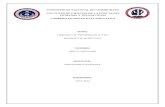Alumno: Quezada Bañuelos Pedro - lsc. Carmona · 2019. 2. 12. · Alumno: Quezada Bañuelos Pedro...
Transcript of Alumno: Quezada Bañuelos Pedro - lsc. Carmona · 2019. 2. 12. · Alumno: Quezada Bañuelos Pedro...
-
Alumno: Quezada Bañuelos Pedro
Submodulo: Instala y Configura software de Acuerdo con las
Especificaciones y Requerimientos de Usuario.
Maestro: Salvador Moreno Morales
Grupo: 2-K
Objetivo: Realizar una investigación de como instalar los software
Office 2010, Project 2010 y Visio 2010.
-
Como instalar Office 2010
1. Insertar CD o montar .iso.
2. Como tengo el autorun desactivado tuve que entrar a la unidad de CD y ejecutar
setup.exe.
-
3. Aceptar acuerdo de licencia
4. Hacer clic en “Install
Now”
-
Luego ejecutar cualquier programa de Office, preguntará si desea instalar actualizaciones
-
Como Instalar Project 2010
El programa de instalación arranca inicialmente con un frontal que nos presenta “Microsoft
Office” y un mensaje en el cual nos indica que debemos espera a que se preparen los archivos de
instalación necesarios.
A continuación se nos indica que introduzcamos la clave de producto. Esta clave nos será
facilitada junto al DVD de instalación o en la página Web de descarga en caso de que usemos
software descargado de MSDN o Technet.
Una vez introducida la clave de producto podemos indicarle al sistema que indique validar el
producto vía internet y que lo active de manera automática.
-
A continuación se nos muestra la ventana de “Términos de licencia” es muy similar a cualquier
otra licencia de usuario (EULA) que hayamos visto y casi idéntica a la de cualquier otro software de
Microsoft. Os invito a leerla para saber exactamente que estamos aceptando cuando hacemos clic
en “Siguiente”.
Una vez leída, para aceptar la licencia haremos clic en el checkbox de “Acepto los términos del
contrato”.
En la siguiente pantalla debemos decidir que tipo de instalación queremos llevar a cabo. Lo
más normal es realizar una instalación de tipo predeterminada, para lo que se haría clic en
“Instalar ahora”. Esto hará que se instalen los paquetes predeterminados.
En caso de querer controlar por completo los paquetes que se van a instalar en nuestro
sistema deberemos seleccionar la instalación “Instalar Ahora”
La siguiente ventana que se muestra es la de progreso de instalación, la verdad es que es tan
aburrida de ver como la mayoría de las barras de progreso que podemos ver en casi todos los
programas de software comercial, o no, que hay por ahí.
El tiempo de instalación variará en función de la máquina donde se instale, como siempre, es
una relación inversamente proporcional, a más máquina, menos tiempo requerido para la
instalación.
-
Una vez terminada la instalación se mostrará un mensaje de agradecimiento por parte de
Microsoft, en el que se nos agradece el que hayamos elegido e instalado su software.
Así mismo nos dice como arrancar su aplicación.
Por último, se nos dice que podemos completar la experiencia de Office haciendo clic en
“Seguir conectado”. Esto nos proporcionará actualizaciones, ayudas y la posibilidad de guardar y
compartir documentos en línea.
-
Como Instalar Visio 2010
Ahora vamos a ver como realizar una instalación de un Microsoft Visio 2010.
Este programa nos permitirá diseñar esquemas de diversos tipos. Podemos hacer esquemas
de red, presentaciones, esquemas de procesos basados en BPM, etc.
El programa de instalación arranca al introducir el DVD en la unidad, a menos que tengamos
deshabilitada esta función.
Inicialmente arranca un frontal que muestra el logotipo de “Microsoft Office” y el mensaje
“Espere a que el programa de instalación prepare los archivos necesarios.
A continuación se nos muestra un frontal que ya aparece como Microsoft Visio 2010 y nos
solicita la clave de activación del producto. Es una clave de 25 caracteres alfanuméricos y que
deben venir en la caja del software o constar en la Web de activación del software en caso de
haberlo descargado (Ejemplo, de TechNet o MSDN).
A continuación se muestra la ventana de “Términos de licencia” es muy similar a cualquier
otra licencia de usuario (EULA) que hayamos visto y casi idéntica a la de cualquier otro software de
Microsoft.
-
Una vez leída, debemos aceptarla para poder continuar ya que sino, la instalación se detiene.
Haremos clic en el checkbox de “Acepto los términos del contrato”.
La siguiente ventana nos permite decidir el tipo de instalación que queremos realizar.
Lo más sencillo es seleccionar la instalación de tipo por defecto haciendo clic en “Instalar
ahora”. De esta manera se instalarán los paquetes predeterminados.
Para una instalación personalizada deberemos marcar la instalación “Instalar Ahora”.
-
En la siguiente ventana se muestra el progreso de instalación.
Es una simple barra de progreso que avanza lentamente.
El tiempo de instalación variará en función de la máquina donde se instale.
Cuando termina la instalación se muestra un mensaje en el que se nos agradece el que
hayamos elegido e instalado su software.
El último paso de la instalación, o mejor dicho mensaje, se nos dice que podemos
completar la experiencia de Office haciendo clic en “Seguir conectado”. Este gesto proporcionará
actualizaciones, la posibilidad de guardar y compartir documentos en línea y alguna ayuda.
Conclusión
En este ensayo investigue como instalar 3 diferentes programas de aplicación, Office2010,
Project 2010 y Visio 2010 que, casi idénticos en el proceso de instalación lo único diferentes es sus
funciones:
Office 2010: es una versión de la suite ofimática Microsoft Office de Microsoft y sucesora de Microsoft Office 2007
Project 2010: es un software de administración de proyectos diseñado, desarrollado y
comercializado por Microsoft para asistir a administradores de proyectos en el desarrollo de
planes, asignación de recursos a tareas, dar seguimiento al progreso, administrar presupuesto y
analizar cargas de trabajo.
-
Visio 2010: Microsoft Visio es un software de dibujo vectorial para Microsoft Windows.
Referencias
http://blogs.itpro.es/jioller/2012/12/27/instalar-visio-2010/
http://blogs.itpro.es/jioller/2012/12/27/instalacion-de-project-profesional-2010/
http://es.rockybytes.com/office-2010-professional/como-instalar
http://blogs.itpro.es/jioller/2012/12/27/instalar-visio-2010/http://blogs.itpro.es/jioller/2012/12/27/instalacion-de-project-profesional-2010/http://es.rockybytes.com/office-2010-professional/como-instalar