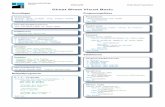[MS-WPE376]: WordPad ECMA 376 Standards Support · WordPad ECMA 376 Standards Support
ALT Basic Technology Workshop for Learnersns.literacy.ca/altresources/docs/basic/basic.pdf · good...
Transcript of ALT Basic Technology Workshop for Learnersns.literacy.ca/altresources/docs/basic/basic.pdf · good...
Funded F
Developed by Jane MacDonald – Advancing Learning Technology Project Coordinator
Special thanks to members of the Advancing Learning Technology Team of Provincial Instructors: Joanne Adshade, Shelley Feakes, Elaine Frampton, Cheryl Mycroft, Carollynne Nemecek, Linda Thorsen.
Sponsored by Literacy Nova Scotia
Funded by Human Resources and Social Development Canada
2
Table of Contents
Introduction 4, 5
Windows Desktop 6
Using Windows 7, 8
Using the Mouse 9
WordPad 10
Paint 11
Internet Basics 12, 13
Email Basics 14, 15
Online Learning Sites 16
Introduction to Computers – Parts of the computer and what they do
Monitor- Screen
Desktop or Tower – CPU
Keyboard
Mouse
Speakers
Printer
Floppy Disc
CD-ROM
Scanner
Digital Camera
Earphones
4
A computer is a group of electrical devices that all operate together. The basic
parts of a computer system are the following:
Monitor – is a screen to show what the computer is doing. What it shows is
called an output.
Desktop or Tower – whether it stands beside or is under the monitor, is the
Central Processing Unit or the brain of the computer. This is where you will find
the ‘power on’ button and the CD-ROM and floppy disc drives.
Keyboard – is the main way to send information called ‘input’ to the computer.
There are keys for characters such as letters, numbers and punctuation marks.
Mouse – is used by hand to move a ‘cursor’ or pointer to point at and select
objects or text on the screen. By clicking on the mouse, you give the computer
directions.
Speakers – allow the user to hear any sounds or audio from the computer.
Floppy Disc – is a removable device to store information.
CD-ROM – is used to deliver programs to the computer and now it can be used
store large amounts of information as well.
Printer – allows paper copies of information from the computer to be printed on
paper, an ‘output’.
Scanner – sends pictures, another ‘input’, as well as text to the computer.
Digital Camera – sends photographs, an ‘input’ to the computer.
5
Windows Desktop Windows is an operating system. It allows people to control files and run software programs on computers. To make it easy for people to use their computers it uses visuals or pictures called icons, which are on the desktop.
Start Button
Desktop Icons
Task Bar
Open Programs
Desktop
Desktop – screen of the computer.
Desktop Icons – pictures of programs, files or folders, which open for quick use
from the desktop, by a click of the mouse.
Start Button - click on the start button and a list of programs and documents
appear for you to use. Select one by clicking on it with your mouse. To shut
down a computer you must also go to the start menu and select it.
Open Programs – programs now in use are shown on the taskbar.
Task Bar - bottom of the screen, shows the start button and open programs.
6
Using Windows In order to use windows, there are some common features that all program running on Windows share. They are useful to know.
Title Bar Menu Bar
Minimize
Maximize
Close
Toolbars
Title Bar runs along the top of the program and it tells you the name of the
program you are using.
Menu Bar shows you the features of the program that are available to you. By
7
clicking on each drop down menu you will see a list of choices. Click on any one
with your mouse to select it. If they are “grayed out”, it means they are not
available at this time.
Toolbars are rows or columns of buttons used in a program to make some
features, already present under the Menu Bar, more easily selected by means of
a mouse click.
Minimize means “to shrink or make smaller” and is the button that looks like a
minus sign and makes the program window shrink to the taskbar. By clicking on
the name of the program, when it is on the taskbar, it will reappear as it was
before you minimized it.
Maximize means to make larger and is the button located between the minimize
and close buttons, which enlarges the window to fill the whole screen.
You can also click on the button to restore your window to the size it was earlier.
Close is the button that looks like an X and shuts the windows program down.
8
↓
↓
The Mouse cursor or pointer allows us to press buttons, select items from menus and carry out actions on the window desktop and within programs. You need to be able to control the mouse to do this. There are some simple exercises you can try in order to learn to control this tool.
First click on the
Start Button,
Programs,
Games ↓
Classic Solitaire will open and you are ready to play and learn how to use the mouse.
The Title Bar displays the name Solitaire. To the right you see the Minimize, Maximize and Close Buttons. Under the Title Bar you see the Menu Bar.
Select the Help Menu and learn how to play the game. Under the Games Menu there are choices to be made about playing. Use your mouse to control the cards.
* There are many online sites to help you learn to use the mouse and you will find them listed at the end of this booklet in the Online Learning Sites page.
Single Click Selects an item
Double Click Starts a program, opens a file
Right Click Display short-cut menus
To Drag Click down with the left mouse button, hold it and drag the mouse to select an item, or to move an item
9
↓
↓
↓
Using WordPad WordPad is a basic program that comes free with Microsoft Windows. It is used to improve written content. Once you understand how to use this simple program you will easily be able to move up to a larger program with more choices.
First click on the
Start Button,
Programs,
Accessories
WordPad will open and you are ready to type and save documents.
This is the window opened earlier when windows was introduced so it should look familiar to you.
Click inside the white message area with the mouse, review the keyboard and begin to type.
You are now ready to save this text as a File.
Select File from the Menu Bar.
Select Save As the first time you are saving a file.
The My Documents window will appear asking you to save.
Give your document a name, by clicking with your mouse beside File Name and save it in your folder.
If you want to save on your own floppy, click on My Documents and select the floppy drive and Save.
If you are able to print the file you may want to try it by clicking on the printer icon on the toolbar.
* In your folder, there is a good tutorial by Lisa Diner to help you learn more about WordPad.
10
↓
↓
←Select ←Fill with Color ←Magnifier ←Brush ←Text ←Curve ←Polygon ←Rounded Rectangle
Color Palette ↓
Using Paint Paint is a basic painting software program that comes free with Microsoft Windows. Many of the more professional graphics programs use the same features. It is a good program to begin to learn to use drawing tools to create objects.
First click on the
Start Button,
Programs,
Accessories ↓
Paint
When you click on Paint, the program will open and you are ready to draw.
Free Form Select →
Eraser/Color Eraser→
Pick Color→
Pencil→
Airbrush→
Line→
Rectangle→
Ellipse→
* There is a good article by Les Richardson in your folder to help you learn how each tool works.
Once open, the Paint program presents a white screen with all of the drawing tools on the left of the window.
Enlarge the screen with the maximize button.
Click on a tool to select it.
The color palette runs along the bottom. Right click the mouse to select background with Eraser Tool. Left click the mouse to pick the foreground color with the Pencil Tool.
11
↓
↓
Internet Basics Internet Explorer is a program that allows you to look around the Internet, a network of computers around the world, and view pages of information on the World Wide Web. It is called a ‘browser’. Two other types of browsers are Netscape Navigator and Mozilla Firefox.
First click on the
Start Button,
Programs,
Internet Explorer
When you click on Internet Explorer, the program will open and you are ready to explore the Internet.
Or
Go to the big blue on your desktop.
Once open, the Internet Explorer displays a window setup, like Paint and WordPad.
The Menu Bar has several drop down menus for you to explore.
Beneath the Menu Bar you will find the most used features on the:
standard toolbar - allows you to go forward and back, stop, refresh the screen, return to the home page, print a page, search and many other useful features.
address toolbar - allows you to put an address of a site in a space, select GO and be taken to the page.
As you roam through the pages, your mouse pointer will change to a hand so that you may select more pages to view.
12
To Search the Internet
When you click on the search icon on your Menu Toolbar, your window will split and on the left side of your screen the Google search engine will appear.
Move your cursor into the box called a ‘Topic Window’, below the Google sign and type a subject about which you want to learn.
Press the search button below the Topic Window and your search results pages will appear on the right side of the screen.
As you go down the pages, your cursor will turn into a hand, which means a link or address to more information is there.
Click on the link of your choice and a new page will be brought to you with the information you wanted.
A web address tells you where to find things. They are one of a kind and sometimes called a Uniform Resource Locator or URL for short. It is made up of the following: http://www.ns.literacy.ca
http:// is how all web pages are moved on the Internet, Hypertext Transfer Protocol.
www is the host that will provide the information, the World Wide Web
ns.literacy is the name of an individual organization, Literacy Nova Scotia
ca is the name of the country where this organization resides, Canada
* It is very important to type in the correct address or you will not be taken to the site where the information you want to find is located. Take your time and type carefully.
13
Email Basics Electronic mail or email is one of the most popular ways to use the Internet. There are many free web-based mail services. My favorite is yahoo. The address for Yahoo is www.yahoo.com. Type this in your address bar and press ‘Go’. You will be on the Yahoo homepage.
Below the Yahoo Search Engine, to the right of the screen, you will see Free Mail: Sign Up Click on this link.
Fill in your full name; select the Yahoo name you want to use for your email; choose a password. Once you agree to the terms of use, send the information.
A new page with the information you entered will appear. Print a copy or write the information in your booklet.
Click on Continue to Yahoo Canada Mail and your Yahoo email account will open.
Click on the down symbol for the items in the Menu Bar to appear.
The most used features of email, check mail and compose, stand-alone.
The folders inbox, draft, sent, bulk and trash have been created to help you organize your email.
There is a welcome message in your inbox. Click on the inbox and it will open.
14
To receive a message, click on the SUBJECT LINE of the new message. A window will open. You will see the date it was written, who it is from, what they want to talk to you about and then your address. Beneath this is the message.
After reading the message, click on the Reply Button and another window will open. The address and topic of the previous message will be in the To and Subject Lines.
The open white space below is the Message Window. Type your response and click the Send Button.
To send a message, click on the Compose Button. A new window will open.
In the To Line insert the cursor and type an address.
In the Subject Line, insert the cursor and type a topic.
Insert the cursor in the large Message Window below and begin to type your message. When you are finished, click the Send Button below to send your message.
An email address is made up of the following: name @ domain The @ symbol is pronounced ‘at’. The name is the name of the user and the domain is the place where the server is located. The server is the computer on which the email is stored.
([email protected]) Jill McPherson is the person’s name. The server, which holds her email, is at the Nova Scotia Community College in Canada.
* There are several good sites listed in the Online Learning Sites page to help you learn more about web-based email.
15
Online Learning Sites
Advancing Learning Technology http://alt.ns.literacy.ca
Learning Line http://www.rmpbs.org/resources/files/education/learningline/introduction/introducti on01.htm
New User Tutorial http://tech.tln.lib.mi.us/tutor/welcome.htm
REEP World -Mouse Practice http://www.reepworld.org/englishpractice/intromouse.htm
Mouse Tutorial for Seniors http://www.photonbook.com/
Mouserobics http://www.ckls.org/~crippel/computerlab/tutorials/mouse/page1.html
Microsoft Paint Tutorial http://www.lkwdpl.org/classes/MSPaint/paint.html
WordPad Tutorial http://einstein.cs.uri.edu/tutorials/csc101/pc/intro/index.html
Mrs. Sterling’s Word Pad http://www.sabrinasterling.com/
Computer Tutor http://www.bbc.co.uk/computertutor/index.shtml
Web wise http://www.bbc.co.uk/webwise/
Beginners Guide to the World Wide Web http://production.aadl.org/training/NewBeginners/NewBeginners.htm
Computer Basic 2000 http://www.nald.ca/CLR/basics00/cover.htm
Internet Picture Dictionary http://www.pdictionary.com/
16




















![[MS-WPE376]: WordPad ECMA 376 Standards Support · WordPad ECMA 376 Standards Support](https://static.fdocuments.net/doc/165x107/5fab533dea0e1c27ad282e55/ms-wpe376-wordpad-ecma-376-standards-support-wordpad-ecma-376-standards-support.jpg)