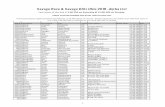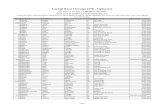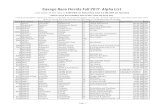Alphalist map sawt_de_jobaid_ver2
description
Transcript of Alphalist map sawt_de_jobaid_ver2

Job - Aid
BUREAU OF INTERNAL REVENUESystems Development Division-ISDS
Version 2 February 2006 Page 1
1. Click the icon on 1604 Attachments Data Entry and the User Login pop up will appear.
Encode the <User Name> and <Password>, then click <OK> button or press E.
A. Login
2. The BIR Data Entry Main Menu will appear together with the BIR System Message pop-up. Then click <Yes> or press Enter key.
Note: The BIR System Message pop-up will appear only on the initial installation of this program to capture information of the Withholding Agent.
Alphalist Data Entry Version 2.0Monthly Alphalist of Payees (MAP)

Job - Aid
BUREAU OF INTERNAL REVENUESystems Development Division-ISDS
Version 2 February 2006 Page 2
3. The Withholding Agent Information screen will appear. Fill in all mandatory fields, then
click Save button. The <Revert> button is used to undo encoding or when the user does
not want to save the encoded data of the withholding agent. Once the Withholding Agent
Information screen is filled up, the next time you view the same screen to update
information, Edit & Close buttons are activated. Note: If field validation rule is violated, an Error Message pop up will
appear.
4. After saving the encoded information of the withholding agent, the Main Menu screen will appear. The selection buttons for attachments will be activated. Click MAP Forms button or press M.
Alphalist Data Entry Version 2.0Monthly Alphalist of Payees (MAP)

Job - Aid
BUREAU OF INTERNAL REVENUESystems Development Division-ISDS
Version 2 February 2006 Page 3
5. The MAP Menu (Monthly Alphalist of Payees consisting of 1600, 1601E and 1601F) screen will appear. Click 1601E button or press E.
6. The 1601E Menu (Monthly Remittance Return of Creditable Income Taxes Withheld
(Expanded)) screen will appear.
Note: Details of the 1601E form is already available on the 1601E Menu screen.
<For the Month of> field is defaulted to current month and year but the user has
the option to enter the same.
Alphalist Data Entry Version 2.0Monthly Alphalist of Payees (MAP)

Job - Aid
BUREAU OF INTERNAL REVENUESystems Development Division-ISDS
Version 2 February 2006 Page 4
7. In the 1601E Schedule II screen, click <Add/Update> button, a pop-up message will appear.
Click <Ok> button.
Alphalist Data Entry Version 2.0Monthly Alphalist of Payees (MAP)

Job - Aid
BUREAU OF INTERNAL REVENUESystems Development Division-ISDS
Version 2 February 2006 Page 5
B. Add / Update 1601E Schedule II
8. In the 1601E Schedule II Data Entry screen, click <Add> button to add or encode a record.
Take note that after clicking the Add button, the <Save>, <Revert > and <Exit> buttons
are activated.
9. All mandatory fields must be properly filled up. After encoding data on the last field, click
<Save> button.
Note: An Error pop up screen will appear when there is still a mandatory field not yet filled
up.
Alphalist Data Entry Version 2.0Monthly Alphalist of Payees (MAP)

Job - Aid
BUREAU OF INTERNAL REVENUESystems Development Division-ISDS
Version 2 February 2006 Page 6
.
10. A Question pop up message will appear. Click <Yes> to add another record and <No> if not.
The cursor will go back to the original screen. Click the <Exit> button.
11. A pop up message will appear asking if you want to exit, click <Yes> button to return to 1601E
Menu screen.
Alphalist Data Entry Version 2.0Monthly Alphalist of Payees (MAP)

Job - Aid
BUREAU OF INTERNAL REVENUESystems Development Division-ISDS
Version 2 February 2006 Page 7
12. All buttons are displayed and activated when you have encoded and saved multiple data. User
may use all activated buttons (i.e. <Top>, <Next>, <Prev>, <Bottom>,<Inquiry>) to
go to other records. The <Edit> button is used if there are corrections on the saved data and
the <Delete> button is used to erase saved data. Click <Exit> to go back to the 1601E
Main Menu. Click <Back to MAP Sub Menu> to go back to the Main Menu.
Alphalist Data Entry Version 2.0Monthly Alphalist of Payees (MAP)

Job - Aid
BUREAU OF INTERNAL REVENUESystems Development Division-ISDS
Version 2 February 2006 Page 8
C. Print / Inquire on a Taxpayer Screen (1600/1601E / F)
13. To print or inquire a record, click <Print/Inquire> button and the Inquiry Screen will
appear.
Alphalist Data Entry Version 2.0Monthly Alphalist of Payees (MAP)

Job - Aid
BUREAU OF INTERNAL REVENUESystems Development Division-ISDS
Version 2 February 2006 Page 9
14. Click the <Search> button and the <Search Entry> pop-up will appear. Encode the TIN or
Registered Name/Trade Name or Taxpayer’s Name (Individual) you want to inquire. Click the
<Ok> button and the record you are inquiring will be highlighted. Note: All other forms (i.e. 1600 & 1601F) have the same inquiry screen.
Alphalist Data Entry Version 2.0Monthly Alphalist of Payees (MAP)

Job - Aid
BUREAU OF INTERNAL REVENUESystems Development Division-ISDS
Version 2 February 2006 Page 10
15. Click <View> button to view the report on line. The user can print said report by clicking
print icon located on the toolbar at the upper left corner of the screen. Click arrows to navigate
to other pages of the report. Click X on the upper right corner of the screen to close report and
to go back to <Inquiry> screen.
16. To view report in excel format, click <eXcel Report> button. The user can edit entries and make
corrections using this format; however, changes and/or corrections made in this report will not
necessarily update information stored in the system. Click X on the upper right corner of the screen
to close report and to go back to <Inquiry> screen.
Alphalist Data Entry Version 2.0Monthly Alphalist of Payees (MAP)

Job - Aid
BUREAU OF INTERNAL REVENUESystems Development Division-ISDS
Version 2 February 2006 Page 11
D. Generate File
17. To generate file, click <Generate File> button on the 1601E Menu. A <Save As> pop up screen will appear. Specify the folder where to save the encoded data, then click <Save> button. A pop up message asking “Do you want to view the file created?’ will appear. Click <Yes> and the flat file of the data will appear. Click <No> and pop up message informing that the file was successfully created will appear. Click <Ok> to go back to 1601E Menu screen
Alphalist Data Entry Version 2.0Monthly Alphalist of Payees (MAP)

Job - Aid
BUREAU OF INTERNAL REVENUESystems Development Division-ISDS
Version 2 February 2006 Page 12
18. Click SAWT Forms button or press S.
D. Add / Update SAWT
19. The SAWT Menu (Summary Alphalist of Withholding Taxes) screen will appear.
Note: Details of the SAWT form is already available on the SAWT Menu. <For the Month of>
field is defaulted to current month and year but the user has the option to enter the same.
Alphalist Data Entry Version 2.0Summary Alphalist of Withholding Taxes (SAWT)

Job - Aid
BUREAU OF INTERNAL REVENUESystems Development Division-ISDS
Version 2 February 2006 Page 13
20. Choose a form from the pull down list. In this example we will choose form 2550Q.
21. Click the <Add/Update> button, a pop-up message will appear. Click <Ok> button.
Alphalist Data Entry Version 2.0Summary Alphalist of Withholding Taxes (SAWT)

Job - Aid
BUREAU OF INTERNAL REVENUESystems Development Division-ISDS
Version 2 February 2006 Page 14
22. In the 2550Q Schedule I Data Entry screen, click <Add> button to add or encode a
record. Take note that after clicking the Add button, the <Save>, <Revert > and
<Exit> buttons are activated.
23. All mandatory fields must be properly filled up. After encoding data on the last field, click
<Save> button.
Note: An Error pop up screen will appear when there is still a mandatory field not yet filled
up.
Alphalist Data Entry Version 2.0Summary Alphalist of Withholding Taxes (SAWT)

Job - Aid
BUREAU OF INTERNAL REVENUESystems Development Division-ISDS
Version 2 February 2006 Page 15
24. A Question pop up message will appear. Click <Yes> to add another record and <No> if not.
The cursor will go back to the original screen. Click the <Exit> button.
25. A pop up message will appear asking if you want to exit, click <Yes> button to return to SAWT
Menu screen.
Alphalist Data Entry Version 2.0Summary Alphalist of Withholding Taxes (SAWT)

Job - Aid
BUREAU OF INTERNAL REVENUESystems Development Division-ISDS
Version 2 February 2006 Page 16
26. All buttons are displayed and activated when you have encoded and saved multiple data. User may use all activated buttons (i.e. <Top>, <Next>, <Prev>, <Bottom>,<Inquiry>) to go to other records. The <Edit> button is used if there are corrections on the saved data and the <Delete> button is used to erase saved data. Click <Exit> to go back to the SAWT Menu. Click <Back to Main> to go back to the Main Menu.
Alphalist Data Entry Version 2.0Summary Alphalist of Withholding Taxes (SAWT)

Job - Aid
BUREAU OF INTERNAL REVENUESystems Development Division-ISDS
Version 2 February 2006 Page 17
E. Print / Inquire on a Taxpayer Screen (SAWT)
27. To print or inquire a record, click <Print/Inquire> button and the Inquiry Screen will
appear.
Alphalist Data Entry Version 2.0Summary Alphalist of Withholding Taxes (SAWT)

Job - Aid
BUREAU OF INTERNAL REVENUESystems Development Division-ISDS
Version 2 February 2006 Page 18
28. Click the <Search> button and the <Search Entry> pop-up will appear. Encode the TIN or
Registered Name/Trade Name or Taxpayer’s Name (Individual) you want to inquire. Click the
<Ok> button and the record you are inquiring will be highlighted. Note: All other forms have the same inquiry screen.
Alphalist Data Entry Version 2.0Summary Alphalist of Withholding Taxes (SAWT)

Job - Aid
BUREAU OF INTERNAL REVENUESystems Development Division-ISDS
Version 2 February 2006 Page 19
29. Click <View> button to view the report on line. The user can print said report by clicking
print icon located on the toolbar at the upper left corner of the screen. Click arrows to navigate
to other pages of the report. Click X on the upper right corner of the screen to close report and
to go back to <Inquiry> screen.
30. To view report in excel format, click <eXcel Report> button. The user can edit entries and make
corrections using this format; however, changes and/or corrections made in this report will not
necessarily update information stored in the system. Click X on the upper right corner of the screen
to close report and to go back to <Inquiry> screen.
Alphalist Data Entry Version 2.0Summary Alphalist of Withholding Taxes (SAWT)

Job - Aid
BUREAU OF INTERNAL REVENUESystems Development Division-ISDS
Version 2 February 2006 Page 20
F. Generate File
31. To generate file, click <Generate File> button on the 1601E Menu. A <Save As> pop up screen will appear. Specify the folder where to save the encoded data, then click <Save> button. A pop up message asking “Do you want to view the file created?’ will appear. Click <Yes> and the flat file of the data will appear. Click <No> and pop up message informing that the file was successfully created will appear. Click <Ok> to go back to 1601E Menu screen
Alphalist Data Entry Version 2.0Summary Alphalist of Withholding Taxes (SAWT)