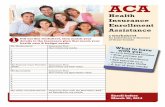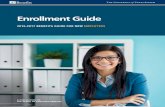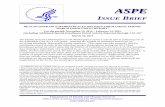ALPA Insurance Online Enrollment Guide · ALPA Insurance Online Enrollment Guide ... Your elections...
-
Upload
trinhduong -
Category
Documents
-
view
225 -
download
0
Transcript of ALPA Insurance Online Enrollment Guide · ALPA Insurance Online Enrollment Guide ... Your elections...

ALPA Insurance OnlineEnrollment Guide
Welcome to ALPA's online enrollment portal, operated by Empyrean.Follow this guide to use our online tool to confirm your enrollment elections. Begin by registering as a user.
Your registration is complete!
Our system recognizes you if you are already logged into alpa.org. To log in to alpa.org, click on LOG IN in the upper right corner of the site.
NOTE
FIGURE 2
FIGURE 3
FIGURE 1
FIGURE 4
1
Steps to Register
1. Log into www.alpa.org/memberaccount, click on the Insurance Tab, and then click on Enroll for New Insurance or Manage Your Current Coverage link to access the Empyrean website. You will only need to complete this step during the initial registration process.
2. Click on REGISTER. (Figure 1)
3. Enter your First and Last Name, Date of Birth and enter ALPA ID where Social Security Number is indicated. Click NEXT. (Figure 2)
4. Add a new User ID using 8-200 characters(a personal email address, for example). (Figure 3)
5. Create a new password with at least (Figure 3):
• eight characters
• one letter
• one number
• one symbol (e.g., * & + # $)
6. Set a security question and answer (with at least six characters) to reset your user ID or password if needed. Click NEXT. (Figure 3)
7. Read the Terms of Service Agreement. To continue your enrollment, click on I AGREE at the bottom of the page.(Figure 4)

Step-by-Step Enrollment
Enroll In Your BenefitsWhenever you log in, you’ll see a welcome screen. (Figure 5)
Click on Pending Open Enrollment Event to begin Step 1 of theenrollment process. (Figure 5). Please note that there may be 1 or more Pending Events during open enrollment. Please reference the Alert Icon (Figure 5) for additional information.
The Welcome Page (Figure 5) offers resources that will help youmake informed decisions about your enrollment opportunity.
Feel free to click on the Resources, Get Help, and download or viewadditional information.
Follow the prompts in each Step. An indicator at the top of eachscreen shows your progress. (Figure 6)
Continue to 7 Steps to Enroll on the following pages.
As you enroll, pending changes are saved when you click NEXT or SAVE ELECTION on any screen. You can log in later and pick up where you left off. Click PREVIOUS to review elections or make changes.
Your elections are not recorded in the system until you save and accept them and reach the confirmation page.
Please remember to Log Out of the Enrollment site.
USERTIP
FIGURE 5
FIGURE 6
2

Step-by-Step Enrollment
Step 1 — Personal Information/Me Page
1.1 Review your information (automatically populated). Edit and update if applicable.
1.2 Click NEXT. (Figure 7)
Step 2 — My Family (Figure 8)
2.1 Review your dependent(s) data (automatically populated).
2.2 Add a new dependent by clicking on ADD NEW.
2.3 To edit dependent data, click on the pencil icon.
2.4 Contact Human Resources to remove a dependent.
2.5 Once satisfied with dependent data, click NEXT.
Step 3 — Select Your Benefit Plans (Figure 9)
3.1 Select a benefit from the left menu. (Term Life, Dental, etc.).
3.2 Review details to the right (Plan Selected, Cost Per Pay Period,etc.)
To make a change, for example:
3.3 Select Medical in the menu, and click on CHANGE to see yourother plan options. (Figure 10)
3.4 Review plans available and their cost per pay period per coverage level (Employee Only, Employee + Spouse, etc.).
7 Steps to Enroll
1
2
If proof of a dependent’s relationship to you is required, “PENDING” appears in the “Verification Status” Column
NOTE
3
3
FIGURE 9
FIGURE 7
FIGURE 8
FIGURE 10
When you click on a plan provided by your employer at no cost to you, it will not have a CHANGE button, enrollment is automatic.
NOTE

Step-by-Step Enrollment
3.5 To compare key benefits across plans, click the compare plan check box on two or more plans, then click COMPARE PLANS.
3.6 Click the circle button to the left of the plan you want.
3.7 Click NEXT. (Figure 11)
Step 3 — Covered Dependents
3.8 Click checkbox to select eligible dependents to cover.
3.9 Click NEXT. (Figure 12)
Step 3 — Review Your Selected Plan (Figure 12)
3.10 The plan you selected appears showing the cost per pay period for your coverage level. (per dependents covered)
3.11 Review your selection. If it impacts other available benefits, an alert (in the shaded box) will explain.
3.12 Click the arrow on the corner to see cost details.
3.13 When satisfied, click NEXT. (Figure 13)
Step 3 — Continue Selecting Benefits (Figure 13)
3.14 Click on NEXT BENEFIT or another benefit category in the menu (Dental, Vision, etc.) to select or update a plan.
3.15 Repeat until you have selected a plan or waived coverage for all available benefit categories.
3.16 Click NEXT. (Figure 14)
A previously eligible dependent that appeared in Step 2 may not appear here. For example, if they aged out. Otherwise, to add a dependent click on Step 2 (Figure 6) and revisit Step 2 in this guide.
NOTE
4
Certain benefits you elect or waive cannot be changed. Please contact Member Insurance at 1-800-746-2572 if you have any questions. Election screens vary per benefit.
NOTE
FIGURE 11
FIGURE 12
FIGURE 13

Step-by-Step Enrollment
Step 4 — Review Beneficiary Allocation (Figure 14)
4.1 Review, update or change designated beneficiaries.
a. To add a beneficiary, click on ADD NEW BENEFICIARY (Figure 14)
b. To edit beneficiary data, click the pencil icon.
c. To delete a beneficiary, click the X icon.
d. To change beneficiary allocations, click CHANGE ALLOCATION. (Figure 14)
4.2 Once satisfied, click NEXT.
Step 5 — Verification
5.1 If applicable, provide evidence of insurability, and/or verify eligibility for any dependent added for coverage. ( Figure 15)
5.2 Otherwise, a green check indicates your election is accepted. Click NEXT. (Figure 15)
4
5
A red warning sign/flag and appears if:
- A (required) beneficiary is not designated, or- You don’t allocate a portion to each beneficiary, or - Less than 100% is allocated to your primary beneficiary/ies.
In each case, follow message prompts.
NOTE
5
FIGURE 14
FIGURE 15

Step-by-Step Enrollment
Step 6 — Final Review (Figure 16)
6.1 Carefully review the cost summary and benefit elections to confirm accuracy.
6.2 To change or make corrections on a benefit, click on the pencil icon or EDIT button. Or select PREVIOUS at the bottom of the page.
6.3 Once you’re satisfied with your elections, click on SAVE ELECTIONS.
6.4 A pop up window will appear asking you to ACCEPT or DENY. To confirm your enrollment, click ACCEPT. To continue reviewing or updating your elections, click
on DENY.
Step 7 — Confirmation (Figure 17)
7.1 Review the final confirmation summary and use the confirmation number for future reference.
7.2 To print for your records, click on PRINT STATEMENT. To print at a later time, log in and click on Review Your Benefits History from the main menu.
The total costs will not match the approved costs in thefirst four columns if:
- A part of additional life insurance is pending evidenceof insurability, and/or
- Proof (as required) of an added dependent’srelationship to you have not been provided.
6
NOTE
When you click on ACCEPT, your updates are recorded. If you do not complete this step, your pending updates will not be recorded and your enrollment will not be completed.
NOTE
7
6
FIGURE 16
FIGURE 17
Congratulations! You have completed your enrollment.Please remember to log out of the enrollment site. Once you have completed your enrollment or to log out, click on the Home Icon in the top right hand corner of the page. Once on the home page click on the Logout in the left menu bar.