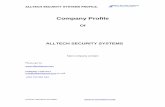Alltech RAPIREAD Portal Instructions for use...How to register to use the Alltech RAPIREAD Portal...
Transcript of Alltech RAPIREAD Portal Instructions for use...How to register to use the Alltech RAPIREAD Portal...

@AlltechAlltechNaturallyKnowmycotoxins.com
How to register to use the Alltech RAPIREAD PortalFirstly, register yourself to use the system. Simply visit knowmycototoxins.com and click on the CLIENT LOG IN button on the top right-hand side of the web page. Next, when you are presented with the USER LOGIN IN panel, click on the text that says Sales Sign Up. This will open a new web page where you will be asked to fill in your details.
Once you have completed all the sections, click on the green Sign Up button. Your registration request will then be sent to your office manager who will sign off your registration.
Please contact your Office Manger to ensure they process your Sign Up request.
Can my Office Manager sign up for me?
In theory, yes they can. However, they will need to assign you a Password and Username. For ease of use, we strongly suggest you create your own account details and complete your own sign up.
Arranging a 37+ Test:• Contact your Office Manager and ask them to issue you a unique Sample I.D
• Log onto the Secure Portal using the Username and Password for your account
• Click on “Test Request” in the main navigation
• Enter all of the test request details
• Make sure to select the Customer / Contact to assign the test to the right group
• Enter in any additional comments or notes for the Lab Technicians and Mycotoxin Management Technical Team to see
• Click “Submit”
• Send in your sample material with its unique sample ID marked on the bag or include a printed test request form with the sample
• INTERNATIONAL OFFICES SENDING SAMPLES TO THE KENTUCKY 37+ LAB ONLY - Prior Notice Athorisation - You will also need to complete the Alltech Regulatory Department Sample Import Submission Form - FMRG007 - This can be obtained from [email protected]
Once you click submit, the Alltech 37+ lab will be notified, and they will wait for your sample to arrive. They will send you an email notifying you when your sample has been received.
You will receive a further email notifying you when the lab results, 37+ Mycotoxin Assessment Report and the Alltech Mycotoxin Management Technical Team comments / recommendations on your sample are available to view.
How to view your 37+ test results and Assessment ReportWhen the Alltech 37+ lab team have processed your sample, and the Mycotoxin Management Technical Team have produced their Assessment Report and indicated their comments / recommendations, you will receive a notification by email that the results are ready for you to view.
To view your test results:
• Log onto the Secure Portal using the Username and Password for your account
• Click on the Sample I.D that relates to the sample you wish to see details of.
Sales Team Guide
FOR INTERNAL USE ONLY
Alltech RAPIREAD™ Portal Instructions for use

@AlltechAlltechNaturallyKnowmycotoxins.com
How to Visualize test results using Power BIWe have now developed an update to what is known as the Tailored Summary Tool (TST), with improvements in the quality of the graphics you can generate. This enhancement is a significant addition to your sales tool armory, but you have to undertake a number of steps to get started.
The first stage is to request a user license for Microsoft Power BI – the new software tool used to generate the visuals you will soon be producing.
• Speak to your regional manager to get approval for use of this program
• Once approved, submit a ticket to [email protected] to request a Power BI Pro license. Please include the employee name and email, summarize why they need the license and provide confirmation from the manager that they approve the monthly license fee ($8 USD/person/month)
• Send an email to Geraldine Salt with your name and confirm you have Power BI access for TST. She will give you access to the TST program
• Once the above steps have been completed, access the TST program at: bit.ly/mycotoxintst
• You may also access the TST program by going to mail.alltech.com, open the list of Microsoft programs in the upper left corner of your screen, select Power BI (you may need to click “all apps”) and then “apps”. You will use the “Mycotoxin TST - Mycotoxin Management Tailored Summary Tool” app.
Using Power BI and the Alltech Mycotoxin Management TST Program• Once you have access approved for Power BI use, go to: bit.ly/mycotoxintst
• On the homepage of this program there are two options:
» Mycotoxin Management Tailored Summary Tool: for data summaries/graphics
» Mycotoxin Management TST Mapping: for generating maps
• Upon opening, filter data as desired. Filter selections carryover between tabs but not between the graphics and mapping programs
• Once filtered as desired, add images of graphics/maps to PowerPoints or documents using the Snipping Tool
» Obtain the Snipping Tool by searching for this on your computer (search box in windows circle on bottom left of screen), right click on program, and pin to your taskbar
• Open Snipping Tool, get New Snip, drag over the area and then copy/paste into your PowerPoint or document.
Sales Team Guide
FOR INTERNAL USE ONLY
Alltech RAPIREAD™ Portal Instructions for use