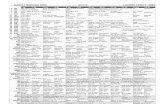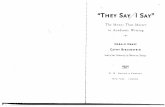ALLABOUTME - ANIMATION · “Costume1” and one for “Costume2”. ADD A LOOP. 4 Now let’s say...
Transcript of ALLABOUTME - ANIMATION · “Costume1” and one for “Costume2”. ADD A LOOP. 4 Now let’s say...

1
LEARNINGGOALS
ALLABOUTME - ANIMATION
Develop comfort and fluency in creating and manipulating media, express ideas using language, learn the technique of remixing rich media and, finally, develop a personal connection to Scratch by exploring and experi-menting with its features.
This simple introduction to Scratch for youth (ages 8 – 17) and adult educators quickly provides a personal connection to the software, tools, and media re-sources. You will draw and animate a simple self-portrait and then add a back-ground using Scratch’s image files.
45-60 MINUTES
Open Scratch; a new blank file with a cat sprite will be created. We’re going to make our own characters, so with your mouse, right-click (or on a Mac control-click) on the cate sprite and click delete to remove it.
1GET STARTED
Make a new sprite by clicking on the Paintbrush button. This will open the Paint Editor window.
2

2
Draw your own sprite: before you begin drawing, zoom out.Don’t paint a background yet. Experiment with brush size and other tools. Click the OK button when your’ satisfied with your simple drawing.
3CREATE A SPRITE
You can choose the Dupli-cate tool on the top of the the menu and click your drawing or you can just right-click it. This shows a menu. Click Duplicate to make an exact copy of your sprite.
4MAKE A COSTUME FOR YOUR SPRITE
You can now click on the du-plicate costume to open it in the editor
5
Make some small changes to “costume2” - to the mouth, to the eyes - to show the face moving with speech.
6

3
Now you’ll see your sprites two costumes. To preview the animation, click once on each costume icon, back and forth between the two and your sprite will animate.
7ANIMATE IT
Next we want to create a script to make the sprite animate. We’ll do this by clicking on the Scripts tab and dragging out blocks to create our program
8CREATE A SCRIPT
9 From the Control blocks, grab 2 wait blocks. Add these and stack your blocks together, waiting for the white glue line to show up. Change the wait time in each wait block by double-clicking on the number and typing 0.1.
10 Again from the Control blocks drag out a repeat block and move it onto your script. The repeat block will open up to surround the blocks. then get a when green flag clicked block and snap it on top.
Click the Looks button and drag out two switch to costume# blocks If you click on the little black arrow next to the name, you will see a list of the names of all your costumes. Make one block for “Costume1” and one for “Costume2”.
ADD A LOOP

4
Now let’s say something. Go to Looks, and drag out and snap together three say Hello! for 2 sec blocks. You can click on the word “Hello” to highlight it to add your message.
11SAY SOMETHING ABOUT YOURSELF
13 Finally, you’ll want to create a setting for your animated self-portrait. to do this, you’ll need to create or import an image for the background. To switch to the Stage, click on the Stage icon in the sprites area.
12 Add more say text and then play with the timing of how each each block sounds when read. Finish the script by capping with a when green flag clicked block.
ADD A BACKGROUND
14Then, in the center scripts area, click on the Backdrops tab, We’re going to import a background image.
Scratch comes with a great selection of images to use that are copyright free.

5
This will bring you into back-grounds folder in Scratch. From here you can choose and image to use for your project.
15
16 Explore the available backgrounds. Once you find one that you like, click OK to choose it. Now you have the setting for your project!
This document is supported in part by a grant from the Institute of Museum and Library Services.
Any views, findings, conclusions or recommendations expressed in this document do not necessarilyrepresent those of the Institute for Museum and Library Services.
Charlotte Mecklenburg Library • Free Library of Philadelphia • Memphis Public Library • Seattle Public Library • Wilmette Public Library
This project begins to explore narrative in Scratch, storytelling, and mul-tiple frame animation seen in projects like the DayDream project example in the examples folder and the CavemanSlapstick project found in the book examples gallery (http://scratch.mit.edu/galleries/view/71644/title/asc)