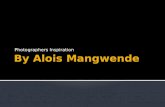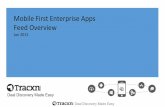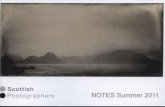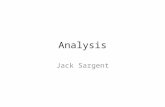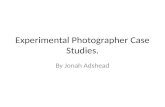ALL-IN-ONE PLANNING APP FOR LANDSCAPE PHOTOGRAPHERS …yingwentech.com › pdfs ›...
Transcript of ALL-IN-ONE PLANNING APP FOR LANDSCAPE PHOTOGRAPHERS …yingwentech.com › pdfs ›...

ALL-IN-ONE PLANNING APP FOR LANDSCAPE PHOTOGRAPHERS
QUICK USER GUIDE

User Interface Overview
Title Bar
Ephemeris Pager
Page Indicator
Info Window
Map with
Info and
Ephemeris OverlaysMode Button
Date/Time Bar
Date/Time Slider
Search
Event/Calendar Button
Menu Button
Scene Pin
Camera Pin
Quick Zoom Control
Current Location Button
Plan Button

Tips for the User Guide
The numbers on the slides indicate
important points or steps . Follow the
numbers so that you don’t miss any
important points.
The arrow will connect the number with the
corresponding description.
1 2 3 …

Search
Latitude and Longitude
37.715595, -119.677024
37 42 56.14, -119 40 37.29
37:42:56.14, -119:40:37.29
37.71576°N 119.67718°W
37° 42′ 56.74″ N 119° 40′ 37.85″ W
Other Format
Open Location Code: 8592P88F+66. aka. the plus code, which is supported by
Google Maps. You can copy and paste it into Google to find the location (e.g.,
Tunnel View).
Maidenhead Locator System: DM07DR81SR18
Military Grid Reference System (MGRS): 11SKB 64038 77634
K Code: 8jxea8czx, which is available only in China
Place Name
In English: Tunnel View, Half Dome, Eiffel Tower
In Other Languages: Tour Eiffel, ふじさん (fujisan), 黄山 (huangshan)
You can search by
1
2Here are a few examples of
what you can enter into the
Search box.
Comma is needed unless
there are also letters ‘N’, ’S’,
’E’, ‘W’ to separate the two
numbers.

Plan

What Is a Plan?
In PlanIt, a plan includes four types of
information:
Camera location
Scene location
Date/time
Composition
Why do we need to plan?
To understand light conditions
To capture a unique moment
To rule out unnecessary surprises
To help prepare logistics
To save time and money

The Selected Location
The selected location is a concept we introduced in the last release.
It is a location on the map that a user can select. When a location is selected, the Plan Button and
the Quick Zoom Control buttons will always have a point of reference even when the Camera pin
or the Scene pin is not set.

How to Select a Location on the Map
Press long on the map
Tap on an existing POI (Point
of Interest)
Tap on an existing marker
Tap the Camera or the Scene
pin to select a camera or the
scene location
A tap on a non-selected area
of the map will deselect any
previous selections. If no
selections are made, the
center of the map will be used
as the default selected
location. A circle at the center
of the map indicates the
selected location.
Long press
Tap POI
Center
Plan
Action button
The Plan Button
works with the
selected location
1
2
3
4

Five Tools
The only way to change to a different tool is to
use the horizontal buttons after you tap on the
Mode button
From left to right, they are
1. Location
2. Distance and View
3. Composition (a.k.a. Focal Length)
4. Depth of Field
5. Panorama
Mode
Button
21

Four Viewfinder Modes
The only way to change to a different
viewfinder mode is to use the vertical
buttons after a tap on the Mode button
From top to bottom in this order, they
are
1. Streetview
2. Viewfinder (Picture)
3. Viewfinder (AR)
4. Viewfinder (VR)
You can learn how to use these views in
the 4th chapter of this user guide series.
Mode Button
2
1

Plan Button
The Plan Button uses a selected location as
the camera or scene location. It can also be
used to add a new marker or list all markers.
It allows you to create and save a new plan.

Locations
The Info window
shows a selected
location’s GPS
coordinates and its
elevation.
When to use?
To find out the GPS
coordinates and
elevation of any location
on the map.
Or sometimes you may
want to use the location
tool because it has the
least information
overlays.
Tap on the coordinates to
choose a different format.
You can share the coordinate
information as text with
a long press on the
coordinates in the Info window
or on the format chooser
dialog box if you want to share
a different format.
Tap here to see
the elevation of
the center of the
map footnote 1
1
2
footnote 1
We are using Google Elevation service, which has a daily limitation of 2,000 queries. This
is why we don’t automatically ask for the elevation information. You can tap the elevation
field to get it only when needed. Please refer to the last three slides of this presentation
to find out how to get elevation to work offline.
3
4

Distance and View
The Info window shows
the distance between the
camera and scene locations,
the direction (as azimuth),
and the elevation gain
between the two locations.
When to use?
To find the distance between
any two locations on the
map by placing the Camera
and the Scene pins on them.
The elevation gain also lets
you check whether you can
see the scene from the
camera location because of
the surrounding terrain.
Tap here to see the
elevation gain from the
center of the map to the
camera location
Tap the distance to
change the measuring
unit to U.S. or metric. Tap
the elevation gain again
to see the elevation gain
details.
Green means you can see the scene from
the camera location. Red means the view
is blocked at that location. Yellow means
the view is almost blocked.
1
23
4

Adjust the Composition
The Info Window shows
the camera azimuth, focal
length, and the orientation.
When to use?
To find out what focal
length to use and the
camera direction. Adjust
the composition.
All the blue values in the
Info window can be
tapped to change the
value.
The thick green side
lines can be dragged
too to change focal
length
The area between the two thick green
lines are the angle of view of the
selected focal length, e.g., 50mm in this
case. You can drag it to change the
camera direction, which is the
“azimuth” value in the Info window.
1
23

Extended Field-of-View Lines
If you drag the map so that the Camera pin
is outside the map, you will see two thin
green lines. The lines are used to indicate the
field of view of the selected focal length. The
field of view will typically extend about 500
km (310 miles) from the camera location.
Unlike the thick green lines, the thin green
lines cannot be dragged so that it doesn’t
block you from dragging the map. However,
you can still see which area is in the field of
view even if it is far away from the camera
location. Sometimes you want to check if
there is a big mountain in the background of
your composition. This feature is useful
because it allows you to zoom in to the
mountain and add markers to show the
ground contour.
1

Quick Zoom Controls
We need to zoom the map a lot during planning. One common way to
zoom is to use the two-finger pinch to zoom in or out. Google Maps also
added the one-finger tapping feature. You can use one finger to tap
twice to zoom in, two-finger tap twice to zoom out, etc. The problem
with those finger movements is that the zoom center is not very
accurate.
So we added the Quick Zoom Control function.
First of all, the controls look like a slider. Drag the zoom button up and
down to zoom in and out. If you would like to customize the direction,
you can adjust the setting on the Settings screen. If you select a location
on the map, the location will be the zoom center instead of the default
map center.
Secondly, the slider will reset as soon as the finger is released, which is
different from most other sliders. It acts as if there was a spring inside.
Although the track is not very long, you can still drag it to get to any
zoom level. Even when you reach the end of the track, you can still
continue dragging.
Try it, you will see what I mean. It is very powerful.
1
2 3

Quick Zoom Control
The other feature of the Quick Zoom Control is
the auto-zoom feature by tapping on the
zoom button.
If there is a selected location, tap on the zoom
button will zoom into the selected location.
The selected location could be a selected
marker, a selected camera or scene, or any
location you long pressed on the map.
If there is no selection, tap on the zoom button
will auto-zoom the map so that both the
camera and the scene are visible.
The icon on the zoom button is different in the
two cases. In the former case , it shows a circle.
In the latter case, it shows three lines .
1
When a location is selected
(the Camera pin in this case),
the slider icon shows a
circle
When no location is selected,
the slider icon shows three
lines2

Adjust the Camera and Scene Pins
Long Press on the Camera pin until you see
the pin floats, then you can start to drag the
pin. When you release the finger, the pin will
drop into place.
If you drag the pin to a marker, the pin will
snap into the maker location to make it easy
to pin the camera exactly at the marker
location.
The Scene pin works similarly.
1
You may notice both the Camera and the Scene pins are
upside down, which is unusual comparing with the
normal map pins. It is an option that you can change in
Settings. The reason for this design is to resolve the issue
that the finger blocks the view of the map during pin
dragging.

Check the Depth-of-Field Details
How to get to this
step?
Tap the fourth
horizontal button.
The DoF depends on the
aperture, focal length, and
focus distance. You can tap
to change all three of them.
The gray line shows the
hyperfocal distance
The brighter green line
means the focus distance.
These darker green lines are the near or far
distance markers. Anything between the
two darker green lines are within the depth
of field.
Select this option in the
focus distance dialog and
you will see this screen.
1
2
3
4
5
6

View in Panorama
How to get to
this step?
Tap the fifth
horizontal
button.
The panorama feature allows you to
choose the total angle of view, the focal
length, and the camera orientation. It will
tell you how many shots to take and how
many degrees to rotate between shots.
You can tap on the shots/rotation to
change the panorama settings. For
example, you can change the overlap
percentage between two shots to 40%
and this screen shows the results.
You can see the angle of view of
each shot in the panorama view
on the map. The darker shaded
areas are the overlapping areas
between the shots.
2
3
1

Save a Plan as a Plan File
Tap the drawer button to the left
of the title bar to show the
drawer menu. Or swipe from the
left edge of the screen.
Tap the SAVE button next to
“Plans”
Give it a unique name and
save. Optionally you can check
the share box to share it after
saving.
Tap here to open a previously
saved plan file
1
2
3

Share the Plan File
When you save a plan file, you can
share it with others. If you want to
share the file, select the check box.
After the plan file is saved, a
share screen will show up
where all apps that support
file sharing will be listed.
If you want to share an existing plan file, you can
go to the Plans screen (Menu – Plans). A long
press on it (for Android) or a slide to the left (for
iOS) will show the option to share (or delete) the
plan file.
1

Open a Plan File
In most cases, you can open the plan file directly from
those apps. It will prompt you to open the PlanIt app.
(Android only) If for whatever reason, it fails to open
the file, you can still save the file to your phone’s
internal memory or SD card, and then use a file
manager app to browse to it and open it from there.
Another way is to save the file to the default PlanIt
folder. The default PlanIt folder is under internal
memory or SD card in a folder called PFT/. If you copy
the marker file under /PFT/files/, the PlanIt app will be
able to see it when you choose Menu – Markers from
the drawer menu.
Copy your plan files to this
folder. PlanIt will be able to
open them.

Websites to Download SRTM hgt file
http://viewfinderpanoramas.org/dem3.html
http://viewfinderpanoramas.org/Coverage%20map%20viewfinderpanoramas_org3.htm
The main page is the first link. The second link provides a map to download 1”, 3”, 15” resolutions. I
suggest you download 3” resolution files, which are roughly in 90M resolution. The app currently doesn’t
work with 1” or 15” resolution files.
https://dds.cr.usgs.gov/srtm/version2_1/
This is only for U.S. The files are zipped. Unzip the file and then copy the hgt files to the hgt folder
The total size hgt files for the whole world is about 15 GB zipped. For half the U.S. geographic
area, for example, it will be around 1GB. If you have enough storage on your phone, you can
download everything to your phone. However, I suggest you download the hgt files to your
computer and copy only the hgt files you need to your phone.
In future releases, we will allow you to download and manage hgt files within the app.

Offline Elevation Data (for Android)
By default, we are using Google Elevation service which has a daily quota limitation. To lift this limitation, you can download elevation data from various websites.
The elevation file is in an SRTM hgt file format. The suffix for it is hgt. It is usually organized by one degree of latitude and longitude. For example, N32W120.hgt contains the elevation data.
Put all .hgt files under your phone storage’s /PFT/hgt folder. No subfolder is allowed under hgt. Please note, the PFT folder should already be there so you don’t need to create it. The hgt folder is the only folder you need to create it.
The PFT folder could be on the internal storage of your phone, or on the external SD card, depending on your preference. If you are not sure, open the settings, you will see the folder name. You can also change it to another location.
Although it says /storage/emulated/0,
they are not real folders but an alias. You
will only see the /PFT folder at the root of
your phone storage and that’s the one.

Offline Elevation Data (for iOS)
By default, we are using Google Elevation service, which has a daily quota. To lift this limitation, you can download elevation data from various websites.
The elevation file is in the SRTM hgt file format. The suffix for it is hgt. For example, N32W120.hgt contains the elevation data. It is usually organized by one degree of latitude and longitude.
On your computer, copy all .hgt files to a folder named hgt. No subfolder is allowed.
Connect your device to your computer, open iTunes, and select the device. On the left under “Settings,” select Apps, select “PlanIt! Pro” from the app list, and the content in the app folder will display on the right-side pane . Drag the hgt folder you just prepared on your computer to the PlanIt! Documents area. You will see iTunes starting to copy the files. When the copy is done, the offline elevation data is ready for use.
1
2
3

Verify the Installation of the Offline Elevation
Go to Settings and check ”Offline
elevation area”
Exit the Settings and look at the map to
see whether there is any red-shade
area.
The red-shade area is the
area that has offline
elevation data

Benefits of Offline Elevation Data
The most advantage is you can click on the 3D button on the viewfinder to see a 3D renderer of the terrain.
There will be no more “tap to update” on the elevation and the elevation gain value. The value will appear right away when the location is changed.
The distance line between the camera and the scene will always be color-coded to indicate weather you can see the scene from the camera location.
On the “Light and Shadow” page, the light condition will be instantly displayed when the time changes.
You can add many markers and select the “Show the Ground Contour” option for the markers. Try to add markers to high-elevation locations so that the simulated viewfinder will show a simulation that is closer to the real terrain.
Last but not the least, you can do any operations that use the elevation data even if there’s no network connection.

Accuracy of Offline Elevation
Based on our limited testing, we found the offline elevation is not as accurate as the Google Elevation. Although they use the same elevation data source, Google certainly did a good job to polish the data in their end and make the elevation data more accurate, thus they can charge for a premium for their service.
With that said, for the general planning, the accuracy is good enough. But if you are doing a precise planning (an alignment shot for example), you might want to turn off the offline elevation from the settings so that the Google Elevation will be used instead.
You can see an example of the difference on the right. The viewfinder is under 280mm focal length so they look quite different. In fact, it is only because the 10m different of the camera elevation between the elevation providers. But it caused 0.5° different between the Moon and the Golden Gate Bridge.
Using Google elevation Using offline elevation