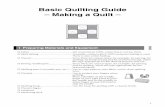ALL FB QSG GR - download.brother.comdownload.brother.com/welcome/doc000388/ALLFB_GerQsg.pdf ·...
Transcript of ALL FB QSG GR - download.brother.comdownload.brother.com/welcome/doc000388/ALLFB_GerQsg.pdf ·...

Bitte führen Sie die folgenden Schritte zur schnellen Installation des Gerätes wie in dieser Installationsanleitung beschrieben aus, um das MFC, die Software und die Treiber richtig zu installieren.
Aktuelle Treiber sowie Tipps und Hilfen für eventuell auftretende Probleme finden Sie unter http://www.brother.de sowie http://solutions.brother.comBewahren Sie die Installationsanleitung, das Benutzerhandbuch und die mitgelieferte CD-ROM griffbereit auf, damit Sie jederzeit schnell alle Informationen und Dokumentationen nutzen können.
Mitgelieferte Dokumentationen Informationen zum Auspacken und zur Installation des MFC, der Software und aller notwendigen Treiber finden Sie in der vorliegenden Installationsanleitung.
Im gedruckten Benutzerhandbuch sind die grundlegenden Fax- und Kopierer-Funktionen so-wie die Wartung und Pflege des MFC beschrieben. Nehmen Sie sich ein wenig Zeit und lesen Sie dieses Handbuch aufmerksam durch, um das MFC optimal nutzen zu können. Weitere Informati-onen finden Sie im ausführlichen Benutzerhandbuch auf der CD-ROM.
Zur Verwendung des MFC als Drucker und Scanner finden Sie alle Informationen im Software-Handbuch auf der mitgelieferten CD-ROM im praktischen PDF-Format, in dem Sie mit der elek-tronischen Suche und den Lesezeichen Funktionsbeschreibungen und Informationen schnell fin-den können.
Informationen zu den Netzwerkfunktionen des MFC-7820N finden Sie im Netzwerkhandbuch auf der mitgelieferten CD-ROM.
Beim Arbeiten am PC hilft Ihnen die Online-Hilfe der Treiber und Anwendungen beim Einstellen und Verwenden der verschiedenen Funktionen.
Schritt 1
Inbetriebnahme des MFC
Schritt 2
Treiber und Software installieren
Installation abgeschlossen!
Tre
iber
un
d S
oftw
are
inst
allie
ren
Inbe
trie
bnah
me
des
MF
CW
indo
ws®
US
BW
indo
ws®
Par
alle
l
Win
dow
sN
T®
4.0
Par
alle
l
Mac
into
sh®
US
BM
acin
tosh
®
Net
zwer
kW
indo
ws®
Net
zwer
k
Für
Adm
inis
trat
oren
MF
C-7
420
MF
C-7
820N
Inst
alla
tio
nsa
nle
itu
ng

Warnung Nicht möglich Hinweis Benutzerhandbuch
Warnungen und Vor-sichtsmaßnahmen zur Vermeidung von Verlet-zungen.
Nicht möglich: Einstellun-gen, Geräte und Funktio-nen, die nicht kompatibel mit dem MFC sind und daher nicht verwendet werden können.
Hinweise, wie auf eine bestimmte Situation rea-giert werden sollte, und Tipps zur beschriebenen Funktion.
Verweise auf das Benut-zerhandbuch.

1
Der Lieferumfang kann in den verschiedenen Ländern unterschiedlich sein.Bewahren Sie das Verpackungsmaterial und den Karton auf, damit Sie das Gerät später für einen Transport wie-der sorgfältig verpacken können.
Lieferumfang
Installationsanleitung
CD-ROMsfür Windows® und
für Macintosh®
Benutzerhandbuch
Trommeleinheit(inklusive Standard-Tonerkassette)
Netzkabel Faxanschlusskabel
Das Datenkabel ist kein standardmäßiges Zubehör. Kaufen Sie bitte das passende Datenkabel für die An-schlussart, die Sie benutzen möchten (parallel oder USB).
■ USB-KabelBenutzen Sie nur ein geeignetes USB 2.0-Kabel, das nicht länger als zwei Meter ist.Schließen Sie USB-Kabel nur am USB-Anschluss eines Computers und nicht am USB-Anschluss ei-ner Tastatur oder an einem passiven USB-Hub an.
■ Paralleles DatenkabelBenutzen Sie nur ein abgeschirmtes paralleles, IEEE 1284-kompatibles Datenkabel, das nicht länger als zwei Meter ist.
Wenn Sie das MFC transportieren, fassen Sie es seitlich an den Griffen unter dem Vorlagenglas an. Hal-ten Sie es NICHT am Boden.
1. Automatischer Vorlageneinzug (ADF)2. Funktionstastenfeld3. Papierausgabefach (Druckseite
unten) mit Papierstütze4. Manuelle Zufuhr
MFC
5. Papierzufuhr6. Vordere Abdeckung7. Netzschalter8. Vorlagenglas-Abdeckung9. Dokumentenstopper
1
7
9
2
34
5
6
8
■ Allgemeines

2
MFC-7420
MFC-7820N
Funktionstastenfeld
1. Zielwahltasten 2. Code-Taste 3. Abbrechen-Taste
4. Kopiertasten 5. LC-Display 6. Berichte-Taste
7. Zifferntasten 8. Stopp-Taste 9. Start-Taste
10. Navigationstasten 11. Betriebsarten-Tasten 12. Fax- und Telefontasten
Weitere Informationen erhalten Sie im Abschnitt „Tasten und ihre Funktionen“ in Teil I, Kapitel 1 des Benutzerhandbuches.
1. Zielwahltasten 2. Code-Taste 3. Abbrechen-Taste
4. Kopiertasten 5. LC-Display 6. Berichte-Taste
7. Zifferntasten 8. Stopp-Taste 9. Start-Taste
10. Navigationstasten 11. Betriebsarten-Tasten 12. Fax- und Telefontasten
Weitere Informationen erhalten Sie im Abschnitt „Tasten und ihre Funktionen“ in Teil I, Kapitel 1 des Benutzerhandbuches.
01/03 15:25 FaxAufl.:Standard
12 11 10 9
1 2 3 4 5 6 7 8
01/03 15:25 FaxAufl.:Standard
12 11 10 9
1 2 3 4 5 6 7 8

3
Inhaltsverzeichnis
Inbetriebnahme des MFC1. Trommeleinheit einsetzen .................................................................................42. Papier einlegen...................................................................................................53. Netz- und Faxanschluss .................................................................................... 64. Datum und Uhrzeit einstellen............................................................................ 75. Absenderkennung eingeben.............................................................................86. Empfangsmodus wählen................................................................................... 97. LCD-Kontrast einstellen .................................................................................... 9
Treiber und Software installierenMitgelieferte CD-ROM (MFL-Pro Suite”) ............................................................ 10USB-Anschluss
■ Windows® 98/98SE/Me/2000 Professional/XP..................................................12Paralleler Anschluss
■ Windows® 98/98SE/Me/2000 Professional/XP..................................................15Windows NT® Workstation Version 4.0 (paralleler Anschluss) ...................... 18Netzwerk-Anschluss (am MFC-7420 nur mit optionalem NC-2200w)
■ Windows® 98/98SE/Me/NT/2000 Professional/XP ............................................20
USB-Anschluss.................................................................................................... 22■ Mac OS® 9.1 - 9.2 ................................................................................................22■ Mac OS® X 10.2.4 oder neuer.............................................................................24
Netzwerk-Anschluss (am MFC-7420 nur mit optionalem NC-2200w) ............. 27■ Mac OS® 9.1 - 9.2 ................................................................................................27■ Mac OS® X 10.2.4 oder neuer.............................................................................29
■ Für Administratoren
Installation von BRAdmin Professional für Windows® .................................. 32Einstellen der IP-Adresse, Subnetzmaske und Gateway mit BRAdmin Professional für Windows® ...................................................... 33
■ Verbrauchsmaterial / Zubehör
Optionales Zubehör............................................................................................. 34Verbrauchsmaterial ............................................................................................. 34
Schritt 1
Schritt 2

4
Inbetriebnahme des MFC
Schließen Sie NICHT das Datenka-bel an. Dies geschieht erst bei der Software-Installation.
1 Öffnen Sie die vordere Abdeckung des MFC.
2 Packen Sie die Trommeleinheit aus.
3 Schwenken Sie die Einheit vorsichtig meh-rere Male seitlich hin und her, um den Toner darin gleichmäßig zu verteilen.
4 Schieben Sie die Trommeleinheit in das MFC.
5 Schließen Sie die vordere Abdeckung.
1 Trommeleinheit einsetzen
Vordere Abdeckung
Schritt 1

5
Inbe
trie
bnah
me
des
MF
CW
indo
ws®
US
BW
indo
ws®
Par
alle
l
Win
dow
sN
T®
4.0
Par
alle
l
Mac
into
sh®
US
BM
acin
tosh
®
Net
zwer
kW
indo
ws®
Net
zwer
k
Für
Adm
inis
trat
oren
1 Ziehen Sie die Papierzufuhr ganz aus dem MFC heraus.
2 Stellen Sie die Papierführungen entspre-chend der Papiergröße ein. Halten Sie dazu die beiden Teile der jewei-ligen Papierführung gedrückt, während Sie die Führung verschieben. Achten Sie dar-auf, dass die Papierführungen in den Aus-sparungen einrasten.
3 Fächern Sie das Papier gut auf, um Pa-pierstaus und Fehler beim Einzug zu ver-meiden.
4 Legen Sie das Papier in die Papierzufuhr.Achten Sie darauf, dass das Papier flach in der Kassette liegt und die Markierung für die maximale Stapelhöhe nicht überschreitet.
5 Schieben Sie die Papierzufuhr fest in das MFC ein und klappen Sie die Papierstütze am Ausgabefach aus, bevor Sie das MFC benutzen.
2 Papier einlegen
Ausführliche Informationen zum verwendba-ren Papier finden Sie im Benutzerhandbuch im Abschnitt „Verwendbares Papier und Druckmedien“ in Teil I, Kapitel 1.
Markierung für diemaximale Stapelhöhe
Papierstütze

6
Schließen Sie jetzt weder ein USB- noch ein paralleles Kabel an.
1 Vergewissern Sie sich, dass das MFC aus-geschaltet ist. Schließen Sie das Netzkabel am MFC an.
2 Stecken Sie den Netzstecker in die Steck-dose. Schalten Sie das MFC mit dem Netz-schalter ein.
3 Schließen Sie das Faxanschlusskabel an die mit LINE beschriftete Buchse des MFC und an die linke Buchse der TAE-Steckdose an.
Warnung■ Das MFC muss an eine geerdete, jederzeit leicht
zugängliche Netzsteckdose angeschlossen wer-den, damit es im Notfall schnell vom Netz getrennt werden kann.
■ Das MFC wird über den Netzanschluss geerdet. Deshalb sollten Sie zum Schutz vor Spannungs-spitzen über die Telefonleitung zuerst die Strom-versorgung und dann den Faxanschluss herstel-len. Aus demselben Grund sollten Sie vor dem Ver-stellen oder dem Transportieren des Gerätes stets zuerst den Faxanschluss lösen, bevor Sie den Netzstecker ziehen.
3 Netz- und Faxanschluss
Wenn Sie an derselben Leitung auch ein ex-ternes Telefon verwenden möchten, schlie-ßen Sie es wie unten gezeigt an der mittle-ren Buchse und das MFC an der linken Buchse der TAE-Steckdose an.
Wenn Sie an derselben Leitung auch einen externen Anrufbeantworter verwenden möchten, schließen Sie diesen wie unten ge-zeigt an der rechten und das MFC an der lin-ken Buchse der TAE-Steckdose an.
Zur Verwendung des externen Anrufbeant-worters stellen Sie den Empfangsmodus TAD:Anrufbeantw. ein.Weitere Informationen dazu finden Sie im Benutzerhandbuch in Teil II, Kapitel 7, im Abschnitt „Externer Anrufbeantworter“.
Externes Telefon
ExternerAnrufbeantworter
Schritt 1 Inbetriebnahme des MFC

7
Inbe
trie
bnah
me
des
MF
CW
indo
ws®
US
BW
indo
ws®
Par
alle
l
Win
dow
sN
T®
4.0
Par
alle
l
Mac
into
sh®
US
BM
acin
tosh
®
Net
zwer
kW
indo
ws®
Net
zwer
k
Für
Adm
inis
trat
oren
Datum und Uhrzeit werden im Display angezeigt und auf jedes versendete Fax gedruckt.
1 Drücken Sie Menü/Eing.
2 Drücken Sie 0.
3 Drücken Sie 2.
4 Geben Sie mit den Zifferntasten die Jahres-zahl zweistellig ein und drücken Sie Menü/Eing.
(Zum Beispiel: 0, 5 für 2005.)
5 Geben Sie den Monat zweistellig ein und drücken Sie Menü/Eing.
(Zum Beispiel: 0, 3 für März)
6 Geben Sie den Tag zweistellig ein und drü-cken Sie Menü/Eing.
(Zum Beispiel: 0, 1.)
7 Geben Sie die Uhrzeit im 24-Stunden-For-mat ein und drücken Sie Menü/Eing.
(Zum Beispiel: 1, 5, 2, 5 für 15:25 Uhr)
8 Drücken Sie Stopp.
4 Datum und Uhrzeit einstellen
Datum/UhrzeitJahr:2005
Datum/UhrzeitMonat:03
Datum/UhrzeitTag:01
Datum/UhrzeitUhrzeit:15:25
Im Falle einer Fehleingabe, drücken Sie Stopp, um zu Schritt 1 zurückzukehren.

8
Die Absenderkennung, d. h. die Rufnummer des MFC und Ihr Name bzw. Firmenname, wird am Anfang jeder gesendeten Seite gedruckt.
1 Drücken Sie Menü/Eing.
2 Drücken Sie 0.
3 Drücken Sie 3.
4 Geben Sie die Faxnummer des MFC mit den Zifferntasten im internationalen Stan-dardformat (z. B. +49 69 1234) ein (bis zu 20 Zeichen). Drücken Sie dann Menü/Eing.
5 Geben Sie Ihre Telefonnummer ein (bis zu 20 Stellen). Drücken Sie dann Menü/Eing.(Falls Ihre Telefon- und Faxnummer iden-tisch sind, geben Sie zweimal dieselbe Nummer ein.)
6 Geben Sie mit den Zifferntasten Ihren Na-men ein (bis zu 20 Zeichen). Drücken Sie dann Menü/Eing.
7 Drücken Sie Stopp.
5 Absenderkennung eingeben
Abs.-KennungFax:
Abs.-KennungTel:
Abs.-KennungName:
■ Die folgende Tabelle zeigt, mit welchen Tasten die Buchstaben eingegeben wer-den können.
■ Um zweimal hintereinander den gleichen Buchstaben oder zwei auf derselben Ta-ste liegende Buchstaben einzugeben (z. B. „LL“ oder „TU“), geben Sie den er-sten Buchstaben ein, drücken dann und wählen den nächsten Buchstaben.
■ Zur Eingabe eines Leerzeichens zwi-schen den Ziffern drücken Sie einmal, zwischen den Buchstaben zweimal die Taste .
Taste 1-mal 2-mal 3-mal 4-mal
2 A B C 2
3 D E F 3
4 G H I 4
5 J K L 5
6 M N O 6
7 P Q R S
8 T U V 8
9 W X Y Z
Weitere Informationen dazu finden Sie in Anhang D, „Texteingabe im Funktions-menü“ des Benutzerhandbuches.
Schritt 1 Inbetriebnahme des MFC

9
Inbe
trie
bnah
me
des
MF
CW
indo
ws®
US
BW
indo
ws®
Par
alle
l
Win
dow
sN
T®
4.0
Par
alle
l
Mac
into
sh®
US
BM
acin
tosh
®
Net
zwer
kW
indo
ws®
Net
zwer
k
Für
Adm
inis
trat
oren
Es stehen vier verschiedene Empfangsmodi zur Verfügung: Nur Fax, Fax/Tel, Manuell und TAD:Anrufbeantw.
Wählen Sie mit Hilfe der Tabelle den für Sie pas-senden Empfangsmodus und stellen Sie ihn wie folgt ein:
1 Drücken Sie Menü/Eing.
2 Drücken Sie 0.
3 Drücken Sie 1.
4 Drücken Sie oder , um den ge-wünschten Empfangsmodus zu wählen.
5 Drücken Sie Menü/Eing.
6 Drücken Sie Stopp.
Sie können den LCD-Kontrast verändern, um die Zeichen im Display dunkler oder heller anzeigen zu lassen.
1 Drücken Sie Menü/Eing.
2 Drücken Sie 1.
3 Drücken Sie 7.
4 Drücken Sie oder , um Hell oder Dunkel zu wählen.Drücken Sie Menü/Eing.
5 Drücken Sie Stopp.
6 Empfangsmodus wählen
Ist ein externes Telefon oder ein Anrufbeantworter an der-selben Leitung wie das MFC angeschlossen?
Möchten Sie Nachrichten vom externen Anrufbeantworter aufzeichnen lassen?
Nur FaxDas MFC beantwortet automatisch jeden Anruf und schaltet zum Fax-empfang um.
Soll das MFC alle Anru-fe (Faxe/Telefon) auto-matisch annehmen?
Fax/TelDas MFC nimmt alle An-rufe an, empfängt Faxe automatisch und ruft Sie bei einem Telefonanruf ans Telefon (Pseudo-klingeln).
ManuellSie müssen alle Anrufe mit dem externen Tele-fon annehmen.
TAD:Anrufbeantw.
Der externe Anrufbeant-worter nimmt alle Anrufe an und zeichnet Nach-richten auf, das MFC druckt die ankommende Faxe aus.
Ja Nein
Ja
Nein
Nein
Ja
Weitere Informationen dazu finden Sie in Teil II, Kapitel 2, „Empfangen“ und Kapitel 7, „Externes Telefon und externer Anrufbe-antworter“ des Benutzerhandbuches.
7 LCD-Kontrast einstellen
Weiter zu Schritt 2: Treiber und Software installieren

10
Treiber und Software installieren
Auf der mitgelieferten CD-ROM befinden sich die folgenden Programme und Informationen:
MFL-Pro Suite installierenZur Installation der MFL-Pro Suite und der Multi-funktionstreiber.
Optionale Anwendungen installierenZur Installation zusätzlicher MFL-Pro Suite Dienstpro-gramme.
Dokumentationen*Benutzerhandbuch und weitere Dokumentationen im PDF-Format (inklusive Anwendung zum Lesen).
Online-Registrierung Zur einfachen und schnellen Registrierung des MFC auf der Brother Website (Internetzugang erforderlich).
Brother Solutions CenterDie Brother Solutions Center-Website bietet Ihnen In-formationen über Ihr Brother MFC, wie FAQs, Benut-zerhandbücher, aktuelle Treiber und Tipps zur Ver-wendung des Gerätes (Internetzugang erforderlich).
MFL-Pro Suite reparierenZum automatischen Reparieren und Neuinstallieren der MFL-Pro Suite, falls die Installation nicht erfolg-reich durchgeführt werden konnte.
Start Here OS 9.1-9.2Zur Installation der Drucker- und Scanner-Treiber und des Presto!® PageManager® für Mac OS® 9.1 - 9.2.
Start Here OSXZur Installation der Drucker- und Scanner-Treiber, des Remote-Setup-Programms sowie des Presto!® PageManager® für Mac OS® 10.2.4 oder neuer.
Readme.htmlHier finden Sie wichtige Informationen und Hilfe zu verschiedenen Themen.
Documentation*Benutzerhandbuch und weitere Dokumentationen im PDF-Format.
Brother Solutions CenterDie Brother Solutions Center-Website bietet Ihnen In-formationen über Ihr Brother MFC, wie FAQs, Benut-zerhandbücher, aktuelle Treiber und Tipps zur Ver-wendung des Gerätes (Internetzugang erforderlich).
On-Line RegistrationZur einfachen und schnellen Registrierung des MFC auf der Brother Website (Internetzugang erforderlich).
Mitgelieferte CD-ROM (MFL-Pro Suite)
Die MFL-Pro Suite enthält Drucker- und Scan-ner-Treiber, die Anwendungen ScanSoft® PaperPort® 9.0SE und ScanSoft® OmniPage® sowie TrueType®-Schriften. PaperPort® 9.0SE ist ein Dokumenten-Management-Programm, das Sie zur Ansicht der eingescannten Dokumente und Bilder verwenden können. ScanSoft® OmniPage® ist ein in PaperPort® 9.0SE enthaltenes OCR-Programm. Es wandelt einen einge-scannten Text so um, dass er bearbeitet wer-den kann, und öffnet ihn in Ihrem Standard-Textverarbeitungsprogramm.
* Im Benutzerhandbuch auf der CD-ROM sind das Software-Handbuch und das Netzwerkhandbuch enthalten. Darin sind die Funktionen zur Verwen-dung des MFC zusammen mit einem Computer beschrieben, zum Beispiel das Drucken und Scannen mit dem MFC.Zur Verwendung der Netzwerkfunktionen mit dem MFC-7420 muss der optionale USB WLAN-MFC-Server NC-2200w installiert sein.
Schritt 2

11
Inbe
trie
bnah
me
des
MF
CW
indo
ws®
US
BW
indo
ws®
Par
alle
l
Win
dow
sN
T®
4.0
Par
alle
l
Mac
into
sh®
US
BM
acin
tosh
®
Net
zwer
kW
indo
ws®
Net
zwer
k
Für
Adm
inis
trat
oren
Treiber und Software installierenFolgen Sie der Installationsbeschreibung für das von Ihnen verwendete Betriebssystem und den verwendeten Anschluss.Die aktuellsten Treiber sowie Tipps und Hilfen für eventuell auftretende Probleme finden Sie im Brother Solutions Center, das Sie direkt aus dem Druckertreiber oder über http://www.brother.de bzw. http://solutions.brother.com aufrufen können.
Schritt 2
USB-Anschluss.....................................................Weiter auf Seite 12(Windows® 98/98SE/Me/2000 Professional/XP)
Paralleler Anschluss ............................................Weiter auf Seite 15(Windows® 98/98SE/Me/2000 Professional/XP)
Windows NT® Workstation Version 4.0..............Weiter auf Seite 18(Paralleler Anschluss)
Netzwerk-Anschluss (am MFC-7420 nur mit optionalem NC-2200w)■ Mac OS® 9.1 - 9.2 ..............................................Weiter auf Seite 27■ Mac OS® X 10.2.4 oder neuer ..........................Weiter auf Seite 29
Netzwerk-Anschluss ............................................Weiter auf Seite 20(am MFC-7420 nur mit optionalem NC-2200w)
USB-Anschluss■ Mac OS® 9.1 - 9.2 ..............................................Weiter auf Seite 22■ Mac OS® X 10.2.4 oder neuer ..........................Weiter auf Seite 24
Für Administratoren ............................................Weiter auf Seite 32

12
Vergewissern Sie sich, dass Sie das MFC wie in Schritt 1 „Inbetriebnahme des MFC“ auf Seite 4 bis 9 beschrieben vorbereitet haben.
1 Schalten Sie das MFC aus, ziehen Sie den Netzstecker und ziehen Sie das Datenkabel ab, falls Sie es zuvor schon angeschlossen haben.
2 Schalten Sie den Computer ein.(Unter Windows® 2000 Professional/XP müssen Sie sich mit Administratorrechten anmelden.)
3 Legen Sie die mitgelieferte CD-ROM für Windows® in das CD-ROM-Laufwerk Ihres Computers.Wenn das Dialogfeld zur Auswahl Ihres MFC-Modells erscheint, wählen Sie Ihr Mo-dell. Wenn das Dialogfeld zur Auswahl Ihrer Sprache erscheint, wählen Sie Deutsch.
4 Das Hauptmenü der CD-ROM erscheint.Klicken Sie auf MFL-Pro Suite installieren.
5 Lesen Sie die Lizenzvereinbarung für ScanSoft® PaperPort® 9.0SE sorgfältig durch und klicken Sie auf Ja, wenn Sie die-se Vereinbarung akzeptieren.
6 Die Installation von ScanSoft® PaperPort® 9.0SE wird nun automatisch gestartet. Da-nach beginnt die Installation der MFL-Pro Suite.
7 Wenn die Lizenzvereinbarung für die Brother MFL-Pro Suite erscheint, lesen Sie diese sorgfältig durch. Klicken Sie auf Ja, wenn Sie die Vereinbarung akzeptieren.
8 Wählen Sie Lokaler Anschluss und klicken Sie auf Weiter.Die Installation wird fortgesetzt.
USB-Anschluss (Windows® 98/98SE/Me/2000 Professional/XP)
Schließen Sie am Computer alle Anwendun-gen, bevor Sie die Installation der MFL-Pro Suite starten.
Falls dieses Fenster nicht automatisch er-scheint, doppelklicken Sie im Windows® Ex-plorer auf die Datei setup.exe im Hauptver-zeichnis der CD-ROM.
Nur MFC-7820N: Wenn Sie den BR-Script-Druckertreiber installieren möchten, wählen Sie Benutzerdefinierte Installation und fol-gen den Anweisungen auf dem Bildschirm. Wenn das Dialogfeld Komponenten wählen erscheint, aktivieren Sie das Kontrollkästchen BR-Script-Druckertreiber und folgen weiter den Anweisungen auf dem Bildschirm.
Schritt 2 Treiber und Software installieren

13
9 Wenn der folgende Bildschirm erscheint, schließen Sie das parallele Datenkabel zu-erst am Computer und dann am MFC an.
(Windows® XP)
(Windows® 98/98SE/Me/2000)
Schließen Sie das MFC nicht am USB-Anschluss einer Tastatur oder an einem passiven USB-Hub an.
0 Schließen Sie den Netzstecker des MFC an und schalten Sie das MFC ein.
Nach einigen Sekunden erscheint das In-stallationsfenster.Die Installation der Brother-Treiber startet automatisch. Die einzelnen Installations-bildschirme erscheinen nacheinander. War-ten Sie ein wenig, es kann einige Sekunden dauern, bis alle Bildschirme angezeigt wur-den.
Brechen Sie die Installation nicht ab. Warten Sie, bis alle Bildschirme an-gezeigt wurden.
A Wenn das Fenster zur Online-Registrierung erscheint, wählen Sie die gewünschte Opti-on und folgen Sie den Anweisungen auf dem Bildschirm.
Brother empfiehlt, das MFC direkt an den USB-Anschluss des Computers anzuschlie-ßen.
Weiter auf der nächsten Seite
Tre
iber
un
d S
oftw
are
inst
allie
ren
Inbe
trie
bnah
me
des
MF
CW
indo
ws®
US
B
Für
Adm
inis
trat
oren

14
B Wenn der folgende Bildschirm erscheint, kli-cken Sie auf Fertig stellen, um den Com-puter neu zu starten.(Unter Windows® 2000 Professional/XP müssen Sie sich mit Administratorrechten anmelden.)
Die MFL-Pro Suite sowie die Brother Drucker- und Scanner-Treiber sind nun installiert und die Installation ist abge-schlossen.
USB-Anschluss (Windows® 98/98SE/Me/2000 Professional/XP)
Falls die Installation nicht richtig erfolgte, ver-suchen Sie erneut, das Programm zu instal-lieren, indem Sie im Hauptmenü der CD-ROM MFL-Pro Suite reparieren wählen. Folgen Sie dann den Anweisungen auf dem Bildschirm.
Schritt 2 Treiber und Software installieren

15
Vergewissern Sie sich, dass Sie das MFC wie in Schritt 1 „Inbetriebnahme des MFC“ auf Seite 4 bis 9 beschrieben vorbereitet haben.
1 Schalten Sie das MFC aus, ziehen Sie den Netzstecker und ziehen Sie das Datenkabel ab, falls Sie es zuvor schon angeschlossen haben.
2 Schalten Sie den Computer ein.(Unter Windows® 2000 Professional/XP müssen Sie sich mit Administratorrechten anmelden.)
3 Legen Sie die mitgelieferte CD-ROM für Windows® in das CD-ROM-Laufwerk Ihres Computers. Wenn das Dialogeld zur Auswahl Ihres MFC-Modells erscheint, wählen Sie Ihr Mo-dell aus. Wenn das Dialogfeld zur Auswahl Ihrer Sprache erscheint, wählen Sie Deutsch.
4 Das Hauptmenü der CD-ROM erscheint.Klicken Sie auf MFL-Pro Suite installieren.
5 Lesen Sie die Lizenzvereinbarung für ScanSoft® PaperPort® 9.0SE sorgfältig durch und klicken Sie auf Ja, wenn Sie die-se Vereinbarung akzeptieren.
6 Die Installation von ScanSoft® PaperPort® 9.0SE wird nun automatisch gestartet. Da-nach beginnt die Installation der MFL-Pro Suite.
7 Wenn die Lizenzvereinbarung für die Brother MFL-Pro Suite erscheint, lesen Sie diese sorgfältig durch. Klicken Sie auf Ja, wenn Sie die Vereinbarung akzeptieren.
Paralleler Anschluss (Windows® 98/98SE/Me/2000 Professional/XP)
Schließen Sie am Computer alle Anwendun-gen, bevor Sie die Installation der MFL-Pro Suite starten.
Falls dieses Fenster nicht automatisch er-scheint, doppelklicken Sie im Windows® Ex-plorer auf die Datei setup.exe im Hauptverzeichnis der CD-ROM.
Weiter auf der nächsten Seite
Tre
iber
un
d S
oftw
are
inst
allie
ren
Inbe
trie
bnah
me
des
MF
CF
ürA
dmin
istr
ator
enW
indo
ws®
Par
alle
lW
indo
ws®
US
B

16
8 Wählen Sie Lokaler Anschluss und klicken Sie auf Weiter.Die Installation wird fortgesetzt.
9 Wenn der folgende Bildschirm erscheint, schließen Sie das parallele Datenkabel zu-erst am Computer und dann am MFC an.
(Windows® XP)
(Windows® 98/98SE/Me/2000)
Schließen Sie NICHT den Netzste-cker an, bevor das parallele Daten-kabel angeschlossen ist, weil sonst Ihr MFC beschädigt werden könnte.
0 Schließen Sie den Netzstecker des MFC an und schalten Sie das MFC ein.
A Unter Windows® 98/98SE/ME/2000 Profes-sional klicken Sie nun auf Weiter.
Unter Windows® XP startet die Installation der Brother-Treiber automatisch. Warten Sie eine Weile.
Brechen Sie die Installation nicht ab. Warten Sie, bis alle Bildschirme an-gezeigt wurden.
Paralleler Anschluss (Windows® 98/98SE/Me/2000 Professional/XP)
Nur MFC-7820N:Wenn Sie den BR-Script-Druckertreiber in-stallieren möchten, wählen Sie Benutzerde-finierte Installation und folgen den Anwei-sungen auf dem Bildschirm. Wenn das Dia-logfeld Komponenten wählen erscheint, ak-tivieren Sie das Kontrollkästchen BR-Script-Druckertreiber und folgen weiter den Anwei-sungen auf dem Bildschirm.
Brother empfiehlt, das MFC direkt an den pa-rallelen Anschluss des Computers anzu-schließen.
Schritt 2 Treiber und Software installieren

17
B Wenn das Fenster zur Online-Registrierung erscheint, wählen Sie die gewünschte Opti-on und folgen Sie den Anweisungen auf dem Bildschirm.
C Wenn der folgende Bildschirm erscheint, kli-cken Sie auf Fertig stellen, um den Com-puter neu zu starten.(Unter Windows® 2000 Professional/XP müssen Sie sich mit Administratorrechten anmelden.)
D Nach dem Neustart des Computers beginnt die Installation der Brother-Treiber. Folgen Sie den Anweisungen auf dem Bildschirm.
E Wenn unter Windows® 2000 Professional das Dialogfeld Digitale Signatur nicht ge-funden erscheint, klicken Sie auf Ja, um die Treiber zu installieren. Die Treiber wurden von Brother sorgfältig getestet und können problemlos verwendet werden.
Die MFL-Pro Suite sowie die Brother Drucker- und Scanner-Treiber sind nun installiert und die Installation ist abge-schlossen.
Falls die Installation nicht richtig erfolgte, versuchen Sie erneut, das Programm zu in-stallieren, indem Sie im Hauptmenü der CD-ROM MFL-Pro Suite reparieren wählen. Folgen Sie dann den Anweisungen auf dem Bildschirm.
Tre
iber
un
d S
oftw
are
inst
allie
ren
Inbe
trie
bnah
me
des
MF
CF
ürA
dmin
istr
ator
enW
indo
ws®
Par
alle
l

18
Vergewissern Sie sich, dass Sie das MFC wie in Schritt 1 „Inbetriebnahme des MFC“ auf Seite 4 bis 9 beschrieben vorbereitet haben.
1 Schalten Sie den Computer ein.(Sie müssen sich mit Admistratorrechten anmelden.)
Schließen Sie NICHT den Netzste-cker an, bevor das parallele Daten-kabel angeschlossen ist, weil sonst das MFC beschädigt werden könnte.
2 Schließen Sie das parallele Datenkabel zu-erst am Computer und dann am MFC an.
3 Schließen Sie den Netzstecker des MFC an und schalten Sie das MFC ein.
4 Legen Sie die mitgelieferte CD-ROM für Windows® in das CD-ROM-Laufwerk Ihres Computers. Wenn das Dialogfeld zur Aus-wahl Ihres MFC-Modells erscheint, wählen Sie Ihr Modell aus. Wenn das Dialogfeld zur Auswahl Ihrer Sprache erscheint, wählen Sie Deutsch.
5 Das Hauptmenü der CD-ROM erscheint.Klicken Sie auf MFL-Pro Suite installieren.
6 Lesen Sie die Lizenzvereinbarung für ScanSoft® PaperPort® 9.0SE sorgfältig durch und klicken Sie auf Ja, wenn Sie die-se Vereinbarung akzeptieren.
7 Die Installation von ScanSoft® PaperPort® 9.0SE wird nun automatisch gestartet. Da-nach beginnt die Installation der MFL-Pro Suite.
Windows NT® Workstation Version 4.0(Paralleler Anschluss)
Schließen Sie am Computer alle Anwendun-gen, bevor Sie die Installation der MFL-Pro Suite starten.
Brother empfiehlt, das MFC direkt an den pa-rallelen Anschluss des Computers anzu-schließen.
Falls dieses Fenster nicht automatisch er-scheint, doppelklicken Sie im Windows® Ex-plorer auf die Datei setup.exe im Hauptverzeichnis der CD-ROM.
Schritt 2 Treiber und Software installieren

19
8 Wenn die Lizenzvereinbarung für die Brother MFL-Pro Suite erscheint, lesen Sie diese sorgfältig durch. Klicken Sie auf Ja, wenn Sie die Vereinbarung akzeptieren.
9 Wählen Sie Lokaler Anschluss und klicken Sie auf Weiter.Die Installation wird fortgesetzt.
0 Wenn das Fenster zur Online-Registrierung erscheint, wählen Sie die gewünschte Opti-on und folgen Sie den Anweisungen auf dem Bildschirm.
A Wenn der folgende Bildschirm erscheint, kli-cken Sie auf Fertig stellen, um den Com-puter neu zu starten.
Die MFL-Pro Suite sowie die Brother PC-Fax-, Drucker- und Scanner-Treiber sind nun installiert und die Installation ist abgeschlossen.
Nur MFC-7820N:Wenn Sie den BR-Script-Druckertreiber in-stallieren möchten, wählen Sie Benutzerde-finierte Installation und folgen den Anweisungen auf dem Bildschirm. Wenn das Dialogfeld Komponenten wählen erscheint, aktivieren Sie das Kontrollkästchen BR-Script-Druckertreiber und folgen weiter den Anweisungen auf dem Bildschirm.
Falls die Installation nicht richtig erfolgte, versuchen Sie erneut, das Programm zu in-stallieren, indem Sie im Hauptmenü der CD-ROM MFL-Pro Suite reparieren wählen. Folgen Sie dann den Anweisungen auf dem Bildschirm.
Tre
iber
un
d S
oftw
are
inst
allie
ren
Inbe
trie
bnah
me
des
MF
CF
ürA
dmin
istr
ator
enW
indo
ws
NT
® 4
.0P
aral
lel

20
Vergewissern Sie sich, dass Sie das MFC wie in Schritt 1 „Inbetriebnahme des MFC“ auf Seite 4 bis 9 beschrieben vorbereitet haben.
1 Wenn Sie eine Firewall verwenden, müssen Sie diese vor Beginn der Installation deakti-vieren. Nachdem Sie sich vergewissert ha-ben, dass Sie erfolgreich drucken können, starten Sie die Firewall-Software neu. Schließen Sie am Computer alle Anwen-dungen, bevor Sie die Installation der MFL-Pro Suite starten.
2 Schließen Sie das Netzwerkkabel zuerst an das MFC und dann an eine freie Buchse des Hubs an.
3 Schließen Sie den Netzstecker des MFC an und schalten Sie das MFC ein.
4 Schalten Sie den Computer ein.(Unter Windows® 2000 Professional/XP/Windows NT® 4.0 müssen Sie sich mit Ad-ministratorrechten anmelden.)
5 Legen Sie die mitgelieferte CD-ROM für Windows® in das CD-ROM-Laufwerk des Computers. Wenn das Fenster zur Modellauswahl er-scheint, wählen Sie Ihr Modell aus. Wenn das Fenster zur Sprachauswahl erscheint, wählen Sie Deutsch.
6 Das Hauptmenü der CD-ROM erscheint.Klicken Sie auf MFL-Pro Suite installieren.
7 Lesen Sie die Lizenzvereinbarung für ScanSoft® PaperPort® 9.0SE sorgfältig durch und klicken Sie auf Ja, wenn Sie die-se Vereinbarung akzeptieren.
8 Die Installation von ScanSoft® PaperPort® 9.0SE wird nun automatisch gestartet. Da-nach beginnt die Installation der MFL-Pro Suite.
9 Wenn die Lizenzvereinbarung für die Brother MFL-Pro Suite erscheint, lesen Sie diese sorgfältig durch. Klicken Sie auf Ja, wenn Sie die Vereinbarung akzeptieren.
Netzwerk-Anschluss (am MFC-7420 nur mit optionalem NC-2200w)(Windows® 98/98SE/Me/NT/2000 Professional/XP)
Falls Sie den optionalen NC-2200w verwen-den, folgen Sie zunächst den Schritten 1 bis 3 in der Installationsanleitung des NC-2200w. Gehen Sie dann zu Schritt 5 der vorliegen-den Installationsanleitung.
Falls dieses Fenster nicht automatisch er-scheint, doppelklicken Sie im Windows® Ex-plorer auf die Datei setup.exe im Hauptver-zeichnis der CD-ROM.
Schritt 2 Treiber und Software installieren

21
0 Wählen Sie Netzwerkanschluss und kli-cken Sie auf Weiter.
A Die Installation der Brother-Treiber startet automatisch. Die einzelnen Installations-bildschirme erscheinen nacheinander. War-ten Sie ein wenig, es kann einige Sekunden dauern, bis alle Bildschirme angezeigt wur-den.
Brechen Sie die Installation nicht ab. Warten Sie, bis alle Bildschirme an-gezeigt wurden.
B Falls Ihr MFC für das Netzwerk konfiguriert ist, wählen Sie es in der Liste aus und kli-cken Sie auf Weiter.
C Falls Ihr MFC für das Netzwerk nicht konfi-guriert ist, erscheint nun das Dialogfeld zum Konfigurieren der IP-Adresse. Geben Sie mit Hilfe der Anweisungen auf dem Bild-schirm die Informationen für die IP-Adresse entsprechend Ihrem Netzwerk ein.
D Wenn das Fenster zur Online-Registrierung erscheint, wählen Sie die gewünschte Opti-on und folgen Sie den Anweisungen auf dem Bildschirm.
E Wenn der folgende Bildschirm erscheint, kli-cken Sie auf Fertig stellen, um den Com-puter neu zu starten.(Unter Windows® 2000 Professional/XP/Windows NT® 4.0 müssen Sie sich mit Ad-ministratorrechten anmelden.)
Die MFL-Pro Suite sowie die Brother Netzwerk-Treiber zum Drucken und Scannen sind nun installiert und die In-stallation ist abgeschlossen.
Nur MFC-7820N:Wenn Sie den BR-Script-Druckertreiber in-stallieren möchten, wählen Sie Benutzerde-finierte Installation und folgen den Anwei-sungen auf dem Bildschirm. Wenn das Dia-logfeld Komponenten wählen erscheint, ak-tivieren Sie das Kontrollkästchen BR-Script-Druckertreiber und folgen weiter den Anwei-sungen auf dem Bildschirm.
Wenn nur ein Gerät im Netzwerk ange-schlossen ist, wird es automatisch ausge-wählt und dieses Fenster erscheint nicht.
■ Für die Netzwerk-Installation kann die Op-tion MFL-Pro Suite reparieren im Haupt-menü der CD-ROM nicht verwendet wer-den.
■ Scannen im Netzwerk wird unter Windows NT® 4.0 nicht unterstützt.
Inbe
trie
bnah
me
des
MF
C
Tre
iber
un
d S
oftw
are
inst
allie
ren
Win
dow
s®
Net
zwer
k
Für
Adm
inis
trat
oren

22
Treiber und Software installieren
Vergewissern Sie sich, dass Sie das MFC wie in Schritt 1 „Inbetriebnahme des MFC“ auf Seite 4 bis 9 beschrieben vorbereitet haben.
1 Schalten Sie das MFC aus, ziehen Sie den Netzstecker und ziehen Sie das Datenkabel ab, falls Sie es zuvor schon angeschlossen haben.
2 Schalten Sie den Macintosh® ein.
3 Legen Sie die mitgelieferte CD-ROM für Macintosh® in das CD-ROM-Laufwerk ein.
4 Doppelklicken Sie auf Start Here OS 9.1-9.2, um die Treiber für Drucker und Scanner zu installieren. Wenn das Dialogfeld zur Sprachauswahl erscheint, wählen Sie Deutsch.
5 Klicken Sie auf MFL-Pro Suite, um die Soft-ware zu installieren.
6 Folgen Sie den Anweisungen auf dem Bild-schirm und starten Sie den Macintosh® neu.
7 Schließen Sie das USB-Kabel zuerst an den Macintosh® und dann an das MFC an.
Schließen Sie das MFC nicht am USB-Anschluss einer Tastatur oder an einem passiven USB-Hub an.
8 Schließen Sie den Netzstecker an und schalten Sie das MFC ein.
9 Klicken Sie auf Auswahl im Apple®-Menü.
USB-Anschluss
Mac OS® 9.1 - 9.2
Schritt 2

23
0 Klicken Sie auf das Brother-Laser-Symbol. Wählen Sie in der rechten Spalte des Aus-wahl-Fensters das MFC aus, mit dem Sie drucken möchten. Schließen Sie dann das Auswahl-Fenster.
Die MFL-Pro Suite sowie die Brother Drucker- und Scanner-Treiber sind nun installiert.
A Um den Presto!® PageManager® zu instal-lieren, klicken Sie auf Presto! PageMana-ger und folgen Sie den Anweisungen auf dem Bildschirm.
Presto!® PageManager® ist nun instal-liert und die Installation ist abgeschlos-sen.
Das ControlCenter2.0 wird von Mac OS® 9.1 - 9.2 nicht unterstützt.
Mit dem Presto!® PageManager® können Sie Fotos und Dokumente einfach einscannen und verwalten.
Tre
iber
un
d S
oftw
are
inst
allie
ren
Inbe
trie
bnah
me
des
MF
CM
acin
tosh
®
US
B
Für
Adm
inis
trat
oren

24
Vergewissern Sie sich, dass Sie das MFC wie in Schritt 1 „Inbetriebnahme des MFC“ auf Seite 4 bis 9 beschrieben vorbereitet haben.
1 Schalten Sie das MFC aus, ziehen Sie den Netzstecker und ziehen Sie das Datenkabel ab, falls Sie es zuvor schon angeschlossen haben.
2 Schalten Sie den Macintosh® ein.
3 Legen Sie die mitgelieferte CD-ROM für Macintosh® in das CD-ROM-Laufwerk ein.
4 Doppelklicken Sie auf Start Here OSX, um die Drucker- und Scannertreiber zu installie-ren. Wenn das Dialogfeld zur Sprachaus-wahl erscheint, wählen Sie Deutsch.
5 Klicken Sie auf MFL-Pro Suite, um die Soft-ware zu installieren.
6 Folgen Sie den Anweisungen auf dem Bild-schirm und starten Sie den Macintosh® neu.
7 Wenn der DeviceSelector-Bildschirm er-scheint, schließen Sie das USB-Datenkabel zuerst an den Macintosh® und dann an das MFC an.
USB-Anschluss
Mac OS® X 10.2.4 oder neuer
Wenn Sie Mac OS® X 10.2.0 - 10.2.3 benut-zen, sollten Sie Ihr System auf Mac OS® X 10.2.4 oder neuer aktualisieren. (Neueste Informationen zu Mac OS® X fin-den Sie unter http://www.brother.de oder http://solutions.brother.com)
Der DeviceSelector-Bildschirm erscheint nicht, wenn Sie vor dem Neustart des Macin-tosh® das MFC bereits per USB-Kabel ange-schlossen hatten oder wenn die Software eine zuvor installierte Version der Brother Software überschreibt.Fahren Sie in diesem Fall mit der Installation fort und überspringen Sie dabei Schritt 9. Lesen Sie dann im Software-Handbuch auf der mitgelieferten CD-ROM in Teil IV, Kapitel 4, Abschnitt „ControlCenter2.0“, wie in die-sem Fall eine korrekte Verbindung zwischen MFC und ControlCenter2.0 hergestellt wer-den kann.
Schritt 2 Treiber und Software installieren

25
Schließen Sie das MFC nicht am USB-Anschluss einer Tastatur oder an einem passiven USB-Hub an.
8 Schließen Sie den Netzstecker an und schalten Sie das MFC ein.
9 Wählen Sie USB und klicken Sie dann auf OK.
0 Wählen Sie im Gehe-zu-Menü Program-me.
A Öffnen Sie den Ordner Dienstprogramme.
B Klicken Sie auf Drucker-Dienstprogramm.
C Klicken Sie auf Hinzufügen.
D Wählen Sie USB.
Weiter auf der nächsten Seite
Tre
iber
un
d S
oftw
are
inst
allie
ren
Inbe
trie
bnah
me
des
MF
CM
acin
tosh
®
US
B
Für
Adm
inis
trat
oren
Unter Mac OS® X 10.2.4 bis 10.2.x klicken Sie auf Print Center.

26
E Wählen Sie MFC-7420 bzw. MFC-7820N und klicken Sie dann auf Hinzufügen.
F Wählen Sie Drucker-Dienstprogramm be-enden im Menü Drucker-Dienstpro-gramm.
Die MFL-Pro Suite, die Brother-Treiber zum Drucken und Scannen sowie das ControlCenter2.0 sind nun installiert.
G Um den Presto!® PageManager® zu instal-lieren, klicken Sie auf Presto! PageMana-ger und folgen Sie den Anweisungen auf dem Bildschirm.
Presto!® PageManager® ist nun instal-liert und die Installation ist abgeschlos-sen.
USB-Anschluss
Presto!® PageManager® enthält ein OCR-Programm, mit dem Sie die Scan-to-Text-Funktionen des MFC verwenden können. Sie können mit dem Presto!® PageManager® auch Fotos und Dokumente einfach einscan-nen und verwalten.
Schritt 2 Treiber und Software installieren

27
Vergewissern Sie sich, dass Sie das MFC wie in Schritt 1 „Inbetriebnahme des MFC“ auf Seite 4 bis 9 beschrieben vorbereitet haben.
1 Schalten Sie das MFC aus, ziehen Sie den Netzstecker und ziehen Sie das Datenkabel ab, falls Sie es zuvor schon angeschlossen haben.
2 Schalten Sie den Macintosh® ein.
3 Legen Sie die mitgelieferte CD-ROM für Macintosh® in das CD-ROM-Laufwerk ein.
4 Doppelklicken Sie auf Start Here OS 9.1-9.2, um die Drucker- und Scannertreiber zu installieren. Wenn das Dialogfeld zur Sprachauswahl erscheint, wählen Sie Deutsch.
5 Klicken Sie auf MFL-Pro Suite, um die Soft-ware zu installieren.
6 Folgen Sie den Anweisungen auf dem Bild-schirm und starten Sie den Macintosh® neu.
7 Schließen Sie das Netzwerkkabel zuerst an das MFC und dann an eine freie Buchse des Hubs an.
8 Schließen Sie den Netzstecker an und schalten Sie das MFC ein.
9 Klicken Sie auf Auswahl im Apple®-Menü.
Netzwerk-Anschluss (am MFC-7420 nur mit optionalem NC-2200w)
Mac OS® 9.1 - 9.2
Weiter auf der nächsten Seite
Tre
iber
un
d S
oftw
are
inst
allie
ren
Mac
into
sh®
Net
zwer
kM
acin
tosh
®
US
BIn
betr
iebn
ahm
ede
s M
FC
Für
Adm
inis
trat
oren

28
0 Klicken Sie auf das Symbol Brother Laser (IP).Wählen Sie in der rechten Spalte des Aus-wahl-Fensters BRN_XXXXXX. Schließen Sie dann das Auswahl-Fenster.
Die MFL-Pro Suite sowie die Brother Drucker- und Scanner-Treiber sind nun installiert.
Netzwerk-Anschluss (am MFC-7420 nur mit optionalem NC-2200w)
XXXXXX steht für die letzten sechs Stellen der Ethernet-Adresse.
Schritt 2 Treiber und Software installieren

29
Vergewissern Sie sich, dass Sie das MFC wie in Schritt 1 „Inbetriebnahme des MFC“ auf Seite 4 bis 9 beschrieben vorbereitet haben.
1 Schalten Sie das MFC aus, ziehen Sie den Netzstecker und ziehen Sie das Datenkabel ab, falls Sie es zuvor schon angeschlossen haben.
2 Schalten Sie den Macintosh® ein.
3 Legen Sie die mitgelieferte CD-ROM für Macintosh® in das CD-ROM-Laufwerk ein.
4 Doppelklicken Sie auf Start Here OSX, um die Drucker- und Scannertreiber zu installie-ren. Wenn das Dialogfeld zur Sprachaus-wahl erscheint, wählen Sie Deutsch.
5 Klicken Sie auf MFL-Pro Suite, um die Soft-ware zu installieren.
6 Folgen Sie den Anweisungen auf dem Bild-schirm und starten Sie den Macintosh® neu.
7 Wenn der DeviceSelector-Bildschirm er-scheint, schließen Sie das Netzwerkkabel zuerst an das MFC und dann an eine freie Buchse des Hubs an.
Mac OS® X 10.2.4 oder neuer
Der DeviceSelector-Bildschirm erscheint nicht, wenn Sie vor dem Neustart des Macin-tosh® das MFC bereits per USB-Kabel ange-schlossen hatten oder wenn die Software eine zuvor installierte Version der Brother Software überschreibt.Fahren Sie in diesem Fall mit der Installation fort und überspringen Sie dabei Schritt 9 bis A. Lesen Sie dann im Software-Hand-buch auf der mitgelieferten CD-ROM in Teil IV, Kapitel 4, Abschnitt „ControlCenter2.0“, wie in diesem Fall eine korrekte Verbindung zwischen MFC und ControlCenter2.0 herge-stellt werden kann.
Weiter auf der nächsten Seite
Tre
iber
un
d S
oftw
are
inst
allie
ren
Inbe
trie
bnah
me
des
MF
CM
acin
tosh
®
Net
zwer
k
Für
Adm
inis
trat
oren

30
8 Schließen Sie den Netzstecker an und schalten Sie das MFC ein.
9 Wählen Sie Netzwerk und klicken Sie dann auf OK.
0 Klicken Sie auf Durchsuchen.
A Wählen Sie in der Liste Ihr Modell, und kli-cken Sie auf OK.Klicken Sie dann nochmals auf OK, um denDeviceSelector wieder zu schließen.
B Wählen Sie im Gehe zu-Menü Programme.
C Öffnen Sie den Ordner Dienstprogramme.
D Öffnen Sie das Drucker-Dienstprogramm.
E Klicken Sie auf Hinzufügen.
Netzwerk-Anschluss (am MFC-7420 nur mit optionalem NC-2200w)
Schritt 2 Treiber und Software installieren
Unter Mac OS® X 10.2.4 bis 10.2.x klicken Sie auf Print Center.

31
F Wählen Sie die unten gezeigte Option.
G Wählen Sie Brother MFC-XXXX (XXXX ist der Name Ihres Modells) und klicken Sie dann auf Hinzufügen.
H Wählen Sie Drucker-Dienstprogramm beenden im Menü Drucker-Dienstpro-gramm.
Die MFL-Pro Suite, die Brother-Treiber zum Drucken und Scannen sowie das ControlCenter2.0 sind nun installiert.
I Um den Presto!® PageManager® zu instal-lieren, klicken Sie auf Presto! PageMana-ger und folgen Sie den Anweisungen auf dem Bildschirm.
Presto!® PageManager® ist nun instal-liert und die Installation ist abgeschlos-sen.
Presto!® PageManager® enthält ein OCR-Programm, mit dem Sie die Scan-to-Text-Funktionen des MFC verwenden können. Sie können mit dem Presto!® PageManager® auch Fotos und Dokumente einfach einscan-nen und verwalten.
Tre
iber
un
d S
oftw
are
inst
allie
ren
Inbe
trie
bnah
me
des
MF
CM
acin
tosh
®
Net
zwer
k
Für
Adm
inis
trat
oren

32
■ Für Administratoren
BRAdmin Professional wurde speziell zur Verwaltung von netzwerkfähigen Brother-Geräten im LAN-Netzwerk (Local Area Netzwerk) entwickelt.BRAdmin Professional kann auch zur Konfiguration von Geräten anderer Hersteller verwendet werden, die SNMP (Simple Network Management Protocol) unterstützen.Mehr Informationen über BRAdmin Professional finden Sie unter http://www.brother.de oder http://solutions.brother.com
1 Legen Sie die mitgelieferte CD-ROM in das CD-ROM-Laufwerk Ihres Computers. Das Hauptmenü der CD-ROM erscheint automa-tisch. Folgen Sie den Anweisungen auf dem Bildschirm.
2 Klicken Sie auf Optionale Anwendungen in-stallieren.
3 Klicken Sie auf BRAdmin Professional und folgen Sie den Anweisungen auf dem Bild-schirm.
Installation von BRAdmin Professional für Windows®
Zum Ändern der Einstellungen muss ein Kennwort eingegeben werden. Das werk-seitig eingestellte Kennwort ist access. Sie können das Kennwort mit BRAdmin Pro-fessional oder mit einem Web-Browser än-dern.

33
1 Starten Sie BRAdmin Professional und wählen Sie TCP/IP.
2 Wählen Sie Aktive Geräte suchen im Menü Geräte aus.BRAdmin sucht automatisch nach neuen Geräten.
3 Doppelklicken Sie auf das neue Gerät.
4 Geben Sie IP-Adresse, Subnetzmaske und Gateway ein und klicken Sie dann auf OK.
5 Die Informationen werden im MFC gespei-chert.
Einstellen der IP-Adresse, Subnetzmaske und Gateway mit BRAdmin Professional für Windows®
Weitere informationen zur Netzwerk-Admi-nistration finden Sie im Netzwerk-Hand-buch sowie unter http://www.brother.de oder http://solutions.brother.com
Inbe
trie
bnah
me
des
MF
CW
indo
ws®
US
BW
indo
ws®
Par
alle
l
Win
dow
sN
T®
4.0
Par
alle
l
Mac
into
sh®
US
BM
acin
tosh
®
Net
zwer
kW
indo
ws®
Net
zwer
k
Für
Adm
inis
trat
oren

34
■ Verbrauchsmaterial / Zubehör
Das folgende optionale Zubehör ist für Ihr MFC erhältlich:
Im Display erscheint eine entsprechende Meldung, wenn die Trommeleinheit oder die Toner-kassette ersetzt werden muss.Weitere Informationen zu den Verbrauchsmaterialien finden Sie bei dem Brother Vertriebspart-ner, bei dem Sie das MFC gekauft haben, oder unter http://www.brother.de sowiehttp://solutions.brother.com
Optionales Zubehör
Externer USB WLAN-MFC-Server Externer PrintServer
(NC-2200w) NC-2100p
Mit diesem optionalen USB-WLAN-MFC-Server (NC-2200w) können Sie das MFC in einem kabellosen Netzwerk verwen-den (802.11b). Der NC-2200w wird an die USB-Schnittstelle des MFC angeschlossen.Weitere Informationen finden Sie unterhttp://www.brother.de oder http://solutions.brother.com
Mit diesem optionalen PrintServer (NC-2100p) können Sie das MFC-7420 im Ethernet-Netzwerk betreiben. Der NC-2100p wird an die parallele Schnittstelle des MFC angeschlossen.Weitere Informationen finden Sie unterhttp://www.brother.de oder http://solutions.brother.com
Verbrauchsmaterial
Trommeleinheit Tonerkassette
DR-2000 TN-2000

WarenzeichenDas Brother-Logo ist ein eingetragenes Warenzeichen von Brother Industries, Ltd.Brother ist ein eingetragenes Warenzeichen von Brother Industries, Ltd.Multi-Function Link ist ein eingetragenes Warenzeichen von Brother Industries, Ltd.© 2005 Brother Industries, Ltd. All rights reserved.Windows, Microsoft und Windows NT sind eingetragene Warenzeichen von Microsoft in den USA und anderen Ländern.Macintosh, QuickDraw, iMac und iBook sind Warenzeichen oder eingetragene Warenzeichen von Apple Compu-ter, Inc.Postscript und Postscript Level 3 sind eingetragene Warenzeichen bzw. Warenzeichen der Adobe Systems Incor-porated.PaperPort und OmniPage sind eingetragene Warenzeichen von ScanSoft, IncPresto! PageManager ist ein eingetragenes Warenzeichen der NewSoft Technology Corporation.
Jede Firma, deren Programmname in diesem Handbuch erwähnt ist, hat eine spezielle Software-Lizenzvereinba-rung für die zu ihrem Eigentum gehörenden Programme.Alle anderen in diesem Handbuch erwähnten Produktnamen und Produktbezeichnungen sind Warenzei-chen oder eingetragene Warenzeichen der betreffenden Firmen.
Zu dieser InstallationsanleitungDie Installationsanleitung wurde unter der Aufsicht von Brother Industries Ltd. erstellt und veröffentlicht. Sie enthält die technischen Angaben und Produktinformationen entsprechend dem aktuellen Stand vor der Druck-legung. Der Inhalt des Handbuches und die technischen Daten des Produktes können ohne vorherige Ankündi-gung geändert werden. Die Firma Brother behält sich das Recht vor, Änderungen bzgl. der technischen Daten und der hierin enthaltenen Materialien vorzunehmen. Brother übernimmt keine Haftung bei offensichtlichen Druck- und Satzfehlern.Dieses Produkt wurde zur Verwendung im professionellen Bereich entwickelt.
©2005 Brother Industries, Ltd. ©1998-2005 TROY Group, Inc. ©1983-2005 PACIFIC SOFTWORKS INC.

GER/AUS