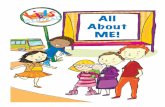All About Companies
-
Upload
anna-mathis -
Category
Documents
-
view
168 -
download
1
Transcript of All About Companies
1
Table of Contents Company Overview: ...................................................................................................................................... 2
Sales Admin Section: ..................................................................................................................................... 3
Checking for a Company: .......................................................................................................................... 3
Locating CRM Companies ..................................................................................................................... 3
Company Check: ....................................................................................................................................... 4
Adding Companies: ....................................................................................................................................... 4
All Employee Section..................................................................................................................................... 7
Updating a Company................................................................................................................................. 7
Navigate to the Company Entity ........................................................................................................... 7
Search for Existing Company................................................................................................................. 8
Deactivating a Company ........................................................................................................................... 9
Navigate to Company Entity ................................................................................................................. 9
Search for Existing Company............................................................................................................... 10
To Deactivate ...................................................................................................................................... 11
Reactivate a Company: ........................................................................................................................... 12
Navigate to Company Entity ............................................................................................................... 12
Company Check: ................................................................................................................................. 13
2
Company Overview:
Company
Existing
Company
Perform
Company Check
Assign Owner
Create New
CompanyUpdate Company Deactivate
Add Details
Updating Fields Find CompanySave
Save Update Notes
Company ExistsCompany Does
Not Exist
Reactivate
Find Company
ReactivateContact the
Requester
Deactivate
Locate Company Locate Company Locate Company
3
Sales Admin Section: In this section, we will go over what a sales admin is responsible for doing when creating a company in
CRM. Individuals requesting a company will need to provide you the spreadsheet from this location:
http://njintranet2/Development/CRM%20Documents/Forms/AllItems.aspx. This spreadsheet has the
five items that are required to be entered. If they do not provide this, you will need to inform the
individual of this spreadsheet and what they need to provide.
Checking for a Company:
When you get a request to add a company it is important to check to see if it already exists in the active
companies and in the inactive companies.
Locating CRM Companies
1. Once you have CRM open, on the top of the screen hover mouse over Microsoft Dynamics CRM.
2. Click on the blue box that reads, “WORKPLACE.”
3. At the top of the window, you should see the tab, “WORKPLACE.” Hover your mouse over this
tab and this will produce a scrolling menu.
4
4. Once you see the scrolling menu, then click on the arrow to the right of the screen to scroll to
“COMPANIES.”
5. Once you click on COMPANIES (an orange box), you should see a list of companies in a view.
Company Check:
Before adding the company, you will need to check to see if the company already exists as an active
company or an inactive company. The following is how you do this:
1. In the Search field type the first few letters of the company with an asterisk (*) after. The
asterisk serves as a wild card. Press enter to see if the company exists.
2. If the company does exist in CRM, please notify the requesting individual that the company
already exists either as an Active or Inactive company.
3. If the business does not exist, then you can add the business.
Adding Companies: 1. There is a button above the title of the view that reads New.
5
2. Click this button. It will upload a new screen.
3. The items outlined in red, are the fields that sales admins are responsible for filling in.
Note: All fields look the same in an empty form. Empty field before being clicked in, if it is a lookup field. Once the field is clicked inside, you should notice a magnifying glass on the right side of field.
4. Once you have added the Company Name, Company Class, Description and Country you will
need to save it. Press the Save button located above the company name located on the screen.
5. You will need to scroll to the bottom of the form, to find the “Preferences” section of the form.
In this section you should see the field, “GLI Account Manager.” This is the owner of this
account.
6
6. You want to assign this company to another user or team. Scroll over the field; where you will
see the magnifying glass on the right of the field. Click the magnifying glass, and you will see a
short list of team or users that could be added. Click the “Look Up More Records.”
7. Once you click on the “Look Up More Records,” you should get a pop up screen of the different
users in CRM.
8. In the Search area, type in the name of the user that should own the company.
9. Highlight the user, then press Add. The new owner should show up in the “GLI Account
Manager.”
7
10. To get navigate out of the form, click on Companies on the top of the screen.
All Employee Section In this section, any employee can do the following to a company.
Updating a Company
Navigate to the Company Entity
1. Once you have CRM open, on the top of the screen hover mouse over Microsoft Dynamics CRM.
2. Click on the blue box that reads, “WORKPLACE.”
3. At the top of the window, you should see the tab, “WORKPLACE.” Hover your mouse over this
tab and this will produce a scrolling menu.
8
4. Once you see the scrolling menu, then click on the arrow to the right of the screen to scroll to
“COMPANIES.”
5. Once you click on COMPANIES (an orange box), you should see a list of companies in a view.
Search for Existing Company
1. In the Search field type the first few letters of the company with an asterisk (*) after. The
asterisk serves as a wild card. Press enter to get a list of companies with these letters.
2. Once you see the company you are interested in updating, double click the company name. This
will open the company form.
3. Now, you can update any of the fields that need to be altered.
9
4. To save the changes, you will need to navigate out of the company form. This can be done by
clicking the company tab at the top of the screen.
Deactivating a Company
Any company can be deactivated for many reasons. Whether that company has decided to work with
competition or the company has dissolved. So, at times you will need to deactivate a company from
CRM.
Navigate to Company Entity
1. Once you have CRM open, on the top of the screen hover mouse over Microsoft Dynamics CRM.
2. Click on the blue box that reads, “WORKPLACE.”
3. At the top of the window, you should see the tab, “WORKPLACE.” Hover your mouse over this
tab and this will produce a scrolling menu.
10
4. Once you see the scrolling menu, then click on the arrow to the right of the screen to scroll to
“COMPANIES.”
5. Once you click on COMPANIES (an orange box), you should see a list of companies in a view.
Search for Existing Company
1. In the Search field type the first few letters of the company with an asterisk (*) after. The
asterisk serves as a wild card. Press enter to get a list of companies with these letters.
2. Once you see the company you are interested in updating, double click the company name. This
will open the company form.
11
To Deactivate
1. To deactivate the company, you will need to click the Deactivate button under the Microsoft
Dynamics CRM tab.
2. By clicking on this button, a new popup screen will appear to confirm the deactivation.
3. Press the Deactivate button. A processing screen should appear and then bring you back to the
company form.
4. You should notice that all fields have a lock image. This showcases the fields cannot be updated
until you reactivate the company.
5. You now can navigate away from this form by clicking the Companies tab in the blue heading.
12
Reactivate a Company:
Navigate to Company Entity
1. Once you have CRM open, on the top of the screen hover mouse over Microsoft Dynamics CRM.
2. Click on the blue box that reads, “WORKPLACE.”
3. At the top of the window, you should see the tab, “WORKPLACE.” Hover your mouse over this
tab and this will produce a scrolling menu.
4. Once you see the scrolling menu, then click on the arrow to the right of the screen to scroll to
“COMPANIES.”
13
5. Once you click on COMPANIES (an orange box), you should see a list of companies in a view.
6. Since you are looking for a company that has been deactivated, you will need to search for the
company in a different way.
Company Check:
1. In the Search field type the first few letters of the company with an asterisk (*) after. The
asterisk serves as a wild card. Press enter to get a list of companies with these letters.
2. Once you see the company you are interested in updating, double click the company name. This
will open the company form.
3. Once you see the company you are interested in updating, double click the company.
4. After you double click on the company, it will open the company form.
14
5. On this form, you should notice that there is an Activate button under the blue heading. Click
this.
6. Once you click on the Activate button, a confirmation screen will popup.
7. Click the Activate button.
8. Once you activate the company you will be able to update fields.
9. You now can navigate away from this form by clicking the Companies tab in the blue heading.