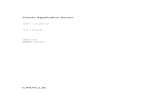はじめにaliss.jp/wp-content/uploads/2018/08/IgorManual_final_vol...はじめに Igor Pro...
Transcript of はじめにaliss.jp/wp-content/uploads/2018/08/IgorManual_final_vol...はじめに Igor Pro...

はじめに
Igor Proは、WaveMetrix社によるソフトウェアで、高機能なグラフ描画、データ解析、プ
ログラミングを備えている。
グラフの関数フィッティング、微分、積分、フーリエ変換、多変量解析を含む行列計算
など多数の数値解析機能がある上、大規模データの取り扱いが迅速にできる。本稿では
主にスペクトル解析に Igor Pro を活用し始めた方やこれから活用する方を対象に、基本
的な使用方法を紹介する。
体系的で網羅的な使用方法はソフトに付属のマニュアルに詳細な記載があるが、辞書
的でかつ大量であるがゆえに初心者には読んで使い方を覚えるには非常に厳しい。辞書
的ではなく読み物的な入門マニュアルとすることで、「ソフト付属のマニュアルを使いつつ
覚えていく」ことができるようになるまでのつなぎとなれば幸いである。
英語版に基づいて書かれているが、日本語版でも機能は変わらない。なお、発行日時
点ではVer. 8が発売されているが、本稿ではVer. 6.2に準拠している。調べた限り使用方
法に大きな変更点はないので、本稿で紹介されている内容は Ver. 8 でも活きるものとの
認識である。
Igor Pro 8の製品情報
https://www.hulinks.co.jp/software/da_visual/igor
日本語版 ダウンロード版 ¥238,680 (税込)
日本語版 教育用 ダウンロード版 ¥123,120 (税込)
日本語版 学生用 年間ライセンス ダウンロード版 ¥19,440 (税込)
英語版 ダウンロード版 ¥183,600 (税込)
英語版 教育用 ダウンロード版 ¥88,560 (税込)
英語版 学生用 年間ライセンス ダウンロード版 ¥14,040 (税込)

目次
1 基礎的な使い方 .............................................................................................. 1
1.1 画面の構成 ............................................................................................. 1
1.2 データ入力とグラフ表示............................................................................ 2
1.3 右の縦軸と左の縦軸を併用する方法......................................................... 4
1.4 Command windowの活用 ...................................................................... 7
1.5 Command Helpの使い方 ....................................................................... 8
1.6 関数によるグラフのフィッティング .............................................................. 11
1.7 グラフの自動での色変更 ........................................................................ 16
1.8 ショートカットキー .................................................................................... 17
2 マクロの作り方 ................................................................................................ 18
2.1 マクロの入力画面 ................................................................................... 18
2.2 手軽なマクロの作り方 ............................................................................. 21
2.3 マクロをメニューから実行する .................................................................. 21
2.4 関数の定義 ........................................................................................... 23
2.5 定義した関数をフィッティングで使う方法 .................................................. 27

1基礎的な使い方
1
1 基礎的な使い方
本章では、基礎的な使用方法について解説する。
1.1 画面の構成
基本的な画面構成を図 1 に示した。
図 1 基本的な画面構成
①がデータを入力するためのTable、②が操作を行うためのCommand window、③が格
納されたデータの一覧を表示した Data browser である。Data browserはデフォルトでは
表示されていないが、メニューバーの Data > Data browser で表示でき、出しておくと便
利である。Command window は作業をしているうちに他のウィンドウの下に埋もれがちで
あるが、「Ctrl + J」で手前に持ってくることができる。
①
②
③

1基礎的な使い方
2
1.2 データ入力とグラフ表示
グラフ表示に必要なデータは数列として扱われており、「Wave」と呼ばれている。Y軸に
対応するWave と、X軸に対応するWaveを用意してグラフを表示するというのが基本で
ある。その作業の一例を以下に示す。
時間で経過する重量の変化をプロットしたいとする。
図 2 のように Table に数値を入力していく。何も入力されていない Table1に数値を入
力していくと、Waveの名前は wave0, wave1, …のように自動で付けられていくが、Table
上で名前を変えたいWave を右クリックし、「Rename」を選ぶことで名前を変えることがで
きる。
図 2 テーブルへの入力例 (経過日数と重量)
メニューバーから Windows > New Graph を選択すると図 3 が表示され、X 軸 (X
Wave) として「days」を、Y軸 (Y Wave) として「weight」を選択する (このとき、X Wave
と Y Wave のデータポイント数が一致していない場合は表示できず、エラーとなるので注
意)。そこで「Do it」をクリックすると、図 4のようなグラフが表示される。
1 何も入力されていない TableはメニューバーのWindows > New Tableで新しく作ることができる。
または Command windowにて”edit”を実行でも OK。

1基礎的な使い方
3
図 3 New Graph選択後のウィンドウ
図 4 表示されるグラフ
このグラフの Trace (グラフ中のデータポイントは Trace と表現される) 箇所で右クリック
> Modify weight (wave 名)、もしくは Trace のない箇所で右クリック > Modify Trace
Appearance で、Traceの表示について編集することができる。
また、軸部分をダブルクリック、もしくは Trace のない箇所で右クリック > Axis
Properties で、軸を編集することができる。

1基礎的な使い方
4
編集例を図 5 に示した。詳細な編集手順は割愛するが、様々な表示方法があることを
各自確認されたい。
図 5 編集後のグラフ
データ入力では、テーブルに数値を打ち込むことよりも測定データなどがファイルになっ
たものを読み込ませたいことが実際には多いだろう。txt ファイル (タブ区切り、スペース区
切りなど) や CSV ファイルなどはドラッグ&ドロップで読み込める上、エクセルファイルから
コピー&ペーストでテーブルに貼りつけることもできる。
このようなグラフを、エクセルと比較して非常に高速に、かつ綺麗に表示できることが
Igor の大きなメリットである。この例のような 5 点のグラフではその恩恵が得られないが、
1,000点を超えるデータサイズのものを表示するときに効いてくる。
1.3 右の縦軸と左の縦軸を併用する方法
通常は左の縦軸が使用されるが、それとは独立の縦軸を右側で使用したい場合。
例えば図 5 のグラフに右の縦軸を使用したグラフを追加する場合、グラフ中の Trace
のない箇所で右クリックして、Append Traces to Graph を選択する。

1基礎的な使い方
5
図 6 グラフへのトレースの追加
すると図 7 のような Append Traces 画面が表示されるので、追加したい YWave と対
応する XWaveを選択して、Axisのプルダウンから”right”を選択する。

1基礎的な使い方
6
図 7 Append Traces画面
図 8のように新たな Trace と、それに対応した右側の縦軸が現れる。
このように右側の縦軸の併用は、Trace を追加するときにしかできないので注意が必要
である。これと同じ要領で、上側の横軸を併用することもできる。

1基礎的な使い方
7
図 8 Trace追加後のグラフ
1.4 Command window の活用
1.2 で紹介したような操作は、基本的に Command windowに文字列を入力することで
再現できる。
例えば、図 4 を表示するには、
Display weight vs days
と入力してエンターを押せばよい。Display が命令を下すコマンドで、その後に wave 名
(Y軸) vs wave名 (X軸) の順番で記述されている。各単語の間は半角スペースで区切
る必要がある。
入力において、コマンドも wave 名も、大文字と小文字を区別しないことに注意が必要で
ある。Display を DISPLAYや display と書いても同じであるし、wave名は作った時点
で weightであったとしても、Weightや WEIGHTと書いても同じwaveを指しているとみな
される。このことからわかるとおり、weight という wave と WEIGHT という waveを別のもの
として作ることはできない。
さらに、1.2で紹介したような操作でグラフを表示したときも、Command windowには上

1基礎的な使い方
8
記のコマンドが表示されている。これを活用して、メニューバーを使って操作したときにどの
ようなコマンドが使われているかを簡単に知ることができるので、マクロを組む上で参考に
なる。
1.5 Command Help の使い方
コマンドの名前から、その使い方を調べることができる。メニューバーの Help >
Command Help を選択すると、図 9の画面が表示される。
図 9 Command Help画面
例えば”Rename”を調べると図 10が表示される。

1基礎的な使い方
9
図 10 Rename コマンドのヘルプ
Wave 名、文字列名、変数名を oldName から newName に変更する、とある。1.2 で
示したような wave 名の変更も、このコマンドで実行できる。例えば wave1 の名前を
weight に変えるときは、
Rename wave1, weight
と入力して実行すればよい。

1基礎的な使い方
10
もう一つ、例として”Duplicate”のコマンドを紹介する。ヘルプ画面を図 11 に示した。
図 11 Duplicate コマンドのヘルプ
Duplicateは、ある wave をコピーして新しい wave を作るコマンドであり、Rename と並
んで非常によく使う。図で示した範囲よりもまだ下に説明が続いている。
Flags という項目があることに注目されたい。コマンドの直後にフラッグを付けることでコマ
ンドの性質をアレンジすることができる。ここでは”/O”のフラッグが重要である。/O を付けて
おくと、コピーしたあとの wave 名が既に使われているとき、上書き処理してくれる。逆に付
けないと、「この wave名は既に使われているから実行不可」というエラーが出る。

1基礎的な使い方
11
つまり、
Duplicate/O wave1, weight
と入力・実行すると、wave1がコピーされて weight という waveが作成される。このとき、
weightというwaveが既に存在していたとしても、/Oのフラッグを付けているため、上書き
してくれる。
1.6 関数によるグラフのフィッティング
回帰分析は Igorにてよく用いられる解析機能の一つである。直線をはじめとする多項式、
ガウス関数、ローレンツ関数、指数関数、対数関数、sin 関数などがデフォルトで用意され
ており、簡単に行える。
例として、IR吸収スペクトルのバンドフィッティングの例を紹介する。
図 12 に、ポリメチルメタクリレート (PMMA) の IR吸収スペクトルを示した。Y Wave名
は” IR_PMMA”で、X Wave名は”wn_PMMA”である。1730 cm-1あたりにあるバンドのトッ
プ位置や幅を知るために、ガウス関数によるフィッティングを行う。
フィッティング領域をカーソルで指定する。カーソルはグラフウィンドウをアクティブにして
「Ctrl + i」で出すことができる (もしくは Command windowにて”ShowInfo”を実行)。丸
カーソルと四角カーソル2で挟むことで、領域を指定する。
2 丸カーソルは”pcsr(A)”、四角カーソルは”pcsr(B)”という名前が付いている。マクロを組む上で使
うこともできる。

1基礎的な使い方
12
図 12 フィッティング箇所の指定
次に、メニューバーから Analysis > Curve Fitting を選択する。Function and Data タ
ブ (図 13) の Functionから関数 (ここでは gauss) を選択する。Y_Data と X_Dataを
プルダウンから指定する。フィッティング対象のウィンドウがアクティブになっていれば3、
From Targetにチェックを入れればウィンドウ上に描かれているwaveから自動で選択して
くれる。
3 ウィンドウが最後にクリックされ、最も手前に配置されているとき、ウィンドウがアクティブであるという。
アクティブなウィンドウに適用されるコマンドも多々あるので注意。

1基礎的な使い方
13
図 13 Curve Fittingの Function and Data タブ
次に、Data Options タブ (図 14) にて Range (フィッティングを適用する範囲) を指
定する。今回のようにフィッティング範囲をカーソルで挟んで指定する場合は、”Cursors”
ボタンをクリックすれば自動で指定される。
図 14 Curve Fittingの Data Options タブ

1基礎的な使い方
14
ここで”Do it” ボタンをクリックするとフィッティングが実行され、図 15 のように表示され
る。ただし、図 15 では見やすいようにフィッティング関数を青線に変更してある。
図 15 フィッティングされた関数
フィッティング実行後のコマンドラインの履歴部分は図 16 のように表示され、フィッティ
ング結果がわかる。
図 16 フィッティング実行後のコマンドライン

1基礎的な使い方
15
①の実線部は、フィッティング関数の係数とX軸の関係を示している。係数は” W_coef”
という名前の wave に格納される形で扱われる4。そして②の破線部は、フィッティング結
果によって導かれた係数を示している。上から順に、 y0 → W_coef[0]、A →
W_coef[1]、x0 → W_coef[2]、width → W_coef[3]と対応している。例では、ガウス関
数の中央位置が 1731.6 cm-1、幅が 17.588 cm
-1であることがわかる。
W_coef に限らず、wave 内の n 番目の数字は”wave 名[n]”で表される5。これはマクロ
を組む際にも多用するため重要である。
4 W_coefは、フィッティングすると自動で作られる。フィッティングするたびにW_coefの中身は上書
きされていってしまうことに注意。 5 Igorでは”0番目”がスタートであることに注意。

1基礎的な使い方
16
1.7 グラフの自動での色変更
意外に知られていない機能であるが、複数本の wave がグラフ上に表示されているとき、
それぞれの色をまとめて変更することができる。
グラフをアクティブした状態で、メニューバーから Graph > Packages > Make Traces
Different を選択すると、図 17のようなウィンドウが表示される。
図 17 Make Traces Differentのウィンドウ
その後、Set Traces To のプルダウンを選択すると図 18が表示されるため、色の組み
合わせを選択することができる。

1基礎的な使い方
17
図 18 Set Traces Toのプルダウン選択時
1.8 ショートカットキー
本章の最後に、使用頻度の高いショートカットキーを紹介する (ここまでで紹介してきた
ものも含む)。
“Ctrl + a”→グラフをアクティブにした状態では、Autoscaleする。テキストなどのウィンドウ
では、全選択する。
“Ctrl + d”→アクティブなグラフを複製する。
“Ctrl + i”→アクティブなグラフの下部にカーソルを表示する。
“Ctrl + t”→アクティブなグラフに図形などを追加できるようになる。

2 マクロの作り方
18
2 マクロの作り方
マクロを用いることで、コマンドラインに直接打ち込んでできることに加えて変数・関数を
使用した数値処理や、グラフ描画、グラフレイアウト変更などを自動で行うことができる。コ
マンドはC言語に近い形で構築されている。初心者にはハードルが高く感じられるかもしれ
ないが、この機能が Igor の肝と呼べるもので、少し使ってみるだけでも十分にその便利さ
を実感できるはずなので触れてみてほしい。
2.1 マクロの入力画面
新しくマクロの入力画面 (Procedure ウィンドウ) を作製するには、Windows > New >
Procedure を選択する。すると、図 19のようなウィンドウが表示される。
一番上の行に
#pragma rtGlobals=3 //Use modern global method and strict wave
access.
とデフォルトで入力されているが、これはコンパイラへのメッセージである。変更する必要の
ない部分であり、消さずにこの部分の下の行から使っていけばよい。
図 19 Procedure ウィンドウと操作ボタンの説明
このProcedureファイルの情報を出す
書き込み可/不可を切り替える
文字の表示サイズを切り替える
コマンドのテンプレートを呼び出す
このProcedureファイル中のMacro, Functionに飛ぶ

2 マクロの作り方
19
マクロの開始と終了の宣言は、Function と Endを用いる。Function と Endで挟まれ
た部分の内容が実行される。
Function/End の代わりに Macro/End を用いることもできる。Macro では上から順に
一行ずつ逐次的に処理していくのに対して、Function はコンパイルすることで中身全体
を変換してから実行するため、Function の方が処理速度が速いというメリットがある。
Functionを用いることで困ったことは特に生じないので本稿では全て Functionで紹介
するが、出来上がったものについては「マクロ」と表記している。
簡単なマクロを書いてみよう。
Function TestPlus()
Variable Ans
Ans=3+5
Print Ans
End
以上のマクロは足し算を実行するものである。上の通りに入力し、Compile を押してエラ
ーが出なければ正常にマクロが作られたことになる。
Functionの後ろの” TestPlus”はマクロの名前であり、その後ろの”()”には、マクロの実
行に必要なパラメータ「引数」を入力する。ここでは引数を必要としないものを作ったので()
の中身には何も入れていない。
“Variable Ans”は「Ans という名前の変数を使用する」という宣言であり、ここでは計算
結果の入れ物として Ans を用いる。”Ans=3+5”で 3+5 の計算結果を Ans に代入し、
Print Ansで Ansに入れられた数をコマンドラインに表示する。
コマンドラインに” Function TestPlus()”と入力しエンターを押すと、次の行に”8”と
表示される。

2 マクロの作り方
20
上の方法では足し算の中身をマクロの中に入れ込んでしまっているが、コマンドライン上
で足し算に使う数字を指定するようにするには、以下のように作成する。
Function TestPlus2(v1, v2)
Variable v1, v2
Variable Ans
Ans=v1+v2
Print Ans
End
今回作ったマクロ「TestPlus2」では、2つの引数 v1, v2を使用して足し算を実行する。
Ansの他にも、v1 と v2 も変数として宣言している点に注目されたい。
このマクロを実行するには、TestPlus2(3, 5)とコマンドラインに入力してエンターを押
せばよい。すると次の行に 8 が表示される。実行後のコマンドラインを図 20 に示した (破
線枠部分がマクロ実行によるもの)。もちろん、(3, 5)の部分を変更すれば任意の数での
足し算が実行される。
図 20 TestPlus2のマクロ実行後のコマンドライン

2 マクロの作り方
21
2.2 手軽なマクロの作り方
実行したほとんどの作業内容はコマンドラインに表示されるため、そのコマンド内容を
Procedureに貼り付けてしまって Function/Endで挟んでしまうというのが、ほとんど知識
の要らない、それでいて便利な作り方である。
例えば、横軸を反転させる作業を実行すると、コマンドラインに次のように表示される
(図 21の破線枠も参照)。
SetAxis/A/R bottom
図 21 横軸を反転させた直後のコマンドライン
これを下のようにマクロにしてやる。
Function Rev_Axis()
SetAxis/A/R bottom
End
そして、横軸を反転させたいグラフをアクティブにしてからコマンドラインで Rev_Axis()を
実行するだけで、そのグラフの横軸を反転させることができる。
2.3 マクロをメニューから実行する
マクロをコマンドラインから実行せずとも、メニューバーから選択して実行できるようにす

2 マクロの作り方
22
ることができる。例えば 2.2 で作ったマクロに、以下のように Menu/End コマンドを用いる。
Function Rev_Axis()
SetAxis/A/R bottom
End
Menu "Macros"
"横軸を反転させる", Rev_Axis()
End
すると、メニューバーの”Macros”に「横軸を反転させる」が現れる (図 22) ので、グラ
フをアクティブにしてから実行することで横軸を反転させることができる。クリックだけでマク
ロが実行できるので、よく使う操作はこのようにしておくとラクができる。
図 22 メニューバーにマクロを追加した例

2 マクロの作り方
23
オススメの使い方は、以下のようにデフォルトフォントを変更することでグラフのすべての
フォントを一瞬で統一するというものである。
Function DefaultFont_Times()
DefaultFont/U "Times New Roman"
End
Menu "Macros"
"デフォルトのフォントを Times New Romanにする", DefaultFont_Times()
End
2.4 関数の定義
1.6 で示した手順にて、デフォルトで用意された関数でグラフをフィッティングすることが
できるが、Procedure において任意の関数を定義して、フィッティング関数として用いるこ
とができる。
1次関数をベースラインとしたガウス関数の定義を下に示す。
function gau(W,X) //名前を付ける
wave W
variable X
variable ans
//CurveFitDialog/ These comments were created by
the Curve Fitting dialog. Alteri
//CurveFitDialog/ make the function less convenient
to work with in the Curve Fit
//CurveFitDialog/ Equation:
//CurveFitDialog/ variable ans
//CurveFitDialog/ ans=a+b*X+ height*exp (-ln(2)*
(X-X0) ^2/ width^2)

2 マクロの作り方
24
//CurveFitDialog/ f(X) = ans
//CurveFitDialog/ End of Equation
//CurveFitDialog/ Independent Variables 1
//CurveFitDialog/ X
//CurveFitDialog/ Coefficients 5 //係数の数
//CurveFitDialog/ W[0]=a //この辺りは係数に名前を付
けているだけなので、自分がわかりやすいようにつけると良い。
//CurveFitDialog/ W[1]=b
//CurveFitDialog/ W[2]=height
//CurveFitDialog/ W[3]=X0
//CurveFitDialog/ W[4]=width
ans=W[0]+W[1]*X+W[2]*exp(-ln(2)*(X-W[3])^2/W[4]^2) //関数
の形を書く
return ans
end
”//” に 続 く 文 字 列 は コ メ ン ト 扱 い で あ り マ ク ロ に は 影 響 を 与 え な い
が、”//CurveFitDialog/”についてはその限りではない。何故このような仕様なのかは
わからない。初心者には複雑なことをしているように見えるかもしれないが、上で示したも
のをそのまま使いまわして必要箇所をアレンジ (下線で示した箇所だけ編集すれば良い)
して、様々な関数を作ると良い。ガウス関数においては、ベースラインが定数であるものは
デフォルトで用意されているが、傾きを持った 1次関数がベースラインのものは用意されて
いないため、このような関数を作っておくと有用である。

2 マクロの作り方
25
ガウス関数を示したついでに、ローレンツ関数も下に示しておく。
function single_lor(W,X)
wave W
variable X
variable ans
//CurveFitDialog/ These comments were created by
the Curve Fitting dialog. Alteri
//CurveFitDialog/ make the function less convenient
to work with in the Curve Fit
//CurveFitDialog/ Equation:
//CurveFitDialog/ variable ans
//CurveFitDialog/ ans=a+b*X + (height*width^2)
/((X-X0)^2 +width^2)
//CurveFitDialog/ f(X) = ans
//CurveFitDialog/ End of Equation
//CurveFitDialog/ Independent Variables 1
//CurveFitDialog/ X
//CurveFitDialog/ Coefficients 5
//CurveFitDialog/ W[0]=a
//CurveFitDialog/ W[1]=b
//CurveFitDialog/ W[2]=heightA
//CurveFitDialog/ W[3]=widthA
//CurveFitDialog/ W[4]=X0A
ans = W[0] + W[1]*X + (W[2]*W[3]^2)/((X-W[4])^2+W[3]^2)
return ans
end

2 マクロの作り方
26
2 つのローレンツ関数の裾が重なり合っている曲線についても、下のようにローレンツ関
数の和を作っておくことでフィッティングすることができる。
function double_lor(W,X)
wave W
variable X
variable ans
//CurveFitDialog/ These comments were created by
the Curve Fitting dialog. Alteri
//CurveFitDialog/ make the function less convenient
to work with in the Curve Fit
//CurveFitDialog/ Equation:
//CurveFitDialog/ variable ans
//CurveFitDialog/ ans=a+b*X + (heightA*widthA^2)/
((X-X0A)^2+widthA^2) + (heightB*widthB^2)/((X-X0B)^2+widthB^2)
//CurveFitDialog/ f(X) = ans
//CurveFitDialog/ End of Equation
//CurveFitDialog/ Independent Variables 1
//CurveFitDialog/ X
//CurveFitDialog/ Coefficients 8
//CurveFitDialog/ W[0]=a
//CurveFitDialog/ W[1]=b
//CurveFitDialog/ W[2]=heightA
//CurveFitDialog/ W[3]=widthA
//CurveFitDialog/ W[4]=X0A
//CurveFitDialog/ W[5]=heightB
//CurveFitDialog/ W[6]=widthB
//CurveFitDialog/ W[7]=X0B

2 マクロの作り方
27
ans = W[0] + W[1]*X + (W[2]*W[3]^2)/((X-W[4])^2+W[3]^2) +
(W[5]*W[6]^2)/ ((X-W[7])^2+ W[6]^2)
return ans
end
2.5 定義した関数をフィッティングで使う方法
2.4 で作成した関数はデフォルトのままではフィッティングで使用することができない。フ
ィッティングの手順は1.6で示したとおりだが、そのときCurve FittingウィンドウのFunction
and Dataのタブにて、図 23に示したように Functionのプルダウンから”Show Old-Style
Functions”にチェックを入れる。
図 23 定義した関数をフィッティング関数候補に追加
チェックを入れると、Functionのプルダウンに作った関数が表示されるようになる。


あとがき
最も基本的な使い方から、Procedure ウィンドウの基本的な使い方までを紹介した。もち
ろんほんの導入部なので、次巻を執筆する機会があればより高度な使い方を示していき
たい。
マニュアル作成が初めてであることもあり、至らない点も多々あったことと思われる。本稿
に関するご意見、ご質問、ご要望などについてはお気軽に分光解析研究会のメールアドレ
ス [email protected] か、twitter アカウント: @bunkaiken へのメッセージにて
お聞かせ願いたい。
筆者は大学の学部 4年にて分光分野の研究室に配属され Igor Pro を使い始め、今も
メーカー勤務で使い続けている。研究室の先輩方は非常に Igor Pro に詳しい方が多かっ
たので何でも訊ける環境にあり、恵まれていた。諸先輩方の知識には及ばないが、本稿が
理解への一助となれば幸いである。