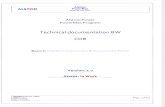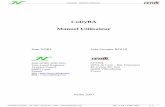Alignment Workshop 2005 - SOFiSTiK...writes the data into the SOFiSTiK CDB. You will be asked for a...
Transcript of Alignment Workshop 2005 - SOFiSTiK...writes the data into the SOFiSTiK CDB. You will be asked for a...
-
SOFiCAD - Workshop 2005
Alignment
Release 16.4
-
SOFiCAD_V_Workshop05 2 of 28 16.9.2005
Content Preface 3 Setting up the drawing 3
Toolbox 4 Standard cross sections 4
AutoCAD DesignCenter 4 Setting drawing units 5
System tree 7 Axes 8
Alignment 8 Draw axis 8 Drawing gradients 9 Draw cross fall inclination band 9 Inserting stations 10
Standard cross section 10 Define Standard cross section 10 Define area 14 Inserting cross sections 15 Insert section view 16 Data delivery to SOFiPLUS 16 Design haunches 19 Lane enlargement 23 Slab book / Slab plan 25
Alignment 27 Referencee system and alignment points 27 Analyze reference system 28
-
SOFiCAD_V_Workshop05 3 of 28 16.9.2005
Preface This paper serves to show the design of a footbridge step by step. An initial file is available for each step. The result of a section will be stored in a file which again serves as initial file for the next section. For the single sections the data can be entered via the keyboard, as shown in the documen-tation - additionally we have files which can be imported.
Setting up the drawing Select the template SOFiCAD_classic.dwt. Working with SOFiCAD-V in the layout area is being prepared shortly.
Standard scale 1:50 Paper size DIN A0
-
SOFiCAD_V_Workshop05 4 of 28 16.9.2005
Toolbox When loading SOFiCAD-V, the toolbox will either be loaded as well - if not you can do so via View - > Toolbox.
Standard cross sections A standard cross section will be required for the example - it can be inserted with the file Q1.dwg.
AutoCAD DesignCenter
or Insert -> Block
-
SOFiCAD_V_Workshop05 5 of 28 16.9.2005
Search the file Q1.DWG with "search" Disassemble the block into its original components with the command "original". Drop the cross section at the right side on the sheet.
The two lines form a section point with the name VOUT - with it the distances for the haunch can be interpolated in X-direction.
Setting drawing units Format -> Units Angle type: Grads Running direction: Clockwise
-
SOFiCAD_V_Workshop05 6 of 28 16.9.2005
Direction: North
DWG File: “V_Workshop_01 Zeichnung einrichten.dwg“
-
SOFiCAD_V_Workshop05 7 of 28 16.9.2005
System tree
Alignment → System tree The system tree is the central element of SOFiCAD-V. Anything belonging to an alignment will be managed via the system tree. The system tree allows looking at data, importing or exporting elements. Properties of cross sections can be viewed, section views can be gener-ated or deleted and cross sections can be copied. An explorer on the left side allows navigat-ing in the elements - the corresponding data are displayed on the right side.
To get acquainted with the system tree, please select the file “V_Workshop_10 Absteck-punkte.dwg”, - where all the elements have been worked in.
-
SOFiCAD_V_Workshop05 8 of 28 16.9.2005
Axes
Alignment At first, please select a name for the alignment. Any further element correlates to it. The structure will be shown in the system tree with this name. Up to 10 alignments can be de-fined in one plan.
or Alignment → Define Alignment Alignment name: br Alignment insertion point (end): (bottom right in plan)
Draw axis An alignment can be compiled of several axes. Each of them receives a name. Possible axis elements are clothoides, lines and arches in any order. Every element must be entered via its parameters (length, A, radius…) as fixed element. Viewed from the stationary direction left bent arches are entered with negative and right bent arches with positive sign for the radius. The display of the axis is done as poly line, a clothoides will be approximated with a sufficient amount of circular elements.
or Alignment → Draw axis Axis name: B0 Starting point (end+mit+sch+ein+ext): 8,25 Tangent direction (end+mit+sch+ein+ext):100 Stretch kilometers in km: 0 [Straight/Arch/clothoides/End/Back]: G Length in m: 5 [Straight/Arch/clothoides/End/Back]: b Radius in m: -50 Length in m or [Angel]: 40 [Straight/Arch/clothoides/End/Back]: e The axis can also be imported, which is done via the system tree.
B0.acs V_Workshop_02 Achsen.dwg
-
SOFiCAD_V_Workshop05 9 of 28 16.9.2005
Drawing gradients
Alignment → Draw gradient Gradient name: B0_G Starting point of gradient (end+mit+sch+ein+ext): show Starting station in km: return Height notationstarting station in m: 525 Current station 0+0.0000. Select option [Polygon/coordinates]: return Length of part in m: 17.5 Longitudinal inclination of part in %: 8 Current station 0+17.5000. select option [Polygon/coordinates/End]: return Length of part in m: 17.5 Longitudinal inclination of part in %: -8 Rounding off radius in m: 250 Current station 0+35.0000. select option [Polygon/coordinates/End]: e The gradient can also be read in via the system tree: B0_G.grd The gradient will be required to design the course of the haunch, Therefore copy the gradient and place it at the same place. Please turn off the layer T_GRAD, that the gradient indexes will not disturb. DWG File: “V_Workshop_03 Gradiente.dwg”
Draw cross fall inclination band The footbridge should also receive a cross fall inclination.
Alignment → Draw cross fall band Name of cross fall band: B0_Q Starting point cross fall band (end+mit+sch+ein+ext): below gradient Type of inclination [One-sided inclination/roof profile/Asymmetrically]: return Starting station in km: return Cross fall station 0+0.0000 in %: 2.5 Length of part in m: 35 Cross fall inclination station 0+35.0000 in %: 2.5 Length of part in m or [End]: e The cross fall inclination band will not further be required. By turning off the layer T_QNB it will be hidden. DWG File: “V_Workshop_04 Querneigungsband.dwg”
-
SOFiCAD_V_Workshop05 10 of 28 16.9.2005
Inserting stations Our bridge should start at the station 0.050 km and end at station 0.030 km. The haunch should start 5m from the end. Stations can be inserted with the command:
Station of the inserting point in km or [Show/Interval]: 0.01 Station of the inserting point in km or [Show/Interval]: 0.03 Station of the inserting point in km or [Show/Interval]: 0.025 Station of the inserting point in km or [Show/Interval]: return DWG File: “V_Workshop_05 Stationen.dwg”
Standard cross section
Define Standard cross section A cross section must be present as closed poly line.
Alignment → define standard cross section The command Define standard cross section allows selecting a poly line. The cross section receives a name and will be attached with its insertion point to the axis. The insertion point can still be changed when defining the cross section. Block-outs can be defined via additional closed poly lines. These points receive properties in order to describe the cross sections behavior along the axis. The corresponding cross section will be labeled in the system tree and it can then be viewed and / or changed.
-
SOFiCAD_V_Workshop05 11 of 28 16.9.2005
Define standard cross section Select poly line: click on the inserted cross section Insertion point (end): Click on center point of top line It is absolutely required to assign the design point for the haunch.
Name of the design point (only capital letters): VOUT Show design point (end+mit+sch+ein+ext): Click on section point of bottom line The cross section must receive a name - otherwise the dialogue box cannot be exited. ++ HINT: Standard cross section Q1 has been stored
allows making the haunch section point visible.
-
SOFiCAD_V_Workshop05 12 of 28 16.9.2005
The two outer points 001 and 008 should be corresponding to the cross section inclination band. For it we have the settings INCL and INCR
-
SOFiCAD_V_Workshop05 13 of 28 16.9.2005
Allows checking the cross sections behavior. The points below it should also be moved. For it they need a link to the points above it. For point 007:
For selected points height notations shall be written out later.
The entries for the single points will be displayed in a table:
-
SOFiCAD_V_Workshop05 14 of 28 16.9.2005
Define area
The cross sections can be assigned to the axis via the definition of areas
The points for the beginning and the end of the area can be entered (0.05 and 0.03) or dis-played.
-
SOFiCAD_V_Workshop05 15 of 28 16.9.2005
DWG Files: “V_Workshop_06 Bereich.dwg”
Inserting cross sections Cross sections shall be inserted from the bridges beginning to its end at every 5m.
Alignment → Insert standard cross section Station or [Show/Interval]: I Starting station or [Show]: .005 Final station or [Show]: .03 Insertion interval in m: 5 The heights for the inserted cross sections can also be shown. The points were cross off when defining the cross section. Click on inserted cross section, press the right-mouse button. The right-click menu opens:
The height notations can be activated.
-
SOFiCAD_V_Workshop05 16 of 28 16.9.2005
DWG File: “V_Workshop_07 Querschnitte einfügen.dwg“
Insert section view The right-click menu allows selecting the command select “section view".
DWG File: “V_Workshop_08 Schnittansicht einfügen.dwg“
Data delivery to SOFiPLUS A double click on area boundaries leads to the dialog box. The command
writes the data into the SOFiSTiK CDB. You will be asked for a name of the CDB. The name should correspond to the name of the SOFiPLUS-DWG. I.e..: c_workshop_01.cdb With SOFiPLUS the drawing c_workshop_01.dwg will be opened. The command
-
SOFiCAD_V_Workshop05 17 of 28 16.9.2005
Assigns the system type:
In this case we use a 3D Truss system:
ASE is required as analysis model.
The command "importachsen" (entered via the key board) asks for the CDB with the SOFi-CAD data. The truss system appears on the screen.
-
SOFiCAD_V_Workshop05 18 of 28 16.9.2005
For the truss beginning and end the bearing attributes must be entered.
For the truss beginning we check PXX, PYY, PZZ and MXX.
For the end we check PYY and PZZ.
The command starts the mesh generation. The mesh coarseness should be entered as 0.5 in this case.
OK generates the system.
The system can be viewed with the Animator.
-
SOFiCAD_V_Workshop05 19 of 28 16.9.2005
Design haunches DWG File: “V_Workshop_09 Voutenkonstruktion.dwg” Starting from the gradient, the haunch can be designed. In this case we introduce the haunches course from the file Voute.dwg. Turn on the layer for the gradient. Via insert get the file Voute.dwg.
Disassemble into original. Assign insertion point on screen.
-
SOFiCAD_V_Workshop05 20 of 28 16.9.2005
Insert it at the top left boundary if the gradient Turn off the gradient layer again. The bottom boundary of the haunch is already a poly line.
The command can generated a poly line from this axis. Axis name: V1 Select object: Click on poly line Route in km: 0 The haunch should be assigned a gradient to give the haunch a height.
Open gradient: Axis or [V1/B0]: V1 Gradient name: V1_G Gradient starting point (end+mit+sch+ein+ext): Show point below the axis V1 Starting station in km: return Starting station height notation in m: 523.184 Current station 0+0.0000. Select option [Polygon/Coordinates]: return Length of part in m: 40 Longitudinal inclination of part in %: 0 Current station 0+40.0000. Select option [Polygon/Coordinates/Ende]: e The height notation 523.184 for the starting station results from 525.00-1.80-part of course of arch The axis must be assigned in the cross section
For point 004 the lane will be assigned as Variable 2. Further more for this point the starting point 003 and the ending point VOUT must be assigned. The same must be made for the point 005. Additionally the points 004 and 005 the height notation must be assigned in order to generate a longitudinal section.
-
SOFiCAD_V_Workshop05 21 of 28 16.9.2005
The result:
In the dialog box the variables A2 must be assigned to the Axis V1.
Assign via Show
-
SOFiCAD_V_Workshop05 22 of 28 16.9.2005
Insert longitudinal section: Click on area B0_area in the system tree.
CLick on command Longitudinal section. ++ HINT Export Haunch A2 Select Vertex [0000/0001/0004/0005/0008]: 0004 insert in gradient? [/Nein]: return The result for this state can also be viewed in SOFiPLUS.
DWG File: “V_Workshop_10 Voutenkonstruktion.dwg”
-
SOFiCAD_V_Workshop05 23 of 28 16.9.2005
Lane enlargement Lane boundaries can be generated by moving the axis. Starting from the start and the end the enlargement can be designed. V_Workshop_11 Aufweitung.dwg This drawing already contains the enlarged lane boundaries. The line courses must be changed to poly lines. Command : Change -> Object -> Poly line Select poly line or [several objects]: for left and right boundary The selected object is not a poly line Should it be changed into a poly line? j Enter option [CLose/Link/Width/Edit/curve/Adjust/curve line/Delete/Line type/Back] Select objects: 1 found Select objects: 1 found, 2 total Select objects: 1 found 3 total Select objects: 1 found 4 total Select objects: return 3 Segment(s) of poly line added Enter option [Close/Link/Width/Edit/curve/Adjust/curve line/ line type/back]: return The poly lines are re-converted into axes.
Axis name: B0_L Select object: Poly line left Route in km: 0 Axis name: B0_R Select object: Poly line right Route in km: 0 The cross section must be informed of the boundary axes position. The points 001 and 008 receive the variable A3 for the right axis and A5 for the left axis.
-
SOFiCAD_V_Workshop05 24 of 28 16.9.2005
Further more points 002 follow horizontally the point 001 and 007 the point 008. In the following the table with any setting:
The axes must be assigned to the variables A3 and A5 in the dialog box.
A3 is left - A5 right Also for the enlagrment, the rusult can be displayed in SOFiPLUS.
-
SOFiCAD_V_Workshop05 25 of 28 16.9.2005
Slab book / Slab plan The cross sections can be highlighted in the system tree. The results appear in the right win-dow. The command export writes the values into a .dhp file.
#DECKENHÖHENPLAN# $CSEC_STATION $ASS_STCS $ASS_ACHSE $CR_FALL $CR_FALL_RIGHT $KOTE $KOTE $KOTE $KOTE $KOTE ;Station Q Achse Q-l[%] Q-r[%] 0/000 0/001 0/004 0/005 0/008 0+5.0000 Q1 B0 2.5000 2.5000 525.288 525.350 523.487 523.487 525.225 0+10.0000 Q1 B0 2.5000 2.5000 525.487 525.519 524.589 524.589 525.456 0+15.0000 Q1 B0 2.5000 2.5000 525.587 525.619 524.689 524.689 525.556
-
SOFiCAD_V_Workshop05 26 of 28 16.9.2005
0+20.0000 Q1 B0 2.5000 2.5000 525.587 525.619 524.689 524.689 525.556 0+25.0000 Q1 B0 2.5000 2.5000 525.487 525.519 524.589 524.589 525.456 0+30.0000 Q1 B0 2.5000 2.5000 525.288 525.350 523.487 523.487 525.225 # The text editor allows formatting the values. The top line labels the following data as slab height plan. The second line lists the order of the columns via key words. The key words are listed in a user definition file SOFiCAD.BDD. The format as well as the order can be defined. Thee val-ues then appear in the defined form in the system tree and in the exported files. ; Schlüsselwörter und Positionen der QUERSCHNITTS-Parameter 711-720 ; (alle nur modus 0!) ; ; Schlüsselwort für "Station" in Querschnitt der Im-/Exportdatei 711 0 String "$CSEC_STATION" ; Position von "Station" ; notwendig 712 0 Integer 1 ; Schlüsselwort für "ass.Regelquerschnitt" in Querschnitt der Im-/Exportdatei 713 0 String "$ASS_STCS" ; Position von "ass.Regelquerschnitt" ; optional 714 0 Integer 2 ; Schlüsselwort für "ass.Achse" in Querschnitt der Im-/Exportdatei 715 0 String "$ASS_ACHSE" ; Position von "ass.Achse" ; notwendig 716 0 Integer 3 ; Schlüsselwort für "Querneigung links" in Querschnitt der Im-/Exportdatei 717 0 String "$CR_FALL" ; Position von "Querneigung links" ; optional 718 0 Integer 4 ; Schlüsselwort für "Kote" in Querschnitt der Im-/Exportdatei 719 0 String "$KOTE" ; Position von "Kote" ; optional 720 0 Integer 6 ; Schlüsselwort für "Querneigung rechts" in Querschnitt der Im-/Exportdatei 721 0 String "$CR_FALL_RIGHT" ; Position von "Querneigung rechts" ; optional 722 0 Integer 5
DWG File: “V_Workshop_13 Deckenbuch.dwg”
-
SOFiCAD_V_Workshop05 27 of 28 16.9.2005
Alignment
Referencee system and alignment points
Alignment → Define Alignment points Should the points relate to an axis?? [/No]: Select axis or [B0/V1/B0_R/B0_L]: B0 System new Name of high axis (one letter) : Name of right axis (one letter) : Original of local system (end+mit+sch+ein+ext) or [Constant]: k Addition constant of right value: 25157.124 Addition constant of high value: 48345.621 Situation of local system (end+mit+sch+ein+ext): Point on new high axis (end+mit+sch+ein+ext) or [Second point]: Show alignment point (end+mit+sch+ein+ext) or [Coordinates]: Name of shown point (max. 10 characters): : 01 Show alignment point (end+mit+sch+ein+ext) or [Coordinates]: Name of shown point (max. 10 characters): : 02 Show alignment points (end+mit+sch+ein+ext) or [Coordinates]: Name of shown point (max. 10 characters : 03 Show alignment point (end+mit+sch+ein+ext) or [Coordinates]: Name of shown point (max. 10 characters): : 04 Show alignment point (end+mit+sch+ein+ext) or [Coordinates]: Name of shown point (max. 10 characters): : 05 Show alignment point (end+mit+sch+ein+ext) or [Coordinates]: Name of shown point (max. 10 characters): : 06 Show alignment point (end+mit+sch+ein+ext) or [Coordinates]:
A second reference system A_B (a construction site reference system) with the points 101 through 111 will be generated.
-
SOFiCAD_V_Workshop05 28 of 28 16.9.2005
Analyze reference system
Alignment → Analyze reference system Show coordinate cross of local system or [X-Y/A-B]: A-B Analyze the system A_B Modify selection set of points to be analyzed Add points 01 and 02 Select object: 1 found Select objects: 1 found 13 total Select objects: Read into pla? [Yes/]: j Starting point (end+mit+pkt+sch+ein+ext): Text height in mm:
DWG File: “V_Workshop_14 Absteckpunkte.dwg”
PrefaceSetting up the drawingToolboxStandard cross sectionsAutoCAD DesignCenter
Setting drawing units
System treeAxesAlignmentDraw axisDrawing gradientsDraw cross fall inclination bandInserting stations
Standard cross sectionDefine Standard cross sectionDefine areaInserting cross sectionsInsert section viewData delivery to SOFiPLUSDesign haunchesLane enlargementSlab book / Slab plan
AlignmentReferencee system and alignment pointsAnalyze reference system