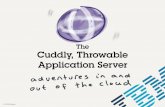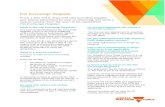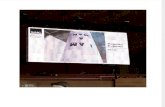Alignment … · fish tank scenes, cute puppies, cuddly kittens and intriguing marketing messages...
Transcript of Alignment … · fish tank scenes, cute puppies, cuddly kittens and intriguing marketing messages...
SuccessfulShapes,
Vikuiti™ Rear Projection Film from 3M
MasksAlignment
&
© 3
M 2
008.
All
right
s re
serv
ed.
2 Successful Shapes, Masks & Alignment© 3M 2008. All rights reserved.
Vikuiti™ Rear Projection Film from 3M
I Create the Shape Introduction . . . . . . . . . . Product Background, page 3 Some Basics . . . . . . . . . The Vector Graphic, page 4 Now You See It . . . . . . . . Starting The Mask, page 5 Now You Don’t . . . . . . . . The Mask Takes Shape, page 6 The Envelope Please . . . Successful Results, page 7 Project an Image . . . . . . . Recommendations, page 9 Fan the Flame . . . . . . . . . Shape Ideas, page 10
II Cut the Film Create Your Shape . . . . . Creation and Cutting Steps, page 11 Installation . . . . . . . . . . . . Align and Apply, page 13
III Align the Projector Alignment Procedures . . . Four Steps, page 14 Final Notes . . . . . . . . . . . Generalizations, page 15
3 Successful Shapes, Masks & Alignment© 3M 2008. All rights reserved.
3M’s first rear projection display was the Vikuiti™ Rear Projection Screen. These ground breaking, amazingly bright rear projection display screens were developed using 3M microbead technology.
The screens delivered sharp, vivid pictures under a variety of lighting conditions and viewing angles. As impressive as the picture quality was, what really set the new screens apart was the ability to cut the screen into simple shapes such as squares, rectangles, circles and ovals.
Easily cut, custom shapes were the next evolution in display technology. Enter Vikuiti™ Rear Projection Film.
Vikuiti rear projection film was invented with the same impressive projection capabilities of the rigid screen product, but it is thinner, more flexible and easier to cut. Self-adhesive, the film can be applied to virtually any transparent surface, it’s fast to install and easy to remove and can even be integrated with other window graphic applications.
Think of the possibilities! A display that can be cut in practically any shape: logos, marquees, geometric shapes, thought bubbles, human figures, animal outlines, product outlines - you name it.
The following pages provide guidelines for preparing and cutting your film, as well as creating a graphic projection mask to optimize playback of your content images.
Introduction
4 Successful Shapes, Masks & Alignment© 3M 2008. All rights reserved.
points & paths
correctincorrect
The first step toward creating your display is to decide on the size and shape you want. You may already have a vector-based logo or piece of art in your graphic library. If not, you or a savvy local graphic designer, print shop or sign company can create one.
The programs most widely used for creating vector graphics are:
• Adobe®Illustrator®(PCandMAC) • FreehandMX(PCandMAC) • CorelDRAW®(PConly)
Note: For best results, make sure the points of your design’s path connect. No lines
within the path should be overlapping.
Once the basic vector outline is complete, you’re ready to plan the artwork for the Vikuiti™ Rear Projection Film.
Aspect Ratios For purposes of this example, imagine you own a pet shop. You want an outline of your logo for an exterior display window. The logo is slightly wider than it is tall, making it a perfect candidate for projecting colorful fish tank scenes, cute puppies, cuddly kittens and intriguing marketing messages with your projector, which like the majority of projectors, has an aspect ratio of 4:3.
Createthevectorpathsaslargeaspossiblewithinthe4:3aspectratiotoutilize the full resolution of your projector.
Some Basics
The Vector Graphic
5 Successful Shapes, Masks & Alignment© 3M 2008. All rights reserved.
We’vecreatedalogoforthepetstoreexample(see figure 1), and will use the outer shape for the vector path (see figure 2).(Thecontentimageprojectedwillfinishthelogoforthe“CornerPets”text.)
Keep in mind that creating cutouts for letters going through the center of your image area may limit the effectiveness of the images you want to use in your presentation.
Note: Most projectors display in standard 4:3 aspect ratio; however some newer models project in 16:9 (widescreen). It is important to know which aspect ratio your projector uses. Check the product manual for this information.
You should be aware of the projector’s pixel resolution. There is no standardsize,soconsultyourmanualtofindthisinformation.Widelyused pixel counts include 800x600, 1024x768, 1280x1024. You’ll need this information when you create the mask for your presentation. Once the pixel resolution is established, begin your project by creating a workspace that matches that pixel count.
Let’ssayyourprojector’sresolutionis1024x768.Drawapath (see figure 3) in your preferred vector drawing program that is 1024 pixels by 768 pixels. Some programs use points - that’s okay too.
You’ve created your workspace: now add your logo’s vector outline into the space, resizing it as needed to fit into the 1024x768 workspace.
It’s a good idea to create a safe zone between the logo path and the workspace path. Testing this with your projector gives the most accurate results, but for this example we can add some guide lines into the workspace that will give us some margin around the edges at about 950x700.
The vector art you’ve created can be used for both the projection content mask and the Vikuiti™ Rear Projection Film shape.
Now You See It...
Starting The Mask
aspect ratio
4
3
logo outline path
1
2
3
workspace pathsafe zoneoutline path
6 Successful Shapes, Masks & Alignment© 3M 2008. All rights reserved.
The art was created at full size for the content mask, but what if you want the film cut at a different size? For instance, you may want to project on a piece of Vikuiti™ Rear Projection Film that is 6 feet across. Vector art can be resized to fit a different dimension with no loss of resolution.
Simply send the art to your sign making company with the desired dimensions. For an extra fee, your sign company may even apply the film to your window if you are uncomfortable with that process.
Projection Content Mask The vector art sized at 1024x768 may now be prepped for your projection mask. The front-end preparation is the same no matter what program you intend to use to build your presentation.
At this point (see figure 1), you have two outlines: the workspace and the logo outline. Both of these need to be filled with black and joined so that the logo shape becomes transparent and the space outside of it is solid black (see figure 2). This is achieved through a different technique in each program, so implement the technique your program requires.
Exportyourvectormaskasanencapsulatedpostscript(EPS)documentand save it to the appropriate folder. A few more steps and you’re ready to use your mask in a video, animation or presentation building application.
(If you are developing in Adobe Flash, you can skip this next step and go directly to Flash.
It will recognize the vector when you import it).
LaunchAdobe®Photoshop®andopenthevector.epsfileyoucreated.A rasterizing dialog box will appear. Set the width to 1024 pixels and the height to 768 pixels. The target resolution should be set at 72 dpi.
The file will open to the appropriate size. You may need to fill the outer edge with black, due to anti-aliasing causing unwanted translucence along the edge.
...NowYouDon’t
The Mask Takes Shape
1
2
2 outlines
1 mask
7 Successful Shapes, Masks & Alignment© 3M 2008. All rights reserved.
Export the document in a PNG file format. This will maintain your shape transparencyandthePNGformatisappropriateforAdobe®Flash®andother programs.
Video editing programs handle a mask through the use of alpha channels. You can still use this file, but you need to prepare it differently.
- Use the Photoshop magic wand tool to select your shape, and then saveitthroughtheSELECTmenu.
- Go back to your main layer, choose Select ALL and fill the window with black, then save the file as a TIF with the alpha channel.
3MDigitalSignagehastestedthisprocessusingseveralindustry-standardprograms used to create animated presentations. Programs tested include:
• Adobe®Flash®(Mac&PC) • Adobe®AfterEffects®(Mac) • Apple®FinalCutPro®(Mac) • Microsoft®PowerPoint®(Mac&PC)
Whenthemaskissetasthetoplayerinanyoftheseapplications,themedia underneath plays freely.
If you intend to use PowerPoint, import or paste the mask on top of every slide.
Caution: Overlaptransitions,likeCover,UncoverandPushwillruintheeffectiveness of your mask. You run the risk of shining projector light into yourviewers’eyes.DissolvesandWipesareverygoodalternatives
Whenimplementedcorrectly,themaskblockstheprojector’soverflowlightsurrounding the cut shape of the film. The mask creates a crisper, cleaner projection by defining more clearly the exact image projected, and viewers’ eyes will be protected from the majority of the projector’s light spill.
The Envelope Please?
Successful Results
mask over content
1
2
3
mask in place
content in play
8 Successful Shapes, Masks & Alignment© 3M 2008. All rights reserved.
The impact and effectiveness of your display depends largely on the shape of film cut and your mask. Intricate shapes with many internal cutouts are best suited for content images such as a wall of fire, washes of color, nature scenes and other non-textual content.
Shapes with large, open centers work well with text messages, product photos and streaming content.
Knowing what kind of end result you’d like to achieve, good up-front planning and crisp, colorful content will deliver high impact projections for marketing, branding and identity reinforcement.
Don’tforget:Vikuiti™ Rear Projection Film used in conjunction with a 3M™ DigitalProjectorrunby3M™DigitalSignageSoftware™ makes a powerful trio in your arsenal of marketing tools. Ask your local 3M dealer or representative for more details.
The following pages have some general ideas about what kind of shapes work well, as well as some shapes that may be less desirable.
The Envelope Please?
Successful Results
9 Successful Shapes, Masks & Alignment© 3M 2008. All rights reserved.
Project An Image
Put Your Best Foot Forward
AMPLECONTENT AREA
LIMITEDCONTENT AREA
RECOMMENDED ALTERNATE UNDESIRABLE
SAMPLELOGO
Notice the sample logo and subsequent cutouts below. The outside of the logo works well as a cut shape. The alternate cut will still give you plenty of room to display messaging and content. But if you cut the letters out of the centerofthefilm,you’llbeleftwithafragmentedprojectionsurface.
10 Successful Shapes, Masks & Alignment© 3M 2008. All rights reserved.
Formoreinfoorquestionsonvectormaskingcall3MDigitalSignageat206-855-2000.
Fan the Flame
Imagination ... No Limits
BUBBLE
Below is an example of how groupings of various products couldcreate the outer shape, and give a large central area for messaging.
CLOUD BADGE
STATE GROUPING OBJECT
Here are some basic shapes that will help get your imagination rolling.
11 Successful Shapes, Masks & Alignment© 3M 2008. All rights reserved.
CuttheFilm
Create and Prepare Your Shape1. The vector outline shape you use or create should always be used forboththemaskcreationandtheshapeforfilmcutting.Createtheimage area frame in the same raster pixel size and aspect ratio as your contentandprojector(4:3examplesare800x600and1024x768.Thetypes of vector graphics software typically used to create your outline areCADprograms,AdobeIllustrator,andCorelDRAW.
2. Scale the size of your art to 100% of the size you want to project yourimageat.Besuretoconstraintheenlargement;DONOTSTRETCHyourart-constraintheaspectratio.
3.Addfiduciariestotheframecornersofyourvectorart.
4.Deletetheframeoutline.
(1024)
(768)
enlarging vector art to 100% of thesize of the projected image
create fiduciaries
frame and shape
12 Successful Shapes, Masks & Alignment© 3M 2008. All rights reserved.
CuttheFilm
Create and Prepare Your Shape5. Flip the art to a mirror image and output in EPS or other vector graphicsformatcompatiblewiththeCNCvinylsignrazorcuttertobeusedtocutthefilm.
6.Kisscutthefilmshapeswithfiduciariesonthefilm’sliner,thenremove the weed.
7. Premask with an extra high tack product. If it is not a high tack producttherearprojectionfilmwillnotadhere.Thentrimthepremaskdowntotheedgesofthefiduciaries.
8. Your shape is now ready to install on a window or acrylic panel.Alignyourprojector(seepage14)andprojectyourimage.
9.Markthewindoworclearpanelusingfiduciariesforplacement.
10. Remove the liner from image group – it’s now held together by thepremaskspacingfilm.
premask over filmtrim to the edge of fiduciaries
mirror image
13 Successful Shapes, Masks & Alignment© 3M 2008. All rights reserved.
Install The Film
Align and Apply11)Positionthepremask/shapegroupusingfiduciariestolevel.
12)Applyandsqueegee–followtheRPFinstructions.
13)Aligntheprojectorsquaretothescreen,adjustanykeystonecorrectionsusingaprojectorgridtargetand/orthefiduciaries.See page 14 for more on projector alignment.
14)We’vefoundithelpfultoproduceawhiteversionofthemaskedcontentinashortloop.Whenthisisrunduringprojector alignment, it helps keep a consistent image up onthefilmtomakealignmenteasier.Beaware,theimageposition might shift slightly during warm up, so run the projector for 30 minutes or more.
15)RemovetheRPFfiduciaries.
16)Runyourcontentandfinalcheckthefit.Contentcanbe managed and scheduled with digital signage software. 3M offers several software products to meet your needs at: www.3MDigitalSignage.com.
masked content projected on Vikuiti rear projection film installed on an acrylic panel
14 Successful Shapes, Masks & Alignment© 3M 2008. All rights reserved.
Projector Alignment
Ready. Aim. Fire!
Special alignment procedures will aid you in successfully projecting your content to your shaped Vikuiti™ Rear Projection Film. Projector to screen alignment needs to be near-perfect for exact match of your projectedshapedimagetoyourshapedrearprojectionfilm.
– Projector square and centered left-right is critical for projectors without horizontal keystone correction.
– Many projectors have a keystone correction distortion proportional to the degree of keystone correction, so it’s best to locate the projector in the manufacturers recommended orientation to screen for the best match.
Most projectors only allow for small aspect ratio corrections via image- width adjustments in the RGB input mode.
Alignment Steps
1. Mount the projector at the manufacturer’s recommendedprojector to screen relationship. Use a commercial mount thatallowsyoutofine-tunetilt,yawandpitch.
2.Useagridpatterntoassuretheprojectorissquare¢ered and to adjust any keystone correction.
3. Use the outer grid pattern vertical lines to adjust the vertical keystone correction. Try using a couple plumb-bob lines or a laser level. When the keystone correction is done, the grid pattern’s opposite sides should be exactly equal in length and the diagonals of the grid pattern should be exactly equal. If there is any keystone, it will be virtually impossible to align the projector image to the shaped screen exactly.
4. If a masked white content loop was created, project that for image alignment. Otherwise use the masked video for finalalignment.Finetuneyourimageusingtheprojectormountyaw,pitch&roll,andprojectorzoom-matchimageheight, then use the image width adjustment to tweak width.
sample grid
15 Successful Shapes, Masks & Alignment© 3M 2008. All rights reserved.
3MandVikuitiaretrademarksofthe3MCompany,St.Paul,MN.Adobe,AfterEffects,Flash,Freehand,PhotoshopandIllustratoraretrademarksoftheAdobeCorporation.AppleandFinalCutProaretrademarksoftheAppleCorporation.MicrosoftandPowerPointaretrademarksoftheMicrosoftCorporation.All other trademarks are owned by their respective companies.
Final Notes
Project Your Image.About Media Players & Video Formats
Any media player should be checked for distortions in the video image.For example, there can be a slight difference between a video rendered at 1024x768 and projected at a native projector resolution of 800x600, and a video rendered at 1024x768 and projected at a native resolution of 1024x768. You may also see a difference between videos rendered at different sizes but projected through the same digital signage system.
Some video codecs used for video rendering of content have more distortion than others. These distortions are not severe enough to be seen on rectangular screens, but can be enough to cause mismatch of theprojectedimagetotheshapedfilm.
One way to do a quick check for projected image distortion is to use a grid that is plotted and taped to a wall, then project that same grid pattern from the projector system under test. You will quickly see any distortions in the system.
A side note about your projector.
Most of them project in the standard
4:3 aspect ratio. Some recent
developments have given rise to
projectors that project the 16:9
aspectratio(widescreen).Pleasebe
aware of the format of your projector.
Some projectors can be mounted
sideways, however, this practice
may shorten the life of the bulb.
Know your equipment: it will either
open up possibilities or alleviate
future headaches.
Another consideration is the pixel
count of your projector. There are
no single size standards, so you
will need to consult your manual to
find this information. A few of the
pixel counts we see (and produce
in our projectors) are 800x600,
1024x768, 1280x1024. You’ll need
this information when you create the
mask for your presentation.