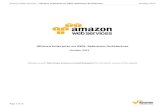Alfresco Web Quick Start User Help Enterprise
-
Upload
jordimon1234 -
Category
Documents
-
view
243 -
download
0
Transcript of Alfresco Web Quick Start User Help Enterprise
-
7/27/2019 Alfresco Web Quick Start User Help Enterprise
1/33
Enterprise 4.1.1
Alfresco Web Quick Start UserHelp
-
7/27/2019 Alfresco Web Quick Start User Help Enterprise
2/33
2 Enterprise 4.1.1
Contents
Using Alfresco Web Quick Start..............................................................................................3
Getting Started.....................................................................................................................4
Before you begin................................................................................................................. 4
Becoming familiar with the content..................................................................................... 4
Home page.......................................................................................................................... 6
Specifying a template.................................................................................................. 6
Configuring the navigation links.................................................................................. 7
Configuring the Home page carousel..........................................................................8
News.................................................................................................................................... 8
Writing a news article.................................................................................................. 9
Selecting an image to accompany an article.............................................................. 9
Selecting articles for the landing page...................................................................... 10
Publications........................................................................................................................12
Creating and publishing PDF content....................................................................... 12
Working with visitor feedback............................................................................................13
Managing comments on blog posts.......................................................................... 13
Responding to Contact page submissions................................................................ 15
Creating multi-lingual websites..........................................................................................15
Preparing a section for translation............................................................................ 15
Translating an asset within a translated section....................................................... 16
Translating an asset that is not in a translated section.............................................17
Publishing content............................................................................................................. 17
Reference...........................................................................................................................19
Templates...................................................................................................................19
Breaking down the Web Quick Start site structure................................................... 30
-
7/27/2019 Alfresco Web Quick Start User Help Enterprise
3/33
Using Alfresco Web Quick Start
Alfresco Web Quick Start User Help 3
Using Alfresco Web Quick Start
Web Quick Start is a set of website design templates, built on top of the powerful Alfresco Sharecontent management and collaboration framework. With Web Quick Start, developers can rapidlybuild customized, dynamic web applications with powerful content management features for thebusiness userswithout having to start from scratch.
A flexible platform for web developers
Often when new websites and web applications are created for new business initiatives, the initialfocus is solely on the customer who is going to be visiting the website. Dynamic web applicationsare created using modern frameworkslike Spring Surf (for Spring MVC)on top of lightweight,open source databases to serve up dynamic content. The problem comes when the businessusers (content owners) want to begin updating the content. Now developers have to tackle addingcontent management features instead of front-end website improvements.
Web Quick Start is a customizable example of a dynamic website built in Spring Surfbut withan Alfresco Share content repository for full-featured content management built right in. Now
developers can stay focused on end-user functionality and let Alfresco Share take care of contentmanagement for the business.
Collaborative web content creation
Users need the flexibility to use their tool of choice when creating and updating web content. WebQuick Start provides:
In context web editing: Using standard web browsers, users can select content from theeditorial site by navigating the website and edit it right in their browser.
Office-to-Web: Users can draft content using MS Office, collaborate in real time through
Google Docs, and then use automated rules to publish to the web (maintaining the CSSstandards of the site).
Shared Network Drive:Leveraging industry standards (CIFS) users can map the weblibrary as if it were just another network drive. This allows users to simply drag-and-dropnew web content from their desktop to the web.
Powerful sharing features:Alfrescos Share interface allows for easy sharing,collaboration, and co-authoring, along with automated rules and worflows, to help managethe review, approval, and publish process.
The Alfresco web library provides support for all web based content (including text, images,video, and audio files).
Easy administration
Web Quick Start makes it easy for non-technical users to change the website without the need toresort to development. Given the right security setting users can:
Create new sites:Sites can be created to support specific marketing campaigns (such asa new micro-site to support the launch of the next video game). A simple wizard guides theuser through the site creation process.
Modify navigation:Site navigation can be modified without the need to reprogram or usecomplex XML configuration files.
Define dynamic content collections: Content owners can define dynamic content setsthat will automatically update each time a user visits the site, such as showing the latestthree customer case studies on the home page.
-
7/27/2019 Alfresco Web Quick Start User Help Enterprise
4/33
Using Alfresco Web Quick Start
4 Enterprise 4.1.1
An open platform
Distributed under the Apache software license, Web Quick Start provides the perfectdevelopment platform for building content-driven, Java based web applications. Web Quick Startis built using open source software and open standards including Java, CMIS, Spring, SpringSurf, and REST.
Getting StartedAlfresco Web Quick Start is a sample web application built on the Alfresco WCM platform. Itprovides an end-to-end WCM example including an authoring and publishing environment usingAlfresco Share and a web application built using Spring MVC, Spring Surf, and OpenCMIS. Thewebsite is delivered dynamically using Alfresco as a CMIS runtime.
The primary design goals of the Quick Start application are to illustrate the power of the AlfrescoWCM platform in an easy-to-install package and to provide developers with a strong starting pointfor their Alfresco implementations. Both of these goals are fundamentally aimed at getting bothbusiness people and developers up and running with the Alfresco WCM platform in as short atime as possible. The Alfresco core product has not been changed in any way; it has simply been
extended using the many standard hooks provided by the Alfresco product. As such, this userhelp is an extension of the core Share user help and does not replace it.
The content, layout, and design of the Quick Start demo website is managed by Alfresco Share.Alfresco Web Editor is available for in-context editing on some website pages.
This help assumes you are familiar with Alfresco Share.
Before you begin
The Web Quick Start demo includes two different sets of sample website data, each onerepresenting a different industry.
The user responsible for creating the Quick Start site in Share selects the desired industry andimports that data into the empty site. The options are:
Finance
Government
The structure of each Share site is the same: the sample sites have the same number andarrangement of sections. The differences between the sites are found in some folder names andtitles, and the images provided.
For the purpose of this document, all examples reference the Finance sample site.
Becoming familiar with the content
Before proceeding with the Web Quick Start tasks, it is important to take some time to understandthe Quick Start terminology and the structure of the website content as it exists in Share.
The Quick Start demo site in Share is separated into two main folders: Quick Start EditorialandQuick Start Live. This folder structure provides a separation between the content that is beingauthored by the editorial team and the finished, reviewed, and published content that is visible onthe live website.
The default configuration assumes that you are running the Web Quick Start demo on yourlocal machine. If this is not the case, then you must change the host name and port for thewebsite in order to view it. The folders Quick Start Editorialand Quick Start Liveholdthe configuration for the editorial and live versions of the website respectively.
-
7/27/2019 Alfresco Web Quick Start User Help Enterprise
5/33
Using Alfresco Web Quick Start
Alfresco Web Quick Start User Help 5
All content is delivered dynamically, meaning that any changes to the content updateimmediately. However, the Web Quick Start web application is configured with a default sectioncache time of one (1) minute, so changes to a section configurationsuch as the section title,description, or template mappingmay take up to one minute to display on the website. Ifchanges are not immediately visible on the website after such an edit, wait a short time and thenrefresh the page.
Within the Alfresco Quick Startfolder hierarchy, all foldersthose existing and any new onescreatedare specialized to be of the type ws:section. As such, each folder (such as root, blog,contact, news, and publications) represents a different section of the Quick Start websitewiththe exception of the collectionsfolders.
The rootsection corresponds to the Home page of the Quick Start demo website. Beneaththis, the blog, contact, news, and publicationssections correspond to the navigation linksof the same names in the website header. Both the newsand publicationssections contain
subsections, which appear as sub-menu items in the website header.In the Share site, every section includes an index.htmlfile and a collectionssubfolder. Theindex.htmlfile is the asset used by the sections landing page. The collectionsfolder is used tomanage asset collections for that section. The index.htmlfile and collectionsfolder are createdautomatically when you create a new folder.
An asset collection is simply a collection of content assets, referred to as web assets, groupedas the content editor sees fit. As an example, refer to the folder Quick Start Editorial > root >collections, which contains the following four asset collections for the Home page:
blogs.latestA dynamic asset collection that populates the Latest Blog Articles region of the web page
featured.linksA static asset collection that populates the Featured region of the web page
-
7/27/2019 Alfresco Web Quick Start User Help Enterprise
6/33
Using Alfresco Web Quick Start
6 Enterprise 4.1.1
news.featuredA static asset collection that populates the carousel at the top of the web page
news.topA static asset collection that populates the News and Analysis region of the web page
A static asset collectionallows you to manually select specific assets to be displayed withina given region of the website. Static asset collections provide fine grained editorial control. A
dynamic asset collectionallows you to automatically select website assets for display. Dynamicasset collections execute a query on a scheduled basis (for example, select the three most recentblog articles and then repeat this query every five minutes). These two types of asset collectionsprovide the editorial team with a flexible method for keeping the website content both accurateand current.
An asset collection is considered to be dynamic if it has a query specified on it. An assetcollection with no query specified is implicitly a static asset collection.
Home page
In the Quick Start Share site, the rootsection of the Quick Start Editorialbranch drives thecontent and configuration of the website Home page.
The topics in this section enable you to explore the Home page features by configuring the pagetemplates, navigation links, and carousel. To do this you will use the following content in theQuick Start Share site:
Alfresco Quick Start > Quick Start Editorial > root
This section contains the website sections: blog, contact, news, and publications. Themetadata for the rootsection defines the template mappings and rendition configurations forthe Home page and, potentially, for other section pages if they are defined to inherit the parentconfigurations.
Alfresco Quick Start > Quick Start Editorial > root > collectionsThis folder contains the asset collections for the various regions of the Home page.
Specifying a template
In Share, you configure template mappings at the section level. This enables you to specify oneor more templates to use for content contained within each section.
In the sample Share site, this includes the following section folders:
root
root > blog
root > contact root > news
root > news > companies
root > news > global
root > news > markets
root > publications
root > publications > research-reports
root > publications > white-papers
You can specify templates for a sections landing page (ws:indexPage=) and for the articles(ws:article=) contained within the section folder. You can also specify the default template forany content within the section (cmis:document=).
-
7/27/2019 Alfresco Web Quick Start User Help Enterprise
7/33
Using Alfresco Web Quick Start
Alfresco Web Quick Start User Help 7
As an example, the blogsection folder has the template mapping ws:article=articlepage2 .This indicates that all requests going to that section where the content type is ws:articlearemapped to the template articlepage2.
This configuration is hierarchical, so if a template mapping is not found for the requested section,the parent is then checked. This process repeats up to the rootsection. The rootsection holdsthe site-wide template configuration settings.
You can specify a template mapping on an individual asset to override the mappingspecified at the section level. To do this, edit the metadata (access the full metadata page)for the asset you want to work with and enter the name of the desired template in theTemplate Name field.
This task assumes you are in the Document Library page component of the Quick Start site andthat the Show Foldersfeature is enabled.
1. Navigate to Alfresco Quick Start > Quick Start Editorial.
2. Navigate to the section folder for which you want to configure templates.
3. Click Edit Propertiesin the associated action list.
The Template Mappingfield accepts multiple entries. Each entry is a name/value pairwhere the name is a type name and the value is a template name. For example:
cmis:document=baseTemplate
4. Update the Template Mappingfield as desired to specify the default templates for thecurrent section.
Separate multiple entries with a comma.
5. Click Save.
In the Quick Start website, navigate to the Home page to view the changes. Refresh thepage if the changes are not immediately visible.
Configuring the navigation links
The website template defines that each section (folders of the type ws:section) in the QuickStart Editorialbranch of the library appears in the web page header navigation links, either asa top-level item or within a sub-menu. Within Share, you can configure the order in which thesenavigation links display or you can choose to exclude a section so that it does not appear in theheader at all.
This task assumes you are in the Document Library page component of the Quick Start site andthat the Show Foldersfeature is enabled.
1. Navigate to Alfresco Quick Start > Quick Start Editorial > root.
2. Locate a section folder (blog, news, or publications) and click Edit Propertiesin theassociated action list.
The Titlefield contains the text that will appear in the web page header for the related link.
3. Edit the value in the Order Indexfield to change the display order of the links in theheader.
The template uses the value in this field to order the section links. The section with thelowest value in this field appears to the right of the Home link and the remaining links areadded in ascending numerical order. Negative numbers are accepted. Upon installation,the website sections are configured to appear in the order News (20), Publications (50),and Blog (80).
Changing the Order Indexvalue for the blogsection to 10 will change the order in theheader to Blog, News, Publications.
-
7/27/2019 Alfresco Web Quick Start User Help Enterprise
8/33
Using Alfresco Web Quick Start
8 Enterprise 4.1.1
You change the order of the links in the sub-menus in the same manner. The section withthe lowers value appears as the first item in the sub-menu.
You can enable the option Exclude from navigationto remove the Blog link fromthe header.
4. Click Save.
In the Quick Start website, navigate to the Home page to view the changes. Refresh the
page if the changes are not immediately visible.
Configuring the Home page carousel
The carousel template component at the top of the Home page in the demo website is a staticasset collection in the rootsection. With this asset collection, named news.featured, you canmanually select the content you wish to display.
In this example, three web assetseach one an HTML Article residing in Alfresco Quick Start> Quick Start Editorial > root > newsare associated with the asset collection. Each asset isdefined with a title, description, and primary image. It is this content that displays in the carousel.
This task assumes you are in the Document Library page component of the Quick Start site and
that the Show Foldersfeature is enabled.
1. Navigate to Alfresco Quick Start > Quick Start Editorial > root > collections.
2. Locate the folder news.featuredand click Edit Propertiesin the associated action list.
The value in the Maximum Sizefield indicates the maximum number of assets that can beassociated with this template component.
The Web Assetslist indicates the content currently selected to display in the carousel.
3. Click Selectbeneath the Web Assetslabel to edit the content associated with thecarousel. You can add and remove assets.
On the Selectpage, the right column displays the assets already associated with thecarousel. The left column displays the repository structure, which you navigate to locatethe desired assets.
The button at the top of the repository structure indicates your current location in therepository. Click this button to display the full path; click a location in the path to return tothat point. Click the up arrow to return to the previous level in the hierarchy.
a. To add a web asset, navigate the structure in the left column and click the Addicon tothe right of the assets you wish to associate with the carousel.
b. To remove a web asset currently associated with the carousel, click the Removeiconto the right of the asset in the right column.
c. Click OKto save the changes.4. Click Save.
In the Quick Start website, navigate to the Home page to view the changes. Refresh thepage if the changes are not immediately visible.
News
In the Quick Start Share site, the root > newssection drives the content and configuration of theNews landing page and its subsectionsthe Global Economy, Companies, and Markets pageson the Quick Start website.
The topics in this section use the News content to explore functionality that allows you to createan article, associate an image with an article, and edit asset collections to select website content.
-
7/27/2019 Alfresco Web Quick Start User Help Enterprise
9/33
Using Alfresco Web Quick Start
Alfresco Web Quick Start User Help 9
Writing a news article
Create an article in the Quick Start Share site so that it can then be added to asset collections tobe included as website content. Content created within the Quick Start Editorial branch of the siteis automatically given the type ws:article.
This task assumes you are in the Document Library page component of the Quick Start site andthat the Show Foldersfeature is enabled.
1. Navigate to Alfresco Quick Start > Quick Start Editorial > root > news.
2. Select the subsection where you wish to add a new article: companies, global, ormarkets.
As an example, selecting globaldisplays the contents of the Global Economy page in thedemo website: two articles and their related images. An article created here will display onthe Global Economy page.
3. Click Create Contentand then select HTML.
The Create Contentpage appears.
4. Type a name for the page. This is the filename for the item in the Document Library.The Namefield does not support the following special characters: * " < > \ / . ? :and |. When the name contains a disallowed character, the Createbutton is disabled.
There is an exception regarding the period: the content name can include a periodas long as it is not the last character. This allows you to add an extension (forexample, .txt, .html, or .xml).
5. Provide a title and description.
This is the information that will appear on the web page.
6. Type the desired content in the Contentbox.
Use the features provided to format the text; insert bulleted and numbered lists; insert oredit links, anchors, and images; and insert and customize tables. To assist with editing,use the undo, redo, and remove formatting features as needed. Position the cursor over anicon to display its function. Click and drag the bottom right corner to resize the text editor.
7. Click Create.
The page closes and the item list displays the newly created HTML content. This article isnow available to be added to web pages through a static or dynamic asset collection.
Selecting an image to accompany an article
Associate an image with an article to have it appear alongside the article on various pages of theQuick Start website.
This task assumes you are in the Document Library page component of the Quick Start site andthat the Show Foldersfeature is enabled.
1. Navigate to Alfresco Quick Start > Quick Start Editorial > root > news > companies.
2. Click Edit Propertiesin the action list for the item article1.html.
3. On the Edit Propertiespage click All Propertiesin the upper right corner to display allmetadata for this article.
The item article_image1.jpgbeneath the Primary Imagelabel indicates the imagecurrently associated with the selected article.
4. Click Selectbeneath the Primary Imagelabel to associate a different graphic with thenews article.
-
7/27/2019 Alfresco Web Quick Start User Help Enterprise
10/33
Using Alfresco Web Quick Start
10 Enterprise 4.1.1
The button at the top of the repository structure indicates your current location in therepository. Click this button to display the full path; click a location in the path to return tothat point. Click the up arrow to return to the previous level in the hierarchy.
5. Locate and add the desired image as follows:
a. In the right column, click the Removeicon to the right of the currently selected imageto remove it.
b. Navigate the structure in the left column to locate the image you wish to associate withthe new article.
For this example, you will select from the images currently available in the demoShare site. To add your own image, you must first upload it from your computerto the site.
c. Click the Addicon to the right of the image you wish to associate with the carousel.
d. Click OKto save the changes.
There are currently no templates that make use of the secondary image. However,users creating templates for their own websites may choose to use this feature.
6. Click Save.On the Quick Start website, navigate to the Home page to view the changes. Refresh thepage if the changes are not immediately visible.
Selecting articles for the landing page
You use asset collectionscollections of web assetsto populate the Quick Start website pageswith the desired content from the Quick Start site in Share. The two types of asset collections,staticand dynamic, enable you to manually select the desired web assets or automaticallygenerate assets from a query run on a configured interval.
Refer to the following topics to explore editing a static asset collection (featured.articles) toselect articles for the News page and editing a dynamic asset collection (section.articles) topopulate the links in the More News sidebar of the News landing page.
Configuring a static asset collection
Edit a static asset collection to manually select the web assets to be used by that collection. Youcan add and remove assets from an existing collection.
This task assumes you are in the Document Library page component of the Quick Start site andthat the Show Foldersfeature is enabled.
1. Navigate to Alfresco Quick Start > Quick Start Editorial > root > news > collections.
2. Locate the folder featured.articlesand click Edit Propertiesin the associated action list.
The Web Assetslist displays the content currently selected for use by the asset collectionfeatured.articles.
The Maximum Sizefield is used only for dynamic asset collections.
3. Click Selectbeneath the Web Assetslabel to edit the associated content.
On the Selectpage, the right column displays the assets already selected. The left columndisplays the repository structure, which you navigate to locate the desired assets.
The button at the top of the repository structure indicates your current location in therepository. Click this button to display the full path; click a location in the path to return tothat point. Click the up arrow to return to the previous level in the hierarchy.
-
7/27/2019 Alfresco Web Quick Start User Help Enterprise
11/33
Using Alfresco Web Quick Start
Alfresco Web Quick Start User Help 11
a. To add a web asset, navigate the structure in the left column and click the Addicon tothe right of the assets you wish to associate with this portion of the web page.
b. To remove a currently associated web asset, click the Removeicon to the right of theasset in the right column.
c. Click OKto save the changes.
4. Click Save.
In the Quick Start website, navigate to the News landing page to view the changes.Refresh the page if the changes are not immediately visible.
Configuring a dynamic asset collection
There are several configurations that you can make when editing a dynamic asset collection. Editthe query to change the location from which the web assets are being retrieved or to exclude anasset from being selected. You can also change the maximum number of assets to be retrievedand the interval at which the query run.
This task assumes you are in the Document Library page component of the Quick Start site andthat the Show Foldersfeature is enabled.
1. Navigate to Alfresco Quick Start > Quick Start Editorial > root > news > collections.
2. Locate the folder section.articlesand click Edit Propertiesin the associated action list.
The Query Languagefield indicates if the defined query is CMIS (cmis-alfresco) orLucene (lucene). The Queryfield displays the defined query.
The value in the Maximum Sizefield indicates the maximum number of assets that can beassociated with this template component. The number of assets selected when the queryis run will not exceed this value.
The Minutes to Query Refreshfield displays the time interval, in minutes, at which the
query is automatically run.
The Web Assetslist displays the content currently selected for use by the asset collectionsection.articles. As this is a dynamic asset collection, the web assets listed are those thatwere retrieved the last time the query was run.
3. Edit the query as desired.
In the example
select d.* from cmis:document as d where in_tree(d, '${section:.}') andd.cmis:objectTypeId='D:ws:article' order by d.cmis:creationDate desc
the default CMIS query retrieves articles and orders them in the Web Assetslist by date/
time. The query will retrieve up to 30 articles, as indicated by the value in the MaximumSize field.
You can use the keyword sectionin native CMIS queries in the following ways:
The keyword sectionis used in this CMIS query to show all content items of typews:articlefrom the current section: '${section:.}'.
To reference an absolute section from the site root, such as Quick Start Editorial >root > blog, use '${section:/blog}' .
To reference a subsection of the current section, such as Quick Start Editorial >root > news > companies, use '${section:companies}' .
To reference the parent of the current section, use '${section:..}'.
To reference the site root, use '${section:/}'.
-
7/27/2019 Alfresco Web Quick Start User Help Enterprise
12/33
Using Alfresco Web Quick Start
12 Enterprise 4.1.1
As the query is standard CMIS, you can also use standard property names, such ascmis:contentStreamMimeType . Therefore, to return all PDF documents within the currentsection, you could use:
select d.* from cmis:document as d where in_tree(d, '${section:.}') andd.cmis:objectTypeId='cmis:document' and d.cmis:contentStreamMimeType='application/pdf'order by d.cmis:creationDate desc
4. Click Save.
In the Quick Start website, navigate to the News landing page to view the changes.Refresh the page if the changes are not immediately visible.
Publications
In the Quick Start Share site, the root > publicationssection drives the content andconfiguration of the Publications landing page and its subsectionsthe Research Reports andWhite Papers pageson the Quick Start website.
Out of the box, the Quick Start Share site is configured to automatically create a PDF renditionand thumbnail image of any Office content (.doc/.docx, .ppt/.pptx, .xls/.xlsx), and the Open Officeequivalents, that you upload to the site. The publicationssection of the Share site is designed todemonstrate how to easily publish this PDF content.
Creating and publishing PDF content
Out-of-the-box and defined configurations make the process of creating and publishing PDFcontent simple. Upon upload, Microsoft Office (or Open Office equivalent) content is automaticallyconverted to PDF format, along with a thumbnail image. Editing the item metadata enables you toprovide a title and description that will appear when published. Publishing simply involves addingthe web asset to the desired asset collection.
This task assumes you are in the Document Library page component of the Quick Start site andthat the Show Foldersfeature is enabled.
1. Navigate to Alfresco Quick Start > Quick Start Editorial > root > publications.
2. Upload an Office file or Open Office equivalent from your computer to this section:
a. Click Upload.
b. Browse your computer to locate and upload the desired file.
c. Click Upload File(s)to upload the selected file.
An indicator informs you of the upload progress. When 100% displays for the file, you
can proceed.
d. Click OK.
When the selected content is uploaded to Share, a PDF version of the content isautomatically created with the same name. This functionality is in place for all sections ofthe Quick Start Editorialbranch of the library.
In addition to this, the following rendition is configured for the publicationssection:application/pdf=ws:mediumPublicationThumbnail . When a PDF document is createdfrom an uploaded content item, this rendition configuration creates a medium thumbnailof the PDF that can be used on the web page. This thumbnail does not appear in theDocument Library as a separate item but is available in the background for use by the
template.
-
7/27/2019 Alfresco Web Quick Start User Help Enterprise
13/33
Using Alfresco Web Quick Start
Alfresco Web Quick Start User Help 13
As the research-reportsand white-paperssubsections are configured to inherit theparent renditions, a medium thumbnail will be created for content uploaded and convertedto PDFs in these locations as well.
3. Locate the PDF version of the uploaded content and click Edit Propertiesin theassociated action list.
4. Provide a title and description.
This is the information that will appear on the web page.5. Click Save.
6. Navigate to Alfresco Quick Start > Quick Start Editorial > root > publications >collections.
7. Locate the folder section.articlesand click Edit Propertiesin the associated action list.
8. Click Selectand add the PDF version of the uploaded content as a web asset.
9. Click Saveon the Edit Properties dialog box.
In the Quick Start website, navigate to the Publications landing page to view a thumbnail ofthe uploaded content. Refresh the page if the changes are not immediately visible.
Working with visitor feedback
Visitors to the Quick Start website are able to provide feedback in two ways: by commenting on ablog post and by submitting a form on the Contact page. All visitor feedback received from thesetwo sources is captured in the Data Lists page component of the Quick Start Share site where itcan be managed.
In addition to capturing the Contact page visitor feedback in a data list, the submission of thiswebsite form triggers a simple workflow in the Share site, enabling a designated user (the systemadministrator by default) to track and address the communication.
Managing comments on blog posts
When a visitor to the Quick Start website posts a comment on a blog article, that comment isdisplayed on the website for all to see. If any website visitor finds the posted comment to beinappropriate or offensive, they have the option of reporting the post.
The report this postaction flags the comment in the Visitor Feedback data list in Share so that itcan be reviewed and managed. This may involve editing the comment, reinstating it, or deleting itcompletely.
On the website, a reported entry remains visible but displays only the name of the visitor who
posted the comment and the date/time it was posted. The comment content is replaced with thetext *** This comment has been removed. ***.
The tasks in this section assume you have submitted comments on both blog posts and theContact page of the Quick Start demo website.
1. Navigate to the Data Lists page component of the Quick Start Share site.
If the Data Lists component does not appear on the site banner, use the CustomizeSitefeature to add this component to the site.
2. In the browsing pane, click the Visitor Feedbacklist for the Web Quick Start Editorial site.
The main view displays the Visitor Feedback list containing all comments made by website
visitors. All information provided on the website forms is included in the data list, as well assome additional data.
-
7/27/2019 Alfresco Web Quick Start User Help Enterprise
14/33
Using Alfresco Web Quick Start
14 Enterprise 4.1.1
The value in the Type of Feedbackcolumn indicates the origin of the comment: the valueCommentindicates a blog post comment and the value Contact Request indicates asubmission on the Contact page.
The value truein the Comment has been flaggedcolumn indicates that a blog commenthas been reported by a website visitor.
The Relevant Assetcolumn indicates the web asset with which the comment is
associated.
3. View the website comments and manage them as appropriate.
Editing reported blog comments
The Visitor Feedback data list provides a single location for you to review and edit commentsmade to blog articles on the Quick Start website. Reported comments are indicated by the valuetruein the Comment has been flaggedcolumn.
When reviewing flagged comments, the manager can choose to edit or reinstate the comment.
This task assumes you are in the Data Lists page component of the Quick Start site and the
Visitor Feedback list is displayed.
1. In the Visitor Feedback list, locate a flagged comment.
A value of truein the Comment has been flaggedcolumn distinguishes a comment ashaving been reported.
2. Position your cursor over the comment of interest to display the available actions and clickthe Editicon in the Actionscolumn.
The Edit Data Item page appears displaying the details for the selected item.
3. Edit the comment as desired.
a. Deselect the Comment has been flaggedcheckbox to reinstate the comment on the
website.
b. Edit the Visitors Commentas necessary.
4. Click Save.
The comment is updated on the Quick Start website.
Deleting a comment
When reviewing flagged comments, you have the option to completely remove a comment fromthe website.
This task assumes you are in the Data Lists page component of the Quick Start site and the
Visitor Feedback list is displayed.
1. In the Visitor Feedback list, locate a flagged comment.
A value of truein the Comment has been flaggedcolumn distinguishes a comment ashaving been reported.
2. Position your cursor over the comment of interest to display the available actions and clickthe Deleteicon in the Actionscolumn.
A message prompts you to confirm the deletion of the selected list item.
3. Click Delete.
A message indicates the selected list item has been deleted. The related comment no
longer appears on the Quick Start website.
-
7/27/2019 Alfresco Web Quick Start User Help Enterprise
15/33
Using Alfresco Web Quick Start
Alfresco Web Quick Start User Help 15
Responding to Contact page submissions
To easily track comments and queries originating from the Contact page, submission of this formon the website triggers a simple workflow in Share. This results in the creation of a task thatappears in the My Tasks dashlet on the personal dashboard. By default, the task is assigned tothe administrative user.
This task assumes you have customized your personal dashboard to display the My Tasks
dashlet and that you have submitted a comment on the Contact page of the Quick Start website.
1. Click My Dashboardon the Share toolbar.
The My Tasks dashlet displays a task of the type Handle Contact Taskfor each formsubmitted on the Contact page of the Quick Start website.
Each task listed has a related item in the Visitor Feedback data list.
2. Position your cursor over a Handle Contact Request task to display the available actions.
3. Click the Edit Taskicon.
The Edit Task page displays the details for the selected task. The Items list includes a link
to the content created at the time the Contact form was submitted.4. In the Items list, click the link provided to display its content.
The Properties section of the details page displays the information submitted by the visitor:name, email address, subject, and comment.
5. Once you review and address the comment, return to the Edit Task page to update thedetails: Comment, Due Date, Percent Complete, Priority, and Status.
6. On the Edit Task page, complete the task as appropriate:
If the task is incomplete and you will continue to work on it yourself, click Save andClose.
If the task is incomplete and you want to assign it to another user, click Reassign. If the task is complete, click Task Done.
Completed and reassigned tasks are removed from the My Tasks dashlet.
Creating multi-lingual websites
The Government website that is included with Web Quick Start is an example of a multi-lingualbased website. The multi-lingual features allow you to easily set up your site to include, organize,and manage one or more translations of your website content.
Up to this point you have been working with the Finance site. The examples in this section referto the Governmentsample site.
Preparing a section for translation
To create separate editions of your website for different locales, you begin by making the top-level section translatable. Once you set the locale for the existing content you can create sectionsto hold the translated content.
In the Government sample site you see the section endirectly beneath the rootsection. Thisis intended as the starting point for creating translations of your website. When working from atranslatable section, Alfresco automatically reproduces the correct website structure as you go.
This task assumes you are in the Document Library page component of the Quick Start site(Government sample site) and that the Show Foldersfeature is enabled.
-
7/27/2019 Alfresco Web Quick Start User Help Enterprise
16/33
Using Alfresco Web Quick Start
16 Enterprise 4.1.1
1. Navigate to Alfresco Quick Start > Quick Start Editorial > root.
2. Locate the section enand click Manage Translationsin the associated action list.
The Manage Translationspage opens. A message on this page indicates that the sectionhas not yet been enabled for translations.
3. Click Mark this as the English translationin the Action column.
This sets the locale of the entire section to English. You can now create a new section to
hold your translated content.
4. In the Action column click Createfor the language to which you want to translate thecontent.
The Create Contentpage appears.
5. Type a name for this section.
As an example, when creating a German translation you might name it de.
The Name field does not support the following special characters: * " < > \ / . ? :and |. When the name contains a disallowed character, the Createbutton is disabled.
There is an exception regarding the period: the content name can include a period
as long as it is not the last character. This allows you to add an extension (forexample, .txt, .html, or .xml).Provide a title and description.
6. Click Create.
The details page for the new section is displayed.
7. Click Manage Translationson this page to display the translation information. The tableshows that the original section (en) and the new section are related to each other astranslations.
In the breadcrumb path click the section you just created. The root section in the librarytree now displays two language branches. As with all new sections, an index.htmlfile andcollectionsfolder were created automatically.
Translating an asset within a translated section
Once you have prepared the website section that you want to translate, you can begin creatingtranslations for the existing website assets.
This task assumes you are in the Document Library page component of the Quick Start site, theShow Foldersfeature is enabled, and you created a translation for a section in the Governmentsample site.
1. Navigate to Alfresco Quick Start > Quick Start Editorial > root > en.
2. Locate the asset that you want to translate and click Manage Translationsin theassociated action list.
At the top of the Manage Translationspage you see the link Mark this document as theEnglish translation. Alfresco recognizes that this asset is inside the section marked asEnglish and conveniently puts this action in a prominent location.
3. Click Mark this document as the English translation.
4. In the Action column click Createto the right of the language for which you have alreadycreated a translation section.
The Create Contentpage appears.
5. Complete the form by entering a translation of the original text in the Contenttext editor.
It is not necessary to change the name of the item as this asset will be placed in a differentfolder.
-
7/27/2019 Alfresco Web Quick Start User Help Enterprise
17/33
Using Alfresco Web Quick Start
Alfresco Web Quick Start User Help 17
6. Click Create.
This creates a new asset and displays its details page. The breadcrumb path shows thelocation of the new asset in its appropriate language section. Alfresco recognizes thatthis is a translation and automatically creates the correct website structure for you as youcreate the translated assets.
As an example, if you create a translation of the asset root > en > news > family-home-
community > article3.htmlinto German (section de), Alfresco places the new asset inroot > de > news > family-home-community > article3.html.
You can rename the folders at any time. New translations will continue to be filedappropriately.
Translating an asset that is not in a translated section
You can choose to translate individual assets rather than managing translations for an entiresection.
This task assumes you are in the Document Library page component of the Quick Start site, the
Show Foldersfeature is enabled, and you are working in a section that has not previously beenmarked as translatable.
1. Navigate to Alfresco Quick Start > Quick Start Editorial > root > en.
2. Locate the asset that you want to translate and click Manage Translationsin theassociated action list.
3. Click Mark this document as the English translationto make the asset translatable.
This sets the locale of this asset to English. You now have the option of creating atranslation for this content.
4. In the Action column click Createfor the language to which you want to translate the
content.The Create Contentpage appears.
5. Type a name for this asset.
The new asset you create will be in the same folder as the original item, so you mustedit the name to make it unique.
The Name field does not support the following special characters: * " < > \ / . ? :and |. When the name contains a disallowed character, the Createbutton is disabled.
There is an exception regarding the period: the content name can include a periodas long as it is not the last character. This allows you to add an extension (for
example, .txt, .html, or .xml).Provide a title and description.
6. Complete the form by adding an optional title and description, then enter a translation ofthe original text in the Contenttext editor.
7. Click Create.
Publishing content
Publishing in the Web Quick Start site is based on a workflow driven model. Once site contentassociated with a workflow task is approved, a copy of the content is promoted from the QuickStart Editorial folder to the Quick Start Live folder.
There are two workflows available in Share that can be used for publishing. Both options promotecontent to the Live folder. They are:
-
7/27/2019 Alfresco Web Quick Start User Help Enterprise
18/33
Using Alfresco Web Quick Start
18 Enterprise 4.1.1
Review and Publish Section StructureEnables you to review and publish the structure of a section of the website
Review and PublishEnables you to review and publish web content
The Review and Publish Section Structureworkflow enables you to easily publish the structureof a specific section of the library by initiating this workflow on the index.htmlfile for the desired
section. This workflow publishes the structure of the selected section, its collectionsfolder, andall of its subsections. This workflow does not publish the content contained within the sections tothe Live folder; you must use the Review and Publishworkflow to publish content items.
To publish the structure of the entire Quick Start Editorial branch, initiate the Review andPublish Section Structureworkflow on the index.htmlfile for the rootsection.
The Review and Publishworkflow enables you to publish individual assets. You can select asingle asset or a group of assets to publish at one time.
This task walks you through the specific example of publishing the site structure andindividual web assets.
This task assumes you are in the Document Library page component of the Quick Start site andthat the Show Foldersfeature is enabled.
1. Navigate to Alfresco Quick Start > Quick Start Editorial > root.
2. Locate index.htmland click More, then Start Workflow.
3. On the Start Workflow page, expand the list provided and select Review and PublishSection Structure.
A workflow form displays where you enter the details of the workflow task being initiated.
4. Complete the form as appropriate.
Only the Reviewer is required.
a. In the Message field, describe what you want the recipient of the task to do, such asPlease review the attached content.
b. Click the icon to the right of the Due field to specify the date by which this task mustbe completed.
c. Click Select beneath Reviewer, then search for and select the site member you wantto be responsible for the task generated by the workflow.
This search requires a minimum of one (1) character; it is not case sensitive. You canprovide a full or partial name.
If you have not created additional users for this installation of Share, you cansimply assign the task to yourself to work through this feature.
d. Click OKto proceed.
5. Click Start Workflow.
The workflow task is created and you are returned to the content item list. An icon to theleft of index.html indicates it is part of an active workflow.
6. Navigate to your personal dashboard and locate the review task in the My Tasks dashlet.
7. Click the Edit Taskicon.
8. On the Edit Task page, add a comment, if desired, and click Approve.
The content associated with the workflow task is queued up for publishing to the QuickStart Live folder.
-
7/27/2019 Alfresco Web Quick Start User Help Enterprise
19/33
Using Alfresco Web Quick Start
Alfresco Web Quick Start User Help 19
The publishing queue is processed once every minute by default, so it may take thislong for the published content to appear in the Live site.
The task then returns to the person who initiated the workflow to notify them that theirrequest for approval was successful. The task can then be marked as complete.
9. In your browser, navigate to the Quick Start Live environment.
The default Web Quick Start configuration sets the Live website host to 127.0.0.1.
Therefore, if you are running the Quick Start installation locally, you can view the livewebsite on http://127.0.0.1:8080/wcmqs.
Notice that the website structure is in place, including the navigation links along the top ofeach page. The website contains no content.
10. In Share, navigate to Alfresco Quick Start > Quick Start Editorial > root > blog.
11. Locate blog1.htmland click More, then Start Workflow.
12. For this second workflow task, select Review and Publish Web Assets.
13. Complete the Start Workflow form as follows:
a. Add a message (optional) and specify a reviewer (required).
b. Click Addbeneath the items list to display the Select page.
The left side of this page displays the web assets in the blogfolder. The right sidedisplays the assets to be published.
c. Add the assets blog2.htmland blog3.html.
d. Click OK.
14. Click Start Workflow.
The workflow task is created and you are returned to the content item list. The icon to theleft of each blog article indicates that each asset is part of an active workflow.
15. As you did with the previous workflow task, locate the review task in the My Tasks
personal dashlet, click the Edit Taskicon, and click Approve.16. In your browser, open the Quick Start Live environment as in step 9 and click the Blog
navigation link in the header.
The Blogs page of the website displays the three articles you added to the workflow taskfor publishing.
Reference
This section provides additional information for using the Web Quick Start demo in Share.
Three different sets of sample data are available in the Web Quick Start demo. All examples in
this reference material use the Finance sample site.
Templates
The Web Quick Start demo includes reusable template pages (Surf pages) that can bereferenced in Share. A template mapping configured for a section specifies the page layout usedfor assets stored within that section on the website.
The template defines the components that should be displayed in the various regions of thelayout, as well as the source of the data to be rendered.
The topics in this reference section detail the available templates, list where each is referenced
in the Quick Start Share site, and indicate the source of the data populating specific templateregions.
-
7/27/2019 Alfresco Web Quick Start User Help Enterprise
20/33
Using Alfresco Web Quick Start
20 Enterprise 4.1.1
homepage
The asset index.htmlin the section Alfresco Quick Start > Quick Start Editorial > roothas thetemplate mapping homepage. You can find the mapping on the Edit Properties page for this assetin the Template Namefield.
This is the website Home page template. It features a carousel with four distinct regions beneath.This template page has a two column layout.
View the Home page on the Web Quick Start website to see a rendering of the homepagetemplate.
-
7/27/2019 Alfresco Web Quick Start User Help Enterprise
21/33
Using Alfresco Web Quick Start
Alfresco Web Quick Start User Help 21
A Component: /search/box
This component displays a site-wide search box.
B Component: /carousel/slideshow
This component displays a wide image slideshow.
The content is populated from:
Quick Start Editorial > root > collections > news.featured
This is a static asset collection.
C Component: /list/wide
This component displays a wide list with thumbnail images.
The content is populated from:
Quick Start Editorial > root > collections > news.top
This is a static asset collection.
D Component: /list/narrow
This component displays a narrow list of articles with a description that is truncated to 100characters.
The content is populated from:
Quick Start Editorial > root > collections > blogs.latest
This is a dynamic asset collection.
E Component: /list/links
This component displays a list of links to articles.
The content is populated from:
Quick Start Editorial > root > collections > featured.links
This is a static asset collection.
F Component: /content/narrow
This component renders an asset stored in the repository. On this page, it is configured torender Quick Start Editorial > root > feature.html.
Other content of note on the Home page:
The Alfresco logo in the header is the asset logo.jpgin Quick Start Editorial > root.
The label Alfresco Web Quick Startbeneath the Alfresco logo is the Title property of thefolder Quick Start Editorial(or Quick Start Live).
sectionpage1
The section Alfresco Quick Start > Quick Start Editorial > roothas the template mappingws:indexPage=sectionpage1.
This is a section landing page template that features a two column article list and a list of relatedcontent. This template page has a two column layout.
View the News landing page on the Web Quick Start website to see a rendering of thesectionpage1template.
-
7/27/2019 Alfresco Web Quick Start User Help Enterprise
22/33
Using Alfresco Web Quick Start
22 Enterprise 4.1.1
A Component: /list/twocolumn
This component displays a single article with a medium thumbnail to the left and a two columnlist beneath.
The content is populated from:
Quick Start Editorial > root > news > collections > featured.articles
This is a static asset collection.
B Component: /related/related
This component displays a list of related articles.
The content is populated from:
Quick Start Editorial > root > news > collections > section.articles
This is a dynamic asset collection.
-
7/27/2019 Alfresco Web Quick Start User Help Enterprise
23/33
Using Alfresco Web Quick Start
Alfresco Web Quick Start User Help 23
sectionpage2
The section Alfresco Quick Start > Quick Start Editorial > root > bloghas the templatemapping ws:indexPage=sectionpage2.
This is a section landing page template that features a single column article list and a list ofsection tags. This template page has a two column layout.
View the Blog landing page on the Web Quick Start website to see a rendering of thesectionpage2template.
A Component: /list/detailed
This component displays a paginated list with comment count.
The content is populated from:
Quick Start Editorial > root > blog > collections > latest.articles
This is a dynamic asset collection.
-
7/27/2019 Alfresco Web Quick Start User Help Enterprise
24/33
Using Alfresco Web Quick Start
24 Enterprise 4.1.1
B Component: /tags/list
This component displays a vertical list of tags suitable for the right region.
sectionpage3
The following three sections are configured with the template mappingws:indexPage=sectionpage3:
Alfresco Quick Start > Quick Start Editorial > root > news > companies
Alfresco Quick Start > Quick Start Editorial > root > news > global
Alfresco Quick Start > Quick Start Editorial > root > news > markets
This is a section landing page template that features a single column article list, a list of relatedcontent, and a list of section tags. This template page has a two column layout.
View any of the three News subsection landing pagesGlobal Economy, Companies, Marketson the Web Quick Start website to see a rendering of the sectionpage3template.
A Component: /list/wide
This component displays a wide list with thumbnail images.
The content is populated from:
Quick Start Editorial > root > news > global > collections > section.articles
This is a dynamic asset collection.
B Component: /related/related
This component displays a list of related articles.
The content is populated from:
Quick Start Editorial > root > news > global > collections > related.articles
This is a static asset collection.
-
7/27/2019 Alfresco Web Quick Start User Help Enterprise
25/33
Using Alfresco Web Quick Start
Alfresco Web Quick Start User Help 25
C Component: /tags/list
This component displays a vertical list of tags suitable for the right region.
sectionpage4
The section Alfresco Quick Start > Quick Start Editorial > root > publicationshas thetemplate mapping ws:indexPage=sectionpage4.
This is a section landing page template displaying thumbnails along with their titles anddescriptions. This template page has a single column layout.
View the Publications landing page on the Web Quick Start website to see a rendering of thesectionpage4template.
A Component: /list/thumbnails
This component displays a list of publications with thumbnail images.
The content is populated from:
Quick Start Editorial > root > publications > collections > section.articles
This is a static asset collection.
-
7/27/2019 Alfresco Web Quick Start User Help Enterprise
26/33
Using Alfresco Web Quick Start
26 Enterprise 4.1.1
sectionpage5
The following two sections are configured with the template mappingws:indexPage=sectionpage5:
Alfresco Quick Start > Quick Start Editorial > root > publications > research-reports
Alfresco Quick Start > Quick Start Editorial > root > publications > white-papers
This is a section landing page template that features a publications list with thumbnails anddetails. This template page has a single column layout.
View either of the Publications subsection landing pagesResearch Reports, White Papersonthe Web Quick Start website to see a rendering of the sectionpage5template.
A Component: /list/full
This component displays a full width list with thumbnail images.
The content is populated from:
Quick Start Editorial > root > publications > white-papers > collections > section.articles
This is a static asset collection.
articlepage1
The section Alfresco Quick Start > Quick Start Editorial > roothas the template mappingws:article=articlepage1.
This is a news style article template with an image.
View any news article on the Web Quick Start website to see a rendering of the articlepage1template. This template page has a two column layout.
-
7/27/2019 Alfresco Web Quick Start User Help Enterprise
27/33
Using Alfresco Web Quick Start
Alfresco Web Quick Start User Help 27
A Component: /article/style1
This component displays a news style article with a medium image.
articlepage2
The section Alfresco Quick Start > Quick Start Editorial > root > bloghas the templatemapping ws:article=articlepage2.
This is a blog style article template with no image. This template page has a two column layout.
View any blog article on the Web Quick Start website to see a rendering of the articlepage2template.
-
7/27/2019 Alfresco Web Quick Start User Help Enterprise
28/33
Using Alfresco Web Quick Start
28 Enterprise 4.1.1
A Component: /article/style2
This component displays a blog style article with a comment count.
B Component: /related/related
This component displays a list of related articles.
The content is populated from:
Quick Start Editorial > root > blog > collections > latest.articles
This is a dynamic asset collection.
C Component: /comments/display
This component displays a list of comments.
D Component: /comments/form
This component displays a form for comment input.
-
7/27/2019 Alfresco Web Quick Start User Help Enterprise
29/33
Using Alfresco Web Quick Start
Alfresco Web Quick Start User Help 29
publicationpage1
The section Alfresco Quick Start > Quick Start Editorial > root > publicationshas thetemplate mapping cmis:document=publicationpage1 .
This is a page displaying an asset in a preview panel along with the asset details. This templatepage has a two column layout.
View any publication in the Publications section or its subsections (Research Reports, WhitePapers) on the Web Quick Start website to see a rendering of the publicationpage1 template.
A Component: /preview/web-preview
This component displays a Flash preview of a publication.
B Component: /content/details
This component displays the asset details, such as the author, publication date, and file size.
-
7/27/2019 Alfresco Web Quick Start User Help Enterprise
30/33
Using Alfresco Web Quick Start
30 Enterprise 4.1.1
contactpage1
The section Alfresco Quick Start > Quick Start Editorial > root > contacthas the templatemapping ws:article=contactpage1.
This is a page displaying a contact form and company details. This template page has a twocolumn layout.
View the Contact page on the Web Quick Start website to see a rendering of the contactpage1
template.
A Component: /contact/form
This component displays a contact form.
Breaking down the Web Quick Start site structure
The content for the Web Quick Start website resides in the Document Library page component ofAlfresco Share.
The topics in this reference section detail the structure of the Alfresco Quick Startfolderhierarchy in the document library. These topics examine the site structure and content in Shareand explain their relationship to the demo website.
Alfresco Quick Start folders
The Quick Start demo site in Share is separated into two main folders: Quick Start EditorialandQuick Start Live. This folder structure provides a separation between the content that is beingauthored by the editorial team and the finished, reviewed, and published content that is visible onthe live website.
This top-level structure is the same in both examplesFinance and Governmentof the WebQuick Start site.
-
7/27/2019 Alfresco Web Quick Start User Help Enterprise
31/33
Using Alfresco Web Quick Start
Alfresco Web Quick Start User Help 31
The default configuration sets the host address to 127.0.0.1, so if you are running the Quick Start
demo locally, you can view the editorial environment on http://localhost:8080/wcmqs and the liveenvironment on http://127.0.0.1:8080/wcmqs.
If you are not running the Quick Start demo locally, then you must change the host name andport for the website in order to view it. The folders Quick Start Editorialand Quick Start Livehold the configuration for the editorial and live versions of the website respectively. Use the EditPropertiesaction to edit this configuration.
Sections
This section provides additional information for using the Web Quick Start demo in Share.
The following image displays the sectionsin the Finance example of the Web Quick Start site inShare.
-
7/27/2019 Alfresco Web Quick Start User Help Enterprise
32/33
Using Alfresco Web Quick Start
32 Enterprise 4.1.1
Subsections
Both the newsand publicationssections contain subsections, which appear as sub-menu itemsin the website header.
The following image displays the subsectionsin the Finance example of the Web Quick Start sitein Share.
Collections
Every section includes a collectionssubfolder, which is used to manage the asset collections forthat section.
To define and manage an asset collection, edit the collection's metadata. You can specify:
how the web assets will be selected (manually or by a query)
how the selected assets will display on the website (Titlefield)
the maximum number of assets to display (Maximum Sizefield) the time interval at which the query, if specified, is automatically run
The following image displays the collectionsin the Finance example of the Web Quick Start sitein Share.
-
7/27/2019 Alfresco Web Quick Start User Help Enterprise
33/33
Using Alfresco Web Quick Start