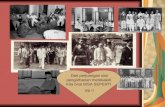Web viewSeperti yang bisa dilihat, minimal dua ketentuan terpenuhi baru kita bisa memulai proses...
Transcript of Web viewSeperti yang bisa dilihat, minimal dua ketentuan terpenuhi baru kita bisa memulai proses...

1. Klik New untuk membuat sebuah komputer virtual baru yang nantinya akan digunakan menginstall distro linux
2. Menamai komputer virtual tersebut, kemudian memilih Sistem Operasi yang diinginkan serta distro yang tersedia. Kemudian klik Next.
3. Memilih besaran RAM yang akan digunakan. Kemudian klik Next.
4. Pilih “Create a virtual hard drive now”. Kemudian klik Create.

5. Pilih VDI. Kemudian klik Next.
6. Pilih “Dinamically allocated”. Kemudian klik Next.
7. Sesuaikan memori yang akan digunakan untuk seluruh Sistem Operasi. Dalam hal ini karena yang akan diinstall adalah Ubuntu 12.04 dan Linux mint 7.0,

sedangkan Ubuntu meminta free space minimal 8 GB, maka kita mengalokasikan memori total minimal sebesar 20 GB.Kemudian klik Create.
8. Setelah komputer virtual terbentuk, pilih Setting dan masuk pada bagian System. Centang Enable PAE/NX. Lalu masuk juga pada bagian Storage.
9. Klik gambar berbentuk CD dengan tanda plus untuk memilih distro pertama yang akan diinstall terlebih dahulu. Kemudian klik OK.
Tentunya sebelum itu sudah harus disiapkan file .iso masing-masing distro yang akan diinstall.
Dalam kasus ini kita install Ubuntu 12.04 terlebih dahulu.
Kemudian jalankan komputer virtual tsb.
10. Tampilan pertama yang muncul dari Ubuntu 12.04 adalah pemilihan bahasa yang akan digunakan. Kita gunakan bahasa Inggris (English).

11. Setelah itu muncul pilihan seperti pada gambar berikut. Pilih Install Ubuntu

12. Kembali muncul pilihan bahasa yang akan digunakan selama proses install. Setelah memilih bahasa, klik Continue.
13. Seperti yang bisa dilihat, minimal dua ketentuan terpenuhi baru kita bisa memulai proses install. Klik Continue.
14. Untuk tipe instalasi, pilih Something Else (manual) dalam partisi memori karena kita akan melakukan dual-booting.

15. Ketika muncul memori, klik dua kali pada /dev/sda kemudian akan muncul kotak dialog seperti di samping. Klik Continue.
16. Partisi yang dibutuhkan adalah 1024 MB untuk swap area (pilih tipe primary), sebesar kira-kira 8 GB untuk root (dalam kotak Use as pilih Ext4 journaling file system, dalam Mount point hanya berupa “/”), dan biarkan sisanya untuk free space. Kemudain mulai Install.

17. Selama proses instalasi akan muncul pengaturan tambahan berupa negara domisili, tipe keyboard, dan username. Setelah itu hanya tinggal menunggu hingga proses selesai dan nanti akan diminta restart. Silahkan restart.
18. Setelah itu kembali klik Setting dan menuju bagian System. Buka file .iso dari Linux mint dan nyalakan kembali komputer virtual.
19. Setelah muncul tampilan berikut, pilih Start Linux Mint.

20. Setelah muncul gui, klik install. Kembali kita pilih bahasa yang akan digunakan selama proses install. Kemudian klik Forward.
21. Kembali kita atur lokasi dan bahasa keyboard. Lalu klik Forward.
22. Untuk partisi hard disk, pilih Manual. Gunakan freespace untuk membuat root pada Linux Mint dengan besar yang

sama seperti root pada Ubuntu. Lalu klik Forward. Klik Forward lagi karena tidak ada yang dilakukan di tahap selanjutnya.
23. Isikan identitas admin. Klik Forward. Kemudian Install. Tunggu hingga proses selesai, lalu restart kembali. Proses dual-booting sudah selesai.