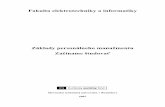ALFA - Jednoduché účtovníctvo€¦ · Na obrazovke sa objaví okno s nápisom "Vitajte pri...
Transcript of ALFA - Jednoduché účtovníctvo€¦ · Na obrazovke sa objaví okno s nápisom "Vitajte pri...


© KROS A.S.

Vážený používateľ
Zakúpili ste si program MEMO, jeden z produktov softvérovej firmy KROS a.s.
Program MEMO je jednoduchý a prehľadný systém na vedenie znaleckého denníka
a vyúčtovania. Umožní Vám jednotlivé údaje z denníka prezerať, opravovať, kopírovať,
vymazávať, archivovať a exportovať do programu HYPO (znalcom z odboru
stavebníctvo) a do vyúčtovania. Vo vyúčtovaní vytvára daňový doklad formou: dohody
alebo tarifnej odmeny v kombinácií s náhradou hotových výdavkov a náhradou za stratu
času.
Program je vytvorený pre 32 a 64 – bitové používateľské prostredie.
Ďakujeme za dôveru, s ktorou ste sa na našu firmu obrátili. Veríme, že budete s týmto
produktom a službami, ktoré poskytujeme, spokojní.
AUTORI

4 MEMO – ZNALECKÝ DENNÍK A VYÚČTOVANIE
MEMO – ZNALECKÝ DENNÍK A VYÚČTOVANIE PRÍRUČKA POUŽÍVATEĽA
© KROS A.S., A. RUDNAYA 21, 010 01 ŽILINA, HTTP://WWW.KROS.SK
JÚL 2014, UPRAVENÉ A ROZŠÍRENÉ VYDANIE PRÍRUČKY
AUTOR PRÍRUČKY: ING. MIRIAM STENCHLÁKOVÁ
UPOZORNENIE: UZÁVIERKA VYDANIA PRÍRUČKY BOLA 25.07.2014.
V PRÍRUČKE SÚ SPRACOVANÉ VŠETKY PROGRAMOVÉ A LEGISLATÍVNE ZMENY DOSTUPNÉ
KU DŇU 25.07.2014.
VAŠE PRIPOMIENKY K TEJTO PRÍRUČKE POSIELAJTE NA ADRESU: [email protected]

5 OBSAH
OBSAH
1 INŠTALÁCIA PROGRAMU MEMO .................................................... 7 1.1 POŽIADAVKY NA TECHNICKÉ VYBAVENIE POČÍTAČA ............................................ 9 1.2 INŠTALÁCIA PROGRAMU Z CD – ROMU................................................................ 9 1.3 INŠTALÁCIA PROGRAMU Z PEVNÉHO DISKU ...................................................... 11 1.4 UPGRADE PROGRAMU ...................................................................................... 12 1.5 REGISTRÁCIA PROGRAMU ................................................................................ 13
2 SKÔR AKO ZAČNETE PRACOVAŤ .................................................. 15 2.1 NASTAVENIE ÚDAJOV O ZNALCOVI ................................................................... 17 2.2 NASTAVENIA ................................................................................................... 19 2.3 NASTAVENIE ČÍSELNÍKA ÁUT............................................................................ 21 2.4 ČÍSELNÍKY ...................................................................................................... 22
3 ZNALECKÝ DENNÍK ...................................................................... 25 3.1 DENNÍK - HLAVNÝ FORMULÁR .......................................................................... 27 3.2 VYTVORENIE NOVÉHO ÚKONU .......................................................................... 28
3.2.1 ZNALCI Z ODBORU STAVEBNÍCTVO ........................................................................ 28 3.2.2 OSTATNÍ ZNALCI, PREKLADATELIA A TLMOČNÍCI ................................................... 31
3.3 PRIRADENIE ČÍSLA ÚKONU............................................................................... 32 3.4 UZATVORENIE ÚKONU ..................................................................................... 33
4 VYÚČTOVANIE ............................................................................. 35 4.1 ZÁLOŽKA ZÁKLADNÉ ÚDAJE .............................................................................. 37 4.2 ZÁLOŽKA VYÚČTOVANIE .................................................................................. 38 4.3 ODMENA DOHODOU ........................................................................................ 38 4.4 TARIFNÁ ODMENA ........................................................................................... 39
4.4.1 TARIFNÁ ODMENA – ZNALCI .................................................................................. 39 4.4.2 TARIFNÁ ODMENA – TLMOČNÍCI ............................................................................ 43 4.4.3 TARIFNÁ ODMENA - PREKLADATELIA ..................................................................... 44
4.5 HOTOVÉ VÝDAVKY ........................................................................................... 45 4.5.1 DOHODOU ............................................................................................................ 45 4.5.2 PODĽA DOKLADOV ................................................................................................ 46 4.5.3 PAUŠÁLNE USTANOVENÉ NÁHRADY ....................................................................... 47
4.6 NÁHRADA ZA STRATU ČASU ............................................................................. 48 4.7 ZVÝŠENIE / ZNÍŽENIE ...................................................................................... 49 4.8 CESTOVNÉ VÝDAVKY A STRAVNÉ ...................................................................... 50
5 EVIDENCIE................................................................................... 53 5.1 JAZDY ............................................................................................................. 55
5.1.1 VYTVORENIE NOVEJ JAZDY.................................................................................... 55 5.2 ZADÁVATELIA .................................................................................................. 57
5.2.1 PRIDANIE NOVÉHO ZADÁVATEĽA ........................................................................... 58 5.3 KOREŠPONDENCIA ........................................................................................... 59
5.3.1 VYTVORENIE NOVEJ KOREŠPONDENCIE ................................................................. 59 5.4 SKLAD DOKUMENTOV ...................................................................................... 62
6 POSTUP SPRACOVANIA JEDNÉHO ÚKONU .................................. 65 6.1 VŠEOBECNÝ POSTUP SPRACOVANIA ÚKONU ...................................................... 67

6 MEMO – ZNALECKÝ DENNÍK A VYÚČTOVANIE
7 ĎALŠIE FUNKCIE PROGRAMU MEMO ........................................... 69 7.1 ARCHIVÁCIA .................................................................................................... 71
7.1.1 OBNOVA DÁT Z ARCHÍVU....................................................................................... 71 7.2 VYHĽADÁVANIE ............................................................................................... 72 7.3 ZOBRAZOVANIE ............................................................................................... 74 7.4 PREPOJENIE S PROGRAMOM HYPO ................................................................... 74 7.5 NAČÍTANIE ÚKONOV Z EXCELU ......................................................................... 75 7.6 PRIPOMIENKY ................................................................................................. 76
8 VÝSTUPNÉ ZOSTAVY .................................................................... 79 8.1 VYÚČTOVANIE ................................................................................................. 81
8.1.1 NEPLATITEĽ DPH ................................................................................................... 81 8.1.2 PLATITEĽ DPH ....................................................................................................... 82
8.2 ZNALECKÝ – TLMOČNÍCKY DENNÍK ................................................................... 84 8.3 VÝPIS ZO ZNALECKÉHO – TLMOČNÍCKEHO DENNÍKA ......................................... 85 8.4 PRÍJMOVÝ POKLADNIČNÝ DOKLAD .................................................................... 86
9 PRÍKLADY .................................................................................... 89 9.1 PRÍKLADY – KOMPLET. VYTVORENIE ÚKONU ..................................................... 91
9.1.1 VYTVORENIE ZNALECKÉHO ÚKONU ........................................................................ 91 9.1.2 VYTVORENIE PREKLADATEĽSKÉHO ÚKONU ............................................................ 95 9.1.3 VYTVORENIE TLMOČNÍCKEHO ÚKONU ................................................................... 99
9.2 PRÍKLADY – VYÚČTOVANIE ............................................................................ 103 9.2.1 ODMENA A VÝDAVKY DOHODOU .......................................................................... 103
9.3 PRÍKLADY – JAZDY ........................................................................................ 105 9.3.1 JAZDA S VYUŽITÍM OSOBNÉHO AUTOMOBILU ...................................................... 105 9.3.2 JAZDA S VYUŽITÍM HROMADNEJ DOPRAVY .......................................................... 106
REGISTER ......................................................................................... 108

7 1 INŠTALÁCIA PROGRAMU MEMO
1 1 INŠTALÁCIA PROGRAMU MEMO
V úvodnej kapitole popíšeme požiadavky na technické vybavenie počítača, postup inštalácie programu MEMO z CD – ROMu alebo z pevného disku, upgrade a registráciu programu.
1.1 Požiadavky na technické vybavenie počítača .. 9
1.2 Inštalácia programu z CD – ROMu .................. 9
1.3 Inštalácia programu z pevného disku ........... 11
1.4 Upgrade programu ........................................ 12
1.5 Registrácia programu .................................... 13

8 MEMO – ZNALECKÝ DENNÍK A VYÚČTOVANIE

9
1 INŠTALÁCIA PROGRAMU MEMO
1 1.1 POŽIADAVKY NA TECHNICKÉ VYBAVENIE
POČÍTAČA
Pre úspešnú a rýchlu prácu vyžaduje program MEMO nasledovné technické a programové vybavenie počítača.
MINIMÁLNA KONFIGURÁCIA VÁŠHO POČÍTAČA
procesor 1 GHz
minimálne 512 MB RAM
minimálne 120 MB voľného miesta na disku
rozlíšenie obrazovky minimálne 1024*768 a 256 farieb
správne nakonfigurovaný počítač a operačný systém Windows XP alebo vyšší
Microsoft Word 2003 alebo vyšší
CD - ROM mechanika
ODPORÚČANÁ KONFIGURÁCIA VÁŠHO POČÍTAČA
procesor 2 GHz
minimálne 1 GB RAM
minimálne 120 MB voľného miesta na disku
rozlíšenie obrazovky minimálne 1024*768 a 256 farieb
správne nakonfigurovaný počítač a operačný systém Windows Vista alebo vyšší
Microsoft Word 2007 alebo vyšší
CD - ROM mechanika
Pre správnu činnosť programu odporúčame národnú verziu Windows, pretože inak pravdepodobne nebude možné spracovávať texty s diakritikou.
POZOR! Je dôležité správne nainštalovať a nastaviť Windows, pretože na tom závisí činnosť všetkých ďalších aplikácií. V prípade nedostatku skúsenosti s inštaláciou Windows, zverte túto prácu odborníkom.
1.2 INŠTALÁCIA PROGRAMU Z CD – ROMU
Program MEMO inštalujete z jedného inštalačného CD - ROMu priamo vo Windows.
POZOR! Ak je vo Windows spustený program MEMO, prípadne sú vo Windows spustené iné aplikácie, najskôr ich vypnite – vyhnete sa tým možným problémom.
POSTUP INŠTALÁCIE:
1. Do mechaniky CD – ROM vložte inštalačné CD. Ak je vo Windows nastavené automatické spúšťanie programu AUTORUN.INF z CD – ROMu (bezprostredne po zasunutí CD do mechaniky), po chvíli sa objaví nasledujúce okno:

10 MEMO – ZNALECKÝ DENNÍK A VYÚČTOVANIE
TIP: Ak je automatické spúšťanie CD – ROMu vypnuté, držte počas zasúvania CD do mechaniky CD – ROMu stlačený kláves Shift. Pridržaním klávesu Shift sa dočasne zapne automatické spúšťanie CD – ROMu.
2. Vyberte program MEMO (kliknite naň). Zobrazí sa ponuka pre inštaláciu:
3. Vyberte príslušnú možnosť podľa toho, čí idete inštalovať ostrú verziu, testovaciu verziu alebo upgrade programu MEMO.
TIP: Inštaláciu môžete z inštalačného CD spustiť aj pomocou Prieskumníka alebo Windows Commandera alebo iného prehliadača súborov.
4. Po kliknutí na príslušnú možnosť (čo idete inštalovať) sa spustí najskôr inštalácia podporných programov.

11
1 INŠTALÁCIA PROGRAMU MEMO
1 5. Po nainštalovaní podporných programom sa spustí samotná inštalácia programu MEMO.
Na obrazovke sa objaví okno s nápisom "Vitajte pri inštalácii programu MEMO". Pre pokračovanie stlačte tlačidlo Ďalej.
6. Otvorí sa inštalačný formulár, do ktorého sa zadávajú parametre pre inštaláciu.
Zadajte adresár a zariadenie, do ktorého sa má inštalovať program. Obvykle je to C:\MEMO\. Po zadaní parametrov stlačte tlačidlo Ďalej.
7. Zobrazí sa formulár Potvrdenie inštalácie upozorňujúci na pripravenosť inštalácie. Pre začatie inštalácie stlačte tlačidlo Ďalej.
8. Po úspešnej inštalácií sa zobrazí formulár Inštalácia je kompletná s textom: "Program MEMO bol úspešne nainštalovaný".
TIP: Pripomíname, že inštaláciu je možné kedykoľvek opakovať alebo pustiť znovu.
OBSAH INŠTALAČNÉHO CD
Na inštalačnom CD sa okrem samotného programu MEMO (prípadne upgrade) nachádzajú ďalšie podporné programy alebo dokumenty. Po spustení inštalačného CD a výbere Memo Príručky
máte na výber používateľskú príručku k programu vo formáte .PDF a príručku k testovacej verzii.
Po výbere Memo Podpora užívateľom máte prístup k informáciám ohľadom cenníka,
služieb, kontaktov a pod. Zároveň sa tu nachádzajú aj ďalšie podporné dokumenty.
Po výbere Memo Servis si môžete nainštalovať rôzne podporné programy, napr. Acrobat
Reader, program na vyhľadávanie PSČ, Windows Commander a pod.
1.3 INŠTALÁCIA PROGRAMU Z PEVNÉHO DISKU
Inštaláciu programu MEMO je možné previesť aj z HDD (pevného disku) lokálneho počítača.

12 MEMO – ZNALECKÝ DENNÍK A VYÚČTOVANIE
Najskôr si vytvorte vo svojom počítači samostatný adresár pre inštaláciu, napríklad C:\MEMOINS. Potom prekopírujte všetky súbory z inštalačného CD – ROMu do adresára C:\MEMOINS a spustite z neho inštalačný program SETUP.EXE.
TIP: Inštalácia spustená z harddisku býva vždy rýchlejšia ako inštalácia z CD.
POZOR! Pri inštalácii z harddisku musí byť názov adresára, z ktorého sa inštalácia spúšťa, zložený len z krátkych názvov (v ceste môžu byť použité maximálne 8 znakové názvy adresárov a podadresárov, napríklad: D:\INSTAL\MEMO\). Dlhé názvy nesmú byť použité! Napríklad adresár D:\MOJE INŠTALAČKY\MOJE PROGRAMY\MEMO nebude inštalačný program akceptovať a vyhlási chybu.
1.4 UPGRADE PROGRAMU
Program MEMO sa neustále vyvíja a prispôsobuje aktuálne platnej legislatíve. KROS a.s. poskytuje všetkým používateľom nové verzie (upgrade) programu MEMO, do ktorých sú zapracovávané aktuálne zmeny v legislatíve a vylepšenia v programe.
Nové verzie je možné získať stiahnutím z internetu alebo zaslaním na CD za manipulačný poplatok. Užívateľ má nárok na nové verzie programu, ak má platný Balík podpory.
BALÍK PODPORY
Predajca poskytuje užívateľovi Balík podpory. V rámci neho môžete:
aktualizovať program (upgrade) bezplatným stiahnutím z internetovej stránky alebo za cenu manipulačného poplatku prostredníctvom CD,
využívať služby HOT-LINE – poradenstvo pri akýchkoľvek otázkach k programu.
Balík podpory platí vždy do vydania novej rádovo vyššej verzie programu (teda do tzv. "veľkého" upgradu, napr. z 3.xy na 4.xy), pričom pri zakúpení programu sa poskytuje bezplatne do vydania novej rádovo vyššej verzie programu. Ak zákazník nemá platný Balík podpory, môže program aj naďalej používať, ale dočasne ho nemôže aktualizovať a využívať služby HOT-LINE.
UPGRADE Z INTERNETU
Na internetových stránkach firmy KROS a.s. je vždy k dispozícii aktuálna verzia programu. Po zobrazení hlavnej stránky firmy KROS a.s. vyberte Upgrade MEMO – znalecký denník
a vyúčtovanie Aktuálna verzia (www.kros.sk/memo/upgrade). Na tejto stránke nájdete aj
popis inštalácie upgradu. Zároveň sa tu nachádza aj zoznam všetkých noviniek, ktoré sú v upgrade zakomponované. Je to z toho dôvodu, aby ste sa ešte pred stiahnutím upgradu rozhodli, či si novú verziu nainštalujete alebo nie.
Pre nainštalovanie aktuálnej verzie programu musíte mať platný Balík podpory.
Ak chcete dostávať oznam, akonáhle bude k dispozícii nová verzia programu, prihláste sa k bezplatnému odberu e-mailových noviniek na stránke www.kros.sk/odbernoviniek.
UPGRADE Z CD
Všetkým užívateľom, ktorí majú zakúpený program MEMO je posielaná poštou ponuka na upgrade po vydaní rádovo vyššej verzie. Ponuka obsahuje preddavkovú faktúru na upgrade a zoznam noviniek v aktuálnej verzii. Po zaplatení preddavkovej faktúry je užívateľovi zaslané CD

13
1 INŠTALÁCIA PROGRAMU MEMO
1 obsahujúce aktuálnu verziu, príp. ďalšie informačné materiály. Upgrade na CD je možné kedykoľvek poslať aj na požiadanie, prípadne aj formou dobierky.
Ak máte zakúpený Balík podpory, za upgrade zaslaný na CD zaplatíte len manipulačný poplatok. V opačnom prípade je potrebné si zakúpiť Balík podpory.
1.5 REGISTRÁCIA PROGRAMU
Licenciu programu MEMO je potrebné po nainštalovaní a prvom spustení programu zaregistrovať.
Registrácia programu je možná dvomi spôsobmi:
automatická registrácia cez internet klasická registrácia cez telefón
AUTOMATICKÁ REGISTRÁCIA CEZ INTERNET
1. Pri výbere registrácie programu cez internet je potrebné mať zapnuté pripojenie k internetu.
2. V zobrazenom formulári si vyberiete automatickú registráciu cez internet a kliknite na tlačidlo Ďalej.
3. Následne po stlačení tlačidla Registruj teraz v ďalšom formulári sa licencia programu MEMO aktivuje pre daný počítač.
KLASICKÁ REGISTRÁCIA CEZ TELEFÓN
1. Ak nemáte v počítači pripojenie na internet program MEMO si môžete zaregistrovať cez telefón.
2. V zobrazenom formulári si vyberiete klasickú registráciu cez telefón a kliknite na tlačidlo
Ďalej.
3. Zobrazí sa formulár na registráciu, do ktorého je potrebné zadať kód výrobcu. Po zobrazení hlášky kontaktujte firmu Kros a.s. Príslušný pracovník Vám povie Kód pre dočasné spustenie na základe čísla generovaného programom.

14 MEMO – ZNALECKÝ DENNÍK A VYÚČTOVANIE
4. Po zapísaní kódu do boxu Kód pre dočasné spustenie stlačte tlačidlo Ok. Kód výrobcu sa zapíše do programu MEMO a program môžete plnohodnotne používať.
POZOR! Program MEMO je možné zaregistrovať (či už cez internet alebo pomocou softvérového čísla) a používať iba na jednom počítači.

15 2 SKÔR AKO ZAČNETE PRACOVAŤ
2
2 SKÔR AKO ZAČNETE PRACOVAŤ
V tejto kapitole popíšeme všetky základné úkony, ktoré je dobré alebo nutné vykonať pred vytvorením prvého úkonu. Správanie programu je v mnohých situáciách dané nastavením jednotlivých charakteristík.
2.1 Nastavenie údajov o znalcovi ........................ 17
2.2 Nastavenia ..................................................... 19
2.3 Nastavenie číselníka áut ................................ 21
2.4 Číselníky ........................................................ 22

16 MEMO – ZNALECKÝ DENNÍK A VYÚČTOVANIE

17
2
2 SKÔR AKO ZAČNETE PRACOVAŤ
2.1 NASTAVENIE ÚDAJOV O ZNALCOVI
Nastavenie údajov o znalcovi, prekladateľovi alebo tlmočníkovi vykonáte z hlavného formulára v záložke Ďalšie funkcie cez ikonu Nastavenia. Otvorí sa formulár Nastavenia – Údaje o znalcovi, v ktorom vyplníte v záložke Údaje o znalcovi všetky základné údaje o sebe.
V hornej časti formulára v zaškrtávacom boxe Profesia zaškrtnete profesiu, ktorú vykonávate. Ak vykonávate súčasne viac profesií (prekladateľ – tlmočník), zaškrtnite v zaškrtávacom boxe Profesia obidve profesie.
Do tabuľky Odvetvia/Jazyky cez tlačidlo Pridaj zadajte Odbor činnosti a Odvetvie/Jazyk. Ako pomôcku využite rozbaľovacie menu, kde sú výrobcom preddefinované niektoré odbory a odvetvia (jazyky). Ak nenájdete v rozbaľovacom menu Váš odbor činnosti príp. odvetvie/jazyk, môžete si ho do programu pridať sami pomocou tlačidla s lupou. Zobrazí sa formulár Číselník, do ktorého cez tlačidlo Pridaj zadáte Vaše údaje.
Ak ste menovaný vo viacerých odvetviach príp. jazykoch zaškrtnite pre hlavnú činnosť box Hlavné odvetvie Vašej činnosti, ktorý sa nachádza pod rozbaľovacím boxom
Odvetvie/Jazyk.
V strednej časti formulára vyplňte číslo znaleckého denníka, evidenčné číslo znalca, vymenovanie rozhodnutím (koho), číslo rozhodnutia a dátum rozhodnutia. Všetky tieto údaje budú automaticky vytlačené spolu s úvodnou stranou znaleckého – tlmočníckeho denníka a s výpisom denníka pre MS SR.

18 MEMO – ZNALECKÝ DENNÍK A VYÚČTOVANIE
V dolnej časti formulára zadajte Vaše osobné údaje (meno, adresa, DIČ atď.). Všetky zadané údaje z tohto formulára budú automaticky prenesené a použité pri vytváraní nového znaleckého úkonu a vo výstupoch (v znaleckom denníku, vyúčtovaní, príjmovom pokladničnom doklade atď.).
Od zadania údajov v tomto formulári závisí, či program bude uvádzať výstup pre platiteľa DPH alebo pre neplatiteľa DPH. Zadaním údaju do boxu IČ DPH bude program uvažovať s výstupmi pre platiteľa DPH. Nezadaním hodnoty do boxu IČ DPH bude program uvažovať s výstupmi pre neplatiteľa DPH.
POZOR! Ak ste platca DPH nezabudnite zadať údaj do boxu IČ DPH. V opačnom prípade program bude uvažovať s výstupmi pre neplatiteľa DPH.
V tejto časti formulára máte tiež možnosť zadať Vaše bankové účty. Kliknutím na tlačidlo Zoznam účtov sa zobrazí formulár Zoznam bankových účtov, kde si môžete zadať všetky Vaše bankové účty. Kliknutím na tlačidlo Pridaj sa zobrazí formulár Bankový účet, v ktorom zadáte Názov účtu. V boxe Banka vyberte banku, v ktorej máte Váš účet založený. V prípade, že by ste tu Vašu banku nenašli, kliknite na tlačidlo s lupou. Kliknutím na tlačidlo s lupou sa zobrazí Číselník bánk, kde si cez tlačidlo Pridaj môžete k prednastaveným bankám pridať chýbajúcu banku. Po pridaní banky do číselníka bánk si danú banku označte a tlačidlom Ok ju priraďte k Vášmu účtu.
Po zvolení banky budú SWIFT aj kód banky (časť čísla účtu za lomkou) doplnené automaticky. Následne zadáte Vaše číslo účtu a kliknutím do jedného z boxov alebo na tlačidlo Ok sa Vám automaticky vygeneruje aj IBAN k Vášmu číslu účtu. V prípade, že poznáte Váš IBAN, môžete v tomto formulári zadať len IBAN a ostatné údaje o Vašom účte budú z neho automaticky vygenerované. Po zadaní všetkých údajov o Vašom účte potvrďte jeho zadanie tlačidlom Ok.

19
2
2 SKÔR AKO ZAČNETE PRACOVAŤ
Rovnakým spôsobom môžete do programu zadať viacero Vašich účtov.
V prípade zmeny adresy, čísla účtu a pod. sa vráťte do tohto formulára a opravte zadané údaje. Potvrdením cez tlačidlo Ok bude program akceptovať zmenu a následne zobrazovať aktuálne údaje.
POZOR! Ak nevyplníte všetky údaje vo formulári Nastavenia – Údaje o znalcovi budete ich musieť opätovne zadávať v každom potrebnom formulári.
2.2 NASTAVENIA
Nastavenie programu vykonáte z hlavného formulára v záložke Ďalšie funkcie cez ikonu Nastavenia. Otvorí sa formulár Nastavenia – Údaje o znalcovi, v ktorom vyberte záložku Nastavenia.
PROGRAM
V archíve dokumentov zobrazovať náhľad
V hornej časti záložky si môžete nastaviť zobrazovanie náhľadu súborov v archíve dokumentov. V programe je automaticky prednastavené nezobrazovanie náhľadu dokumentov. Ak chcete náhľad dokumentov zobrazovať, stačí zaškrtnúť box V archíve dokumentov zobrazovať automaticky náhľad.
POZOR! Ak náhľad spôsobuje nezrovnalosti alebo chyby v programoch Word a Excel, ktoré máte nainštalované v počítači, vypnite tento náhľad.
Zobrazovať pripomienky v hlavnom formulári
Zaškrtnutím boxu Zobrazovať pripomienky v hlavnom formulári sa budú v infopaneli hlavného formulára zobrazovať v pravej dolnej časti zadané pripomienky.
Nekontrolovať upgrade pri štarte programu
Pri spúšťaní programu MEMO sa automaticky kontroluje aktuálna verzia na internete. Zaškrtnutím tohto boxu program nebude pri spúšťaní kontrolovať aktuálnu verziu a upozorňovať Vás na ňu.

20 MEMO – ZNALECKÝ DENNÍK A VYÚČTOVANIE
Upozorni na vytlačenie denníka
V nastaveniach programu si môžete v rozbaľovacom boxe Upozorni na vytlačene denníka každý nastaviť časový interval, v ktorom budete pravidelne upozorňovaní na vytlačenie denníka.
Typ účtovníctva
V rozbaľovacom boxe Typ účtovníctva vyberte typ účtovníctva, ktorý vediete (jednoduché alebo podvojné).
Podľa typu vybratého účtovníctva je tlačený príjmový pokladničný doklad:
Jednoduché účtovníctvo – príjmový pokladničný doklad bez účtovacieho predpisu.
Podvojné účtovníctvo – príjmový pokladničný doklad s účtovacím predpisom.
VÝSTUP
Vo výstupe vyúčtovania zobrazovať priebežné súčty
Po zaškrtnutí boxu Vo výstupe vyúčtovania zobrazovať priebežné súčty sa Vám budú vo výstupe vyúčtovania zobrazovať priebežné súčty spolu za zadanú odmenu, hotové výdavky a stratu času, aby bol výstup vyúčtovania prehľadnejší pre konečného príjemcu.
Tlačiť iba jeden príjmový pokladničný doklad
Program pri tlači príjmového pokladničného dokladu automaticky vygeneruje dva príjmové doklady. V prípade, ak chcete, aby sa Vám tlačil len jeden príjmový pokladničný doklad, zaškrtnite box Tlačiť iba jeden príjmový pokladničný doklad.
ESTETICKÉ ÚPRAVY
Veľký formát zobrazenia riadkov denníka
Zaškrtnutím tohto boxu sa zväčšia riadky denníka (v hlavnom formulári programu) a údaje v jednotlivých stĺpcoch sú čitateľnejšie.
Alternatívne riadky v tabuľkách vo formulároch
Výberom možnosti zobrazovania alternatívnych riadkov budú v jednotlivých tabuľkách riadky farebne odlíšené pre lepšiu prehľadnosť a čitateľnosť údajov.
Používať farebné odlíšenie úkonov v denníku
Zaškrtnutím boxu budú úkony v denníku farebne odlíšené nasledovne: nedokončené – fialová, nevyúčtované - zelená, nezaplatené - červená a vysporiadané - biela.
Vzhľad programu
Zmenu vzhľadu všetkých formulárov v programe MEMO prevediete výberom vzhľadu. V rozbaľovacom menu Vzhľad programu si môžete vybrať ľubovoľný vzhľad programu, ktorý Vám bude vyhovovať.

21
2
2 SKÔR AKO ZAČNETE PRACOVAŤ
EURO
Duálne zobrazovať sumy vo formulároch
Zaškrtnutím tohto boxu sa Vám budú vo všetkých formulároch programu informatívne zobrazovať vypočítané hodnoty v eurách aj slovenských korunách. Vypnutím tohto boxu budú všetky vypočítané údaje uvádzané iba v eurách.
Nenavyšovať podielovú odmenu pre Euro
Tento box by mal byť vždy zaškrtnutý, aby bola správne vypočítaná podielová tarifná odmena podľa vyhlášky MS SR č. 34/2009 Z. z.
2.3 NASTAVENIE ČÍSELNÍKA ÁUT
Ak používate k svojej znaleckej činnosti osobné motorové vozidlo, môžete si jeho základné charakteristiky nastaviť vo formulári Nastavenie automobilu. Tento formulár sa zobrazí po kliknutí na ikonu Autá v záložke Ďalšie funkcie, kliknutím na tlačidlo Pridaj. V prípade, že už vozidlo máte v programe pridané, môžete jeho zadané charakteristiky upraviť kliknutím na tlačidlo Oprav alebo si z už vytvoreného záznamu môžete vytvoriť kópiu. V programe môžete mať zadaný ľubovoľný počet vozidiel.
Do formulára najskôr zadajte typové označenie, evidenčné číslo vozidla, obvyklý začiatok a typ PHL.
V rámiku Spotreba PHL zadajte spotrebu v meste, mimo mesta a kombinovanú podľa
technického preukazu vášho vozidla.
V rámiku Vlastníctvo vyberte či používané vozidlo je súkromné alebo služobné. Zadané údaje o osobnom motorovom vozidle môžete kedykoľvek zmeniť.

22 MEMO – ZNALECKÝ DENNÍK A VYÚČTOVANIE
POZOR! Ak vo formulári Nastavenie automobilu nezadáte spotrebu v meste, mimo mesta a kombinovanú, program neprepočíta náhradu za PHL pri zadávaní konkrétnej jazdy.
TIP: Spotrebu motorového vozidla zadajte podľa technického preukazu v súvislosti so zákonom č. 238/2003 Z. z. o cestovných náhradách podľa § 7.
SPOTREBA V MESTE
Zadajte priemernú spotrebu podľa TP, zadajte počet litrov na 100 km nasledovne:
Ak je v technickom preukaze cestného motorového vozidla uvedená spotreba podľa príslušnej STN, na výpočet pri jazde cestného motorového vozidla v meste sa použije spotreba podľa tejto normy zvýšená o 40 %.
Ak je v technickom preukaze cestného motorového vozidla uvedená spotreba podľa STN aj predpisu EHK alebo len podľa predpisu EHK sa pri jazde cestného motorového vozidla v meste použije spotreba určená na jazdu v meste.
SPOTREBA MIMO MESTA
Zadajte priemernú spotrebu podľa TP, zadajte počet litrov na 100 km nasledovne:
Ak sú v technickom preukaze cestného motorového vozidla uvedené tri spotreby (v meste, mimo mesta a kombinovaná), na výpočet sa použije spotreba kombinovaná.
Ak je v technickom preukaze cestného motorového vozidla uvedená spotreba len podľa príslušnej slovenskej technickej normy, na výpočet sa použije spotreba podľa tejto normy.
Ak je v technickom preukaze cestného motorového vozidla uvedená spotreba podľa slovenskej technickej normy a predpisu EHK alebo len podľa predpisu EHK, na výpočet sa použije spotreba podľa predpisu EHK vypočítaná aritmetickým priemerom.
Ak je v technickom preukaze cestného motorového vozidla uvedená spotreba podľa smerníc ES, na výpočet sa použije spotreba zodpovedajúca príslušnému cyklu premávky alebo kombinácií jednotlivých cyklov premávky uvedených v príslušnej smernici ES, odvodených od konkrétneho režimu jazdy cestného motorového vozidla.
2.4 ČÍSELNÍKY
S formulárom Číselník sa budete v programe často stretávať. Aktivujete ho kliknutím na tlačidlo s lupou vedľa textového poľa (napr. druh úkonu, objekt úkonu atď.). V číselníku sú navolené

23
2
2 SKÔR AKO ZAČNETE PRACOVAŤ
systémové záznamy označené číslom (1, 2, 3 atď.) v stĺpci Sys. Tieto záznamy nemôžete opravovať ani vymazávať. Môžete si vytvoriť svoje vlastné záznamy cez tlačidlo Pridaj. Tieto záznamy budú do tabuľky zapísané bez čísla v stĺpci Sys. Záznamy, ktoré ste sami vytvorili môžete opravovať, kopírovať aj vymazávať. Na obrázku je číselník k textovému boxu Typ úkonu.
TIP: Využite číselník na prednastavenie Vašich preferovaných nastavení.

24 MEMO – ZNALECKÝ DENNÍK A VYÚČTOVANIE

25
3 ZNALECKÝ DENNÍK
3
3 ZNALECKÝ DENNÍK
Znalec, tlmočník alebo prekladateľ je povinný o svojich úkonoch viesť denník. Denník je kniha osobitnej evidencie, ktorú môžete viesť v písomnej alebo elektronickej forme.
3.1 Denník - hlavný formulár ............................... 27
3.2 Vytvorenie nového úkonu .............................. 28
3.3 Priradenie čísla úkonu ................................... 32
3.4 Uzatvorenie úkonu ......................................... 33

26 MEMO – ZNALECKÝ DENNÍK A VYÚČTOVANIE

27
3 ZNALECKÝ DENNÍK
3
3.1 DENNÍK - HLAVNÝ FORMULÁR
Formulár Znalecký denník je prvým formulárom, ktorý sa spustí hneď po štarte programu. Slúži ako východzí bod pre všetky operácie v programe MEMO. Z tohto formulára sú prístupné všetky základné funkcie programu.
Hlavný formulár sa skladá z troch základných častí. V hornej časti je vrchná lišta a nástrojová lišta (ikonky pre ovládanie programu). Pod nástrojovou lištou je tabuľka so zoznamom znaleckých úkonov. V pravej časti v infopaneli sa nachádzajú základné informácie o označenom úkone, informácie o znalečnom a zoznam udalostí (len v prípade, ak máte v nastaveniach programu zapnutú voľbu Zobraziť pripomienky v hlavnom formulári).
V nástrojovej lište sa nachádzajú ikony umožňujúce zrýchlený prístup k funkciám programu, ktoré sú rozdelené do nasledovných záložiek: Základné funkcie, Korešpondencia, Ďalšie funkcie a Zobraziť.
NÁSTROJOVÁ LIŠTA
Cez ikonu Posudky z roku vyberiete rok, z ktorého chcete zobraziť vykonané úkony v denníku.
Ikony Automaticky priraď číslo, Ručne zadať číslo a Vymazať číslo slúžia na číslovanie zadaných úkonov. Cez ikony Vyúčtovanie a Uzavri úkon zadáte údaje o účtovanej odmene, výdavkoch a o vyplatení za vykonaný úkon. Kliknutím na ikonu Vyúčtovanie, Vyúčtovanie viacerých úkonov, Príjmový doklad, Denník alebo Výpis z denníka sa zobrazí formulár na vytlačenie príslušného dokumentu.

28 MEMO – ZNALECKÝ DENNÍK A VYÚČTOVANIE
TABUĽKA ZOZNAM ZNALECKÝCH ÚKONOV
Stred formulára vypĺňa tabuľka Zoznam znaleckých úkonov, ktorá predstavuje znalecký denník. V denníku sú jednotlivé úkony farebne odlíšené pre lepšiu orientáciu. Pri každom úkone je uvedené číslo úkonu, názov, dátum vyžiadania a vykonania úkonu, účtovaná odmena atď.
Údaje v tabuľke môžete zotriediť vzostupne podľa ľubovoľného stĺpca tabuľky tak, že kliknete na riadok s názvom stĺpca. Automaticky sa údaje v tabuľke zotriedia vzostupne podľa vybratého stĺpca.
TIP: Ak chcete vrátiť zotriedenie podľa stĺpcov do pôvodného stavu, kliknite na modré záhlavie tabuľky.
Pod tabuľkou Zoznam znaleckých úkonov nájdete tlačidlá, ktoré sa týkajú priamo jedného označeného úkonu v tabuľke. Tlačidlo Pridaj slúži na pridanie nového znaleckého úkonu. Pomocou tlačidiel Kópia, Oprav a Vymaž môžete daný úkon v denníku kopírovať, opravovať alebo ho z denníka vymazať.
INFO K VYÚČTOVANIAM
V infopaneli (v pravej časti hlavného formulára) nájdete informácie o vykonanom vyúčtovaní za všetky znalecké úkony spolu. Údaje sú prevzaté z vyúčtovania znaleckých úkonov za aktuálne nastavený rok. Pomocou týchto údajov máte prehľad o vyúčtovaných a vyplatených sumách. Červenou farbou je vyznačený rozdiel medzi priznanou a vyplatenou sumou.
3.2 VYTVORENIE NOVÉHO ÚKONU
Vytvorenie nového úkonu je rozdielne pre znalcov z odboru stavebníctvo (užívatelia programu HYPO) a pre ostatných znalcov, prekladateľov a tlmočníkov. Opíšeme Vám obidva prípady vytvorenia nového úkonu.
3.2.1 ZNALCI Z ODBORU STAVEBNÍCTVO
Programy HYPO a MEMO sú kompletne prepojené, a preto odporúčame znalcom z odboru stavebníctvo, vytvárať nové znalecké úkony cez program HYPO. V hlavnom formulári programu HYPO si kliknite na ikonu Nový v záložke Hypo funkcie.
Otvorí sa formulár Znalecký úkon, v ktorom v rámiku Základné údaje k úkonu vyplníte identifikačný názov, druh, objekt, typ úkonu, dátum vyžiadania, dátum odovzdania, kvartál a rok úkonu a vyberte menu (euro alebo slovenské koruny) v akej budete znalecký posudok vytvárať.
V rozbaľovacích boxoch Úkon robím ako... a Odvetvie sú automaticky doplnené údaje, ktoré boli zadané vo formulári Nastavenia - Údaje o znalcovi. Ak ste ako znalec menovaný vo viacerých odvetviach, do boxu je doplnené to odvetvie, ktoré ste označili ako hlavné odvetvie Vašej činnosti. V prípade, že znalecký úkon vypracovávate pre iné odvetvie ako je predvolené, vyberte ho z rozbaľovacieho menu.

29
3 ZNALECKÝ DENNÍK
3
V rámiku Bližšie údaje k znaleckému posudku v HYPO zadajte koeficient vyjadrujúci územný vplyv (Koeficient polohový Km), koeficient cenovej úrovne a väzbu posudku na vyhlášku. Zaškrtávací box Posudok v HYPO zaškrtnite vždy pri vytváraní nového znaleckého posudku. Zaškrtnutím tohto boxu sa vytvorí nový posudok v programe HYPO.
Do boxu Meno súboru bez prípony napíšte názov, pod ktorým sa bude posudok ukladať na disk. V starších verziách program sám vytvoril názov súboru s označením S_0000xxx.hyp. Ak nezadáte do boxu meno súboru, program Vám neumožní vytvoriť nový posudok.
TIP: Do boxu Meno súboru bez prípony odporúčame zadávať všetky názvy bez medzier, diakritiky a interpunkčných znamienok.
V dolnej časti formulára vyplňte údaje o zadávateľovi úkonu. Zadávateľa môžete pridať dvomi spôsobmi: ručne alebo výberom z databázy starších zadávateľov.
RUČNE
Ručné zadanie využite v prípade, že zadávate prvý úkon od daného zadávateľa. Vyplníte všetky informácie o zadávateľovi. Zaškrtávací box Štátny orgán zaškrtnite vtedy, ak je zadávateľom štátny orgán alebo iný orgán verejnej moci. V opačnom prípade nechajte tento box prázdny.
VÝBER Z DATABÁZY
Výber z databázy využite v prípade, ak ide o viacnásobného zadávateľa. Zadávateľa vyberte cez tlačidlo Výber zadávateľa. Otvorí sa formulár so všetkými zadanými zadávateľmi. Vyberte si
zadávateľa, pre ktorého idete vypracovať úkon a kliknutím na tlačidlo Ok sa všetky informácie o zadávateľovi prenesú do rámika Zadávateľ.
POZOR! Nezadávajte zadávateľov duplicitne! Je dôležité správne budovanie databázy zadávateľov, aby ste v nej mohli neskôr pohodlne vyhľadávať zadávateľov a úkony pre nich vypracované.

30 MEMO – ZNALECKÝ DENNÍK A VYÚČTOVANIE
V pravej dolnej časti formulára, pod rámikom Bližšie údaje k znaleckému posudku v HYPO, sa nachádza rámik na výber staršieho posudku z databázy posudkov. Zaškrtnutím boxu Použiť starší posudok sa sprístupní rozbaľovacie menu Rok, v ktorom vyberiete rok vytvorenia posudku.
Výberom roku budú v tabuľke zobrazené iba posudky z príslušného roku. Nastavíte sa na posudok, ktorý chcete použiť ako predlohu do novovytvoreného posudku a po stlačení Ok sa údaje z označeného posudku preklopia do novovytvoreného posudku. Tento posudok môžete ďalej upravovať podľa potreby v programe HYPO.
POŠTOVÁ ADRESA
V databáze zadávateľov môžete evidovať nie len fakturačné, ale aj poštové adresy Vašich zadávateľov. Kliknutím na tlačidlo Poštová adresa sa Vám zobrazí formulár pre zadanie poštovej adresy zadávateľa. Poštovú adresu môžete vypísať buď ručne, alebo môžete použiť tlačidlo Naplň z fakturačnej adresy. Toto tlačidlo Vám prenesie všetky údaje z fakturačnej adresy zadávateľa do jeho poštovej adresy.
NEUVÁDZAŤ V DENNÍKU
Zaškrtávací box Neuvádzať v denníku zaškrtnite v tom prípade, ak nechcete, aby sa daný úkon zobrazoval v tlačenej forme znaleckého denníka. Zaškrtnutím tohto boxu bude úkon stále vystupovať v programe MEMO t.j. v denníku, ale nebude zobrazený v tlačenej forme znaleckého denníka a vo výpise pre MS SR. Takýmto spôsobom si môžete vytvoriť skúšobné úkony, ktoré nebudú nikde zobrazené.
Po zadaní všetkých údajov a kliknutím na tlačidlo Ok Vám bude vytvorený nový posudok
v programe HYPO a zároveň aj nová položka v znaleckom denníku, ktorá bude bez čísla. Číslo do denníka sa zapisuje v osobitnom formulári. Po vytvorení môžete pristúpiť k vytváraniu znaleckého posudku.

31
3 ZNALECKÝ DENNÍK
3
3.2.2 OSTATNÍ ZNALCI, PREKLADATELIA A TLMOČNÍCI
Nový úkon vytvoríte z hlavného formulára Znalecký denník kliknutím na tlačidlo Pridaj. Otvorí sa formulár Znalecký úkon, na zadanie nového znaleckého úkonu.
V hornej časti formulára vyplňte rámik Základné údaje k úkonu. Druh, objekt a typ úkonu môžete priamo vpísať do textového boxu alebo môžete vybrať predvolené položky pomocou rozbaľovacieho menu resp. tlačidla s lupou. Ďalej vyplňte dátum vyžiadania, dátum odovzdania, kvartál a rok úkonu a vyberte menu (euro alebo slovenské koruny).
Boxy Úkon robím ako... a Odvetvie sú automaticky doplnené o údaje, ktoré boli zadané vo formulári Nastavenia Údaje o znalcovi. Ak ste predvolili viac odvetví činnosti alebo odborov vyberte ten, pre ktorý je vypracovávaný tento úkon pomocou rozbaľovacieho menu.
TIP: Nezabudnite zadať správne údaje do boxov Úkon robím ako a Odvetvie. Na základe týchto údajov je tlačený výpis z denníka, ktorý sa zasiela 1x za polrok na Ministerstvo spravodlivosti SR.
V dolnej časti formulára pridajte zadávateľa: ručne alebo výberom z databázy.
RUČNE
Ručne zadanie využite v prípade, že zadávate prvý úkon od daného zadávateľa. Vyplníte všetky informácie o zadávateľovi. Zaškrtávací box Štátny orgán zaškrtnite vtedy, ak je zadávateľom štátny orgán alebo iný orgán verejnej moci. V opačnom prípade nechajte tento box prázdny.
VÝBER Z DATABÁZY
Výber z databázy využite v prípade, ak ide o viacnásobného zadávateľa. Zadávateľa vyberte cez tlačidlo Výber zadávateľa. Otvorí sa formulár so všetkými zadanými zadávateľmi. Vyberte si zadávateľa, pre ktorého idete vypracovať úkon a kliknutím na tlačidlo Ok sa všetky informácie o zadávateľovi prenesú do rámika Zadávateľ.
POZOR! Nezadávajte zadávateľov duplicitne! Je dôležité správne budovanie databázy zadávateľov, aby ste v nej mohli neskôr pohodlne vyhľadávať zadávateľov a úkony pre nich vypracované.

32 MEMO – ZNALECKÝ DENNÍK A VYÚČTOVANIE
POŠTOVÁ ADRESA
V databáze zadávateľov môžete evidovať nie len fakturačné, ale aj poštové adresy Vašich zadávateľov. Kliknutím na tlačidlo Poštová adresa sa Vám zobrazí formulár pre zadanie poštovej adresy zadávateľa. Poštovú adresu môžete vypísať buď ručne, alebo môžete použiť tlačidlo Naplň z fakturačnej adresy. Toto tlačidlo Vám prenesie všetky údaje z fakturačnej adresy zadávateľa do jeho poštovej adresy.
NEUVÁDZAŤ V DENNÍKU
Zaškrtávací box Neuvádzať v denníku zaškrtnite v tom prípade, ak nechcete, aby sa daný úkon zobrazoval v tlačenej forme znaleckého - tlmočníckeho denníka. Zaškrtnutím tohto boxu bude úkon stále vystupovať v programe MEMO t.j. v denníku, ale nebude zobrazený v tlačenej forme znaleckého - tlmočníckeho denníka a vo výpise pre MS SR. Takýmto spôsobom si môžete vytvoriť skúšobné úkony, ktoré nebudú nikde zobrazené.
Po zadaní všetkých údajov a kliknutím na tlačidlo Ok Vám bude vytvorený nový znalecký úkon -nová položka v znaleckom denníku bez čísla. Číslo do denníka sa zapisuje v osobitnom formulári.
3.3 PRIRADENIE ČÍSLA ÚKONU
Po vytvorení úkonu môžete priradiť tomuto úkonu číslo do znaleckého denníka. Číslo priradíte cez ikony Automaticky priraď číslo alebo Ručne zadať číslo v záložke Základné funkcie v hlavnom formulári programu.
AUTOMATICKY PRIRAĎ ČÍSLO
Výberom položky Automaticky priraď číslo bude úkon zapísaný do denníka pod nasledujúcim číslom v poradí. Ak je v číslovaní úkonov medzera, program ju nájde a ponúkne možnosť zadať daný úkon namiesto medzery príp. nakoniec číslovania.
RUČNE ZADAŤ ČÍSLO
Cez položku Ručne zadať číslo si zvolíte sami číslo, pod ktorým bude úkon do denníka zapísaný. Výberom tejto položky sa Vám zobrazí formulár Pridelenie čísla položke znaleckého denníka. Do formulára zadajte poradové číslo iba ako jednoduché číslo (napr. 6). Do tvaru
"číslo/rok" (6/2012) ho program prevedie automaticky. Dátum vykonania zadajte ručne. Pre znalcov z odboru stavebníctvo je dátum automaticky prenesený zo záveru vypracovaného posudku v programe HYPO. Potvrdením cez tlačidlo Ok bude zapísané číslo priradené príslušnému znaleckému úkonu.

33
3 ZNALECKÝ DENNÍK
3
VYMAZAŤ ČÍSLO
Ak vyberiete položku Vymazať číslo bude dané číslo z denníka vymazané. Úkon, ktorý vystupoval pod týmto číslom Vám zostane a môžete mu priradiť iné číslo.
3.4 UZATVORENIE ÚKONU
Posledným krokom pri vytváraní znaleckého úkonu je uzavretie úkonu v znaleckom denníku. Aktivuje sa z hlavného formulára kliknutím na ikonu Uzavri úkon. Zobrazí sa formulár Uzavri znalecký úkon – Preddavok, Vyplatenie a Priznanie odmeny.
V tomto formulári bude poradové číslo a dátum vykonania prenesený z položky Číslo úkonu. Položky Účtovaná odmena, Účtovné výdavky a Zľava sú prevzaté z vyúčtovania. Program automaticky prenesie vypočítané hodnoty do tohto formulára.
Do boxov Priznaná odmena a Priznané výdavky bude automaticky prenesená hodnota účtovanej odmeny a účtovaných výdavkov z vyúčtovania. Hodnota priznanej odmeny a priznaných výdavkov sa môže líšiť od účtovanej odmeny a účtovaných výdavkov v prípade, že vypracovaný znalecký úkon je pre súd alebo iný orgán verejnej moci.

34 MEMO – ZNALECKÝ DENNÍK A VYÚČTOVANIE
Do tabuľky Vyplatenia [€] môžete zadať ľubovoľný počet vyplatení vypočítanej odmeny. Ľubovoľný počet využijete pri postupnom uhrádzaní odmeny. Nové vyplatenie pridáte cez tlačidlo Pridaj. Kliknutím na toto tlačidlo sa otvorí formulár Vyplatenie účtovanej odmeny, preddavok, do ktorého zadáte sumu vyplatenia, dátum vyplatenia a preddavok. Pri zadávaní preddavku zaškrtnite box Preddavok a výšku preddavku zapíšte do boxu Vyplatené.
PODROBNOSTI K ÚHRADE
Údaje forma úhrady, číslo pokladničného dokladu a účel sa využijú pri tlači príjmového pokladničného dokladu. Do boxu Forma úhrady zadajte spôsob (hotovosť, bankový prevod), akým bola prijatá účtovaná odmena za spracovaný úkon. Do boxu Číslo poklad. dokladu zadajte číslo príjmového pokladničného dokladu, ktorý ste vystavili k prijatej úhrade. Pri úhrade bankovým prevodom zadajte číslo výpisu a číslo položky na výpise. Do popisovacieho boxu Účel zadajte účel vystavenia príjmového pokladničného dokladu.
Kliknutím na tlačidlo Ok bude automaticky uzatvorená vybratá položka znaleckého denníka.

4 VYÚČTOVANIE
35
4
4 VYÚČTOVANIE
Vo vyúčtovaní sa oboznámite s vytvorením daňového dokladu formou: dohody alebo tarifnej odmeny v kombinácií s náhradou hotových výdavkov a náhradou za stratu času. Vyúčtovanie je prístupné z hlavného formulára po kliknutí na ikonu Vyúčtovanie.
4.1 Záložka Základné údaje ................................. 37
4.2 Záložka Vyúčtovanie ...................................... 38
4.3 Odmena dohodou .......................................... 38
4.4 Tarifná odmena.............................................. 39
4.5 Hotové výdavky ............................................. 45
4.6 Náhrada za stratu času .................................. 48
4.7 Zvýšenie / zníženie ........................................ 49
4.8 Cestovné výdavky a stravné .......................... 50

36 MEMO – ZNALECKÝ DENNÍK A VYÚČTOVANIE

37
4 VYÚČTOVANIE
4
4.1 ZÁLOŽKA ZÁKLADNÉ ÚDAJE
Vo formulári Vyúčtovanie v hornej časti záložky Základné údaje máte možnosť zadať údaje o znalcovi, zadávateľovi a vec. Údaje o znalcovi sa automaticky doplnia na základe údajov zadaných vo formulári Nastavenia - Údaje o znalcovi. Údaje o zadávateľovi a vec sú automaticky prenesené z formulára Znalecký úkon. Ak nemáte automaticky vyplnené všetky údaje, môžete ich doplniť ručne. Do záložky Úvodný text a Záverečný text môžete napísať text, ktorý bude vytlačený vo vyúčtovaní v úvode alebo v závere podľa typu zadaného textu.
V ľavej spodnej časti záložky Základné údaje vyplníte všetky náležitosti, ktoré má obsahovať vyúčtovanie: číslo úkonu, číslo vyúčtovania, číslo objednávky, dátum vyhotovenia, dátum splatnosti, dátum dodania služby, konštantný symbol a variabilný symbol. Spôsob dopravy, formu úhrady a údaje k účtovanej odmene si môžete vybrať z rozbaľovacieho menu príp. z číselníka cez tlačidlo s lupou.
V pravej časti sú súhrnné informácie o vyúčtovaní. Z vypočítaného vyúčtovania je tu prenesená výška účtovanej odmeny, účtované výdavky, zvýšenie/zníženie a hodnota vyúčtovania spolu. Tieto hodnoty sú prístupné iba na čítanie (pozeranie). Zmeniť ich môžete v záložke Vyúčtovanie.
POSUDOK BEZ NÁROKU NA ZNALEČNÉ
Zaškrtávací box Posudok bez nároku na znalečné zaškrtnite napríklad v prípade, ak budete odstraňovať chyby v posudku formou doplnenia bez nároku na znalečné. Posudok sa po zaškrtnutí

38 MEMO – ZNALECKÝ DENNÍK A VYÚČTOVANIE
boxu bude javiť v programe ako vysporiadaný bez toho, že by ste k nemu robili vyúčtovanie a následne vyplatenie vyúčtovanej sumy.
4.2 ZÁLOŽKA VYÚČTOVANIE
Záložka Vyúčtovanie je rozdelená do dvoch častí: zaškrtávacie boxy (odmena, hotové výdavky, strata času a zvýšenie/zníženie) a tabuľka Položky vyúčtovania.
Vyhláška MS SR č. 491/2004 Z. z. v aktuálnom znení stanovuje tri druhy vyúčtovania:
Odmena dohodou + paušálne dohodnutá výška výdavkov (40 %),
Odmena dohodou + náhrada hotových výdavkov + náhrada za stratu času,
Tarifná odmena + náhrada hotových výdavkov + náhrada za stratu času.
ZÁKLADNÝ PRINCÍP VYÚČTOVANIA
V zaškrtávacích boxoch zaškrtnete základné kategórie a do položiek v tabuľke už priamo vpisujete iba počty prípadne sumu.
V hornej časti záložky Vyúčtovanie sú znázornené štyri zaškrtávacie boxy: odmena, hotové výdavky, strata času a zvýšenie/zníženie. Podľa spôsobu vyúčtovania môžete ľubovoľne zaškrtávať príslušné boxy a podľa zaškrtnutých položiek sa menia údaje v tabuľke pod zaškrtávacími boxmi.
Jednotlivé typy vyúčtovania sú bližšie opísané v ďalších kapitolách.
4.3 ODMENA DOHODOU
Znalec, tlmočník alebo prekladateľ sa môže dohodnúť so zadávateľom na zmluvnej odmene. V takomto prípade zaškrtnete iba box Dohodou v zaškrtávacom boxe Odmena. V tabuľke sa zobrazí systémový záznam s textom "znalecký posudok". Názov tejto položky si môžete upravovať podľa vlastnej potreby.
Predpis bol zadaný podľa zákona č. 382/2004 Z. z. v aktuálnom znení a nie je ho možné meniť. Priamym vpísaním do tabuľky alebo kliknutím na tlačidlo Oprav doplníte údaje MJ, hodnota/MJ a počet MJ. Do stĺpca Spolu sa výsledná hodnota prenesie po stlačení klávesu Tab alebo kliknutím na tlačidlo A pod tabuľkou.
Tlačidlo A pod tabuľkou Položky vyúčtovania slúži na usporiadanie zadaných záznamov podľa sumy od najvyššej po najnižšiu. Ak chcete záznamy v tabuľke presúvať smerom hore alebo dole a teda prideľovať im inú prioritu, použite tlačidlá šípka hore a šípka dole, umiestnené vedľa tlačidla A pod tabuľkou.

39
4 VYÚČTOVANIE
4
POZOR! Odmenu dohodou nie je možné kombinovať so žiadnou z tarifných odmien (hodinová, podielová a paušálna). Odmenu dohodou môžete zadať iba v kombinácii s náhradou hotových výdavkov a náhradou za stratu času.
4.4 TARIFNÁ ODMENA
Výpočet tarifnej odmeny je podľa vyhlášky MS SR č. 491/2004 Z. z. v aktuálnom znení odlišný pre znalcov, tlmočníkov aj prekladateľov.
Spoločné ustanovenia k tarifnej odmene pre znalcov, tlmočníkov aj prekladateľov:
Ak zadávateľ vyžaduje vykonanie znaleckého úkonu, úkonu tlmočníckej činnosti alebo úkonu prekladateľskej činnosti bezodkladne, tarifná odmena sa zvýši maximálne
o 50 %.
Tarifná odmena za mimoriadne náročný znalecký úkon sa zvýši o 30 %; v odvetví súdneho lekárstva sa zvýši len paušálna odmena za pitvu, ak je vykonaná za mimoriadne ťažkých okolností, ako pokročilý hnilobný rozklad, exhumované telá, kostrové zvyšky atď.
Ak je preklad mimoriadne náročný na presnosť a odbornosť, tarifná odmena sa zvýši maximálne o 30 %.
Ak sa činnosť nevykonala v požadovanom rozsahu, znalcovi, tlmočníkovi alebo prekladateľovi prislúcha tarifná odmena určená na základe vykonaných alebo začatých znaleckých úkonov, tlmočníckych úkonov alebo prekladateľských úkonov.
4.4.1 TARIFNÁ ODMENA – ZNALCI
Výška tarifnej odmeny je odlišná pre znalcov z rôznych odborov. Osobitné ustanovenie o tarifnej odmene je pre odbor zdravotníctvo a farmácia a pre odbor právne vzťahy k cudzine. Bližšie informácie o výške tarifnej odmeny pre rôzne odbory nájdete v konkrétnych typoch výpočtu tarifnej odmeny.

40 MEMO – ZNALECKÝ DENNÍK A VYÚČTOVANIE
HODINOVÁ ODMENA
Hodinová odmena za jednu aj začatú hodinu výkonu znaleckej činnosti je 13,28 Eur, ak nie je ustanovené inak. Hodinová odmena nepatrí znalcovi za čiastkové úkony, za ktoré mu patrí len paušálna odmena alebo len podielová odmena.
Znalcovi v odbore zdravotníctvo a farmácia a znalcovi v odbore právne vzťahy k cudzine patrí hodinová odmena za každú začatú hodinu výkonu znaleckej činnosti 19,92 Eur. Hodinová odmena nepatrí znalcovi v odbore zdravotníctvo a farmácia a znalcovi v odbore právne vzťahy k cudzine za čiastkové úkony, za ktoré mu patrí len paušálna odmena alebo len podielová odmena.
Hodinovú odmenu zadáte v programe tak, že zaškrtnete box Hodinová tarifná v zaškrtávacom boxe Odmena. V tabuľke sa zobrazí systémový záznam s textom "znalecký posudok". Názov tejto
položky si môžete upravovať podľa vlastnej potreby. Predpis bol zadaný podľa vyhlášky MS SR č. 491/2004 Z. z. v aktuálnom znení a nie je ho možné meniť.
Údaje v stĺpcoch MJ a Hodnota/MJ sú prednastavené programom na základe platného predpisu. Hodinová odmena v stĺpci Hodnota/MJ je doplnená programom podľa odboru činnosti, ktorý ste zadali v nastaveniach programu. Priamym vpísaním do tabuľky alebo kliknutím na tlačidlo Oprav doplníte údaj počet MJ. Do stĺpca Spolu sa výsledná hodnota prenesie po stlačení klávesu Tab alebo kliknutím na tlačidlo A pod tabuľkou.
Tlačidlo A pod tabuľkou Položky vyúčtovania slúži na usporiadanie zadaných záznamov podľa sumy od najvyššej po najnižšiu. Ak chcete záznamy v tabuľke presúvať smerom hore alebo dole a teda prideľovať im inú prioritu, použite tlačidlá šípka hore a šípka dole, umiestnené vedľa tlačidla A pod tabuľkou.
POZOR! Hodinovú tarifnú odmenu nie je možné kombinovať s odmenou dohodou. Môžete ju kombinovať s ostatnými typmi tarifnej odmeny a s náhradou hotových výdavkov a náhradou za stratu času.
PODIELOVÁ ODMENA
Podielovú odmenu počítajú iba znalci z odboru odhad hodnoty nehnuteľností.
Podielová odmena znalca sa určí iba v prípade:
ak predmetom úkonu znaleckej činnosti je ohodnocovanie nehnuteľností a stavieb alebo

41
4 VYÚČTOVANIE
4
ak určenie východiskovej hodnoty nehnuteľností a stavieb súvisí s vykonaním znaleckého úkonu alebo je predpokladom na vykonanie znaleckého úkonu.
Podielová odmena sa určuje podľa stanovenej výšky východiskovej hodnoty predmetu znaleckého úkonu podľa vzťahu:
PO =
n
l1
(0,2235.56,0
iVH ) [Eur],
kde je:
PO – výška podielovej odmeny.
VH – východisková hodnota predmetu úkonu zaokrúhlená na celé eurá nahor.
Za predmet úkonu sa považujú jednotlivo hlavné stavebné objekty, spoločne príslušenstvo (napr. ploty, studne, inžinierske siete, spevnené plochy a pod.) a spoločne pozemky. Východisková hodnota pozemkov je 16,60 eura/m2.
n – počet predmetov ohodnotenia.
Vypočítaná podielová odmena sa zaokrúhľuje na celé eurá nahor. Minimálna výška podielovej odmeny je 26,56 eura.
Podielovú odmenu počíta program automaticky po zaškrtnutí boxu Podielová tarifná v zaškrtávacom boxe Odmena. Údaje do tabuľky Položky vyúčtovania sú pritiahnuté a vypočítané z východiskovej hodnoty objektov zadaných v programe HYPO.
Tlačidlo A pod tabuľkou Položky vyúčtovania slúži na usporiadanie zadaných záznamov podľa sumy od najvyššej po najnižšiu. Ak chcete záznamy v tabuľke presúvať smerom hore alebo dole a teda prideľovať im inú prioritu, použite tlačidlá šípka hore a šípka dole, umiestnené vedľa tlačidla A pod tabuľkou.
POZOR! Podielovú tarifnú odmenu nie je možné kombinovať s odmenou dohodou. Môžete ju kombinovať s ostatnými typmi tarifnej odmeny a s náhradou hotových výdavkov a náhradou za stratu času.
POZOR! Ak nemáte v programe HYPO vypočítanú východiskovú hodnotu objektov, po zaškrtnutí boxu Podielová tarifná sa v tabuľke nezobrazia žiadne záznamy.

42 MEMO – ZNALECKÝ DENNÍK A VYÚČTOVANIE
PRÍKLAD: Ukážka výpočtu podielovej odmeny pre rodinný dom s príslušenstvom a pozemok.
Objekt Východisková hodnota [Eur] Zaokrúhlene [Eur]
Rodinný dom č. s. 56 116 226,04 116 227,00
Plot 2 476,52 2 477,00
Studňa 4 187,50 4 188,00
Pozemok (660 m2 * 16,60 Eur) 10 956,00 10 956,00
Výpočet podielovej odmeny podľa vzťahu uvedeného vyššie je zobrazený v tabuľke. Východisková hodnota za plot a studňu je spočítaná a vystupuje pod názvom Príslušenstvo.
Objekt Výpočet Podielová odmena [Eur]
Rodinný dom č. s. 56 0,2235*116 227 ^ 0,56 153,41
Príslušenstvo 0,2235*6 662 ^ 0,56 30,94
Pozemky 0,2235*10 956 ^ 0,56 40,88
Výsledná podielová odmena je vždy automaticky zaokrúhlená v položke Zaokrúhlenie podielovej odmeny na celé eurá nahor.
PAUŠÁLNA ODMENA
Znalcovi patrí paušálna odmena za:
Podanie vyžiadaného písomného stanoviska o stave rozpracovaného znaleckého úkonu 6,64 eura.
Prevzatie a prvotné oboznámenie so spisom 19,92 eura.
Prešetrovanie pri vykonaní znaleckého úkonu 6,64 eura; prešetrovaním sa rozumie najmä nahliadnutie do registrov alebo archívov.
Paušálnu odmenu zadáte v programe tak, že zaškrtnete box Paušálna tarifná v zaškrtávacom boxe Odmena. V tabuľke sa zobrazia náležitosti predpísané vyhláškou MS SR č. 491/2004 Z. z. v aktuálnom znení pre príslušný odbor činnosti. Odbor znaleckej činnosti zadáte cez ikonu Nastavenia v hlavnom formulári.
Na obrázku sú zobrazené položky pre znalca v odbore zdravotníctvo. Zo záznamov si vyberte iba tie, ktoré budete účtovať. Priamym vpísaním do tabuľky alebo cez tlačidlo Oprav zadajte počet MJ. Do stĺpca Spolu sa výsledná hodnota prenesie po stlačení klávesu Tab alebo kliknutím na tlačidlo A pod tabuľkou.

43
4 VYÚČTOVANIE
4
POZOR! Paušálnu tarifnú odmenu nie je možné kombinovať s odmenou dohodou. Môžete ju kombinovať s ostatnými typmi tarifnej odmeny a s náhradou hotových výdavkov a náhradou za stratu času.
4.4.2 TARIFNÁ ODMENA – TLMOČNÍCI
Tarifná odmena za tlmočenie je za každú aj začatú hodinu pri tlmočení jedným smerom alebo oboma smermi medzi:
slovenským jazykom a českým jazykom 13,28 eura,
slovenským jazykom a inými európskymi jazykmi 19,92 eura,
slovenským jazykom a neeurópskymi jazykmi 23,24 eura,
dvoma jazykmi, z ktorých ani jeden nie je slovenský jazyk 26,56 eura.
Tarifnú odmenu pre tlmočníka zadáte v programe tak, že zaškrtnete box Hodinová tarifná v zaškrtávacom boxe Odmena. V tabuľke sa zobrazia náležitosti predpísané vyhláškou MS SR č. 491/2004 Z. z. v aktuálnom znení pre tlmočníkov.
Nezabudnite, že musíte mať v programe zaškrtnutú profesiu Tlmočník. Profesiu zadáte z hlavného formulára programu v záložke Ďalšie funkcie cez ikonu Nastavenia. Zo záznamov v tabuľke Položky vyúčtovania si vyberte iba tie, ktoré budete účtovať. Priamym vpísaním do tabuľky alebo cez tlačidlo Oprav zadajte počet MJ. Do stĺpca Spolu sa výsledná hodnota prenesie po stlačení klávesu Tab alebo kliknutím na tlačidlo A pod tabuľkou.
Tlačidlo A pod tabuľkou Položky vyúčtovania slúži na usporiadanie zadaných záznamov podľa sumy od najvyššej po najnižšiu. Ak chcete záznamy v tabuľke presúvať smerom hore alebo dole a teda prideľovať im inú prioritu, použite tlačidlá šípka hore a šípka dole, umiestnené vedľa tlačidla A pod tabuľkou.

44 MEMO – ZNALECKÝ DENNÍK A VYÚČTOVANIE
POZOR! Pre tlmočníka nie je povolený iný typ odmeny ako hodinová odmena a odmena dohodou.
4.4.3 TARIFNÁ ODMENA - PREKLADATELIA
Tarifná odmena za preklad je za každú aj začatú stranu prekladu medzi:
slovenským jazykom a českým jazykom 13,28 eura,
slovenským jazykom a inými európskymi jazykmi 19,92 eura,
slovenským jazykom a neeurópskymi jazykmi 23,24 eura,
dvoma jazykmi, z ktorých ani jeden nie je slovenský jazyk 26,56 eura.
Tarifnú odmenu pre prekladateľa zadáte v programe tak, že zaškrtnete box Paušálna tarifná v zaškrtávacom boxe Odmena. V tabuľke sa zobrazia náležitosti predpísané vyhláškou MS SR č. 491/2004 Z. z. v aktuálnom znení pre prekladateľov.
Nezabudnite, že musíte mať v programe zaškrtnutú profesiu Prekladateľ. Profesiu zadáte z hlavného formulára programu v záložke Ďalšie funkcie cez ikonu Nastavenia. Zo záznamov v tabuľke Položky vyúčtovania si vyberte iba tie, ktoré budete účtovať. Priamym vpísaním do tabuľky alebo cez tlačidlo Oprav zadajte počet MJ. Do stĺpca Spolu sa výsledná hodnota prenesie po stlačení klávesu Tab alebo kliknutím na tlačidlo A pod tabuľkou.
Tlačidlo A pod tabuľkou Položky vyúčtovania slúži na usporiadanie zadaných záznamov podľa sumy od najvyššej po najnižšiu. Ak chcete záznamy v tabuľke presúvať smerom hore alebo dole a teda prideľovať im inú prioritu, použite tlačidlá šípka hore a šípka dole, umiestnené vedľa tlačidla A pod tabuľkou.

45
4 VYÚČTOVANIE
4
POZOR! Pre prekladateľa nie je povolený iný typ odmeny ako paušálna odmena a odmena dohodou.
4.5 HOTOVÉ VÝDAVKY
Za hotové výdavky sa považujú výdavky účelne a preukázateľne vynaložené v súvislosti s vykonávaním činnosti, najmä: súdne poplatky, správne poplatky, cestovné výdavky a telekomunikačné výdavky, paušálne ustanovené náhrady, výdavky za kopírovacie a tlačiarenské
služby, výdavky spojené s činnosťou konzultanta a výdavky za odborné podklady, preklady, odpisy alebo výpisy z verejných registrov.
4.5.1 DOHODOU
Znalec, tlmočník alebo prekladateľ sa môže so zadávateľom dohodnúť podľa druhu niektorých hotových výdavkov, ktorých vynaloženie sa predpokladá v súvislosti s poskytovaním činnosti, na ich paušalizovanej výške v súlade s osobitným predpisom. Toto neplatí pre znalca, tlmočníka alebo prekladateľa ustanoveného súdom alebo iným orgánom verejnej moci. V prípade dohody znalec, tlmočník alebo prekladateľ nepredkladá zadávateľovi pri vyúčtovaní špecifikáciu hotových výdavkov.
Hotové výdavky dohodou zadáte v programe tak, že zaškrtnete box Dohodou (40 %) pauš. v zaškrtávacom boxe Hotové výdavky. V tabuľke sa zobrazí systémový záznam s textom "paušálne dohodnutá výška hotových výdavkov v %". V zobrazenom zázname je automaticky vypočítaná hodnota hotových výdavkov dohodou ako 40 % z odmeny dohodou alebo tarifnej odmeny (hodinovej, podielovej, paušálnej). Vypočítanú hodnotu nie je možné meniť.
POZOR! Ak nemáte vypočítanú odmenu dohodou alebo tarifnú odmenu za znalecký úkon, po zaškrtnutí boxu Dohodou (40 %) pauš. sa pridá do tabuľky prázdny záznam (bez vypočítanej hodnoty).
Tlačidlo A pod tabuľkou Položky vyúčtovania slúži na usporiadanie zadaných záznamov podľa sumy od najvyššej po najnižšiu. Ak chcete záznamy v tabuľke presúvať smerom hore alebo dole

46 MEMO – ZNALECKÝ DENNÍK A VYÚČTOVANIE
a teda prideľovať im inú prioritu, použite tlačidlá šípka hore a šípka dole, umiestnené vedľa tlačidla A pod tabuľkou.
POZOR! Paušálne dohodnuté výdavky (40 %) nie je možné kombinovať s akýmkoľvek iným typom výdavkov.
4.5.2 PODĽA DOKLADOV
Hotové výdavky podľa dokladov zadáte v programe tak, že zaškrtnete box Podľa dokladov v zaškrtávacom boxe Hotové výdavky. V tabuľke sa zobrazí systémový záznam s textom "doklad". Názov záznamu môžete meniť podľa vlastných požiadaviek. Predpis bol zadaný podľa vyhlášky MS SR č. 491/2004 Z. z. v aktuálnom znení a nie je ho možné meniť.
Môžete vytvoriť aj viac systémových záznamov kopírovaním už vytvoreného záznamu pomocou
tlačidla Kópia. Priamym vpísaním do tabuľky alebo cez tlačidlo Oprav zadajte MJ, hodnotu/MJ a počet MJ. Do stĺpca Spolu sa výsledná hodnota prenesie po stlačení klávesu Tab alebo kliknutím na tlačidlo A pod tabuľkou.
Tlačidlo A pod tabuľkou Položky vyúčtovania slúži na usporiadanie zadaných záznamov podľa sumy od najvyššej po najnižšiu. Ak chcete záznamy v tabuľke presúvať smerom hore alebo dole a teda prideľovať im inú prioritu, použite tlačidlá šípka hore a šípka dole, umiestnené vedľa tlačidla A pod tabuľkou.

47
4 VYÚČTOVANIE
4
POZOR! Hotové výdavky podľa dokladov nie je možné kombinovať s výdavkami dohodou (40 %). Môžete ich kombinovať s ostatnými typmi hotových výdavkov, s odmenou a náhradou za stratu času.
Ak ste v predvolených zoznamoch nenašli typ výdavku, ktorý Vám vznikol pri spracovávaní úkonu, môžete ho pridať do zoznamu cez tlačidlo Pridaj. Zobrazí sa formulár Pridanie odmeny/výdavkov, v ktorom si z rozbaľovacích zoznamov môžete vybrať typ položky, podtyp položky, položku a mernú jednotku. Ručne doplňte jednotkovú hodnotu a množstvo. Program automaticky dopočíta výslednú sumu.
Takto môžete kombinovať rôzne typy výdavkov. Výdavky, ktoré vo vyúčtovaní nepreukazujete nemusíte z tabuľky vymazávať. Do výstupu program prenesie iba položky, v ktorých je uvedený počet MJ a suma spolu.
4.5.3 PAUŠÁLNE USTANOVENÉ NÁHRADY
Paušálne ustanovené náhrady zadáte v programe tak, že zaškrtnete box Paušálne ust. náhrady v zaškrtávacom boxe Hotové výdavky. V tabuľke sa zobrazia náležitosti predpísané vyhláškou MS SR č. 491/2004 Z. z. v aktuálnom znení pre príslušný odbor činnosti. Odbor znaleckej činnosti zadáte cez ikonu Nastavenia v hlavnom formulári v záložke Ďalšie funkcie.
Na obrázku sú zobrazené položky pre prekladateľa. Zo záznamov si vyberte iba tie, ktoré budete účtovať. Priamym vpísaním do tabuľky alebo cez tlačidlo Oprav zadajte počet MJ. Do stĺpca Spolu sa výsledná hodnota prenesie po stlačení klávesu Tab alebo kliknutím na tlačidlo A pod tabuľkou.
Tlačidlo A pod tabuľkou Položky vyúčtovania slúži na usporiadanie zadaných záznamov podľa sumy od najvyššej po najnižšiu. Ak chcete záznamy v tabuľke presúvať smerom hore alebo dole a teda prideľovať im inú prioritu, použite tlačidlá šípka hore a šípka dole, umiestnené vedľa tlačidla A pod tabuľkou.

48 MEMO – ZNALECKÝ DENNÍK A VYÚČTOVANIE
POZOR! Paušálne ustanovené náhrady nie je možné kombinovať s výdavkami dohodou (40 %). Môžete ich kombinovať s ostatnými typmi hotových výdavkov, s odmenou a náhradou za stratu času.
Ak ste v predvolených zoznamoch nenašli typ výdavku, ktorý Vám vznikol pri spracovávaní úkonu, môžete ho pridať do zoznamu cez tlačidlo Pridaj. Zobrazí sa formulár Pridanie odmeny/výdavkov, v ktorom si z rozbaľovacích zoznamov môžete vybrať typ položky, podtyp položky, položku a mernú jednotku.
Ručne doplňte jednotkovú hodnotu a množstvo. Program automaticky dopočíta výslednú sumu. Takto môžete kombinovať rôzne typy výdavkov. Výdavky, ktoré vo vyúčtovaní nepreukazujete nemusíte z tabuľky vymazávať. Do výstupu program prenesie iba položky, v ktorých je uvedený počet MJ a suma spolu.
4.6 NÁHRADA ZA STRATU ČASU
Pri úkonoch vykonávaných v mieste, ktoré nie je miestom výkonu činnosti, patrí za čas strávený cestou do tohto miesta a späť znalcovi, tlmočníkovi alebo prekladateľovi náhrada za stratu času.
Pri znaleckom úkone, tlmočníckom úkone alebo prekladateľskom úkone, ktorý sa má vykonať v mieste, ktoré nie je miestom výkonu znaleckej činnosti, tlmočníckej činnosti alebo prekladateľskej činnosti, patrí za čas strávený cestou do tohto miesta a späť znalcovi, tlmočníkovi alebo prekladateľovi náhrada za stratu času vo výške 3,32 eura za každú aj začatú hodinu.
Ak bolo vykonanie znaleckého úkonu, tlmočníckeho úkonu alebo prekladateľského úkonu v termíne požadovanom zadávateľom odrieknuté po tom, čo sa znalec, tlmočník alebo prekladateľ dostavil na miesto určené zadávateľom, patrí mu za čas strávený čakaním na vykonanie úkonu náhrada za stratu času vo výške 3,32 eura za každú aj začatú hodinu.
Náhradu za stratu času zadáte v programe tak, že zaškrtnete boxy Čas strávený cestou a Čas strávený čakaním v zaškrtávacom boxe Strata času. V tabuľke sa zobrazia systémové záznamy predpísané vyhláškou MS SR č. 491/2004 Z. z. v aktuálnom znení.

49
4 VYÚČTOVANIE
4
V zobrazených systémových záznamoch môžete zadať iba počet MJ, ostatné údaje sú zadané podľa platného predpisu a nie je možné ich meniť. Počet MJ zadajte priamym vpísaním do tabuľky alebo cez tlačidlo Oprav. Do stĺpca Spolu sa výsledná hodnota prenesie po stlačení klávesu Tab alebo kliknutím na tlačidlo A pod tabuľkou.
Tlačidlo A pod tabuľkou Položky vyúčtovania slúži na usporiadanie zadaných záznamov podľa sumy od najvyššej po najnižšiu. Ak chcete záznamy v tabuľke presúvať smerom hore alebo dole a teda prideľovať im inú prioritu, použite tlačidlá šípka hore a šípka dole, umiestnené vedľa tlačidla A pod tabuľkou.
4.7 ZVÝŠENIE / ZNÍŽENIE
Ak zadávateľ vyžaduje vykonanie znaleckého úkonu, úkonu tlmočníckej činnosti alebo úkonu prekladateľskej činnosti bezodkladne, tarifná odmena sa zvýši maximálne o 50 %.
Tarifná odmena za mimoriadne náročný znalecký úkon sa zvýši maximálne o 30 %; v odvetví súdneho lekárstva sa zvýši len paušálna odmena za pitvu, ak je vykonaná za mimoriadne ťažkých okolností, ako pokročilý hnilobný rozklad, exhumované telá, kostrové zvyšky atď.
Ak je preklad mimoriadne náročný na presnosť a odbornosť, tarifná odmena sa zvýši maximálne o 30 %.
Zvýšenie resp. zníženie tarifnej odmeny zadáte v programe tak, že zaškrtnete box Bezodkladné vykonanie úkonu alebo Mimoriadne náročný úkon v zaškrtávacom boxe Zvýšenie/zníženie. Na zadanie zvýšenia resp. zníženia musí byť zadaná v boxe Odmena aspoň jedna z položiek tarifnej odmeny (hodinová, podielová, paušálna). Bez zadania tarifnej odmeny Vám program neumožní vybrať možnosť zvýšenie resp. zníženie.
Po zaškrtnutí boxu Bezodkladné vykonanie úkonu alebo Mimoriadne náročný úkon sa v tabuľke zobrazia náležitosti predpísané vyhláškou MS SR č. 491/2004 Z. z. v aktuálnom znení. V zobrazených systémových záznamoch môžete zadať iba % zvýšenia, ostatné údaje sú zadané podľa platného predpisu a nie je možné ich meniť. Percento zvýšenia zadajte priamym vpísaním
do tabuľky alebo cez tlačidlo Oprav. V stĺpci Hodnota MJ je uvedená suma tarifných odmien, z ktorých sa vypočíta percento zvýšenia resp. zníženia. Do stĺpca Spolu sa výsledná hodnota prenesie po stlačení klávesu Tab alebo kliknutím na tlačidlo A pod tabuľkou.
Tlačidlo A pod tabuľkou Položky vyúčtovania slúži na usporiadanie zadaných záznamov podľa sumy od najvyššej po najnižšiu. Ak chcete záznamy v tabuľke presúvať smerom hore alebo dole

50 MEMO – ZNALECKÝ DENNÍK A VYÚČTOVANIE
a teda prideľovať im inú prioritu, použite tlačidlá šípka hore a šípka dole, umiestnené vedľa tlačidla A pod tabuľkou.
JEDNORAZOVÁ ZĽAVA
Zaškrtnutím boxu Jednorazová zľava môžete zadať dohodnutú zľavu z posudku. Do stĺpca Hodnota MJ zadajte výšku dohodnutej zľavy. Program automaticky doplní k zadanej hodnote mínusové znamienko a vypočíta celkovú hodnotu zľavy, ktorú zobrazí v stĺpci Spolu.
PRESKÚMANIE A OVERENIE PREKLADU
Prekladatelia môžu zaškrtnutím boxu Preskúmanie a overenie prekladu zadať tarifnú odmenu za preskúmanie a overenie prekladu, ktorá je 25 % tarifnej odmeny za každú stranu prekladu.
4.8 CESTOVNÉ VÝDAVKY A STRAVNÉ
Evidenciu jázd využijete v programe najmä pri výpočte vyúčtovania. Vo formulári Vyúčtovanie zadávate jazdy v záložke Vyúčtovanie. Zaškrtnutím položky Cestovné výdavky a stravné sa vedľa záložky Položky vyúčtovania sprístupní druhá záložka Cestovné výdavky a stravné. V tejto záložke nájdete tabuľku Cestovné výdavky, do ktorej pridáte jazdu súvisiacu s vykonaným úkonom. Ak chcete zadať jazdu, v ktorej budete počítať náhradu za vozidlo, je potrebné, aby ste mali dané vozidlo zadané v číselníku áut. Do číselníka áut sa dostanete z hlavného formulára v záložke Ďalšie funkcie cez ikonu Autá. Po kliknutí na tlačidlo Pridaj v číselníku áut sa zobrazí formulár Nastavenie automobilu, v ktorom zadáte všetky potrebné informácie o danom vozidle.

51
4 VYÚČTOVANIE
4
Jazdy pri spracovávaní vyúčtovania môžete zadávať do programu dvomi spôsobmi:
Ak si vediete pravidelne knihu jázd, môžete konkrétnu jazdu súvisiacu s úkonom vybrať z knihy jázd kliknutím na tlačidlo Vyber z knihy jázd. Otvorí sa formulár Výber z jázd, ktoré ešte neboli zaradené do vyúčtovania atď., v ktorom sú zobrazené jazdy, ktoré ešte neboli zaradené do vyúčtovania žiadneho znaleckého úkonu. Zo zoznamu si vyberiete jazdu, ktorú chcete preniesť do vyúčtovania a stlačíte tlačidlo Ok. Jazda bude automaticky prenesená do tabuľky Cestovné výdavky vo vyúčtovaní.
Ak si nevediete pravidelne knihu jázd, všetky potrebné údaje o konkrétnej jazde zadáte cez tlačidlo Pridaj v záložke Cestovné výdavky a stravné. Po zadaní údajov a následnom kliknutí na Ok bude zadaná jazda automaticky prenesená do tabuľky Cestovné výdavky vo vyúčtovaní a súčasne bude pridaná aj do knihy jázd.

52 MEMO – ZNALECKÝ DENNÍK A VYÚČTOVANIE

53 5 EVIDENCIE
5
5 EVIDENCIE
V tejto kapitole sa oboznámime s evidenciou a vytváraním jázd, databázou zadávateľov a korešpondenciou so súdmi a inými orgánmi verejnej moci.
5.1 Jazdy ............................................................. 55
5.2 Zadávatelia .................................................... 57
5.3 Korešpondencia ............................................. 59
5.4 Sklad dokumentov ......................................... 62

54 MEMO – ZNALECKÝ DENNÍK A VYÚČTOVANIE

55
5 EVIDENCIE
5
5.1 JAZDY
Jazdy slúžia na evidovanie jázd motorového vozidla používaného pri vykonávaní znaleckej činnosti, tlmočníckej činnosti alebo prekladateľskej činnosti. V programe MEMO si môžete viesť jazdy pre viac motorových vozidiel. Jazdy nájdete v záložke Ďalšie funkcie v hlavnom formulári programu. Kliknutím na ikonu Jazdy sa zobrazí nasledovný formulár.
V hornej časti formulára Jazdy sa nachádzajú rozbaľovacie boxy Rok a Zaradenie. Jazdy sú v programe MEMO členené po rokoch. Pomocou boxu Rok sú v tabuľke Jazdy zobrazené iba jazdy z vybratého roku. Pomocou rozbaľovacieho boxu Zaradenie si môžete nechať zobraziť jazdy zaradené do vyúčtovania, jazdy nezaradené do vyúčtovania a všetky jazdy.
V prípade, že máte v programe zadaných viac motorových vozidiel, zobrazí sa vedľa boxov Rok a Zaradenie ešte box Vozidlo. Tento box využijete pri zobrazovaní jázd iba jedného motorového vozidla príp. na zobrazenie jázd vykonaných dopravným prostriedkom (vlak, autobus atď.).
Vozidlá zadávate v programe MEMO z hlavného formulára v záložke ďalšie funkcie kliknutím na ikonu Autá.
TIP: Bližšie informácie o nastavení číselníka áut nájdete popísané v tejto príručke (kapitola 2.3 Nastavenie číselníka áut [str. 21]).
Stred formulára vypĺňa tabuľka Jazdy, v ktorej je uvedená evidencia jázd. V tabuľke je zobrazený začiatok a cieľ cesty, dátum vykonania cesty, čas, km, náhrada za vozidlo, stravné, doklad a náhrada spolu.
V spodnej časti formulára sú tlačidla Pridaj, Kópia, Oprav a Vymaž. Prostredníctvom týchto tlačidiel môžete jazdy pridávať, kopírovať atď. V tabuľke je zobrazený vždy aktuálny stav evidencie jázd.
TIP: Jazdy môžete viesť v programe pravidelne aj v tom prípade, ak nebudete priamo do vyúčtovania zahŕňať jednotlivé jazdy.
5.1.1 VYTVORENIE NOVEJ JAZDY
Novú jazdu začnite vytvárať z hlavného formulára v záložke Ďalšie funkcie cez ikonu Jazdy a následne kliknutím na tlačidlo Pridaj. Zobrazí sa formulár Pridaj alebo vyber jazdu, do ktorého je automaticky zapísaný začiatok a koniec cesty podľa zadaného obvyklého štartovacieho miesta. Začiatok aj koniec cesty môžete zmeniť priamym prepísaním. K začiatku cesty zapíšte dátum a čas odchodu a ku koncu cesty napíšte dátum a čas príchodu.

56 MEMO – ZNALECKÝ DENNÍK A VYÚČTOVANIE
Po zapísaní údaju do boxu Cieľ program automaticky prepočíta hodnotu Počet Km kombinovane. V prípade, že zmeníte začiatok, cieľ alebo koniec cesty, program prepočíta počet km kombinovane kliknutím na tlačidlo s lupou za boxom Počet Km kombinovane. Túto funkciu môžete využiť pri vytváraní kópie z už realizovanej cesty. V hornej časti formulára ešte zadajte počet km v meste, počet km mimo mesta a účel cesty.
Údaje o spotrebe mimo mesta, v meste a kombinovane sú v tomto formulári iba informatívneho charakteru. Ak ich chcete zmeniť môžete tak spraviť z hlavného formulára v záložke Ďalšie funkcie kliknutím na tlačidlo Autá. V zobrazenom formulári môžete meniť spotrebu pre vybraté motorové vozidlo.
POZOR! Použitím tlačidla s lupou za boxom Počet Km kombinovane sa zmenia iba km kombinovane, km v meste a km mimo mesta musíte zmeniť ručne.
V strednej časti formulára zaškrtnite tie možnosti, ktoré budete počítať v danej jazde. Môžete zaškrtnúť aj kombináciu výpočtov, napr. počítať náhradu za vozidlo a počítať náhradu za stravu. Nie je možné kombinovať náhradu za vozidlo s náhradou za cestovný doklad. Cestovným dokladom sa rozumie doklad z verejnej dopravy (vlak, autobus, lietadlo atď.).
Zaškrtnutím boxu Počítať náhradu za vozidlo program sprístupní na zadanie položky Náhrada za 1L PHL a Náhrada za 1 km za vozidlo. Po zadaní údajov do týchto boxov, program automaticky prepočíta náhradu za PHL a náhradu spolu. Hodnoty vypočíta zo zadaných údajov a zo spotreby (v meste, mimo mesta a kombinovane) v číselníku áut.
NÁHRADA ZA 1 KM ZA VOZIDLO
Do programu zadajte sadzbu podľa zákona č. 283/2002 Z. z. o cestovných náhradách a opatrenie MPSVR č. 632/2008 Z. z. o sumách základnej náhrady za používanie cestných motorových vozidiel pri pracovných cestách, platné od 1.1.2009.
Suma základnej náhrady za každý 1 km jazdy pre:
jednostopové vozidlá a trojkolky je 0,050 eura,
osobné cestné motorové vozidlá je 0,183 eura.

57
5 EVIDENCIE
5
Zaškrtnutím boxu Počítať náhradu za cestovný doklad program sprístupní na zadanie položky cestovný doklad a dopravný prostriedok. Do boxu Cestovný doklad zapíšete hodnotu cestovného dokladu (napr. 5,20 eura). V boxe Dopravný prostriedok vyberiete z rozbaľovacieho zoznamu príslušný dopravný prostriedok, príp. zapíšete nový dopravný prostriedok, ktorý ste využili pri vytváraní úkonu.
Zaškrtnutím boxu Počítať náhradu za stravu sa sprístupní položka stravné – diéty. Do tejto položky zadajte stravné podľa platného zákona.
STRAVNÉ
Zadajte sadzbu podľa zákona č. 283/2002 Z. z. o cestovných náhradách a opatrenia MPSVR z 20.8.2012 o sumách stravného, platné od 1.9.2012.
4,00 € pre časové pásmo 5 až 12 hodín,
6,00 € pre časové pásmo nad 12 až 18 hodín,
9,30 € pre časové pásmo nad 18 hodín.
Potvrdením cez tlačidlo Ok bude automaticky jazda pridaná do evidencie jázd. Výberom tlačidla Zruš sa vrátite do formulára Jazdy bez zapísania jazdy do evidencie jázd.
5.2 ZADÁVATELIA
V programe MEMO si môžete vytvoriť vlastnú databázu zadávateľov. Zadávateľa môžete zadať ešte pred vytvorením úkonu z hlavného formulára v záložke Ďalšie funkcie cez ikonu Zadávatelia alebo priamo pri vytváraní úkonu vo formulári Znalecký úkon. Po kliknutí na ikonu Zadávatelia sa zobrazí formulár Zoznam zadávateľov, v ktorom sú uvedení všetci zadávatelia. S databázou môžete pracovať pomocou tlačidiel Pridaj, Kópia atď. pod tabuľkou.
V zozname zadávateľov sú červenou farbou označení tí zadávatelia, ktorí ešte neuhradili vyúčtovanie za spracovaný úkon.
V pravej časti formulára Zoznam zadávateľov sa nachádza infopanel, v ktorom sú uvedené kontakty na daného zadávateľa a zoznam úkonov, ktoré boli pre daného zadávateľa vypracované.

58 MEMO – ZNALECKÝ DENNÍK A VYÚČTOVANIE
5.2.1 PRIDANIE NOVÉHO ZADÁVATEĽA
Nového zadávateľa začnite vytvárať z hlavného formulára v záložke Ďalšie funkcie cez ikonu Zadávatelia a následne kliknutím na tlačidlo Pridaj. Zobrazí sa formulár Pridaj zadávateľa. V tomto formulári vyplňte meno (prípadne firmu), adresu, IČO, IČ DPH, banku atď. Zaškrtávací box Štátny orgán zaškrtnite vtedy, ak idete úkon vypracovať pre súd alebo iný orgán verejnej moci.
TIP: Na základe rozdelenia zadávateľov na štátne orgány a ostatných zadávateľov (fyzické a právnické osoby) bude vytlačený výpis zo znaleckého denníka pre MS SR.
V tabuľke Kontakty cez tlačidlo Pridaj môžete zadať ľubovoľný počet kontaktov k jednému zadávateľovi. Do popisovacieho boxu Poznámka si môžete zapísať Vaše poznámky k danému zadávateľovi.

59
5 EVIDENCIE
5
Ak zadávateľa nezadáte ešte pred vytvorením úkonu v hlavnom formulári cez ikonu Zadávatelia, môžete ho zadať priamo pri vytváraní úkonu. Cez tlačidlo Pridaj v hlavnom formulári sa otvorí formulár Znalecký úkon. V tomto formulári priamo zadáte zadávateľa v rámiku Zadávateľ vypísaním všetkých údajov. Po stlačení tlačidla Ok v tomto formulári sa automaticky zadaný zadávateľ uloží do databázy zadávateľov.
POZOR! Nezadávajte zadávateľov duplicitne, aby ste ich mohli využívať pri spracovávaní ďalších úkonov.
5.3 KOREŠPONDENCIA
Korešpondencia slúži na komunikáciu so súdmi a inými orgánmi verejnej moci. V programe MEMO sú predvolené vzory, ktoré môžete použiť na tvorbu vlastnej korešpondencie. Korešpondenciu nájdete v hlavnom formulári v záložke Korešpondencia.
Výberom tlačidla Korešpondencia pre zvolený posudok sa Vám zobrazí vo formulári iba korešpondencia zadaná pre znalecký posudok, na ktorom ste nastavený v znaleckom denníku.
Kliknutím na ikonu Korešpondencia za všetky úkony sa zobrazí celá korešpondencia, ktorá bola do programu zadaná.
Pod ikonou Vzory nájdete predvolenú databázu korešpondencie, ktorú môžete využiť na tvorbu Vašej korešpondencie. Nájdete tam podklady na vytvorenie nasledovných dokumentov: odovzdanie znaleckého posudku, predĺženie lehoty, prezenčná listina, zvolanie obhliadky a iné.
Vzorové dokumenty nie je možné opravovať a vymazávať. Slúžia ako podklad na vytvorenie nových dokumentov. Opravovať a vymazávať môžete iba Vami vytvorené dokumenty.
5.3.1 VYTVORENIE NOVEJ KOREŠPONDENCIE
V znaleckom denníku sa nastavte na úkon, ktorému chcete pridať korešpondenciu. Následne sa v hlavnom formulári prepnite do záložky Korešpondencia a kliknite na ikonu Korešpondencia pre zvolený posudok.
Zobrazí sa formulár Zoznam korešpondencie – pre jeden posudok. Nový dokument vytvoríte kliknutím na tlačidlo Pridaj. Otvorí sa prázdny dokument, do ktorého môžete zapísať požadované informácie.
Ak chcete vytvoriť nový dokument s použitím predlohy z databázy je potrebné kliknúť na šípku dole za tlačidlom Pridaj. Zobrazí sa rozbaľovacie menu, z ktorého vyberte dokument, ktorý chcete vytvoriť.

60 MEMO – ZNALECKÝ DENNÍK A VYÚČTOVANIE
Výberom dokumentu (napr. Zvolanie obhliadky) sa otvorí dokument s predvoleným textom, ktorý môžete ďalej upravovať.

61
5 EVIDENCIE
5
V hornej časti je potrebné do hlavičky uviesť meno, adresu a evidenčné číslo znalca. Ostatné údaje je potrebné doplniť na miesta označené bodkami. Text je možné upravovať s použitím formátovacích funkcií v hornej časti formulára rovnako ako vo Worde.
Po doplnení a upravení textu si môžete dokument uložiť. Na uloženie je potrebné vyplniť boxy Názov a Popis, do ktorých napíšte text tak, aby ste vedeli dokument identifikovať aj pri zobrazení všetkých dokumentov z databázy.
Nakoniec môžete dokument vytlačiť a následne ho uložiť do databázy cez tlačidlo Ok.
TIP: K jednému znaleckému úkonu môžete pridať neobmedzené množstvo korešpondencie alebo iných dokumentov (objednávka, list vlastníctva atď.).

62 MEMO – ZNALECKÝ DENNÍK A VYÚČTOVANIE
5.4 SKLAD DOKUMENTOV
Sklad dokumentov je funkcia programu MEMO, ktorá Vám umožní mať všetky dokumenty týkajúce sa jedného znaleckého úkonu pohromade. Používaním skladu dokumentov budete mať vždy prehľad o pridaných dokumentoch do programu.
Sklad dokumentov sa otvára z hlavného formulára cez záložku Korešpondencia kliknutím na ikonu Dokumenty. Otvorí sa formulár Zoznam dokumentov prináležiacich k znaleckému úkonu, v ktorom je zobrazený zoznam všetkých dokumentov pridaných k úkonu, na ktorom ste nastavený v znaleckom denníku.
Konkrétny dokument môžete pridať cez tlačidlo Pridaj. V otvorenom formulári Pridaj dokument môžete zadať rôzne dokumenty súvisiace s vykonanými úkonmi. Vyplňte názov dokumentu, typ (e-mail, obrázok, dokument Word atď.) a cestu k dokumentu. Takto si môžete k úkonom pridať aj dokumenty, ktoré neboli vytvorené priamo programom MEMO. Vo formulári je umožnený aj náhľad, aby ste videli, ako konkrétny pridaný dokument vyzerá.
Uvádzame niektoré príklady dokumentov, ktoré si môžete k úkonu pripojiť:
ZNALCI – fotografie nehnuteľností, objednávky od zadávateľa, e-mailovú komunikáciu s klientom, list vlastníctva atď.
PREKLADATELIA – zdrojový text, preložený text, zvuková nahrávka, objednávka atď.
TLMOČNÍCI – objednávka, obrazový záznam, zvuková nahrávka atď.
TIP: Naučte sa využívať túto funkciu, aby ste mali všetky dokumenty týkajúce sa jedného úkonu vždy spolu.

63
5 EVIDENCIE
5

64 MEMO – ZNALECKÝ DENNÍK A VYÚČTOVANIE

65 6 POSTUP SPRACOVANIA JEDNÉHO ÚKONU
6
6 POSTUP SPRACOVANIA JEDNÉHO ÚKONU
V tejto kapitole zhrnieme všetky kroky, ktoré by mal znalec, tlmočník alebo prekladateľ absolvovať pri vytváraní každého úkonu. Túto kapitolu odporúčame všetkým, ktorí ešte nemajú úplne osvojené ovládanie programu MEMO.
6.1 Všeobecný postup spracovania úkonu ........... 67

66 MEMO – ZNALECKÝ DENNÍK A VYÚČTOVANIE

67
6 POSTUP SPRACOVANIA JEDNÉHO ÚKONU
6
6.1 VŠEOBECNÝ POSTUP SPRACOVANIA ÚKONU
Vo všeobecnosti opíšeme, ako postupovať pri vytváraní nového úkonu, aby bol úkon správne vytvorený. V skratke sú tu vysvetlené základné postupy pri vytváraní úkonov. Podrobnejšie sa o týchto postupoch dočítate v konkrétnych kapitolách príručky.
1. VYTVORENIE NOVÉHO ÚKONU
Nový úkon vytvoríte z hlavného formulára programu MEMO cez tlačidlo Pridaj. Zobrazený formulár Znalecký úkon naplníte základnými údajmi o úkone a stlačíte tlačidlo Ok.
TIP: Znalcom z odboru stavebníctvo (používateľom programu HYPO) odporúčame vytvárať nové úkony z programu HYPO z hlavného formulára cez ikonu Nový.
2. PRIDANIE DOKUMENTU DO SKLADU DOKUMENTOV
K vytvorenému úkonu môžete pridávať rôzne dokumenty, ktoré majú súvis s vykonaným úkonom cez ikonu Dokumenty v záložke Korešpondencia v hlavnom formulári. V zobrazenom formulári zadáte cez tlačidlo Pridaj názov dokumentu, typ dokumentu a cestu, kde je dokument na disku uložený. Takto budete mať všetky dokumenty týkajúce sa jedného úkonu vždy pohromade.
Na komunikáciu so súdmi alebo inými orgánmi verejnej moci môžete využiť databázu korešpondencie (zvolanie obhliadky, predĺženie lehoty, žiadosť o auto atď.), ktorú nájdete v hlavnom formulári v záložke Korešpondencia vybratím ikony Vzory.
3. PRIRADENIE PORADOVÉHO ČÍSLA NOVÉMU ÚKONU
Číslo vytvorenému úkonu pridáte z hlavného formulára v záložke Základné funkcie cez tlačidlá Automaticky pridať číslo alebo Ručne zadať číslo.
4. VYÚČTOVANIE
Vypočítanie odmeny a náhrady výdavkov vykonáte cez ikonu Vyúčtovanie v hlavnom formulári v záložke Základné funkcie. Vo vyúčtovaní vytvárate daňový doklad formou: dohody alebo tarifnej odmeny v kombinácií s náhradou hotových výdavkov a náhradou za stratu času.
V hornej časti záložky Vyúčtovanie sú znázornené štyri zaškrtávacie boxy: odmena, hotové výdavky, strata času a zvýšenie/zníženie. Podľa spôsobu vyúčtovania môžete ľubovoľne zaškrtávať príslušné boxy a podľa zaškrtnutých položiek sa menia údaje v tabuľke pod zaškrtávacími boxmi. Stĺpec názov môžete v tabuľke textovo upravovať, pričom sa do výstupu vyúčtovania prenesie upravený názov ako účtovaná položka.
Základný princíp vyúčtovania:
V zaškrtávacích boxoch zaškrtnete základné kategórie a do položiek v tabuľke už priamo vpisujete iba počty prípadne sumu.
POZOR! Nezabudnite pred výpočtom vyúčtovania zadať odbor a odvetvie Vašej činnosti v hlavnom formulári v záložke Ďalšie funkcie cez ikonu Nastavenia.

68 MEMO – ZNALECKÝ DENNÍK A VYÚČTOVANIE
5. UZATVORENIE ÚKONU
Uzatvorením úkonu sa rozumie zadanie údajov o vyplatených odmenách, výdavkoch, príp. zápis do poznámky. Uzatvorenie vykonáte z hlavného formulára v záložke Základné funkcie cez ikonu Uzavri úkon. Zobrazí sa formulár Uzavri znalecký úkon – Preddavok, Vyplatenie a Priznanie odmeny. V tomto formulári bude poradové číslo a dátum vykonania prenesený z položky Číslo úkonu.
Položky Účtovaná odmena a Účtovné výdavky sú prevzaté z vyúčtovania. Program automaticky prenesie vypočítané hodnoty do tohto formulára. Do tabuľky Vyplatenia môžete zadať ľubovoľný počet vyplatení vypočítanej odmeny cez tlačidlo Pridaj. Ľubovoľný počet využijete pri postupnom uhrádzaní odmeny alebo pri prijatí preddavku.
6. TLAČ
Údaje, ktoré ste do programu zadali môžete vytlačiť z hlavného formulára v záložke Základné funkcie cez ikony v rámikoch Tlač a Tlač denníka.
Z programu MEMO môžete vytlačiť vyúčtovanie, príjmový pokladničný doklad, znalecký, tlmočnícky alebo prekladateľský denník a výpis pre Ministerstvo spravodlivosti SR.
TIP: Ak zistíte pri tlači niektorého dokumentu chybu je potrebné sa vrátiť do programu a chybu opraviť priamo v programe. Výstupné zostavy nie je možné editovať.

69
7 ĎALŠIE FUNKCIE PROGRAMU MEMO
7
7 ĎALŠIE FUNKCIE PROGRAMU MEMO
V tejto kapitole opíšeme funkcie programu MEMO, ktoré Vám ušetria čas pri práci so znaleckými úkonmi.
7.1 Archivácia ...................................................... 71
7.2 Vyhľadávanie ................................................. 72
7.3 Zobrazovanie ................................................. 74
7.4 Prepojenie s programom HYPO ..................... 74
7.5 Načítanie úkonov z Excelu ............................. 75
7.6 pripomienky ................................................... 76

70 MEMO – ZNALECKÝ DENNÍK A VYÚČTOVANIE

71
7 ĎALŠIE FUNKCIE PROGRAMU MEMO
7
7.1 ARCHIVÁCIA
Zálohovanie údajov v programe MEMO je veľmi dôležité kvôli bezpečnosti. Odporúčame Vám archivovať svoje dáta pravidelne. Tým predídete možným nepríjemným situáciám v prípade zlyhania počítača alebo harddisku.
POZOR! Pravidelnou archiváciou predídete možným nepríjemným situáciám. Budete mať stále istotu, že ak sa predsa len niečo stane, tak máte archív, z ktorého sa dá rýchlo obnoviť pôvodný stav a pokračovať ďalej.
Archiváciu programu MEMO nájdete v hlavnom formulári v záložke Ďalšie funkcie pod ikonou Zálohovanie. Archiváciu môžete spustiť dvomi spôsobmi:
automaticky alebo
ručne.
AUTOMATICKÁ ARCHIVÁCIA
Vo formulári Archivácia nastavíte cestu, kde chcete na disku archivovať znalecký denník a vyúčtovanie. Po kliknutí na tlačidlo s tromi bodkami za boxom Cesta k archívu sa Vám otvorí formulár s tzv. adresárovou štruktúrou, v ktorom môžete ľahko vybrať cestu k adresáru, kde budete archivovať denník. Ďalej zadáte časové obdobie (mesiac, štvrťrok, polrok atď.), v akom sa má archivácia automaticky spustiť.
Ak zaškrtnete box Vytvor samostatný podadresár program bude archivovať zadané údaje vždy do nového podadresára, ktorý si sám vytvorí. Ak tento box nezaškrtnete bude Vám program v uvedenom časovom období pravidelne prepisovať už archivované údaje na novšie.
RUČNÁ ARCHIVÁCIA
Archiváciu môžete kedykoľvek spustiť ručne. Uvediete cestu k archívu v textovom boxe Cesta k archívu a kliknutím na tlačidlo Archivuj denník teraz spustite archiváciu.
7.1.1 OBNOVA DÁT Z ARCHÍVU
Ak potrebujete z akéhokoľvek dôvodu obnoviť údaje z archívu späť do programu MEMO využite na to podporný program ObnovaArchivu.exe. Tento program nájdete v adresári, kde máte
nainštalovaný program MEMO, napr. C:\MEMO\ alebo C:\Program Files\MEMO\.
Znalci z odboru stavebníctvo (používatelia programu HYPO) nájdu tento program v adresári, kde majú nainštalovaný program HYPO, pravdepodobne C:\HYPO_NET\ alebo C:\Program Files\HYPO_NET\.

72 MEMO – ZNALECKÝ DENNÍK A VYÚČTOVANIE
Po otvorení podporného programu sa zobrazí formulár Obnova z archívu, v ktorom najskôr zvoľte, či chcete obnoviť údaje zo zálohy HYPO alebo MEMO.
Pri obnove údajov do programu MEMO zaškrtnite možnosť Záloha MEMO. Do boxu Adresár so zálohami zadajte cestu k adresáru na disku, kde máte nastavenú pravidelnú archiváciu. Cestu zadajte buď priamo vpísaním alebo si môžete pomôcť cez tlačidlo s tromi bodkami (zobrazí sa adresárová štruktúra počítača). Ak pri každej archivácii vytvárate nový podadresár, vyberte aj ten podadresár, ktorý chcete obnoviť.
Názvy podadresárov sú tvorené dátumom a časom, aby ste sa v nich mohli lepšie orientovať. Napr. názov podadresára 2014_7_10 13_12_18 znamená, že tento podadresár bol vytvorený 10.7.2014 o 13 hodine 12 minúte a 18 sekunde.
Po vybratí zálohy, ktorú chcete obnoviť späť do programu stlačte tlačidlo Obnov zo zálohy. Program sa Vás opýta, či chcete skutočne obnoviť údaje z označeného archívu. Stlačením tlačidla Áno sa vykoná obnova dát. Stlačením tlačidla Nie sa vrátite do formulára Obnova z archívu a budete môcť vybrať iný podadresár, príp. odísť z programu cez tlačidlo Návrat.
7.2 VYHĽADÁVANIE
Ak chcete v programe spracovať úkon podobný niektorému, ktorý ste už raz zadávali, kliknite na ikonu Hľadaj v záložke Ďalšie funkcie v hlavnom formulári. Zobrazí sa ponuka s možnosťami (zadávateľ, názov, číslo úkonu a rok vykonania), podľa ktorých môžete v programe spustiť vyhľadávanie cez tlačidlo Hľadaj.
Ak chcete spustiť nové hľadanie, najskôr cez tlačidlo Vyčisti vymažte už zadané údaje a potom môžete začať zadávať odznova.
Všetky možnosti na vyhľadávanie sa zobrazia, keď posuniete smerom nadol rozdeľujúcu čiaru medzi vyhľadávaním a tabuľkou Zoznam znaleckých úkonov.

73
7 ĎALŠIE FUNKCIE PROGRAMU MEMO
7
Po zadaní požiadaviek na vyhľadávanie a stlačení tlačidla Hľadaj sa v tabuľke Zoznam znaleckých úkonov zobrazia všetky úkony, ktoré spĺňajú aspoň jednu podmienku na vyhľadávanie.
TIP: Pri vyhľadávaní podľa slov (zadávateľ meno, zadávateľ firma, identifikačný názov atď.) nemusíte zadávať celé slovo. Stačí zadať časť hľadaného slova, napr. Rod (namiesto Rodinný dom).

74 MEMO – ZNALECKÝ DENNÍK A VYÚČTOVANIE
7.3 ZOBRAZOVANIE
Úkony v znaleckom denníku si môžete dať zobraziť podľa vlastných predstáv, napr. veľké riadky, farbné odlíšenie, bez vyúčtovania atď. V hlavnom formulári v záložke Zobraziť nájdete možnosti zobrazenia úkonov v znaleckom denníku.
JEDNODUCHÉ ZOBRAZENIE
Jednoduché zobrazenie je výhodné najmä pre znalcov z odboru stavebníctvo, odvetvie odhad hodnoty nehnuteľností, t.j používateľov programu HYPO. V hlavnom formulári v tabuľke Zoznam znaleckých úkonov sa zobrazia iba údaje týkajúce sa vúlučne znaleckéh posudku (číslo, názov, úkon atď.). Nie sú tam zobrazené údaje o vyúčtovaní.
FAREBNÉ ROZLÍŠENIE
V hlavnom formulári v záložke Zobraziť nájdete aj možnosť farebného rozlíšenie úkonov. Pomocou zaškrtávacích boxov si môžete nechať zobraziť v denníku všetky úkony (nedokončené, nevyúčtované, nezaplatené a vysporiadané) resp. iba niektorý z nich prípadne kombináciu viacerých úkonov.
7.4 PREPOJENIE S PROGRAMOM HYPO
V nastaveniach programu HYPO si môžete v záložke Spolupráca s MEMO nastaviť spoluprácu programu HYPO s programom MEMO. Používateľom programov HYPO aj MEMO odporúčame zaškrtnúť všetky ponúkané možnosti.

75
7 ĎALŠIE FUNKCIE PROGRAMU MEMO
7
ODPORÚČANÉ NASTAVENIE
SPOLUPRACOVAŤ S MEMO
Zaškrtnutím boxu Spolupracovať s MEMO budete môcť spúšťať vyúčtovanie priamo z programu HYPO a sprístupní sa Vám zaškrtávanie ďalších funkcií.
POUŽÍVAŤ NA VÝBER ZO STARŠÍCH POSUDKOV
Zaškrtnutím boxu Používať na výber zo starších posudkov, si môžete z hlavného formulára programu HYPO cez ikonu Denník vyberať znalecké posudky príp. iné úkony podľa roku vytvorenia na ďalšie spracovanie.
POUŽÍVAŤ NA VYTVÁRANIE NOVÝCH POSUDKOV
Zaškrtnutím boxu Používať na vytváranie nových posudkov môžete vytvoriť znalecký posudok, ktorý bude spolupracovať aj s programom MEMO cez ikonu Nový v hlavnom formulári programu HYPO. Otvorí sa formulár na zadanie nového znaleckého posudku. Údaje (zadávateľ, druh úkonu atď.), ktoré zadáte v tomto formulári budú automaticky prenesené do vytvoreného posudku a zároveň aj do znaleckého denníka a vyúčtovania.
PREBRAŤ PARAMETRE Z VYTVORENIA POSUDKU
Box Preberať parametre z vytvorenia posudku môžete zaškrtnúť iba v prípade, že máte zaškrtnutý aj box Používať na vytváranie nových posudkov. Zaškrtnutím tohto boxu budú údaje zadané pri tvorbe nového znaleckého posudku automaticky prenesené napr. do úvodnej kapitoly (zadávateľ, druh úkonu, dátum vyžiadania atď.) posudku.
7.5 NAČÍTANIE ÚKONOV Z EXCELU
Ak si vediete znalecký denník príp. vyúčtovanie za spracované úkony v excelovskej tabuľke môžete tieto údaje pritiahnuť do programu MEMO pomocou funkcie Hromadne načítaj úkony, ktorú nájdete v hlavnom formulári v záložke Ďalšie funkcie výberom ikony Zálohovanie.
Na pritiahnutie väčšieho množstva údajov môžete využiť excelovské šablóny vytvorené výrobcom. Šablóny sú vytvorené v programe Microsoft Excel a nájdete ich v adresári, kde máte nainštalovaný

76 MEMO – ZNALECKÝ DENNÍK A VYÚČTOVANIE
program MEMO, napr. C:\Program Files\MEMO\ v súbore ImportXLS. Znalci z odboru stavebníctvo nájdu tento súbor v adresári programu HYPO, napr. C:\Program Files\HYPO_NET\.
Súbor ImportXLS obsahuje dve excelovské šablóny a to: Import_komplet.xls a Import_mini.xls. Na základe týchto šablón si rýchlo vytvoríte vlastný excelovský súbor, do ktorého zadáte údaje, ktoré chcete pritiahnuť do znaleckého denníka a do vyúčtovania.
Šablóna Import_komplet.xls obsahuje všetky údaje, ktoré môžete pritiahnuť do programu MEMO. Šablóna Import_mini.xls vznikla zo šablóny Import_komplet.xls vynechaním niektorých údajov. Ak si už vediete denník v excelovskej forme stačí zadané údaje iba skopírovať do pripravenej šablóny.
POZOR! Nezadávajte údaje priamo do šablón vytvorených výrobcom. Skopírujte si tieto
šablóny niekde na disk a údaje zadávajte do skopírovaných súborov. Následne tieto skopírované šablóny naimportujte do programu MEMO.
Po vyplnení údajov v pomocnej šablóne môžete zadané údaje pritiahnuť do programu. Na pritiahnutie je určené tlačidlo Hromadne načítaj úkony.
Kliknutím na toto tlačidlo sa otvorí formulár, do ktorého zadáte cestu, kde máte uložené Vaše excelovské šablóny na disku. Po zadaní cesty stlačte tlačidlo Otvor a údaje z excelovskej šablóny budú naimportované do programu MEMO.
7.6 PRIPOMIENKY
Kliknutím na ikonu Pripomienky sa Vám zobrazí kalendár, do ktorého si môžete zaznamenávať
rôzne udalosti na pripomenutie (odovzdanie posudku, odovzdanie prekladu atď.).
Pripomienky sú prístupné z hlavného formulára programu MEMO v záložke Ďalšie funkcie cez ikonu Pripomienky. V hornej časti formulára sú zobrazené tlačidlá, pomocou ktorých sa
vykonávajú operácie v pripomienkach.
Kalendár s pripomienkami si môžete nechať zobraziť cez Aktívne zobrazenie na Deň, Týždeň
alebo Mesiac.

77
7 ĎALŠIE FUNKCIE PROGRAMU MEMO
7
Zadané pripomienky môžete upravovať cez funkcie prístupné po kliknutí na pripomienku pravým tlačidlom myši.
ZOBRAZOVANIE PRIPOMIENOK Pripomienky k aktuálnemu dňu sa zobrazia vždy pri spúšťaní programu MEMO v osobitnom formulári. Pripomienky z najbližších dní nájdete zobrazené aj v hlavnom formulári programu MEMO v pravej dolnej časti infopanela.
V prípade, že používate program MEMO v spolupráci s programom HYPO, pripomienky pre aktuálny deň sa Vám zobrazia už pri spustení programu HYPO.
VYTVORENIE NOVEJ PRIPOMIENKY Novú pripomienku môžete vytvoriť už pri vytváraní znaleckého úkonu alebo priamo cez ikonu Pripomienky v hlavnom formulári.
Vytvorenie pripomienky pri vytváraní úkonu
Pri vytváraní nového znaleckého úkonu stačí zadať Dátum odovzdania a automaticky sa vytvorí
pripomienka na uvedený deň s textom Odovzdanie ZP.
Pripomienka sa zobrazí v daný deň pri spúšťaní programu HYPO. Zobrazená bude aj v infopaneli v hlavnom formulári.

78 MEMO – ZNALECKÝ DENNÍK A VYÚČTOVANIE
Vytvorenie cez ikonu Pripomienky
Vo formulári pripomienok pridáte novú pripomienku kliknutím na ikonu Nová udalosť alebo Nová opakovaná udalosť, ak chcete rovnakú pripomienku zobrazovať pravidelne v prednastavenom
čase.
V pripomienke zadajte predmet, miesto konania, dátum a čas. Vedľa zaškrtávacieho boxu Pripomienka môžete nastaviť čas, koľko dopredu Vás má program upozorniť na zadanú udalosť.
V dolnej časti môžete zadať bližšiu špecifikáciu k pridávanej udalosti.
Pravidelné opakovanie pripomienky môžete nastaviť cez tlačidlo Opakovanie v dolnej časti
formulára.

79
8 VÝSTUPNÉ ZOSTAVY
8
8 VÝSTUPNÉ ZOSTAVY
Z programu MEMO môžete všetky výstupné zostavy vytlačiť z hlavného formulára. Predpokladom pre kvalitnú tlač je vhodný typ tlačiarne. Ideálne je použiť laserovú tlačiareň ale postačí aj atramentová formátu A4.
8.1 Vyúčtovanie ................................................... 81
8.2 Znalecký – tlmočnícky denník ........................ 84
8.3 Výpis zo znaleckého – tlmočníckeho denníka 85
8.4 Príjmový pokladničný doklad ......................... 86

80 MEMO – ZNALECKÝ DENNÍK A VYÚČTOVANIE

81
8 VÝSTUPNÉ ZOSTAVY
8
8.1 VYÚČTOVANIE
Vyúčtovanie vytlačíte z hlavného formulára zo záložky Základné funkcie cez ikonu Vyúčtovanie v rámiku Tlač. Všetky údaje sú do vyúčtovania automaticky doplnené z programu a znalec, tlmočník alebo prekladateľ už nič nedopĺňa. Ak chcete v daňovom doklade opraviť, doplniť, zmeniť príp. vymazať niektoré údaje, je nutné tieto údaje opraviť priamo v programe MEMO a nie iba vo výstupe. Vytlačený daňový doklad spĺňa všetky náležitosti stanovené vyhláškou MS SR č. 490/2004 Z. z. v aktuálnom znení.
Tlač vyúčtovania je rozdielna pre platiteľov DPH a neplatiteľov DPH.
8.1.1 NEPLATITEĽ DPH
Vyúčtovanie vytlačíte z hlavného formulára z rámika Tlač cez ikonu Vyúčtovanie. Automatický sa zobrazí náhľad výstupu daňového dokladu.

82 MEMO – ZNALECKÝ DENNÍK A VYÚČTOVANIE
8.1.2 PLATITEĽ DPH
Vyúčtovanie vytlačíte z hlavného formulára z rámika Tlač cez ikonu Vyúčtovanie. Program Vám ponúka tri možnosti vytlačenia vyúčtovania, a to: vyúčtovanie k celkovej sume, vyúčtovanie k preddavku a vyúčtovanie k doplatku.
VYÚČTOVANIE K CELKOVEJ SUME
Vyúčtovanie k celkovej sume sa vystavuje:
Ak zadávateľ uhradil celú vyúčtovanú sumu na 1x po dodaní znaleckého úkonu (poskytnutí služby).
Ak zadávateľ uhradil preddavok a Vy ste spracovali znalecký úkon (poskytli službu) do 15 dní od prijatia preddavku. Zároveň sa všetko uskutočnilo v rámci jedného mesiaca.

83
8 VÝSTUPNÉ ZOSTAVY
8
VYÚČTOVANIE K PREDDAVKU (K PRIJATEJ PLATBE)
Vyúčtovanie k preddavku (k prijatej platbe) sa vystavuje:
Ak nespracujete znalecký úkon (neposkytnete službu) do konca mesiaca, v ktorom ste prijali preddavok.
Ak v rámci jedného mesiaca nespracujete znalecký úkon (neposkytnete službu) do 15 dní od prijatia preddavku.
VYÚČTOVANIE K DOPLATKU
Vyúčtovanie k doplatku sa vystavuje:
Ak ste vystavili aj vyúčtovanie k preddavku (k prijatej platbe). V opačnom prípade stačí vystaviť vyúčtovanie k celkovej sume.

84 MEMO – ZNALECKÝ DENNÍK A VYÚČTOVANIE
8.2 ZNALECKÝ – TLMOČNÍCKY DENNÍK
Listinný výstup denníka vedeného v elektronickej forme má rovnaké náležitosti ako denník v knižnej forme. Denník má formát A4, skladá sa z priebežne číslovaných a pevne spojených listov. Každá strana obsahuje záznam o desiatich úkonoch a pokyny na jeho vypĺňanie. Každému úkonu je priradené poradové číslo lomené rokom, v ktorom bol úkon vykonaný. Poradové číslo sa priraďuje v deň vykonania úkonu.
Každé doplnenie znaleckého úkonu alebo prekladateľského úkonu znalec alebo prekladateľ označí okrem poradového čísla aj samostatným číslom doplnenia, ktoré uvedie v denníku v stĺpci účel, a predmetom znaleckého úkonu alebo prekladateľského úkonu.
Znalec, tlmočník a prekladateľ je povinný archivovať denník v listinnej podobe.

85
8 VÝSTUPNÉ ZOSTAVY
8
Znalecký - tlmočnícky denník vytlačíte z hlavného formulára v záložke Základné funkcie v rámiku Tlač denníka cez ikonu Denník. Všetky údaje sú do denníka automaticky doplnené z programu a znalec, tlmočník alebo prekladateľ už nič nedopĺňa.
Ak chcete opraviť údaje v denníku je nutné tieto údaje opraviť priamo v programe MEMO a nie iba vo výstupe. Konečná podoba vytlačeného znaleckého - tlmočníckeho denníka je totožná s denníkom v papierovej forme. Obsahuje všetky náležitosti stanovené vyhláškou MS SR č. 490/2004 Z. z. v aktuálnom znení.
8.3 VÝPIS ZO ZNALECKÉHO – TLMOČNÍCKEHO DENNÍKA
Výpis zo znaleckého - tlmočníckeho denníka vytlačíte z hlavného formulára v záložke Základné funkcie v rámiku Tlač denníka cez ikonu Výpis z denníka. Z rozbaľovacieho menu si vyberiete, či idete tlačiť výpis za prvý polrok alebo za druhý polrok. Všetky údaje sú do výpisu automaticky doplnené z programu a znalec, tlmočník alebo prekladateľ už nič nedopĺňa.
Ak chcete opraviť údaje vo výpise je nutné tieto údaje opraviť priamo v programe MEMO a nie iba vo výstupe. Vo výpise sú zvlášť rozdelené úkony po odvetviach činnosti, ktoré vykonáva znalec, tlmočník alebo prekladateľ. Taktiež sú rozdelené úkony podľa toho, či je zadávateľom štátny orgán alebo iný orgán verejnej moci a fyzická alebo právnická osoba.
Konečná podoba výpisu zo znaleckého - tlmočníckeho denníka je totožná s výpisom v papierovej forme. Obsahuje všetky náležitosti stanovené vyhláškou MS SR č. 490/2004 Z. z. v aktuálnom znení.

86 MEMO – ZNALECKÝ DENNÍK A VYÚČTOVANIE
8.4 PRÍJMOVÝ POKLADNIČNÝ DOKLAD
Príjmový pokladničný doklad (PPD) vytlačíte z hlavného formulára v záložke Základné funkcie v rámiku Tlač cez ikonu Príjmový doklad. Z rozbaľovacieho menu si vyberiete, či idete tlačiť príjmový pokladničný doklad k celkovej sume, k prijatej platbe (k preddavku) alebo k doplatku. Všetky údaje sú do PPD doplnené z programu. Údaje o sume, dátume vyplatenia, čísle PPD a účelu vystavenia sú do výstupu PPD prenesené z formulára Uzavri znalecký úkon.
PPD k celkovej sume vystavujete:
Ak zadávateľ uhradil celú vyúčtovanú sumu na 1x po dodaní znaleckého, tlmočníckeho alebo prekladateľského úkonu (poskytnutí služby).
PPD k prijatej platbe (preddavku) vystavujete:
Ak zadávateľ poskytol preddavok na vypracovanie znaleckého, tlmočníckeho alebo prekladateľského úkonu (poskytnutí služby).
PPD k doplatku vystavujete:
Ak ste vystavili aj PPD k prijatej platbe (k preddavku). V opačnom prípade stačí vystaviť PPD k celkovej sume.
Výstup PPD je odlišný pre užívateľov, ktorí vedú jednoduché a podvojné účtovníctvo. Pre používateľov, ktorí vedú jednoduché účtovníctvo je PPD tlačený bez účtovacieho predpisu

87
8 VÝSTUPNÉ ZOSTAVY
8
a pre podvojné účtovníctvo s účtovacím predpisom. Spôsob vedenia účtovníctva zadáte z hlavného formulára v záložke Ďalšie funkcie cez ikonu Nastavenia v záložke Nastavenia.
TLAČ PPD PRE JEDNODUCHÉ ÚČTOVNÍCTVO
Tlač PPD je veľmi podobná pre platiteľov aj neplatiteľov DPH. PPD sa líši iba rozpisom DPH, ktorý sa uvádza pre platiteľov DPH.
Ukážka tlače PPD pre jednoduché účtovníctvo a neplatiteľa DPH:
Ukážka tlače PPD pre jednoduché účtovníctvo a platiteľa DPH:
TLAČ PPD PRE PODVOJNÉ ÚČTOVNÍCTVO
Príjmový pokladničný doklad pre podvojné účtovníctvo má rovnaké náležitosti ako PPD pre
jednoduché účtovníctvo. Naviac je tam iba tabuľka na zápis účtovacieho predpisu.

88 MEMO – ZNALECKÝ DENNÍK A VYÚČTOVANIE

89 9 PRÍKLADY
9
9 PRÍKLADY
Na základe najčastejších otázok k programu MEMO sme vypracovali niekoľko príkladov a návodov, ako s programom pracovať čo najefektívnejšie.
9.1 Príklady – komplet. vytvorenie úkonu ............. 91
9.2 Príklady – vyúčtovanie .................................. 103
9.3 Príklady – jazdy ............................................. 105

90 MEMO – ZNALECKÝ DENNÍK A VYÚČTOVANIE

91
9 PRÍKLADY
9
9.4 PRÍKLADY – KOMPLET. VYTVORENIE ÚKONU
9.4.1 VYTVORENIE ZNALECKÉHO ÚKONU
Ukážka vytvorenia znaleckého úkonu pre znalcov z odboru stavebníctvo a výpočet vyúčtovania tarifnou odmenou.
ZADANIE:
Vypracovanie znaleckého posudku za účelom zriadenia záložného práva a uzatvorenia hypotekárnej úverovej zmluvy na byt č. 58 na 4. podlaží. Dohodnutý spôsob odmeny medzi
zadávateľom (Mária Malinová) a znalcom (Jozef Hruška): tarifná odmena.
I. VYTVORENIE NOVÉHO ZNALECKÉHO ÚKONU
Pred vytvorením posudku si v programe HYPO nastavte spoluprácu s programom MEMO z hlavného formulára cez ikonu Nastavenia v záložke Spolupráca s MEMO. V zobrazenej záložke si zaškrtnite všetky uvedené možnosti.
Následne z hlavného formulára programu HYPO cez ikonu Nový môžete začať vytvárať nový znalecký posudok. Otvorí sa formulár Znalecký úkon, do ktorého zadajte základné údaje.
Do textového boxu Identifikačný názov napíšte "Byt v osobnom vlastníctve p. Márie Malinovej", do boxu Druh, predmet, účel napíšte "Zriadenie záložného práva a uzatvorenie hypotekárnej zmluvy". Do boxu Objekt zapíšte „Byt č. 58 na 4 poschodí". Ďalej do boxu Typ úkonu napíšte čo ste vypracovali, u nás je to "Znalecký posudok". Nakoniec vyplňte dátum vyžiadania (16.7.2014), dátum odovzdania (31.7.2014) a kvartál a rok znaleckého úkonu (3/2014).
V boxe Výber meny vyberte menu (euro alebo slovenská koruna), v ktorej budete znalecký posudok vytvárať. V rozbaľovacích boxoch Úkon robím ako... a Odvetvie sú automaticky doplnené údaje, ktoré boli zadané vo formulári Nastavenia - Údaje o znalcovi v programe MEMO.
Okrem základných údajov tu máte možnosť zadať bližšie údaje k znaleckému posudku. Cez tlačidlo s lupov vyberte koeficient polohový Km 1,02 (Čadca – kategória ostatné okresné mestá). Zadajte aj koeficient cenovej úrovne Kcu pre 2Q 2014 je 2,235. Ďalej vyberte vyhlášku, podľa ktorej budete byt ohodnocovať (Vyhl. 605/2008, 492/2004).
Zaškrtnite box Posudok v HYPO a do boxu Meno súboru bez prípony zadajte názov, pod ktorým bude posudok vystupovať v programe HYPO, napr. "byt_malinova". Môžete použiť aj dlhý názov, ale odporúčame bez medzier, diakritiky a interpunkčných znamienok.

92 MEMO – ZNALECKÝ DENNÍK A VYÚČTOVANIE
V spodnej časti formulára zadajte zadávateľa buď priamym vpísaním údajov alebo výberom z databázy zadávateľov cez tlačidlo Výber zadávateľa. Ak chcete posudok vytvoriť ako kópiu z existujúceho posudku zaškrtnite box Použiť starší posudok a tým sprístupnite rozbaľovacie menu s rokmi a tabuľku s vytvorenými posudkami.
Po stlačení tlačidla Ok bude vytvorený nový znalecký posudok v programe HYPO a zároveň nový znalecký úkon v programe MEMO.
II. VYTVORENIE POSUDKU V PROGRAME HYPO
V programe HYPO vypracujte kompletný znalecký posudok. Od zadania úvodných textov, cez výpočet východiskovej, technickej a všeobecnej hodnoty, až po záverečné texty. V závere vyberte vhodnú metódu výpočtu všeobecnej hodnoty a zadajte dátum vypracovania znaleckého posudku.
III. PRIRADENIE PORADOVÉHO ČÍSLA ZNALECKÉMU POSUDKU
Po spracovaní celého znaleckého posudku v programe HYPO, môžete pridať tomuto posudku číslo, pod ktorým bude vystupovať v znaleckom denníku. Číslo priradíte z hlavného formulára programu HYPO cez tlačidlo Denník. Otvorí sa program znalecký denník, v ktorom v záložke Základné funkcie priradíte číslo cez ikonu Automaticky priraď číslo alebo Ručne zadať číslo.
My sme zvolili položku Automaticky priraď číslo. Program priradil posudku nasledujúce číslo
v poradí, v našom prípade 11.

93
9 PRÍKLADY
9
V tabuľke Zoznam znaleckých úkonov zostali pri posudku č. 11 stĺpce Účtované, Priznané a Vyplatené nevyplnené, lebo ste ešte nezadali vyúčtovanie k vypracovanému úkonu. Po zadaní vyúčtovania budú automaticky v týchto stĺpcoch zobrazené vypočítané hodnoty.
IV. VYÚČTOVANIE
Kliknutím na tlačidlo Vyúčtovanie v hlavnom formulári sa otvorí formulár Vyúčtovanie na tvorbu daňového dokladu. Tento formulár sa skladá z dvoch záložiek Základné údaje a Vyúčtovanie, ktoré je nutné vyplniť.
Záložka Základné údaje
Do hornej časti sa automaticky prenesú z formulára na vytváranie posudku údaje o zadávateľovi a vec. Údaje o znalcovi program prenesie z formulára Nastavenia v hlavnom formulári. Ak ste nezadali informácie o znalcovi (sebe) cez ikonu Nastavenia v hlavnom formulári, musíte ich teraz doplniť ručne.
V dolnej časti záložky sa automaticky zobrazia položky číslo úkonu/posudku, číslo vyúčtovania, dátum vyhotovenia (aktuálny dátum), dátum splatnosti, dátum dodania služby atď. Ostatné položky vyplníte ručne podľa príslušných náležitosti. Číslo objednávky určíte podľa zadania, v našom prípade je to číslo 17/2014. Dátum splatnosti je zhodný s dátumom vystavenia a s dátumom dodania služby. Konštantný symbol je pre služby 0308. Spôsob platby sme zvolili hotovosť.

94 MEMO – ZNALECKÝ DENNÍK A VYÚČTOVANIE
V pravej časti sú súhrnné informácie o vyúčtovaní. Vzhľadom k tomu, že sme ešte nezadali vyúčtovanie sú všetky hodnoty rovné nule. Po zadaní vyúčtovania je tu prenesená výška účtovanej odmeny, účtovaných výdavkov, zvýšenie alebo zníženie a hodnota vyúčtovania spolu. Tieto hodnoty sú prístupné iba na čítanie (pozeranie). Zmeniť ich môžete v záložke Vyúčtovanie.
Záložka Vyúčtovanie
Znalec účtuje zadávateľovi za spracovaný znalecký posudok podielovú tarifnú odmenu. Po zaškrtnutí boxu Podielová tarifná v zaškrtávacom boxe Odmena program automaticky vypočíta podielovú odmenu. Údaje do tabuľky Položky vyúčtovania sú pritiahnuté a vypočítané z východiskovej hodnoty objektov zadaných v programe HYPO.
Výsledná podielová odmena je vždy automaticky zaokrúhlená v položke Zaokrúhlenie podielovej odmeny na celé eurá nahor.
V. UZATVORENIE ÚKONU
Po zadaní vyúčtovania môžete pristúpiť k uzavretiu úkonu. Úkon uzavriete z hlavného formulára v záložke Základné funkcie v rámiku Vyúčtovanie cez ikonu Uzavri úkon. Do tohto formulára sú automaticky prenesené údaje z vyúčtovania (účtovaná odmena atď.), poradové číslo v znaleckom denníku a dátum vykonania. Do boxu Priznaná odmena je prenesená hodnota účtovanej odmeny.

95
9 PRÍKLADY
9
Do tabuľky Vyplatenie zadajte cez tlačidlo Pridaj dátum vyplatenia (17.7.2014) a výšku priznanej odmeny (127,- Eur).
Potvrdením cez Ok bude automaticky uzavretá vybratá položka znaleckého denníka.
9.4.2 VYTVORENIE PREKLADATEĽSKÉHO ÚKONU
Na príklade vyúčtovania dohodou Vám ukážeme postup vytvárania daňového dokladu prekladateľa. Ukážeme Vám kompletný postup od vytvorenia nového úkonu, až po uzavretie denníka. Vytvorenie daňového dokladu dohodou pre tlmočníkov a znalcov je rovnaké ako pre prekladateľov.
ZADANIE:
Zadávateľ Štefan Melón sa dohodol s prekladateľom Mgr. Jurajom Pribinom na odmene dohodou, za vypracovanie prekladu odbornej literatúry z jazyka anglického do jazyka slovenského. Preklad bol vykonaný na základe objednávky číslo 26/2014.
I. VYTVORENIE NOVÉHO PREKLADATEĽSKÉHO ÚKONU
Nový úkon vytvoríte z hlavného formulára cez tlačidlo Pridaj. Otvorí sa formulár Znalecký úkon. Do textového boxu Identifikačný názov napíšte "Odborný preklad", do boxu Druh, predmet, účel napíšte "Preklad z anglického jazyka do slovenského". Do boxu Objekt zapíšte objekt prekladu, v našom prípade "Výkladový slovník". Ďalej do boxu Typ úkonu napíšte čo ste vypracovali, u nás je to "Odborné stanovisko". Nakoniec vyplňte dátum vyžiadania (5.7.2014), dátum odovzdania (15.7.2014) a kvartál a rok úkonu (3/2014).
V boxe Výber meny vyberte aktuálnu menu „euro“. V rozbaľovacích boxoch Úkon robím ako... a Odvetvie sú automaticky doplnené údaje, ktoré boli zadané vo formulári Nastavenia - Údaje o znalcovi v programe MEMO.

96 MEMO – ZNALECKÝ DENNÍK A VYÚČTOVANIE
Do rámika Zadávateľ vpíšte všetky dostupné údaje o zadávateľovi. Do rámika je nutné zapísať minimálne meno (Štefan Melón), ulicu, PSČ a mesto. Ak už máte zadávateľa v databáze zadávateľ, môžete ho vybrať cez tlačidlo Výber zadávateľa. Stlačením tlačidla Ok sa vrátite do hlavného formulára, v ktorom už bude vytvorený Váš nový úkon.
II. ZARADENIE PREKLADU DO DOKUMENTOV
Ku každému spracovanému úkonu si môžete pridať rôzne prílohy v hlavnom formulári v záložke Korešpondencia cez ikonu Dokumenty. Kliknutím na toto tlačidlo sa otvorí formulár Zoznam dokumentov prináležiacich k znaleckému úkonu. Cez tlačidlo Pridaj si pridajte napr. zdrojový text, preložený text, objednávku atď., aby ste mali všetky dokumenty k danému úkonu pohromade. Vo formulári Pridaj dokument, ktorý sa otvorí po kliknutí na tlačidlo Pridaj, zadajte názov dokumentu, typ dokumentu a cestu, kde je dokument uložený na disku.

97
9 PRÍKLADY
9
III. PRIRADENIE ČÍSLA ÚKONU
Po spracovaní úkonu môžete zadať číslo úkonu, pod ktorým bude daný úkon vystupovať v prekladateľskom denníku. Číslo priradíte z hlavného formulára cez ikonu Automaticky priraď číslo alebo Ručne zadať číslo. V našom prípade sme zvolili položku Automaticky priraď číslo. Keďže už v roku 2014 boli vykonané prekladateľské úkony, program automaticky priradil úkonu číslo na konci poradia, t.j. 13.
V tabuľke Zoznam znaleckých úkonov zostali stĺpce Účtované, Priznané a Vyplatené nevyplnené, lebo ste ešte nezadali vyúčtovanie k vypracovanému úkonu. Po zadaní vyúčtovania budú automaticky v týchto stĺpcoch zobrazené vypočítané hodnoty.
IV. VYÚČTOVANIE
Kliknutím na tlačidlo Vyúčtovanie v hlavnom formulári sa otvorí formulár Vyúčtovanie na tvorbu daňového dokladu. Tento formulár sa skladá z dvoch záložiek Základné údaje a Vyúčtovanie, ktoré je nutné vyplniť.

98 MEMO – ZNALECKÝ DENNÍK A VYÚČTOVANIE
Záložka Základné údaje
Do hornej časti sa automaticky prenesú z formulára na vytváranie posudku údaje o zadávateľovi a vec. Údaje o znalcovi program prenesie z nastavenia v hlavnom formulári. Ak ste nezadali informácie o znalcovi (sebe) cez ikonu Nastavenia v hlavnom formulári v záložke Ďalšie funkcie, musíte ich teraz doplniť ručne.
V dolnej časti záložky sa automaticky zobrazia položky číslo úkonu/posudku, číslo vyúčtovania, dátum vyhotovenia (aktuálny dátum), dátum splatnosti, dátum dodania služby atď. Ostatné položky vyplníte ručne podľa príslušných náležitosti. Číslo objednávky určíte podľa zadania, a je to číslo 26/2014.
Dátum splatnosti je zhodný s dátumom vyhotovenia a dátumom dodania služby. Konštantný symbol je pre služby 0308. Spôsob platby sme zvolili hotovosť.
V pravej časti sú súhrnné informácie o vyúčtovaní. Vzhľadom k tomu, že sme ešte nezadali vyúčtovanie sú všetky hodnoty rovné nule. Po zadaní vyúčtovania je tu prenesená výška účtovanej odmeny, účtovaných výdavkov, zvýšenie alebo zníženie a hodnota vyúčtovania spolu. Tieto hodnoty sú prístupné iba na čítanie (pozeranie). Zmeniť ich môžete v záložke Vyúčtovanie.
Záložka Vyúčtovanie
Prekladateľ so zadávateľom sa dohodli na odmene dohodou. V tomto prípade vyberiete zo zaškrtávacieho boxu Odmena položku Dohodou. V tabuľke sa zobrazí systémový záznam s textom "znalecký posudok". Názov tejto položky si môžete upravovať podľa vlastnej potreby, napr. preklad medzi anglickým jazykom a slovenským.
Predpis bol zadaný podľa zákona č. 382/2004 Z. z. v aktuálnom znení a nie je ho možné meniť. Priamym vpísaním do tabuľky alebo kliknutím na tlačidlo Oprav doplníte údaje MJ, hodnota/MJ a počet MJ. Dohodnutú odmenu zadajte do textového boxu Hodnota/MJ, v našom prípade 185 Eur a počet MJ je 1 kus. Cenu spolu automaticky dopočíta program.

99
9 PRÍKLADY
9
V. UZATVORENIE ÚKONU
Po zadaní vyúčtovania môžete pristúpiť k uzavretiu úkonu. Úkon uzavriete z hlavného formulára v záložke Základné funkcie cez ikonu Uzavri úkon. Do formulára sú automaticky prenesené údaje z vyúčtovania (účtovaná odmena atď.), poradové číslo v znaleckom denníku a dátum vykonania. Do boxu Priznaná odmena je prenesená hodnota účtovanej odmeny.
Do tabuľky Vyplatenie zadajte cez tlačidlo Pridaj dátum vyplatenia (15.7.2014) a výšku priznanej odmeny (185 Eur).
Potvrdením cez Ok bude automaticky uzavretá vybratá položka znaleckého denníka.
9.4.3 VYTVORENIE TLMOČNÍCKEHO ÚKONU
ZADANIE:
Zadajte nový tlmočnícky úkon za tlmočenie na medzinárodnej konferencii z jazyka španielskeho do jazyka slovenského. Vyúčtovanie vypočítajte podľa vyhlášky MS SR č. 491/2004 Z. z. v aktuálnom znení tarifnou odmenou v kombinácii s náhradou hotových výdavkov.

100 MEMO – ZNALECKÝ DENNÍK A VYÚČTOVANIE
I. VYTVORENIE NOVÉHO TLMOČNÍCKEHO ÚKONU
Nový úkon vytvoríte z hlavného formulára cez tlačidlo Pridaj. Otvorí sa formulár Znalecký úkon. Do textového boxu Identifikačný názov napíšte "Tlmočenie na medzinárodnej konferencii", do boxu Druh, predmet, účel napíšte "Tlmočenie". Do boxu Objekt zapíšte objekt tlmočníckeho úkonu, v našom prípade "Medzinárodná konferencia". Ďalej do boxu Typ úkonu napíšte čo ste vypracovali, u nás je to "Vyjadrenie". Nakoniec vyplňte dátum vyžiadania (13.7.2014), dátum odovzdania (25.7.2014) a kvartál a rok znaleckého úkonu (3/2014).
Do rámika Zadávateľ vpíšte všetky dostupné údaje o zadávateľovi. Do rámika je nutné zapísať minimálne meno (Adriana Pribinová) alebo firmu (SOLUKO s.r.o.), ulicu, PSČ a mesto. Ak už máte zadávateľa v databáze zadávateľ, môžete ho vybrať cez tlačidlo Výber zadávateľa. Stlačením tlačidla Ok sa vrátite do hlavného formulára, v ktorom už bude vytvorený Váš nový tlmočnícky úkon.
II. ZARADENIE OBJEDNÁVKY TLMOČENIA DO DOKUMENTOV
Pridanie dokumentov (napr. objednávka) do skladu dokumentov vykonajte podľa postupu popísaného v kapitole (9.4.2 Vytvorenie prekladateľského úkonu [str. 95]).
III. PRIRADENIE ČÍSLA ÚKONU
Po spracovaní úkonu môžete zadať číslo úkonu, pod ktorým bude daný úkon vystupovať v tlmočníckom denníku. Číslo priradíte z hlavného formulára v záložke Základné funkcie cez
ikonu Automaticky priraď číslo alebo Ručne zadať číslo.
V našom prípade sme zvolili možnosť Ručne zadať číslo. Do boxu Poradové číslo zapíšte nasledujúce číslo v tlmočníckom denníku, napr. 12. Do boxu Dátum vykonania zadajte dátum, kedy bol vykonaný tlmočnícky úkon, napr. 25.7.2014.

101
9 PRÍKLADY
9
Po priradení čísla úkonu zostali v tabuľke Zoznam znaleckých úkonov stĺpce Účtované, Priznané a Vyplatené nevyplnené, lebo ste ešte nezadali vyúčtovanie k vypracovanému úkonu. Po zadaní vyúčtovania budú automaticky v týchto stĺpcoch zobrazené vypočítané hodnoty.
IV. VYÚČTOVANIE
Kliknutím na tlačidlo Vyúčtovanie v hlavnom formulári sa otvorí formulár Vyúčtovanie na tvorbu daňového dokladu. Tento formulár sa skladá z dvoch záložiek Základné údaje a Vyúčtovanie, ktoré je nutné vyplniť.
Záložka Základné údaje
Do hornej časti sa automaticky prenesú z formulára na vytváranie posudku údaje o zadávateľovi a vec. Údaje o tlmočníkovi program prenesie z nastavenia v hlavnom formulári. Ak ste nezadali informácie o tlmočníkovi (sebe) cez ikonu Nastavenia v hlavnom formulári, musíte ich teraz doplniť ručne.
V dolnej časti záložky sa automaticky zobrazia položky číslo úkonu/posudku, číslo vyúčtovania, dátum vystavenia (aktuálny dátum), dátum splatnosti, dátum dodania služby atď. Ostatné položky vyplníte ručne podľa príslušných náležitosti. Číslo objednávky určíte podľa zadania, a je to číslo 19/2014. Dátum splatnosti a dodania služby je v našom prípade zhodný s dátumom vystavenia. Konštantný symbol je pre služby 0308. Spôsob platby sme zvolili hotovosť.

102 MEMO – ZNALECKÝ DENNÍK A VYÚČTOVANIE
V pravej časti sú súhrnné informácie o vyúčtovaní. Vzhľadom k tomu, že sme ešte nezadali vyúčtovanie sú všetky hodnoty rovné nule. Po zadaní vyúčtovania je tu prenesená výška účtovanej odmeny, účtovaných výdavkov, zvýšenie/zníženie a hodnota vyúčtovania spolu. Tieto hodnoty sú prístupné iba na čítanie (pozeranie). Zmeniť ich môžete v záložke Vyúčtovanie.
Záložka Vyúčtovanie
Tlmočník účtuje zadávateľovi za vykonaný tlmočnícky úkon hodinovú tarifnú odmenu v kombinácii s náhradou hotových výdavkov. Zaškrtnutím boxu Hodinová tarifná v zaškrtávacom boxe Odmena sa v tabuľke zobrazia náležitosti predpísané vyhláškou MS SR č. 491/2004 Z. z. v aktuálnom znení pre tlmočníkov. Zo záznamov vyberiete iba tie, ktoré budete účtovať. V tabuľke zadáte počet MJ priamym vpísaním do tabuľky alebo cez tlačidlo Oprav. Program automaticky vypočíta výslednú hodnotu za každú zadanú položku a zapíše ju do stĺpca Spolu.
Tlmočník sa dohodol so zadávateľom na paušalizovanej výške hotových výdavkov. Hotové výdavky dohodou zadáte v programe tak, že zaškrtnete box Dohodou (40%) pauš. v zaškrtávacom boxe Hotové výdavky. V tabuľke sa zobrazí systémový záznam s textom "paušálne dohodnutá výška hotových výdavkov v %". V zobrazenom zázname je automaticky vypočítaná hodnota hotových výdavkov dohodou ako 40 % z hodinovej tarifnej odmeny. Vypočítanú hodnotu nie je možné meniť.

103
9 PRÍKLADY
9
V. UZATVORENIE ÚKONU
Po zadaní vyúčtovania môžete pristúpiť k uzavretiu úkonu. Úkon uzavriete z hlavného formulára v záložke Základné funkcie cez ikonu Uzavri úkon. Do tohto formulára sú automaticky prenesené údaje z vyúčtovania (účtovaná odmena atď.), poradové číslo v znaleckom denníku a dátum vykonania. Do boxu Priznaná odmena je prenesená hodnota účtovanej odmeny a do boxu Priznané výdavky je prenesená hodnota účtovaných výdavkov.
Zadávateľ zaplatil tlmočníkovi preddavok vo výške 100 Eur, ktorý zapíšete do tabuľky Vyplatenia cez tlačidlo Pridaj. Otvorí sa formulár Vyplatenie účtovanej odmeny, preddavok, v ktorom zaškrtnete box Preddavok a zadáte výšku preddavku a dátum vyplatenia (17.7.2014). Doplatenie do konečnej vyúčtovanej sumy zadáte tiež do tabuľky Vyplatenia cez tlačidlo Pridaj. Pri doplatení už nezaškrtávate box Preddavok iba uvádzate dátum vyplatenia a výšku vyplatenia.
Potvrdením cez Ok bude automaticky uzavretá vybratá položka znaleckého denníka.
9.5 PRÍKLADY – VYÚČTOVANIE
9.5.1 ODMENA A VÝDAVKY DOHODOU
Znalec z odvetvia stavebníctvo (Ing. Peter Lunák) sa dohodol so zadávateľom (firma SUMAKO s.r.o.) na vyplatení odmeny dohodou 180 Eur a výdavkov (40 % z ceny odmeny) za spracovaný znalecký posudok podľa objednávky č. 36/2014. Znalecký posudok má byť spracovaný a odovzdaný zadávateľovi do 18.6.2014.
Vyúčtovanie vykonáte z hlavného formulára programu MEMO cez ikonu Vyúčtovanie. Otvorí sa formulár Vyúčtovanie, ktorý sa skladá z dvoch záložiek. Najskôr vyplňte údaje v záložke Základné údaje. Údaje o znalcovi sú automaticky prenesené z nastavenia z hlavného formulára.
Ak ste v nastaveniach nezadali tieto údaje, budete ich musieť vypísať ručne. Údaje o zadávateľovi a vec sú prenesené z formulára na vytváranie nového úkonu.
V dolnej časti záložky Základné údaje sa automaticky zobrazia položky číslo úkonu/posudku, číslo vyúčtovania, dátum vyhotovenia (aktuálny dátum), dátum splatnosti, dátum dodania služby atď. Ostatné položky vyplníte ručne podľa príslušných náležitosti. Číslo objednávky určíte podľa

104 MEMO – ZNALECKÝ DENNÍK A VYÚČTOVANIE
zadania, a je to číslo 36/2014. Dátum splatnosti je zhodný s dátumom vystavenia a dátumom dodania služby. Konštantný symbol je pre služby 0308. Spôsob platby sme zvolili hotovosť.
V záložke Vyúčtovanie vypočítate vyúčtovanie odmeny a výdavkov na základe dohody so zadávateľom. V boxe Odmena zaškrtnite položku Dohodou, v tabuľke sa zobrazí prázdny riadok s textom "znalecký posudok". Do stĺpca Hodnota/MJ napíšte sumu 180. Následne zaškrtnite v boxe Hotové výdavky položku Dohodou (40%) pauš. a v tabuľke sa zobrazí ďalší riadok s textom "paušálne dohodnutá výška hotových výdavkov v %". Hodnota v tomto riadku je už automaticky vypočítaná ako 40 % z 180 = 72 Eur a je už priamo zadaná.
Výpočet vyúčtovania potvrdíte odchodom z formulára cez tlačidlo Ok. Stlačením tlačidla Zruš nebude zadané vyúčtovanie uložené.

105
9 PRÍKLADY
9
9.6 PRÍKLADY – JAZDY
9.6.1 JAZDA S VYUŽITÍM OSOBNÉHO AUTOMOBILU
Novú jazdu začnite vytvárať z hlavného formulára v záložke Ďalšie funkcie cez ikonu Jazdy a následne kliknutím na tlačidlo Pridaj. Zobrazí sa formulár Pridaj alebo vyber jazdu, do ktorého je automaticky zapísaný začiatok cesty podľa zadaného obvyklého štartovacieho miesta (napr. Žilina) a aktuálny dátum (napr. 21.7.2014) a čas odchodu (8:00). Začiatok cesty ako aj dátum a čas môžete zmeniť priamym prepísaním.
Po zapísaní cieľa cesty (napr. Trnava) program automaticky prepočíta hodnotu Počet Km kombinovane. Počet Km v meste a Počet km mimo mesta zadajte ručne podľa počtu
prejdených km v meste a mimo mesta. Nakoniec ešte v hornej časti formulára zadajte účel cesty (napr. Prehodnotenie výsledkov).
Na služobnú cestu do Trnavy ste použili vlastný osobný automobil, ktorý môžete použiť na výkon znaleckej, tlmočníckej alebo prekladateľskej činnosti. Vzhľadom k tomu v strednej časti formulára zaškrtnite box Počítať náhradu za vozidlo. Služobná cesta trvala viac ako 5 hodín a preto budete počítať aj stravné. Takže okrem boxu Počítať náhradu za vozidlo zaškrtnite aj box Počítať náhradu za stravu.
Zaškrtnutím boxu Počítať náhradu za vozidlo program sprístupní na zadanie položky Náhrada za 1L PHL a Náhrada za 1 km za vozidlo. Do boxu Náhrada za 1L PHL zapíšte sumu, za ktorú ste nakúpili 1L PHL. Program z tejto sumy prepočíta náhradu za PHL na základe údajov o spotrebe, ktoré ste zadali v nastaveniach programu. V boxe Náhrada za 1 km za vozidlo je prednastavená hodnota 0,183 eura podľa opatrenia MPSVR č. 632/2008 Z. z. o cestovných náhradách.
Stravné (diéty) za služobnú cestu zadajte do boxu Stravné - diéty vo výške, ktorá zodpovedá opatreniu MPSVR od 1.9.2012. Pracovná cesta trvala viac ako 5 hodín ale menej ako 12 hodín,
stravné za jeden deň pracovnej cesty je v tomto prípade 4,00 eura.

106 MEMO – ZNALECKÝ DENNÍK A VYÚČTOVANIE
V spodnej časti formulára je zobrazená náhrada za služobnú cestu spolu. Potvrdením cez tlačidlo Ok bude automaticky jazda pridaná do evidencie jázd.
9.6.2 JAZDA S VYUŽITÍM HROMADNEJ DOPRAVY
Novú jazdu začnite vytvárať z hlavného formulára v záložke Ďalšie funkcie cez ikonu Jazdy a následne kliknutím na tlačidlo Pridaj. Zobrazí sa formulár Pridaj alebo vyber jazdu, do ktorého je automaticky zapísaný začiatok cesty podľa zadaného obvyklého štartovacieho miesta (napr. Žilina) a aktuálny dátum (napr. 21.7.2014) a čas odchodu (5:50).
Začiatok cesty ako aj dátum a čas môžete zmeniť priamym prepísaním. Po zapísaní cieľa cesty (napr. Košice) program automaticky prepočíta hodnotu Počet Km kombinovane. Ak využijete na cestu prostriedok hromadnej dopravy do boxu Počet Km v meste a Počet km mimo mesta nemusíte uvádzať žiadny údaj. Nakoniec ešte v hornej časti formulára zadajte účel cesty (napr. Získanie podkladov).
Na služobnú cestu do Košíc ste použili prostriedok hromadnej dopravy - vlak. Vzhľadom k tomu v strednej časti formulára zaškrtnite box Počítať náhradu za cestovný doklad. Služobná cesta trvala 2 pracovné dni a preto budete počítať aj stravné (diéty). Takže okrem boxu Počítať náhradu za cestovný doklad zaškrtnite aj box Počítať náhradu za stravu.
Zaškrtnutím boxu Počítať náhradu za cestovný doklad program sprístupní na zadanie položky
Cestovný doklad a Dopravný prostriedok. Do boxu Cestovný doklad zapíšte výšku sumy (napr. 24,30 eura), za ktorú ste kúpili cestovný lístok na rýchlik. Do boxu Dopravný prostriedok zadajte použitý dopravný prostriedok (napr. rýchlik). Dopravný prostriedok môžete zadať do boxu priamo, alebo ho môžete vybrať cez tlačidlo s lupou z prednastavených možnosti.

107
9 PRÍKLADY
9
Stravné (diéty) za služobnú cestu zadajte do boxu Stravné - diéty vo výške, ktorá zodpovedá zákonu o cestovných náhradách MPSVR č. 110/2009 Z. z. v aktuálnom znení Pracovná cesta trvala 2 pracovné dni, stravné za jeden deň pracovnej cesty je 9,30 eura.
V spodnej časti formulára je zobrazená náhrada za služobnú cestu spolu. Potvrdením cez tlačidlo Ok bude automaticky jazda pridaná do evidencie jázd.

HYPO – OHODNOCOVANIE NEHNUTEĽNOSTÍ 108
REGISTER
A
Archivácia 71 Archivácia
Automatická 71 Obnova dát 71 Ručná 71
B
Balík podpory 12
C
Cestovné výdavky a stravné 50
Č
Číselník áut 55 Číselníky 22 Číslo úkonu
Automaticky 32 Ručne 32 Vymazať 33
E
Excel 76
H
Hlavný formulár 27 Hotové výdavky 45
Dohodou 45 Paušálne ustanovené náhrady 47 Podľa dokladov 46
I
Inštalácia Inštalácia z CD - ROMu 9 Inštalácia z pevného disku 12
J
Jazdy 55 Vytvorenie novej jazdy 56
K
Konfigurácia počítača 9 Korešpondencia 59
vytvorenie novej korešpondencie 60
N
Náhrada za stratu času 48 Náhrada za vozidlo 56 Nastavenia
Číselník áut 21 Nastavenia programu 19 Nastavenie údajov o znalcovi 17 Neuvádzať v denníku 32
O
Obnova dát z archívu 71 Odmena dohodou 38
P
Podrobnosti k úhrade 34 Postup spracovania úkonu 67 Preddavok 34 Prepojenie s HYPO 75 Príjmový pokladničný doklad 34 Príklady
Jazdy 105 Komplet vytvorenie úkonu 91 Vyúčtovanie 103
Priznaná odmena 33 Priznané výdavky 33
R
Registrácia programu 13 Automatická registrácia 13 Klasická registrácia 13
S
Sklad dokumentov 62 Stravné 57
T
Tarifná odmena 39

109
REGISTER
Hodinová 40 Paušálna 42 Podielová 40 Prekladatelia 44 Tlmočníci 43 Znalci 39
Technické vybavenie počítača 9 Tlač 81
Denník 84 Príjmový pokladničný doklad 86 Výpis z denníka 85 Vyúčtovanie 81
Tlač - vyúčtovanie Neplatiteľ DPH 81 Platiteľ DPH 82
U
Upgrade programu 12 Upgrade z CD 13 Upgrade z internetu 12
Uzatvorenie úkonu 33
V
Vyhľadávanie 72
Vyplatenie 34 Výstupné zostavy 79 Vytvorenie nového úkonu 28
Tlmočník, prekladateľ 31 Znalci - ostatné odbory 31 Znalci - stavebníctvo 28
Vyúčtovanie 35 Dohodou 38 Tarifná odmena 39
Z
Zadávatelia 57 Pridaj ručne 31 Pridanie zadávateľa 58 Štátny orgán 31 Výber z databázy 31
Záložka Vyúčtovanie 38 Záložka Základné údaje 37 Znalecký denník 27 Zobrazovanie 74 Zoznam úkonov 28 Zoznam zadávateľov 57