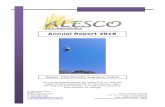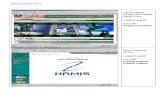ALESCO HRMIS V13 - University of Western Sydney · ALESCO HRMIS V13 VERSION 1.0 . TIMESHEET UNIT...
Transcript of ALESCO HRMIS V13 - University of Western Sydney · ALESCO HRMIS V13 VERSION 1.0 . TIMESHEET UNIT...
ALESCO HRMIS V13 V E R S I O N 1 . 0
T I M E S H E E T U N I T C H E C K S N A P S H O T G U I D E
August 2015 HR Systems Office of People and Culture
Timesheet Unit Check Snapshot
The Timesheet Unit Check Snapshot is a management tool designed to monitor, the timesheet units submitted by an employee, for a specified period, against estimates defined by the supervisor. The system will issue warnings when the demarcated levels are reached but will not prevent or restrict the further submitting of timesheets. This functionality is available to all users with team leader access and has casual staff reporting to them. Timesheet Unit check snapshot is located on the “My Approvals” menu.
Once you select “Timesheet Unit Check Snapshot” from the “My Approvals” menu, the following screen will be displayed.
There are two main stages in setting up a Time sheet Unit Check Snapshot - they are
• Creating Unit Check Groups, and • Defining a Unit Check Snapshot
Unit Check Groups When you access the Timesheet Unit Check snapshot menu, you could view snapshot records previously created. To restrict the snapshot display to those spanning particular date range, enter the relevant dates in the From and To fields and click on the refresh button.
To create or modify a Unit Check Group, click on the “Create or Modify Unit Check Groups” link. The following screen will be displayed.
Group Description Enter an appropriate description for the Group Group Selection Type All employees from Team list with option to exclude particular
employees
List of select employees/jobs All employees with specific occupancy attributes such as Clevel, Award, Classification or Employment Status
The Unit Check Group operates on a team leader’s current team list where their employment status is that of a Casual.
To create a Unit Check Group direct from the Team List, select Group Selection Type of “Direct from Team List”. The following screen will be displayed.
You can select all, exclude some, or if you have an extensive list and wish to select only a few, you have the option of excluding all and then selecting a few. When all required employees are selected, click on the “Next” button. To complete, click the “Finish” button. To make changes, click the “Back” button.
To specify a Unit Check Group based on specific employee/jobs, select Group Selection Type of “By Employee Number”, click on the “Next” button and the following screen will be displayed.
When you click on the “Person ID” drop down box, a list of employees with their job #s are displayed from the Team list. Make your selection and enter the job # if not already populated.
When all required employees are selected, click on the “Next” button. To complete, click the “Finish” button. To make changes, click the “Back” button.
To specify a Unit Check Group based on an employee profile, select Group Selection Type of “Employee profile” and click the “Next” button. The following screen will be displayed.
Click on the appropriate radio button to group by Clevel, award, classification or employment status and then click on the “Next” button. The following screens will be displayed. By Clevel (Organisational Unit)
By Employment status
When all required criteria are identified, click on the “Next” button. To complete, click the “Finish” button. To make changes, click the “Back” button. The Unit check group can be edited in the same way as when first entering the unit check group criteria except the Group Selection type cannot be changed.
Unit Check Snapshot definition To Create a Unit Check Snapshot click on the “Create a new Unit Check Snapshot” link, as illustrated below.
The following screen will appear.
Snapshot Description Enter an appropriate description for the unit check snapshot Unit Check Group Select the relevant unit check group from the drop down list
provided to identify the group of employees for whom their timesheets required to be tallied in this snapshot.
Start Date Enter or select date from which timesheet entries, are to be tallied.
End Date Enter or select date to which timesheet entries are to be tallied.
Calendar Select the required calendar from the dropdown box. Group By Select the relevant method of grouping employee timesheet
entries within the unit check snapshot from the available options.
Total timesheet entries by selected award, classification and
step (agreed rate) Total timesheet entries by selected paycodes.
Total timesheet entries by selected award, classification and step (agreed rate), and paycodes
All - Total timesheet entries.
Enter the required details and click on the “Next” button.
To specify a Unit Check Snapshot grouping on paycode, select Group by “Paycode”, and click the “Next” button.
Select one or more Paycodes from the list provided. The Description will be populated on selection of the paycode. To specify a Unit Check Snapshot without a grouping select Group by “All”, and click the “Next” button. The following screen will be displayed.
When all required criteria are entered, click the “Finish” button and the following screen will be displayed
To view the new snapshot, click “Timesheet Unit Check Snapshot” on the menu
To edit an existing Unit Check Snapshot definition, click on the “Snapshot ID" link and the following page will be displayed.
The unit check snapshot definition can be edited in the same way as when first entering the unit check snapshot criteria. However, if the snapshot has had estimates or warning amounts recorded against it, the ‘Group by’ cannot be changed. View/Edit a Snapshot To View or edit the snapshot, click on the “Update Snapshot” link. The following screen will be displayed
The unit check snapshot displays the timesheet amounts grouped as specified in the snapshot definition. The entered timesheet values are tallied by submitted, approved and approved and paid values. The actual value is the sum of all these. The unit check snapshot does not include un-submitted timesheet values. Unit Check Estimates. The unit check snapshot also allows for entry of estimated amounts against individual employees in the unit check group, according to the groupings as specified in the snapshot definition. This allows the comparison of budgeted against actual values.
You can enter values against the Estimate and Warning cells. In the Estimate cell, enter the unit/hours expected in the snapshot period for the relevant classification. In the Warning cell, enter the hours/units in the snapshot period for the relevant classification after which you would like to receive email warnings. To record estimate and warning values, enter the values and save the form. To confirm that your snapshot has been successfully created, you will see the following.
To view the updated snapshot, click “Timesheet Unit Check Snapshot” on the menu and then click the “Update Snapshot link”.