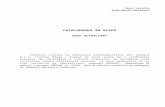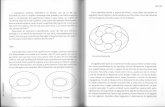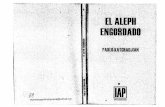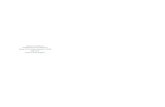ALEPH/McGill Circulation Module Part One: Basic …...Aleph/McGill Training Circulation Module Part...
Transcript of ALEPH/McGill Circulation Module Part One: Basic …...Aleph/McGill Training Circulation Module Part...

Aleph/McGill Training Circulation Module Part One: Basic Circulation
1
ALEPH/McGill Circulation ModulePart One: Basic Circulation
1. Training schedule and online calendar.......................... 3
2. Introduction ..................................................................... 4a) Structure of the course.......................................... 4b) Terminology ........................................................... 5c) Shortcuts ................................................................ 5d) Help ......................................................................... 5
e) Feedback................................................................ 5
3. Getting started ................................................................. 7Getting into the circ module ...................................... 7
Logging in as another user....................................... 8
4. Loans................................................................................ 9Using the Loans window ........................................... 10
Overrides..................................................................... 13 Temporary overrides .................................................. 14 Additional buttons and information .......................... 15 Loan history window .................................................. 17
5. Returns............................................................................. 18Using the Returns window......................................... 18
Additional buttons and information .......................... 20 Return history window ............................................... 22
6. Renewals.......................................................................... 23User (borrower) renewal ............................................ 23
Direct (barcode) renewal ............................................ 26 Item renewal................................................................ 27

Aleph/McGill Training Circulation Module Part One: Basic Circulation
2
7. Other useful circulation information .............................. 29 Quick catalogue.......................................................... 29
8. Exercises.......................................................................... 32
9. Useful Web addresses and tips...................................... 33
9. Contacts ........................................................................... 33

Aleph/McGill Training Circulation Module Part One: Basic Circulation
3
1. Training schedule and online calendar
The training schedule is available on the Web as an electronic calendar.
1. Go to the library homepage at http://www.library.mcgill.ca/Click on Electronic Classroom (left hand column).
2. Go to the bottom of the page.Click on Select beside the word “Calendars” at the bottom right of thepage.
3. Click on alephtrn.
4. To find out which workshops you are registered for:Go to the bottom of the page.Click on Search beside the words “Calendars select” at the bottom right ofthe page.
5. Enter your PC network login in the search box that pops up.Only change the dates if you do not want to see all your scheduledsessions.Click on the Search button.
6. A list of all the occurrences of your registration will appear in a new browserwindow.
7. To change your schedule to a calendar-like, or grid, view:Go to the bottom of the page.Click on block.
8. To print your calendar schedule:Go to File…Print Preview from the browser main menu to verify that yourprintout will look the way you want it to, then select Print.Go to File…Print, to print without previewing.

Aleph/McGill Training Circulation Module Part One: Basic Circulation
4
2. Introduction
Welcome to the circulation module of Aleph! Over the course of the next twomonths (from now until mid-March) you will learn all about circulation within theAleph system, everything from basic loans and returns to patrons to coursereserves.
Just as you were told at the staff mode introduction sessions, Aleph is stillundergoing development, so what you see in your handouts may not be exactlywhat you will see on the screen, but the principles will remain the same.
a) Structure of the course
Circulation will be covered in six parts: Basic circulation, Borrowers, Cashmanagement, Holds/recalls, Course reserves, and Notices and reports. Eachpart will be offered for several sessions over the course of one week, and wehave tried to schedule your training so that you will have several days to practicebetween sessions. Most of you will attend the first four or five sessions; the lastpart, Notices and reports, will be just for supervisors.
At each session, you will be given a handout on the topic being covered in thesession, as well as a set of practice exercises to take back and work with in yourhome library. At the first session, you will also be given a package of dummyusers and items. Keep them! They will be used in all the training sessions, andare to be used for your practicing as well.
Each session will be one and a half hours long; for the first 30 to 45 minutes,your trainer will go step by step through all aspects of the course, while youwatch on the screen; then you will have the rest of the session to practice theexercises included in the handout. We have arranged to have one person percomputer, so you will be able to have plenty of “hands on” practice.
Each session will have a trainer and two helpers. Don’t be shy about askingquestions!

Aleph/McGill Training Circulation Module Part One: Basic Circulation
5
b) Terminology
Aleph terminology is somewhat different from NOTIS. Some of the maindifferences are listed below:
Aleph term NOTIS termLoan Charge/checkoutReturn Discharge/checkinBorrower/user PatronCash management Bills/finesCourtesy return Courtesy dischargeTransfer slip Routing slipWaive cash transaction Forgive fineLog in Sign onBorrower status Patron category
c) Shortcuts
As you already know from the staff mode training, because Aleph is a windowsenvironment, there is always more than one way to do a task. We will be showingyou just one, or possibly two, ways. As you are practicing back in your ownlibraries, if you come across a faster or easier way of doing something, please letus know (there is a list of contacts at the back of this handout). We’ll make sureyour tips get added to the web tips page.
d) Help
All Aleph windows have Help buttons, which are context-sensitive. However,they do not contain the library policies or staff security information, so you maynot be able to perform all the transactions they discuss. During our trainingsessions, we may not use the Help buttons much, but they will be included inyour practice exercises.
e) Feedback (how you can help us)
As I mentioned earlier, Aleph is constantly undergoing development. In yourpractice sessions, you may notice that some transactions do not work the waythey are supposed to, or you may discover something good (or bad) about Alephthat was not covered at your training session. Please, let us know! We willinvestigate and let Ex Libris know if they need to fix something.

Aleph/McGill Training Circulation Module Part One: Basic Circulation
6
The same applies to any questions that might arise in your practice sessions. Wewill post the most frequently asked questions and their answers on the web page.
And if you notice important changes in terminology between NOTIS and Aleph,we’ll be glad to add them to our glossary!
Just send us an email (the list of contacts is at the back of this handout).

Aleph/McGill Training Circulation Module Part One: Basic Circulation
7
3. Getting started
Getting into the circ module:
After logging in to Aleph, click on Circ on the application toolbar.
The Aleph circulation module will appear.
The circulation menu bar (at the top of your screen) contains several icons; fornow, we will be concerned with just three of them:
Login as another user: you will use this at the circulation desk when youchange shifts, so you do not have to close out of Aleph completely.
Loan: this is one way to call up a Loan window. You can also use F5, just asyou do now in NOTIS.
Return: this is one way to call up a Return window. You can also use F6,just as you do now in NOTIS.

Aleph/McGill Training Circulation Module Part One: Basic Circulation
8
NB: Notice that the application toolbar stays on the screen. If you are botheredby it you can either close it by clicking on the x or move it to another part of thescreen by clicking on the top of the bar and dragging it where you want it.
Logging in as another user:
Click the icon. The following window will appear:
Type your user name andpassword in the appropriateboxes and click OK (orpress Enter ). (Make surethe Save password box isnot clicked, or anyone whohas access to yourworkstation will be able tolog on to Aleph as you).
IMPORTANT: Notice that after you have logged in, your User name (loginname) appears at the top of the screen. Whenever you replace another staffmember at the circulation desk, always remember to log in and check the menubar to ensure that your own name appears.
Click and drag

Aleph/McGill Training Circulation Module Part One: Basic Circulation
9
4. Loans
Click on the icon (or press F5).
Note that the Loan window appears on the left side of your screen.
Now click the icon (or press F6).
Note that the Return window appears on the right side of the screen to the rightof the Loan window.
These are the default positions, set up to allow you to have both Loan andReturn windows active at the same time. You can change their position on thescreen, just as you learned in the staff mode searching session, but it isimportant to be consistent at the circ desks so that the settings will be the samefor everyone who works there. Left for Loan and Right for Return seems alogical choice.
Notice also that there are two minimized windows in the lower left corner of yourscreen, a Loan history window and a Return history window. We will go intothem in more detail later.

Aleph/McGill Training Circulation Module Part One: Basic Circulation
10
Using the Loans window:
Enter the user’s barcode in the User ID/barcode field (you can scan or type it).
(If the user’s ID card won’t scan, you can click on the arrow at the end of the fieldto call up a user list, then double-click on the name you want; the barcode will bepasted into the field automatically.)
The user’s mailing information and borrower status (e.g., 01, undergrad) willappear in the upper box of the window.
If the borrower has items on the hold shelf waiting to be picked up, a pop-upmessage will appear. You can click OK to get rid of it.
If there is a problem with the borrower (e.g., overdue loans), a message willappear in the lower box of the window and the box for entering the item barcodewill turn gray, forcing you to Override or Cancel the transaction (see Overridesbelow).
After you have entered the user’s barcode scan the item barcode (or type it in).If there are any notes in the item record a pop-up message will appear. Click OKto get rid of it.
Click here tosee user list.

Aleph/McGill Training Circulation Module Part One: Basic Circulation
11
The author/title, due date and due time of the item will appear in the lower box.(Note that the due time is the closing time of the library, as set up in thecalendar table. It does not affect fines for stack loans.)
Important: If the book the borrower wants to take out is already on loan toanother user, the following message will pop up:
Click on OK to get rid of the box, then either return the item and loan it to theuser at the desk or set it aside for further action.

Aleph/McGill Training Circulation Module Part One: Basic Circulation
12
Keep scanning item barcodes until you have completed all loans for theborrower.
Press F7 (or click the Print session button) to print the date due slip for theitems you have just loaned. (We have set up Aleph to print one receipt at the endof the session, listing all loans, rather than one slip per item.)
When you press F7, the system will also erase all information for the currentuser, so that you are ready for the next user.
Clicking on Print session does not erase the information; you must then click theClear button.

Aleph/McGill Training Circulation Module Part One: Basic Circulation
13
Overrides:
If the lower box of the Loan window shows blocks on the user, the Item barcodebox will be gray and you must either cancel the transaction by clicking on theCancel user button or override the block by clicking on the Override button.
If you click on Override the information disappears from the lower box and thebarcode box turns white, allowing you to continue normally.
If you do not have override security the Override button will be grayed out, butyou can ask your supervisor to temporarily override the session so that you canproceed with the loan (see next page).

Aleph/McGill Training Circulation Module Part One: Basic Circulation
14
Temporary overrides:
Click on Cancel user to clear the current loan session.
Go to the Options pulldown menu and choose Temporary password override .
A small form will pop up. The supervisor must enter his/her user name andpassword, then click on OK or press Enter (then click on the box and drag it outof the way). (Note that the profile name on the menu bar changes from User toOVERRIDE User when you do a temporary override.)
This will enable the Override button on the Loan window; rescan the user’sbarcode, then click on Override and proceed with the loan. Once all items for theuser have been scanned, press F7 to clear the session and print a receipt, thenclose the Temporary password override box. (Important: You must close theform by clicking on the Close button; clicking on x will not clear the override.)
Note that you continue to have access to the higher level of security until youactually close the form. Check the Profile name after closing the form to makesure it has reverted to the circ desk staffer’s login name.
Click hereor pressEnter.
Click hereto close.Do notclick on x.

Aleph/McGill Training Circulation Module Part One: Basic Circulation
15
Additional buttons and information available on the Loan window:
UserClick on User to see the User Record . You will be able to see information suchas the borrower's loans, holds, photocopy requests, cash transactions andprivileges. (This will be covered in detail in the Borrowers training session.)
ItemClick on Item to see all copies available for a particular bibliographic record. Youwill be able to see information such as the sub-library that owns each copy, andthe status of each copy (how long the copy may be checked out).
Change DateClick Change Date to change the due date for the current loan. A small windowwill pop up enabling you to enter a new due date and time.
NoteClick on Note to get a form that allows you to add up to two notes to any item youloan (e.g., Missing pages 25 to 37).

Aleph/McGill Training Circulation Module Part One: Basic Circulation
16
New CashYou may register a cash transaction on an ad hoc basis by clicking the NewCash button. A form will be displayed, enabling you to define the transaction as adebit or credit, write a descriptive note about the transaction, and link thetransaction to a particular target, sub-library, or item record. (We probably will notuse this function.)
Pay CashThe Owe field shows the total unpaid fines owed by the user. If the user wants topay some or all of the money he owes, you can enter the amount in the Pay fieldand click the Pay Cash button. (This will be covered in detail in the Cashmanagement training session.)
View Cash TransactionsTo view the actual Cash Transactions (bills) of the user, click the arrow next tothe Pay field. (This will be covered in detail in the Cash management trainingsession.)
Clickhere toseeuser’sbills.

Aleph/McGill Training Circulation Module Part One: Basic Circulation
17
Loan history window:
This window automatically opens (minimized) when you open the Loan window.You can maximize it by clicking on Restore or by pressing Shift+F5 .
The window provides a running list of all loan transactions performed since youlogged onto the system.
It shows the borrower’s ID number and name, as well as the barcode of eachitem borrowed.
You can click on the Print button to print a receipt for any or all of the itemsborrowed by one or several users, even after the session with the user isfinished. Just highlight the user name(s) you want. (If the items have beenreturned in the meantime, the receipt will show only the date and user ID.)
You can click on Item to see all copies available for a particular bibliographicrecord. You will be able to see information such as the sub-library that owns eachcopy, and the status of each copy (how long the copy may be checked out).
You can click on User to see the User Record , which contains information suchas the borrower's loans, holds, photocopy requests, cash transactions andprivileges. (This will be covered in detail in the Borrowers training session.)
You can clear the Loan history window by clicking on Clear , but the transactionswill still be recorded in the database.
You cannot close the window while the Loan window is open; if you click onClose the window will minimize, not close.

Aleph/McGill Training Circulation Module Part One: Basic Circulation
18
5. Returns
If you do not already have your Return window active, open it by clicking on the
icon or pressing F6.
Using the Returns window:
Returning items is very simple: scan the barcode in the Item barcode field (ortype it in).
The returning borrower information is displayed in the upper part of the Returnwindow.
Brief bibliographic information and other item information, including circ notesand loan notes, for the item being returned is displayed in the lower part of theReturn window.
Returningborrower info
Returneditem info
Click hereto clearsessionafter allloans havebeenreturned.

Aleph/McGill Training Circulation Module Part One: Basic Circulation
19
If you return an item belonging to another library and you have courtesy return(courtesy discharge) set up with them, the system will automatically print atransfer slip for the item.
If there are hold requests for the item, the List of hold requests will bedisplayed in a separate window. (This will be covered in detail in theHolds/recalls training session.)
If you return an item that had not been loaned, a pop-up message will appear.Click OK to get rid of it.
If you return an item that has a special processing status attached to it (e.g.,BP - Binding preparation), a pop-up message will appear to warn you. Click OKto get rid of it and take the appropriate action with the item.
Keep scanning barcodes until you have completed all returns, then click theClear button to clear the session.
Overriding the return date:
There may be times when you wish to change the actual return date to an earlierone (e.g., when items are returned to a box over the weekend and the actualreturn is not done until Monday morning). If you have the security, you will beable to click on Override date , then change the return date. (IMPORTANT: THISOPTION IS NOT YET WORKING; WHEN IT IS, WE WILL SEND OUTINSTRUCTIONS FOR USING IT.)

Aleph/McGill Training Circulation Module Part One: Basic Circulation
20
Additional buttons and information available on the Return window:
UserClick on User to see the User Record . You will be able to see information suchas the borrower's loans, holds, photocopy requests, cash transactions andprivileges. (This will be covered in detail in the Borrowers training session.)
ItemClick on Item to see all copies available for a particular bibliographic record. Youwill be able to see information such as the sub-library that owns each copy, andthe status of each copy (how long the copy may be checked out).
New CashYou may register a cash transaction on an ad hoc basis by clicking the NewCash button. A form will be displayed, enabling you to define the transaction as adebit or credit, write a descriptive note about the transaction, and link thetransaction to a particular target, sub-library, or item record. (We probably will notuse this function.)
Pay CashThe Owe field shows the total unpaid fines owed by the user. If the user wants topay some or all of the money he owes, you can enter the amount in the Pay fieldand click the Pay Cash button. (This will be covered in detail in the Cashmanagement training session.)

Aleph/McGill Training Circulation Module Part One: Basic Circulation
21
View Cash TransactionsTo view the actual Cash Transactions (bills) of the user, click the arrow next tothe Pay field. (This will be covered in detail in the Cash management trainingsession.)
Click hereto seeuser’sbills.

Aleph/McGill Training Circulation Module Part One: Basic Circulation
22
Return history window:
This window automatically opens (minimized) when you open the Returnwindow. You can maximize it by clicking on Restore or by pressing Shift+F5 .
The window provides a running list of all return transactions performed since youlogged onto the system.
It shows the borrower’s ID number and name, as well as the barcode of eachitem borrowed.
It also shows the Return date and time and the Due date and time for each item.
You can click on the Print button to print a return receipt for a singlehighlighted item , or highlight a user name and click Print user to print a returnreceipt for everything returned by a single borrower . (This will be very usefulfor borrowers who want a receipt as proof that they have returned their books.)
You can click on Item to see all copies available for a particular bibliographicrecord. You will be able to see information such as the sub-library that owns eachcopy, and the status of each copy (how long the copy may be checked out).
You can click on User to see the User Record, which contains information suchas the borrower's loans, holds, photocopy requests, cash transactions andprivileges. (This will be covered in detail in the Borrowers training session.)
You can clear the Loan history window by clicking on Clear , but the transactionswill still be recorded in the database.
You cannot close the window while the Loan window is open; if you click onClose the window will minimize, not close.

Aleph/McGill Training Circulation Module Part One: Basic Circulation
23
6. Renewals
There are three ways for circulation staff to renew a loan: Direct (by barcode),Item and User (borrower). Users will also be able to renew their own loansthrough the OPAC, provided they are not blocked.
1. User (borrower) renewal (this is probably the method we will use mostoften):
From the circulation menu bar, click on the icon or press F8.
The User ID window will appear. Scan (or type) the user’s barcode in the box.
(If the user’s ID card won’t scan, you can click on the arrow at the end of the fieldto call up a user list, then double-click on the name you want; the barcode will bepasted into the field automatically.)
The User information window will be displayed. (There is a lot of information inthis window, but for this session we will only look at Loans .)
Click on the Loans tab of the window.
Click here tosee user list.

Aleph/McGill Training Circulation Module Part One: Basic Circulation
24
A list of all items out to the user will appear. The list shows bibliographicinformation, due date and due hour, barcode, call number, item status, sub-library and collection.
To renew one item at a time, highlight the item you wish to renew and click theRenew button.
You will get a Renew Loan box showing the normal renewal due date and time,as per the library’s policies.
Unless you need to change it, simply press Enter or click on OK. The display willchange to show the new due date and time.

Aleph/McGill Training Circulation Module Part One: Basic Circulation
25
If you do not want to highlight individual items, click the Renew All button. Thesame Renew Loan box will appear, but the Due date and Due hour fields will beblank. Just click OK or press Enter and the system will automatically renew allloans according to your library’s policies. (If you want to make every loan in theLoan window fall due on the same day you can type in a date and time, but wewould probably do this only in very special circumstances.)
After you click OK, the loans in the window will flash as the date in the Due datecolumn changes, and a Log window will open up at the bottom of the Loans tab,displaying the relevant error message or success message for each and everyrenew transaction. For successful renewals a check mark will appear, and forunsuccessful (failed) renewals an exclamation mark will appear.
If you highlight the first icon in the Log window, the associated loan will also behighlighted. Use the arrow keys on your keyboard to scroll through the renewalsand check the dates. (Don’t forget that if a user has loans from another library,those renewals will be unsuccessful; we can only renew loans from our ownlibrary.)
Thismessageshouldbe acheckmark.

Aleph/McGill Training Circulation Module Part One: Basic Circulation
26
2. Direct by barcode renewal:
Go to the Circulation pulldown menu and choose Renew loan by barcode .
An Item barcode window will appear. Scan (or type) the barcode in the whitespace.
A Renew loan by barcode two-part form will be displayed, with the normalrenewal due date and time entered for you.
If you need to change the date, type it in; otherwise, just click OK or press Enter .(Note that the rest of the information displayed in this window is for referenceonly.)
A new Item barcode form will appear for you to scan the next barcode.
IMPORTANT: You do not get any confirmation of the due date once the form hasbeen closed. If there is a problem with the renewal, an error message will pop up.Click OK to get rid of it.

Aleph/McGill Training Circulation Module Part One: Basic Circulation
27
3. Item renewal:
Find the item you wish to renew by clicking the icon
or the icon.
On the Item list that appears, highlight the item you wish to renew and click onthe Borrower button.
A two-tab Item borrower window will pop up. Click the Renew button.

Aleph/McGill Training Circulation Module Part One: Basic Circulation
28
A Renew loan window will appear with the normal due date and time displaying.If you do not need to make any changes, just press Enter or click OK.
The Renew loan window will disappear.
Close the Item borrower window.
The Item list will reappear, with the new due date showing.

Aleph/McGill Training Circulation Module Part One: Basic Circulation
29
7. Other useful circulation information
Quick catalogue (for items without a record):
Go to the Items pulldown menu and choose Catalogue item .
A two-tab Catalogue record form will appear.
Fill in the author and title on the Document information tab.

Aleph/McGill Training Circulation Module Part One: Basic Circulation
30
Fill in as much information as you can on the Item information tab (you must fillin the required fields).
Barcode: required (scan or type from the item).
Sub-library: click on the arrow and choose from the list.
Collection: click on the arrow and choose from the list.
Call number type: click on the arrow and choose from the list.
Call number: copy from the item.
Description: if there is volume information, fill in here.
Material type (required): click on the arrow and choose from the list.
Item status (required): click on the arrow and choose from the list.
Once you have finished, press Enter or click OK.
Arrowsalwaysgive youa list tochoosefrom.

Aleph/McGill Training Circulation Module Part One: Basic Circulation
31
A Barcode and record number window will appear.
You have the option of cancelling at this point. If the record appears to be okay,press Enter or click on OK.
You can then loan the item as usual.
Note: The item will automatically be placed on hold for the Catalogingdepartment.

Aleph/McGill Training Circulation Module Part One: Basic Circulation
32
8. Exercises
Loans & Renewals
1)
Returns
1)
Using Help
1)

Aleph/McGill Training Circulation Module Part One: Basic Circulation
33
9. Helpful Web Sites
General information about the ALEPH/McGill conversion:http://www.library.mcgill.ca/aleph/
ALEPH/McGill Staff Mode Training site:http://www.library.mcgill.ca/aleph/training/
10. Contacts
Circulation Module Workgroup
Chair : Jane Jackel - [email protected]
Members : Amin Merani - [email protected] Jones - [email protected] Emery - [email protected] Lourenco - [email protected]
Official Contacts : Suzy Slavin - [email protected] Eugene - [email protected]