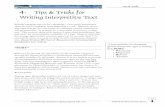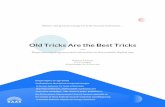Alchemex | Tips & Tricks | Vol. 2 · 10Learning Services/ Tips and Tricks (Jan 2011) | 4. The...
Transcript of Alchemex | Tips & Tricks | Vol. 2 · 10Learning Services/ Tips and Tricks (Jan 2011) | 4. The...

Alchemex | Tips & Tricks | Vol. 2

Learning Services/ Tips and Tricks (Jan 2011)
2 |
Compact Metadata Functionality......................................................................... 4
Using Find and Replace in Alchemex .................................................................... 7
Aggregate Filter ............................................................................................ 8
Picklist Functionality...................................................................................... 10
Unlock MS Excel ........................................................................................... 11
Add Dataless Report ....................................................................................... 12
History ...................................................................................................... 15
System Variables .......................................................................................... 17
Activate Reports ........................................................................................... 22
Change Metadata Repository ............................................................................ 25
Adding my own defined System Variables ............................................................. 28
Delaying Recalculation ................................................................................... 35
Running a report in Design Mode ........................................................................ 38
Report Writing ............................................................................................. 41
Renaming a Data Expression ............................................................................. 42
Copying a Data Expression ............................................................................... 42
Deleting a Data Expression ............................................................................... 42
Renaming a Data Connection ............................................................................ 43
Moving a Data Connection ................................................................................ 43
Copy or Moving Union Reports ........................................................................... 43
Selecting Multiple Columns .............................................................................. 48
Using the Alchemex Administrator to Sample Specific Data ........................................ 50
Test a report on different databases. .................................................................. 53
Adding a company name to an account number ...................................................... 54
Alchemex
Product Tips and Tricks

Learning Services/ Tips and Tricks (Jan 2011)
3 |
How to Link an Excel 2007 template to a Report ..................................................... 54
Consolidations ............................................................................................. 59
Renaming a Data Expression ............................................................................. 63
Adding a Lookup to a Pass Through Variable .......................................................... 66
Adding a Description to a Parameters .................................................................. 67
Alchemex Quick Pivot Tool ............................................................................... 69
Hiding your Source Data .................................................................................. 71
Auto email to a Distribution List ........................................................................ 73
PICKLISTM – Consolidating and Running Multiple Company Income Statements .................. 74
How to run a Macro before an Alchemex Add-in ...................................................... 75
Drilling Down to Ledger Details after creating a PICKLIST .......................................... 76
Add Accounts Wizard...................................................................................... 77
Scheduling Reports and the TBSYNC (Trial Balance Sync) ........................................... 80
Backup Metadata and Upgrade .......................................................................... 82
Upgrading from older versions of Alchemex ........................................................... 83
Creating Report Short Cuts............................................................................... 84

Learning Services/ Tips and Tricks (Jan 2011)
4 |
Compact Metadata Functionality This functionality is handy when Time-out errors occur at runtime as a result of a large and sluggish
Alchemex.svd file.
Compacting the Alchemex.svd file will reduce the size of the file as it removes any unnecessary
unassociated connections that were recorded, as well as any other background files.
Method
1. Select File 2. Then select Compact Metadata

Learning Services/ Tips and Tricks (Jan 2011)
5 |
3. A message that Alchemex must shut down will appear
4. Select Yes
5. The following will then open
6. Select Compact SVD
7. A Confirm message box will open
8. Select Yes

Learning Services/ Tips and Tricks (Jan 2011)
6 |
9. The Alchemex Maintenance Utility window will be populated with commands as it gets executed
10. When it has completed, the following message will appear, asking you to delete the backup file after verifying that Alchemex is working correctly
11. Select OK
12. The backup file can either be deleted or kept as an additional backup

Learning Services/ Tips and Tricks (Jan 2011)
7 |
Using Find and Replace in Alchemex The database we connect to via Alchemex has grown and we decided to change some of the table
names. Is there a quick way of changing the database table names in a container in Alchemex?
Yes, by using the Find and Replace feature.
Method
1. Right click on the container 2. Select Find and Replace
3. Enter the existing table name under Find What and the new name under Replace With

Learning Services/ Tips and Tricks (Jan 2011)
8 |
4. Tick all expressions you would like to effect and also select what to include in the Replace by selecting the relevant tick boxes.
5. Select OK 6. The following screen will confirm that the find and replace was successful
Aggregate Filter I would like to apply an aggregate filter (Count) to a number of columns. Is there a quick way In
Alchemex to apply the aggregate to multiple columns?
Yes, by right clicking on the selected columns and applying the aggregate filter.
Method
1. Select the columns
2. Rightclick and select Apply Aggregate

Learning Services/ Tips and Tricks (Jan 2011)
9 |
3. Select the function you would like to apply across the columns
Select OK
Select the columns
Apply Aggregate

Learning Services/ Tips and Tricks (Jan 2011)
10 |
4. The aggregate function will now be applied to multiple columns
Picklist Functionality It is sometimes useful for reports to prompt for connection information at runtime. This way a user
can specify where the data is coming from.
A connection needs to be modified in the Administrator Module to be dynamic. The properties of
this connection need to be modified to use PICKLIST functionality.
The PICKLIST supplies a user with a choice of databases when running a report, giving the user the
option to select which databases to run a report from.
Sometimes this Picklist does not work as expected, even though the syntax is correct, especially
when running off a number of companies.
This raises the question whether there is a limit to the amount of companies/databases Alchemex
can connect to using a Picklist?
The only limitation however is the number of characters allowed in defining a lookup for an
expression such as the syntax for the Picklist.
Aggregate
function

Learning Services/ Tips and Tricks (Jan 2011)
11 |
Previously the limit was 255 characters.
With the release of Alchemex version 6.7.0.515 this number was increased to 65 000.
Unlock MS Excel I made some changes to a report, now when the report runs, Excel is frozen. How can I unlock
Excel?
When Alchemex runs a report out to Excel it takes control of Excel and prevents user interaction
with Excel. If a report runs into rendering problems, it is possible that Excel can be left locked.
Excel can however be unlocked in Alchemex.
Method
1. In the Report Manager Module, select the Home object
2. Right click and select Unlock Excel
Picklist Syntax

Learning Services/ Tips and Tricks (Jan 2011)
12 |
3. Excel will now be unlocked and user interaction will be allowed again

Learning Services/ Tips and Tricks (Jan 2011)
13 |
Add Dataless Report
Picklists allow you to consolidate data from same and disparate databases. What if you need to
consolidate data from sources other than a database?
Alchemex allows you to Add a Dataless Report for the purpose of consolidating data from sources
other than a database.
The Dataless report does not access any database but rather activates an Excel workbook that
contains Macros designed to consolidate information from workbooks that you have stored
previously in other reports.
Method
1. In the Report Manager Module, right click on the report folder
2. Select Add Dataless Report
3. Enter a name for the Dataless report in the displayed box
4. Select OK
5. Notice the report icon , indicating that it is a dataless report
6. You will now need to link this Dataless report to an Excel book that contains the functional
macros

Learning Services/ Tips and Tricks (Jan 2011)
14 |
7. Select the Report and then select the browse button next to the Report Template
8. Navigate to the report that contains the functional macros
9. Select Open
10. The report will now be linked to the Dataless Report folder:

Learning Services/ Tips and Tricks (Jan 2011)
15 |
History
Can I view a list of all of the times a report was run?
Yes, by viewing the History of the report.
Method
1. Select the report and right click, select History
2. All run instances of the report will be shown

Learning Services/ Tips and Tricks (Jan 2011)
16 |
3. You can also view the server it was run from and the user logged on to the server, as well as the completion time of the report.
4. To delete the history, select Purge Instance History
5. You will be asked to confirm your choice to delete the history, select Yes

Learning Services/ Tips and Tricks (Jan 2011)
17 |
System Variables
I am using Windows Scheduler to run my reports unattended. Is there a way of adding the run date of these reports to the filename?
Yes, by using a System Variable.
Method
View System Variables
1. View the available System Variables in Alchemex by right clicking Home in the Report
Manager module and selecting Show System Variables
2. A list of available System Variables will be displayed, note the name and the field Current Value of the variable:

Learning Services/ Tips and Tricks (Jan 2011)
18 |

Learning Services/ Tips and Tricks (Jan 2011)
19 |
Using the @DATE@ Variable
1. In the Report Manager module, select the report you would like to schedule and select Show Advanced on the properties of the report
2. Select the Generate Output File field

Learning Services/ Tips and Tricks (Jan 2011)
20 |
3. Specify a full file path and name for the file, include the @DATE@ variable, such as: C:\MyReports\StockReorder_@[email protected]

Learning Services/ Tips and Tricks (Jan 2011)
21 |
4. The scheduled report will now be saved with the date included in the file name:

Learning Services/ Tips and Tricks (Jan 2011)
22 |
Activate Reports
I would like to ensure Excel is activated and brought to the front of my desktop when a report finishes running.
You need to ensure the Automatically Activate Reports Option is selected.
Method
1. When opening the Administrator Module, right click on Enterprise and select Configure Excel Output Engine

Learning Services/ Tips and Tricks (Jan 2011)
23 |
2. Make sure the Automatically Activate Reports option is selected (it normally is by default)

Learning Services/ Tips and Tricks (Jan 2011)
24 |
І 3. Select OK
4. Now when a report is completed, Excel will be activated and brought to the front of your
desktop session.

Learning Services/ Tips and Tricks (Jan 2011)
25 |
Change Metadata Repository
I am writing customized reports for different companies and would like to know whether I can switch between Metadata Repositories for each company?
Yes, you can by using the Change Metadata Repository function.
The Alchemex Metadata Repository is the set of reports/containers/templates/rules that you can swap in and out of an instance of Alchemex. This means you can create multiple instances of a set of reports and swap them in and out depending on what you are working with.
Method
1. When opening either the Administrator Module or Report Manager Module, the MetaData Repository Location will be available under the Properties Window
2. To change to a new location, select File, Change Metadata Repository

Learning Services/ Tips and Tricks (Jan 2011)
26 |
3. A Dialogue Box asking if you would wish to continue will be displayed. Select Yes
4. You will then be given the option to either Create a New Report Repository, or to Select an Existing Report Repository
5. Select the option to Select Existing Report Repository

Learning Services/ Tips and Tricks (Jan 2011)
27 |
6. Browse to the new location of the Metadata Folder and select OK
7. The new location can now be viewed under the Properties Window
Repeat the process to change back to your original Metadata folder

Learning Services/ Tips and Tricks (Jan 2011)
28 |
Adding my own defined System Variables
Our company has worldwide branches and would like to cater for the different Month and Year ends. I am currently using the System Variable @DATE@, but can I add my own variable?
Yes you can, by defining the Variable in the Alchemex.ini file.
Method
1. To view the existing list of System Variables:
2. From the Report Manager Module, right-click on Home and select Show System Variables, or
from the Administrator Module, right-click on Enterprise and select Show System Variables
3. This will show all currently defined System Variables

Learning Services/ Tips and Tricks (Jan 2011)
29 |
4. To define your own System Variable, go to the Alchemex.ini file. By default this is installed under the Alchemex60 folder on the C drive.
5. Add the following, each variable must be added on a separate line, then save the file:

Learning Services/ Tips and Tricks (Jan 2011)
30 |
[GlobalSysVars] Active=@COUNTRYAFINYEARSTART@,@COUNTRYAFINYEAREND@ @COUNTRYAFINYEARSTART@=01 June 2009 @COUNTRYAFINYEAREND@=31 May 2010
6. The new variable will be added under the System Variables:
Please note that because the System Variables are defined in the Alchemex.ini file, Custom System Variables will vary from site to site. If they are used on a report intended for distribution then the same definitions need to be created at the destination site. Ordinary System Variables are available to all Alchemex sites without having to create them.

Learning Services/ Tips and Tricks (Jan 2011)
31 |

Learning Services/ Tips and Tricks (Jan 2011)
32 |

Learning Services/ Tips and Tricks (Jan 2011)
33 |

Learning Services/ Tips and Tricks (Jan 2011)
34 |

Learning Services/ Tips and Tricks (Jan 2011)
35 |
Delaying Recalculation
I have a large report with several companies that are being consolidated. Each time I run the report it renders and calculates data. Is there a way to force Alchemex not to calculate and then do the calculation by macro once all data has been rendered?
Yes, in Alchemex you can delay the recalculation.
Method 1
1. In the Administrator module, go to Tools, then go to Configure Excel Output Engine
2. On the Set Config Options deselect Force Book Recalculation

Learning Services/ Tips and Tricks (Jan 2011)
36 |
3. Select OK
4. This will affect All reports

Learning Services/ Tips and Tricks (Jan 2011)
37 |
Method 2
Please note: Only holds true if on the latest version of Alchemex
1. Edit the Add-ins by adding a ~ before the Run Add-ins
2. The ~ will delay recalculation during the "Run Add In" stage of the report runtime and is specific to that report being run and will therefore not affect all reports as would Method 1.

Learning Services/ Tips and Tricks (Jan 2011)
38 |
Running a report in Design Mode
I need to make changes to my original template. Is there an easy way to change the design of a report without having to run the report with all the data coming though?
Yes, you can use the Design mode to make changes to a template without running a report.
Method
1. In the Report Manager Module, Select the report you would like to make design changes to,
and right click on the report and select Design.
2. Or, select the Design Icon from the Toolbar
3. The following message box will open
Design

Learning Services/ Tips and Tricks (Jan 2011)
39 |
4. Select Yes
5. Your Template will then open
1. Make your desired changes and save the workbook/template a. For example, add company logos, change font, colour etc

Learning Services/ Tips and Tricks (Jan 2011)
40 |
2. Now run the report and notice the changes to your Template
3. You can now create and link your newly designed template.

Learning Services/ Tips and Tricks (Jan 2011)
41 |
Report Writing
Our company recently purchased Alchemex software. I have good Excel skills and have read through the comprehensive Alchemex Help files, but feel unsure where to start when creating my first report.
Report Writing Methodology
1. Always ensure you understand your reporting requirements in detail 2. Create a simple layout in MS Excel and confirm this is the layout required 3. Identify that all the information you would like in your report is available in the database. 4. Check if you have existing containers that can satisfy the requirements for this report 5. If you do have containers: Make the necessary changes to the container and run the data in
Excel 6. Modify the workbook and the layout as required. 7. Create and link the new template 8. If you don‟t have a container: Create a new container defining the required fields for
reporting 9. Create a new report linked to this data and run into MS Excel 10. You can also create individual and then union reports to consolidate unrelated data
The diagram below graphically represents this process:

Learning Services/ Tips and Tricks (Jan 2011)
42 |
Renaming a Data Expression
Field names in databases are often difficult to interpret. Using user-friendly names enables you to understand the field's contents more easily. For example we are unable to tell from the expression Name whether the expression refers to a customer name or salesman name. Changing the expression: Name to Customer Name makes the expression less ambiguous.
1. Right-click on the data expression to be renamed. 2. Select Rename. The Rename dialog box is displayed. 3. Enter the new name and click OK. The new name is displayed.
Copying a Data Expression
1. You are able to create special expressions, for example, formulas and SQL expressions from a copy of existing data expressions. An existing expression is copied and changed to a special expression.
2. Right-click the expression and select Copy. 3. Right-click on the data container and select Paste. The copy of the expression is pasted
below the container. 4. Right-click the expression and select Rename. 5. Enter the new name in the Rename dialog box and click OK.
Deleting a Data Expression
Once you have created a data expression you might find that you no longer require the expression in your container. You are then able to delete the data expression. A data expression can only be deleted if it is not being used in a report, in the case that it is being used in a report, you would need to remove it from the report and then delete the expression from the data container.
1. Right-click on the expression. 2. Click Delete. 3. Click Yes to confirm the deletion.

Learning Services/ Tips and Tricks (Jan 2011)
43 |
Renaming a Data Connection
Once you have created a data connection you are able to change the name of the data connection at any time.
1. Select the Data connection. 2. Edit the connection name in the Connection Name property field and click Apply.
Moving a Data Connection
You are able to move a data connection from one connection object to another. This will obviously only work if the connections are of the same type.
1. Select the Data connection. 2. Right-click and select Move to. 3. Select the connection type and click OK. 4. Click OK. 5. Right-click on the connection and select Check/Test.
Copy or Moving Union Reports If you want to move or copy a union report from one folder to another you need to export the
report to an easy attainable location then import to the new folder in the Report Manager. The
reason you can‟t copy and paste a union report is that the sub reports then get left behind which is
untidy and if changes are made to the sub reports on the original union report they will affect the
copied union report.
1. Export the report as usual to an easily attainable location (Desktop or My Documents.)

Learning Services/ Tips and Tricks (Jan 2011)
44 |
2. Once you‟ve exported the report you need to import, if to a new folder right click on the
new folder and select import report.
3. You need now to locate the report, where you saved it in step 1, import the report as per
usual.

Learning Services/ Tips and Tricks (Jan 2011)
45 |
4. When Report Manager asks if you want specify a new filename or overwrite existing file
choose yes to specify a new filename.
5. Make a slight change to the name of the template i.e. add a 2 to the filename, this is a
temporary change as you will give the report a different name in the step 8.
6. When asked to specify source container choose yes to use the existing container.

Learning Services/ Tips and Tricks (Jan 2011)
46 |
7. You should end up with Report Import Successful.
The next Step is to rename the New Union Report, to avoid confusion. Click on the newly imported
report, if you can‟t find it double click the folder you imported it into and double click again, collapse
and expand. This will refresh the folder and you should find the newly imported report here.
1. On the property window rename the report to a new more relevant name

Learning Services/ Tips and Tricks (Jan 2011)
47 |
Click apply.
You will get this screen asking Select option for Report Template you must choose Assign new name
and delete template if unused by other reports (Recommended.) It is important to keep the
template and report name the same to avoid confusion.

Learning Services/ Tips and Tricks (Jan 2011)
48 |
Selecting Multiple Columns You can select multiple columns in the report manager by using the “Crtl” or “Shift” key along with
a mouse click.
Hold down “Shift” for selecting multiple adjacent columns or “Crtl” for selecting multiple random
columns.

Learning Services/ Tips and Tricks (Jan 2011)
49 |
This is useful tip when moving, deleting or adding the aggregate function to multiple columns.

Learning Services/ Tips and Tricks (Jan 2011)
50 |
Using the Alchemex Administrator to Sample Specific Data You can use the Alchemex Administrator to Sample a specific data i.e. an invoice.
1. Open the Alchemex Administrator and browse to the connection that you want to sample.
2. Add the data container that you wish to sample; I have chosen “DocumentLines.”
3. If you sample the data now you only get the first 50 rows of the table.
4. If the entry you want to check is not in here or you only want to see a specific entry you
will need to do. Is change the source container type to “Join” then click apply.

Learning Services/ Tips and Tricks (Jan 2011)
51 |
5. You next need to click the “Edit in SQL Editor” button.
6. This will bring up the SQL Editor in a new window, click on execute and you will get the
same sample you had in Step 3.

Learning Services/ Tips and Tricks (Jan 2011)
52 |
Now you want to filter this data by using some simple SQL skills. For example I only want to see
data where the “DocNo” = 15442. If I type “WHERE [DocumentLines].[DocNo] = '15442' ” and click
execute again you will only see data where the DocNo = 15442.
A simple, yet useful tip when sampling data.

Learning Services/ Tips and Tricks (Jan 2011)
53 |
Test a report on different databases.
In this example I‟m connecting to my “TEMPDB” Database.
I have a different database called “DEMODATA “and I would like to run the reports on this
database. All the data is on my local machine so all I need to do is change the database name.
From “TEMPDB” to “DEMODATA”
You can then run the Reports, from the Report Manager, on this different database. Bearing in
mind management packs will likely have a different General Ledger Structure per database so this
should mainly be used for Sales, Inventory, Ordering or Purchasing Reports.

Learning Services/ Tips and Tricks (Jan 2011)
54 |
Please note that changing the database name is specific to the type of database being used. In this
example it is a pervasive database. Should you be using any other type of database, you would
need to change the relevant connection details specific to that database.
Adding a company name to an account number
When consolidating multiple databases we sometimes need to be able to see which accounts belong to which Company dataset in our Income Statement and Balance Sheet. We do this by appending the Company name to the account number to ensure that each account number is unique.
Amend the expression containing the account number simply by adding the company as follows for the database we are using for this example:
Company.Name + ‘-‘ + [ChartofAccounts].[Account]
If you run a “Sample Data” you will notice that all your account numbers have the Company Name appended to it.
How to Link an Excel 2007 template to a Report
To change an xlt (Excel 2003) template to an xltx (Excel 2007) template the following steps need to be followed.
Run your existing Excel 2003 report out as normal in Excel 2007

Learning Services/ Tips and Tricks (Jan 2011)
55 |
Minimize Excel 2007
Go back to Report Manager and unlink the xlt template from the report by selecting the Unlink
Template icon
Linked Excel
2003 template
Run

Learning Services/ Tips and Tricks (Jan 2011)
56 |
Confirm that you would like to unlink the template
Notice that there is now no Template linked to your report
While your report is still selected, select the Create and Link icon

Learning Services/ Tips and Tricks (Jan 2011)
57 |
Select the Workbook to link as Template (the Excel workbook you‟ve minimized) and select OK
Confirm that you would like the Parameters on the Second Worksheet by selecting Yes
You will now be given the option to select the Template File Format

Learning Services/ Tips and Tricks (Jan 2011)
58 |
Select the Excel 2007 Template (*.xltx) and select OK
Select OK again
The new template is now successfully linked to the report

Learning Services/ Tips and Tricks (Jan 2011)
59 |
Consolidations Alchemex offers the facility to consolidate data across more than 1 company or database.
To enable the report to prompt for connection information at run time and therefore give us a
choice which database to run from, we need to modify the Alchemex Administrator module to be
dynamic. The connection properties need to be modified to use PICKLIST functionality.
The following PICKLIST functionality exists:
PICKLIST – allows you to choose ONE database at time of running the report
PICKLISTM – allows you to choose MULTIPLE databases at time of running the report
PICKLISTA – automatically runs the report for ALL connections
PICKLISTDSN - Presents you with a list of all available DSN connections but only allows you to select ONE.
Add a PICKLIST Connection
Right click the Driver and click Add Connection.
Add
Connection

Learning Services/ Tips and Tricks (Jan 2011)
60 |
Complete the Connection Info window by adding a Connection Name. In the Access Database (mdb) field enter your PICKLIST Information.
PICKLISTM=Select your DB;RKLA::C:\Alchemex60\RKL Trading
A.mdb;RKLB::C:\Alchemex60\RKL Trading B.mdb;RKLC::C:\Alchemex60\RKL Trading
C.mdb
Select your DB; - This is the text that will appear in the popup box. Remember to always
end in ”;”
RKLA :: - Is your descriptive name so anything goes – remember to end in ::
C:\Alchemex60\RKL Trading A.mdb; - Defines your database location and name, end in
“;”
NOTE – There is no ; after the last database entry in the list.
Click Add The Connection will be added in the Object window.

Learning Services/ Tips and Tricks (Jan 2011)
61 |
Test that the connection works
Right click the connection and click Check/Test
The following window will appear if the PICKLIST is correct

Learning Services/ Tips and Tricks (Jan 2011)
62 |
Select a DB and click OK. The following Alchemex message window will appear.
This is a facility that offers to cache the information for the remainder of the session. Then the
user will not be asked for the information again and the cached information will be assumed for
all subsequent references to the connection.
Click Yes. Click OK on the Success window that appears

Learning Services/ Tips and Tricks (Jan 2011)
63 |
When a dynamic connection has been created, the reports need to be imported on this connection
to be able to prompt for connection information at run time.
When running the report that was imported under the PICKLIST connection in the Report Manager
module, the Choose Datasources window will appear.
Select which data source to run the report from, or Select All, and then click OK.
All the data from the selected data sources will appear in MS Excel on Sheet1, underneath one
another.
The data is now consolidated and ready for reporting.
Renaming a Data Expression
Field names in databases are often difficult to interpret. Using user-friendly names enables you to understand the field's contents more easily. For example we are unable to tell from the expression Name whether the expression refers to a customer name or salesman name. Changing the expression: Name to Customer Name makes the expression less ambiguous.
Click on the data expression to be renamed.

Learning Services/ Tips and Tricks (Jan 2011)
64 |
Click in the Expression Name box in your properties windows, right hand side of the screen (smaller arrow below). Enter text “Customer Name” and click Apply (larger arrow below.)

Learning Services/ Tips and Tricks (Jan 2011)
65 |
The new name is displayed.

Learning Services/ Tips and Tricks (Jan 2011)
66 |
Adding a Lookup to a Pass Through Variable I‟ve added several Expressions to my container and could Lookup the values in the Report Manager.
When I added a Pass through Variable though, I can no longer Lookup the values? Can I add a
Lookup to a Pass Through Variable?
Yes you can, by allowing lookups in the Administrator module.
Method
When adding expressions of type Data Field or SQL Expression in the Administrator module, the
option to Allow Lookups are allowed by default.
When adding a Pass Through Variable though, it is not allowed by default and Report Output will
look like below with no option to look up a value:
You need to click the checkbox in the Administrator to Allow Lookups

Learning Services/ Tips and Tricks (Jan 2011)
67 |
Now, when running the report, Lookups will be allowed.
Adding a Description to a Parameters My users are not always sure what they are selecting when asked for a Parameter. Can I supply a
description to the Parameter as guideline?
Yes, you can add a short description to the Parameter field. When the field gets populated the
description will be replaced.
Method
Add a Parameter to your report by clicking the Parameters tab and clicking Add.

Learning Services/ Tips and Tricks (Jan 2011)
68 |
Choose the Filter Fields en click OK.
Enter your brief description and click OK.
When running your report you will be able to view a short description.
As soon as you Lookup the value, the field will be populated with the correct value.

Learning Services/ Tips and Tricks (Jan 2011)
69 |
Alchemex Quick Pivot Tool I would like to create a Pivot to neaten my data but do not know Excel too well. Is there an easy
way within Alchemex to create a Pivot?
Yes, you can use an Alchemex add-in to quickly create a Pivot.
Method
Run your report, in Excel select the Add-ins tab on the Ribbon, and in the Report Tools group
select Quick Pivot.
The Quick Pivot Wizard will open, make your selections, it will automatically select sheet1 as
Source Sheet.
Select the Format tab for any changes

Learning Services/ Tips and Tricks (Jan 2011)
70 |
Selecting any of the 3 color boxes in the Format window will open the Color window:
Make any necessary changes and click OK.
Click OK and Close
You now have a quick Pivot with only a few clicks:

Learning Services/ Tips and Tricks (Jan 2011)
71 |
Hiding your Source Data I would like to hide the source or raw data in my final report. Is this possible?
Yes, you can hide the first sheet containing your raw data.
Method
1. In Report Manager, select your report.
2. In the Properties window, click Show Advanced.
3. Click Hide the Source Data in Report and click Apply.

Learning Services/ Tips and Tricks (Jan 2011)
72 |
4. When running your report, Sheet1 containing the raw data will be hidden.
5. Normal Excel functionality can be used to unhide the sheet.
6. (Right-click any sheet and select Unhide)

Learning Services/ Tips and Tricks (Jan 2011)
73 |
Auto email to a Distribution List
I am using the Add-in Auto emailing for my Alchemex reports, but would now like to email the reports to a distribution list. Is this possible? Currently Alchemex does not allow for sending to a distribution list but there is an easy way for you to send these reports to people in a distribution list.
Method Create the distribution list in Microsoft Outlook then setup a forwarding rule that will forward emails from you to a distribution list that you have predefined. Set up your report Auto Emailing function in Alchemex to email the report to you. When your report is run, the Auto Emailing function in Alchemex will send it to your email address and you can then specify using your distribution list who you want to send it to.

Learning Services/ Tips and Tricks (Jan 2011)
74 |
PICKLISTM – Consolidating and Running Multiple Company
Income Statements
I have a consolidated Income Statement report from 3 Companies. I would however also like to have separate Income Statements for each company. Is there a quick way of creating this? Yes, make sure the created Picklist is a PicklistM. This allows you to choose MULTIPLE databases or only ONE database at time of running the report.
Run the Management Pack report and select only 1 database when prompted.
From the Menu sheet, create an Income Statement but define a new name for this Income Statement. (You do not want to overwrite the existing consolidated Income Statement)

Learning Services/ Tips and Tricks (Jan 2011)
75 |
Link this template back to the report.
Run the report out again, selecting the next Database. Repeat the above steps until you have
created all the Income Statements for all your Database/Companies.
How to run a Macro before an Alchemex Add-in
I am using a macro to add certain functionality to my report. I then publish this report as an HTML document to our Intranet using the Alchemex Add-in PublishSheet. The problem is the macro only runs on completion of the report, so the Sheet that is published does not contain the information created by the macro.
Is it possible to force Alchemex to run the Macro first and then run the Add-in?
Yes, it is possible.
Method In the Properties window of your report, select the Run Add-Ins field.
Enter the name of your Macro before the Add-in and separate the Macro and Add-in with a ;
Now the Macro will run before running your Add-in.

Learning Services/ Tips and Tricks (Jan 2011)
76 |
Drilling Down to Ledger Details after creating a PICKLIST
I‟ve consolidated different companies using Picklist functionality. I also appended the Company name to the GL Account number.
My Management Pack was of Type “D”, now I notice I can no longer drill-down to transaction level. Is it possible to still drill-down after creating a Picklist?
Yes, it is possible by adjusting the Ledger Details.
Method
typically you would append the Company name to the GL account number, to ensure that each
account number is unique for the “TB Synchronization” portion of the Management Pack.
For example in Pastel, go to the Management Pack container in the Administrator and find the “GL
Account Number” Expression.
Change the expression properties as follows:
Expression Source:
"LedgerMaster"."AccNumber" + '-' + "LedgerParameters"."CoName"
Expression Type: SQL Expression
If you run a “Sample Data” you will notice that all your account numbers have the Company Name
appended to it.
This process will be the same for other accounting package data sources as well.
i.e.
ACCPAC would consolidate AccountNo and CompanyName expressions
SAP B1 would consolidate AccountNo and CompanyName expressions
Syspro would consolidate AccountNo and CompanyName expressions
Evolution would consolidate MasterSubAccount and CompanyName expressions
If your Management Pack is of the Drill Down type (D) you will have to apply the same logic to the
Ledger Details 2-0 container as well.
Go to the Ledger Details 2-0 container in the Administrator and make the following changes.
Go to Source Container (Join) and add

Learning Services/ Tips and Tricks (Jan 2011)
77 |
LEFT JOIN "LedgerParameters" ON "LedgerParameters"."CoName" = "LedgerParameters"."CoName"
to the bottom of the SQL join string.
Now find the “Account No” expression and change the expression properties as follows:
Expression Source:
"LedgerTransactions"."AccNumber" + '-' + "LedgerParameters"."CoName"
Expression Type: SQL Expression
If you run a “Sample Data” you will notice that all your account numbers have the Company Name
appended to it.
This will ensure that your account numbers, used as the lookup comparator, has the exact same
layout in the Balance sheet and the GL Transactions. Please ensure the separator/syntax (in above
case, „-„) is exactly the same as when appending the Company name to the Account number.

Learning Services/ Tips and Tricks (Jan 2011)
78 |
Add Accounts Wizard The new (green) / deleted, (red), accounts will be placed below the last account displayed on the
Lookup sheet when the TBSYNC add in runs. Once new/deleted accounts have been added to the
Lookup sheet, you will then need to add these new accounts to the required report layouts you
have included in the workbook.
The instructions below will assist you with this process:
You may leave the new accounts (green shaded account numbers) exactly where they appear on the Lookup sheet. Select the sheet that contains the layout to which you wish to Add the New Account. From the Menu choose Report Tools > Add Accounts.
A list of accounts that are not in the layout should appear in the pop up window.

Learning Services/ Tips and Tricks (Jan 2011)
79 |
Follow the steps below to use the wizard.
1. Select the row in the sheet where the first new account should be inserted.
2. Use the Type drop down to filter by Account type (for Income Statement/Balance sheet) and the other filter textboxes to help locate specific accounts.
3. Check the boxes for the accounts that you wish to insert at the specified row (note you can select a different row in Excel while the Add Accounts form is active)
4. Press the Insert button. The accounts will be inserted at the specified row and the formulae for
the rest of the row added
Note: By default, the formulas to be copied into the new row that you insert will be taken from the
line above the current selection. If you are inserting the new accounts at the top of a section, the
formulas in the row above will most likely not be appropriate. If this is the case, click on the
“back” button of the wizard, and change the row number that is used to source the formulas.
The Add Accounts function performs these basic steps which previously had to be performed
manually: -
Inserts a blank line at the target location Copies the “Copy From Row” (by default this is the row above the insertion row) to the newly inserted row Does a Find and Replace on all the Row references in the lookup sheet so that the new row references the inserted account on the lookup sheet.
The new add accounts function offers a user-friendly wizard to add new accounts to whatever
schedule you wish.

Learning Services/ Tips and Tricks (Jan 2011)
80 |
Scheduling Reports and the TBSYNC (Trial Balance Sync) Question: My client is running Alchemex and I set up a scheduler command to automate the
running of their reports, through Windows scheduler. The commands are included in a batch file so
that the reports all run one after the other and are then saved to a location I specified.
I had to disable the addition of new accounts as the windows scheduler does not accommodate this
pop-up window. Can you assist me with an expression/plugin that can be included as part of the
parameters so I can include the addition of accounts automatically when reports are scheduled?
Answer: This is easily achieved by editing the Financial Report in the report manager.
How
1. Show Advanced Properties in Report Manager
2. Edit the Add-in called PLPLUGA.B.TBSync2. Select OK

Learning Services/ Tips and Tricks (Jan 2011)
81 |
3. In the edit mode of this Add-in, there is an option to Run Interactive (Optional) - This must be
set to "No"
4. The default for this is "Yes", meaning that when accounts are added or deleted, the form pops
up.
5. In this mode “Run Interactive (Optional) – No”, the added or deleted accounts will be added to
the Lookup sheet automatically.

Learning Services/ Tips and Tricks (Jan 2011)
82 |
Note: Even though the accounts will be automatically added to the Lookup sheet, you will still
need to add them to your layouts using the Add Accounts Wizard. See the tip on adding new
accounts to a layout using the Alchemex Add accounts wizard.
Backup Metadata and Upgrade I am using Alchemex version 6.8 and have downloaded the latest Alchemex 7 Smart Reporting from
the website. How do I go about backing up my current metadata and templates, as I would like to
make these available and use the templates in the new Alchemex 7 version?
Even if you are not upgrading your Alchemex software it is imperative that you backup you
MetaData repository and Templates on a regular basis. You do this from the File Menu > Backup
MetaData & Templates.
1. Alchemex will need to close down to back up the metadata
2. You will be prompted to specify a file to backup to. The backup file is a windows cabinet
file (CAB) that will contain your Alchemex.svd file and all your report Excel Template files
(XLT).

Learning Services/ Tips and Tricks (Jan 2011)
83 |
To restore files from a backup open the windows cabinet file in windows explorer and extract the
Alchemex.svd file to its original location and the XLT files to the Templates folder.
Upgrading from older versions of Alchemex When performing an upgrade of new reports, current reports and settings are not deleted. The
intention of an upgrade is to import new reports into the current metadata repository only and not
modify current versions of reports and settings that were created and saved prior to the upgrade.
1. Back up current Metadata repository (Metadata location can be found through the
Administrator Tool or Report Manager)
2. Uninstall current Alchemex installation.
3. Upgrade current version of Alchemex to new version.
4. After activation, replace the new Metadata repository with the older backed up Metadata
repository in order to retain current reports and report manager settings.
5. See Bulk Import section in order to successfully import the new version reports.

Learning Services/ Tips and Tricks (Jan 2011)
84 |
Creating Report Short Cuts Question: Is there a way that I can run my Alchemex reports from my desktop or a shared location
so that I don‟t have to open Alchemex every time I want to run a report?
Answer: Yes, using the Create Report Shortcut option in the Report Manager.
Working with Report Shortcut files
The Report Shortcut option allows a report to be run from a shortcut without needing to use the
Report Manager Interface. To use .lnk files they need to be created using the Report Manager
Interface and then associated with the Alchemex.exe program under the windows operating
system.
Creating a Report Shortcut
To create a Shortcut file select a report in the Object Window and click on the Create Report
Shortcut icon or right click on a report and select Create Report Shortcut.

Learning Services/ Tips and Tricks (Jan 2011)
85 |
You will be prompted to select a location and name for the new shortcut file (.lnk files). For
example: Desktop.
You will get a message confirming the shortcut was created successfully.
You will now be able to run the report from your Desktop, without having to open Alchemex.
Simply click on the report icon on your desktop.

Learning Services/ Tips and Tricks (Jan 2011)
86 |
Associating a .lnk file with Alchemex 7 Smart Reporting
When you double click on the .lnk file you have created, Windows will prompt you to choose a file
to "Open With...”.
Browse to the Alchemex.exe program and click OK.
The report associated with the .lnk file will be launched.
If you want to permanently associate .lnk files with Alchemex.exe then check the option Always
use this program to open these files and click on OK.

Learning Services/ Tips and Tricks (Jan 2011)
87 |