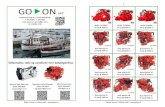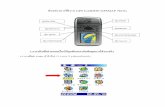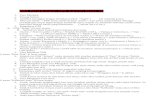Alat yang digunakan untuk merekam & menelusuri serta ... · * Garmin GPSmap 62s * Garmin GPSmap 64s...
Transcript of Alat yang digunakan untuk merekam & menelusuri serta ... · * Garmin GPSmap 62s * Garmin GPSmap 64s...
Alat yang digunakan untuk merekam & menelusuriserta mengetahui lokasi.
GPS dapat menyimpan:
WAYPOINT : titik lokasi
TRACK : rute perjalanan
yang akan digunakan padapelatihan ini:
* Garmin GPSmap 62s* Garmin GPSmap 64s
* Garmin etrex 20* Garmin etrex 30
waypoint
track
- GPS mendapatkan sinyallangsung dari satelit untukmenunjukan posisi danlokasi Anda.
- Kuat / lemah nya sinyal GPS bergantung pula pada tutupan lahan(bangunan tinggi, pepohonan lebat)
- Tekan dan tahan Tombol Power
Keterangan Jam, Hari dan Tanggal
Pengaturan Kecerahan Layar
Keterangansinyal GPS
Dapat diatur menggunakan tombol
StatusBaterai
Kanan/kiri
GPS yang Anda gunakan dalam pelatihan ini sudah diatur sehinggamemiliki halaman utama, diantaranya:
Satellite Compass Map MAIN Menu
Untuk mengakses halaman tersebur, tekan tombol Page
Koordinat
AkurasiGPS
Satelit
Sinyalsatelit
Tampilan peta. Anda dapatmelihat:
1.Waypoint
2.Track
Gunakan tombol:
Kompasmenunjukkanarah surveikita
MAIN Menu (Menu utama) menyediakan beberapa pilihanmenu lainnya.
Memperbesarpeta
Memperkecilpeta
1) Pergi ke Main Menu, pilih Setup
Sebelum Anda survei, PASTIKAN perekaman Track pada GPS Andadalam keadaan AKTIF.
3) Pada Track log, ubah menjadi: Record, Show On Map.
# Catatan:
Untuk me-NON-AKTIFKAN perekamTrack, Pilih Do Not Record.
2) Pilih Track
1) Tekan tombol Mark
2) Pilih Done untukmenyimpan Waypoint.
Nomor / Namaobjek yang disurvei
Koordinat lokasi.S = Lintang SelatanE = Bujur Timur
Ketinggian lokasidari permukaan laut
1) Pergi ke Main Menu, pilih Waypoint Manager
Cara untuk melihat daftar Waypoint (titik lokasi) yang sudah Andasimpan adalah:
Daftarwaypoint yang sudah di simpan
Berikut cara untuk menghapus SATU waypoint (titik) yang sudah Andasimpan:
1) Masih pada halaman DaftarWaypoint, pilih salah satuwaypoint yang akan dihapus.
2) Misal, waypoint nomor 056.
3) Tekan tombol Enter
4) Tekan tombol Menu
5) Pilih Delete.
2) Untuk melihat informasi detail dari titik tersebut, tekan tombol Enter.
• Pergi ke Main Menu, pilih Track Manager
Track disimpan setelah survei lapangan selesai dilakukan. Umumnyatrack disimpan per-hari. Cara untuk menyimpan Track (rute) yang sudahdirekam adalah:
• Masukkan namaTrack.
Umumnya dalambentuk Tanggal danwaktu survei.
• Pilih Done.
• Bersihkanperekam Track
• Pilih Yes.
• Perhatikan akanmuncul nama Track yang Anda simpan. Ini membuktikanbahwa Track (rute) survei Anda sudahberhasil tersimpan.
s
- Tekan dan tahan Tombol Power
Keterangan Jam, Hari dan Tanggal
Pengaturan Kecerahan Layar
Keterangansinyal GPS
Dapat diatur menggunakan tombol
StatusBaterai
Navigasi (gerakan kanan/kiri).
GPS yang Anda gunakan dalam pelatihan ini sudah diatur sehinggamemiliki halaman utama, diantaranya:
Satellite Compass Map MAIN Menu
Untuk mengakses halaman tersebur, tekan tombol Back.
Koordinat
AkurasiGPS
Satelit
Sinyalsatelit
Tampilan peta. Anda dapatmelihat:
1.Waypoint
2.Track
Gunakan tombol:
Kompasmenunjukkanarah surveikita
MAIN Menu (Menu utama) menyediakan beberapa pilihanmenu lainnya.
Memperbesarpeta
Memperkecilpeta
1) Pergi ke Main Menu, pilih Setup
Sebelum Anda survei, PASTIKAN perekaman Track pada GPS Andadalam keadaan AKTIF.
3) Pada Track log, ubah menjadi: Record, Show On Map.
# Catatan:
Untuk me-NON-AKTIFKAN perekamTrack, Pilih Do Not Record.
2) Pilih Track
2) Pilih Done untukmenyimpan Waypoint.
Nomor / Namaobjek yang disurvei
Koordinat lokasi.S = Lintang SelatanE = Bujur Timur
Ketinggian lokasidari permukaan laut
1) Tekan dan tahantombol Navigasi/OK
1) Pergi ke Main Menu, pilih Waypoint Manager
Cara untuk melihat daftar Waypoint (titik lokasi) yang sudah Andasimpan adalah:
Daftarwaypoint yang sudah di simpan
Berikut cara untuk menghapus SATU waypoint (titik) yang sudah Andasimpan:
1) Masih pada halaman DaftarWaypoint, pilih salah satuwaypoint yang akan dihapus.
2) Misal, waypoint nomor 003.
3) Tekan tombol OK
4) Tekan tombol Menu
5) Pilih Delete.
2) Untuk melihat informasi detail dari titik tersebut, tekan tombol OK.
• Pergi ke Main Menu, pilih Track Manager
Track disimpan setelah survei lapangan selesai dilakukan. Umumnyatrack disimpan per-hari. Cara untuk menyimpan Track (rute) yang sudahdirekam adalah:
• Masukkan namaTrack.
Umumnya dalambentuk Tanggal danwaktu survei.
• Pilih Done.
• Bersihkanperekam Track
• Pilih Yes.
• Perhatikan akanmuncul nama Track yang Anda simpan. Ini membuktikanbahwa Track (rute) survei Anda sudahberhasil tersimpan.
Selanjutnya data yang sudah dikumpulkan dengan GPS akan kitacopy/salin ke komputer untuk kita gunakan sebagai acuan pemetaan.
• Pastikan Anda sudah menginstall USBDrivers_231.exe agar perangkat GPS dapat terbaca di komputer Anda.
• Sambungkan GPS ke komputer dengan menggunakan kabel data.
• Pastikan GPS dalam keadaan menyala
• Pergi ke direktoriGarmin GPSMAP.
• Pilih folder Garmin GPX.
• Pilih data dengan keterangan tanggal Anda survei(Track & Waypoint).
• Copy/salin data tersebut ke komputer Anda.
• Kini Anda sudah berhasil memindahkan data hasil survei ke dalamlaptop/computer Anda.
Data GPS yang sudah Anda kumpulkan dapat Anda gunakan sebagaiacuan dalam mendigitasi di JOSM. Data GPS ini akan mempermudahAnda untuk mengetahui lokasi objek-objek yang sudah Anda survei. Berikut langkah-langkah membuka data GPS pada JOSM:
1) Buka JOSM Anda
2) Klik File Open, kemudian pilih data GPS yang sudah Anda copy padakomputer Anda (Track dan Waypoint), lalu klik Open.
3) Akan ada 2 layer yang muncul:
5) Buka citra satelit untuk memperlihatkan daerah dimana Anda survei. KlikImagery Bing Aerial Imagery
6) JANGAN LUPA untuk MENDOWNLOAD data OSM SEBELUM Anda memulaiuntuk mendigitasi. Klik tombol
contoh:
4) Tampilan pada JOSM akan seperti ini:
7) Selamat, saat ini Anda sudah siap untuk mulai memetakan sesuai dengandata survei Anda!