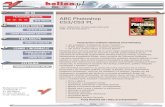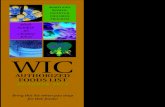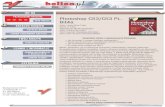Alandesigns.com-How to Make a Cartoon Style Cereal Box Logo in Adobe Illustrator CS3-1875802
-
Upload
michael-garrett -
Category
Documents
-
view
372 -
download
2
Transcript of Alandesigns.com-How to Make a Cartoon Style Cereal Box Logo in Adobe Illustrator CS3-1875802

How to Make a Cartoon Style CerealBox Logo in Adobe Illustrator CS3http://alandesigns.com/blog/how-to-make-a-cartoon-style-cereal-box-logo-in-adobe-illustrator-cs3/October 29, 2010
Here is a look at what we will be making:
I have this problem every time I go grocery shopping: whenever I go down the cerealisle it takes me forever to pick out a box to buy. I’m so wrapped up in looking at thebox design, especially those super tasty display logos! The other day I was caughtstaring at the new box of Lucky Charms drooling, not over the thought ofmarshmallowy moons and clovers, but over the beautiful new logo. So I set out tomake one of my own in Adobe Illustrator. In the process I came up with some quickand easy techniques that look great! I am pleased to share them with you here.
If a real cereal logo designer happens by here, please give us insights!
I am using a Mac, and in this tutorial I will add shortcut commands, such as (cmd-F) forPaste in Front. PC users just substitute (ctrl) for (cmd) in most cases.
Step 1: Grab the Font

First thing to do is get a font to use. One great place to get free or buy quality fonts isfrom myfonts.com. The FREE font I grabbed for this tutorial is called Mail-Ray-Stuff
Step 2: Type the NameUsing your new font, type out the name of your product.
Then separate and modify each letter following these steps:
1. Select the text2. In the Menu, go Type > Create Outlines.3. Right-click the text and select Ungroup (cmd-G).4. Using the Selection Tool(V) rotate, nudge and reposition each letter just slightly, to
make the text look more active.

Step 3: Create a “Plaque” for the Word to DisplayonNow we need to make a big outline for your letters following these steps:
1. Select the letters and group them up again by right-clicking > Group or (cmd-G).2. Copy it, and Paste Behind (cmd-B).3. Using the Stroke Palette, give it a big stroke, any color, and aligned to the center.

Lock the original text for now, by selecting it and going Object > Lock > Lock Selectionor (cmd-2).
Then follow these steps:
1. Select the outlined text2. Go Object > Expand3. Right-click the text and select Ungroup (cmd + shift + G)4. In the Pathfinder Palette choose Add to Shape Area5. Click Expand

Step 4: Patch Up the InsideLet’s get rid of the white in the middle of the letters by following these steps:
1. Draw shapes to fill in the open areas.2. Group them (cmd-G).3. Select them and the outline shape and choose again Add to Shape Area from the
Pathfinder Palette.4. Click Expand.

Once you expand it, it will come to the front. To send it back where it was, right-click >Arrange > Send Backward (cmd-left bracket)
Step 5: Add a Gradient to the “Plaque”Give it a vertical linear gradient by following these steps:
1. Make sure nothing is selected (click on an empty area of the stage).2. Double-click the fill color icon in the Tools Palette, and enter a light blue color
#29ABE2. 3. Drag the color from the Tools Palette into the color Swatches Palette so we have it
for later.4. Repeat, adding a darker blue #0071BC to the Swatches Palette.5. Select the plaque (can I just call it that now? mkthx).6. Activate the Gradient Palette, and drag the light blue swatch from the Swatches
Palette onto the left side of the gradient, and the dark blue onto the right.7. Using the Gradient Tool(G) drag from the plaque top to bottom, to perfect your
gradient.

Step 6: Add Another Text OutlineBuilding upward from our base layer, let’s add another text outline by following thesesteps:
1. Go Object > Unlock all (cmd-option-2) to select the original text2. Copy it and Paste Behind again (cmd-B)3. Using the Stroke Palette, give it a stroke of any color besides black, so you can see
it (I used red). Aligned to outside is fine.4. Go Object > Lock > Lock Selection (cmd-2) on the original black text again, to
preserve it for later.

Step 7: Color the Text OutlineNow let’s give your new text outline a light blue color by following these steps:
1. Select the outlined text and go Object > Expand Appearance, checking fill andstroke in the dialogue.
2. Right click > Ungroup (cmd-shift-G)3. In the Pathfinder Palette, choose Add to Shape Area, like we did for the plaque.4. Click Expand5. Fill it with a light blue #88DBF2 (drag this color into your Swatches Palette to save
it).

Step 8: Make the Text 3D!One sweet effect in Illustrator CS3 is the Effect > 3D Tool. Let’s apply it to our text byfollowing these steps:
1. Unlock the original text Object > Unlock All (cmd-option-2) to select it, and fill itwith any color for now, I chose red.
2. Go Effect > 3D > Extrude and Bevel3. Choose options similar to the following, feel free to play around here, making sure
to check Preview to see what you’re doing.

Step 9: Color the 3D Letter FacesYour 3D text might look pretty good the way it is, but I bet we can make the colors evennicer. To edit the colors we will need to break the 3D text into individual shapes. To dothat follow these steps:
1. Select the 3D text and go Object > Expand Appearance2. Right click > Ungroup (cmd-shift-G). That will separate each letter block.3. We want to get at just the face of each letter though, so select all the letters again
and right click > Ungroup once more.4. Now select all the letter faces and group them, and give them a vertical linear
gradient color bright red #FF0000 on top to dark red #7A0009 on bottom

Step 10: Color the 3D Letter BlocksThere’s not quite enough shadow on what’s behind the letter faces, so let’s darken theblock part of each letter:
1. Select all the pieces of the letters besides the faces. Zoom in and make sure youget them all; there might be some that are hard to see.
2. Group them (cmd-G)3. Grouping them will cause them to move in front of the letter faces, so right click >
Send Backward (cmd-left bracket) to place them back where they were.4. Fill them 3D with a darker red #44000A

Step 11: Create HighlightsThe real magic in a good logo is in the details. We can really sharpen this one up byadding highlights to the letters. Here is a relatively quick and easy way to make them,but is our most complex set of steps thus far:
1. Copy the letter faces (only) and Paste in Front (cmd-F).2. Nudge the copied faces to the right a few (2) taps.3. Select both sets of letter faces and in the Pathfinder Palette choose Subtract from
Shape Area, then Expand.4. Aack! where did my text go? Don’t worry, It’s still on your clipboard so just Paste
Behind (cmd-B).5. Select your highlights and fill them with our bright red #FF0000.


Step 12: Adjust the HighlightsPretty close but not quite done! With the Direct Selection Tool (Y) select the points ofany awkward highlights and adjust them to line up correctly.

Awesome! The main part of your logo is done, now let’s add more juicy text to describeyour product
Step 13: Add Secondary TextWell? What kind of cereal is it? Loops, Crisps, Nuggets, or what? Let’s go with PUFFS!Start it out just like the beginning:
1. Type the word “Puffs” using the same font.2. go Type > Create Outlines.3. Right-click > Ungroup (cmd-G).4. Rotate, nudge and reposition each letter.
Step 14: Give it a Puffy StrokeThis one needs a plaque to sit on as well, but we’ll make this one rounded and puffylooking:
1. Group the letters up again, Copy and Paste Behind (cmd-B). Lock the PUFFS texton top (cmd-2).

on top (cmd-2).2. Give it a big stroke, any color for now. Align the stroke to the outside and make it
big enough to fill the inside.
Step 15: Color the Puffy PlaqueAlright this one needs a background gradient color too. Let’s give it the same color asthe other plaque by following these (familiar) steps:
1. Go Object > Expand Appearance, right click > Ungroup, and in the PathfinderPalette choose Add to Shape Area, then Expand, like we did for the first plaque.
2. Choose the eyedropper tool (I) and click the other plaque to copy its gradientcolors.
3. Use the Gradient Tool (G) to adjust the gradient to your liking.
Step 16: Puff out the Top PUFFS TextNow we can style the original PUFFS text. Let’s add a bit of roundness to it:
1. Unlock the text. Object > Unlock All (cmd-option-2).

2. Give it a 1pt. stroke, aligned to the outside, with rounded corners3. Then do our familiar step: Object > Expand Appearance, right click > Ungroup,
and in the Pathfinder Palette choose Add to Shape Area, then Expand.
Step 17: Create Puffy HighlightsBefore we get to coloring the text, let’s make the highlights. The technique here issimilar to the other highlights, but we will go an extra few steps:
1. Copy your new PUFFS shape and Paste in Front (cmd-F).2. Nudge it to the right one or two taps.3. Caution: when you nudge the word over it may overlap the letter to its right. Use
the Direct Selection Tool (Y) to adjust the shape on top so it doesn’t overlap.4. Select both PUFFS shapes and in the Pathfinder Palette select Subtract from Shape
area, then Expand.5. Use the Direct Selection Tool to delete any little straggling pieces.


Step 18: Refine the HighlightsFirst of all Paste in Back (cmd-B) your copied PUFFS text and fill it with white. Now wecan work on the highlights a bit more and get rid of the over-hanging top portion:
1. Nudge the highlights over to the right one tap.2. Copy the PUFFS text and Paste in Front (cmd-F), then Right-Click > Arrange >
Bring to Front (cmd-shift-right bracket).3. Nudge the text down one tap4. Select the text and the highlights and in the Pathfinder Palette choose Intersect
Shape Areas, then Expand.

Step 19: Refine the Highlights MoreFill the new highlight shape to see what you have, but we will repeat this step to removethe over-hanging bottom portion of your highlights:
1. Copy the PUFFS text again and Paste in Front (cmd-F), then bring it to the front.2. Nudge the text up one tap this time.3. Select the text and the highlights and in the Pathfinder Palette choose Intersect
Shape Areas, then Expand.4. Now you can color your finished bevel effect with the light blue #88DBF2.

Step 20: Position PUFFS in the LogoLookin’ good yet? Let’s get PUFFS in the logo:
1. Select the blue plaque behind PUFFS and give it a white stroke, aligned to theoutside, and about 5pt.
2. Position PUFFS the way you like under your logo.
Step 21: Warp the LogoWhen you are happy with the logo so far, select both words and go Object > Warp >Make with Warp and give it an Arc with about a 13% Bend, like the image below. Makesure to check Preview to see your changes.

Step 22: Finishing TouchesYour logo is done!
Go ahead and add some background elements if you like. I made some clouds and raysbut I encourage you to come up with your own!

Thanks for following my tutorial! I hope you learned lots from this.
How did you like this tutorial? Was it easy to follow? Tough to follow? Did I screwanything up? Your feedback is gold!
The effects and techniques demonstrated in this tutorial can be used however you like,I’d sure appreciate a link back though! The text and images in this tutorial itself arecopyright of www.alandesigns.com and may not be distributed.