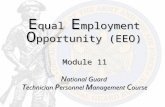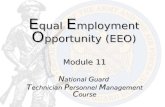Al ert mployment and Immigration - Ministries | Alberta.ca · Group with totals from calculator...
Transcript of Al ert mployment and Immigration - Ministries | Alberta.ca · Group with totals from calculator...

AAllbbeerrttaa EEmmppllooyymmeenntt aanndd IImmmmiiggrraattiioonn
IMAGIS Accounts Payable ManualDate: January, 2011

Alberta Employment and Immigration IMAGIS A/P Manual
August 31, 2011 Page 2
IMAGIS Accounts Payable Manual
Introduction..................................................................................................................... 4 Section 1: Desk Procedures ............................................................................................. 5 Section 2: IMAGIS Batch Processing.............................................................................. 6 Voucher Cycle ................................................................................................................ 6 Reconciliation ................................................................................................................. 7 Section 3: IMAGIS Access.............................................................................................. 8 Security ........................................................................................................................... 8 Accessing IMAGIS Financials Production Environment ............................................... 8 Section 4: Vendor Information ........................................................................................ 9 Vendor Search................................................................................................................. 9
Vendor Review ........................................................................................................... 9 Vendor information pages......................................................................................... 11
Vendor Add process...................................................................................................... 18 Regional .................................................................................................................... 18 Headquarters ............................................................................................................. 18 Withholding vendors................................................................................................. 19
Section 5: Administration Payment Processing............................................................. 19 Control Group Set-up.................................................................................................... 20
Regional Worksites................................................................................................... 20 Headquarters Worksites ............................................................................................ 22 Run a Tape Function................................................................................................. 24
Entering Invoices for Payment – Administrative Payments ......................................... 25 Adding a Cheque Message to a Voucher.................................................................. 30 Third Party Payments................................................................................................ 32 Returning Cheques to the Department...................................................................... 32 Entering the Last Voucher ........................................................................................ 32
Postable Voucher by Account report ............................................................................ 33 Verifying and Posting of Control Groups..................................................................... 38 Supervisor Worksite Reconciliation ............................................................................. 40 Supervisor Reports........................................................................................................ 42 Payment Look-Up......................................................................................................... 42
When voucher number is known .............................................................................. 42 When voucher number is not known ........................................................................ 47
Section 6: Client Payment Processing ........................................................................... 49 Overview....................................................................................................................... 49 Entering Invoices for Payment - IS vouchers entered into LISA (Committed)............ 50
Other payments on behalf of clients (non-committed, payment not entered into LISA) ........................................................................................................................ 53 Errors in processing payments entered on behalf of clients ..................................... 54
Section 7: Specialized Invoice Entry ............................................................................. 55 US Dollar Invoice Entry ............................................................................................... 55 Accountability Framework Agreements Claim Entry .................................................. 59 Payments Requiring Withholding Code ....................................................................... 60

Alberta Employment and Immigration IMAGIS A/P Manual
August 31, 2011 Page 3
Section 8: Error Correction............................................................................................ 62 Before Posting............................................................................................................... 62
Changes..................................................................................................................... 62 Payment Hold............................................................................................................ 63 Delete Vouchers........................................................................................................ 64 Recycled Vouchers (Batch Errors) ........................................................................... 65
After Posting ................................................................................................................. 67 Closing Vouchers...................................................................................................... 67 Credit Invoices (Adjustment Vouchers) ................................................................... 69 Coding Changes – Regional Worksites .................................................................... 73 Coding Changes – Headquarters Worksites ............................................................. 73 Coding Changes – For Vendors Subject to VAT...................................................... 75
Stop Payments............................................................................................................... 80 Control Group Deletion ................................................................................................ 80 Page Errors.................................................................................................................... 83 Section 9: Shortcuts ....................................................................................................... 84 Favorites........................................................................................................................ 84 Navigation Personalizations.......................................................................................... 86 Customize ..................................................................................................................... 90 SpeedCharts .................................................................................................................. 93
SpeedChart usage...................................................................................................... 95 HotKeys ........................................................................................................................ 95 Appendix A – Client Category to IMAGIS Program chart – Effective April 1, 2009 . 96 Appendix B – Worksite to DeptID Conversion Chart .................................................. 97 Appendix C – Quick Reference Guide – Administration payments............................. 98 Appendix D – Quick Reference Guide – IS Voucher Payments .................................. 99 Appendix E – Quick Reference Guide – Supervisor Review..................................... 100 Appendix F – Overview of Systems ........................................................................... 101 Appendix G - Understanding ChartField Values........................................................ 102 Appendix H – Accrual Coding ................................................................................... 105

Alberta Employment and Immigration IMAGIS A/P Manual
August 31, 2011 Page 4
Introduction This document outlines the procedures for processing payments by an Accounts Payable (A/P) Operator and Supervisor in IMAGIS Financials Production. Further information on E&I’s use of IMAGIS systems, processes and procedures can be found at http://E&Iintranet.gov.ab.ca/department/cs/finance/systems/imagis/index.asp.
There are many steps to processing a payment. We will outline here the complete procedures common to every type of entry;
1. Receive invoice for payment (including IS Vouchers). 2. Date stamp invoice 3. Determine coding for entry 4. Provide to E/O for signature 5. Create calculator tape of all items that will be entered into IMAGIS (up to 99) 6. Have AP Operator reserve Control Group number from tracking system in
WORKSITE (regions only) 7. AP Supervisor will log-on to IMAGIS Financials Production and set-up Control
Group with totals from calculator tape ensuring “Post Group” is deselected from the Accounting tab of the Control Group.
8. AP Operator will then enter invoices for payment using this control group number
9. Print Postable Voucher by Account Report 10. Provide report, invoices and calculator tape to A/P Supervisor for review 11. A/P Supervisor reviews, selects “Verified” from drop down box on Group
Information page and reselects “Post Group” from the Accounting tab of the Control Group
12. A/P Supervisor completes worksite reconciliation (runs Vouchers Posted to AP next day)
13. A/P Operators files by Control Group date. 14. Accounting Officer Review
This manual will focus on the IMAGIS data entry portion of the above list (6-11). IMAGIS process 14 will be covered in another training manual. The desk procedures (1-5) should be followed for every item entered into IMAGIS.
A number of appendices have been provided in this manual to streamline the data entry process once training has been completed. These appendices include “cheat sheets” outlining the data entry process, terminology and other useful information.

Alberta Employment and Immigration IMAGIS A/P Manual
August 31, 2011 Page 5
Section 1: Desk Procedures A review of all invoices should be completed before entry into IMAGIS. This review should be completed for every type of invoice. These “desk procedures” are as follows:
1. Receive invoice for payment (including IS Vouchers)
2. Date stamp invoice - with date of receipt
3. Determine coding for entry
a. Determine the appropriate chartfield coding for the invoice, including account, fund, department ID, program, and project code (if applicable). A review of chartfields and their application is found in Appendix G
Note: GST, if approved by the E/O, should be coded separately. If GST is charged and not approved by the E/O, a cheque message should be placed on the invoice when entered into IMAGIS. How to code GST and add a cheque message are covered in Section 5
b. Invoices should be reviewed to ensure it is an original. Any duplicate or photocopied invoices should be searched in the IMAGIS database to determine if they have been previously paid. Once search is completed, a record of the findings should be attached or documented on the invoice
c. Invoice numbers should be reviewed to determine if provided by vendor. If invoice number is not provided by vendor, assign a number based on the date of the invoice
d. Determine appropriate vendor code to utilize for the vendor who provided the invoice
4. Provide to E/O for signature
5. Create calculator tape of all items that will be entered into IMAGIS (up to 99)
6. Provide total dollar amount and number of vouchers for the group to the AP Supervisor
7. Have the AP Operator reserve Control Group number from tracking system in worksite (For Regional finance only)
Control Groups are discussed in Section 5 of this manual
Note: each Worksite will maintain their own listing of Control Group IDs and their usage.

Alberta Employment and Immigration IMAGIS A/P Manual
August 31, 2011 Page 6
Section 2: IMAGIS Batch Processing
Voucher Cycle The voucher life cycle is the path that a voucher takes through the IMAGIS Accounts Payable system. As the voucher moves through different stages, IMAGIS tracks the status of the voucher at each stage. The following graphic represents the voucher life cycle.
Post Payments
GenerateJournals
Pay Vouchers
Post Vouchers
Post ControlGroup
Delete VouchersVerify Control
Group
Update Vouchers Enter Vouchers
Create Control Group
Nightly Batch Process
Data entry
Required
Optional
Post Payments
GenerateJournals
Pay Vouchers
Post Vouchers
Post ControlGroup
Delete VouchersVerify Control
Group
Update Vouchers Enter Vouchers
Create Control Group
Nightly Batch Process
Data entry
Required
Optional
Close vouchers

Alberta Employment and Immigration IMAGIS A/P Manual
August 31, 2011 Page 7
Vouchers have different statuses for each of the different stages of their life cycle. The status defines the location of the voucher in the voucher life cycle.
Stage Status Process Open First-time voucher entered into the system, Postable On saving the voucher, IMAGIS validates data
entry, if the validations are met, the voucher status becomes Postable.
Entry
Recycle If the validations are not met the voucher will have a status of Recycle and requires error correction.
Unposted
When a voucher is available for posting, the post status is Unposted. Vouchers with unposted status are available for editing and reposting.
Posted Once the Posting process has been run and the voucher posted, the post status is Posted.
Deleted If a voucher is deleted, then the post status is Deleted.
Post
Closed If a voucher is closed, then the post status is Closed. Unselected
When a voucher is available for payment, the payment status is unselected.
Selected for Payment Once a voucher has been selected for payment, the payment status is Selected for Payment.
Paid When the voucher has been paid the payment status is Paid.
Payment
Voided If a cheque is voided, the payment status is Voided.
Reconciliation Financial Processes and Reporting reconciles the data entered into IMAGIS daily. This reconciliation process will identify any vouchers in an “unposted” status after the nightly batch process has run. The Accounting Officer will also track all unposted vouchers, and will be responsible for identification and resolution of the errors. Accounting Officers will require the A/P Operators to correct the unposted vouchers identified to them.

Alberta Employment and Immigration IMAGIS A/P Manual
August 31, 2011 Page 8
Section 3: IMAGIS Access
Security Before you will have access to any IMAGIS environment, your Expenditure Officer will need to request your access to the system. The form that needs to be filled out to request your access can be found at: http://ahreintranet.gov.ab.ca/department/cs/finance/policy/financial/docs/fpp_section14.pdf
Accessing IMAGIS Financials Production Environment
1. Start up your Internet Browser by selecting your Internet Explorer Icon.
2. From your homepage, type the URL for IMAGIS on the address line: https://www.fsprd.gov.ab.ca.
3. Press the Enter key
The following User Login Screen will be displayed:
4. Enter your GOA User Name and Password.
Password will be displayed by the following symbol **********.
5. Select
6. Note: the IMAGIS Financials Production and training environments are available from 8:00am to 5:00 pm from Monday to Friday.

Alberta Employment and Immigration IMAGIS A/P Manual
August 31, 2011 Page 9
Section 4: Vendor Information
Vendor Search Vendor information can be found directly in IMAGIS. The preferred method to locate vendor information is through the Vendor Review process. Vendor Review
1. To find existing or requested vendor information, go to;
The search criteria will be entered on this page. The more criteria you enter, the quicker the search will be, and provide you with more accurate results.
SetID –Leave as GOA Vendor ID – the system generated number associated with vendors. Name 1 – change the parameter to “contains” and enter some partial information
as to the name of the vendor. Name 2

Alberta Employment and Immigration IMAGIS A/P Manual
August 31, 2011 Page 10
Vendor Status – this field can be set to provide only “approved” vendors that are statuses, please see the Vendor
Information Pages.
Persistence - please see the Vendor Information Pages.
City Country State – the province of the vendor can be entered here. Note: the country field
above needs to be completed in conjunction with this field. Postal
Once the information has been entered, click on the
available for processing. For the different
Shortname Classification – For the different classifications, please see the Vendor
Information Pages. Address 1 Address 2
button. The results from the search will be provided. The results include all the address information of the vendor, so multiple instances of the same vendor may be seen, with the connected address information. Note: If the vendor is with a classification of Employee, MLA, POI, and
dividuals, only the name will be visible. In
Most of the information required to select a vendor is provided on the search results. However, if more information is required, it is provided on the vendor information pages (described in the following section). The information pages may be used to review a history of a vendor, what payment methods are set up for a vendor or the payment defaults for the vendor.
By clicking on the icon next to the vendor ID, and then selecting the vendor maintenance hyperlink, you will open up a new window for the vendor information pages, as described below.

Alberta Employment and Immigration IMAGIS A/P Manual
August 31, 2011 Page 11
Vendor information pages Vendor specific information is contained on the vendor information pages. Identifying Information Page - shows the classification, the status and the persistence of the vendor.
SetID – all vendors in IMAGIS are currently set up as GOA vendors. Vendor ID – the system generated number associated with vendors.
o Online approved vendors have all numerical characters. in the
d MLA Vendors are prefixed with 00E Name 1 – the full trade name of the vendor. If individual, last name first name. Name 2 – the legal name of the vendor if different than name 1 ShortName – first 6 characters of first name and 4 characters of second name Classification – Vendors are classified in IMAGIS into the “types”. The current
classifications include; o Employee – Aligns to IMAGIS HRMS employees, Vendor ID =
00Exxxxxxx (where xxxxxxx is the 7 digit employee number). FOIP applies, limiting the ability to view employee’s address, banking information and SIN to individuals with the FOIP role.
o Strategic – Cross GOA Supplier and Service Contractual Obligations (non-program / client, system controlled).
o One time vendors from Ministry interfaces have alpha charactersnumber (ex 21AX123456)
o Employee an

Alberta Employment and Immigration IMAGIS A/P Manual
August 31, 2011 Page 12
o Provincial Government – any provincial office, department, regulated ommercial
enterprises.
branch o Municipality – any municipal organization like city, town or other district
processing corporate existence and usually its own local government o School – any institute for the instruction of children or people under
college age, including school boards o Post-Secondary – any University, College of Technical Institutes o Healthy Authority - any health care services ranging from acute care
hospital to community-based residential, home health, mental health and public health services
o Individual – a single person (non-employee) / client receiving services from GOA. FOIP applies, limiting the ability to view MLA’s address, banking information and SIN to individuals with the FOIP role.
o Supplier – someone whose business is to supply a particular service or commodity, including consultants or contractors. This classification is presently the default for one-time vendor interfaces.
o MLA - – Aligns to IMAGIS HRMS MLA’s, Vendor ID = 00Exxxxxxx (where xxxxxxx is the 7 digit employee number). FOIP applies, limiting the ability to view MLA’s address, banking information and SIN to individuals with the FOIP role.
o Person of Interest (POI) – Non-IMAGIS HCM employees, those that perform work for the GOA, AADAC and AIMCO employees, but not including consultants or contractors. FOIP rules apply, limiting the ability to view the employee’s address, banking information and SIN to users with the FOIP role
o HCM Third Party – indicates the Vendor is a Third Party Vendor from e , taxing osen (Garn
for details.
provide only “approved” vendors that are
r
r vendor
fund, provincial agency, crown-controlled corporation, and c
o Government of Canada – any federal related office, department and
HCM for Employee related deductions, such as insurance carrih
rsauthorities, or garnishment payees. Requires Subclass to be c
n Pay, Gen Deduct, Gen Prov, Ins Prov). Refer to next sectio
Vendor Status – this field can be set toavailable for processing.
o Approved – vendors available for voucher processing nactivated, and o Inactive – vendors previously approved that have been i
are not available currently for processing. See Vendor Conversation foadditional information
o To Archive - Will be used when the GOA implements the delivered dataArchiving process and not before. This Status must be selected foinformation to be archived.
o Unapproved – vendors that have been requested but have not been approved to date
Persistence o Regular – for vendors that will be set up for normal use in the system

Alberta Employment and Immigration IMAGIS A/P Manual
August 31, 2011 Page 13
o One Time – for vendors that will only be used once. Eg. In Trust For, Estate of
o Temporary – interface vendors that will only be used once.
d to Service Alberta Vendor Management. This Persistence must
sed on
te. ee and
o Single Pay - Creation of new Single Payment Vendors template is restrictebe selected in order to create new Single Payment Vendor 'templates' for use in Voucher entry. Single Payment Vendor templates will not be ufor EFT payments. Vendor name and address information is entered the voucher, not in the vendor templa
Withholding flag – for any vendor that withholding applies to. Eg. Employcommittee vendors

Alberta Employment and Immigration IMAGIS A/P Manual
August 31, 2011 Page 14
Address Page This page holds the information of the address and telephone information for a vendor. No es will be lis
te: if there are multiple addresses for the same vendor, the number of pagted at the top.
** Please note: You will not be able to view this information for vendors with classifications of Employee, MLA, Person of Interest or Individual if you do not have the FOIP Authority security role.

Alberta Employment and Immigration IMAGIS A/P Manual
August 31, 2011 Page 15
Location page This page provides the different types of payment methods that have been set up for the vendor. Note: If there are multiple payment types, the screen will show multiple optionon the top left ha
s nd side of this screen.
Note: this is the screen that will determine the default information that will populate the remit to information on the invoice entry.
To see the payment options set up for the vendor, click on the hyperlink. This will bring you to this page;

Alberta Employment and Immigration IMAGIS A/P Manual
August 31, 2011 Page 16
Click on the “Additional Payables Options”

Alberta Employment and Immigration IMAGIS A/P Manual
August 31, 2011 Page 17
This page specifies the payment method of the vendor (in this case EFT), and any
specialized payment handling instructions the vendor may have. Click the button to return to the location page. Click on the hyperlink to view the payment terms for the vendor.
Click on “Additional Procurement Options”

Alberta Employment and Immigration IMAGIS A/P Manual
August 31, 2011 Page 18
Under the “Payment Terms ID” the payment terms for the vendor are identified. The default value is 30 days payment after the invoice date. If this is different, the terms would be specified in this field. The “Currency Information” will be defined if a currency other than the default of Canadian in used.
Click the button to return to the location page.
Vendor Add process Regional If, after the Vendor Lookup has been completed, the vendor has not been located, fax a copy of the vendor invoice and a voided cheque from the Vendor to the Accounting Officer/ Financial Assistant. The Accounting Officer/ Financial Assistant will review the invoice and IMAGIS to determine whether the vendor should be added. Once the Accounting Officer/ Financial Assistant has determined that the vendor should be setup, they will input the information into IMAGIS and notify Service Alberta to review the vendor and setup the EFT (with the voided cheque information). Once approved by Service Alberta, the vendor invoice can then be paid. Headquarters If, after the Vendor Lookup has been completed, the vendor has not been located, complete the Vendor Add and Maintenance form found at MyAgent under the Purchasing site.

Alberta Employment and Immigration IMAGIS A/P Manual
August 31, 2011 Page 19
Once the form has been completed, attach all required supporting documentation (outlined on the form), obtain AP Supervisor authorization and send to Service Alberta for processing. Note: Service Alberta will not add or change vendors without the signature of the AP Supervisor. Once Service Alberta has entered and approved the vendor, the invoice can then be paid. Withholding vendors If a vendor will receive payments that need to be recorded as a taxable benefit, the vemust be set up as a withholding vendor. The tax code t
ndor hat will be used for this vendor
ithholding code) must be provided, as well as the SIN number for the individual, or the ber. For the types of payments that require withholding, please review
ection 5: Administration Payment Processing All payments created for E&I in the IMAGIS system require the following steps;
1. AP Supervisor sets-up Control Group with totals from AP Operators calculator tape (deselect “Post Group” on Accounting tab and Assign Control Group to AP Operator)
2. AP Operator enters invoices for payment 3. AP Operator prints Postable Voucher by Account Report 4. Control Group Verified and Posted by the A/P Supervisor once reviewed 5. Worksite Reconciliation by the A/P Supervisor
(wbusiness tax numthe Specialized Invoice Entry – Payments Requiring Withholding Codes section.
S

Alberta Employment and Immigration IMAGIS A/P Manual
August 31, 2011 Page 20
This section will outline the processes for each one of these steps.
Control Group Set-up Control groups are a mechanism for maintaining checks on voucher entry accuracy. Control groups provide a way of dividing voucher entry into manageable, verifiable pieces. Control Groups can be used to divide vouchers entered for review by the appropriate Supervisor. For example, Income Support (IS) vouchers can be entered separately from the A/P Invoices, for reporting and review by different Supervisors. Control Group numbers must be unique. Regional Worksites are assigned a distinct office number for use in LISA. Headquarters worksites do not enter client information into LISA or process IS vouchers and consequently are not assigned a worksite number. Therefore Headquarters worksites will use a different procedure than the Regional offices to assign Control Group ID’s. The process for Headquarters worksites is covered at the end of the Control Group Setup section: A/P Supervisor Procedures
1. Enter the Control Group set-up screen – Menu path Accounts Payable – Control Group – Group Information
2. Select the Add a New Value tab
egional Worksites
3. Select the correct AP Business Unit (should default correctly) and enter your assigned Control Group ID.
At this point the process for assigning the Control Group ID numbers for Regional Worksites and Headquarters worksites differ.
R
ntrolled s;
4. Control Group ID’s will be based on your Worksite number, and co
through your Worksite. The format of the Control Group will be as followWORKSITE#AA e.g. 343CD

Alberta Employment and Immigration IMAGIS A/P Manual
August 31, 2011 Page 21
5. Click the button. This will forward to the Control Group entry 6. Enter the total number of vouchers (maximum 99 and the dollar value in the
Gross Amount field 7. Change the status to “Assigned” 8. As
page
sign the Control Group to the AP Operator’s ID who will be using the Control Group. Operator ID’s must be viewed through the Magnifying Glass button next to the field.
9. Click on the Accounting Tab and deselect “Post Group” (currently the defauset to “Post Group” selected). This ensures that the control group will remain unposted until you have the Po
lt is
stable Vouchers by Account report and all invoices reviewed for accuracy.

Alberta Employment and Immigration IMAGIS A/P Manual
August 31, 2011 Page 22
10. Click on the button. The Control Group is now set-up and ready to receive vouchers.
Headquarters Worksites
The steps to access the Control Group Page are outlined in the beginning of this section for Control Group Setup.
1. After selecting the correct AP Business Unit (095G) note that the Control Group ID field defaults to NEXT. Do not change the default setting. The A/P Supervisor will click the button. This will forward to the Control Group entry page.
2. Follow steps 6 through 9 for data entry as outlined in the Regional Worksites process above.

Alberta Employment and Immigration IMAGIS A/P Manual
August 31, 2011 Page 23
3. The assignment of the auto-numbered Control Group ID will take place once the
button is clicked.
Write the Group Control ID number down and provide it to the AP Operator as later in the process it will need to be recorded on the “Postable Vouchers By Account” report.

Alberta Employment and Immigration IMAGIS A/P Manual
August 31, 2011 Page 24
Run a Tape Function
reviewing by using the “Run a Tape” function found under the “Control Totals” section. This is enabled by checking the box, which provided you with a “tape” to enter your invoice totals into. The gross amount and number of voucher fields become unavailable in this feature, as the amount and number is determined by the “tape”.
The AP Supervisor can have IMAGIS produce the total amount of vouchers you are
You enter the am e invoices, clicking on the ount of th button to add additional items.
Once all the vouchers have been entered, complete the control group as described previously.

Alberta Employment and Immigration IMAGIS A/P Manual
August 31, 2011 Page 25
Entering Invoices for Payment – Administrative Payments
t
o enter administrative payments, follow the following steps; A/P Operator Procedures
All administrative payments for the worksite will be entered into IMAGIS Financials Production (https://www.fsprd.gov.ab.ca/). Headquarters worksites will use a differenprocedure than the Regional offices to assign Voucher Numbers. T
1. Enter the voucher entry screen – Menu path Accounts Payable – Vouchers – Add/Update – Regular Entry
2. Enter the appropriate information into the requ d fields. The information irerequired includes;
Business Unit (mandatory) – select correct Accounts Payable Business Unit. This should default to the BU you have authority to enter vouchers for
Voucher ID (mandatory) – enter the appropriate Voucher ID.
For Regional offices this is based on Control Group ID+## e.g. 343CD01.
ality within IMAGIS, leave as NEXT.
Voucher Style (mandatory) – Regular Voucher
Control Group ID – will default to open Control Group if not entered
Short Vendor Name – leave blank
Vendor ID – the Vendor ID
Vendor Location – leave blank: : default location will populate upon entering Vendor ID. If you know the location is other than the default you can override this now and it will save filling out multiple areas later
Address Sequence Number – leave blank: default address will populate upon entering Vendor ID. If you know the address sequence is other than
Headquarters worksites will use the auto-numbering function

Alberta Employment and Immigration IMAGIS A/P Manual
August 31, 2011 Page 26
the default you can override this now and it will save filling out muareas later
ltiple
Gross Invoice Amount – enter the total amount of the voucher to be paid
Note: All fields with the
Invoice Number – as provided on the invoice
Invoice Date – enter the invoice date or use the calendar key
button can use the “Lookup” function for valid values.

Alberta Employment and Immigration IMAGIS A/P Manual
August 31, 2011 Page 27
3. Once all the information has been entered, click on the button
4. The System will forward you to the Invoice Information Page
Regional offices Voucher ID is based on Control Group ID
Headquarters use auto-numbering, leave as NEXT, The assignment of the auto-numbered Voucher ID will take place once the
button is clicked.

Alberta Employment and Immigration IMAGIS A/P Manual
August 31, 2011 Page 28
5. This page contains information on;
Vendor information – contains the vendor name, location number and address. Vendor’s addresses are the mailing address used for the vendor, and the locations are the different payment options available for the vendor. This information can be modified for this voucorrect location and address. This section also provides in-depth Vendor “lookup” functions by using the Magnifying Glass button or the Advanced Vendor Search hyperlink (see Vendor Lookup Section
Note: if the address or location number for a vendor ispanel, it will also need to be changed on the “Paymenpayment is processed correctly.
Invoice – contains the information on the invoice you entered on the previous page. “Invoice Receipt Date” is no longer a m
The “Pay Terms” can be changed on this panel if required.
Note: if the total Invoice amount was not entered on the Invoice Entry page, it must be entered in the Invoice Total, Invoice Lines extended amount and the Chartfield amount fields.
cher to choose the
).
changed on this ts” tab to ensure the
andatory field.
Invoice lines – contains the information on the distribution of the invoice. a (if
rmation in the A speed chart (see Speed Chart section) can be selected in this aresetup) to automatically fill in the correct chartfield infodistribution line section.

Alberta Employment and Immigration IMAGIS A/P Manual
August 31, 2011 Page 29
Distribution lines – identifies the chartfield information this voucher will be charged to. Chartfield terminology is contained in Appendix G. The following information must be entered, based on the coding determined before entry: o Account o Fund – 01 (except for Accruals, GST and capital purchases – see
below). o Department – enter the appropriate DeptID based on the Worksite
(Appendix B) o Program o Project – this is an optional field for a project code when applicable.
(for regional payments for Clients AP operators will be using the POA) An example of use is for all DRES payments and exposure courses. Please refer to the EI Account Codes list for appropriate use.
o Chartfield 1 - this is an optional field for a Ministry defined Chartfield onal payments to Clients, AP operators will
ld
by the E/O. To
when applicable. (for regibe using the Need Code)
o Chartfield 2 - this is an optional field for a Ministry defined Chartfiewhen applicable. (for regional payments to Clients, AP operators will be using the Client File Number)
o EmplID - this is an optional field for an Employee ID (without the preceding “00E”) when applicable.
o All other fields are left blank.
NOTE: GST should have separate coding for entry, if authorized
add a distribution line, click on the button at the end of the line. You will be prompted on the number of lines you would like to add. The coding for GST will be account code 120070, fund 00, DeptID 0000, and program 00000.
NOTE: Previous year payments (accrual payments) require different coding foaccounts and funds. Accrual account codes and associated Expenditure account
r
ents is
6.
codes are found in Appendix H. The fund used for these types of paymalways 00, but the program, DeptID and project codes remain the same.
Once all this information has been entered and reviewed, click on the button appearing on the bottom of the screen. The voucher is now scheduled for batch processing overnight, where it will go through various screening processes, and will be posted if all the information entered on the voucher is valid. A payment for the vendor will be created according to the vendor payment terms and cheque run. Cheque runs occur every Tuesday and Friday nights. Vendor terms are set up with the vendor to determine when the payment for the vendor will be created. For example, if a vendor has a 30-day payment terms, the payment will be created in the cheque run immediately following 30 days after
the invoice date. 7. For Headquarters: Write the Voucher ID number down on the invoice. This
is for audit trail purposes and reference.

Alberta Employment and Immigration IMAGIS A/P Manual
August 31, 2011 Page 30
Adding a Cheque Message to a Voucher
informatioOnce tfollowing th
1. of the voucher enter message into the box.
he invoice n is entered, you may add a message onto the payment by e attached steps.
From the payment tab
2. A common message that may be added if a vendor has charged EI GST is “GOAis GST Exempt – R124072513”. Another common message added by HQ operators is “For inquiries call 222-222-2222” identifying the worksite number.
3. To add another voucher to the Control Group, click on the button at thebottom right hand of the page.

Alberta Employment and Immigration IMAGIS A/P Manual
August 31, 2011 Page 31

Alberta Employment and Immigration IMAGIS A/P Manual
August 31, 2011 Page 32
Third Party Payments Vouchers can be remitted to different vendors on behalf of the original vendor. This is accomplished by changing the “Remit To Vendor” on the Payments page. You would change the fields marked “Remit to” and select the correct location and address, as you would a normal vendor. The Remit To Vendor will automatically default to the vendor selected in the voucher.
Note: If the Vendor ID has a classification of Employee, MLA, or PrsInt, the Remit Vendor cannot have a classification of Employee, MLA, PrsInt or Individual Returning Cheques to the Department If you would like a cheque returned to the department, you must enter the correct payment handling code on the “Payment” panel. The handling code will be changed from ML to RE. The cheque identified will be returned to the cash office, and then the cash office will contact the Accounting Officer for the AP Business Unit. Therefore, ensure that the Accounting Officer is aware of the request to return the cheque to the department.
Entering the Last Voucher When the last voucher is entered into a Control Group, an edit message appears, informing you that this voucher will balance the Control Group.
Select the button to post this voucher to the current Control Group, and then your supervisor can reconcile and verify the Control Group.

Alberta Employment and Immigration IMAGIS A/P Manual
August 31, 2011 Page 33
Postable Voucher by Account report
. Select Accounts Payable – Reports – Vouchers – Postable Vouchers by Account
Once the vouchers have been entered, the Postable Voucher by Account report must be run and attached to the invoices for review by the A/P Supervisor. AP Operator must reconcile the manual calculator tape to the total in the Postable Vouchers by Account report. The following steps must be followed to create the report. 1
2. You will be prompted to enter a Run Control ID. A Run Control ID is used to sa
the parameters entered for a particular report which can be used or updatedol ID that you create is unique to your User ID.
ve every time
the report is produced. The Run Contr
NOTE: The first time you run a report you will have to Add a New Value. Any subsequent runs of the report you can simply type or search for the Run Control from the Find an Existing Value tab.
3. Enter the new Run Control Name in the Run Control ID field and Select the Add
button when complete. NOTE: In order to identify which Run Control ID belongs with a particular report, it
is good practice to name the Run Control ID the same as the report. This will allow you to easily remember the Run Control ID you can use the next time you run the same report. No spaces are allowed when naming a Run Control ID.

Alberta Employment and Immigration IMAGIS A/P Manual
August 31, 2011 Page 34
4. The parameter screen will appear. You can enter in parameter values, or you can select the magnifying glass next to each parameter to lookup particular values.
To restrict the output of the report, you want to enter the following Parameters: Business Unit: e.g. 095G Date Entered From: Today’s date Date Entered To: Today’s date Operator ID: select the to look up your operator ID.
Select the Save Button to save your parameter values for this Run Control ID. The next time you select this Run Control ID these parameters will appear.
ct RunSele Button when complete
5. The Process Scheduler Request Screen will appear:

Alberta Employment and Immigration IMAGIS A/P Manual
August 31, 2011 Page 35
Server Name: Leave blank, as the correct server will be automatically
: Time Zone: Leave blank Run Date: Use default date Run Time: Use default time Select the Check Box next to the Postable Vouchers by Account report Type: Select Web from the Drop Down Box Format: Select PDF from the Drop Down Box Select OK button when complete.
6. You will automatically return to the parameter screen. The report is now running on the server, as shown by the process instance number that appears on the screen.
selected Recurrence Leave blank
7. To go to the Report Manager;
Click on the Report Manager hyperlink in the parameter screen.

Alberta Employment and Immigration IMAGIS A/P Manual
August 31, 2011 Page 36
8. When you enter the Report Manager, it will display the List or Explorer Tab initially.
Click on the Administration Tab.
9. u) for the past 24 hours. cessing stages of
The Report Manager will display all reports requested (by yoss through proLocate the requested report. The report will pa
Queued, Processing, Generated, Posting, and Posted. Select the button on aregular basis, to update the processing status of the report.
10. Once the Status has changed to Posted, the Details hyperlink will also become available. Select the Postable Vouchers by Account hyperlink.

Alberta Employment and Immigration IMAGIS A/P Manual
August 31, 2011 Page 37
11. our report will appear as follows. If you wish to save this file to a directory or print
it use the icons directly above the report.
Y
12. Attach the report with all the invoices and provide them to your AP Supervisor for review and posting.

Alberta Employment and Immigration IMAGIS A/P Manual
August 31, 2011 Page 38
13. AP Supervisor Procedures
Verifying and Posting of Control Groups Once all the vouchers for the Control Group have been entered, the Control Group can be “verified”. Note: Control Groups must be verified by the A/P Supervisor before 4:30pm.
1. The AP Supervisors review should consist of checking the details of the vouchers,
such as the vendor ID, chartfield coding, gross dollar amount, the distribution and ensuring cheque messages are entered and EO approval is in place
to the Control Group page (path Accounts Payable – Control Group – Group Information) and “Find an Existing Value” tab – enter the appropriate BU and Control Group value. This will take you back to the Control Group entry page.
2. Once you have reviewed all backup return
3. Use the “Run a Tape function in the control group to enter your invoice total. You can view all the vouchers entered, their totals and status of the vouchers by clicking on the “Voucher” tab.

Alberta Employment and Immigration IMAGIS A/P Manual
August 31, 2011 Page 39
4. If all the vouchers have been entered correctly, the “Differences” portion of this page will be 0. If the group is balanced, change the status to “Verified” on the Assignment
f there are no differences. tab. NOTE: you can only “verify” the control group i
5. Once verified you will need to reselect “Post Group” on the Accounting tab. Click
the Button.

Alberta Employment and Immigration IMAGIS A/P Manual
August 31, 2011 Page 40
Supervisor Worksite Reconciliation
Reconciliation of the amounts approved and “posted” in the Control Groups and the amounts that were processed in the nightly batch run will be done the day after the “posting” of the Control Group. This reconciliation will ensure that the control group amounts, details and number that the Supervisor approved the day before are what posted in IMAGIS in the nightly batch process.
The Supervisor will run the “Vouchers Posted to AP” Report and reconcile this to the Postable Voucher by Account report from the previous day. The voucher amounts and numbers of the Vouchers Posted to AP report by Operator should reconcile to the Postable Voucher by Account report.
Items that do not appear on the Vouchers Posted to AP report could include: Vouchers in a recycle status Deleted vouchers (these will also not appear on the Postable Voucher by Account
report).
The Vouchers Posted to AP report should be attached to the Control Group before the group is returned to the A/P Operator for filing.
The running of the Vouchers Posted to AP reof tdatabase.
. The URL for IMAGIS Reporting database is: https://www.fsrep.gov.ab.ca/
port follows the same process as the running he Postable Voucher by Account report, however in the IMAGIS Reporting
1 .
2. Press the Enter key The following User Login Screen will be displayed:

Alberta Employment and Immigration IMAGIS A/P Manual
August 31, 2011 Page 41
3. Enter your GOA User Name and password (same as MyAgent).
4. Select
5. The location of the report is Accounts Payable – Reports – Voucher – VouchePosted to AP. Note: a new Run Control ID should be set up for this report the firstime you run it.
6. Enter the parameters for the report.
rs t
Note: This report will be run by A/P Business Unit (Region) and the date the Control Group was posted (previous day).
7. Save the Run Control ID.
8. Run the report by clicking the button.
9. View and print the report under the Report Manager.
10. Reconcile the Vouchers Posted to AP report by Operator to the Postable Voucher by Account report as per the parameters listing at the beginning of this section. All discrepancies should be investigated and reported to the Accounting Officer.
11. Initial the Vouchers Posted to AP report and attach it to the Postable Voucher by Account report, return to Operator for filing.

Alberta Employment and Immigration IMAGIS A/P Manual
August 31, 2011 Page 42
Supervisor Reports at an A/P Supervisor may find useful for the review of payments or
a listing of payments that are currently “on
estricted by Operator ID or by
a recycled status. Vouchers will be in a recycled status if they did not pass one of the nightly edit checks.
Unposted vouchers – lists vouchers that did not pass the budget checking process.
The process for running reports in IMAGIS is consistent. Please refer to the Postable Voucher by Account reports section on how to run reports.
Payment Look-Up
There are reports thvouchers in the IMAGIS system. These reports are available in IMAGIS Financials Reporting and include;
Payments on hold – provides hold” per A/P Business Unit.
Postable vouchers – Vouchers entered that are available for posting in nightly batch process. This report can be rA/P Business Unit.
Recycled vouchers – Lists vouchers in
Payments on vouchers can be viewed directly in IMAGIS. Payment runs in IMAGIS are Tuesdays and Fridays, and vouchers can be entered and approved by 4:30 pm the day of the payment run to be included. When voucher number is known
1. Enter the voucher entry screen – Menu path Accounts Payable – Vouchers – Add/Update – Regular Entry
2. Select the “Find an Existing Value” Tab.
3. Enter the Voucher ID and/or the Invoice Number. Note: the quickest results will occur when the voucher ID is entered.

Alberta Employment and Immigration IMAGIS A/P Manual
August 31, 2011 Page 43
4. Click the button.
to the Voucher information panels. Select the “Payments” 5. This will take you panel.

Alberta Employment and Immigration IMAGIS A/P Manual
August 31, 2011 Page 44
Note: Payment Reference ID will only be available once a cheque/EFT has been generated.
This panel holds the information on the payment terms for the voucher, including the vendor location, address information, payment method and details. The “Payment Options” section holds the information on when the payment was created, including the reference number.
To investigate the payment further, click on the hyperlink. This will forward you to the Payment Inquiry screen. Ensure that in your search request you use Bank Set ID of 176

Alberta Employment and Immigration IMAGIS A/P Manual
August 31, 2011 Page 45
This screen contains the information on how the payment was created and
on the Paym
“reconciled”. Reconciliation is when IBM reconciles the cashing information back to the original payment request. IBM receives a daily file from IBM for cashed cheques. The reconciliation for EFT’s can take up to 12 weeks from the date of payment, as it is assumed that direct deposits are complete unless a reject is received from the bank.
To view the values included in the payment, click ent Reference ID hyperlink. This will forward you to the payment information page, which will also include the payment clear date if the item is “reconciled”.

Alberta Employment and Immigration IMAGIS A/P Manual
August 31, 2011 Page 46
This page contains detailed information about the payment created for this vendor, when it was created, where it was sent to, and if it has cleared. The bottom of the page will display all the vouchers included in this payment including the invoice numbers associated with the vouchers.
Note: Payments to vendors are consolidated payments for all Ministries. Therefore the total of the payment may be higher than the amount of the voucher entered.
Payment Clear Date – this is the date the cheque was cashed.

Alberta Employment and Immigration IMAGIS A/P Manual
August 31, 2011 Page 47
When voucher number is not known
1. Menu path Accounts Payable – Review Accounts Payable Info – Payments – Payment
2. On the Payment Inquiry page enter the reference ID that appears on the cheque stub or the EFT payment advice. Ensure the Bank Set ID is set to “176”

Alberta Employment and Immigration IMAGIS A/P Manual
August 31, 2011 Page 48
3. Click the button. 4. The system will provide the “Payment Inquiry Results”. Click on the appropriate
reference ID hyperlink.
5. This will bring you to the payment information page, to provide you with the
same information as found in the section above.
This page contains detailed information about the payment created for this vendor, when it was created, where it was sent to, and if it has cleared. The bottom of the page will display all the vouchers included in this payment including the invoice numbers associated with the vouchers.
Estimated Settlement Date – this is the date that the EFT will be (was) deposited into the vendor’s bank account.
Payment Clear Date – this is the date the cheque was cashed.

Alberta Employment and Immigration IMAGIS A/P Manual
August 31, 2011 Page 49
Section 6: Client Payment Processing
if rent types of client payments are entered into IMAGIS directly for payment. These include DRES, IS Vouchers, medical and funeral payments. DRES payments are entered as regular invoices, with some special considerations, and these are outlined in the section entitled ”Section 7 Specialized Invoice Entry – Payments Requiring Withholding Code”.
IS Vouchers are entered into IMAGIS for payment to the vendor. The process that client payments go through to update Payment History with the information contained in the Invoice or IS Voucher is outlined in the diagram below;
voucher (outlined below) by the A/P Operator when the IS Voucher is received for l be
ma nformation will be updated in
ely important and will be emphasized through this ction. All payments on behalf of clients in IMAGIS should be checked for accuracy in
ntry.
Overview
D fe
IS Voucher records that have been entered into LISA will be entered into IMAGIS
payment from the vendor. The IS Voucher number (S00) entered into IMAGIS wiltched against the record in LISA, and the payment i
Payment History overnight.
Data entry into IMAGIS is extremsee
IMAGIS
LISA
Committed Vouchers Matched against data
From LISA
PaymentHistory
District Office
A/P Operator
Other client related Payments Are
validated in CCD
IMAGIS
LISA
Committed Vouchers Matched against data
From LISA
PaymentHistory
District
A/P Operator
Office
Other client related Payments Are
validated in CCD

Alberta Employment and Immigration IMAGIS A/P Manual
August 31, 2011 Page 50
Entering Invoices for Payment - IS vouchers entered into LISA (Committed)
All payments created for E&I in the IMAGIS system require the following steps;
ervisor sets-up Control Group with totals from AP Operator’s calculator
P Operator enters invoices for payment
roup” on the Accounting tab.
6. Worksite Reconciliation by the A/P Supervisor.
he basic entry for the IS Vouchers is the same as for a regular invoice, with some hanges. These changes will be outlined in this section.
he information for the payment of the IS Voucher needs to be entered into IMAGIS milarly as an invoice. IS Vouchers can be entered in the same Control Group as dministration Payments or in a separate Control Group, depending on the business rocess of the Worksite.
ollow the Administration payment process, with the following changes.
Invoice Number – Invoice is the 18S Authorization and Invoice (IS voucher) number issued from LISA. This number must
1. AP Suptape.
2. AP Supervisor Assigns Control group to AP Operator and deselects “Post Group” on Accounting tab of Control Group Information
3. A
4. Print Postable Voucher by Account Report
5. AP Supervisor reviews Control Group backup – goes into Control Group in IMAGIS, verifies the status and reselects “Post G
Tc
TsiAp
F
start with an S and be entered exactly as it appears on the voucher, otherwise Payment History will not be updated and corrections will be required.

Alberta Employment and Immigration IMAGIS A/P Manual
August 31, 2011 Page 51

Alberta Employment and Immigration IMAGIS A/P Manual
August 31, 2011 Page 52
Distribution lines – identifies the chartfield information this voucher will be charged to. The following information needs to be entered:
o Account – for IS Vouchers will always be 558210 o Fund – for IS Vouchers will always be 01 (excluding GST) o Department – enter the appropriate DeptID based on the Worksite
(Worksite to DeptID is provided in Appendix B) o Program – enter the appropriate Program Code based on the client
category as follows (Client Category to Program is provided in Appendix A)
o All other fields are left blank;
1. The information on this voucher will be extracted from the IMAGIS system, matched to the client information from LISA and loaded into Payment History overnight.
2. If an IS Voucher already entered into IMAGIS has been resubmitted for payment ainder of the IS Voucher, the “Invoice Number” should be suffixed
ith a *. Otherwise the system will give you a “duplicate invoice error” message and not allow you to use the invoice number again.
Note: you would need to enter CF1 (need code), CF2 (client file number) and POA if the * is used.
3. If a vendor has submitted a IS voucher more than authorized, you will need to receive E/O signatures for the overage. The voucher can then be entered with the higher dollar amount.
4. A/P Supervisors should be reviewing the IS Voucher numbers for accuracy of entry on the Postable Voucher by Account Report.
for the remw

Alberta Employment and Immigration IMAGIS A/P Manual
August 31, 2011 Page 53
Other payments on behalf of clients (non-committed, payment not entered into LISA)
This proces ts which have not been e LISA” or an invo he invoice assistance and client file num
1. Fo ng rmation Page.
2. ibution Lines area, you will also need to identify the client information associated with the voucher.
3. Enter the following client information;
Project – Year and POA (no spaces) format YYYYMM identified as active for client
Chartfield 1 - Needs Code
Chartfield 2 - Client file number format – 1234567, must be 7 digits,
cy is EXTREMELY
s is used for IS/ AISH/ Learner clients related paymenntered in LISA (e.g. IS voucher has been identified as “Not Entered into
ice has been received directly from a medical or funeral service provider). T is entered into IMAGIS identifying the needs code, period ofber.
llow the instructions outlined in the previous section, and add the followiadditional information on the Invoice Info
Under the Distr
therefore if less than that, add 0’s at beginning
The remaining fields are left blank.
NB: Data entry accura important in these fields, as this is what
If there are more than obe adde on
will be updating Payment History. A/P Supervisors should be reviewing this information for accuracy.
ne need codes on the voucher, additional Distribution Lines must d, and separate need codes need to be entered. To add a distribution line, click
the button at the end of the line. You will be prompted on the number of lines youwould like to add.

Alberta Employment and Immigration IMAGIS A/P Manual
August 31, 2011 Page 54
Once a distribution line has been added, additional client information can be broken down by need code under Chartfield 1.
The total amount for the invoice lines must equal the total amount for the voucher.
Once all this information has been entered and reviewed, click on the button on the bottom of the screen.
Errors in processing payments entered on behalf of clients
When a IS Voucher number is entered into IMAGIS incorrectly, it could be matched to tory. If
AGIS and does not match to a LISA istory and a correction will need to be
Fin d sent to Service Alberta for journal upload. Therefore, it is extremely important that the IS Voucher number is entered correctly and verified by the A/P Supervisor, as otherw
Payme ISA will be entered into attached by the A/P Operator when it is received for of the invoice into IMAGIS must contain all of the
at can formation in IMAGIS;
If the client file number is entered into IMAGIS incorrectly, and the file is
oucher will reject in Payment History. A journal entry will be required to correct the error and update Payment History.
If the file number is entered into IMAGIS incorrectly, but it is a valid file number for the period of assistance entered, the voucher details will go the wrong file number in Payment History.
Therefore, it is extremely important that the client information entered into IMAGIS is entered correctly and verified by the A/P Supervisor, otherwise errors in updating Payment History may occur.
the wrong LISA record and details will be sent to the incorrect file in Payment Histhe IS voucher number is entered incorrectly in IMrecord, the payment will reject from Payment Hmade. For incorrect payments in the Regions a journal will be entered by Regional
ancial Services. For Headquarter, or errors at CDS the journal will be prepared an
ise errors in matching may occur.
nts on behalf of clients that have not been entered into LIMAGIS with the client informationpayment from the vendor. The inputclient information required for updating of Payment History, and will not be matched against the IS voucher entered into LISA. There are a number of potential errors thoccur in the entry of client in
invalid in Payment History, the voucher will reject in Payment History. A journal entry will be required to correct the error and update Payment History.
If the file is not active for the period of assistance entered into IMAGIS, the v

Alberta Employment and Immigration IMAGIS A/P Manual
August 31, 2011 Page 55
Section 7: Specialized Invoice Entry
US Dollar Invoice Entry Vendors requiring US Payments can be setup in two ways.
1. For US Payments only – all currency fields default to US Dollars. Ensure that all fields in Payments and Voucher Attribute tabs are US Dollars.
which the vendor does llowed.
2. For US or CAD payments that must be in US Dollars, innot default to US Dollar, the following steps must be fo
Enter the voucher following the steps in Sections 4. Once the Invoice Information screen is reached, the subsequent changes must be made for payment in US Dollars.
1. Change the field to USD.

Alberta Employment and Immigration IMAGIS A/P Manual
August 31, 2011 Page 56
2. Choose the tab and Payment detail screen appears.
3. Change the to 02, indicating a US Bank.
4. Change the to US.
5. Change the to CHK.
6. Choose the Hyperlink.

Alberta Employment and Immigration IMAGIS A/P Manual
August 31, 2011 Page 57
7. Within Currency Options
i. Ensure is USD.
ii. Ensure is CRRNT.
iii. Click on OK.
8. You will be returned to the Payments screen.

Alberta Employment and Immigration IMAGIS A/P Manual
August 31, 2011 Page 58
Select the Tab and the Voucher Attributes screen will appear.
9. Ensure the to USD.
10. Ensure the is CRRNT.
11. Select the tab to return to the invoice information and continue to enter all required fields.
12. Once all the information has been entered and reviewed, click on the button on the bottom of the screen.

Alberta Employment and Immigration IMAGIS A/P Manual
August 31, 2011 Page 59
Acc ility Frameworountab k Agreements Claim Entry
E&I has entered into Accountability Framework Agreements (AFAs) with various educational institutions throughout Alberta. These agreements require the educational institution to provide case management services to E&I funded students. E&I will pay the training provider an amount (based on the AFA program) per Accepted and Started learner, according to CAIS records.
AFA claims were previously paid through the CMAS system. Effective April 1, 2004, any claims made by institutions for case management services will be paid through IMAGIS.
When a claim for payment on an AFA is received, the worksite should confirm that the student has been approved for funding on CAIS. Once this has been verified and the regional invoice verification checklist has been completed, the claim can be entered into IMAGIS with the following distribution line information:
Account: 563910 Fund: 01 DeptID: as appropriate for the office Program: 07609
Note: These invoices can be entered into IMAGIS with one distribution line for the entire claim. There is no need to record the student information in the distribution line. For example, if NAIT submitted a claim for 100 students at $300 a student, one invoice would be entered for one distribution line of $30,000.

Alberta Employment and Immigration IMAGIS A/P Manual
August 31, 2011 Page 60
Payments Requiring Withholding Code res tax
tlined in the DRES manual);
Certain invoices require specialized coding to indicate the payment requiconsideration at the end of the year. If an operator requires a correction to the withholding amounts, please contact your Accounting Officer. Examples of these invoices include:
Some DRES payments (as ou
To code the payments with the withholding code, the invoices are entered the same wayas regular invoices, with the following additions;
1. Select the withholding link at the top of the voucher screen.
2. Check the box under “Withholding Applicable” and enter the appropriate withholding code. Withholding code 16 will be used for DRES payments.

Alberta Employment and Immigration IMAGIS A/P Manual
August 31, 2011 Page 61
3. Click the Back to Invoice hyperlink to return to the Invoice Information panel to continue data entry.

Alberta Employment and Immigration IMAGIS A/P Manual
August 31, 2011 Page 62
Section 8: Error Correction Note: Before any corrections are made, the Control Group must be in the “assigned” status. Changes cannot be made to vouchers that are in a Control Group that is in the “verified” status.
Before Posting Changes
If an error is identified before the voucher is posted in IMAGIS, the voucher can be changed to correct the error. This type of change would be on the same processing day as the voucher was entered.
If the Control Group has not been “verified” the AP Operator can return to the voucher through the “Find an Existing Value” page, and make the
change. Make sure to the voucher once the correction has been made. Continue with the voucher entry process then pass onto the AP Supervisor to Verify and Post the Control Group once reviewed.
If the Control Group has been “verified” have the AP Supervisor return to the Control Group and change the status to “Assigned”, and save. Then the AP Operator can return to the voucher through the “Find an Existing
Value” page, and make the change. Make sure to the voucher once the correction has been made. Continue with the voucher entry process then pass onto the AP Supervisor to Verify and Post the Control Group once reviewed.

Alberta Employment and Immigration IMAGIS A/P Manual
August 31, 2011 Page 63
Payment Hold
ens, go to the “Payments” screen. On this screen, check-off the box
the voucher to “post” in the overnight batch process, but no ill be produced for the voucher until the hold status has been removed.
The A/P Operator may be required to put a Voucher on “Hold” to allow a review by anA/P Supervisor or Accounting Officer. To put a voucher that has not been “posted” inIMAGIS on hold, go to the Regular Voucher Entry screen, and look up the voucher. Once on the voucher scre“Hold Payment”. This process will allowpayment wNote: This option will only be available until the voucher has been posted.
An explanation must be supplied for all Hold Payments. The explanation is entered in the Hold Reason box by selecting one of the “Hold Reasons” through the look up function. As E&I does not track to the types of holds, any Hold Reason can be used.

Alberta Employment and Immigration IMAGIS A/P Manual
August 31, 2011 Page 64
Delete Vouchers If the A/P Operator decides to delete a voucher before posting, use the following steps:
Navigation: Accounts Payable – Vouchers – Add/Update – Delete Vouchers
1. Enter appropriate A/P, BU and voucher ID
2. Review the voucher information, and select the button to delete the voucher.
3. You will receive the following error message. Select the button to confirm the delete of the voucher.
4. Select the button on the Delete screen. Voucher has been deleted.

Alberta Employment and Immigration IMAGIS A/P Manual
August 31, 2011 Page 65
Recycled Vouchers (Batch Errors)
status. e A/P Operator is notified by the Accounting Officer to review and correct the error. There are panels that may provide insight into the reason why the voucher did not post.
1. Navigation – Accounts Payable – Vouchers – Maintain – Voucher Build Error Detail
If vouchers did not post in the overnight batch process, they will be left in a “Recycled”
These errors will be identified through the central reconciliation process and th
2. Enter the BU and voucher ID if available. Invoice Number and Vendor ID are left blank. There are very few vouchers that can be viewed for any given BU under this screen, therefore only the BU can be used.
. Click on the 3 button.

Alberta Employment and Immigration IMAGIS A/P Manual
August 31, 2011 Page 66
4. Review the error messages created by the overnight batch process.
5. To correct the errors, select the hyperlink, which will return you to the invoice information screen.
6. Follow the “Error Correction before posting” section.

Alberta Employment and Immigration IMAGIS A/P Manual
August 31, 2011 Page 67
After Posting Closing Vouchers Vouchers that were posted but before a payment is created can be “closed.” By closing a voucher, the A/P Operator is removing the Accounts Payable liability, and the voucher entered is reversed. The payment to the vendor will not occur. Note: If IS Vouchers are “closed” a correction journal needs to be entered into IMAGIS, to update Payment History correctly. Please inform your Accounting Officer anytime a voucher is closed.
1. Navigation – Accounts Payable, Vouchers, Add/Update, Close Voucher
2. Enter AP Business Unit and voucher ID for closure and click on the button.

Alberta Employment and Immigration IMAGIS A/P Manual
August 31, 2011 Page 68
3. Review the voucher information on the Close Voucher and Voucher Details page. voucher for closure, check the box next toTo mark the
and click on the button. This voucher will be closed in the overnight
l
batch process.
Note: As the closing of vouchers is a separate process from entry, the ControGroup is not affected.
4. Print the “Close Voucher” page and receive A/P Supervisor approval. Attach
to Control Group processing for the day.

Alberta Employment and Immigration IMAGIS A/P Manual
August 31, 2011 Page 69
Credit Invoices (Adjustment Vouchers)
Adjustment Vouchers can be used to adjust an existing voucher that has already been posted. They should be used where the adjustments required affect the vendor such as Credit Invoice. Adjustm
a ent vouchers need to be entered in a Control Group, similar to
Regular Voinvoice inf d will be linked to the original invoice.
1. Navigation - Voucher entry page, select Adjustments from the drop down Voucher Style box. Enter the vendor number and the invoice number supplied on the Credit Invoice. Where you are creating a credit note to adjust for an overpayment that was made to the vendor, use the original invoice number and add CR
uchers. The “Adjustment” type voucher will bring forward the original ormation for changes, an
at the end. Then click the button.
2. The voucher information can be automatically copied from a Source Document that has the same BU and Vendor ID as the adjustment voucher you are creating.

Alberta Employment and Immigration IMAGIS A/P Manual
August 31, 2011 Page 70
3. Select the voucher that the credit invoice is related to, this will return you to the Invoice Information Panel.
4. Select the Copy to Voucher button.

Alberta Employment and Immigration IMAGIS A/P Manual
August 31, 2011 Page 71
e ount and line total as well. You will need to
adjust these amounts manually.
Note: check the VIEW ALL on both the invoice line and the distribution line to ensure that the credit amount is applied to the correct chartfield string. Delete any invoice and distribution lines that are not needed.
5. Source vouchers copied into the invoice information page will copy across thgross total amount, extended am

Alberta Employment and Immigration IMAGIS A/P Manual
August 31, 2011 Page 72
6. Once the amounts have been adjusted and applied to the correct chartfield string, delete any lines that are not needed and click the button. Record the Voucher ID on the credit invoice. The reference field for tracking the adjustments; it is for informational purposes only.
Related ID field is a

Alberta Employment and Immigration IMAGIS A/P Manual
August 31, 2011 Page 73
Coding Changes – Regional Worksites
ding changes (transferring expenditures from one chartfield or chartfield combinationr that do not affect vendor payments) will be accomplished using Journal
ies. Journal
Co to anotheentr entries are always $0 balanced entries Your Regional Financial
ervices will complete this functionality. Please record the following;
All chartfield information for all lines of entry (Account, Fund, DeptID, Program, and project)
A copy of the 7001 report showing the original payment.
All client information, for IS non-committed vouchers.
Once this information is recorded, E/O and Accounting Officer approval on this transaction need to be received. Note: E/O approval is not required if the coding change is a correction to what the E/O authorized originally. This document would then be forwarded to your Regional Financial Services for Accounting Officer approval and processing.
Coding Changes – Headquarters Worksites
S
Coding changes (transferring expenditures from one chartfield or chartfield combination to another that do not affect vendor payments) will be accomplished using Accounts Payable Journal Vouchers. Journal vouchers are always $0 balanced entries.
All chartfield information for all lines of entry (Account, Fund, DeptID, Program, and project)
A copy of the 7001 report showing the original payment.
Once this information is recorded, E/O approval on this transaction is needed. Note: E/O approval is not required if the coding change is correcting a data entry error and not a correction to what the E/O authorized originally.
1. Navigation is Voucher entry page, select Journal Voucher from the drop down Voucher Style box. Enter the BU, vendor number (make sure you select the same address as used on the original voucher, it may be helpful to take a screen shot of this payment and attach it as backup), the invoice number is created by using the original VoucherID and adding ADJ on the end, the original invoice date. Once the information has been entered click the
button.

Alberta Employment and Immigration IMAGIS A/P Manual
August 31, 2011 Page 74
lways balance to $0.00 dollars, note that the Total means that you ding string,
2. As Journal vouchers must aamount on the voucher is zero. The field is greyed out which do not have access to change it. Enter the corrections to the conote that you must have a debit and a credit line to balance to zero. Click on the button, record the voucher id on the backup documentation.

Alberta Employment and Immigration IMAGIS A/P Manual
August 31, 2011 Page 75
Coding Changes – For Vendors Subject to VAT
pleting a journal transfer to correct coding when the original voucher was pa ExClaim or to any vendor with vendor ID 00E who is subject to VAT (GST) the
ust be followed in order to not remove the GST again from the charge
When com id viabelow process m s
ithin the AP Journal Voucher.
hen the original voucher was paid the portion of the payment made to VAT (GST) was already removed and charged to the GST account. When completing a journal voucher on this type of vendor you do not want to remove GST again. The below procedure will ensure that the VAT (GST) will not be deducted again.
w W

Alberta Employment and Immigration IMAGIS A/P Manual
August 31, 2011 Page 76
1. Enter the amounts and codes in the distribution line ( } )
2. Click

Alberta Employment and Immigration IMAGIS A/P Manual
August 31, 2011 Page 77
3. One the below screen now click on
4. Click , then change “Treatment Group” to “Out of
Scope”, then click to effect the changes made.

Alberta Employment and Immigration IMAGIS A/P Manual
August 31, 2011 Page 78
5. Go back to “Invoice Information” tab by clicking then
6. Once you are back on the Invoice Information tab select

Alberta Employment and Immigration IMAGIS A/P Manual
August 31, 2011 Page 79
7. The below screen will come up. Click . Change
“VAT Treatment” to “Out of Scope”, then click “Invoice Information” tab and “Save” to effect the changes made. Go back to
the voucher.

Alberta Employment and Immigration IMAGIS A/P Manual
August 31, 2011 Page 80
Stop Payments
vendor has identified that they have not received the r uld verify this information by using the “Payment Lookup”. If the investigation shows
If a ir payment, the A/P Operatowo that the vendor has not cashed the payment, the following steps must be used to place a stop payment on the cheque and have a new cheque issued;
1. Prepare a Stop Payment Replacement Cheque Request, with the Worksite name in the Department Name field and print a screen of the payment page.
2. Send a Statutory Declaration form to the vendor for their signature.
3. Fax both forms to the Accounting Officer for signature.
The Accounting Officer will forward the information to IBM and a new cheque will be issued.
Control Group Deletion
There are instances in the IMAGIS Production environment, in which a Control Group may be deleted. Possible causes for Control Group deletion include:
Data for the control group was entered incorrectly. In this case it may be easier for the A/P Supervisor to delete the control group and separately delete the vouchers included in the control group and start again.
An A/P Operator may decide to not proceed with a control group that has been set up.
In each case, we would recommend that there are other, more efficient ways on correction of the error than deleting of the control group. It may be easier to correct the data already entered than to delete it all and start again. As well, control groups can be left open until there are invoices available for entry. Once a Control Group has been deleted, it cannot be used again. NOTE: Do not enter invoices in a control group over multiple days. Each control group should only contain invoices entered on one day.
1. AP Supervisor Navigation: Accounts Payable – Control Groups – Delete Control Group

Alberta Employment and Immigration IMAGIS A/P Manual
August 31, 2011 Page 81
2. Enter the Business Unit and control Group ID in the Find an Existing Value epanel. Click th button to view the control group information.
3. You will view the Delete Control Group Page. On this page, the AP Supervisor
the AP Operator can delete the control group. Note: the AP Supervisor will not be able to delete the vouchers associated with the group. This must be done bythrough another process described in Error Correction - Before Posting – Delete Vouchers.

Alberta Employment and Immigration IMAGIS A/P Manual
August 31, 2011 Page 82
To delete the control group record only, check off the box next to the
field, and click on the button. NOTE: If a control group is deleted and the vouchers contained in a control group are not, the vouchers will not post nor have payments created for them through the nightly batch process. The vouchers should be reassigned to another control group to allow processing to continue.
4. You will be provided with a warning message that you are about to delete a control group. Select the button to proceed with the deletion.
5. This data will only be saved once you have clicked the button at the bottom of the screen.

Alberta Employment and Immigration IMAGIS A/P Manual
August 31, 2011 Page 83
Page Errors ing a page, you may need to delete your internet “cache” and
“cookies”. You would complete this by;
1. Log out of the database you are in.
If there is an error in view
2. On your internet browser, go to Tools – Internet Options
3. Select “Delete Cookies” and “Delete Files” 4. Close browser
. Re-open browser, and log back onto database.
5
6. If problem with the page persists, contact the IBM helpdesk.

Alberta Employment and Immigration IMAGIS A/P Manual
August 31, 2011 Page 84
Section 9: Shortcuts
Favorites Web pages can be added to an Operators “Fsers to easily access commonly used pages
avorite” menu for easy access. This allows , without traveling through the entire menu
r web browser.
To set up a “Favorite” follow the navigation to the page desired. Once at that page, click the “Add to Favorites” at the top of the web-page.
ueach time. Note: IMAGIS Favorites are different than those set up on you
You will be prompted to accept the name of the page, or change it. Enter a name you will identify with the page (e.g. for the Voucher entry page, name it “Voucher entry” to identify it easily).
Once you have selected the name, you can access this page easily through the “Favorites” enu item at the top of your screen. . m

Alberta Employment and Immigration IMAGIS A/P Manual
August 31, 2011 Page 85
For A/P Operators, we recommend that you set-up the following pages as your
Postable Voucher by Account
Control Group Information
“Favorites”; Voucher Regular Entry Vendor Inquiry
For A/P Supervisor, we recommend that you set-up the following pages as your “Favorites”;
Any reports that you may run on a regular basis

Alberta Employment and Immigration IMAGIS A/P Manual
August 31, 2011 Page 86
Navigation Personalizations
Th S that will allow the user to skip, or tab ov h various screens. This optional feature
ere are “Personalization” options in IMAGIer, icons or igations throug fields in their nav
ma voices more efficiently into the IMAGIS system, as , the
y allow A/P Operators to enter inthey will not have to tab over icons or fields that they do not utilize (for examplecalendar icon found at the end of each date field).
Th leted, as desired, by each se independent of the omputer used to access IMAGIS.
Navigation
e navigation personalization is user specific and may be compr. This will allow the user the same defaults in system usage u
c
1. From the bottom of the main menu in IMAGIS Finance, select My Personalizations.
2. You will view the Personalizations screen.
3. Select the reen. NOTE: Personaliz
button next to “Navigation Personalizations” on this sc ations are user specific and can be reset at any time
by selecting the button on this screen.

Alberta Employment and Immigration IMAGIS A/P Manual
August 31, 2011 Page 87
You will view the “Option Categscreen will originally be set with
ory: Navigation Personalizations” screen. This default values of “No”.
4. Override values can be selected for each field or icon. In order to skip a type of icon or field when using the tab button to navigate through a page, select Yes in the Override Value. The example shown below will result in the calendar button being skipped when the user is navigating through the screens.
5. To view what type of field the “Personalization Option” identifies, you can use the hyperlink at the end of the line which takes you to the “Personalization Explanation” screen.

Alberta Employment and Immigration IMAGIS A/P Manual
August 31, 2011 Page 88
6. This screen describes the field or icon type and what setting the override value will accomplish. In the example shown below, by selecting an override value of Yes, the user will no longer tab to the calendar button next to date fields. Select
the button at the bottom of the screen to return to the “Option Category” screen.

Alberta Employment and Immigration IMAGIS A/P Manual
August 31, 2011 Page 89
7. To save your Personalizations, click the button at the bottom of the “Option Category: Navigation Personalizations” screen. When you access your look-up or entry pages after personalizing your navigation, you will no longer be taken to the types of fields or icons you have overridden. (In the case above, the user would no longer have to tab twice to get to the next field after the date field).
8. You will receive the following confirmation message. Click the button to return to the main “Personalizations” screen.

Alberta Employment and Immigration IMAGIS A/P Manual
August 31, 2011 Page 90
Customize
Select fields in IMAGIS can be “customized”. When you “customize” a field in IMAGIS,you are setting up how you view a page. For an example, we will “customize” the Distribution Lines section of the Invoice information page. Note: Only areas that have the
hyperlink are available for Customization.
1. On the Invoice Information page – select the hyperlink on the Distribution Lines header.
2. This will bring you to the Customization page for the Distribution lines section.

Alberta Employment and Immigration IMAGIS A/P Manual
August 31, 2011 Page 91
3. Select the fields that you would like to "hide" from the page by selecting them
ecking off the and ch check box. These should be fields that you do
Program Project Chartfield 1 Chartfield 2 Em
Once all the fields have been selected to “hide”, select the
not require for data-entry. To follow the process outlined in this document, it is recommended that you hide all the fields except the following;
Amount GL Unit Account Fund Department
plID
button at the bottom of the screen.
4. When you return to the Invoice information screen, only the fields that you have selected as “non-hidden” will appear. This makes the data entry page a lot nicer to look at, and more streamlined for data entry. This page has now been “customized” to your operator ID, and this is what the page will look like until you re-set your customization.
5. Note – the Distribution Lines screen can be Restored or changed at any time by clicking the Delete Settings button at the bottom of the customization screen.

Alberta Employment and Immigration IMAGIS A/P Manual
August 31, 2011 Page 92
6. Confir izations by clicking the m the deletion of your custom button. This u to the Distribution Line Customization Screen. You can verify that the customizations have been removed and then click on the
will return yo
button to return to the Invoice Information screen.

Alberta Employment and Immigration IMAGIS A/P Manual
August 31, 2011 Page 93
SpeedCharts
SpeedCharts can be set up for each WORKSITE for the 5 types of client categories and common types of administration payments. The SpeedChart will need to be setup in the following format – A### and AM### for medical charges. The alpha character will refer to a range of client categories, and the #’s will refer to the WORKSITE number. Range of client categories will be as follows;
Non-Medical Medical Client Category Speedchart Speedchart
11-13 AWORKSITE# AMWORKSITE#14-18, 81-82 BWORKSITE# BMWORKSITE#72-77 CMWORKSITE#42-47 DWORKSITE# DMWORKSITE#91-93 EWORKSITE# EMWORKSITE# For exam le, if WORKSITE 117 receives an IS voucher for client category 11, the
peedChart of A117 would be used. This SpeedChart would automatically fill in the ollowing chartfield information on the distribution lines
Account 558210, Fund 01, Department 0115, Program 00018.
This saves large keying times as 4 characters are keyed vs. 17. SpeedChart set-up
pSf
Note: This is a one-time set-up.
1. Navigation is Set Up Financials/Supply Chain – Product Related – Procurement Options – Management – SpeedChart
2. Click on Add a New Value tab and enter in Set ID (095) and SpeedChart Key (as per format above.
3. Leave User ID and Primary Permission List blank. Click the button

Alberta Employment and Immigration IMAGIS A/P Manual
August 31, 2011 Page 94
4. Enter the appropriate char c
tfield information for the SpeedChart, based on the and the WORKSITE to Dept ID conversions. You scription to help you differentiate between similar
lient category to programmay also want to enter a despeedcharts.
5. Click the button. SpeedChart is now set-up and available for use.

Alberta Employment and Immigration IMAGIS A/P Manual
August 31, 2011 Page 95
SpeedChart usage
To use SpeedCharts, enter in the voucher information up to the Invoice lines. Check off the SpeedChart checkbox, and select the appropriate SpeedChart. When Voucher is saved or refreshed, the chartfield information will automatically be populated. Note: If more than one distribution line will be used, add the line before the SpeedChart is selected, and all the fields will be automatically filled in.
HotKeys IMAGIS has set up various “HotKeys” that allow the user to navigate quickly through the pages using keystrokes. They are as follows:
ot Key Action HAlt+1 Save page Alt+2 Return to search Alt+3 Next in list Alt+4 Previous in list Alt+5 Open in calendar or search Alt+6 Open pop-up Alt+7 Insert row Alt+8 Delete Row

Alberta Employment and Immigration IMAGIS A/P Manual
August 31, 2011 Page 96
Appendix A – Client Category to IMAGIS Program chart – Effective April 1, 2009
Client Category IMAGIS
Non- Medical ProgramIMAGIS Medical Program (only needs codes in 1900 series)
11 00018 01054 12 00018 01054 13 00018 01054 14 01051 01052 15 01051 01052 17 01051 01052 18 01051 01052 42 00032 01053 43 00032 01053 44 00032 01053 45 00032 01053 46 00032 01053 47 00032 01053 61 00975 71 00031 72 00815 73 00815 74 00815 75 00815 77 00815 78 00815 79 00815 81 01051 01052 82 01051 01052 83 00022 91 00033 01055 92 00033 01055 93 00033 01055
Non-Medical Medical Client Category Speedchart Program Speedchart Program
11-13 AWORKSITE# 00018 AMWORKSITE# 01054 14-18, 81-82 BWORKSITE# 01051 BMWORKSITE# 01052 72-79 CMWORKSITE# 00815 42-47 DWORKSITE# 00032 DMWORKSITE# 01053 91-93 EWORKSITE# 00033 EMWORKSITE# 01055

Alberta Employment and Immigration IMAGIS A/P Manual
August 31, 2011 Page 97
Appendix B – Worksit Chart
Worksite Description Dept ID
e to DeptID Conversion
117 GRANDE PRAIR 0115 IE 120 HIGH PRAIRIE 0119 125 PEACE RIVER 0118 151 NORTH AISH RE 0115 GION 157 HINTON 0157 202 BARRHEAD 0348 215 FORT MCMURR 0132 AY 232 VEGREVILLE 0139 264 COLD LAKE 0902 310 EDMONTON NO 0160 RTH 312 EDMONTON WE 0161 ST 343 EDMONTON CIT RE AREA 0162 Y CENT351 AISH EDMONTO 0482 N REGION 353 ISCC-AFTER HRS CRISIS CENTRE 0957 362 EDMONTON SO SC 0164 UTH-CA408 CAMROSE 0202 409 DRUMHELLER 0208 426 RED DEER 0206 435 WETASKIWIN 0204 446 CENTRAL AISH 0206 REGION448 LLOYDMINSTER 0212 539 RADISSON CEN 0223 TRE 541 ONE EXECUTIVE PLACE 0225 545 AISH & ASSURE -TGS PLACE 0227 D SUPP547 BOW CORRIDOR 0224 568 CALGARY SOUT RAL AREA 0228 H CENT603 CROWSNEST PA 0256 SS 605 BROOKS 0261 622 LETHBRIDGE 0258 623 MEDICINE HAT 0262 644 SOUTH AISH RE 0258 GION

Alberta Employment and Immigration IMAGIS A/P Manual
August 31, 2011 Page 98
Appendix C – Quick Reference Guide – Administration payments
Step 1 Acc ://www.fsprd.gov.ab.c
ess IMAGIS through https a. Step 2 Reserve Control Group Code from Step 3 Code in s f Step 4 Create a of id. Must include invo ounts and
number voi Step 5 Have A er l Group in IMA through
Account ab Informati ng Control Group C fro of NEXT . Ensure that AP Supervi ese ng
Step 6 Enter in s f le – hers –
Add/Up – R tab Step 7 Print Postable Voucher by Account through: Accounts Payable – Reports –
Vouchers – Postable Voucher by Account. Report must balance to Control Group informat ices and tape.
Step 8 Provide abl ces and tap upervisor for
review. up Information to ensure that total $ amoun # nts Pa – Control Groups oup o Group and reselect “Post Group” on the Accounting tab.
Step 9 File Con Gr reviewed pervisor.
log book (regional)
voice or payment
tape invoices to be pa ice am of in ces for payment.
P Sup visor create a new Contro GIS s Pay le – Control Groups – Group on, usiode m log book (regions) or value (HQ)
sor d lected “Post Group” on the Accounti tab.
voice or payment through Accounts Payab Voucdate egular Entry – Add a New Value
ion. Attach report to invo
Post e Voucher by Account, invoi e to SAP S ervisor reviews Control Groupt and of invoices match through Accou yable
– Gr Information. If totals match, verify C ntrol
trol oup information by date, once by Su

Alberta Employment and Immigration IMAGIS A/P Manual
August 31, 2011 Page 99
Appendix D – Quick Reference Guide – IS Voucher Payments Step 1 Access IMAGIS through https://www.fsprd.gov.ab.ca/. Step 2 Obtain Control Group Code from log book that your AP Supervisor has set up
and assigned to you.
tep 3 Have E/O sign IS vouchers (or sign in batches of up to 99 on Postable
tep 4 Create a tape of invoices to be paid. Must include invoice amounts and
Step 5
sing Control Group Code from log book (regions). Ensure that AP Supervisor deselected
tep 6 Enter invoices (IS Vouchers) for payment through Accounts Payable –
-
Step 8 s and tape to Supervisor for
review. AP Supervisor reviews Control Group Information to ensure that total
Groups – Group Information. If totals match, verify Control Group and reselect “Post Group” on the Accounting tab.
Step 9 File Control Group information by date, once reviewed by Supervisor.
S
Voucher by Account).
Snumber of invoices for payment.
Have AP Supervisor create a new Control Group in IMAGIS through Accounts Payable – Control Groups – Group Information, u
“Post Group” on the Accounting tab.
SAdd/Update – Regular Entry – Add a New Value tab. Add the client information under Project, Chartfield 1 and Chartfield 2 if IS Voucher is noncommitted.
Step 7 Print Postable Voucher by Account through Accounts Payable – Reports –
Vouchers – Postable Voucher by Account. Report must balance to Control Group information. Attach report to invoices (IS Vouchers) and tape.
Provide Postable Voucher by Account, invoice
$ amount and # of invoices match through Accounts Payable – Control

Alberta Employment and Immigration IMAGIS A/P Manual
August 31, 2011 Page 100
Appendix E – Quick Reference Guide – Supervisor Review Step 1 Set up Control Group as requested and Assign it to the AP Operator. Ensure
on the Accounting tab that you have Deselected “Post Group”
Step 2 cher by Account report and all backup documentation from AP Operator.
Step 3 hed invoices for accurate coding including all vouchers with invoice number starting with “S”.
Step 4 mentation to AP Operator for changes in incorrect coding. AP Operator will correct and provide new, updated report to
Step 5
tep 6 Log into https://www.fsprd.gov.ab.ca/
Receive Postable Vou
Review report and attac
Return report and all backup docu
Supervisor for review.
Sign report as reviewed.
S - go to Accounts Payable/Control ation
tab
ext Day
Groups/Group Information and search Control Group. On Group Informpage change status from Assigned to Verified and on the AccountingReselect “Post Group”
N Step 7 Log into https://www.fsrep.gov.ab.ca/. Run the Vouchers Posted to AP repo
found at Accounts Payable – Reports – Voucher – Vouchers Posted to AP. rt
tep 8 Compare the Vouchers Posted to AP report to the Postable Voucher by
. Step 9 eturn
SAccount Report to ensure the coding and amounts of the items are the same
Initial and attach the Vouchers posted to AP report to the package, and rto AP Operator for filing.

Alberta Employment and Immigration IMAGIS A/P Manual
August 31, 2011 Page 101
Appendix F – Overview of Systems IMAGIS General Ledger and A/P are joined with other IMAGIS financials and acts as
important t GIS pplications. Below is a pictorial description of the IMAGIS system and the points of
the hub of all financial information processing. In order to fully utilize IMAGIS, it is o understand the points of integration between A/P and other IMA
aintegration.
General Ledger
HRMS Interfaces –Payment History
Accounts Payable
Reporting -Query
Budget Module
Reporting -nVision
Purchasing
ReceivablesGeneral Ledger
HRMS Interfaces –Payment History
Accounts Payable
Reporting -Query
Budget Module
Reporting -nVision
Purchasing
Receivables

Alberta Employment and Immigration IMAGIS A/P Manual
August 31, 2011 Page 102
Appendix G - Understanding ChartField Values
nd idual
assify accounting transactions created in bsystems or entered directly into general ledger.
The following are ChartFields within the LEDGER table:
IMAGIS relies on tables to store not only transactions, but also the financial structure aprocessing rules that drive the system. In IMAGIS financial applications, the indivfields in your accounting structure are called ChartFields. ChartFields are used across all the IMAGIS applications and are used to clsu
Account Used to capture the nature of the accounting transaction. The
Account classifies a transaction as asset, liability, equity, revenue or expenditure.
Budget Period Employed to identify the period to which the transaction relates. The Budget Period allows the ability to control budgets by budget year
Fund Used to aggregate financial information for the purpose of carrying on specific activities in accordance with regulations or restrictions
DeptID Utilized to identify divisions or units within an entity. Program Used to track related activities directed towards the accomplishment
of a set of objectives. Project/Grant Used to track and control spending at multiple project levels (for
regional areas this will be used to track expenses by year and POA Class Utilized to capture ancillary information (not yet decided the use of
this field.) Statistics Used to track statistics through the use of special accounts. Affiliate Used to account for InterUnit journal processing and consolidated
reporting. It provides a way to identify transactions between business units for a single account.
Currency Used to identify currency for multi-currency transactions Chartfield 1 Used to track expenses by a predefined ministry set of values (for
regional areas this will be used to track Need Code) Chartfield 2 Used to track expenses by a predefined ministry set of values (for
regional areas this will be used to track Client File Number) EmplID Used to track expenses by Employee ID as defined from the HRMS
system

Alberta Employment and Immigration IMAGIS A/P Manual
August 31, 2011 Page 103
Accounts Accounts used in combination with other ChartFields can be used to create journal
s Financial Statements Balance Sheet Balance Sheet
300000 Balance Sheet Revenue 400000 Income Statement Expenditure 500000 Income Statement
ate 600000 Budget xpenditure Budgeted Account 700000 Budget
Funds
entries. Account is a required ChartField. The account ChartField captures the financial nature of an accounting transaction. Each account type begins with a new series of numbers. For example, the “1” series accounts represent Assets while the “2” series accounts represent Liabilities. Account Types Number SerieAssets 100000
iabilities 200000 LEquity
Revenue EstimE
Funds are the primary structural units of public sector accounting. Funds identify types o be c
operating, capital or sof data that are t aptured. In IMAGIS, funds are used to define whether an item is
tatutory and budgets are set up by fund.

Alberta Employment and Immigration IMAGIS A/P Manual
August 31, 2011 Page 104
Departments nits
s and
sponsibility reporting in that each Division Head, Sector ead or Line Manager could receive a report which outlines the accounts, programs, or
is responsible for m lowing rtments ChartFields for E&I
Department values represent any divisional breakdown of the entity into operating usuch as different branches or divisions within the departments. Combined with other ChartField values, they form the basis for department budgets that track expenditurerevenues. This ChartField will facilitate reHprojects he or she anaging. The fol is an example of some ofthe Depa .
Programs Programs are groups of related activities directed toward the accomplishment of a set of objectives. ChartField values are set up to identify, monitor, and track revenue and expenditure programs for, and apply budgetary control to, programs within each Ministry.

Alberta Employment and Immigration IMAGIS A/P Manual
August 31, 2011 Page 105
Appendix H – Accrual Coding Note: All accrual accounts should use Fund Code 00. Only the Account and Fund codeare changed for accruals, program, dept ID and projects should remain the same. Note: IS vo
s
uchers are not accrued, therefore account #558210 should always be used in processing IS vouchers.
Accrual Account Codes Expenditure account ranges 205010
Manpower 510000 to 521000 207010
Supplies and services 525000 to 556000 209010 Grants 558000 to 563000 211010 Capital 567000 to 569000 213010 Other 570000 to 575000