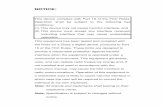AKINSOFT® Argox Yazıcı Etiket Tasarımı · AKINSOFT® Argox Yazıcı Etiket Tasarımı...
Transcript of AKINSOFT® Argox Yazıcı Etiket Tasarımı · AKINSOFT® Argox Yazıcı Etiket Tasarımı...

AKINSOFT® Argox Yazıcı Etiket Tasarımı
Copyright 2013 AKINSOFT® 1
Argox Yazıcı Etiket Tasarımı
Yardım Dosyası
Doküman Versiyon : 1.01.02 Tarih : 06.02.2013

AKINSOFT® Argox Yazıcı Etiket Tasarımı
Copyright 2013 AKINSOFT® 2
1 - Çalışma Şekli Hakkında Kısa Bilgi
AKINSOFT WOLVOX ve OctoPlus programları içerisinde Argox marka etiket yazıcı kullanarak stoklarınız için fiyat etiketi, cari kartlarınız için adres etiket ve stok
seri numaralarının çıktılarını yazdırabilirsiniz. Yazdırma işleminin sağlıklı bir şekilde yapılabilmesi için dizaynın Argobar programı aracılığı ile yapılıp, prn dosyasına dönüştürülmesi gerekmektedir. Prn dosyası oluşturma işlemini stok kartlar için
etiket basımı örneğini baz alarak inceleyelim. Aynı yöntemi kullanarak cari kartlarınız ve seri numaraları için de tasarım yapabilirsiniz.
2 – ArgoBar Programını Kullanarak Etiket Dizaynı Yapımı
ArgoBar programını yazıcınız ile beraber gelen CD den yükleyebilir veya internetten download edebilirsiniz. siniz. Programı çalıştırdığınızda karşınıza
aşağıdaki ekran gelecektir.

AKINSOFT® Argox Yazıcı Etiket Tasarımı
Copyright 2013 AKINSOFT® 3
Tasarımı kullandığımız etiket ölçülerine ve etiket içerisinde yer almasını istediğimiz verilere göre tasarlamamız gerekmektedir.
İlk yapacağımız işlem etiket boyutlarını belirlemek.
Etiket ölçülerini belirlemek için “File” alanından “Page Setup” alanınan gelelim.
Karşınıza aşağıda gördüğünüz ekran gelecektir.

AKINSOFT® Argox Yazıcı Etiket Tasarımı
Copyright 2013 AKINSOFT® 4
Açılan ekranda “Page” sekmesinden etiketin ölçü birimini “millimeters” olarak
seçilmelidir. Ölçülerin 0.1 mm cinsinden olduğunu düşündüğümüzde 1 cm için 100, 1 mm için ise 10 yazmamız gerekir. Cetvelle ölçtüğümüz etiket rulosunun genişliğini
“Width” alanına yazınız. “Height” kısmına ise etiket rulosundaki yapışkan kısmın yüksekliği yazılmalıdır.
“Label” sekmesinde tek etiket boyutları ile ilgili ayarlar yapılmalıdır. “Widh” alanına tek etiketin genişliği, “Height” alanına tek etiketin yüksekliği yazılmalıdır.
Eğer ruloda birden fazla etiket varsa bu alanlara yazacağınız rakamlar tek etiket için olmalıdır. Rulo üzerinde birden fazla etiket varsa kaç adet etiket olduğunu “Per row”
alanına yazınız. “Per column” alanı 1 olarak kalmalıdır.

AKINSOFT® Argox Yazıcı Etiket Tasarımı
Copyright 2013 AKINSOFT® 5
“Margins” sekmesinde “Left” alanına etiketin yapışkan kısmı ile rulo arasında
sol taraftan kalan boşluk değerini yazmalısınız. Tüm bu ayarlar sırasında program
size etiketin yerleşimi hakkında sağ tarafta önizleme bilgisi gösterir. Bu kısma dikkat etmelisiniz. Düzenlemeleri yaptıktan sonra “Tamam” butonuna basarak ayar penceresini kapatabilirsiniz.
Sayfa boyutlarıyla ilgili gerekli ayarları yaptıktan sonra etiket üzerine verileri
ekleyelim.

AKINSOFT® Argox Yazıcı Etiket Tasarımı
Copyright 2013 AKINSOFT® 6
Etiket üzerine veri eklemek için sol tarafta yer alan ve üzerinde
geldiğinizde “Text” yazan “T” harfine basınız
ve etiket üzerinde bir alan tıklayınız. Veri eklemek için açıklamanın
devamını okuyunuz.
Etiket üzerine barkod eklemek için ise sol
tarafta yer alan “BarCode” butonuna basınız ve etiket
üzerinde bir alana tıklayınız.

AKINSOFT® Argox Yazıcı Etiket Tasarımı
Copyright 2013 AKINSOFT® 7
“Text String” alanına etikete eklemek istediğiniz veri başlığını yazınız. Veri
başlıklarını tespit etmek için WOLVOX ERP Programınızı açarak “Stok Kartlar Seri Etiket” alanına gelerek tablo üzerine mouse ile sağ tıklayınız ve “Özelleştir” butonuna basınız.

AKINSOFT® Argox Yazıcı Etiket Tasarımı
Copyright 2013 AKINSOFT® 8
Açılan tablo özelleştirme ekranından tablo başlıklarını
kontrol edebilirsiniz. Tablo başlığı ilgili alanın – ile ayrılan kısmından sonraki değerdir.
Örneğin stok adını etikette çıkartmak istiyorsanız
STOK_ADI yazmalısınız. Aynı yöntemle fiyat ve diğer bilgileri de yazdırabilirsiniz.
“Text String” alanına STOK_ADI yazdıktan sonra “Font” alanından “PPLA Font2 8pt”yi seçiniz. Etikette basılmasını istediğiniz fontlar yazıcı üzerinde bulunan fontlar olmalıdır. Dolayısı ile TrueType fontları kullanmamalısınız. “Tamam” butonuna basarak pencereyi kapatınız.
Dizayn ekranına metin yazdırma için bir nesne eklenmiş olacaktır. Bu nesneyi
Mouse ile sürükleyerek istediğiniz yere taşıyabilirsiniz.
Barkod ekledikten sonra açılan ekranda öncelikle barkod tipini seçmelisiniz.
“EAN/JAN-13” 13 haneli barkodu ifade etmektedir. Eğer yazdıracağınız barkod 13 haneli ise “EAN/JAN-13”ü seçmeniz gerekmektedir. Aynı şekilde kullanımınıza bağlı
olarak farklı barkod tiplerini de seçim yapabilirsiniz. “Texs String” alanına kullanmak istediğiniz barkod karakter uzunluğunu yazınız. EAN/JAN-13 kullanıyorsanız bu alana
123456789012 yazmalısınız. “Tamam” butonuna basarak barkod ekleme işlemini tamamlayınız.

AKINSOFT® Argox Yazıcı Etiket Tasarımı
Copyright 2013 AKINSOFT® 9
Tasarladığınız etiketin yazıcınızda düzgün çıkması için yazıcının kullandığınız etiket rulosuna göre kalibre edilmiş olması gereklidir. Kalibrasyon işlemi için ruloyu yazıcınıza yerleştirip Feed tuşu basılı iken yazıcıyı açınız. Feed tuşundan elinizi
çekmeyiniz. Yaklaşık 5 saniye basılı tuttuktan sonra yazıcıdan kağıt çıkmaya başlayacaktır. Kağıt çıkmaya başladığı anda Feed tuşunu bırakınız. Bir miktar kağıt
çıktıktan sonra kalibrasyon işlemi tamamlanmış demektir. Şimdi ArgoBar programından etiketimizi test etmek için yazdıralım. “File” menüsünden “Print” alanına gelerek “Print“ penceresini açalım.
Sağ üst köşedeki Select Printer butonuna basarak yazıcımıza uyan yazıcı tipini
ve yazdırma ayarlarını yapmamız gerekir.

AKINSOFT® Argox Yazıcı Etiket Tasarımı
Copyright 2013 AKINSOFT® 10
Sol taraftaki listeden yazıcınızın tipini seçiniz. Biz test için PPLA 200 dpi
kullanacağız. “Printing Options” seçeneği ise “Printer Command” olarak işaretlenmiş olmalıdır. “Printer Setup” butonuna basarak yazıcı ayarlarını
yapabilirsiniz.
Bu pencerede yapılması gereken en önemli ayarlar :
Sensing: Paper Gap/Tag Where: LPT1 (yazıcınız hagi porta bağlı ise onu seçiniz.)
Darkness: 12 (Bu seçenek baskının koyuluğunu belirler. Ne kadar yüksek olursa o
kadar koyu çıktı alınır) Back feed offset: Bu kısma etiket yazıcıda yazdırıldıktan sonra kağıdın bir miktar
ileriye doğru çıkarılmasını sağlar. Böylece bastığınız etiketi kolayca çıkararak hemen yapıştırabilirsiniz. Tekrar yazdırma yapıldığında kağıt belirlediğiniz miktar kadar geri
alınarak yine etiketin en üst noktasından yazmaya devam eder.

AKINSOFT® Argox Yazıcı Etiket Tasarımı
Copyright 2013 AKINSOFT® 11
Gap of each page: Bu kısma etiketlerinizin arasında bulunan boşluk miktarını giriniz. OK butonuna basarak “Printer Setup” penceresini, tekrar OK butonuna basarak da
“Select Printer” penceresini kapatınız. Karşımızda “Print” penceresi bulunacaktır.”Print” butonuna basarak etiketinizi yazdırabilirsiniz. Birkaç kez print
işlemi yaparak etiketinizde kayma olup olmadığını kontrol ediniz. Eğer kayma tespit ederseniz yukarıda işlemleri tekrar gözden geçiririz.
Etiketimizi düzgün olarak aldığımızı gördükten sonra tekrar “Print” butonuna basarak ikinci kez “Print” penceresini açınız. Burada “Print to file” seçeneği
olacaktır. Bu seçeneği işaretleyiniz. “Print” butonuna bastığımızda ise bize dosyayı kaydetmemiz için soru soracaktır. Dosya ismi olarak test.prn yazıp kaydediniz.
WOLVOX ve OctoPlus programında kullanacağımız esas dosya oluşan prn dosyasıdır. 3 – PRN Dosyasının Düzenlenmesi.
PRN dosyasını oluşturduktan sonra bu dosyayı Not defteri programında açınız.

AKINSOFT® Argox Yazıcı Etiket Tasarımı
Copyright 2013 AKINSOFT® 12
Burada; 121100001250103[STOK_ADI]
1F2202500770066123456789012 şeklinde iki satır bulunmaktadır. (Tasarıma iki tane nesne eklemiştik.) 1211000012501038[STOK_ADI] 1F2202500770066123456789012
Kalın ve kırmızı olan kısımlar bizim verilerimizi yazdırmak istediğimiz yerlerdir. Bu kısımları aşağıdaki şekilde değiştiriniz.
Yukarıdaki işlemde stok veritabanında bulunan alan isimlerini köşeli parantez
içinde yazdık. OctoPlus programı etiket yazdırma işlemi yaparken bu köşeli parantez içindeki verileri stok veritabanında bulunan değerler ile otomatik olarak değiştirerek
yazdırır.
Not defterinde düzenlediğimiz prn dosyasını kaydedip not defterini kapatınız.

AKINSOFT® Argox Yazıcı Etiket Tasarımı
Copyright 2013 AKINSOFT® 13
4. Birden fazla etiket basımında (3,4,5' li rulolarda) yapılması gerekenler.
ArgoBar programında bulunan “Page Setup” bölümünden “Label” sekmesine gelinerek “Per row” bölümüne rulomuzda yan yana bulunan etiket sayısı
yazılmalıdır.
Daha sonra çoklu etiket prn dosyası oluşturmak için “Print” bölümüne gelmeniz ve burada “Label” sayısını belirttikten sonra “Print to File” i işaretlemeniz
yeterli olacaktır. Böylece prn yi çoklu olarak oluşturmuş olacaksınız.

AKINSOFT® Argox Yazıcı Etiket Tasarımı
Copyright 2013 AKINSOFT® 14
Çoklu prn dosyası örneği.

AKINSOFT® Argox Yazıcı Etiket Tasarımı
Copyright 2013 AKINSOFT® 15
5- PRN Dosyasını Kullanarak WOLVOX ve OctoPlus programlarında Etiket Yazdırma
Seri etiket yazdırmak için WOLVOX Programınızda “Stok” menüsünde yer alan “Stok Kartlar Seri Etiket”, OctoPlus programında ise “Stok” menüsünde yer alan
“Stok Etiket Yazdırma” alanına geliniz.
WOLVOX ERP Programı “Stok” modülünde yer alan “Stok Kartlar Seri Etiket” alanında görmüş olduğunuz butonlardan faydalanarak yazdırılacak etiketleri aktarmanız gerekmektedir.
Bu sayfada PRN dosyası seç diyerek daha önce düzenlediğimiz test.prn
dosyasını seçiniz. Yazıcı olarak Argox yazıcıya karşılık gelen yazıcıyı seçiniz. (Örn. Label Dr. 200 (2inch Model)). Son olarak “Yazdır” butonuna basarak yazdırma
işlemini gerçekleştirmiş olursunuz.