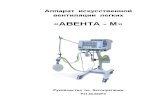Ajud ExpressTools PDF (Rev-1)
Click here to load reader
-
Upload
mario-hernandez-cuello -
Category
Documents
-
view
77 -
download
7
description
Transcript of Ajud ExpressTools PDF (Rev-1)

www.hispacad.com
P á g i n a | 1
Luisgi; setembre 2009 Rev. , Luisgi, març 2013 I R A C A T E G O R Í A S
I R A O R D E N A L F A B É T I C O

www.hispacad.com
EXPRESS TOOLS
CATEGORÍAS PÁG. PÁG. PÁG. CAPA 17 TEXTO 57 ARCHIVOS 127 COPYTOLAYER 8 ARCTEXT 58 CLOSEALL 128 LMAN 10 PSTSCALE 59 IMAGEEDIT 129 LAYCUR 14 RTEDIT 60 MOVEBAK 130 LAYDEL 16 RTEXT 61 QQUIT 131 LAYFRZ 18 TCASE 66 REDIR 132 LAYISO 20 TCIRCLE 67 PROPULATE 135 LAYLCK 22 TCOUNT 69 REVERT 140 LAYMCH 24 TEXTFIT 71 PLT2DWG 141 LAYMRG 26 TEXTMASK 72 REDIRMODE 142 LAYOFF 29 TEXTUNMASK 75 SAVEALL 143 LAYON 31 TJUST 76 HERRAMIENTAS 148 LAYTHW 32 TORIENT 78 ALIASEDIT 149 LAYULK 33 TSCALE 80 EXPLAN 150 LAYUNISO 34 TXT2MTXT 81 MKLTYPE 151 LAYVPI 35 TXTEXP 83 MKSHAPE 153 LAYVPMODE 37 COTA 93 RTUCS 157 LAYWALK 38 DIMEX 94 SYSVDLG 159 BLOQUES 43 DIMIM 95 XDATA 161 ATTIN 44 DIMREASSOC 96 XDLIST 163 ATTOUT 46 QLATTACH 97 LÍNEA COMANDOS 164 BEXTEND 48 QLATTACHSET 99 ACADINFO 165 BLOCKREPLACE 49 QLDETACHSET 101 BCOUNT 166 BLOCKTOXREF 50 SELECCIÓN 102 BLOCK? 167 BSCALE 51 FASTSELECT 103 BSCALE 168 BTRIM 52 GETSEL 105 CDORDER 169 BURST 53 MODIFICAR 106 DWGLOG 171 NCOPY 54 CLIPIT 107 EDITTIME 172 XLIST 55 COPYM 110 EXPRESSMENU 173 PSBSCALE 56 EXOFFSET 112 EXPRESSTOOLS 174 PRESENTACIÓN 84 MOCORO 113 EXTRIM 175 ALIGNSPACE 85 MSTRETCH 115 FLATTEN 177 LAYOUTMERGE 88 SHP2BLK 117 GATTE 178 VPSCALE 90 WEB 144 JULIAN 180 VPSYNC 91 CHURLS 145 LSP 181 DIBUJO 118 REPURLS 146 LSPSURF 182 BREAKLINE 119 SHOWURLS 147 MPEDIT 183 SUPERHATCH 121 OVERKILL 184 OS COMMAND LINE 192 REDIRMODE 188 DUMPSHX 193 SSX 189 TFRAMES 191
P á g i n a | 2
Luisgi; setembre 2009 Rev. , Luisgi, març 2013 I R A C A T E G O R Í A S
I R A O R D E N A L F A B É T I C O

www.hispacad.com
EXPRESS TOOLS
ÍNDICE POR ORDEN ALFABÉTICO COMANDO PAG. ACADINFO 165 ALIASEDIT 149 ALIGNSPACE 85 ARCHIVOS 127 ARCTEXT 58 ATTIN 44 ATTOUT 46 BCOUNT 166 BEXTEND 48 BLOCK? 167 BLOCKREPLACE 49 BLOCKTOXREF 50 BLOQUES 43 BREAKLINE 119 BSCALE 51 BSCALE 168 BTRIM 52 BURST 53 CAPA 17 CDORDER 169 CHURLS 145 CLIPIT 107 CLOSEALL 128 COPYM 110 COPYTOLAYER 8 COTA 93 DIBUJO 118 DIMEX 94 DIMIM 95 DIMREASSOC 96 DUMPSHX 193 DWGLOG 171 EDITTIME 172 EXOFFSET 112 EXPLAN 150 EXPRESSMENU 173 EXPRESSTOOLS 174 EXTRIM 175 FASTSELECT 103 FLATTEN 177 GATTE 178 GETSEL 105 HERRAMIENTAS 148 IMAGEEDIT 129
COMANDO PAG. JULIAN 180 LAYCUR 14 LAYDEL 16 LAYFRZ 18 LAYISO 20 LAYLCK 22 LAYMCH 24 LAYMRG 26 LAYOFF 29 LAYON 31 LAYOUTMERGE 88 LAYTHW 32 LAYULK 33 LAYUNISO 34 LAYVPI 35 LAYVPMODE 37 LAYWALK 38 LÍNEA COMANDOS 164 LMAN 10 LSP 181 LSPSURF 182 MKLTYPE 151 MKSHAPE 153 MOCORO 113 MODIFICAR 106 MOVEBAK 130 MPEDIT 183 MSTRETCH 115 NCOPY 54 OS COMMAND LINE 192 OVERKILL 184 PLT2DWG 141 PRESENTACIÓN 84 PROPULATE 135 PSBSCALE 56 PSTSCALE 59 QLATTACH 97 QLATTACHSET 99 QLDETACHSET 101 QQUIT 131 REDIR 132 REDIRMODE 142 REDIRMODE 188 REPURLS 146
COMANDO PAG. REVERT 140 RTEDIT 60 RTEXT 61 RTUCS 157 SAVEALL 143 SELECCIÓN 102 SHOWURLS 147 SHP2BLK 117 SSX 189 SUPERHATCH 121 SYSVDLG 159 TCASE 66 TCIRCLE 67 TCOUNT 69 TEXTFIT 71 TEXTMASK 72 TEXTO 57 TEXTUNMASK 75 TFRAMES 191 TJUST 76 TORIENT 78 TSCALE 80 TXT2MTXT 81 TXTEXP 83 VPSCALE 90 VPSYNC 91 WEB 144 XDATA 161 XDLIST 163 XLIST 55
P á g i n a | 3
Luisgi; setembre 2009 Rev. , Luisgi, març 2013 I R A C A T E G O R Í A S
I R A O R D E N A L F A B É T I C O

www.hispacad.com
¡Gracias por instalar las Herramientas Express de AutoCAD! Las Herramientas Express de AutoCAD son una biblioteca de herramientas diseñadas para ayudarle a ampliar la productividad de AutoCAD. Son fáciles de utilizar, integrándose fácilmente en sus menús y barras de herramientas, y cubriendo una amplia gama de las funciones de AutoCAD relacionadas con la acotación, el dibujo, la selección y modificación de objetos, y mucho más. Las Herramientas Express de AutoCAD carecen de soporte técnico. Sin embargo, si tiene que realizar alguna pregunta o comentario sobre estas herramientas, puede visitar el newsgroup de las Express Tools de AutoCAD. Estas utilidades son proporcionadas generalmente por su cortesía con Autodesk, el cual, no asume ninguna responsabilidad del éxito de la operación.
Para activar las Express Tools de AutoCAD, use el comando EXPRESSTOOLS.
La librería de archivos para las Express Tools de AutoCAD no son cargadas por defecto al inicio de AutoCAD. Esto fue hecho para reducir el tiempo necesario para cargar AutoCAD. Las librerías se cargan la primera vez que un comando de las Express Tools es ejecutado, creando un retraso la primera vez que use una herramienta Express en una sesión de AutoCAD. Usted puede utilizar el comando EXPRESSTOOLS para forzar la carga de las librerías de las Express Tools de AutoCAD en el comienzo de la sesión de AutoCAD.
Si los comandos de las Express Tools de AutoCAD están disponibles en la línea de comandos pero el menú Express no es mostrado, use el comando EXPRESSMENU para visualizar el menú.
¿Hay soporte técnico disponible para AutoCAD Express Tools 2008 ?
No. Las Express Tools 2008 no tienen soporte técnico. Sin embargo, puedes entrar en contacto con el equipo Express Tools en el [email protected]. En general, estas utilidades son proporcionadas como cortesía por Autodesk y Autodesk no asume ninguna responsabilidad acerca de su funcionamiento.
¿Hay algún foro de discusión para AutoCAD Express Tools 2008?
Si. Puedes visitar el grupo de noticias de las Express Tools en: news://discussion.autodesk.com/autodesk.expresstools. El equipo de las Express Tools tiene en este foro las respuestas más frecuentes a las preguntas.
P á g i n a | 4
Luisgi; setembre 2009 Rev. , Luisgi, març 2013 I R A C A T E G O R Í A S
I R A O R D E N A L F A B É T I C O

www.hispacad.com
Estoy intentando utilizar las AutoCAD Express Tools, pero me aparece el mensaje de error Unknown Command (orden desconocida). ¿Cómo puedo estar seguro de que las herramientas están cargadas?
Para disponer de las herramientas, utiliza la orden EXPRESSTOOLS.
Las AutoCAD Express Tools están cargadas cuando AutoCAD está instalado con la opción Completo o con la opción Personalizado y la opción Express Tools seleccionada. Para otros tipos de instalaciones, las herramientas pueden ser instaladas rearrancando la instalación de AutoCAD y eligiendo Añadir, y seleccionado la opción Express Tools.
Tengo las AutoCAD Express Tools instaladas, pero no puedo ver el menú Express. ¿Cómo puedo visualizar este menú ?
Utiliza la orden EXPRESSMENU.
Puedo ver el menú Express, pero no puedo ver la Barra de Herramientas Express. ¿Cómo puedo visualizar las barras de herramientas?
Utiliza la orden TOOLBAR (BARRAHERR) para cargar el cuadro de diálogo barras de herramientas. En la lista Grupo de menús, selecciona EXPRESS. Una lista de barras de herramientas será mostrada. Selecciona las barras de herramientas que deseas y entonces elige Cerrar.
¿Qué es un Wipeout (Cobertura), y como funciona?
Un Wipeout (Cobertura) es básicamente lo mismo que un objeto de imagen, excepto que el objeto Wipeout (Cobertura) adquiere el color del fondo del dibujo y es de tamaño 1 pixel por 1 pixel. La orden Wipeout recorta el objeto Wipeout por la polilínea o por los puntos seleccionados para crearlo. Como el objeto de Wipeout (Cobertura) es del mismo color que el fondo, parece ocultar cualquier cosa que está "detrás" de él. Para controlar cuál está "detrás" del Wipeout (Cobertura), utilice la orden Draworder
Como los objetos Imagen, los objetos Wipeout (Cobertura) tienen marcos que pueden activarse y desactivarse. No puedes seleccionar una cobertura en la pantalla, al menos que los marcos de la cobertura estén activados. Utiliza la opción Frames (Marcos) de la orden WIPEOUT para controlar la visibilidad de los marcos del Wipeout (Cobertura) del dibujo. Este ajuste es global y controla la visibilidad de todos los Wipeout (Coberturas) del dibujo. La visibilidad de los marcos de las imágenes no está afectada por este ajuste. Para cambiar los marcos de ambas, Wipeout (Cobertura) e Imagen utiliza la orden TFRAMES.
Estoy utilizando la orden TEXTMASK para enmascarar algunos textos, pero ahora he cambiado de opinión. ¿Cómo puedo quitar la máscara?
Utiliza la orden TEXTUNMASK
P á g i n a | 5
Luisgi; setembre 2009 Rev. , Luisgi, març 2013 I R A C A T E G O R Í A S
I R A O R D E N A L F A B É T I C O

www.hispacad.com
Cuando utilizo WIPEOUT (Cobertura) o TEXTMASK con la opción Wipeout, se muestra en pantalla, pero no se imprime correctamente. ¿Cómo puedo arreglar esto?
El objeto Wipeout (Cobertura) es como un objeto de imagen y tiene los mismos requisitos cuando se va a imprimir. Si está teniendo problemas para imprimir un Wipeout (Cobertura), asegúrate de que el trazador/impresora sea capaz de imprimir imágenes raster y que estés utilizando un driver adecuado para las imágenes raster o el driver de la impresora de sistema
Estoy utilizando TEXTMARK o WIPEOUT en el espacio papel para ocultar en el espacio modelo, pero cuando imprimo no se muestra esto. ¿Qué puedo hacer?
Antes de imprimir, asegúrate de que la opción Plot Space Last (Imprimir espacio papel lo último) esta desactivado del Cuadro de diálogo Imprimir, pestaña Parámetros de impresión
Tengo un texto enmascarado con TEXTMASK, pero cuando muevo el texto, la máscara se queda debajo. ¿Cómo arreglo esto?
TEXTMASK utiliza la orden grupo para guardar el objeto de la máscara y el texto junto. Este grupo es seleccionable de modo que los objetos del grupo se comportan como uno, cuando se mueven o se copian. Las situaciones siguientes pueden afectar la selección del grupo
• La variable de sistema PICKSTYLE determina la selección de grupos. Si esta variable está ajustada en 0 ó 2, no puedes seleccionar un grupo por el método de seleccionar un objeto de ese grupo. Para permitir que el grupo sea seleccionado, ajusta la variable PICKSTYLE a 1 o 3
• Si estas utilizando la orden WBLOCK (BLOQUEDISC) para escribir fuera el texto enmascarado, el archivo no tiene que ser más largo que el grupo que esta enmascarado y el texto junto. Las ordenes WBLOCk (BLOQUEDISC) y BLOCK (BLOQUE) no trabajan de esta manera en relación con los grupos, no pueden ser cambiados. Evite de utilizar WBLOCK (BLOQUEDISC) o BLOCK (BLOQUE) con objetos enmascarados de texto.
P á g i n a | 6
Luisgi; setembre 2009 Rev. , Luisgi, març 2013 I R A C A T E G O R Í A S
I R A O R D E N A L F A B É T I C O

www.hispacad.com
CAPA / LAYER
COPYTOLAYER LMAN LAYCUR LAYDEL LAYFRZ LAYISO LAYLCK LAYMCH LAYMRG LAYOFF LAYON LAYTHW LAYULK LAYUNISO LAYVPI LAYVPMODE LAYWALK
P á g i n a | 7
Luisgi; setembre 2009 Rev. , Luisgi, març 2013 I R A C A T E G O R Í A S
I R A O R D E N A L F A B É T I C O

www.hispacad.com
COPYTOLAYER
Copia los objetos seleccionados en otra capa, dejando el original intacto.
Puedes seleccionar la capa destino de una lista de capas, o puedes crear una capa nueva.
Command: COPYTOLAYER Select objects: Specify object(s) you want to copy to a different layer Comando: COPYTOLAYER Seleciona objetos: Especifica los objetos que quieres copiar en un capa diferente
COPYTOLAYER Opciones Cuadro de Diálogo
Para especificar una capa de destino, puedes seleccionar la capa de la lista o teclear un nuevo nombre de capa en la caja de texto. Si tú escribes una capa nueva, se muestra el siguiente mensaje:
Layer name was not found.
P á g i n a | 8
Luisgi; setembre 2009 Rev. , Luisgi, març 2013 I R A C A T E G O R Í A S
I R A O R D E N A L F A B É T I C O

www.hispacad.com
Do you want to create it? Nombre de capa no encontrado Desea crearla ? La capa nueva heredará las propiedades de la primera entidad que sea copiada en ella.
Consejo: Puedes utilizar COPYTOLAYER para simular tener los mismos objetos con diferente aspecto en otras ventanas. Utiliza COPYTOLAYER para copiar todos los objetos que quieras representar en una ventana nueva de una capa nueva y entonces utiliza LAYVPI para aislar la capa original de la capa nueva y sus ventanas separadas. Puedes ahora cambiar el color y/o el tipo de línea de la capa nueva, ajustando el aspecto a tus necesidades. Ya que estas copiando objetos tú necesitarás repetir la orden COPYTOLAYER siempre que en la capa original se modifiquen.
P á g i n a | 9
Luisgi; setembre 2009 Rev. , Luisgi, març 2013 I R A C A T E G O R Í A S
I R A O R D E N A L F A B É T I C O

www.hispacad.com
LMAN
Ejecuta el administrador de capas.
Administra los parámetros de las capas permitiendo guardar y restituir sus configuraciones en estados de capas. Los estados de capas se pueden modificar, restituir o renombrar en una sesión de AutoCAD. Los estados de capas se guardan en el dibujo, pero también se pueden exportar o importar a o desde un archivo .LAY
Opciones del cuadro de diálogo Administrador de capas
Save (Guardar)
Guarda los parámetros de la capa actual en el estado de capa seleccionado. Si se especifica un nombre nuevo, se creará un nuevo estado.
Edit (Editar) Muestra el cuadro de diálogo Administrador de propiedades de capas y permite realizar cambios en el estado de capa seleccionado. Si no existe ningún estado de
P á g i n a | 10
Luisgi; setembre 2009 Rev. , Luisgi, març 2013 I R A C A T E G O R Í A S
I R A O R D E N A L F A B É T I C O

www.hispacad.com
capa, se creará uno nuevo.
Rename (Cambiar nombre)
Cambia el nombre de un estado de capa.
Delete (Suprimir)
Suprime un estado de capa y muestra el mensaje siguiente: ¿Está seguro de querer suprimirlo? ?
Import (Importar)
Muestra el cuadro de diálogo Nombre de archivo de importación y permite especificar el nombre de archivo .lay, la unidad de disco y el directorio desde el que importarlo en el dibujo actual. El botón Archivo abre el cuadro de diálogo Browse/Search (Examinar/Buscar) y permite buscar los archivos .lay.
Export (Exportar)
Muestra el cuadro de diálogo Nombre de archivo de exportación y permite especificar el nombre de archivo .lay, la unidad de disco y el directorio desde el que exportarlo desde el dibujo actual.
Options (Opciones)
Define las opciones que se han de utilizar en las operaciones de restitución de estados de capa. Este comando permite especificar las propiedades de la capa que se van a restituir (act./desact., reutilizar/inutilizar, color, tipo de línea, etc.).
Restore (Restituir)
Restituye los parámetros de capa al estado de capa seleccionado sin cerrar el cuadro de diálogo.
Help (Ayuda) Proporciona ayuda sobre el Administrador de capas.
Nota: Puede hacer doble clic en un estado de capa para restituirlo y cerrar el cuadro de diálogo Administrador de capas. También, LMAN vuelve automáticamente a la versión de línea de comando (-LMAN) cuando se está ejecutando un archivo de comandos o si se ha definido CMDDIA como 0.
Command: -LMAN Current layer state: *UNNAMED* Enter an option for layer states [?/Import/Export/Save/Restore/Delete/reName]: Enter option
Comando: -LMAN Estado de capa actual: *S-NOMBRE* Indique una opción para estados de capa [?/Importar/Exportar/Guardar/Restituir/Suprimir/reNombrar]: elija una opción
P á g i n a | 11
Luisgi; setembre 2009 Rev. , Luisgi, març 2013 I R A C A T E G O R Í A S
I R A O R D E N A L F A B É T I C O

www.hispacad.com
Opciones de la línea de comandos
? Muestra una lista de los estados de capa guardados.
Import (Importar)
Muestra el cuadro de diálogo Nombre de archivo de importación y permite especificar el nombre de archivo .lay, la unidad de disco y el directorio desde el que importarlo en el dibujo actual. El botón Localizar archivo abre el cuadro de diálogo Browse/ Search
Export (Exportar)
Muestra el cuadro de diálogo Nombre de archivo de exportación y permite especificar el nombre de archivo .lay, la unidad de disco y el directorio desde el que exportarlo desde el dibujo actual. Si se está ejecutando un archivo de comandos o si se ha definido FILEDIA como 0, en lugar del cuadro de diálogo se mostrará un mensaje en la línea de comando que solicita un nombre de archivo.
Save (Guardar)
Guarda los parámetros de la capa actual en el estado de capa seleccionado.
Restore (Restituir)
Restituye un estado de capa específico.
Delete (Suprimir)
Suprime un estado de capa. Pregunta ¿Está seguro? [Sí/No] : para confirmar.
Rename (Renombrar)
Cambia el nombre de un estado de capa.
Nota: La información sobre el estado de capas relativa a las capas con referencias externas sólo se importará si la capa que contiene dichas referencias ya existe en el dibujo actual. Durante la operación de importación se crearán las capas locales que sean necesarias. También si se guarda un estado de capa que contenga capas con referencias externas, el estado sólo guardará esas capas si se define VISRETAIN como 1.
Consejo: Procure guardar un estado de capa para utilizarlo en el trazado del dibujo. Si restituye este estado justo antes de iniciar el trazado, no tendrá que preocuparse de perder el tiempo con trazados
P á g i n a | 12 Luisgi; setembre 2009
Rev. , Luisgi, març 2013 I R A C A T E G O R Í A S I R A O R D E N A L F A B É T I C O

www.hispacad.com
defectuosos debidos a una configuración errónea de las capas, como por ejemplo: una capa desactivada, un color equivocado o un tipo de línea incorrecto. Tendrá que volver a guardar este estado cada vez que añada nuevas capas al dibujo. También se pueden exportar los parámetros y utilizarlos en un proyecto global.
Consejo: Se han añadido varios archivos .lay de parámetros de capa en el directorio <DIRECTORIO DE INSTALACIÓN DE ACAD>EXPRESS que contienen parámetros para capas estándar AIA (Instituto americano de arquitectos). Puede utilizarse la opción de importación para añadir estas capas al dibujo.
P á g i n a | 13
Luisgi; setembre 2009 Rev. , Luisgi, març 2013 I R A C A T E G O R Í A S
I R A O R D E N A L F A B É T I C O

www.hispacad.com
LAYCUR
Cambia la capa de uno o varios objetos a la capa actual.
Command: LAYCUR Select objects to be changed to the current layer: Select objects: Use an object selection method
Comando: LAYCUR Designe los objetos se cambiarán en la capa actual: Designe objetos: Utilice un método de designación de objetos
Ejemplo de utilización: Seleccione los objetos, como las sillas en la capa CHAIR, y cámbielos a la capa actual FURN.
Command: LAYCUR Select objects to be changed to the current layer: Select objects: Specify the object(s) you want changed to the current layer Select objects: Press ENTER when you finish selecing objects 1 object(s) changed to layer LAYER1 (the current layer).
Comando: LAYCUR Designe los objetos que se cambiarán en la capa actual: Designe objetos: designe los objetos que desea cambiar a la capa actual Designe objetos: pulse INTRO cuando haya finalizado. 1 objeto cambiado en la capa LAYER1 (la capa actual).
P á g i n a | 14
Luisgi; setembre 2009 Rev. , Luisgi, març 2013 I R A C A T E G O R Í A S
I R A O R D E N A L F A B É T I C O

www.hispacad.com
P á g i n a | 15
Luisgi; setembre 2009 Rev. , Luisgi, març 2013 I R A C A T E G O R Í A S
I R A O R D E N A L F A B É T I C O

www.hispacad.com
LAYDEL
Elimina todos los objetos de la capa especificada y limpia la capa del dibujo.
Command: LAYDEL Select object on layer to delete or [Type-it/Undo]: Use an object selection method for the layer to delete, or enter T to type the layer name
Comando: LAYDEL Selecciona un objeto de la capa a suprimir o [Tecléalo / deshacer]: Utiliza un método de selección de objeto para la capa a suprimir, o pulsar T para escribir el nombre de la capa.
Ejemplo de utilización: Selecciona un objeto para eliminar una capa.
Command: LAYDEL Select object on layer to delete or [Type-it/Undo]: Select a plant on the PLANTS layer Selected layers: PLANTS Select object on layer to delete or [Type-it/Undo] <done>: Press ENTER ******** WARNING ******** There are 1 block definition(s) which reference the layer(s) you are deleting. The block(s) will be redefined and the objects referencing the layer(s) will be removed from the block definition(s). You are about to permanently delete layer PLANTS from this drawing. Do you wish to continue? [Yes/No] <N>: Enter yes Redefining block SWDFRN Deleting block SWDFRN. 1 block deleted. Deleting layer PLANTS. 1 layer deleted. Comando: LAYDEL Selecciona un objeto de la capa a suprimir o [Tecléalo / deshacer]: Selecciona una planta de la capa PLANTS Capa seleccionada: PLANTS Selecciona un objeto de la capa a suprimir o [Tecléalo / deshacer]<hecho>: Pulsa INTRO ******** ADVERTENCIA ******** Hay 1 definiciones de bloque que hacen referencia a las capas que está suprimiendo. El bloque(s) se volverá a definir y las entidades que hacen referencia a la capa(s) Se eliminarán de las definiciones de bloques. Va a eliminar permanentemente la capa PLANTS de su dibujo. ¿Desea continuar? [Sí/No] <No>: Introduzca Sí Redefiniendo el bloque SWDFRN Eliminando bloque SWDFRN 1 bloque eliminado. Eliminando capa PLANTS 1 capa eliminada.
P á g i n a | 16 Luisgi; setembre 2009
Rev. , Luisgi, març 2013 I R A C A T E G O R Í A S I R A O R D E N A L F A B É T I C O

www.hispacad.com
Selecciona objeto de la capa PLANTS:
Capa PLANTS eliminada:
P á g i n a | 17
Luisgi; setembre 2009 Rev. , Luisgi, març 2013 I R A C A T E G O R Í A S
I R A O R D E N A L F A B É T I C O

www.hispacad.com
LAYFRZ
Inutiliza la capa del objeto(s) seleccionado.
Command: LAYFRZ Select an object on the layer to be frozen or [Options/Undo]: Use an object selection method, enter O for options or enter U to cancel the previous selection. [No nesting/Entity level nesting/]<Block level nesting>: Select an option or press ENTER to accept the default
Comando: LAYFRZ Designe un objeto en la capa que se inutilizará u [Opciones/desHacer]: Utilice un método de designación de objetos, introduzca O para mostrar las opciones o U para cancelar la selección precedente. [anidación de nivel de entidad/Sin anidación/]<anidación de nivel de bloque>: Elija una opción o pulse INTRO para aceptar la opción por defecto.
Opciones
No Nesting (Sin anidación)
Inutiliza las capas de los objetos seleccionados. Si se selecciona un bloque o una referencia externa, se inutilizará la capa que los contenga.
Entity Level Nesting (Anidación de nivel de entidad)
Inutiliza las capas de los objetos seleccionados, incluso si están anidados en una referencia externa o en un bloque.
Block Level Nesting (Anidación de nivel de bloque)
Inutiliza las capas de los objetos seleccionados. Si un objeto seleccionado está anidado en un bloque, se inutiliza la capa que lo contiene (similar a Sin anidación). Si un objeto seleccionado está anidado en una referencia externa, se inutiliza la capa del objeto (parecido a Anidación de nivel de entidad
Nota: la capa activa no se puede inutilizar.
P á g i n a | 18
Luisgi; setembre 2009 Rev. , Luisgi, març 2013 I R A C A T E G O R Í A S
I R A O R D E N A L F A B É T I C O

www.hispacad.com
Ejemplo de utilización: seleccione los objetos, como por ejemplo, notas directrices, cuyas capas desea inutilizar.
P á g i n a | 19 Luisgi; setembre 2009
Rev. , Luisgi, març 2013 I R A C A T E G O R Í A S I R A O R D E N A L F A B É T I C O

www.hispacad.com
LAYISO
Aísla las capas de uno o más objetos seleccionados, desactivando el resto.
Command: LAYISO Select object(s) on the layer(s) to be isolated: Select objects: Use an object selection method
Comando: LAYISO Designe el objeto u objetos en la capa o capas para aislarlo(s): Designe objetos: Utilice un método de designación de objeto
Ejemplo de utilización: Designe un objeto, como el patrón de sombreado, cuyas capas desee aislar.
Command: LAYISO Select object(s) on the layer(s) to be isolated: Select objects: Specify the object(s) whose layers are to be isolated Select objects: Press ENTER when you finish selecting objects Layer A-HATCH has been isolated.
Comando: LAYISO Designe el objeto u objetos en la capa o capas para aislarlo (s): Designe objetos: Indique los objetos cuyas capas se vayan a aislar. Designe objetos: Pulse INTRO cuando finalice. Se ha aislado la capa A-HATCH.
Todas las capas de:
P á g i n a | 20
Luisgi; setembre 2009 Rev. , Luisgi, març 2013 I R A C A T E G O R Í A S
I R A O R D E N A L F A B É T I C O

www.hispacad.com
Patrón de sombreado aislado (activado) con el resto de las capas desactivadas
Ver también: LAYUNISO
P á g i n a | 21
Luisgi; setembre 2009 Rev. , Luisgi, març 2013 I R A C A T E G O R Í A S
I R A O R D E N A L F A B É T I C O

www.hispacad.com
LAYLCK
Bloquea la capa del objeto seleccionado.
Command: LAYLCK Select an object on the layer to be locked: Use an object selection method Comando: LAYLCK Designe un objeto en la capa que se bloqueará: Utilice un método de designación de objetos Ejemplo de utilización: Designe los objetos cuya capa o capas desea desbloquear. Command: LAYLCK Select an object on the layer to be locked: Specify the object whose layer you want to lock Layer A-ROOM-DATA has been locked. Comando: LAYLCK Designe un objeto en la capa que se bloqueará: Designe el objeto de la capa que quiere bloquear. LCapa A-ROOM-DATA bloqueada. Designe un objeto de la capa A-ROOM-DATA para bloquear:
P á g i n a | 22 Luisgi; setembre 2009
Rev. , Luisgi, març 2013 I R A C A T E G O R Í A S I R A O R D E N A L F A B É T I C O

www.hispacad.com
Tenga en cuenta que el cuadro de diálogo Administrador de propiedades de capas muestra la capa A-ROOM-DATA como bloqueada.
P á g i n a | 23
Luisgi; setembre 2009 Rev. , Luisgi, març 2013 I R A C A T E G O R Í A S
I R A O R D E N A L F A B É T I C O

www.hispacad.com
LAYMCH Cambia las capas de los objetos seleccionados para igualarlas con la del objeto de destino seleccionado.
Command: LAYMCH Select objects to be changed: Select objects: Use an object selection method Select object on destination layer or [Type-it]: Use an object selection method for the layer to match, or enter T to type the layer name
Comando: LAYMCH Designe los objetos que se cambiarán: Designe objetos: Utilice un método de designación de objetos Designe el objeto en la capa de destino o [Tecléelo]: Utilice un método de designación de objetos para la capa que quiera igualar o pulse T para introducirlo.
Ejemplo de utilización: Designe un objeto, como por ejemplo, una puerta, cuya asignación de capa desee cambiar y, a continuación, designe un objeto en la capa que desee igualar.
Command: LAYMCH Select objects: Select the doors for the layers to be changed Select objects: Press ENTER when you finish selecting objects Select object on destination layer or [Type-it]: Select the door on layer N_DOOR to match 2 objects changed to layer N-DOOR.
Comando: LAYMCH Designe los objetos: Designe las puertas de las capas que desea cambiar. Designe objetos: Pulse INTRO al terminar. Designe el objeto en la capa de destino o [Tecléelo]: Designe la puerta en la capa N_DOOR para igualarla 2 objetos cambiados en la capa N-DOOR.
Se han seleccionado los objetos (las puertas se muestran resaltadas):
P á g i n a | 24
Luisgi; setembre 2009 Rev. , Luisgi, març 2013 I R A C A T E G O R Í A S
I R A O R D E N A L F A B É T I C O

www.hispacad.com
Designe el objeto (p. ej., la puerta) en la capa que desea igualar:
Objetos (puertas) cambiados para igualar la capa del objeto seleccionado:
P á g i n a | 25 Luisgi; setembre 2009
Rev. , Luisgi, març 2013 I R A C A T E G O R Í A S I R A O R D E N A L F A B É T I C O

www.hispacad.com
LAYMRG
Desplaza todos los objetos de la primera a la segunda capa seleccionada. La primera se eliminará del dibujo.
Command: LAYMRG Select object on layer to merge or [Type-it/Undo]: Use an object selection method for the layer to merge, or enter T to type the layer name Select object on target layer or [Type-it]: Use an object selection method for target layer or T to type layer name
Comando: LAYMRG Designe objeto o capa que fusionar o [Tecléelo/desHacer]: Utilice un método de designación de objetos para la capa que desea fusionar o T para introducir el nombre. Designe objeto en la capa de destino o [Tecléelo]: Utilice un método de designación de objetos para la capa de destino o T para introducir el nombre
Ejemplo de utilización: Designe un objeto cuya capa desee fusionar con otra capa.
Command: LAYMRG Select object on layer to merge or [Type-it/Undo]: Select sofa on layer SOFA Selected layers: SOFA Select object on layer to merge or [Type-it/Undo] <done>: Press ENTER Select object on target layer or [Type-it]: Select a table on layer FURN ******** WARNING ******** There are 1 block definition(s) which reference the layer(s) you are deleting. The block(s) will be redefined and the objects referencing layer SOFA will be changed to reference layer FURN. You are about to permanently merge layer SOFA into layer FURN. Do you wish to continue? [Yes/No] <N>: Enter yes Redefining block OVRSIZ Redefining block EZBOY Merging layer SOFA into layer FURN. Deleting layer SOFA. 1 layer deleted. All objects which were on layer SOFA have been moved to layer FURN. Layer FURN is now the current layer.
P á g i n a | 26 Luisgi; setembre 2009
Rev. , Luisgi, març 2013 I R A C A T E G O R Í A S I R A O R D E N A L F A B É T I C O

www.hispacad.com
Comando: LAYMRG Designe objeto o capa que fusionar o [Tecléelo/desHacer]: Designe el sofá en la capa SOFA. Capas seleccionadas: SOFA Designe objeto o capa que fusionar o [Tecléelo/desHacer]: <hecho>: Pulse INTRO. Designe el objeto en la capa de destino o [Tecléelo]: Designe la mesa en la capa FURN. ******** ADVERTENCIA ******** Hay 1 definiciones de bloque que hacen referencia a las capas que está suprimiendo. El bloque(s) será redefinido y los objetos referenciados a la capa SOFA serán referenciados a la capa FURN. Va a fusionar permanentemente la capa SOFA en la capa FURN. ¿Desea continuar? [Sí/No] <No>: Introduzca Sí Redefiniendo el bloque OVRSIZ Redefiniendo el bloque EZBOY Fusionando la capa SOFA en la capa FURN. Suprimiendo capa SOFA. 1 capa suprimida. Todas las entidades que estaban en la capa SOFA han sido desplazadas a la capa FURN. La capa FURN es ahora la capa actual.
Designe el sofá en la capa SOFA:
Designe la mesa en la capa FURN:
P á g i n a | 27
Luisgi; setembre 2009 Rev. , Luisgi, març 2013 I R A C A T E G O R Í A S
I R A O R D E N A L F A B É T I C O

www.hispacad.com
Capa SOFA fusionada en la capa FURN:
P á g i n a | 28
Luisgi; setembre 2009 Rev. , Luisgi, març 2013 I R A C A T E G O R Í A S
I R A O R D E N A L F A B É T I C O

www.hispacad.com
LAYOFF
Desactiva la capa del objeto u objetos seleccionados.
Command: LAYOFF Select an object on the layer to be turned off or [Options/Undo]: Use an object selection method, enter O for options, or enter U to cancel the previous selection. [No nesting/Entity level nesting/]<Block level nesting>: Select an option
Comando: LAYOFF Designe un objeto en la capa que se desactivará u [Opciones/desHacer]: Utilice un método de designación de objetos, pulse O para ver las opciones o U para cancelar la selección precedente. [anidación de nivel de entidad/Sin anidación]<anidación de nivel de bloque>: Elija una opción.
Opciones
No Nesting (Sin anidación)
Inutiliza las capas de los objetos seleccionados. Si se selecciona un bloque o una referencia externa, se inmovilizará la capa que lo contiene.
Entity Level Nesting (Anidación de nivel de entidad)
Inutiliza las capas de los objetos seleccionados incluso si están anidados en una referencia externa o en un bloque.
Block Level Nesting (Anidación de nivel de bloque)
Inutiliza las capas de los objetos seleccionados. Si un objeto seleccionado está anidado en un bloque, se inutiliza la capa que lo contiene (Parecido a Sin anidación). Si un objeto seleccionado está anidado en una referencia externa, se inutiliza la capa del objeto (parecido a Anidación de nivel de entidad).
Nota: Si se selecciona un objeto en la capa activa, se le preguntará si desea desactivar la capa actual.
Ejemplo de utilización: Designe un objeto, como una cota, cuyas capas desea desactivar.
Command: LAYOFF Select an object on the layer to be turned off or [Options/Undo]: Select an object on the dimension layer Layer A-PLAN-DIM has been turned off Select an object on the layer to be turned off or [Options/Undo]: Press ENTER when you finish selecting objects
P á g i n a | 29
Luisgi; setembre 2009 Rev. , Luisgi, març 2013 I R A C A T E G O R Í A S
I R A O R D E N A L F A B É T I C O

www.hispacad.com
Comando: LAYOFF Designe un objeto en la capa que se desactivará u [Opciones/desHacer]: Designe un objeto en la capa cota. La capa A-PLAN-DIM ha sido desactivada Designe un objeto en la capa que se desactivará u [Opciones/desHacer]: Pulse INTRO al terminar.
Cota activada
Cota desactivada
P á g i n a | 30
Luisgi; setembre 2009 Rev. , Luisgi, març 2013 I R A C A T E G O R Í A S
I R A O R D E N A L F A B É T I C O

www.hispacad.com
LAYON
Activa todas las capas.
P á g i n a | 31
Luisgi; setembre 2009 Rev. , Luisgi, març 2013 I R A C A T E G O R Í A S
I R A O R D E N A L F A B É T I C O

www.hispacad.com
LAYTHW
Reutiliza todas las capas.
P á g i n a | 32
Luisgi; setembre 2009 Rev. , Luisgi, març 2013 I R A C A T E G O R Í A S
I R A O R D E N A L F A B É T I C O

www.hispacad.com
LAYULK
Desbloquea la capa de un objeto seleccionado.
Command: LAYULK Select an object on the layer to be unlocked: Use an object selection method
Comando: LAYULK Designe un objeto en la capa que se desbloqueará: Utilice un método de designación de objetos.
Ejemplo de utilización: Designe los objetos cuya capa o capas desea desbloquear.
Command: LAYULK Select an object on the layer to be unlocked: Select the object to unlock Layer A-ROOM-DATA has been unlocked.
Comando: LAYULK Designe un objeto en la capa que se desbloqueará: Designe el objeto para desbloquear. Capa A-ROOM-DATA desbloqueada.
Tenga en cuenta que el cuadro de diálogo Administrador de propiedades de capas muestra la capa A-ROOM-DATA como desbloqueada.
P á g i n a | 33
Luisgi; setembre 2009 Rev. , Luisgi, març 2013 I R A C A T E G O R Í A S
I R A O R D E N A L F A B É T I C O

www.hispacad.com
LAYUNISO
Activa todas las capas que han sido desactivadas por la última orden LAYISO.
Command: LAYUNISO LAYUNISO turns on all the layers that were turned off by the last LAYISO command. However, LAYUNISO does nothing if the LAYISO command has not been used in the current drawing
Comando: LAYUNISO LAYUNISO activa todas las capas que han sido desactivadas por la última orden LAYISO. Sin embargo, LAYUNISO no tiene ningún efecto si la orden LAYISO no ha sido utilizada en el dibujo actual.
P á g i n a | 34
Luisgi; setembre 2009 Rev. , Luisgi, març 2013 I R A C A T E G O R Í A S
I R A O R D E N A L F A B É T I C O

www.hispacad.com
LAYVPI
Aísla la capa de los objetos en la ventana actual.
Aísla la capa de los objetos seleccionados en la ventana activa, inutilizando la capa en todas las ventanas excepto en la actual. Incluye la opción de controlar si la operación afecta a todas las presentaciones o solo a la actual
Command: LAYVPI sample sample comment Select an object on the layer to be Isolated in viewport or [Options/Undo]: Use an object selection method, enter O for options or enter U to cancel the previous selection Select an option [Layouts/Selection]: Layouts Isolate layers in [All layouts/Current layout] <Current>: All Select an option [Layouts/Selection]: S [No nesting/Entity level nesting/]<Block level nesting>: Select an option
Comando: LAYVPI sample sample comment Selecciona el objeto de la capa que será aislada en la ventana o [Opciones/Deshacer]: Utilice un método de designación de objetos, introduzca O para mostrar las opciones o U para cancelar la selección precedente Selecciona una opción [Presentaciones/Selección]: Presentaciones Aislar las capas en [Todas las presentaciones / Presentación actual] <Actual>: Todas Selecciona una opción [Presentaciones/Selección]: S [Sin anidación/Anidación de nivel de entidad]<anidación de nivel de bloque>: Elija una opción
Opciones de Presentación.
All Layouts (Todas las presentaciones)
En todas las presentaciones , inutiliza las capas de los objetos seleccionados excepto en la ventana activa.
Current Layout (Presentación activa)
En todas las presentaciones , inutiliza las capas de los objetos seleccionados excepto en la ventana activa. Esta opción esta activada, es por defecto hasta que es cambiada.
P á g i n a | 35 Luisgi; setembre 2009
Rev. , Luisgi, març 2013 I R A C A T E G O R Í A S I R A O R D E N A L F A B É T I C O

www.hispacad.com
Opciones de Selección
No Nesting (Sin anidación)
Inutiliza las capas de los objetos seleccionados. Si se selecciona un bloque o una referencia externa, se inmovilizará la capa que lo contiene.
Entity Level Nesting (Anidación de nivel de entidad)
Inutiliza las capas de los objetos seleccionados incluso si están anidados en una referencia externa o en un bloque.
Block Level Nesting (Anidación de nivel de bloque)
Inutiliza las capas de los objetos seleccionados. Si un objeto seleccionado está anidado en un bloque, se inutiliza la capa que lo contiene (Parecido a Sin anidación). Si un objeto seleccionado está anidado en una referencia externa, se inutiliza la capa del objeto (parecido a Anidación de nivel de entidad).
Nota: LAYVPI funciona solo cuando la variable Tilemode está definida como 0 y solo en los dibujos donde hay dos o más ventanas definidas en el espacio papel.
P á g i n a | 36
Luisgi; setembre 2009 Rev. , Luisgi, març 2013 I R A C A T E G O R Í A S
I R A O R D E N A L F A B É T I C O

www.hispacad.com
LAYVPMODE
Controla si las utilidades de capa LAYISO, LAYFRZ y LAYOFF utilizan la orden VPFreeze o las ordenes estándar de capas de AutoCAD cuando se utilizan en la ventana flotante del espacio papel.
Command: LAYVPMODE Use 'VpFreeze' in place of 'Freeze' or 'Off' when in paper space? <Y>: Enter Yes or No
Comando: LAYVPMODE Utiliza 'VpFreeze' en lugar de 'Freeze' or 'Off' cuando estés en el espacio papel? <Y>: Introduce Si o No
El valor por defecto de esta orden es SI que significa; Utiliza vpFreeze en lugar de Freeze or off cuando estés en una ventana flotante del espacio papel.
Ejemplo: Por defecto, LAYISO utiliza vpFreeze para aislar capas en la ventana flotante del espacio papel. Las capas seleccionadas son aisladas solamente en la ventana activa. Sin embargo si tu contestas N (No) al mensaje, LAYISO, LAYFRZ y LAYOFF no utilizarán vpFreeze, pero si utilizarán Freeze o Off.
P á g i n a | 37
Luisgi; setembre 2009 Rev. , Luisgi, març 2013 I R A C A T E G O R Í A S
I R A O R D E N A L F A B É T I C O

www.hispacad.com
LAYWALK
Muestra dinámicamente los objetos seleccionados en capas.
Muestra los objetos en las capas cuando los nombres de las capas están seleccionados en el cuadro de diálogo. El número de objetos seleccionados en las capas y el número de capas se muestran en el dibujo. Con esta herramienta, puedes cambiar el estado de capa cuando tú sales, guardar los estados de las capas y limpiar las capas que no tienen referencias.
LAYWALK Opciones del Cuadro de Diálogo
Filter (Filtro) Conmuta entre encender o apagar filtro. Cuando la caja de activación esta seleccionada muestra las capas que coinciden con el filtro activado. Cuando la caja de activación está vacía, se muestra la lista total de las capas. (Esta opción no está disponible si no hay filtros activos).
Purge (Limpia) Limpia las capas que no tienen referencias en la selección actual. El botón no está disponible si la selección actual no contiene una o más capas que no tengan referencias. Para tener una lista de las capas que pueden ser eliminadas,
P á g i n a | 38
Luisgi; setembre 2009 Rev. , Luisgi, març 2013 I R A C A T E G O R Í A S
I R A O R D E N A L F A B É T I C O

www.hispacad.com
elige Select Unreferenced (Seleccionar sin referencias) del menú contextual.
Restore on Exit (Restituir al Salir)
Si esta opción esta seleccionada las capas volverán a su estado anterior cuando salgas de la orden LAYWALK
Select Objects (Selecciona
objetos)
Usando este botón, puedes seleccionar en pantalla el orden para seleccionar sus capas
Usando LAYWALK desde la ventana del espacio papel las capas seleccionadas se activan o reutilizan en la tabla de capas y en la ventana activa. Todas las capas no seleccionadas están inutilizadas en la ventana actual. LAYWALK no apaga las capas si está usándose desde la ventana del espacio papel lo que hace posible cambiar lo que muestra una ventana sin alterar lo que muestra otra. Puedes cambiar el tamaño del Cuadro de Diálogo Layer Walk. El tamaño y la posición son guardados y restituidos entre usos. Las siguientes funciones están disponibles con la lista de capas: • Pulsando en el nombre de una capa muestra el contenido de la capa. • Haciendo doble-clic en el nombre de una capa activa y desactiva la característica 'Mostrar siempre'
• Para seleccionar capas que no son consecutivas en la lista de capas, mantenga presionada la tecla CRTL y haga clic en cada una de las capas deseada
• Para seleccionar capas consecutivas en la lista de capas, mantenga la presionada la SHIFT y haga clic en la última capa deseada
• Manteniendo pulsada la tecla CRTL o SHIFT y haciendo doble clic, activa o desactiva la característica "Mostrar siempre" de las capas que estén seleccionadas
• Un solo clic y arrastra para seleccionar varias capas a la vez.
• Clic con el botón derecho y se muestra el siguiente menú contextual
P á g i n a | 39
Luisgi; setembre 2009 Rev. , Luisgi, març 2013 I R A C A T E G O R Í A S
I R A O R D E N A L F A B É T I C O

www.hispacad.com
Opciones del menú contextual:
Hold Selection (Fijar selección)
Activa la característica 'Mostrar siempre' en las capas seleccionadas. Un asterisco (*) se muestra en el lado izquierdo de cada capa que es.
Release Selection (Desactiva selección)
Desactiva la característica 'Mostrar siempre' en las capas seleccionadas.
Release All (Desactiva Todas)
Desactiva la característica 'Mostrar siempre' en todas las capas
Select All (Selecciona todo) Selecciona y muestra todas las capas.
Clear All (Deselecciona todo)
Deselecciona todas las capas.
Invert Selection (Invierte la selección)
Deselecciona todas las capas que actualmente están seleccionadas y muestra todas las otras capas.
Select Unreferenced (Seleccionar sin referencias)
Selecciona todas las capas que no tienen referencias. Utilízalo conjuntamente con el botón Purge (Limpia) para eliminar todas las capas que no se usan.
Save Layer State (Guarda el estado de la capa)
Guarda el estado de la capas y el estado de las capas puede ser utilizado por la orden LMAN.
Inspect (Revisar) Muestra el número de capas del dibujo, el número de capas seleccionadas y el número de objetos de las capas seleccionadas.
Copy as Filter (Copiar como filtro)
Muestra el nombre de las capas seleccionadas dentro del cuadro de texto de Filtro. Utilízalo para ayudarte a crear wild-cards.
Save Current Filter (Grabar filtro actual)
Guardar los filtros actuales que estarán disponibles en la lista de filtros para reutilizarlos.
Delete Current Filter (Borrar filtro actual)
Quita el filtro actual de la lista de filtros.
P á g i n a | 40
Luisgi; setembre 2009 Rev. , Luisgi, març 2013 I R A C A T E G O R Í A S
I R A O R D E N A L F A B É T I C O

www.hispacad.com
Ejemplo de utilización:
Dibujo con todas las capas activas:
Utilizando Layer Walk muestra el contenido de las capas seleccionadas y las capas que están marcadas como "Mostrar siempre" (indicadas con un asterisco (*):
P á g i n a | 41 Luisgi; setembre 2009
Rev. , Luisgi, març 2013 I R A C A T E G O R Í A S I R A O R D E N A L F A B É T I C O

www.hispacad.com
Utilizando la opción filtro del menú contextual de Layer Walk
P á g i n a | 42
Luisgi; setembre 2009 Rev. , Luisgi, març 2013 I R A C A T E G O R Í A S
I R A O R D E N A L F A B É T I C O

www.hispacad.com
BLOQUES / BLOCKS
ATTIN ATTOUT BEXTEND BLOCKREPLACE BLOCKTOXREF BSCALE BTRIM BURST NCOPY XLIST PSBSCALE
P á g i n a | 43
Luisgi; setembre 2009 Rev. , Luisgi, març 2013 I R A C A T E G O R Í A S
I R A O R D E N A L F A B É T I C O

www.hispacad.com
ATTIN Importa los valores de los atributos de bloque desde un externo, archivo ASCII delimitado por tabuladores.
Utilizando ATTIN y ATTOUT juntos, puedes rápidamente crear cambios en los valores de los atributos de los bloques seleccionados.
Command: ATTIN Enter input filename: Use the File dialog box to find and import data from the desired file If attribute values have been modified, the changes are incorporated into the drawing's block insertions. The input file must be in the format generated by ATTOUT, though it does not have to have been created by ATTOUT
Comando: ATTIN Introduce el nombre del archivo de entrada: Utiliza el cuadro de diálogo de archivo para buscar e importar el archivo deseado. Si se han modificado los valores de los atributos, los cambios se incorporan en las inserciones del bloque del dibujo. El archivo de entrada debe estar en el formato generado por ATTOUT, aunque no tiene que haber sido creado por ATTOUT
Utilización: Cuando ejecutes el comando de ATTIN, lee a través del fichero de entrada y procesa cada línea. Si encuentra un bloque con el mismo nombre de identificador y de bloque que la fila que está procesando, aplica los cambios del atributo a ese bloque. Cuando ha procesado todos los bloques que puede encontrar, informará para asignar los datos restantes recíprocamente. Si eliges sí, enumera los datos de cada fila en la línea de comando y permite que seleccione un bloque para aplicar el atributo, pulsa INTRO para ir a la siguiente fila, o pulsa ESC para salir.
Formato de archivo: El archivo de salida escrito por la orden ATTOUT es un fichero de texto ASCII delimitado por tabuladores que es adecuado para editarlo con la mayoría de los programas de bases de datos y hojas de cálculo. Microsoft Excel trabaja bien para esta tarea. Asegúrese que cuando guarde sus cambios lo haga en formato ASCII delimitado por tabuladores; De otra manera la orden ATTIN no podrá importar desde el archivo. La primera fila del archivo contiene la columna de cabecera que identifica los datos de ATTIN. Las primeras dos columnas están etiquetas como HANDLE y BLOCKNAME. Estas columnas son opcionales para ATTIN, pero su presencia permite a los datos de los atributos ser leídos desde este archivo e insertarlos en los dibujos automáticamente. Si estas columnas no están presentes, el usuario es informado para proveer estos datos mientras que ATTIN está procesando el archivo.
Las columnas restantes del archivo están etiquetadas con los identificadores de los atributos que aparecen en el dibujo. Porque los programas de bases de datos a menudo requieren que la cabecera de la columna sea única, se añaden números a los identificadores de los atributos duplicados. Por ejemplo, la cabecera de la fila del archivo creado por la orden ATTOUT debería parecerse a esto:
P á g i n a | 44
Luisgi; setembre 2009 Rev. , Luisgi, març 2013 I R A C A T E G O R Í A S
I R A O R D E N A L F A B É T I C O

www.hispacad.com
HANDLE BLOCKNAME MYTAG MYOTHERTAG MYTAG(1)
Las filas restantes del archivo representan los bloques y los valores de cada uno de sus respectivos atributos.
Porque hay una columna para cada atributo de todos los bloques seleccionados, habrá alguna etiqueta de atributo que no aplicará para un bloque. Estas etiquetas se indicarán con la cadena de texto "<>" en las celdas que no tienen aplicación. Así, en el archivo que hemos puesto de ejemplo para la cabecera de fila, la columna para un bloque que contiene solo los atributos MYTAG debería parecerse a esto:
HANDLE BLOCKNAME MYTAG MYOTHERTAG MYTAG(1) E1 MYBLOCK1 Data1 <> <>
Los "<>" indican que este atributo no está aplicado en el bloque actual y que la celda de ese atributo no tiene aplicación, por eso está vacía ahora.
P á g i n a | 45 Luisgi; setembre 2009
Rev. , Luisgi, març 2013 I R A C A T E G O R Í A S I R A O R D E N A L F A B É T I C O

www.hispacad.com
ATTOUT Exporta los valores de los atributos de bloque a un fichero externo, archivo ASCII delimitado por tabuladores.
Permite fácilmente ver y modificar los datos. Los valores modificados de los atributos se pueden importar en el dibujo original, usando la orden ATTIN.
Command: ATTOUT Enter output filename: Use the File dialog to specify file name, location and type Select objects: Specify the blocks whose attributes you want to export The block names and attributes are exported to the named file. If the file already exists, you are prompted before it is overwritten. You can easily view attributes in a spreadsheet format and edit individual attribute values. Then you can enter the new values into the drawing file, using the ATTIN command
Comando: ATTOUT Introduzca el nombre del fichero de salida: Utiliza el cuadro de diálogo de archivo para especificar el nombre, su ubicación y el tipo. Selecciona objetos: Especifica los bloques con atributos que quieres exportar. Los nombres de los bloques y los atributos son exportados al archivo. Si este archivo existe, serás informado antes de sobrescribirlo. Puedes fácilmente ver los atributos en un formato de hoja de cálculo y editar los valores de los atributos individualmente. Entonces puedes introducir los nuevos valores en el archivo de dibujo utilizando la orden ATTIN
Utilización: Cuando ejecutes la orden ATTOUT, te informará para que le des un nombre de archivo y que le des los nombres de los bloques que quieres procesar. Los atributos de los bloques seleccionados serán escritos en un archivo, en el formato descrito a continuación
Formato de archivo:
El archivo de salida escrito por la orden ATTOUT es un fichero de texto ASCII delimitado por tabuladores que es adecuado para editarlo con la mayoría de los programas de bases de datos y hojas de cálculo. Microsoft Excel trabaja bien para esta tarea. Asegúrese que cuando guarde sus cambios lo haga en formato ASCII delimitado por tabuladores; De otra manera la orden ATTIN no podrá importar desde el archivo.
La primera fila del archivo contiene la columna de cabecera que identifica los datos de ATTIN. Las primeras dos columnas están etiquetas como HANDLE y BLOCKNAME. Estas columnas son opcionales para ATTIN, pero su presencia permite a los datos de los atributos ser leídos desde este archivo e insertarlos en los dibujos automáticamente. Si estas columnas no están presentes, el usuario es informado para proveer estos datos mientras que ATTIN está procesando el archivo.
Las columnas restantes del archivo están etiquetadas con los identificadores de los atributos que aparecen en el dibujo. Porque los programas de bases de datos a menudo requieren que la cabecera
P á g i n a | 46
Luisgi; setembre 2009 Rev. , Luisgi, març 2013 I R A C A T E G O R Í A S
I R A O R D E N A L F A B É T I C O

www.hispacad.com
de la columna sea única, se añaden números a los identificadores de los atributos duplicados. Por ejemplo, la cabecera de la fila del archivo creado por la orden ATTOUT debería parecerse a esto:
HANDLE BLOCKNAME MYTAG MYOTHERTAG MYTAG(1)
Las filas restantes del archivo representan los bloques y los valores de cada uno de sus respectivos atributos.
Porque hay una columna para cada atributo de todos los bloques seleccionados, habrá alguna etiqueta de atributo que no aplicará para un bloque. Estas etiquetas se indicarán con la cadena de texto "<>" en las celdas que no tienen aplicación. Así, en el archivo que hemos puesto de ejemplo para la cabecera de fila, la columna para un bloque que contiene solo los atributos MYTAG debería parecerse a esto:
HANDLE BLOCKNAME MYTAG MYOTHERTAG MYTAG(1) E1 MYBLOCK1 Data1 <> <>
Los "<>" indican que este atributo no está aplicado en el bloque actual y que la celda de ese atributo no tiene aplicación, por eso está vacía ahora.
P á g i n a | 47
Luisgi; setembre 2009 Rev. , Luisgi, març 2013 I R A C A T E G O R Í A S
I R A O R D E N A L F A B É T I C O

www.hispacad.com
BEXTEND Extends objects to blocks. Uses a block (or entities within a block reference) as a boundary to extend objects in a drawing.
Command: BEXTEND Select edges for extend: Select block to use as the extending edge Specify object to extend or shift-select to trim or [Fence/Crossing/Project/Edge/eRase/Undo]: Select object to extend
Alarga entidades de bloque hasta Bloques o Referencias Externas Utiliza un bloque (o entidades de una referencia a bloque) como límite para extender los objetos de un dibujo. Comando: BEXTEND Designe objeto a alargar o use la tecla Mayús para recortar o [Borde/Captura/Proyección/Arista/desHacer]:
P á g i n a | 48
Luisgi; setembre 2009 Rev. , Luisgi, març 2013 I R A C A T E G O R Í A S
I R A O R D E N A L F A B É T I C O

www.hispacad.com
BLOCKREPLACE Permite reemplazar globalmente todos los bloques con otro bloque.
La orden BLOCKREPLACE busca por todo el dibujo el bloque especificado y lo reemplaza con otro bloque que has especificado. Puedes eliminar los bloques sin referencia cuando haya terminado. Especifica el nombre del bloque a buscar eligiéndolo de la lista o pulsando el botón Pick y seleccionando el bloque del dibujo:
Especifique el bloque que reemplaza:
Ver también: BLOCKTOXREF
P á g i n a | 49
Luisgi; setembre 2009 Rev. , Luisgi, març 2013 I R A C A T E G O R Í A S
I R A O R D E N A L F A B É T I C O

www.hispacad.com
BLOCKTOXREF
Reemplaza todos los bloques estándar por xref. Desenlaza las xref que están vinculadas.
La orden BLOCKTOREF busca en todo el dibujo las referencias a un nombre de bloque especificado y las sustituye por las xref que has especificado. Puedes tener bloques sin referencias y eliminarlos cuando termines. Ver también: BLOCKREPLACE
P á g i n a | 50
Luisgi; setembre 2009 Rev. , Luisgi, març 2013 I R A C A T E G O R Í A S
I R A O R D E N A L F A B É T I C O

www.hispacad.com
BSCALE Escala un bloque desde su punto de inserción. Permite el escalamiento independiente de X, Y y Z. Puede especificar valores finales o aplicar factores de escala.
Command: BSCALE Select objects: Select block insert objects Specify type of scaling [Absolute (final)/Relative (multiply)] <Absolute>: Specify the value as a scale factor or the final height Absolute X scale or [XYZ] <3.0000>: Specify the scale of the block insert Absolute Y scale <use X scale>:
Comando: BSCALE Selecciona objetos: Selecciona el objeto de bloque insertado. Especifica el tipo de escala [Absoluta (final) / Relativa (múltiple)] <Absoluta>: Especifica el valor del factor de escala o la altura final Escala absoluta en X ó [XYZ] <3.0000>: Especifica la escala del bloque insertado Escala absoluta en Y <usar escala X>:
Ver también: PSBSCALE
P á g i n a | 51
Luisgi; setembre 2009 Rev. , Luisgi, març 2013 I R A C A T E G O R Í A S
I R A O R D E N A L F A B É T I C O

www.hispacad.com
BTRIM
Trim objects to blocks. Uses a block (or entities within a block reference) as a boundary to trim objects in a drawing.
Command: BTRIM Select cutting edge: Select block to use as the cutting edge Specify object to trim or shift-select to extend or [Fence/Crossing/Project/Edge/eRase/Undo]: Select object to trim
See also: BEXTEND
Recorta objetos de bloques. Utiliza un bloque (o entidades de una referencia a bloque) como límite para recortar objetos en un dibujo. Comando: BTRIM Seleccione arista de corte Designe objeto a recortar o use la tecla Mayús para alargar o [Borde/Captura/Proyección/Arista/bOrrar/desHacer]: Seleccione el objeto a recortar
Ver también: BEXTEND
P á g i n a | 52
Luisgi; setembre 2009 Rev. , Luisgi, març 2013 I R A C A T E G O R Í A S
I R A O R D E N A L F A B É T I C O

www.hispacad.com
BURST Descompone bloques, convirtiendo valores de atributo en objetos de texto. Command: BURST Select objects: Use an object selection method Comando: BURST Designe objetos: Utilice un método de selección de objeto. Ejemplo de utilización: Descomponga atributos y conviértalos en objetos de texto. Designe un bloque que contenga dos atributos.
Bloque descompuesto y valores de atributo convertidos en texto:
Nota: Los atributos descompuestos adoptan la capa y el estilo de la definición del atributo original.
P á g i n a | 53 Luisgi; setembre 2009
Rev. , Luisgi, març 2013 I R A C A T E G O R Í A S I R A O R D E N A L F A B É T I C O

www.hispacad.com
NCOPY
Copia los objetos anidados en una referencia externa o en un bloque
Select nested objects to copy: Use an object selection method Specify base point or displacement, or [Multiple]: Specify a point, or enter M for multiple copies Second point of displacement: Specify a point
Designe objetos anidados para copiarlos: Utilice un método de designación de objetos. Precise punto base o de desplazamiento [Múltiple]: Indique un punto o introduzca M para realizar varias copias. Segundo punto de desplazamiento: Indique un punto.
P á g i n a | 54
Luisgi; setembre 2009 Rev. , Luisgi, març 2013 I R A C A T E G O R Í A S
I R A O R D E N A L F A B É T I C O

www.hispacad.com
XLIST
Lista el tipo de objeto, el nombre del bloque de la capa, el color y el tipo de línea de un objeto anidado en un bloque o referencia externa.
Command: XLIST Select nested xref or block object to list: Use an object selection method
Comando: XLIST Designe refx u objeto de bloque anidados para enumerarlos: Utilice un método de designación de objetos.
Ejemplo de utilización: Designe un objeto como un archivo de bloque o de referencia externa anidada para mostrar el nombre del objeto y del bloque; el color de la capa y las propiedades del tipo de línea.
La casilla de selección identifica la planta como el objeto seleccionado:
Al seleccionar el objeto se abre el cuadro de diálogo Lista de objetos anidados de refX/bloque con la información de las propiedades según se muestra:
P á g i n a | 55
Luisgi; setembre 2009 Rev. , Luisgi, març 2013 I R A C A T E G O R Í A S
I R A O R D E N A L F A B É T I C O

www.hispacad.com
PSBSCALE
Ajusta o actualiza la escala de los objetos de bloque relativa al espacio papel.
Puedes colocar los bloques insertados en el espacio modelo y especificar el tamaño en que deben aparecer en espacio papel. Si el factor de zoom cambia, puedes actualizar la selección de objetos previamente para ajustar su tamaño.
Command: PSBSCALE Select objects: Select the block insert objects Update or set paper space scale for blocks [Set/Update] <Set>: Choose to 'set' or 'update' paper space size X scale factor relative to paper space or [XYZ] <1.0000>: Specify the scale values Y scale factor relative to paper space <use X scale factor>:
Comando: PSBSCALE Selecciona objetos: Selecciona el objeto de bloque insertado. Actualiza o ajusta la escala del espacio papel para los bloques [Ajusta /Actualiza]:<Ajusta>:elige "Ajustar" o "actualizar" el tamaño del espacio papel Factor de escala X relativo al espacio papel o [XYZ] <1.0000>: Especifica valores de escala Factor de escala Y relativo al espacio papel o <utiliza factor de escala X>: Ver también: BSCALE
P á g i n a | 56
Luisgi; setembre 2009 Rev. , Luisgi, març 2013 I R A C A T E G O R Í A S
I R A O R D E N A L F A B É T I C O

www.hispacad.com
TEXTO / TEXT
ARCTEXT PSTSCALE RTEDIT RTEXT TCASE TCIRCLE TCOUNT TEXTFIT TEXTMASK TEXTUNMASK TJUST TORIENT TSCALE TXT2MTXT TXTEXP
P á g i n a | 57
Luisgi; setembre 2009 Rev. , Luisgi, març 2013 I R A C A T E G O R Í A S
I R A O R D E N A L F A B É T I C O

www.hispacad.com
ARCTEXT Coloca un texto a lo largo de un arco.
Opciones del cuadro de diálogo
Pick boxes (Casillas de selección)
Define los controles para situar el texto en relación con el arco y su longitud. El Asistente para arrastrar controla el comportamiento del texto cuando se desplaza el arco.
Color (Color) Define el color del texto.
Text (Texto) Define el texto.
Style Name (Nombre de estilo)
Define el nombre del estilo de un tipo de letra seleccionado y los parámetros de negrita, cursiva y subrayado.
Font (tipo de letra) Relaciona los tipos de letra TrueType y los de forma compilada de AutoCAD (SHX) en el directorio Fonts de AutoCAD.
Properties Section (Sección Propiedades)
Define la altura del texto, el factor de anchura, el espacio entre caracteres y la equidistancia con relación al arco, y con respecto a los lados izquierdo y derecho.
Nota: Puede acceder a las opciones desde los menús desplegables Archivo, Edición, Formato y Acerca. La orden Actualizar AutoCAD del menú Archivo cierra el cuadro de diálogo y guarda los cambios; el comando Salir de AutoCAD cancela todos los cambios realizados en el cuadro de diálogo.
Ejemplo de utilización: Dibuje un arco y, a continuación, utilice ARCTEXT para colocar un texto a lo largo de la curva de dicho arco.
P á g i n a | 58 Luisgi; setembre 2009
Rev. , Luisgi, març 2013 I R A C A T E G O R Í A S I R A O R D E N A L F A B É T I C O

www.hispacad.com
PSTSCALE
Utilidad de escalado de texto en el Espacio papel.
Permite fijar o actualizar la altura de los objetos de anotación en el espacio papel. Puedes colocar el texto en el espacio modelo y especificar la altura debe presentarse en unidades en el espacio papel. Si el factor de zoom cambia puedes actualizar previamente los objetos de texto para ajustar su altura.
Command: PSTSCALE Select objects: Use a selection method to select annotation objects Update or set paper space text height [Set/Update] <Update>: Choose to 'set' or 'update' the height of the text in paper space Specify desired text height in paper space units <0.2000>: Specify the height relative to paper space Specify justification to use as base point for scaling... [Existing/Start/Center/Middle/Right/TL/TC/TR/ML/MC/MR/BL/BC/BR] <Existing>: Specify a base point
Comando: PSTSCALE Selecciona objetos: Utiliza un método de selección para seleccionar los objetos de anotación Actualizar o fijar la altura del texto en el espacio papel [Ajustar/Actualizar]<Actualizar>: Elige "fijar" o 'actualizar' la altura de texto en el espacio papel Especifica la altura de texto en unidades del espacio papel <0.2000>: Especifica la altura relativa al espacio papel Especifica la justificación para utilizar y el punto base para escalar ... [Existente/Empezar/centro/medio/Derecha/ TL/TC/TR/ML/MC/MR/BL/BC/BR] <Existente>: Especifica un punto base
Ver también: TSCALE
P á g i n a | 59 Luisgi; setembre 2009
Rev. , Luisgi, març 2013 I R A C A T E G O R Í A S I R A O R D E N A L F A B É T I C O

www.hispacad.com
RTEDIT
Permite editar objetos de texto remoto RTEXT existentes.
Command: RTEDIT Select objects: Select the Rtext object Style: MYSTYLE Height: 0.1000, Rotation: 0 Enter an option [Style/Height/Rotation/Edit]: Specify an option
Comando: RTEDIT Designe objetos: Designe el objeto de RTEXT. Estilo: MYSTYLE Altura: 0.1000, Rotación: 0 Indique una opción [Estilo/Altura/Rotar/Editar]: Indique una opción
Opciones
Style (Estilo) Define un nuevo estilo para el objeto de RTEXT.
Height (Altura) Define una nueva altura para el objeto de RTEXT.
Rotation (Rotación) Define una nueva rotación para el objeto de RTEXT.
Edit (Editar) Permite editar el RTEXT.
Exit (Salir) Sale de la orden.
Para crear objetos de RTEXT utilice la orden RTEXT command.
Nota: Utilice la orden RTEXTAPP para asignar un editor de archivos de texto específico a RTEDIT.
P á g i n a | 60
Luisgi; setembre 2009 Rev. , Luisgi, març 2013 I R A C A T E G O R Í A S
I R A O R D E N A L F A B É T I C O

www.hispacad.com
RTEXT
Crea objetos de texto remoto.
Los objetos de texto remoto RTEXT se visualizan como lo hacen los objetos de texto normal o Mtext, pero el origen del texto es un archivo de texto ASCII o el valor de una expresión DIESEL. Con RTEDIT se puede editar un objeto de RTEXT.
Command: RTEXT Current text style: STANDARD Text height: 0.2000 Text rotation: 0 Enter an option [Style/Height/Rotation/File/Diesel] <Diesel>: Specify an option Comando: RTEXT Parámetros actuales Estilo=STANDARD Altura= 0.2000 Rotación= 0 Indique una opción [Estilo/altura/Rotar/Archivo/Diesel] <Diesel>: Indique una opción
Opciones
Style (Estilo) Define un estilo de texto.
Height (Altura) Define una altura de texto.
Rotation (Rotación) Define una rotación para el texto.
File (Archivo) Utiliza un archivo de texto ASCII.
Diesel (Diesel) Utiliza el código DIESEL.
Consejo: Una vez creado un objeto de Rtext con la opción Archivo, se puede identificar el archivo de texto 'original' con la orden LIST
Nota: Si abre un dibujo con un objeto de RTEXT en un ordenador que no tiene instalado RTEXT, el objeto proxy resultante muestra el cuadro delimitador del objeto de RTEXT. Si desea enviar el dibujo a alguien que no disponga de RTEXT, puede descomponer los objetos de RTEXT en objetos de Mtext con el comando EXPLODE (DESCOMP)
Puede utilizar un objeto de RTEXT como referencia de archivo para mostrar un texto común a varios dibujos, como una nota de página o una renuncia legal. También se puede utilizar para visualizar cuerpos de texto más grandes, como especificaciones o instrucciones de montaje.
P á g i n a | 61
Luisgi; setembre 2009 Rev. , Luisgi, març 2013 I R A C A T E G O R Í A S
I R A O R D E N A L F A B É T I C O

www.hispacad.com
Utilización de expresiones Diesel:
La opción DIESEL proporciona opciones a las que antes sólo se podía acceder con programas personalizados. A continuación se ofrecen varios ejemplos de cómo se pueden utilizar objetos de RTEXT con expresiones DIESEL en los dibujos. Puede pegar estos ejemplos en el cuadro de diálogo Editar RTEXT.
La siguiente expresión DIESEL muestra el nombre del dibujo:
Archivo de dibujo: $(getvar, "dwgname")
El resultado será parecido a:
Archivo de dibujo: 102-fp12.dwg
Para incluir la ruta junto con el nombre del archivo, utilice la siguiente expresión DIESEL:
Nombre del dibujo: $(getvar, "dwgprefix")$(getvar, "dwgname")
El resultado será similar a:
Archivo de dibujo: C:\Projects\97-102\Arch\102-fp12.dwg
Nota: Si coloca esta cadena en un objeto de RTEXT, en el bloque de título estándar, siempre muestra el nombre de archivo correcto del dibujo, incluso cuando el bloque de título sea una referencia externa y la expresión DIESEL de RTEXT resida en dicha referencia externa.
Si al trazar un dibujo, desea que la copia impresa muestre la fecha y la hora en que se creó el trazado. La siguiente expresión DIESEL permite mostrar la información en el dibujo:
$(edtime, 0, MON DD"," YYYY - H:MMam/pm)
El resultado será similar a:
Mar 22, 2000 - 11:12pm
Función DIESEL $(getprop)
RTEXT admite Propiedades del dibujo mediante una función DIESEL $(getprop) definida localmente. Con $(getprop), se pueden extraer y visualizar en formato de RTEXT el usuario y determinadas cadenas de texto generadas por el sistema, presentadas en las fichas del cuadro de diálogo Propiedades del dibujo.
Sintaxis de la función DIESEL $(getprop):
$(getprop, nombre de propiedad)
P á g i n a | 62
Luisgi; setembre 2009 Rev. , Luisgi, març 2013 I R A C A T E G O R Í A S
I R A O R D E N A L F A B É T I C O

www.hispacad.com
Nombre de propiedad puede ser cualquiera de los campos siguientes del comando PROPIEDADES: Title Subject Author Comments Keywords LastSavedBy Revno Custom Property es el nombre de un campo de la ficha Custom proporcionado por el usuario
Por ejemplo, si las Propiedades de un dibujo contienen el texto "Lugar excavado" en el campo Asunto de la ficha Resumen, la expresión $(getprop, subject) mostrará "Lugar excavado" como RTEXT.
Nota: la función $(getprop) es local en relación con la herramienta RTEXT (rtext.arx ). A diferencia de los argumentos que proporcionan las funciones DIESEL en otro lugar dentro del RTEXT o fuera de la función RTEXT (macros y argumentos del menú DIESEL en la variable de sistema MODEMACRO), los argumentos para $(getprop) no se pueden citar. Los argumentos que se proporcionan no tienen en cuenta las mayúsculas.
Por ejemplo, en un campo personalizado llamado "Project Name" se puede utilizar la siguiente expresión DIESEL de RTEXT para visualizar el valor:
Project: $(getprop, %PROJECT NAME)
Nota: Los errores de la función $(getprop), como sintaxis incorrecta o argumento erróneo, se visualizan como (GETPROP ERROR), devueltos como RTEXT. Si se utiliza un nombre de campo personalizado que no existe, la función $(getprop) mostrará una cadena vacía.
Función DIESEL $(xrefs)
RTEXT admite referencias externas asociadas al dibujo mediante una expresión DIESEL $(xrefs) definida en modo local.
Sintaxis de la función DIESEL $(xrefs):
$(xrefs [, flags [, leader [, trailer] ] ] )
Flags: es una colección de señales de bits con los siguientes significados:
1 = incluir el nombre del archivo de referencia externa (no exclusiva con la señal 2) (por defecto) 2 = incluir el nombre del bloque de referencia externa (no exclusiva con la señal 1) 4 = suprimir la extensión del nombre de archivo 8 = suprimir la ruta 16 = mostrar anidamiento con intervalo adicional Leader: es una cadena de texto insertada antes de cada entrada de referencia externa.
P á g i n a | 63
Luisgi; setembre 2009 Rev. , Luisgi, març 2013 I R A C A T E G O R Í A S
I R A O R D E N A L F A B É T I C O

www.hispacad.com
Trailer: es una cadena de texto insertada después de cada entrada de referencia externa excepto la última.
Ejemplo:
La expresión $(xrefs,3) DIESEL de RTEXT:
$(xrefs,3)
Muestra en pantalla una lista de las referencias externas del dibujo con el siguiente formato:
B-ELEC [c:\proj-14\b-elec.dwg] M-ELEC [c:\proj-14\m-elec.dwg] R-ELEC [c:\proj-14\r-elec.dwg] F-ELEC [c:\proj-14\f-elec.dwg]
La expresión DIESEL $(xrefs,2,Includes: ) de RTEXT:
$(xrefs,2,Includes: )
Muestra en pantalla una lista de las referencias externas del dibujo con el siguiente formato:
Includes: B-ELEC Includes: M-ELEC Includes: R-ELEC Includes: F-ELEC
Función DIESEL $(images)
RTEXT admite imágenes de listado asociadas al dibujo a través de una expresión DIESEL B>$(images) definida de modo local.
Sintaxis de la función DIESEL $(images):
$(images [, flags [, leader [, trailer] ] ] )
Flags: es una colección de señales de bits con los siguientes significados:
4 = suprimir la extensión del nombre de archivo 8 = suprimir la ruta Leader: es una cadena de texto insertada antes de cada entrada de imagen.
Trailer: es una cadena de texto insertada después de cada entrada de imagen excepto de la última.
El comportamiento es similar a la función $(xrefs).
Función DIESEL $(getrec)
P á g i n a | 64
Luisgi; setembre 2009 Rev. , Luisgi, març 2013 I R A C A T E G O R Í A S
I R A O R D E N A L F A B É T I C O

www.hispacad.com
RTEXT admite la visualización de datos de registroX almacenados en el dibujo mediante una expresión DIESEL $(getrec) definida en modo local. Sintaxis de la función DIESEL $(getrec): $(getrec, key, code) Key: Entrada de nombre en el Diccionario de objetos guardados. Code: Código de Grupo para extraer. La función $(getrec), extrae un valor de un registroX buscando una entrada, key en el diccionario de objetos guardados y a continuación un valor de datos asociado al código de grupo code. En la actualidad, sólo se admiten códigos de grupo con valores entre 1 y 9 (cadena), 40 y 59 (real), 60 y 79 (entero), y 300 y 309 (cadena).
P á g i n a | 65
Luisgi; setembre 2009 Rev. , Luisgi, març 2013 I R A C A T E G O R Í A S
I R A O R D E N A L F A B É T I C O

www.hispacad.com
TCASE
Cambia el formato de selección de texto, mtext, atributos o testos de cotas.
Command: TCASE Select objects: Use a selection method to select annotation objects Select case [Sentence/Lower/Upper/Title/toGgle] <TITLE>: Select an option
Comando: TCASE Selecciona objetos: Utiliza un método de selección de objetos de anotación Selecciona formato [Oración/Minúsculas/Mayúsculas/Título/Inverso] <Título>: Selecciona una opción
P á g i n a | 66
Luisgi; setembre 2009 Rev. , Luisgi, març 2013 I R A C A T E G O R Í A S
I R A O R D E N A L F A B É T I C O

www.hispacad.com
TCIRCLE
Dibuja un círculo, una ranura o un rectángulo alrededor de cada objeto de texto o mtext seleccionado.
Los diámetros de los círculos pueden tener valor constante o ajustarse a cada objeto. El ancho y el alto de las ranuras y los rectángulos pueden ser constantes o variables.
Command: sample sample comment Select objects: Use an object selection method Enter distance offset factor <0.3500>: Specify the scaling factor for determining the offset distance of the enclosing object Create Circles, Slots or Rectangles <default>: Enter an option or press ENTER Circle Options Create circles of Constant or Variable radius <Variable>: Specify the sizing option Slot Options Create slots of Constant or Variable size <Constant>: Specify the sizing option Maintain constant Slots Width/Height/Both/<Both>: When using constant size, specify the aspect that is to remain constant Rectangle Options Create rectangles of Constant or Variable size <Constant>: Specify the sizing option Maintain constant Rectangles Width/Height/Both/<Both>: When using constant size, specify the aspect that is to remain constant
Comando: sample sample comment Selecciona objetos: Utiliza un método de designación de objetos Introduce la distancia de desfase <0.3500>: Especifica el factor de escala para determinar la distancia de desfase de los objetos enmarcados Crea Círculos, Ranuras o Rectángulos <por defecto>: Introduzca una opción o pulse INTRO Opciones de Circulo Crea círculos con radio constante o variable <Variable>: Especifique la opción de tamaño Opciones de Ranura Crea ranuras con tamaño constante o variable <Constante>: Especifique la opción de tamaño Mantener las ranuras constantes Width (Ancho) / Height (Alto) /Both (ambas) : Cuando utilice el tamaño constante, especifique el aspecto que desea mantener constante. Opciones de Rectángulo Crea rectángulo con tamaño constante o variable <Constante>: Especifique la opción de tamaño Mantener los rectángulos constantes Width (Ancho) / Height (Alto) /Both (ambas): Cuando utilice el tamaño constante, especifique el aspecto que desea mantener constante
P á g i n a | 67
Luisgi; setembre 2009 Rev. , Luisgi, març 2013 I R A C A T E G O R Í A S
I R A O R D E N A L F A B É T I C O

www.hispacad.com
Ejemplo de Utilización: Círculos: Radio Constante:
Círculos: Radio Variable:
Ranuras: Ancho Constante:
Ranuras: Ancho Variable:
P á g i n a | 68 Luisgi; setembre 2009
Rev. , Luisgi, març 2013 I R A C A T E G O R Í A S I R A O R D E N A L F A B É T I C O

www.hispacad.com
TCOUNT Añade una secuencia numérica a los objetos de texto. La numeración puede aparecer como prefijo, sufijo o reemplazar un texto.
Command: TCOUNT Select objects: Use an object selection method Sort selection set by X, Y, or Select-order <current>: Enter an option or press ENTER Comando: TCOUNT Selecciona objetos: Utiliza un método de selección Orden de situación por X, Y, u orden de selección <actual>: Introduzca una opción o pulse INTRO
Opciones de Situación/H2>
X Coloca los números por incremento del valor de la coordenada x del texto seleccionado.
Y Coloca los números por decremento del valor de la coordenada y del texto seleccionado.
Select-order (Orden de Selección)
Coloca los números de acuerdo al orden con que se ha seleccionado el texto.
Enter count [Start, increment] <current>: Enter the starting number and increment, separated by a comma, or press ENTER
Introduce contador [Inicio, incremento] <actual>: Introduce el número de inicio y el incremento, separado por comas, o pulsa INTRO
Nota: Los incrementos negativos (decrementos) están soportados. Preceder decrementos del signo menos.
Placement of text- Overwrite/Prefix/Suffix/Find&replace../ <current>: Enter an option or press ENTER
Situación del texto- Sobreescribir/Prefijo/Sufijo/Buscar&Reemplazar../<actual>: Introduzca una opción o pulse INTRO
Opciones de situación:
Overwrite (Sobrescribir) Reemplaza la cadena de texto seleccionada con números
Prefix (Prefijo) Añade un número como prefijo al texto
Suffix (Sufijo) Añade un número como sufijo al texto
P á g i n a | 69
Luisgi; setembre 2009 Rev. , Luisgi, març 2013 I R A C A T E G O R Í A S
I R A O R D E N A L F A B É T I C O

www.hispacad.com
Find&replace (Buscar y Reemplazar)
Reemplaza una cadena de texto especificada por el usuario con un número
P á g i n a | 70
Luisgi; setembre 2009 Rev. , Luisgi, març 2013 I R A C A T E G O R Í A S
I R A O R D E N A L F A B É T I C O

www.hispacad.com
TEXTFIT Estira o comprime el objeto u objetos de texto seleccionando nuevos puntos de inicio o fin.
Command: TEXTFIT Select Text to stretch or shrink: Use an object selection method Specify end point or [Start point]: Specify a new end point, or enter S to specify a new start point Pick new starting point: Specify a new start point ending point: Specify a new endpoint
Comando: TEXTFIT Designe Texto para estirar o comprimir: Utilice un método de designación de objetos Precise punto final [punto inicial]: Indique un nuevo punto final o introduzca S para precisar un punto de inicio nuevo. Precise nuevo punto inicial: Especifique un nuevo punto inicial punto final: Indique un nuevo punto final
Ejemplo de utilización: Ajuste los rótulos en marcos cerrados mediante la definición de un nuevo ancho de texto. Seleccione texto:
Seleccione nuevo punto final:
Comprima el tamaño del texto:
P á g i n a | 71
Luisgi; setembre 2009 Rev. , Luisgi, març 2013 I R A C A T E G O R Í A S
I R A O R D E N A L F A B É T I C O

www.hispacad.com
TEXTMASK
Coloca un objeto de máscara por detrás de un testo seleccionado o Mtext. La máscara rectangular se desfasa del texto precisando un valor.
Command: TEXTMASK Current settings: Offset factor = <default>, Mask type = <default> Select text objects to mask or [Masktype/Offset]: Select an option or text or press ENTER to exit
Comando: TEXTMASK Parámetros actuales: Factor de desfase <por defecto>, Tipo de máscara <por defecto> Designe los objetos de texto para la máscara o [Tipo de máscara/Desfase]: Designe una opción o texto, o puse INTRO para salir
Los objetos de texto se agrupan junto con los objetos de máscara de forma que se desplazan, copian y suprimen juntos. Para actualizar la máscara después de editar el texto, ejecute TEXTMASK de nuevo y seleccione el elemento de texto que va a actualizar. El objeto de máscara precedente se suprime y se crea una nueva. La orden guía TEXTUNMASK suprime las máscaras del texto.
Opciones de tipo de máscara:
Command: TEXTMASK Current settings: Offset factor = <default>, Mask type = <default> Select text objects to mask or [Masktype/Offset]: Masktype Mask type currently set to <default> Specify object type to use for mask [Wipeout/3dface/Solid] <default> Wipeout Masks with a rectangular frame displayed in the graphics background color. 3dface Places a 3D Face behind the text. Solid Masks with a 2D solid in a specified color.
Comando: TEXTMASK Parámetros actuales: Factor de desfase <por defecto>, Tipo de máscara <por defecto> Designe los objetos de texto para la máscara o [Tipo de máscara/Desfase]: Masktype Tipo de máscara actualmente definido como <por defecto> Precise el tipo de entidad que se va a usar para la máscara [Cobertura/3dcara/Sólido] <por defecto>
Wipeout (Cobertura)
Enmascara con un marco rectangular que se visualiza en color de fondo de gráficos.
3dface (3dcara) Coloca una cara 3D por detrás del texto.
Solid (Sólido) Enmascara mediante un sólido 2D con un color precisado.
P á g i n a | 72
Luisgi; setembre 2009 Rev. , Luisgi, març 2013 I R A C A T E G O R Í A S
I R A O R D E N A L F A B É T I C O

www.hispacad.com
Opción de desfase:
Command: TEXTMASK Current settings: Offset factor = <default>, Mask type = <default> Select text objects to mask or [Masktype/Offset]: Offset Mask offset currently set to <default> Enter offset factor relative to text height <default>: Specify a value, or select points to set the mask size
Commando: TEXTMASK
Parámetros actuales: Factor de desfase <por defecto>, Tipo de máscara <por defecto> Designe los objetos de texto para la máscara o [Tipo de máscara/Desfase]: Offset Tipo de máscara actualmente definido como <por defecto> Indique el factor de desfase en relación a la altura del texto <por defecto>: Indique un valor o Designe puntos para definir el tamaño de la máscara.
Los valores por defecto iniciales son: Factor de desfase = 0.35 y Tipo de máscara = Cobertura. Los valores por defecto posteriores son los últimos precisados.
Los objetos en espacio papel que se utilizan para enmascarar objetos en espacio modelo no se visualizan correctamente en los trazados. La pantalla puede parecer correcta pero no el trazado. En el momento del trazado, AutoCAD procesa la ventana gráfica del espacio modelo antes que los objetos de espacio papel. Esto imposibilita que cualquier elemento en el espacio papel esté "por encima de" cualquier otro en el espacio modelo.
Wipeout (Cobertura)
Un Wipeout es un objeto personalizado creado por la herramienta WIPEOUT. El objeto Wipeout es como una imagen; por tanto, tiene los mismos requisitos de trazado. Se necesita un trazador que pueda trazar tramas con un gestor de Interfaz de dispositivo Autodesk 4.3 que admita tramas o el gestor de la impresora del sistema. El enmascaramiento no se imprimirá correctamente si se utiliza al imprimir la opción Ocultar objetos. Una ventaja de utilizar una máscara Wipeout es que se muestra en pantalla el resultado que se obtendrá en la impresión.
3Dface (3dcara)
La 3dcara creada por TEXTMASK tiene definidos todos sus bordes como invisibles. Esta opción es muy útil si no se dispone de un trazador que admita tramas. Para que el efecto de la máscara funcione debe utilizarse la opción Ocultar objetos al imprimir. Con esta opción, el texto enmascarado no aparece como tal en la pantalla.
Solid (Sólido)
Las máscaras se pueden colorear para resaltar el texto. El enmascaramiento no se imprimirá correctamente si se utiliza la opción Hide (Ocultar) objetos al imprimir.
P á g i n a | 73 Luisgi; setembre 2009
Rev. , Luisgi, març 2013 I R A C A T E G O R Í A S I R A O R D E N A L F A B É T I C O

www.hispacad.com
Ejemplo de utilización:
Texto sobre líneas:
Texto enmascarado sobre líneas:
P á g i n a | 74 Luisgi; setembre 2009
Rev. , Luisgi, març 2013 I R A C A T E G O R Í A S I R A O R D E N A L F A B É T I C O

www.hispacad.com
TEXTUNMASK
Elimina la máscara del texto que ha sido enmascarada con el comando TEXTMASK.
Command: TEXTUNMASK Select text or MText object from which mask is to be removed. Select objects: Use an object selection method
Comando: TEXTUNMASK
Designe el texto o Mtext del cual se va a suprimir la máscara.
Selecciona objetos: Utilice un método de selección de objetos.
P á g i n a | 75
Luisgi; setembre 2009 Rev. , Luisgi, març 2013 I R A C A T E G O R Í A S
I R A O R D E N A L F A B É T I C O

www.hispacad.com
TJUST
Cambia la justificación del objeto de texto sin cambiar su posición. Trabaja con texto, Mtext y definición de atributos.
Command: TJUST Select objects: Use an object selection method Start/Center/Middle/Right/TL/TC/TR/ML/MC/MR/BL/BC/BR <current>: Choose the new justification
Comando: TJUST Selecciona objetos: Utiliza un método de designación de objetos Inicio/Centro/Medio/Derecha/TL/TC/TR/ML/MC/MR/BL/BC/BR <actual>: Elige una nueva justificación.
Consejo: TJUST es útil cuando quieres cambiar la posición del punto de inserción de los textos sin cambiar la posición física del texto.
Consejo: Para controlar la dirección en la cual el texto se amplía durante la operación de cambio de tamaño o estilo, utiliza la orden TJUST antes de crear los cambios y entonces cambia la justificación.
Ejemplo de Utilización: Ejemplo de Utilización: Convierte la justificación izquierda del texto a justificación medio
Texto justificado a la izquierda:
P á g i n a | 76
Luisgi; setembre 2009 Rev. , Luisgi, març 2013 I R A C A T E G O R Í A S
I R A O R D E N A L F A B É T I C O

www.hispacad.com
Texto después del cambio de justificación:
P á g i n a | 77
Luisgi; setembre 2009 Rev. , Luisgi, març 2013 I R A C A T E G O R Í A S
I R A O R D E N A L F A B É T I C O

www.hispacad.com
TORIENT Alinea texto, Mtext y atributos de bloque a una nueva orientación.
Gira el texto, mtext y la definición de atributo de manera que se coloque tan cerca como sea posible de la horizontal o de ser legible a la derecha (similar al comportamiento del texto de acotación) Los objetos se giran sobre su punto medio en incrementos de 180 grados. Por ejemplo, si el texto está colocado cara arriba hacia abajo, se convierte en cara arriba hacia la derecha después de ejecutar la orden TORIENT. Asimismo, el texto legible a izquierdas se convierte en texto legible a derechas. La localización global del objeto no cambia, Como opción puedes especificar un nuevo ángulo absoluto de orientación para todos los objetos seleccionados de texto.
Command: TORIENT Select objects: Use an object selection method New absolute rotation <Most readable>: Enter an absolute angle or press ENTER
Comando: TORIENT Selecciona objetos: Utiliza un método de selección de objetos Nueva rotación absoluta <La más legible>: Introduzca un ángulo absoluto o pulsa INTRO
Opciones de Rotación:
New absolute rotation (Nueva rotación absoluta)
Introduzca la nueva orientación absoluta para todos los textos seleccionados.
Most Readable (La más legible) Orienta los textos seleccionados a la posición más legible, derecha cara arriba, legible a derechas.
Nota: Si el objeto de la anotación es horizontal o legible a derechas, no se realiza ninguna.
Ejemplo de Utilización:
Texto antes de la rotación:
P á g i n a | 78
Luisgi; setembre 2009 Rev. , Luisgi, març 2013 I R A C A T E G O R Í A S
I R A O R D E N A L F A B É T I C O

www.hispacad.com
Texto después de la rotación - opción la más legible:
Texto después de la rotación - especificando ángulo de 0 grados:
P á g i n a | 79 Luisgi; setembre 2009
Rev. , Luisgi, març 2013 I R A C A T E G O R Í A S I R A O R D E N A L F A B É T I C O

www.hispacad.com
TSCALE
Escala texto, Mtext, atributos y definición de atributos.
Puedes especificar una altura final o aplicar un factor de escala para los objetos seleccionados. El escalado del texto se hace desde el punto de la justificación de cada objeto, o puedes especificar la justificación.
Command: TSCALE Select objects: Use a selection method to select annotation objects Specify justification to use as base point for scaling... [Existing/Start/Center/Middle/Right/TL/TC/TR/ML/MC/MR/BL/BC/BR] <Existing>: Specify a base point Specify size change by [Scale (factor)/Height] <Scale>: Specify the value as a scale factor or the final height Scale factor <1.2000>: Specify the factor to scale each object by Or Final height <0.2000>: Specify the height for the selected objects Comando: TSCALE Selecciona objetos: Utiliza un método de designación de objetos para seleccionar los objetos de anotación. Especifica la justificación para utilizar un punto base para escalar ... [Existente/Inicio/Centro/Medio/Derecha/TL/TC/TR/ML/MC/MR/BL/BC/BR] <Existente>: Especificar un punto base Especificar un tamaño por cambio de [Escala (factor)/Altura] <Escala>: Especifica un valor como factor de escala o la altura final Factor de escala <1.2000>: Especifica un factor de escala para cada objeto O Altura final <0.2000>: Especifica la altura final para los objetos seleccionados
Ver también: PSTSCALE
P á g i n a | 80
Luisgi; setembre 2009 Rev. , Luisgi, març 2013 I R A C A T E G O R Í A S
I R A O R D E N A L F A B É T I C O

www.hispacad.com
TXT2MTXT
Convierte una o más líneas de texto en Mtext.
TXT2MTXT trabajará con cualquier objeto de texto creado con las órdenes TEXTO o DTEXT. Si el conjunto original de objetos del texto fue creado con DTEXT o con ordenes sucesivas de texto, permitir la opción Sort top-down (Ordenar de arriba a abajo) e inhabilitar la opción Create word-wrap MText (Crear un espacio de carácter entre palabras) producirá visualmente similares resultados.
Los objetos seleccionados del texto serán eliminados del dibujo y un nuevo objeto Mtext será insertado.
Esta orden procura mantener los cambios de tamaño, fuente y color entre los objetos de texto.
Command: TXT2MTXT Select text objects or press Enter to set Options: Select objects: Use an object selection method to select text
Comando: TXT2MTXT Designe los objetos de texto o pulse INTRO para definir las opciones: Designe objetos: Utilice un método de designación de objetos para seleccionar el texto.
Ejemplo de utilización: Seleccione tres objetos de texto para convertirlos en Mtext.
Designe los elementos de texto:
Texto convertido en Mtext:
P á g i n a | 81 Luisgi; setembre 2009
Rev. , Luisgi, març 2013 I R A C A T E G O R Í A S I R A O R D E N A L F A B É T I C O

www.hispacad.com
Cuadro de diálogo Opciones
Text ordering (Orden del texto)
Elige entre Selection set order (Orden determinada de la selección) o Descending vertical position (Ordenar de arriba abajo)
Create word-wrap MText (Crear un espacio de carácter entre palabras)
Si esta activado, añade un espacio de carácter entre las líneas de texto seleccionadas para unir los textos y compensar los párrafos. De la otra manera el texto queda en líneas separadas.
P á g i n a | 82 Luisgi; setembre 2009
Rev. , Luisgi, març 2013 I R A C A T E G O R Í A S I R A O R D E N A L F A B É T I C O

www.hispacad.com
TXTEXP
Descompone texto o Mtext en figuras geométricas (líneas y arcos) a las que se puede asignar una altura de objeto o elevación.
Command: TXTEXP Select text to be EXPLODED: Use an object selection method
Comando: TXTEXP Designe el texto que se va DESCOMPONER: Utilice un método de designación de objetos.
Ejemplo de utilización: Dibuje un texto y, a continuación, utilice TXTEXP. Los objetos de texto se descomponen en líneas y arcos.
Texto:
El texto descompuesto se convierte en líneas y arcos:
Nota: el comando TXTEXP no admite atributos.
P á g i n a | 83
Luisgi; setembre 2009 Rev. , Luisgi, març 2013 I R A C A T E G O R Í A S
I R A O R D E N A L F A B É T I C O

www.hispacad.com
HERRAMIENTAS DE PRESENTACIÓN
/ LAYOUT TOOLS
ALIGNSPACE LAYOUTMERGE VPSCALE VPSYNC
P á g i n a | 84
Luisgi; setembre 2009 Rev. , Luisgi, març 2013 I R A C A T E G O R Í A S
I R A O R D E N A L F A B É T I C O

www.hispacad.com
ALIGNSPACE Ajusta el valor de zoom de la ventana y la posición de encuadre basándose en la alineación de los puntos especificados en el Espacio Modelo y el Espacio Papel.
Nota: Los puntos especificados en el espacio modelo son alineados con los puntos especificados en el espacio papel. También el factor de zoom y la rotación del UCS (SCP) son ajustados para adaptarse a los puntos especificados. Consejo: Puedes utilizar esta orden para encuadrar una ventana de modo que quede colocada correctamente, de acuerdo con un punto en el espacio modelo y un punto en el espacio de papel. Puedes también utilizar la orden para encuadrar y/o hacer un zoom de una ventana, de acuerdo con dos puntos en el espacio modelo y dos puntos en el espacio de papel. Para seleccionar solamente un punto en el espacio modelo, pulsa INTRO en el segundo mensaje del espacio modelo; entonces puedes alinear con un punto del espacio papel. Esta opción es útil para ajustar la posición de la vista del espacio modelo, sin cambiar el factor del zoom de la ventana.
Command: ALIGNSPACE FIRST alignment point in MODEL space: Specify a point SECOND alignment point in MODEL space: Specify a point FIRST alignment point in PAPER space: Specify a point SECOND alignment point in PAPER space: Specify a point
Comando: ALIGNSPACE PRIMER punto de alineación en espacio MODELO: Especifica un punto SEGUNDO punto de alineación en espacio MODELO: Especifica un punto PRIMER punto de alineación en espacio PAPEL: Especifica un punto SEGUNDO punto de alineación en espacio PAPEL: Especifica un punto
P á g i n a | 85
Luisgi; setembre 2009 Rev. , Luisgi, març 2013 I R A C A T E G O R Í A S
I R A O R D E N A L F A B É T I C O

www.hispacad.com
Ejemplo de Utilización: Alinea un círculo en el espacio modelo con una dimensión del espacio papel.
Especificar dos puntos en el espacio modelo:
Especificar dos puntos en el papel:
P á g i n a | 86 Luisgi; setembre 2009
Rev. , Luisgi, març 2013 I R A C A T E G O R Í A S I R A O R D E N A L F A B É T I C O

www.hispacad.com
El círculo está alineado con la dimensión del espacio papel:
P á g i n a | 87 Luisgi; setembre 2009
Rev. , Luisgi, març 2013 I R A C A T E G O R Í A S I R A O R D E N A L F A B É T I C O

www.hispacad.com
LAYOUTMERGE
Fusiona las presentaciones especificadas en la presentación actual.
Mueve todos los objetos de una o más presentaciones a una sola presentación.
Selecciona una o más presentaciones para que sean fusionadas
P á g i n a | 88
Luisgi; setembre 2009 Rev. , Luisgi, març 2013 I R A C A T E G O R Í A S
I R A O R D E N A L F A B É T I C O

www.hispacad.com
Selecciona una presentación de destino o teclea un nuevo nombre para crear una nueva presentación como destino.
Delete unused layouts? <Y>: Specify Yes to delete unused layouts after the merge is complete
Borrar presentaciones que no se usan? <Y>: Especifica Yes(Si) para borrar las presentaciones que no se usan cuando la fusión este completa.
Command: -LAYOUTMERGE Specify layout(s) to merge or [?]: layout1,layout2 Enter layout names and/or wild cards separated by commas Specify destination layout or [?] <Model>: Specify an existing layout name or enter a new name to create a new layout Delete unused layouts? <Y>:
Comando: -LAYOUTMERGE Especifica la presentación(es) para fusionar o [?]: presentacion1,presentacion2 Entra nombre de las presentaciones y/o caracteres comodín separados por comas Especifica presentación de destino o [?] <Modelo>: Especifica un nombre de presentación existente o entra un nuevo nombre para crear una nueva presentación Borrar presentaciones que no se usan? <Y>:
Cada presentación fusionada tendrá sus correspondientes vistas guardadas en la presentación de destino y estarán etiquetadas con un rectángulo y un texto identificador en la capa DEFPOINTS.
Guardar como R14 guarda la presentación actual o más reciente usada en el espacio papel. Aunque los datos de las presentaciones en las conversiones de AutoCAD 2004, solo una presentación es guardada en el espacio papel para la R14. Guardar como R14 puede ser usado con la orden LAYOUTMERGE para poner múltiples presentaciones en una presentación actual que serán guardadas en el espacio papel para la R14.
Nota: El identificador de objeto (HANDLE) cambiará para todos los objetos fusionados.
P á g i n a | 89
Luisgi; setembre 2009 Rev. , Luisgi, març 2013 I R A C A T E G O R Í A S
I R A O R D E N A L F A B É T I C O

www.hispacad.com
VPSCALE
Muestra una clara traducción de la escala de la ventana actual o seleccionada.
Nota: Si estas en la ventana actual, la información de la escala de la ventana será mostrada. Command: VPSCALE Select edge of viewport: Select a viewport Comando: VPSCALE Selecciona el borde de la ventana: Selecciona una ventana La escala se mostrará en una de estas tres formas:
• Si las unidades actuales son del tipo architectural (arquitectura), el resultado se mostrará como esto:
PS:MS == 1:96 Viewport Scale (Escala de la Ventana): 1/8" = 1'-0"
• Si las unidades actuales son del tipo engineering (ingeniería), el resultado se mostrará como
esto:
PS:MS == 1:96 Viewport Scale (Escala de la Ventana): 1" = 8' • Para todas las otras unidades, la escala se mostrará como esto:
PS:MS == 1:96
PS= Papel Space (Espacio Papel) MS= Model Space (Espacio Modelo)
P á g i n a | 90
Luisgi; setembre 2009 Rev. , Luisgi, març 2013 I R A C A T E G O R Í A S
I R A O R D E N A L F A B É T I C O

www.hispacad.com
VPSYNC
Sincroniza una o más ventanas con una ventana maestra. Todas las ventanas sincronizadas tomarán el factor de zoom de la ventana maestra.
Command: VPSYNC Select master viewport: Select a viewport Select viewports to be aligned to master viewport. Select objects: Select one or more viewports
Comando: VPSYNC Selecciona la ventana maestra: Selecciona una ventana Selecciona las ventanas para ser alineadas con la ventana maestra. Selecciona objetos: Selecciona una o más ventanas
Consejo: Si colocas todas la ventanas en capas separadas, y apagas esas capas después de aplicar la orden VPSYNC los bordes de las ventanas no se muestran lo cual da al dibujo un aspecto más limpio.
Ejemplo de Utilización: Sincroniza dos ventanas para que parezca que solo hay una.
Selecciona la ventana maestra y la ventana secundaria.
P á g i n a | 91 Luisgi; setembre 2009
Rev. , Luisgi, març 2013 I R A C A T E G O R Í A S I R A O R D E N A L F A B É T I C O

www.hispacad.com
Las ventanas ahora están sincronizadas:
P á g i n a | 92
Luisgi; setembre 2009 Rev. , Luisgi, març 2013 I R A C A T E G O R Í A S
I R A O R D E N A L F A B É T I C O

www.hispacad.com
COTA
/ DIMENSION
DIMEX DIMIM DIMREASSOC QLATTACH QLATTACHSET QLDETACHSET
P á g i n a | 93
Luisgi; setembre 2009 Rev. , Luisgi, març 2013 I R A C A T E G O R Í A S
I R A O R D E N A L F A B É T I C O

www.hispacad.com
DIMEX Exporta estilos de cota guardados y todos sus parámetros a un archivo externo.
DIMEX Opciones Cuadro de diálogo:
Export Filename (Exportar nombre de archivo)
Crea o abre un archivo DIM. Introduzca el nombre de archivo .DIM o elija Examinar para buscarlo. Si el archivo no existe, se creará. Si existe, se muestra un mensaje solicitando que confirme si desea sobrescribirlo. El nuevo archivo es de tipo ASCII.
Available Dimension Styles (Estilos de cota disponibles)
Selecciona los estilos de cota para escribir en el archivo ASCII. Se visualizan los estilos de cota actuales. Cada estilo seleccionado se escribe en el archivo indicado en el grupo Exportar nombre de archivo.
Text Style Options (Opciones de estilo de texto)
Guarda en el archivo ASCII la información de estilo de texto completo de la cota o bien sólo el nombre del estilo de texto
Nota: Utilizando la orden DDIM se crean y guardan estilos de cota. Se debe seleccionar como mínimo un estilo de cota para que la exportación se realice correctamente.
P á g i n a | 94 Luisgi; setembre 2009
Rev. , Luisgi, març 2013 I R A C A T E G O R Í A S I R A O R D E N A L F A B É T I C O

www.hispacad.com
DIMIM
Importa estilos de cota guardados desde un archivo DIM (ACOTA) en el dibujo actual.
DIMIM Opciones Cuadro de Diálogo:
Import Filename (Importar nombre de archivo)
Introduzca un nombre de archivo existente o elija Examinar para elegir un archivo .DIM para importar. El archivo debe tener el formato generado por la orden DIMEX correspondiente. Todos los estilos de cota del archivo seleccionado se importan en el dibujo actual. También se importan los estilos de texto.
Import Options (Opciones de importación)
Las opciones incluyen Keep the Existing Style (Conservar el estilo existente) para mantener el estilo de la cota en el dibujo actual (ignora el estilo importado con el mismo nombre) o Overwrite Existing Style (Sobrescribir estilo existente) para sobrescribir estilos en el dibujo actual (utiliza el estilo importado con el mismo nombre).
P á g i n a | 95
Luisgi; setembre 2009 Rev. , Luisgi, març 2013 I R A C A T E G O R Í A S
I R A O R D E N A L F A B É T I C O

www.hispacad.com
DIMREASSOC
Restaura el valor de la medida del texto eliminado o modificado de la cota.
Command: DIMREASSOC Select dimension objects with non-associative text. Select objects: Use a selection method or press ENTER to quit
Comando: DIMREASSOC Selecciona las entidades de cota sin texto asociativo. Selecciona objetos: Utilice un método de selección o pulsa INTRO para salir
P á g i n a | 96
Luisgi; setembre 2009 Rev. , Luisgi, març 2013 I R A C A T E G O R Í A S
I R A O R D E N A L F A B É T I C O

www.hispacad.com
QLATTACH
Enlaza una línea directriz con un objeto de referencia de textoM, tolerancia o bloque.
Command: QLATTACH Select Leader: Select a leader Select Annotation: Select the mtext, tolerance, or block reference object for the annotation
Comando: QLATTACH Seleccione directriz: Designe una directriz Seleccione anotación: Designe un objeto de referencia de textoM, tolerancia o bloque para la anotación.
Ejemplo de utilización: Seleccione una línea directriz y, a continuación, designe el textoM que desea asociar.
P á g i n a | 97 Luisgi; setembre 2009
Rev. , Luisgi, març 2013 I R A C A T E G O R Í A S I R A O R D E N A L F A B É T I C O

www.hispacad.com
El mensaje Select Leader: (Seleccione directriz) Este mensaje se mostrará hasta que selecciones una directriz o canceles la orden. El mensaje Select Annotation: (Seleccione anotación) Este mensaje se mostrará hasta que selecciones un Mtext, tolerancia, o referencia de bloque para anotación. Si el enlace tiene éxito, la cola de la flecha saltará por defecto al punto del Mtext o de la anotación de tolerancia. Si el ángulo es apropiado aparecerá la línea de unión. La directriz no se moverá y no verás inmediatamente la impresión visual hasta que la directriz sea enlazada con éxito. Si deseas enlazar una referencia de bloque, debes mover la flecha hasta el punto final donde quieres antes de ejecutar la orden QLATTACH. La directriz no se moverá y no verás inmediatamente la impresión visual hasta que la directriz sea enlazada con éxito.
P á g i n a | 98
Luisgi; setembre 2009 Rev. , Luisgi, març 2013 I R A C A T E G O R Í A S
I R A O R D E N A L F A B É T I C O

www.hispacad.com
QLATTACHSET
Asocia globalmente líneas directrices con objetos de referencia de textoM, tolerancia o bloque.
AutoCAD R13 ofrecía el objeto directriz, pero no su enlace con la anotación. Esta orden procesa las directrices de la versión R13 para enlazarlas a sus objetos de anotación para una mejor edición.
QLATTACHSET informará del número de directrices encontradas, junto con el número de directrices enlazadas con éxito.
Esta orden está prevista para directrices creadas con AutoCAD R13.
Command: QLATTACHSET Select objects: Select one or multiple leader lines and annotation objects
Comando: QLATTACHSET Designe objetos: Seleccione una o varias líneas directrices y objetos de anotación
Ejemplo de utilización: Seleccione las líneas directrices y los objetos de textoM que desea asociar.
Select objects: Select one or multiple leader lines and annotation objects Number of Leaders = 2 Number with annotation detached = 2.
Designe objetos: Designe una o varias líneas directrices y objetos de anotación. Número de directrices = 2 Número con anotación desenlazada = 2.
Directriz con textoM desenlazado:
P á g i n a | 99
Luisgi; setembre 2009 Rev. , Luisgi, març 2013 I R A C A T E G O R Í A S
I R A O R D E N A L F A B É T I C O

www.hispacad.com
Directriz asociada a textoM:
Enlazar directriz a Anotación Global
P á g i n a | 100
Luisgi; setembre 2009 Rev. , Luisgi, març 2013 I R A C A T E G O R Í A S
I R A O R D E N A L F A B É T I C O

www.hispacad.com
QLDETACHSET
Desenlaza la línea directriz de los objetos de referencia textoM, tolerancia o bloque.
Todas las directrices seleccionadas, serán desenlazadas de sus objetos de anotación. El único efecto visual será la pérdida de la línea de unión de la directriz.
Command: QLDETACHSET Select objects: Select leader line
Comando: QLDETACHSET Designe objetos: Designe una o varias líneas directrices
Ejemplo de utilización: Seleccione las líneas directrices que desea desenlazar de los objetos de textoM.
Select objects: Select leader line Number of Leaders = 1 Number with annotation detached = 1
Designe objetos: Designe una línea directriz Número de directrices = 1 Número con anotación desenlazada = 1
Directriz con textoM asociado:
Directriz desenlazada de textoM; ya se puede desenlazar el textoM si se desea:
P á g i n a | 101
Luisgi; setembre 2009 Rev. , Luisgi, març 2013 I R A C A T E G O R Í A S
I R A O R D E N A L F A B É T I C O

www.hispacad.com
HERRAMIENTAS DE SELECCIÓN
/ SELECTION TOOLS
FASTSELECT GETSEL
P á g i n a | 102
Luisgi; setembre 2009 Rev. , Luisgi, març 2013 I R A C A T E G O R Í A S
I R A O R D E N A L F A B É T I C O

www.hispacad.com
FASTSELECT Crea un conjunto de selección con los objetos que tocan el objeto seleccionado.
El funcionamiento de FASTSELECT puede ser controlado con la orden FSMODE. Si FSMODE se fija en OFF (Apagado) (Es el valor por defecto), FASTSELECT solo selecciona los objetos que están tocando el objeto seleccionado. Cuando FSMODE se fija en ON (encendido), FASTSELECT selecciona todos los objetos que están tocando el objeto seleccionado así como cualquier objeto que esté tocando esos objetos. La orden continua en cadena seleccionando objetos que se tocan hasta que no son visibles en pantalla.
Nota: FASTSELECT selecciona solo líneas, polilíneas, polilíneas mejoradas, círculos, arcos, definición de atributos, texto, mtexto, elipses, e imágenes. Consejo: Puedes utilizar FASTSELECT en la línea de comando en muchas órdenes de forma transparente.
Command: 'FS Select touching object: Select an object Command: 'FSMODE FASTSEL chain selection <OFF>: Enter ON or OFF
Comando: 'FS Selecciona los objetos que se tocan: Selecciona un objeto Comando: 'FSMODE FASTSEL, selección en cadena <OFF>: Entra ON (Encendido) u OFF (Apagado)
Ejemplo de utilización:
FASTSELECT utilizando la selección de objetos FSMODE apagada (OFF):
P á g i n a | 103
Luisgi; setembre 2009 Rev. , Luisgi, març 2013 I R A C A T E G O R Í A S
I R A O R D E N A L F A B É T I C O

www.hispacad.com
FASTSELECT utilizando la selección de objetos FSMODE encendido (ON):
P á g i n a | 104
Luisgi; setembre 2009 Rev. , Luisgi, març 2013 I R A C A T E G O R Í A S
I R A O R D E N A L F A B É T I C O

www.hispacad.com
GETSEL
Crea un conjunto de selección de objetos.
Command: GETSEL Select an object on the Source layer <*>: Use a selection set method or press ENTER for all layers Select an object of the Type you want <*>: Use a selection set method or press ENTER for all object types
Comando: GETSEL Designe un objeto en la capa de origen <*>: Utilice un método de selección de conjunto o pulse INTRO para seleccionar todas las capas. Designe un objeto del tipo deseado <*>: Utilice un método de selección de conjunto o pulse INTRO para seleccionar todas las capas.
Ejemplo de utilización: Dibuje objetos en capas diferentes y seleccione líneas de LAYER1
Select an object on the Source layer <*>: Select an object on LAYER1 Select an object of the Type you want <*>: Select a LINE object Collecting all LINE objects on layer LAYER1... 1 object has been placed in the active selection set.
Designe un objeto en la capa de origen <*>: Seleccione un objeto de la capa LAYER1 Designe un objeto del tipo deseado <*>: Selecciones el tipo de objeto LINEA Recuperando TODOS los objetos LINEA de la capa LAYER1... 1 objeto colocado en el conjunto de selección activo.
P á g i n a | 105
Luisgi; setembre 2009 Rev. , Luisgi, març 2013 I R A C A T E G O R Í A S
I R A O R D E N A L F A B É T I C O

www.hispacad.com
MODIFICAR /
MODIFY
CLIPIT COPYM EXOFFSET MOCORO MSTRETCH SHP2BLK
P á g i n a | 106
Luisgi; setembre 2009 Rev. , Luisgi, març 2013 I R A C A T E G O R Í A S
I R A O R D E N A L F A B É T I C O

www.hispacad.com
CLIPIT
Delimita las referencias externas o imágenes con líneas curvas.
Permite la delimitación curvada, aísla las partes especificadas de bloques, dibujos de referencias cruzadas, imágenes o Coberturas delimitando o suprimiendo la visualización de otros objetos con una definición de polilínea, círculo, arco, elipse, texto, textoM o atributo.
Con CLIPIT se pueden utilizar ARCOS, CÍRCULOS o POLILÍNEAS para definir contornos delimitadores para BLOQUES, REFX, IMÁGENES y WIPEOUTS. Dibuje arcos, círculos y polilíneas para definir las áreas que desea delimitar.
Command: CLIPIT Pick a POLYLINE, CIRCLE, ARC, ELLIPSE, or TEXT object for clipping edge... Select objects: Use an object selection method Pick an IMAGE, a WIPEOUT, or an XREF/BLOCK to clip: Select the object to clip Enter max error distance for resolution of arcs <0.0200>: Specify a resolution value or press ENTER
Comando: CLIPIT Designe un objeto de POLILÍNEA, CÍRCULO, ARCO, ELIPSE o TEXTO para la arista delimitadora... Designe objetos: Utilice un método de designación de objetos Designe una IMÁGEN, WIPEOUT o una REFX/BLOQUE para delimitarlo: Designe el objeto que desea delimitar. Indique la distancia de error máxima permisible para resolución de segmentos de arco <0.0200>: Indique un valor de resolución o pulse INTRO
CLIPIT hace posible la delimitación de contornos curvos atravesando segmentos de arco con una serie de segmentos rectos y cortos. CLIPIT permite controlar la precisión con la que atraviesa los segmentos de arco, haciendo posible especificar la distancia máxima entre el punto medio de cualquier segmento dado y el arco.
Distancia de error máxima para la resolución de arcos:
La introducción de un valor de error alto hará que haya menos segmentos y que AutoCAD tenga un funcionamiento más rápido, pero los arcos aparecerán menos suaves. A la inversa, la introducción de un valor muy bajo dará como resultado una delimitación suave a lo largo de los arcos pero implica una mayor carga de procesamiento para AutoCAD durante las regeneraciones.
P á g i n a | 107
Luisgi; setembre 2009 Rev. , Luisgi, març 2013 I R A C A T E G O R Í A S
I R A O R D E N A L F A B É T I C O

www.hispacad.com
Consejo: para aumentar el rendimiento, al crear el dibujo introduzca valores relativamente altos en el mensaje de solicitud de distancia de error máxima para la resolución de arcos. Una vez esté listo para imprimir el dibujo, utilice CLIPIT de nuevo e indique un valor de error inferior en la solicitud de este comando. Ejemplo de utilización: Dibuje una polilínea, círculo o arco y, a continuación, delimite una parte de un plano de suelo de referencia externa para aislarlo.
Designe un círculo como contorno delimitador:
Designe la referencia externa:
P á g i n a | 108
Luisgi; setembre 2009 Rev. , Luisgi, març 2013 I R A C A T E G O R Í A S
I R A O R D E N A L F A B É T I C O

www.hispacad.com
Referencia externa delimitada con un círculo como contorno delimitador:
P á g i n a | 109 Luisgi; setembre 2009
Rev. , Luisgi, març 2013 I R A C A T E G O R Í A S I R A O R D E N A L F A B É T I C O

www.hispacad.com
COPYM
Copia múltiples objetos con las opciones: Repetir, Matriz, Dividir y Gradua.
Command: COPYM Select objects: Select the objects to be copied Base point: Specify a base point Second point or [Repeat (last)/Divide/Measure/Array (dynamic)/Undo] <exit>: Comando: COPYM Selecciona objetos: Selecciona objetos que serán copiados Punto base: Especifica un punto base Segundo punto o [Repetir (último) / Divide / Gradúa / Matriz (dinámica) / deshacer] <salir>:
COPYM Opciones:
Repeat (Repetir)
Repite la última copia utilizando la misma distancia de paralela.
Divide (Dividir)
Opción divide lineal. El mensaje pide un punto y el número de copias para crear. Crea copias de los objetos seleccionados en espacios equidistantes entre el punto base y el segundo punto seleccionado.
Measure (Gradua)
Opción medida lineal. El mensaje pide un punto y la distancia entre las copias. Crea copias en espacios equidistantes a la medida especificada entre el punto base y el segundo punto.
Array (Matriz)
Muestra las opciones de Matriz siguientes:
Pick (dynamic)/Measure/Divide <Pick>: Selección (dinámica) /Medida / Divide <Selección>:
Opciones de Array (Matriz):
Pick (Selección)
Permite la interactividad de los elemento de matriz. El mensaje pide un ángulo y entonces un punto para establecer la distancia paralela entre filas y columnas. El cursor se moverá a intervalos regulares de la distancia especificada de la fila y de la columna de modo que usted pueda seleccionar una localización del elemento de matriz uno a uno.
P á g i n a | 110
Luisgi; setembre 2009 Rev. , Luisgi, març 2013 I R A C A T E G O R Í A S
I R A O R D E N A L F A B É T I C O

www.hispacad.com
Measure (Gradua)
Permite especificar una caja/ventana para rellenar con copias de los objetos seleccionados. El mensaje pide un ángulo, un punto para establecer la paralela a fila o columna y un punto adicional que es la segunda esquina de la caja/ventana. El punto base es el utilizado como primer punto de la esquina de la caja/ventana.
Divide (Dividir)
Permite especificar una caja/ventana para rellenar con copias de los objetos seleccionados. El mensaje pide un ángulo, un punto para establecer la segunda esquina de la caja/ventana. El punto base es el utilizado como primer punto de la esquina de la caja/ventana. Entonces pregunta el número de filas y el número de columnas para rellenar la caja/ventana.
P á g i n a | 111
Luisgi; setembre 2009 Rev. , Luisgi, març 2013 I R A C A T E G O R Í A S
I R A O R D E N A L F A B É T I C O

www.hispacad.com
EXOFFSET
Esta versión mejorada de la orden OFSSET (EQDIST) ofrece ventajas sobre la orden estándar, incluyendo el control de capas, deshacer y la opción múltiple.
Command: EXOFFSET Settings: Distance = 0.5000, Layer = SOURCE, Gaptype = Normal Specify offset distance or [Through] <0.5000>: Specify the offset distance or through point Select object to offset or [Options/Undo]: Select an object to offset, change options or undo Side to offset or [Multiple/Options/Undo]: Specify a side to offset or choose multiple offsets, change options or undo the last offset Comando: EXOFFSET Ajustes: Distancia = 0.5000, Capa = SOURCE, Gaptype = Normal Especifica la distancia o [a través de] <0.5000>: Especifica la distancia o un punto a través Selecciona objeto a equidistar o [Opciones/deshacer]: Selecciona un objeto a equidistar, cambia opciones o deshacer Lado al que equidistar o [Multiple/Opciones/deshacer]: Especifica el lado al que equidistar o elige múltiples equidistancias, cambia opciones o deshacer última equidistancia. EXOFFSET Opciones:
Distance (Distancia)
Especifica la distancia paralela o el punto a atravesar.
Layer (Capa) Especifica la capa para los nuevos objetos. Capa actual o Capa del objeto fuente
GapType Ajusta o cambia el modo de paralela que controla la variable OFFSETGAPTYPE .Las opciones son: Normal (Normal), Fillet (Empalme) o Chamfer (Chaflán).
Consejo: Manteniendo presionada la tecla SHIFT mientras se está especificando la cara para hacer la paralela, actúa como opción múltiple y selecciona un nuevo objeto. Consejo: Manteniendo presionada la tecla CTRL mientras se está especificando la cara para hacer la paralela, borra el objeto original.
P á g i n a | 112 Luisgi; setembre 2009
Rev. , Luisgi, març 2013 I R A C A T E G O R Í A S I R A O R D E N A L F A B É T I C O

www.hispacad.com
MOCORO Desplaza, copia, gira y ajusta a escala los objetos con una sola operación de comando.
Command: MOCORO Select objects: Use an object selection method Base point: Specify a base point [Move/Copy/Rotate/Scale/Base/Undo]<eXit>: Specify an option
Comando: MOCORO Designe objetos: Utilice un método de designación de objetos Punto Base: especifique punto base [Desplazar/Copiar/Girar/Escala/Base/desHacer]<Salir>: Indique una opción
Opciones
Move (Desplazar) Desplaza los objetos.
Copy (Copiar) Realiza múltiples copias de los objetos.
Rotate (Girar) Gira los objetos.
Scale (Escala) Ajusta dinámicamente la escala de los objetos.
Base pt (punto base)
Precisa un punto base para los objetos que se vayan a desplazar, copiar, ajustar a escala o girar.
Ejemplo de utilización: Utilice las opciones desplazar, copiar, girar y ajustar a escala.
Designe el objeto (la silla):
Indique un punto base y, a continuación, introduzca la opción para mover el objeto:
P á g i n a | 113
Luisgi; setembre 2009 Rev. , Luisgi, març 2013 I R A C A T E G O R Í A S
I R A O R D E N A L F A B É T I C O

www.hispacad.com
Designe la nueva ubicación del objeto:
Copie el objeto:
Gire el objeto:
Amplíe o reduzca el objeto:
P á g i n a | 114 Luisgi; setembre 2009
Rev. , Luisgi, març 2013 I R A C A T E G O R Í A S I R A O R D E N A L F A B É T I C O

www.hispacad.com
MSTRETCH
Permite especificar varias ventanas y/o polígonos de captura para una única operación de estiramiento.
Command: MSTRETCH Define crossing windows or crossing polygons... Options: Crossing Polygon or Crossing first point Specify an option [CP/C] <Crossing first point>: Use a crossing window or a crossing polygon selection method Specify an option [CP/C/Undo] <Crossing first point>: Specify an option, or press ENTER to continue Specify an option [Remove objects] <Base point>: Specify a base point, press ENTER or enter R to remove object(s) Second base point: Specify a second point or press ENTER
Comando: MSTRETCH Defina la ventana de captura o los polígonos que intersecan... Opciones: Polígono o primer punto que interseca Precise una opción [CP/C] <Primer punto intersecante>: Utilice métodos de designación de ventana o de polígono de captura Precise una opción [CP/C/desHacer] <Primer punto intersecante>: Indique una opción o pulse INTRO para continuar Precise una opción [Suprimir objetos] <Punto base>: Indique un punto base, pulse INTRO o introduzca S para suprimir el o los objetos Segundo punto base: Indique un segundo punto base o pulse INTRO
Opciones
CP Crea un polígono de captura.
Undo (Deshacer) Deshace la operación de estiramiento precedente.
Remove objects (Suprimir objetos)
Suprime objetos de los conjuntos de selección del polígono o la ventana de captura
Nota: Si se introduce un segundo punto, los objetos se estiran hasta la distancia del vector desde el punto base hasta el segundo punto. Si pulsa INTRO en el segundo punto, ESTIRARM trata al primero como el valor de desplazamiento X, Y.
P á g i n a | 115
Luisgi; setembre 2009 Rev. , Luisgi, març 2013 I R A C A T E G O R Í A S
I R A O R D E N A L F A B É T I C O

www.hispacad.com
Ejemplo de utilización: Seleccione varios objetos y amplíe su tamaño con una ventana y un polígono de captura.
Formas rectangulares:
Estiramiento de formas:
Formas alargadas:
Consejo: Defina Orto como Activado (pulse F8), indique un valor y, a continuación, arrastre y desígnelo utilizando una entrada directa en la solicitud del segundo punto base.
P á g i n a | 116
Luisgi; setembre 2009 Rev. , Luisgi, març 2013 I R A C A T E G O R Í A S
I R A O R D E N A L F A B É T I C O

www.hispacad.com
SHP2BLK
Crea una nueva definición de bloque basándose en la apariencia de un objeto de forma.
Todas de forma del dibujo serán reemplazadas con inserciones de la nueva definición de bloque. Command: SHP2BLK Select shape entity to convert: Select a shape object Enter the name of the block to create <default>: Enter a name for the block Comando: SHP2BLK Selecciona entidad de forma para convertir: Seleccione un objeto de forma Introduzca el nombre del bloque a crear <por defecto>: Introduzca el nombre del bloque Nota: Después de introducir el nombre del bloque creado, el siguiente mensaje aparecerá en la línea de comando: Borrando bloque WMFx, donde x es un número entero. Este mensaje se mostrará porque la orden PURGE (LIMPIA) esta borrando el bloque creado temporalmente por SHP2BLK. Aunque esta información no tiene valor, el mensaje no puede suprimirse. Ejemplo de Utilización: Convierte la forma de tierra en un bloque.
Command: SHP2BLK Select shape entity to convert: Select the ground shape object Enter the name of the block to create <GROUND>: Press ENTER to accept the default Deleting block WMF0. 1 block deleted. The shape GROUND has been replaced with block GROUND. Comando: SHP2BLK Selecciona una entidad de forma para convertir: Selecciona un objeto de forma Introduzca el nombre del bloque a crear <GROUND>: Pulsa INTRO para aceptar por defecto Borrando bloque WMF0. 1 bloque borrado. La forma GROUND ha sido reemplazada por el bloque GROUND.
P á g i n a | 117
Luisgi; setembre 2009 Rev. , Luisgi, març 2013 I R A C A T E G O R Í A S
I R A O R D E N A L F A B É T I C O

www.hispacad.com
DIBUJO /
DRAW
BREAKLINE SUPERHATCH
P á g i n a | 118
Luisgi; setembre 2009 Rev. , Luisgi, març 2013 I R A C A T E G O R Í A S
I R A O R D E N A L F A B É T I C O

www.hispacad.com
BREAKLINE Crea una polilínea e inserta el símbolo de la línea quebrada.
Las opciones proporcionan el control relativo al tamaño y la apariencia del símbolo de línea quebrada y la longitud de la polilínea más allá desde el punto de inicio y el punto final.
Command: BREAKLINE Block= BRKLINE.DWG, Size= 0.5000, Extension= 0.1800 Pick first point for breakline or press <Enter> for options: Specify a point or press ENTER for options
Comando: BREAKLINE Bloque= BRKLINE.DWG, Tamaño= 0.5000, Extension= 0.1800 Precise el primer punto para el símbolo de linea quebrada o pulse <INTRO> para opciones: Especifique un punto o pulse INTRO para opciones
Opciones
Block (Bloque) Determina el bloque que se usará como símbolo de línea quebrada. Ver "cómo crear un símbolo de línea quebrada personalizado".
Size (Tamaño) Determina el tamaño del símbolo de línea quebrada.
Extension (Extensión)
Determina la longitud que se extenderá la línea más allá de los puntos seleccionados.
Pick second point for breakline: Specify the second point for the line Pick location for break symbol <Midpoint>: Specify the point on the line segment to specify the location of the breakline symbol, or press ENTER to use the midpoint of the line
Precise segundo punto del símbolo de línea quebrada: Especifique el segundo punto de la línea Precise el emplazamiento del símbolo de línea quebrada <Midpoint>: Especifica el punto del segmento de línea para especificar el emplazamiento del símbolo de línea quebrada, o pulsa INTRO para usar el punto medio de la línea
Como crear tu propio símbolo de línea quebrada personalizado:
1) Dibuja el símbolo de línea quebrada:
P á g i n a | 119
Luisgi; setembre 2009 Rev. , Luisgi, març 2013 I R A C A T E G O R Í A S
I R A O R D E N A L F A B É T I C O

www.hispacad.com
2) Coloca la capa Defpoints como actual. Si no existe, créala y ponla como actual:
3) Utiliza la orden POINT (PUNTO) para poner un punto en cada lugar donde quieras conectar el símbolo de línea quebrada con la línea. Utiliza solo dos puntos.
Crea nuevo bloque utilizando los objetos creados en los pasos de 1 a 3:
Command: block Comando: block
Para empezar la orden BREAKLINE, pulsa INTRO para introducir las opciones y utiliza la opción Block (Bloque) para especificar el nuevo bloque.
Command: breakline Comando: breakline
Nota: La variable DIMSCALE controla el último tamaño de los elementos de la línea de símbolo quebrada. Por ejemplo, utilizando por defecto el bloque de línea quebrada, BRKLINE.dwg, con una distancia de 1 entre defpoints, y asumiendo la opción de tamaño de BREAKLINE a 0.5, con la variable DIMSCALE fijada a 48, la distancia resultante entre defpoints es (1 x 0.5 x 48) o 24 unidades. Esta relación entre los elementos de BREAKLINE y la variable actual DIMSCALE es consecuente con el funcionamiento estándar de la escala de acotación de AutoCAD.
P á g i n a | 120
Luisgi; setembre 2009 Rev. , Luisgi, març 2013 I R A C A T E G O R Í A S
I R A O R D E N A L F A B É T I C O

www.hispacad.com
SUPERHATCH SUPERHATCH funciona de forma parecida a la orden de sombreado, pero permite utilizar un objeto de imagen, bloque, referencia externa o WIPEOUT (cobertura) como patrón de sombreado.
SUPERHATCH Opciones del cuadro de diálogo
Image (Imagen) Abre el cuadro de diálogo Administrador de imágenes y permite precisar la imagen del patrón de sombreado.
Block (Bloque) Abre el cuadro de diálogo SUPERHATCH y permite precisar el bloque del patrón de sombreado.
Xref Attach (Incluir refX) Abre el cuadro de diálogo Seleccionar archivo de referencia y permite indicar un archivo de referencia externa para un patrón de sombreado.
Wipeout (Cobertura) Selecciona Cobertura como patrón de sombreado.
Select Existing (Seleccionar existente)
Selecciona una imagen, bloque, referencia externa o Wipeout como patrón de sombreado.
Curve Error Tolerance (Tolerancia de error de curva)
Indica una tolerancia de error para las curvas.
Help (Ayuda) Da acceso a la información de Ayuda.
Para imágenes: Insertion point <0,0>: Specify an insertion point Base image size: Width: 1.00, Height: 0.24 <Unitless> Scale factor <1>: Specify a scale factor Punto de inserción <0,0>: Indique el punto de inserción Tamaño de la imagen de base: Anchura: 1.00, Altura: 0.24 <sin unidades> Factor de escala <1>: Indique un factor de escala Para bloques y referencias externas: Insertion point: Specify an insertion point X scale factor <1> / Corner / XYZ: Specify the X scale factor Y scale factor (default=X): Specify the Y scale factor Rotation angle <0>: Specify the rotation angle Select a window around the block to define column and row tile distances. Specify block [Extents] First corner <magenta rectang>: Specify a frame for tiling, and press ENTER After the preceding steps have been completed: Selecting visible objects for boundary detection...Done.
P á g i n a | 121
Luisgi; setembre 2009 Rev. , Luisgi, març 2013 I R A C A T E G O R Í A S
I R A O R D E N A L F A B É T I C O

www.hispacad.com
Specify an option [Advanced options] <Internal point>: Specify an internal point for hatch boundary, or enter A for advanced options, and press ENTER Preparing hatch objects for display... Done. Punto de inserción: Indique un punto de intersección Factor de escala X <1> / Esquina / XYZ: Indique el factor de escala X Factor de escala Y (por defecto=X): Indique el factor de escala Y Ángulo de rotación <0>: Indique el ángulo de rotación Designe una ventana alrededor del bloque para definir las distancias de mosaico en columnas y filas. Indique la primera esquina <magenta rectang> del bloque [Extensión]: Indique un marco para el mosaico. Pulse INTRO al terminar Una vez finalizados los pasos anteriores: Seleccionando objetos visibles para identificar contorno...Finalizado. Precise una opción [Opciones avanzadas] <Punto interno>: Indique un punto interno para el contorno sombreado o A para acceder a las opciones avanzadas. Pulse INTRO al terminar. Preparando objetos de sombreado para visualización... Finalizado.
Utilice TFRAMES para activar y desactivar los cuadros de objetos. (Sólo para imágenes y coberturas.)
Esta orden es muy versátil y abre muchas posibilidades a la creatividad. Puede utilizar la opción de bloque para crear patrones de sombreado al instante; crear los bloques con diferentes capas, colores y tipos de líneas para crear patrones de sombreado que afecten al estado de las capas y al trazado con una variedad de grosores de línea. Pueden utilizar imágenes sombreadas sobre superficies para obtener un efecto modelizado. Utilice bloques 3D como patrones de sombreado para colocar elementos repetidos tales como ladrillos, mosaicos de tejado o rellenos de bordes en dibujos 3D.
Nota: La orden de CONTORNO no admite determinados objetos; por ello, SUPERHATCH no puede utilizarlos como bordes de contorno. Entre dichos objetos se incluyen splines (aunque sí funcionan las polilíneas convertidas en spline), círculos en inserciones de bloque no ajustadas a escala uniformemente, elipses dentro de inserciones de bloque, y texto y textoM dentro de inserciones de bloque. Tolerancia de error para las curvas
SUPERHATCH hace posible los sombreados con contornos curvos atravesando segmentos de arco con una serie de segmentos cortos y rectos. SUPERHATCH permite controlar la precisión con la que atraviesa los segmentos de arco, permitiendo precisar la distancia máxima entre el punto medio de cualquier segmento dado y el arco. (Consulte la opción "tolerancia de error de curva" en las opciones del cuadro de diálogo explicadas anteriormente).
P á g i n a | 122
Luisgi; setembre 2009 Rev. , Luisgi, març 2013 I R A C A T E G O R Í A S
I R A O R D E N A L F A B É T I C O

www.hispacad.com
Distancia de error máxima para la resolución de arcos:
La introducción de un valor de error alto hará que haya menos segmentos y que AutoCAD tenga un funcionamiento más rápido, pero los arcos aparecerán menos suaves. A la inversa, la introducción de un valor muy bajo dará como resultado una delimitación suave a lo largo de los arcos pero supondrá una mayor carga de procesamiento para AutoCAD durante las regeneraciones.
Ejemplo de utilización:
Utilice un bloque como patrón de sombreado.
P á g i n a | 123
Luisgi; setembre 2009 Rev. , Luisgi, març 2013 I R A C A T E G O R Í A S
I R A O R D E N A L F A B É T I C O

www.hispacad.com
P á g i n a | 124
Luisgi; setembre 2009 Rev. , Luisgi, març 2013 I R A C A T E G O R Í A S
I R A O R D E N A L F A B É T I C O

www.hispacad.com
Consejo:
Los objetos de sombreado se pegan junto con grupos sin nombre. Por tanto no son asociativos. Si desea modificar un objeto que forma parte de un sombreado, puede utilizar la orden GROUP (GRUPO) para desactivar la selección del grupo de la forma siguiente: 1) Ejecute la orden GROUP (GRUPO).
Comando: GRUPO
2) Asegúrese de que está seleccionada la casilla Include Unnamed (Incluir sin nombre).
P á g i n a | 125
Luisgi; setembre 2009 Rev. , Luisgi, març 2013 I R A C A T E G O R Í A S
I R A O R D E N A L F A B É T I C O

www.hispacad.com
3) Designe o resalte el grupo. Tenga en cuenta que aparecerá "SUPERHATCH" en el campo de descripción de los grupos que se creen con la orden SUPERHATCH.
4) Haga clic en Selectable (Seleccionable).
5) Haga clic en OK (Aceptar).
The individual objects can now be modified separately.
P á g i n a | 126
Luisgi; setembre 2009 Rev. , Luisgi, març 2013 I R A C A T E G O R Í A S
I R A O R D E N A L F A B É T I C O

www.hispacad.com
HERRAMIENTAS DE ARCHIVOS
/ FILE TOOLS
CLOSEALL IMAGEEDIT MOVEBAK QQUIT REDIR PROPULATE REVERT PLT2DWG REDIRMODE SAVEALL
P á g i n a | 127
Luisgi; setembre 2009 Rev. , Luisgi, març 2013 I R A C A T E G O R Í A S
I R A O R D E N A L F A B É T I C O

www.hispacad.com
CLOSEALL
Cierra todos los dibujos abiertos, preguntando si guardas los cambios, si el dibujo ha sido modificado desde el último guarda
Command: _CLOSEALL _CLOSEALL closes all open drawings and INTRO to the zero document state Comando: _CLOSEALL _CLOSEALL cerrará todos los abiertos guardados y vuelve al estado de documento vacío, inicial.(s-nombre) Nota: Este comando no funciona en modo SDI, porque no soporta documentos con estado vacío, inicial.(s-nombre)
P á g i n a | 128
Luisgi; setembre 2009 Rev. , Luisgi, març 2013 I R A C A T E G O R Í A S
I R A O R D E N A L F A B É T I C O

www.hispacad.com
IMAGEEDIT
Arranca el programa de edición de imágenes predeterminado del sistema para la imagen seleccionada.
Command: IMAGEEDIT
Select objects: Select an image object
Command: IMAGEAPP
Raster editing application or . for system default <.>: Enter the file name
Comando: IMAGEEDIT
Selecciona objetos: Selecciona un objeto de imagen
Comando: IMAGEAPP
Aplicación para editar imágenes o para editor del sistema por defecto <.>: Entrar nombre del fichero
Nota: Utiliza la orden IMAGEAPP para especificar un editor de imágenes que no es por defecto el del sistema.
P á g i n a | 129
Luisgi; setembre 2009 Rev. , Luisgi, març 2013 I R A C A T E G O R Í A S
I R A O R D E N A L F A B É T I C O

www.hispacad.com
MOVEBAK
Cambia el directorio de destino para los ficheros BAK.
Una vez que elijas un directorio, los ficheros BAK de los dibujos se colocarán en el directorio que has especificado después de cada guardado. Enter new value for MOVEBAK, or . for none <current setting>: Enter a . (period) for none or type the directory name Introduzca un nuevo valor para la orden MOVEBAK, o . para ninguno <parámetros actuales>: Introduzca un . (periodo) para ninguno o escriba el nombre del directorio
Si introduces ".", el nombre del directorio de la orden MOVEBAK se borra y los ficheros BAK quedarán en el directorio original.
Nota: La creación de ficheros BAK es opcional, pero se recomienda. La variable de sistema ISAVEBAK controla si los ficheros BAK están en cada guardado. Puedes disponer también de esta función desde el cuadro de diálogo OPCIONES, pestaña Abrir y Guardar.
P á g i n a | 130
Luisgi; setembre 2009 Rev. , Luisgi, març 2013 I R A C A T E G O R Í A S
I R A O R D E N A L F A B É T I C O

www.hispacad.com
QQUIT
Cierra todos los dibujos abiertos y sale de AutoCAD.
Esta orden intentará cerrar todos los ficheros abiertos ofreciendo guardar cualquier dibujo modificado, entonces saldrá de AutoCAD. Si el dibujo aún no tiene nombre, la orden QQUIT preguntará el nombre que le quieres dar al fichero de dibujo.
P á g i n a | 131
Luisgi; setembre 2009 Rev. , Luisgi, març 2013 I R A C A T E G O R Í A S
I R A O R D E N A L F A B É T I C O

www.hispacad.com
REDIR
Redefine rutas codificadas en referencias externas, imágenes, formas, estilos y textoR.
Nota: Es posible que los cambios de REDIR no aparezcan hasta la siguiente regeneración. Nota: REDIR no modifica los objetos de textoR dentro de definiciones de referencias externas y de bloque, las imágenes dentro de las referencias externas y los tipos de letra grandes dentro de estilos referenciados. Los estilos de texto, archivos de formas y referencias externas anidadas a las que se hace referencia de forma externa pueden ser modificados temporalmente por este comando. Para hacer permanentes los cambios de esta naturaleza, se deben modificar los dibujos a los que se hace referencia de forma externa y ejecutar REDIR. Command: REDIR Current REDIRMODE: Styles,Xrefs,Images,Rtext Find and replace directory names Enter old directory (use '*' for all), or ? <options>: Specify the directory to be replaced or press ENTER for options (see REDIRMODE for option descriptions) Replace "*" with: Specify a new directory or press ENTER to specify an empty string (see tip below.) Comando: REDIR MODOREDIR actual: Styles, Xrefs, Images, Rtext Busca y reemplaza los nombres de directorios Indique el directorio antiguo (use '*' para todos) o ? <opciones>: Indique el directorio que desea reemplazar o pulse RETORNO para ver las opciones. (Consulte REDIRMODE para obtener una explicación de las opciones.) Reemplace "*" con: Indique un nuevo directorio o pulse RETORNO para precisar una cadena vacía (consulte el consejo más abajo). Consejo: Si desea eliminar todas las rutas, utilice la opción * en la solicitud del antiguo directorio y pulse RETORNO en la solicitud Reemplazar por. AutoCAD buscará los archivos en uno de los directorios especificados en la ruta de búsqueda del archivo de soporte. Consejo: REDIR actúa como la función de buscar y reemplazar; por tanto, puede introducir sólo una parte de la ruta. Por ejemplo, si introduce 'camino' en la solicitud del antiguo directorio y 'ruta' en la solicitud de reemplazar por, el directorio 'C:CaminoTucamino' se convertirá en 'C:RutaTuruta'.
P á g i n a | 132
Luisgi; setembre 2009 Rev. , Luisgi, març 2013 I R A C A T E G O R Í A S
I R A O R D E N A L F A B É T I C O

www.hispacad.com
P á g i n a | 133
Luisgi; setembre 2009 Rev. , Luisgi, març 2013 I R A C A T E G O R Í A S
I R A O R D E N A L F A B É T I C O

www.hispacad.com
P á g i n a | 134
Luisgi; setembre 2009 Rev. , Luisgi, març 2013 I R A C A T E G O R Í A S
I R A O R D E N A L F A B É T I C O

www.hispacad.com
PROPULATE Actualiza, lista o borra los datos de las propiedades del dibujo.
Permite rápidamente, automatizar el relleno de los campos del cuadro de diálogo de las Propiedades del Dibujo. Estos datos se pueden ver cuando utilices la orden DWGPROPS (PROPSDIB) o cuando mires las propiedades de .DWG a través del Explorer de Windows, fuera de AutoCAD. Las propiedades del dibujo pueden actualizarse, listarse o quitarse desde el dibujo actual o desde el subdirectorio de los dibujos.
Utilizando una plantilla determinada, PROPULATE puede rellenar las Propiedades del Dibujo de todos los directorios de los dibujos. Esta información puede ser aplicada incluyendo cadenas de texto, valores de atributos extraídos de bloques específicos y listar las xrefs que están enlazadas, imágenes y fuentes. Por ejemplo: Tienes en un directorio un proyecto entero, lleno de dibujos que utilizan los mismos títulos de atributo de bloque. Utilizando la orden PROPULATE y personalizando la plantilla puedes tener los valores de los atributos de cada título de bloque en cada dibujo extrayéndolos y añadiéndolos en el cuadro de dialogo de Propiedades de Dibujo de cada dibujo. La orden PROPULATE puede insertar también (dentro del campo comentario) una lista de xrefs, imágenes y fuentes utilizadas por cada dibujo.
Command: PROPULATE Default template file: g:\acad2000\express\template.prp Enter an option [Active template/Edit template/List/Remove/Update] <Update>: Enter option Active template Specify the template file to be used to update Drawing Property fields. Edit template Launches a dialog for creating and editing Propulate template files. See Editing the Propulate template. List Displays the Drawing Properties for the current drawing or directories of drawings. Remove Deletes the Drawing Properties from the current drawing or directories of drawings. Update Uses the active template to populate Drawing Properties to the current drawing or directories of drawings. Comando: PROPULATE Archivo de plantilla por defecto: g:\acad2000\express\template.prp Introduzca una opción [Activar plantilla/Editar plantilla/Lista/Quitar/Actualizar] <Actualizar>: Introduzca una opción
Active template (Plantilla actual)
Especifica el archivo de plantilla para ser utilizado para actualizar los campos de las Propiedades del dibujo.
Edit template (Editar plantilla)
Arranca el cuadro de dialogo para crear y editar la plantilla de la orden Propulate. Ver Editando las plantillas de Propulate.
List (Lista) Muestra las Propiedades del dibujo actual o de los directorios de los dibujos.
Remove (Quita) Borra las Propiedades del dibujo actual o de los directorios de los dibujos.
Update (Actualizar) Utiliza la plantilla actual para rellenar las Propiedades del Dibujo actual o de los directorios de los dibujos.
P á g i n a | 135
Luisgi; setembre 2009 Rev. , Luisgi, març 2013 I R A C A T E G O R Í A S
I R A O R D E N A L F A B É T I C O

www.hispacad.com
The following prompt is displayed when selecting the List, Remove or Update options Enter an option [Current drawing/Other drawings] <Current>: Current drawing Applies the selected task to the current loaded drawing file. Other drawings Applies the selected task to a user-specified directory of drawing files.
El siguiente mensaje es mostrado cuando seleccionas las opciones List (Lista), Remove (Quita) o Update (Actualizar) Introduzca una opción [Dibujo Actual / Otros dibujos] <actual>:
Current drawing (Dibujo actual)
Aplica la opción seleccionada en el fichero actual cargado.
Other drawings (Otros dibujos)
Aplicar la opción seleccionada para el directorio de los archivos de dibujo especificado por el usuario.
These prompts are displayed when selecting the Other option Enter search directory and drawing name: Specify a starting location and drawing name or wild-card to search Search subdirectories? [Yes/No] <Yes>: Enter Yes or No to recursively search subdirectories For example: g:\project\PG*.dwg will search all drawings whose names start with PG starting in the g:\project directory
Estos mensajes son mostrados cuando seleccionas la opción Other Drawings (Otros dibujos) Introduzca el directorio de búsqueda y el nombre del dibujo: Especifique un lugar de inicio y un nombre o los caracteres comodín para buscar Buscar subdirectorios? [Si/No] <Si>: Introduzca Si o No para repetir la búsqueda en los subdirectorios Por ejemplo: g:\project\PG*.dwg buscara todos los dibujos que su nombre empiece con las letras PG y que estén en el directorio g:\project
Editando la plantilla de Propulate
Propulate utiliza un archivo de plantilla para determinar qué valores deben ser insertados en los campos de Propiedades de Dibujo. El archivo de plantilla debe ser editado antes de utilizarlo para especificar qué valores y donde serán aplicados en el Cuadro de Diálogo Propiedades del dibujo- Puedes crear tantas plantillas diferentes como necesites pero solo puedes tener activa una plantilla cada vez. La plantilla por defecto se llama template.prp. La manera más sencilla para editar una
P á g i n a | 136 Luisgi; setembre 2009
Rev. , Luisgi, març 2013 I R A C A T E G O R Í A S I R A O R D E N A L F A B É T I C O

www.hispacad.com
plantilla existente o crear una nueva es utilizar el cuadro de diálogo "Edit Propulate Template" (Editar Plantilla Propulate)
Opciones del Menú Archivo:
New...(Nuevo) Borra todos los campos para la preparación de una nueva plantilla. Preguntará por un nuevo nombre de plantilla entonces pulsar el botón OK o una de las opciones de Guardar del menú opciones.
Open...(Abrir) Abre un archivo de plantilla existente.
Save (Guardar) Guarda el archivo de plantilla actual para ser editado.
Save As...(Guardar como)
Guarda el archivo de plantilla actual para ser editado con otro nombre.
Opciones del menú Plantilla:
P á g i n a | 137 Luisgi; setembre 2009
Rev. , Luisgi, març 2013 I R A C A T E G O R Í A S I R A O R D E N A L F A B É T I C O

www.hispacad.com
Insert Xref list (Inserta lista de xref)
Inserta la orden @[XREFLIST] en el lugar donde este activo el cursor.
Insert Font list (Inserta lista de fuentes)
Inserta la orden @[FONTLIST] en el lugar donde este activo el cursor.
Insert Image list (insertar lista de imágenes)
Inserta la orden @[IMAGELIST] en el lugar donde este activo el cursor.
Insert Attribute (Insertar atributos)
Inserta el valor seleccionado en la lista de atributos de bloque en el lugar donde este activo el cursor.
Make active template (Crear plantilla actual)
Activa la plantilla actual para que sea la plantilla por defecto. Ésta opción no está disponible si la plantilla que estas editando esta actualmente por defecto o todavía no ha sido guardada con un nombre
Fill from Current Drawing (Rellena desde el Dibujo Actual)
Borra todos los campos y los rellena con los valores de las Propiedades de Dibujo del dibujo actual. Utiliza esta opción cuando quieras crear una plantilla basándote en la del dibujo actual.
Para editar el archivo de plantilla, introduzca un texto o una de las opciones especiales en el campo apropiado. Por ejemplo, introduciendo Downtown Renovation en el campo Subject (Asunto) insertará la cadena de texto Downtown Renovation en del cuadro de Propiedades del Dibujo para cada dibujo que se procese con esa plantilla. Además para cadenas de texto como esta, hay cuatro órdenes especiales que pueden ser utilizadas para extraer información específica e insertar los datos dentro del cuadro de propiedades del dibujo
Ordenes Especiales de Inserción:
@[block.attributeTag] Extrae el valor de un atributo de un bloque con atributos y lo inserta en el campo especificado. Por ejemplo: insertando @[title.drawnby] en el campo Author [Autor] producirá que Propulate busque en el dibujo un bloque con atributos que se llame title, extraerá el valor del atributo drawnby e insertará su valor en el campo Author (Autor) de las Propiedades de Dibujo. Si es común utilizar bloques a lo largo de un proyecto es muy simple actualizar un gran número de dibujos y reflejar sus valores de atributo específicos.
@[XREFLIST] Inserta una lista de xrefs que actualmente están enlazadas con el dibujo que se está procesando. Las xrefs enlazadas están precedidas con la letra 'A'. Las xref desenlazadas están precedidas con la letra 'O'. Solo funciona en el campo comentario
@[FONTLIST] Inserta una lista de Fuentes que actualmente se están utilizando en el dibujo que se está procesando. Solo funciona en el campo comentario
@[IMAGELIST] Inserta una lista de archivos de imagen que actualmente están enlazados con el dibujo que se está procesando. Solo funciona en el campo comentario.
P á g i n a | 138
Luisgi; setembre 2009 Rev. , Luisgi, març 2013 I R A C A T E G O R Í A S
I R A O R D E N A L F A B É T I C O

www.hispacad.com
Ejemplo: Introduciendo @[XREFLIST] @[FONTLIST] @[IMAGELIST] en el campo de comentarios producirá lo siguiente: Xrefs: A d:\xrefs\1a6 A d:\xrefs\2a6 A g:\project\work\3a6 Fonts: G:\ACAD2000\support\simplex.shx G:\ACAD2000\fonts\txt.shx G:\ACAD2000\fonts\ROMANS.shx Images: G:\Acad2000\acadsig.jpg
P á g i n a | 139 Luisgi; setembre 2009
Rev. , Luisgi, març 2013 I R A C A T E G O R Í A S I R A O R D E N A L F A B É T I C O

www.hispacad.com
REVERT
Cierra y abre el dibujo actual.
Si las modificaciones efectuadas desde el último guardado del dibujo son detectadas, la orden REVERT preguntará si deseas guardar los cambios o cancelar la operación.
P á g i n a | 140
Luisgi; setembre 2009 Rev. , Luisgi, març 2013 I R A C A T E G O R Í A S
I R A O R D E N A L F A B É T I C O

www.hispacad.com
PLT2DWG
Importa archivos HPLG dentro del dibujo actual. Todos los colores se mantienen.
Command: PLT2DWG Enter the plot file <Drawing>: Specify the file name or ~ for File dialog box Comando: PLT2DWG Introduzca el archivo de trazado <dibujo>: Especifique el nombre de fichero o ~ para abrir el cuadro de diálogo. Nota: PLT2DWG no admite los trazadores modelos Draftpro DXL and Draftpro EXL que se enumeran en la lista de opciones 6 y 7 de la sección modelos admitidos Hewlett-Packard (HP-GL) ADI 4.2 - by Autodesk, Inc drivers. También, impresora del sistema por defecto y las impresoras HPGL/2 no están admitidas.
P á g i n a | 141
Luisgi; setembre 2009 Rev. , Luisgi, març 2013 I R A C A T E G O R Í A S
I R A O R D E N A L F A B É T I C O

www.hispacad.com
REDIRMODE
Define las opciones del comando REDIR precisando sobre qué tipos de objetos debe actuar el comando.
Nota: La orden REDIR redefine las rutas codificadas en referencias externas, imágenes, formas, estilos y textoR. Consejo: Separe los tipos de objetos con una coma. Para seleccionar todos utilice *. No es necesario escribir la palabra completa (p.ej., x,s,r sería una entrada correcta).
Opciones del cuadro de diálogo REDIRMODE
Find and replace ... in (Buscar y reemplazar directorios en)
Indica en tipo de objetos sobre los que debe actuar el comando REDIR. Debe seleccionar una opción como mínimo.
Cancel (Cancelar) Descarta los cambios realizados.
OK (Aceptar) Guarda los parámetros seleccionados.
Command: -REDIRMODE Current REDIRMODE: Styles,Xrefs,Images,Rtext Replace directories in Xrefs,Styles,Images,Rtext. <current>: Specify the object type(s)
Comando: -REDIRMODE REDIRMODE actual: Styles,Xrefs,Images,Rtext Reemplace los directorios en Xrefs, Styles, Images, Rtext. <current>: Especifique el o los tipos de objetos
Ejemplo de utilización: Defina REDIRMODE de forma que REDIR actúe sólo sobre referencias externas y estilos:
Command: REDIRMODE Current REDIRMODE: Styles,Xrefs,Images,Rtext Replace directories in Xrefs,Styles,Images,Rtext. <current>: xref,sty Current REDIRMODE: Styles,Xrefs
P á g i n a | 142
Luisgi; setembre 2009 Rev. , Luisgi, març 2013 I R A C A T E G O R Í A S
I R A O R D E N A L F A B É T I C O

www.hispacad.com
SAVEALL
Guarda todos los dibujos abiertos.
Esta orden intentará guardar todos los dibujos abiertos, dejando los dibujos abiertos para continuar con su edición. Si el dibujo no tiene nombre todavía, la orden SAVEALL, preguntará por el nombre del fichero de dibujo.
P á g i n a | 143
Luisgi; setembre 2009 Rev. , Luisgi, març 2013 I R A C A T E G O R Í A S
I R A O R D E N A L F A B É T I C O

www.hispacad.com
HERRAMIENTAS
WEB /
WEB TOOLS
CHURLS REPURLS SHOWURLS
P á g i n a | 144
Luisgi; setembre 2009 Rev. , Luisgi, març 2013 I R A C A T E G O R Í A S
I R A O R D E N A L F A B É T I C O

www.hispacad.com
CHURLS
Proporciona un método para cambiar la dirección URL (Universal Resource Locator, Localizador Universal de Recursos) previamente colocada.
Command: CHURLS Select objects: Use an object selection method
Comando: CHURLS Selecciona objetos: Utiliza un método de selección de objetos
Introduzca la nueva dirección URL y elija OK.
Nota: Si hay más de una dirección URL seleccionada, cada una se presentará en un cuadro de diálogo secuencialmente para su edición. Consejo: Para cambiar múltiples direcciones URL a una misma nueva dirección URL, utiliza la orden SHOWURLS.
P á g i n a | 145
Luisgi; setembre 2009 Rev. , Luisgi, març 2013 I R A C A T E G O R Í A S
I R A O R D E N A L F A B É T I C O

www.hispacad.com
REPURLS
Busca y reemplaza las direcciones URL previamente puestas (Universal Resource Locator, Localizador Universal de Recursos) con una nueva dirección.
Command: REPURLS Select objects: Use an object selection method
Comando: REPURLS Seleccione objetos: Utilice un método de selección de objetos.
Introduzca el texto viejo en Find What(Que Buscar) y el nuevo texto en Replace With (Reemplazar Con) y elija OK.
Nota: Para múltiples elementos puedes usar la orden REPURLS en el método estándar Find and Replace (Buscar / Reemplazar). Esto es particularmente útil, por ejemplo, para reemplazar todas las referencias de direcciones URLS de Intranet con las nuevas direcciones de internet
P á g i n a | 146
Luisgi; setembre 2009 Rev. , Luisgi, març 2013 I R A C A T E G O R Í A S
I R A O R D E N A L F A B É T I C O

www.hispacad.com
SHOWURLS Muestra todas las direcciones URL (Universal Resource Locator, Localizador Universal de Recursos) insertadas en un dibujo y permite modificarlas.
Escriba SHOWURL o designe el elemento del menú para visualizar el cuadro de diálogo SHOWURL. Seleccione una única dirección URL para mostrarla, o una o varias direcciones URL para modificarlas o reemplazarlas. SHOWURLS Opciones del cuadro de diálogo
Show URL (Mostrar URL)
Oculta temporalmente el cuadro de diálogo SHOWURL y hace parpadear el área o los objetos asociados con la dirección URL.
Edit (Editar) Permite modificar las direcciones URL asociadas.
Replace (Reemplazar)
Permite modificar las direcciones URL asociadas desde el cuadro de diálogo Find and replace (Buscar /Reemplazar) texto de URL.
Close (Cerrar) Cierra el cuadro de diálogo y finaliza la orden.
Help (Ayuda) Muestra la información de Ayuda de esta orden.
Nota: No es necesario que el área del dibujo que contiene las direcciones URL se encuentre dentro de la zona de visualización de la pantalla. SHOWURL cambia automáticamente la presentación e incluye los objetos o el área si es preciso. También puede realizar una modificación normal en varias direcciones URL seleccionadas con la opción Edit (Editar).
P á g i n a | 147
Luisgi; setembre 2009 Rev. , Luisgi, març 2013 I R A C A T E G O R Í A S
I R A O R D E N A L F A B É T I C O

www.hispacad.com
HERRAMIENTAS
/ TOOLS
ALIASEDIT EXPLAN MKLTYPE MKSHAPE RTUCS SYSVDLG XDATA XDLIST
P á g i n a | 148
Luisgi; setembre 2009 Rev. , Luisgi, març 2013 I R A C A T E G O R Í A S
I R A O R D E N A L F A B É T I C O

www.hispacad.com
ALIASEDIT
Permite crear, modificar y borrar los alias de órdenes de AutoCAD con el programa arrancado.
Puedes crear Alias para órdenes de AutoCAD u ordenes ejecutables de DOS.
Opciones
En el cuadro de diálogo hay dos pestañas: Command Aliases (Alias de ordenes) y Shell Commands (Alias de ordenes DOS), ambas secciones incluyen las siguientes opciones:
Add (Añadir) Muestra el cuadro de diálogo donde puedes añadir un nuevo alias de órdenes de AutoCAD o alias para ordenes DOS
Remove (Quitar) Quita el alias de orden de AutoCAD o de orden DOS del archivo acad.pgp.
Edit (Editar) Muestra el cuadro de diálogo donde puedes editar el alias de orden de AutoCAD o de DOS.
Confirm changes (Confirmar cambios)
Activa o desactiva mostrar el cuadro de diálogo para confirmar cambios.
OK Guarda los cambios y sale del Editor de Alias.
Close (Cerrar) Sale del Editor de Alias de órdenes de AutoCAD sin guardar los cambios. Ningún cambio hecho antes de pulsar el botón Apply (Aplicar) será guardado.
Apply (Aplicar) Guarda los cambios que has realizado hasta ese momento y permite continuar editando.
Nota: El editor de Alias de órdenes puede también ser llamado en mensaje de DOS o desde el Explorador.
DOS Comando: alias
P á g i n a | 149
Luisgi; setembre 2009 Rev. , Luisgi, març 2013 I R A C A T E G O R Í A S
I R A O R D E N A L F A B É T I C O

www.hispacad.com
EXPLAN
Mejora y aumenta la orden PLAN (PLANTA)
Utilizando la orden EXPLAN puedes enfocar los objetos seleccionados, después realizar una vista en planta, en vez de hacer un zoom extensión como hace la versión estándar.
Command: EXPLAN Select objects to zoom to or press <enter> to select everything on screen... Select objects: Select the objects to zoom to or press ENTER to select everything that is visible Enter an option [Current ucs/Ucs/World] <Current>: Specify UCS to for plan view
Comando: EXPLAN Selecciona objetos a ampliar o pulsa para seleccionar todos en la pantalla... Selecciona objetos: Selecciona objetos a ampliar o pulsa INTRO para seleccionar todos los visibles Introduzca una opción [SCP actual/SCP/Universal] <Actual>: Especifica SCP para la vista en planta
P á g i n a | 150
Luisgi; setembre 2009 Rev. , Luisgi, març 2013 I R A C A T E G O R Í A S
I R A O R D E N A L F A B É T I C O

www.hispacad.com
MKLTYPE
Crea un tipo de línea basada en los objetos seleccionados.
Command: MKLTYPE Select a ".LIN" file: <C:\Express\Drawings\acad.lin>: Enter a linetype file name and directory path Enter linetype name: Specify a linetype name Linetype description: Specify a linetype description Starting point for line definition: Specify a starting point Ending point for line definition: Specify an ending point Select objects: Select a line, polyline, lwpolyline, point, shape, and/or text object
Comando: MKLTYPE Designe un archivo de tipo de línea ".LIN":<C:\Express\Drawings\acad.lin>: Introduzca un nombre de archivo de tipo de línea y la ruta del directorio Indique un nombre de tipo de línea: Indique un nombre de tipo de línea Indique la descripción del tipo de línea: Indique una descripción del tipo de línea Precise el punto inicial para la definición de línea: Indique un punto inicial Precise el punto final para la definición de línea: Indique un punto final Designe objetos: Designe un objeto de línea, polilínea, polilínea optimizada, punto, forma o texto
Un tipo de línea es una serie de objetos de trazos, puntos, formas y texto repetidos. Con los comandos estándar POL, LINEA, PUNTO, TEXTO y FORMA de AutoCAD, realice un dibujo aproximado del tipo de línea y, a continuación, designe los objetos en la solicitud de selección de objetos de MKLTYPE.
Nota: Si selecciona un archivo .lin existente, el cuadro de diálogo de archivo le advertirá que se reemplazará dicho archivo. Lo que sucede en realidad, es que los nuevos datos se añaden al archivo. Existe una advertencia de sobreescritura diferente que aparecerá si se elige crear un tipo de línea con el mismo nombre de otro existente en el archivo lin. Si elige sí, se sobreescribirá el tipo de línea existente, pero el resto del archivo permanecerá intacto. Nota: Si está creando un tipo de línea complejo con formas, puede seleccionar formas que estén en el plano del SCP actual y no se reflejen. Nota: En la actualidad, AutoCAD no admite definiciones de tipos de líneas que comiencen con un segmento vacío. Si intenta crear un tipo de línea que comience de esta forma, el programa añadirá automáticamente un punto al principio de la definición. Para obtener más información sobre definiciones de tipos de líneas, consulte Archivos de definición de tipo de línea.
P á g i n a | 151
Luisgi; setembre 2009 Rev. , Luisgi, març 2013 I R A C A T E G O R Í A S
I R A O R D E N A L F A B É T I C O

www.hispacad.com
Consejo: Con MKLTYPE puede crear tanto tipos de líneas sencillas como complejas. Para crear un tipo de línea compleja, incluya objetos de forma o de texto en la selección. Con MKLTYPE puede crear formas con sólo seleccionar los objetos. Consejo: Las polilíneas o polilíneas optimizadas creadas con tipos de líneas complejas mostrarán mejor las formas si define PLINEGEN con el valor 1. Para obtener más información, consulte Visualización de tipos de línea de polilíneas.
Ejemplo de utilización: Cree un tipo de línea de trazos para el agua fría.
Después de precisar el nombre del archivo, el nombre del tipo de línea y la descripción, designe los puntos para mostrar los puntos inicial y final para la definición de la línea:
Designe los objetos de línea y texto que va a utilizar para definir el tipo de línea:
El tipo de línea se carga automáticamente y queda listo para utilizarlo:
P á g i n a | 152
Luisgi; setembre 2009 Rev. , Luisgi, març 2013 I R A C A T E G O R Í A S
I R A O R D E N A L F A B É T I C O

www.hispacad.com
MKSHAPE
Crea una definición e forma basada en los objetos seleccionados.
Command: MKSHAPE Select a ".SHP" file: <drawing.shp>: Enter a shape file name where you would like to save your shape Reading shape file: drawing.shp...Done. Enter the name of the shape: Specify the shape name Enter resolution <124>: Enter a number for the resolution value (see Resolution Values below.) Insertion base point: Specify a point Select objects: Select line, polyline, lwpolyline, arc, circle, and/or ellipse objects (for definition purposes, the selected objects are treated as though they are of a continuous linetype) Determining geometry extents...Done. Building coord lists...Done. Formatting coords...Done. Writing new shape...Done. Compiling shape/font description file Compilation successful. Output file C:\Express\drawings\drawing.shx contains 152 bytes. Use the SHAPE command to place shapes in your drawing.
Comando: MKSHAPE Designe un archivo de forma ".SHP": <dibujo.shp>: Introduzca un nombre de archivo de forma para guardarla. Leyendo archivo de forma: dibujo.shp...Terminado. Indique el nombre de la forma: Especifique el nombre de la forma Indique la resolución <124>: Introduzca un número como valor para la resolución (consulte Valores de resolución más adelante). Precise punto base de inserción: Indique un punto Designe objetos: Designe los objetos Línea, Polilínea, Polilínea optimizada, Arco, Círculo o Elipse. Para realizar la definición, los objetos seleccionados serán tratados como si fuesen un tipo de línea continua. Determinando extensiones de geometría...Terminado Elaborando listas de coordenadas...Terminado Formateando coordenadas...Terminado Escribiendo nueva forma...Terminado Compilando archivo de descripción de forma/tipo de letra Compilación finalizada. Archivo de salida C:\Express\drawings\drawing.shx contiene 152 bytes. Utilice la orden SHAPE (FORMA) para incluir formas en el dibujo.
P á g i n a | 153 Luisgi; setembre 2009
Rev. , Luisgi, març 2013 I R A C A T E G O R Í A S I R A O R D E N A L F A B É T I C O

www.hispacad.com
Las formas muestran la geometría simple de forma relativamente rápida. El tamaño de una forma sencilla está limitado a 2.200 bytes de datos. Si crea una forma que supere este tamaño, MKSHAPE creará formas geométricas complejas que constituyan una forma sencilla. Si utiliza la opción ? en la orden FORMA e introduce *, verá una lista de estas subformas en la pantalla.
MKSHAPE no utiliza ni puntos ni segmentos de línea de longitud cero. Sin embargo, puede obtener el efecto de un punto dibujando una línea muy corta y utilizando una resolución los suficientemente alta como para que el segmento no se convierta en uno de longitud cero. Si el segmento corto no aparece en la forma resultante, inténtelo de nuevo con un valor de resolución superior o un segmento de línea más larga.
Nota: Si selecciona un archivo .shp existente, el cuadro de diálogo de archivo le advertirá que se va a reemplazar dicho archivo. En realidad lo que sucede es que los nuevos datos se añaden al archivo. Si elige una forma ya existente de ese archivo, se sobreescribirá la definición de forma específica, pero el resto del archivo permanecerá intacto. Nota: Si se cargan dos o más archivos de formas que contengan una o más formas con el mismo nombre, se cargará y utilizará la definición de forma del primer archivo. Valores de resolución
Los valores de resolución altos crean formas con representaciones más exactas de la geometría seleccionada. Sin embargo, estos valores altos tienden a crear formas que contienen más datos de coordenadas e implican una mayor carga de procesamiento de AutoCAD durante las regeneraciones. A la inversa, los valores de resolución bajos crean formas menos exactas que AutoCAD procesa con mayor rapidez durante la regeneración. Puede experimentar con diferentes valores de resolución hasta encontrar el equilibrio entre rendimiento y exactitud que mejor se ajuste a las necesidades del dibujo. El valor de resolución se redondeará al factor más cercano a 8 y no podrá exceder 32.767. El gráfico siguiente muestra cómo afecta el factor de resolución al aspecto de la forma resultante:
P á g i n a | 154
Luisgi; setembre 2009 Rev. , Luisgi, març 2013 I R A C A T E G O R Í A S
I R A O R D E N A L F A B É T I C O

www.hispacad.com
Consejo: Puede guardar múltiples formas en un único archivo .shp. Una vez creada una forma, puede crear fácilmente con ella un tipo de línea compleja utilizando MKLTYPE. Ejemplo de utilización: Cree una forma para el interruptor.
Después de precisar el nombre del archivo y de la forma, designe el punto de inserción de la forma:
A continuación, designe los objetos que va a utilizar para definir la forma:
P á g i n a | 155
Luisgi; setembre 2009 Rev. , Luisgi, març 2013 I R A C A T E G O R Í A S
I R A O R D E N A L F A B É T I C O

www.hispacad.com
Ahora ya puede colocar la forma utilizando la orden de forma:
P á g i n a | 156 Luisgi; setembre 2009
Rev. , Luisgi, març 2013 I R A C A T E G O R Í A S I R A O R D E N A L F A B É T I C O

www.hispacad.com
RTUCS
Gira el UCS (SCP) dinámicamente con el dispositivo señalador (ratón).
El UCS (SCP) es incrementado por el ángulo especificado con la opción Angle (Angulo), y es girado alrededor del eje destacado, resaltado.
Command: RTUCS Press TAB key to change axis or [Save/Restore/Delete/Cycle/Angle/Origin/View/World/Undo] <Drag to rotate> Specify an option or drag the UCS to rotate it Comando: RTUCS Pulsa la tecla TAB para cambiar de eje o .. [Guardar/Restaurar/Borrar/Ciclo/Angulo/Origen/Vista/Worls/Deshacer] <Arrastrar para girar> Especifica una opción o arrastra el SCP para girarlo
RTUCS Opciones
[TAB] Cambia el eje activo. (Pasa cíclicamente a través de X, Y, y Z).
Save (Guarda)
Guarda con un nombre el UCS (SCP) actual
Restore (Restituir)
Pasa cíclicamente a través de los UCS (SCP) guardados mostrándonoslos en el dibujo.
Delete (Borrar)
Quita el UCS (SCP) especificado del la lista de sistemas de coordenadas guardados.
Cycle (Ciclo) Pasa cíclicamente a través de las seis orientaciones ortogonales estándar del UCS (SCP) (Top/Superior, Front/Frontal, Right/Derecha, Back/Posterior, Left/Izquierda, y Bottom/Inferior)
Angle (Angulo)
Ajusta el incremento mínimo de rotación del eje actual.
Origin (Origen)
Cambia el origen del UCS (SCP).
View (Vista) Establece un nuevo sistema de coordinadas con el plano XY perpendicular a tu dirección de vista (paralela a tu pantalla). El origen UCS (SCP) no sufre cambios.
World (Universal)
Ajusta el UCS (SCP) a sistema de coordenadas universal.
Undo (Deshacer)
Realizar un deshacer de los cambios de UCS (SCP).
P á g i n a | 157
Luisgi; setembre 2009 Rev. , Luisgi, març 2013 I R A C A T E G O R Í A S
I R A O R D E N A L F A B É T I C O

www.hispacad.com
Por defecto el eje activo es el eje X. El eje activo se muestra por una línea rota que se extiende desde el icono de origen del UCS (SCP). Para girar el UCS (SCP) alrededor del eje activo, pulsa y arrastra con el puntero (ratón) perpendicular al eje. El primer cuadro de la línea de estado informa de ambos, del eje activo y de la rotación, relativa a la orientación actual.
El icono de UCS (SCP) con la orden RTUCS las líneas de eje y en la línea de estado mostrando la información del eje actual:
Nota: Cuando RTUCS es activo, se muestran las seis orientaciones ortogonales siempre que el UCS (SCP) este en alineación con cualesquiera de ellas. Por ejemplo, si gira el eje X 90 grados de la posición World (Universal) utilizando RTUCS, la línea de estado muestra: 'Eje actual = X < 90 Front (Delante). Puede también ver esto al utilizar la opción del ciclo.
P á g i n a | 158
Luisgi; setembre 2009 Rev. , Luisgi, març 2013 I R A C A T E G O R Í A S
I R A O R D E N A L F A B É T I C O

www.hispacad.com
SYSVDLG
Permite ver, editar y guardar los parámetros de las variables del sistema.
SYSVDLG Opciones del Cuadro de Diálogo
List Box (Lista)
Muestra una lista de variables de sistema. El campo editar encima de la lista de variables permite filtrar la exhibición de la lista basándose en la entrada del usuario. Por ejemplo, introduciendo DIM* en el campo edit (editar) solo mostrará las variables de sistema que empiecen con DIM. Si no hay nada introducido en el campo edit (editar), la lista mostrará todas las variables de sistema. Si hay más de una variable destacada, todas las opciones de editar no están disponibles.
New Value (Nuevo valor)
Muestra el valor actual destacado, resaltado en la lista y permite editar el valor. No se efectúa ningún cambio hasta que el cuadro de diálogo es cerrado con el botón OK (Aceptar). Si la variable seleccionada es del tipo read-only (solo lectura), este campo de edición no está disponible.
Current Value (Valor actual)
Muestra el valor de la variable de sistema seleccionada de la lista cuando SYSVDLG esta iniciado.
Initial Value (Valor inicial)
Muestra el valor inicial de la variable seleccionada en la lista. Este es el valor que la variable de sistema tiene en los nuevos dibujos.
P á g i n a | 159
Luisgi; setembre 2009 Rev. , Luisgi, març 2013 I R A C A T E G O R Í A S
I R A O R D E N A L F A B É T I C O

www.hispacad.com
Saved In (Guardar en)
Muestra donde se guarda el valor de la variable seleccionada
Type (Tipo) Muestra el tipo de la variable seleccionada, por ejemplo integro, real, cadena y también activa.
Save x (Guarda x)
Guarda las variables de sistema actuales en un archivo SVF o SCR. Estos archivos pueden ser leídos dentro de SYSVDLG y los archivos SCR pueden funcionar desde la línea de comando de AutoCAD. El botón mostrará Save All (Guardar Todo), Save Selected (Guardar Seleccionado) o Save Filtered (Guardar filtrados) dependiendo de las condiciones de la lista de variables. Si solo una variable de sistema esta seleccionada y la lista no está filtrada, todas las variables de sistema se guardarán. Si hay más de una variable de sistema selección, solo las posiciones que estén destacadas serán guardadas. Si la lista está filtrada, es como un carácter comodín, la lista que se guardará será la que se muestra.
Read (Leer) Restaura los parámetros guardados del archivo SVF
Los cambios no son guardados en el dibujo hasta que no elijas OK (Aceptar). Todos los cambios pendientes pueden ser descartados con el botón Cancel (Cancelar). SYSVDLG no validará las nuevas variables de sistema hasta que no estén cambiadas.
Nota: Dos archivos, defaults.svf y defaults.scr, están instalados en el directorio Express junto con el Editor de Variables de Sistema. Estos ficheros contienen las variables de sistema por defecto para las nuevas instalaciones de AutoCAD. Para volver a los valores originales puedes leer el archivo defaults.svf dentro de SYSVDLG o arrancar el archivo defaults.scr desde la línea de comando AutoCAD utilizando la orden SCRIPT (GUION). Ten cuidado que esto sobrescribirá los ajustes de las variables del dibujo activo.
P á g i n a | 160 Luisgi; setembre 2009
Rev. , Luisgi, març 2013 I R A C A T E G O R Í A S I R A O R D E N A L F A B É T I C O

www.hispacad.com
XDATA
Asocia datos de entidad extendidos (datoseX) a un objeto seleccionado.
Command: XDATA Select object: Use an object selection method Application name: Specify application name [3Real/DIR/DISP/DIST/Hand/Int/LAyer/LOng/Pos/Real/SCale/STr/eXit] <eXit>: Enter an option
Comando: XDATA Designe objeto: Utilice un método de designación de objetos Indique el nombre de la aplicación: Indique el nombre de la aplicación [3Real/DIR/DESP/DIST/Identif/eNtero/CAPa/Largo/Pos/Real/Escala/CAD/Salir] <Salir>: Indique una opción
Opciones
Application name An ASCII string up to 255 bytes long (group code 1000).
Layer Nombre de una capa (código de grupo 1003).
Hand Identificador de entidad (código de grupo 1005).
3Real 3 números reales (código de grupo 1010).
Pos Posición espacial real 3D (código de grupo 1011).
Disp Desplazamiento espacial real 3D (código de grupo 1012).
Dir Dirección espacial real 3D (código de grupo 1013).
Real Número real (código de grupo 1040).
Dist Distancia (código de grupo 1041).
Scale Factor de escala (código de grupo 1042).
Int Número entero de 16 bits (código de grupo 1070).
Long Número entero largo de 32 bits (código de grupo 1071).
P á g i n a | 161
Luisgi; setembre 2009 Rev. , Luisgi, març 2013 I R A C A T E G O R Í A S
I R A O R D E N A L F A B É T I C O

www.hispacad.com
Ejemplo de utilización: Enlace los datos de tuberías a la línea
Select object/<None>: Select a line Enter Application name: Enter Myapp555-1212 MYAPP555-1212 new application. 3Real/DIR/DISP/DIST/Hand/Int/LAyer/LOng/Pos/Real/SCale/STr/<eXit>: Enter STr ASCII string: Enter Sewer 3Real/DIR/DISP/DIST/Hand/Int/LAyer/LOng/Pos/Real/SCale/STr/<eXit>: Enter Int 16-bit integer: Enter 4 3Real/DIR/DISP/DIST/Hand/Int/LAyer/LOng/Pos/Real/SCale/STr/<eXit>: <ENTER> Press ENTER New xdata appended.
Designe objeto/<Ninguno>: Designe una línea Indique el nombre de la aplicación: Introduzca Myapp555-1212 MYAPP555-1212 nueva aplicación. 3Real/DIR/DESP/DIST/Identif/eNtero/CAPa/Largo/Pos/Real/Escala/CAD/<Salir>: Introduzca Cadena Cadena ASCII: Introduzca Sewer 3Real/DIR/DESP/DIST/Identif/eNtero/CAPa/Largo/Pos/Real/Escala/CAD/<Salir>: Introduzca Int Número entero de 16 bits: Introduzca 4 3Real/DIR/DESP/DIST/Identif/eNtero/CAPa/Largo/Pos/Real/Escala/CAD/<Salir>:<ENTER> Pulse ENTER Nuevo datoseX incluido.
P á g i n a | 162
Luisgi; setembre 2009 Rev. , Luisgi, març 2013 I R A C A T E G O R Í A S
I R A O R D E N A L F A B É T I C O

www.hispacad.com
XDLIST
Lista los XDATA (datoseX) asociados con un objeto.
Select object: Use an object selection method Application name <*>: Specify an application name or press ENTER for all applications Designe objeto: Utilice un método de designación de objetos Indique el nombre de la aplicación <*>: Indique el nombre de la aplicación o pulse INTRO para todas
P á g i n a | 163
Luisgi; setembre 2009 Rev. , Luisgi, març 2013 I R A C A T E G O R Í A S
I R A O R D E N A L F A B É T I C O

www.hispacad.com
SÓLO EN LA LÍNEA DE COMANDOS
/ COMMAND LINE ONLY
FLATTEN GATTE JULIAN LSP LSPSURF MPEDIT OVERKILL REDIRMODE SSX TFRAMES
ACADINFO BCOUNT BLOCK? BSCALE CDORDER DWGLOG EDITTIME EXPRESSMENU EXPRESSTOOLS EXTRIM
P á g i n a | 164
Luisgi; setembre 2009 Rev. , Luisgi, març 2013 I R A C A T E G O R Í A S
I R A O R D E N A L F A B É T I C O

www.hispacad.com
ACADINFO
Comando de utilidad (acadinfo.lsp) que crea un archivo acadinfo.txt, el cual, almacena la información que recoge acerca de la utilidad de AutoCAD; su instalación y configuración actual.
Ejemplo de Uso:
1. En la línea de comandos, teclee acadinfo.
2. Seleccione en el cuadro de diálogo Nombre del archivo y guarde el acadinfo.txt a una
ubicación en su disco duro.
3. Visualice el acadinfo.txt para encontrar la información sobre la configuración e instalación
de AutoCAD. Por ejemplo, usted puede ver:
o Información general (nombre de usuario, nombre de equipo, y de la plataforma). o Archivo de carga de información (tales como una lista de aplicaciones ARX
cargadas en la actualidad. Útil para la solución de problemas del sistema).
o Configuración de variables del sistema (muestra una lista de variables del sistema. Útil para comparar datos sobre los dos sistemas).
P á g i n a | 165
Luisgi; setembre 2009 Rev. , Luisgi, març 2013 I R A C A T E G O R Í A S
I R A O R D E N A L F A B É T I C O

www.hispacad.com
BCOUNT
Totaliza, detalla y visualiza en forma de tabla el número de inserciones de cada bloque en los objetos seleccionados o en todo el dibujo.
Command: BCOUNT Press Enter to select all or... Select objects: Use an object selection method for single or multiple blocks Comando: BCOUNT Pulse INTRO para seleccionar todo o... Designe objetos: Utilice un método de designación de objetos para bloques sencillos o múltiples Salida de ejemplo: Block.....Count --------------- CHAIR....10 TABLE....9 DESK.....4
P á g i n a | 166
Luisgi; setembre 2009 Rev. , Luisgi, març 2013 I R A C A T E G O R Í A S
I R A O R D E N A L F A B É T I C O

www.hispacad.com
BLOCK?
Lista los objetos en una definición de bloque.
Command: BLOCK? Enter block name <INTRO to select>: Press ENTER to select an object Select a block: Use an object selection method Enter an entity type <INTRO for all>: Press ENTER to list all block definition objects
Comando: BLOCK? Indique el nombre del bloque <INTRO para seleccionar>: Pulse INTRO para seleccionar un objeto Designe un bloque: Utilice un método de designación de objetos Indique un tipo de entidad <INTRO para todos>: Pulse INTRO para relacionar todos los objetos de definición de bloque
Ejemplo de utilización: Introduzca un nombre de bloque o seleccione uno insertado y, a continuación, especifique un tipo de objeto para buscar (como una línea o un texto); o acepte el valor por defecto con el fin de listar todos los objetos de la definición.
Block name/<INTRO to select>: Enter furn01 Enter an entity type <INTRO for all>: Enter line Press ESC to exit or any key to continue. ((0 . "BLOCK") (2 . "FURN01") (70 . 0) (10 0.0 0.0 0.0) (-2 . <Entity name: 1f30c10>)) ((-1 . <Entity name: 1f30c28>) (0 . "LINE") (5 . "F5") (100 . "AcDbEntity") (67 . 0) (8 . "0") (100 . "AcDbLine") (10 20.0346 22.2133 0.0) (11 4.19456 22.2133 0.0) (210 0.0 0.0 1.0))
Indique el nombre del bloque <INTRO para seleccionar>: Introduzca furn01 Indique un tipo de entidad <INTRO para seleccionar>: Introduzca linea Pulse ESC para salir o cualquier tecla para continuar. ((0 . "BLOCK") (2 . "FURN01") (70 . 0) (10 0.0 0.0 0.0) (-2 . <Entity name: 1f30c10>)) ((-1 . <Entity name: 1f30c28>) (0 . "LINE") (5 . "F5") (100 . "AcDbEntity") (67 . 0) (8 . "0") (100 . "AcDbLine") (10 20.0346 22.2133 0.0) (11 4.19456 22.2133 0.0) (210 0.0 0.0 1.0))
P á g i n a | 167 Luisgi; setembre 2009
Rev. , Luisgi, març 2013 I R A C A T E G O R Í A S I R A O R D E N A L F A B É T I C O

www.hispacad.com
BSCALE
Escala un bloque desde su punto de inserción.
Permite el escalamiento independiente de X, Y y Z. Puede especificar valores finales o aplicar factores de escala.
Command: BSCALE Select objects: Select block insert objects Specify type of scaling [Absolute (final)/Relative (multiply)] <Absolute>: Specify the value as a scale factor or the final height Absolute X scale or [XYZ] <3.0000>: Specify the scale of the block insert Absolute Y scale <use X scale>:
Comando: BSCALE Selecciona objetos: Selecciona el objeto de bloque insertado. Especifica el tipo de escala [Absoluta (final) / Relativa (múltiple)] <Absoluta>: Especifica el valor del factor de escala o la altura final Escala absoluta en X ó [XYZ] <3.0000>: Especifica la escala del bloque insertado Escala absoluta en Y <usar escala X>:
Ver también: PSBSCALE
P á g i n a | 168
Luisgi; setembre 2009 Rev. , Luisgi, març 2013 I R A C A T E G O R Í A S
I R A O R D E N A L F A B É T I C O

www.hispacad.com
CDORDER Ordena los objetos de dibujo por orden del número de color.
Se puede especificar la prioridad del color, donde el primer color de la lista está delante y el último color de la lista está detrás.
CDORDER Opciones de Cuadro de Diálogo
Método de Reordenación
Draworder (Orden de dibujo)
Ordena el dibujo los objetos seleccionados por utilizando la orden DRAWORDER.
Handles (Identificador)
Ordena los objetos seleccionados del dibujo por reordenación de la base de datos del dibujo. Los objetos son borrados y vueltos a crear en el orden dictado por su color.
Draworder Location (Situación de Orden de Dibujo)
Front (Delante) Reordena los colores de delante hacia atrás y los coloca encima de los objetos no especificados en la lista de colores.
Back (Detrás) Reordena los colores de delante hacia atrás y los coloca debajo de los objetos no especificados en la lista de colores.
Modify Blocks (Modifica Bloques)
Ordena los objetos de los bloques por color.
Move Up (Mover hacia arriba)
Mueve el color seleccionado hacia arriba en la secuencia que se muestra.
Move Down (Mover hacia abajo)
Mueve el color seleccionado hacia abajo en la secuencia que se muestra.
P á g i n a | 169
Luisgi; setembre 2009 Rev. , Luisgi, març 2013 I R A C A T E G O R Í A S
I R A O R D E N A L F A B É T I C O

www.hispacad.com
CDDRAWORDER ordena los objetos de acuerdo a su color exhibido en pantalla. Los objetos seleccionados pueden tener sus colores asignados por capa o explícitamente por el objeto
Nota: Las referencias externas no están afectadas por la orden CDORDER con la opción Draworder. Utiliza la opción Handles con los objetos que sean referencias externas. La utilización de la orden Handles está solo recomendada para casos donde la opción Draworder no es suficiente.
P á g i n a | 170 Luisgi; setembre 2009
Rev. , Luisgi, març 2013 I R A C A T E G O R Í A S I R A O R D E N A L F A B É T I C O

www.hispacad.com
DWGLOG
Crea y mantiene un archivo de registro individual para cada dibujo de sus accesos.
DWGLOG es útil para utilizarlo en sistemas de red donde la gente puede acceder al mismo dibujo. Si intentas abrir un dibujo que alguien está utilizando, AutoCAD indica que hay alguien que tiene el archivo abierto, pero no identifica a la persona. Si todos los usuarios de tu sistema de red tiene su nombre de registro activo, puedes mirar en el archivo DWH y encontrar quien tiene abierto el dibujo.
Command: DWGLOG If you use DWGLOG when logging is turned off, the following message appears: Logging for drawing files has been turned on. If you use DWGLOG when logging is on, the following prompt appears: You are about to turn off logging for drawing files. Do you wish to continue? [Yes/No] :y Logging for drawing files has been turned off. Type 'dwglog' to turn logging back on. Comando: DWGLOG Si utilizas DWGLOG cuando nombre de registro está desactivado, el siguiente mensaje aparecerá: El registro para el dibujo ha sido activado. Si utilizas DWGLOG cuando el registro está activo, el siguiente mensaje aparecerá: Vas a desactivar el registro para los archivos de dibujo. Deseas continuar? [Si/No]:: s El registro para los archivos de dibujo ha sido desactivado Teclea "dwglog" para volver a activar el registro.
Cuando el nombre de registro está activado y alguien tiene acceso a un archivo de dibujo, el archivo de la historia del dibujo que es (DWH) es actualizado. Si un archivo de DWH no existe para ése dibujo, DWGLOG crea uno en el directorio donde reside el archivo de dibujo. Las acciones que se registran incluyen abrir un dibujo, cierre de un dibujo, y unir un dibujo como xref. Lo que sigue es un archivo de la muestra DWH:
Opened by Penelope on MACHINE1 at 18:14:09 on 7/10/1997 Closed by Penelope on MACHINE1 at 18:18:44 on 7/10/1997 Attached by Bartholomew on MACHINE2 at 07:59:58 on 7/11/1997 Consejo: Para tener el registro de los dibujos activado automáticamente en cada sesión, añade "dwglog.arx" en el archivo acad.rx, o añade la siguiente línea en el archivo acad,lsp: (if (not (member "dwglog.arx" (arx)))(arxload "DWGLOG"))
P á g i n a | 171
Luisgi; setembre 2009 Rev. , Luisgi, març 2013 I R A C A T E G O R Í A S
I R A O R D E N A L F A B É T I C O

www.hispacad.com
EDITTIME
Controla el tiempo de la edición del dibujo.
El temporizador se puede activar y desactivar, también se puede restablecer y controlar el tiempo de inactividad mediante un periodo especificado, por defecto está establecido en 10 minutos.
Command: EDITTIME EditTime settings: Status=OFF Timeout=10 min. Active=0.0000 hr. Enter an option [Reset/Timeout/ON/OFF]: Enter desired option
Comando: EDITTIME EditTime herramientas: Estado=OFF Tiempo de espera=10 min. Actividad=0.0000 hr. Seleccione opción [Reset (Reinicializar) / Timeout (Tiempo de espera) /ON (ACTIVADO)/OFF (DESACTIVADO)]: Seleccione opción y pulse INTRO
EDITTIME Opciones:
Reset (Reinicializar)
Restablece el contador a cero. Si el temporizador está funcionando, el cronómetro se reiniciará automáticamente.
Timeout Specifies (Tiempo específico)
Especifica el tiempo de inactividad, cuando se rebasa el tiempo especificado (por defecto está en 10 minutos) se para el temporizador automáticamente.
On (activado) Se inicia o reanuda en temporizador.
Off (desactivado) Temporizador apagado.
P á g i n a | 172
Luisgi; setembre 2009 Rev. , Luisgi, març 2013 I R A C A T E G O R Í A S
I R A O R D E N A L F A B É T I C O

www.hispacad.com
ESPRESSMENU
Carga el menú de AutoCAD Express Tools y muestra el menú Express en la barra de menús.
Command: EXPRESSMENU Perform a full rebuild of the Express Tools menu before loading it? : Enter Yes or No Comando: EXPRESSMENU ¿Realizar una reconstrucción total del menú Express Tools antes de cargarlo? : Introduzca sí o no
Nota: Asegúrese de que tenga 23 o menos menús desplegables en la barra de menús, antes de utilizar la orden de EXPRESSMENU. AutoCAD muestra hasta 24 menús desplegables. Consejo: Si el menú AutoCAD Express Tools no puedes encontrarlo, puedes utilizar la orden EXPRESSTOOLS para activar las herramientas.
P á g i n a | 173
Luisgi; setembre 2009 Rev. , Luisgi, març 2013 I R A C A T E G O R Í A S
I R A O R D E N A L F A B É T I C O

www.hispacad.com
ESPRESSTOOLS
Carga las bibliotecas de AutoCAD Express Tools, coloca el directorio Express en el camino de búsqueda y carga; coloca el menú desplegable Express en la barra de menús.
EXPRESSTOOLS coloca el directorio Express en el camino de búsqueda, y carga y coloca el menú desplegable Express en la barra de menús. Puedes utilizar esta orden para crear la disponibilidad de las herramientas Express Tools en el perfil actual si ellas todavía no están disponibles. Las herramientas AutoCAD Express Tools son instaladas con las opciones de instalación Completa o Personalizada. En otros tipos de instalaciones, EXPRESSTOOLS manda rearrancar la instalación del programa AutoCAD y utilizar la opción de añadir o instalar las herramientas AutoCAD Express Tools.
Una vez que la orden EXPRESSTOOLS es utilizada, las bibliotecas de AutoCAD Express Tools son cargadas cuando arrancas AutoCAD. Esto incrementa el tiempo de carga de AutoCAD pero reduce el retraso cuando se utiliza alguna de las herramientas por primera vez.
P á g i n a | 174
Luisgi; setembre 2009 Rev. , Luisgi, març 2013 I R A C A T E G O R Í A S
I R A O R D E N A L F A B É T I C O

www.hispacad.com
EXTRIM
Recorta todos los objetos con la arista de recorte especificada por una definición de polilínea, línea, círculo, arco, elipse, textoM o atributo seleccionado.
Command: EXTRIM Pick a POLYLINE, LINE, CIRCLE, ARC, ELLIPSE, IMAGE or TEXT for cutting edge... Select objects: Select an object to define the cutting edge Pick the side to trim on: Select a point inside or outside the object (objects are trimmed to objects cutting edge)
Comando: EXTRIM Designe una POLILÍNEA, LÍNEA, CÍRCULO, ARCO, ELIPSE, IMAGEN o TEXTO para la arista de recorte... Designe objetos: Designe un objeto para definir la arista de recorte. Precise el lado en el que se va a recortar: Designe un punto en la parte interna o externa del objeto; los objetos se recortan hasta la arista de recorte.
Ejemplo de utilización: Dibuje varios círculos solapados con líneas de intersección. Indique un punto interno para la ubicación del recorte.
Designe un círculo para definir la arista de recorte:
Designe un punto dentro del círculo:
P á g i n a | 175
Luisgi; setembre 2009 Rev. , Luisgi, març 2013 I R A C A T E G O R Í A S
I R A O R D E N A L F A B É T I C O

www.hispacad.com
Objetos recortados hasta el borde del círculo:
P á g i n a | 176
Luisgi; setembre 2009 Rev. , Luisgi, març 2013 I R A C A T E G O R Í A S
I R A O R D E N A L F A B É T I C O

www.hispacad.com
FLATTEN
Convierte la geometría 3D en geometría 2D.
Flatten crea una representación en 2D de los objetos seleccionados y los proyecta en la vista actual, forzando la elevación de los objetos y el espesor a 0.
Command: FLATTEN Select objects: Select objects to convert to 2D Select objects: Press ENTER Remove hidden lines? <No>: Comando: FLATTEN Selecciona objetos: Selecciona objetos para convertir en 2D Selecciona objetos: Pulsa INTRO Quita las líneas ocultas? <No>:
Puede utilizar la orden FLATTEN para crear dibujos en 2D de modelos 3D o utilizarlo para forzar el espesor y la elevación de los objetos a 0.
Si no gustan los métodos tradicionales de conversión de 3D a 2D, la orden FLATTEN conserva en lo posible toda la información del dibujo original. La práctica más común es imprimir en archivo DXB y después de utilizar la orden DXBIN para reimportar, causando la pérdida de información de dibujo tal como color e información de la capa. FLATTEN hace este trabajo en un solo paso y no tiene este problema. Utilizando la orden FLATTEN los objetos 2D conservan sus capas originales, tipo de línea, colores y tipos del objeto en lo posible.
FLATTEN es similar a trazar la vista actual o pantalla. FLATTEN proyecta los objetos seleccionados sobre la vista del plano actual. Si tu vista no es en planta cuando ejecutes la orden FLATTEN, el UCS actual será fijado temporalmente a la vista durante la duración de la operación. Con respecto a UCS=view (SCP=vista), los objetos que resultarán serán planos.
Nota: La orden FLATTEN es similar a la operación de trazar en 2D. Como con la conversión del trazado, una cierta degradación de la precisión de dibujo puede ocurrir. Esta pérdida de la precisión es generalmente insignificante y ocurre principalmente cuando se selecciona la opción de ocultar o la perspectiva está activa.
P á g i n a | 177
Luisgi; setembre 2009 Rev. , Luisgi, març 2013 I R A C A T E G O R Í A S
I R A O R D E N A L F A B É T I C O

www.hispacad.com
GATTE
Cambia globalmente los valores de atributos de todas las inserciones de un bloque específico.
Command: GATTE Select block or attribute [Block name]: Use an object selection method, or enter B for the block name Known tag names for block: MDLN. Select attribute or type attribute name: Use an object selection method or enter the attribute tag name Number of inserts in drawing = 2 Process all of them? [Yes/No] <Yes>: If no, select the block inserts to process
Comando: GATTE Designe un bloque o atributo [Nombre de bloque]: Utilice un método de designación de objetos o introduzca B para introducir el nombre del bloque. Nombres de indicadores conocidos para bloques: MDLN. Designe atributo o indique nombre de atributo: Utilice un método de designación de objetos o introduzca el nombre de la ficha del atributo. Número de inserciones en dibujo = 2 ¿Desea procesar todas? [Sí/No] <Sí>: Si la respuesta es no, designe las inserciones del bloque que desea procesar.
Ejemplo de utilización: Inserte varios de los bloques atribuidos en un dibujo. Al precisar un valor nuevo para uno de los atributos se cambian todos los valores con el mismo nombre de identificador.
Bloques con los mismos atributos:
P á g i n a | 178
Luisgi; setembre 2009 Rev. , Luisgi, març 2013 I R A C A T E G O R Í A S
I R A O R D E N A L F A B É T I C O

www.hispacad.com
Designe un atributo único para editar:
Valor de todos los atributos editados globalmente:
P á g i n a | 179
Luisgi; setembre 2009 Rev. , Luisgi, març 2013 I R A C A T E G O R Í A S
I R A O R D E N A L F A B É T I C O

www.hispacad.com
JULIAN
Rutinas de conversión de la fecha juliana de AutoCAD / fecha de calendario.
Command: DATE Sun 1997/3/9 10:36:23.349
Funciones de AutoLISP incluidas en el archivo JULIAN.LSP:
CTOJ Convierte la fecha y la hora del calendario en fecha juliana Sintaxis de la función: (ctoj <year> <month> <day> <hour> <minute> <second/fraction>) Entrada: Fecha del calendario como lista de argumentos Ejemplo: (ctoj 1957 10 4 19 26 24) ; Lanzamiento del Sputnik 1 Devuelve: Fecha juliana / fracción, como modivar FECHA
DTOJ Convierte la fecha y la hora del calendario de AutoCAD en fecha juliana Sintaxis de la función: (dtoj <calendar date>) Entrada: Número real YYYYMMDD<.HHMMSSmsec>, como modivar CDATE Devuelve: Fecha juliana / fracción, como modivar FECHA
JTOC Convierte la fecha juliana en lista de fecha de calendario Sintaxis de la función: (jtoc <Julian date>) Entrada: Número real <Julian day>.<fraction>, como modivar FECHA Devuelve: Lista de fecha y hora de calendario: (<year> <month> <day> <hour> <minute> <second/fraction>)
JTOD Convierte la fecha juliana en la fecha y hora del calendario de AutoCAD Sintaxis de la función: (jtod <Julian date>) Entrada: Número real <Julian day>.<fraction>, como modivar FECHA Devuelve: Fecha y hora del calendario, como modivar FECHA
JTOW Determina el día de la semana de un determinado día del calendario juliano Sintaxis de la función: (jtow <Julian date>) Entrada: Número real <Julian day>.<fraction>, como modivar FECHA Devuelve: Día entero de la semana, 0 = domingo, 1 = lunes, 6 = sábado
Ejemplo de utilización: Utilice la orden DATE para visualizar la fecha y hora actuales en formato: Día YYYY/M/D HH:MM:SS.mseg. DATE utiliza (JTOD) para convertir los datos a formato de calendario y modificar la fecha y la hora a partir de los datos convertidos. El día de la semana se calcula con (JTOW).
P á g i n a | 180
Luisgi; setembre 2009 Rev. , Luisgi, març 2013 I R A C A T E G O R Í A S
I R A O R D E N A L F A B É T I C O

www.hispacad.com
LSP
Muestra una lista de los comandos de AutoLISP disponibles en la línea de solicitud de comando.
Command: LSP Enter an option [?/Commands/Functions/Variables/Load]: Specify an option Comando: LSP Indique una opción [?/Comandos/Funciones/Variables/cArga]: Indique una opción.
Opciones
? Muestra el manual en pantalla AutoLISP Reference.
Commands (Comandos) Muestra en pantalla todos los comandos definidos con LISP.
Functions (Funciones) Muestra en pantalla todas las funciones de LISP.
Variables Muestra en pantalla todas las variables definidas de LISP.
Load (Carga) Muestra el cuadro de diálogo Cargar/descargar aplicaciones.
P á g i n a | 181 Luisgi; setembre 2009
Rev. , Luisgi, març 2013 I R A C A T E G O R Í A S I R A O R D E N A L F A B É T I C O

www.hispacad.com
LSPSURF Muestra el contenido del archive de AutoLISP por funciones individuales.
LSPSURF Opciones Cuadro de diálogo
Read the file (Leer el archivo) Lee el archivo seleccionado de AutoLISP
Function (Función) Permite que la función sea seleccionada por pantalla .
Start line (Principio de Línea) Muestra en que número de línea empieza la función seleccionada
End line (Final de Línea) Muestra en que número de línea termina la función seleccionada.
Header Only (Sólo Cabecera) Si está seleccionada, solo se muestra la cabecera.
Function Only (Sólo Función) Si está seleccionada, solo muestra los códigos de función.
Both (Ambas) Si está seleccionada, mostrará ambas cosas, los códigos de función y la cabecera.
Nota: LSPSURF no se comporta a correctamente con el código que utiliza líneas con comentarios.
P á g i n a | 182
Luisgi; setembre 2009 Rev. , Luisgi, març 2013 I R A C A T E G O R Í A S
I R A O R D E N A L F A B É T I C O

www.hispacad.com
MPEDIT
Funciona como PEDIT (EDITPOL) pero con múltiples posibilidades. Convierte objetos de línea y arcos en polilínea. Command: MPEDIT Select objects: Use an object selection method Convert Lines and Arcs to polylines? [Yes/No] <Yes>: If no, selection set ignores lines and arcs. Enter an option [Open/Close/Join/Width/Fit/Spline/Decurve/Ltype gen/eXit] <eXit>: Enter an option Comando: MPEDIT Selecciona objetos: Utiliza un método de selección de objetos Convierte Líneas y Arcos en Polilíneas? [Yes/No] <Yes>: Si es no, ignora la selección de líneas y arcos. Introduce una opción [Abrir/Cerrar/Unir/Ancho/Ajustar/Spline/Decurva/Ltype gen/eXit] <eXit>: Introduce una opción Ejemplo de Utilización: Dibuja un círculo con líneas y polilíneas superpuestas con diversos grosores; entonces editaremos sus grosores.
Polilíneas con grosores distintos:
Polilíneas con el mismo grosor:
P á g i n a | 183
Luisgi; setembre 2009 Rev. , Luisgi, març 2013 I R A C A T E G O R Í A S
I R A O R D E N A L F A B É T I C O

www.hispacad.com
OVERKILL
Quita los objetos innecesarios borrando duplicados y combinando líneas y segmentos de arco que se solapan.
Command: OVERKILL Select objects: Use a selection method to select annotation objects
Comando: OVERKILL Selecciona objetos: Utiliza un método de selección de objetos
OVERKILL quita la geometría de los objetos que es redundante. Por ejemplo:
• Las copias de objetos duplicados son borradas. • Un arco dibujado directamente encima de un trozo de círculo que el arco no se visualiza es
borrado. • Dos líneas dibujadas en el mismo ángulo que parcialmente se solapan son combinadas para
formar una sola línea. • Líneas y/o segmentos de arco dentro de polilíneas duplicadas son borradas.
Parámetros de comparación de objetos
Los parámetros de este trozo de cuadro de diálogo controlan como la orden OVERKILL compara los objetos
P á g i n a | 184
Luisgi; setembre 2009 Rev. , Luisgi, març 2013 I R A C A T E G O R Í A S
I R A O R D E N A L F A B É T I C O

www.hispacad.com
Ignore Options (Ignorar opciones)
Todas las opciones debajo de Ignore tienen un similar comportamiento para las propiedades de los objetos que empiezan con Ignore. La opción Ignore Layers (Ignorar capas) es utilizada en el siguiente ejemplo:
Cuando la opción Ignore Layers (Ignorar Capas) está seleccionada, OVERKILL ignora las capas cuando compara los objetos. También, dos objetos superpuestos que están en capas diferentes son considerados equivalentes. Esto permite que objetos en capas diferentes que se superponen sean borrados o modificados, para resolver repeticiones y superposiciones.
Por ejemplo: si dibujas una línea encima de otra línea, y las líneas están en capas diferentes. Si la opción Ignore Layers (Ignorar Capas) está seleccionada, OVERKILL considera que las líneas son equivalentes (duplicadas) y borrará una de ellas. A la inversa, si Ignore Layers (Ignorar Capas) no está seleccionada, las líneas que son vistas como únicas y nunca las modificará o borrará
Numeric fuzz (Precisión numérica)
El valor Numeric Fuzz permite controlar la precisión con que OVERKILL crea las comparaciones numéricas. Si este valor es 0, dos objetos que son comparados deben coincidir antes de que OVERKILL borre o modifique uno de ellos. De otra manera si el valor de fuzz es mayor que 0, los dos objetos que son comparados no tienen que coincidir totalmente para que uno de ellos sea borrado o modificado
Por ejemplo: dos círculos casi están uno encima del otro; el radio de uno de los círculos es 0.00001 más pequeño que el otro. Si el valor de fuzz es 0, OVERKILL considera que los dos círculos son únicos y no modifica ni borra ninguno de ellos. De otro modo, si el valor de fuzz es 0.00001 o mayor, OVERKILL considera que los círculos son iguales y borrará uno de ellos. Fuzz trabaja de este modo para las otras comparaciones numéricas como las coordenadas X, Y, Z, así como las comparaciones del objeto que implican la escala, altura, anchura, etc.
Lines, Arcs and Plines (Líneas, Arcos y Polilíneas)
Los parámetros de este trozo de cuadro de diálogo afectan a como OVERKILL trata con líneas, arcos y polilíneas
PLINES (Polilíneas) - Optimizar los segmentos dentro de las polilíneas.
Cuando la opción Plines (Polilíneas) está seleccionada, OVERKILL examina individualmente los segmentos de línea y arco de las polilíneas seleccionadas y quita cualquiera vértice duplicado o innecesario. También, OVERKILL compara segmentos individuales de polilíneas con los objetos totalmente separados de línea y de arco. Si un segmento de polilínea duplica una línea o un arco, uno de ellos es borrado. Si la opción no está seleccionada, OVERKILL examina cada polilínea como una unidad sola; esto es, solo borra una polilínea si esta duplica a otra polilínea.
Por ejemplo, tienes un rectángulo de polilínea que consiste en cinco segmentos, donde el quinto segmento duplica al primero. También, una línea esta dibujada encima de otro segmento de polilínea. Si la opción Plines (Polilíneas) está seleccionada, OVERKILL quita el segmento duplicado (el quinto). También quita la línea o la porción de polilínea que esta duplicada por la línea.
P á g i n a | 185 Luisgi; setembre 2009
Rev. , Luisgi, març 2013 I R A C A T E G O R Í A S I R A O R D E N A L F A B É T I C O

www.hispacad.com
OVERLAP – (Solapados) Combinar objetos co-lineales que parcialmente se solapan.
Utilizando la opción Overlap puedes controla cómo OVERKILL maneja los objetos que se solapan. Cuando esta opción esta seleccionada, los objetos que se solapan son combinados para forma un objeto único. Inversamente, si esta opción no está seleccionada, OVERKILL no cambia los objetos parcialmente solapados.
Por ejemplo, si tienes una línea horizontal, y otra línea horizontal esta dibujada desde el punto medio de la primera línea hasta un punto más allá del final de la línea (Ver la parte izquierda de las siguientes figuras). La segunda línea parcialmente se solapa con la primera línea. Si la opción Overlap está seleccionada, OVERKILL combina las dos líneas para formar una única línea que se extenderá desde el punto izquierdo más extremo hasta el punto derecho más extremo. Si la opción Overlap no está seleccionada, no se realiza ningún cambio en ninguna línea .
P á g i n a | 186
Luisgi; setembre 2009 Rev. , Luisgi, març 2013 I R A C A T E G O R Í A S
I R A O R D E N A L F A B É T I C O

www.hispacad.com
(Las marcas rojas indican el punto final de los primero objetos y las marcas azules indican los puntos finales de los segundo objetos)
END to END – (Final a Final) Combinar objetos co-lineales que tienen puntos finales en común.
La opción END to END es muy parecida a la opción Overlap. Utilizando esta opción puedes controlar como OVERKILL maneja objetos co-lineales que no se solapan pero que tienen los puntos finales en común.
El siguiente gráfico muestra como la orden OVERKILL funciona con la opción End to End
Nota: Solo la orden de línea de comando OVERKILL puede utilizarse de forma -OVERKILL.
P á g i n a | 187 Luisgi; setembre 2009
Rev. , Luisgi, març 2013 I R A C A T E G O R Í A S I R A O R D E N A L F A B É T I C O

www.hispacad.com
REDIRMODE
Define las opciones del comando REDIR precisando sobre qué tipos de objetos debe actuar el comando.
Nota: La orden REDIR redefine las rutas codificadas en referencias externas, imágenes, formas, estilos y textoR.
Consejo: Separe los tipos de objetos con una coma. Para seleccionar todos utilice *. No es necesario escribir la palabra completa (p.ej., x,s,r sería una entrada correcta).
Opciones del cuadro de diálogo REDIRMODE
Find and replace ... in (Buscar y reemplazar directorios en)
Indica en tipo de objetos sobre los que debe actuar el comando REDIR. Debe seleccionar una opción como mínimo.
Cancel (Cancelar) Descarta los cambios realizados.
OK (Aceptar) Guarda los parámetros seleccionados.
Command: -REDIRMODE Current REDIRMODE: Styles,Xrefs,Images,Rtext Replace directories in Xrefs,Styles,Images,Rtext. <current>: Specify the object type(s)
Comando: -REDIRMODE REDIRMODE actual: Styles,Xrefs,Images,Rtext Reemplace los directorios en Xrefs, Styles, Images, Rtext. <current>: Especifique el o los tipos de objetos
Ejemplo de utilización: Defina REDIRMODE de forma que REDIR actúe sólo sobre referencias externas y estilos:
Command: REDIRMODE Current REDIRMODE: Styles,Xrefs,Images,Rtext Replace directories in Xrefs,Styles,Images,Rtext. <current>: xref,sty Current REDIRMODE: Styles,Xrefs
P á g i n a | 188
Luisgi; setembre 2009 Rev. , Luisgi, març 2013 I R A C A T E G O R Í A S
I R A O R D E N A L F A B É T I C O

www.hispacad.com
SSX Crea un conjunto de selección.
Escriba SSX en la solicitud de comando para crear un conjunto de selección "precedente" o bien escriba (SSX) en respuesta a cualquier solicitud de objetos de Designar.
SSX devuelve un conjunto de selección exactamente como un objeto seleccionado o bien, si se ajusta la lista de filtros, muy similar a ella.
Command: SSX Select object/<None>: Use an object selection method to select a template object, or press ENTER for none >>Block name/Color/Entity/Flag/LAyer/LType/Pick/Style/Thickness/Vector:
Comando: SSX Designe objeto/<None>: Utilice un método de designación de objetos para designar un objeto de plantilla o pulse INTRO para no seleccionar ninguna. >>Block name/Color/Entity/Flag/LAyer/LType/Pick/Style/Thickness/Vector:
Opciones de filtro
Block name (Nombre de bloque)
Indica el nombre del bloque que se va a añadir o suprimir.
Color Indica el número de color que se va a añadir o suprimir.
Entity (Entidad) Indica el tipo de objeto que se va a añadir o suprimir.
Flag (Indicador) Activa o desactiva el indicador Entities Follow.
Layer (Capa) Indica el nombre de la capa que se va a añadir o suprimir.
Ltype Indica el nombre del tipo de línea que se va a añadir o suprimir.
Pick (Designar) Designa objetos utilizando cualquier método de designación de objetos.
Style (Estilo) Designa el nombre del estilo de texto para añadir o suprimir.
Thickness (Altura de objeto) Indica la altura del objeto que se va a añadir o suprimir.
P á g i n a | 189
Luisgi; setembre 2009 Rev. , Luisgi, març 2013 I R A C A T E G O R Í A S
I R A O R D E N A L F A B É T I C O

www.hispacad.com
Vector Designa el vector de extrusión que se va a añadir o suprimir.
Nota: Una vez obtenida la lista de filtros, puede suprimir el resto de ellos designando la palabra clave de la opción y, a continuación, pulsando INTRO. Si un elemento ya existe en la lista de filtros y elige añadir un nuevo elemento, el valor antiguo se sobreescribirá con el nuevo, ya que sólo puede existir uno de cada tipo en cada llamada (ssget 'x').
Ejemplo de utilización: Seleccione una línea para utilizarla como objeto de plantilla, pero suprimiendo el filtro de capa.
Command: SSX Select object/<None>: Select a line Current Filter: ((0 . "LINE") (8 . "0") (39 . 2.0) (62 . 1) (210 0.0 0.0 1.0)) Enter filter option [Block name/Color/Entity/Flag/LAyer/LType/Pick/Style/Thickness/Vector]: layer >>Layer name to add/<INTRO to remove>: Press ENTER to remove layer filter Current Filter: ((0 . "LINE") (39 . 2.0) (62 . 1) (210 0.0 0.0 1.0)) Enter filter option [Block name/Color/Entity/Flag/LAyer/LType/Pick/Style/Thickness/Vector]: Press ENTER To select objects that match the filter, enter "previous" at the next Select Objects prompt.
Comando: SSX Designe objeto/<None>: Designe una línea Filtro actual: ((0 . "LINE") (8 . "0") (39 . 2.0) (62 . 1) (210 0.0 0.0 1.0)) Indique opción de filtro [Nombre de bloque/Color/Entidad/Indicador/CApa/TipoL/Designar/EStilo/Altobj/Vector]: capa >>Indique el nombre de capa que se va a añadir/<INTRO para suprimir>: Pulse INTRO para suprimir el filtro de capa. Filtro actual: ((0 . "LINE") (39 . 2.0) (62 . 1) (210 0.0 0.0 1.0)) Indique opción de filtro [Nombre de bloque/Color/Entidad/Indicador/CApa/TipoL/Designar/EStilo/Altobj/Vector]:Pulse INTRO Todos los objetos que coincidan con el filtro se designarán para utilizar con "precedentes" en la siguiente solicitud Seleccionar objetos.
P á g i n a | 190
Luisgi; setembre 2009 Rev. , Luisgi, març 2013 I R A C A T E G O R Í A S
I R A O R D E N A L F A B É T I C O

www.hispacad.com
TFRAMES Activa y desactiva el estado de los marcos para las coberturas y objetos de imagen. Si los marcos están activados, esta orden los desactiva y viceversa.
Command: TFRAMES IMAGE/WIPEOUT frames are toggled OFF. or IMAGE/WIPEOUT frames are toggled ON.
Comando: TFRAMES IMAGE/WIPEOUT marcos están ACTIVADOS o IMAGE/WIPEOUT marcos están DESACTIVADOS
Ejemplo de utilización: Utilice TFRAMES para ocultar los marcos de la (cobertura) Wipeout y de la imagen.
P á g i n a | 191
Luisgi; setembre 2009 Rev. , Luisgi, març 2013 I R A C A T E G O R Í A S
I R A O R D E N A L F A B É T I C O

www.hispacad.com
LÍNEA DE COMANDOS DEL
SISTEMA OPERATIVO
/ OPERATING
SYSTEM COMMAND LINE
DUMPSHX
P á g i n a | 192
Luisgi; setembre 2009 Rev. , Luisgi, març 2013 I R A C A T E G O R Í A S
I R A O R D E N A L F A B É T I C O

www.hispacad.com
DUMPSHX
Convierte un fichero existente SHX (compilado) en el fichero equivalente SHP (descompilado).
Nota: DUMPSHX reconoce todos los ficheros SHX incluyendo ficheros de forma, Tipos de letra Grande (BigFont) y Tipos de letra Unicode.
DUMPSHX Sintaxis
-h Muestra este mensaje
-d Usa códigos caracteres decimales
-o Escribe un fichero
Ejemplos de Utilización:
Para crear el fichero simplex.shp desde el fichero simplex.shx:
dumpshx -o simplex.shp simplex.shx
Para crear el fichero mytext.shp desde el fichero txt.shx usando códigos de caracteres decimales:
dumpshx -o simplex.shp simplex.shx
P á g i n a | 193
Luisgi; setembre 2009 Rev. , Luisgi, març 2013 I R A C A T E G O R Í A S
I R A O R D E N A L F A B É T I C O





![Allegato Rev 01 [file .pdf]](https://static.fdocuments.net/doc/165x107/5872003d1a28abec698bc8d0/allegato-rev-01-file-pdf.jpg)