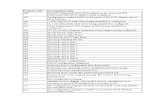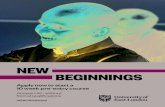AIX 4.3 Quick Beginnings
Transcript of AIX 4.3 Quick Beginnings

Bull AIX 4.3
Quick Beginnings
AIX
86 A2 75HX 04
ORDER REFERENCE


Bull AIX 4.3
Quick Beginnings
AIX
Software
September 1999
BULL ELECTRONICS ANGERS
CEDOC
34 Rue du Nid de Pie – BP 428
49004 ANGERS CEDEX 01
FRANCE
86 A2 75HX 04
ORDER REFERENCE

The following copyright notice protects this book under the Copyright laws of the United States of America
and other countries which prohibit such actions as, but not limited to, copying, distributing, modifying, and
making derivative works.
Copyright Bull S.A. 1992, 1999
Printed in France
Suggestions and criticisms concerning the form, content, and presentation of
this book are invited. A form is provided at the end of this book for this purpose.
To order additional copies of this book or other Bull Technical Publications, you
are invited to use the Ordering Form also provided at the end of this book.
Trademarks and Acknowledgements
We acknowledge the right of proprietors of trademarks mentioned in this book.
AIX� is a registered trademark of International Business Machines Corporation, and is being used under
licence.
UNIX is a registered trademark in the United States of America and other countries licensed exclusively through
the Open Group.
Year 2000
The product documented in this manual is Year 2000 Ready.
The information in this document is subject to change without notice. Groupe Bull will not be liable for errors
contained herein, or for incidental or consequential damages in connection with the use of this material.

iiiPreface
About This Book: AIX 4.3 Quick Beginnings
This book contains information for first–time users who have little or no experience with theAIX operating system. Topics covered include basic system commands for tasks such asstarting and stopping the system; using a keyboard or mouse; logging in and out; identifyingand using the various user interfaces (web–based, AIX Common Desktop Environment,AIXwindows, command line, shell); and running basic file commands. In addition, it coversdifferent strategies for obtaining online help and using a web browser to view the onlinedocumentation.
Users interested in learning more about AIX base commands should read the AIX 4.3System User’s Guide: Operating System and Devices, 86 A2 97HX. Users in a networkedenvironment who are interested in learning more about AIX communications commandsshould read the AIX 4.3 System User’s Guide: Communications and Networks, 86 A2 98HX.
Note: You can find the online version of this book, which has been designed for viewingwith a Version 3.2 HTML–compatible web browser, on the ”Hypertext Library for AIX4.3” CD-ROM.
Who Should Use This BookThis book is for all system users.
HighlightingThe following highlighting conventions are used in this book:
Bold Identifies commands, subroutines, keywords, files,structures, directories, and other items whose names arepredefined by the system. Also identifies graphical objectssuch as buttons, labels, and icons that the user selects.
Italics Identifies parameters whose actual names or values are tobe supplied by the user.
Monospace Identifies examples of specific data values, examples of textsimilar to what you might see displayed, examples ofportions of program code similar to what you might write asa programmer, messages from the system, or informationyou should actually type.
ISO 9000ISO 9000 registered quality systems were used in the development and manufacturing ofthis product.
Related PublicationsFor a complete listing of documentation available in the product library for the AIX operatingsystem, see AIX and Related Products Documentation Overview, Order Number 86 A271WE.
The following books contain information about or related to using AIX products:

iv AIX 4.3 Quick Beginnings
Product Library
Order Number Bibliography
86 A2 71WE AIX and Related Products Documentation Overview
86 A2 55AP AIX Quick Reference
86 A2 43GX AIX 4.3 Installation Guide
86 A2 97HX AIX 4.3 System User’s Guide: Operating System andDevices
86 A2 98HX AIX 4.3 System User’s Guide: Communications andNetworks
86 A2 99HX AIX 4.3 System Management Guide: Operating System andDevices
86 A2 38JX to 86 A2 43JX AIX Commands Reference
86 A2 79AP AIX Files Reference
Industry Documentation
Quercia, Valerie, and Tim O’Reilly. The Definitive Guides to the X Window System:Volume 3, X Window System User’s Guide, Motif Edition. O’Reilly & Associates, 1993.
Todino, Grace, and John Strang. Learning the UNIX Operating System. Sebastopol, CA:O’Reilly & Associates, 1993.
Gilly, Daniel. UNIX in a Nutshell: A Desktop Quick Reference for System V and Solaris2.0. Sebastopol, CA: O’Reilly & Associates, 1992.
Ordering PublicationsYou can order publications from your sales representative or from your point of sale. Toorder additional copies of this book, use order number 86 A2 75HX.
See AIX and Related Products Documentation Overview for information on relatedpublications and how to obtain them.

vPreface
Contents
About This Book: AIX 4.3 Quick Beginnings iii. . . . . . . . . . . . . . . . . . . . . . . . . . . . . .
Chapter 1. Computer Systems Fundamentals 1-1. . . . . . . . . . . . . . . . . . . . . . . . . . . . .
System Setup 1-3. . . . . . . . . . . . . . . . . . . . . . . . . . . . . . . . . . . . . . . . . . . . . . . . . . . . . . . . . . .
System Hardware Components 1-5. . . . . . . . . . . . . . . . . . . . . . . . . . . . . . . . . . . . . . . . . . . .
System Software Components 1-13. . . . . . . . . . . . . . . . . . . . . . . . . . . . . . . . . . . . . . . . . . . . .
User Interfaces 1-15. . . . . . . . . . . . . . . . . . . . . . . . . . . . . . . . . . . . . . . . . . . . . . . . . . . . . . . . . .
Chapter 2. System Startup, Logging In, Shutting Down, and Rebooting 2-1. . . .
Starting Your System 2-2. . . . . . . . . . . . . . . . . . . . . . . . . . . . . . . . . . . . . . . . . . . . . . . . . . . .
Determining If Your System Is On 2-2. . . . . . . . . . . . . . . . . . . . . . . . . . . . . . . . . . . . . . . .
Starting Your System 2-3. . . . . . . . . . . . . . . . . . . . . . . . . . . . . . . . . . . . . . . . . . . . . . . . . .
Checking the Display Screen 2-4. . . . . . . . . . . . . . . . . . . . . . . . . . . . . . . . . . . . . . . . . . . .
Logging In to Your System 2-5. . . . . . . . . . . . . . . . . . . . . . . . . . . . . . . . . . . . . . . . . . . . . . . .
Shutting Down Your System 2-7. . . . . . . . . . . . . . . . . . . . . . . . . . . . . . . . . . . . . . . . . . . . . .
To Shut Down and Turn Off the System 2-7. . . . . . . . . . . . . . . . . . . . . . . . . . . . . . . . . .
To Shut Down and Reboot the System 2-7. . . . . . . . . . . . . . . . . . . . . . . . . . . . . . . . . . .
To Shut Down to Single–User Mode 2-8. . . . . . . . . . . . . . . . . . . . . . . . . . . . . . . . . . . . . .
To Shut Down in an Emergency 2-8. . . . . . . . . . . . . . . . . . . . . . . . . . . . . . . . . . . . . . . . .
Rebooting Your System 2-9. . . . . . . . . . . . . . . . . . . . . . . . . . . . . . . . . . . . . . . . . . . . . . . . . .
Related Information 2-10. . . . . . . . . . . . . . . . . . . . . . . . . . . . . . . . . . . . . . . . . . . . . . . . . . . . . .
Chapter 3. Using CDE Desktop 3-1. . . . . . . . . . . . . . . . . . . . . . . . . . . . . . . . . . . . . . . . . .
Before You Start Using CDE Desktop 3-2. . . . . . . . . . . . . . . . . . . . . . . . . . . . . . . . . . . . . . .
Special Circumstances 3-2. . . . . . . . . . . . . . . . . . . . . . . . . . . . . . . . . . . . . . . . . . . . . . . . .
Using Help to Get Familiar with CDE Desktop 3-3. . . . . . . . . . . . . . . . . . . . . . . . . . . . . . .
Accessing CDE Desktop Help Topics 3-3. . . . . . . . . . . . . . . . . . . . . . . . . . . . . . . . . . . . .
Chapter 4. Using the AIXwindows Interface 4-1. . . . . . . . . . . . . . . . . . . . . . . . . . . . . . .
Starting AIXwindows 4-2. . . . . . . . . . . . . . . . . . . . . . . . . . . . . . . . . . . . . . . . . . . . . . . . . . . . .
AIXwindows Components 4-2. . . . . . . . . . . . . . . . . . . . . . . . . . . . . . . . . . . . . . . . . . . . . .
Basic AIXwindows Tasks 4-4. . . . . . . . . . . . . . . . . . . . . . . . . . . . . . . . . . . . . . . . . . . . . . . . . .
Displaying the Window Manager Menu 4-4. . . . . . . . . . . . . . . . . . . . . . . . . . . . . . . . . . .
Selecting a Menu Item 4-4. . . . . . . . . . . . . . . . . . . . . . . . . . . . . . . . . . . . . . . . . . . . . . . . .
Displaying an AIXwindows Application Menu 4-6. . . . . . . . . . . . . . . . . . . . . . . . . . . . . .
Displaying the Root Menu 4-6. . . . . . . . . . . . . . . . . . . . . . . . . . . . . . . . . . . . . . . . . . . . . .
Moving a Window 4-6. . . . . . . . . . . . . . . . . . . . . . . . . . . . . . . . . . . . . . . . . . . . . . . . . . . . .
Opening a New Terminal Window 4-7. . . . . . . . . . . . . . . . . . . . . . . . . . . . . . . . . . . . . . . .
Positioning Windows Above or Below Each Other 4-7. . . . . . . . . . . . . . . . . . . . . . . . .
Changing the Size of a Window 4-7. . . . . . . . . . . . . . . . . . . . . . . . . . . . . . . . . . . . . . . . .
Closing a Window 4-8. . . . . . . . . . . . . . . . . . . . . . . . . . . . . . . . . . . . . . . . . . . . . . . . . . . . .
Manipulating AIXwindows Icons 4-9. . . . . . . . . . . . . . . . . . . . . . . . . . . . . . . . . . . . . . . . .
Getting Help in the AIXwindows Interface 4-10. . . . . . . . . . . . . . . . . . . . . . . . . . . . . . . . .
Running an Application in the AIXwindows Interface 4-10. . . . . . . . . . . . . . . . . . . . . . .
Exiting and Logging Off from AIXwindows 4-11. . . . . . . . . . . . . . . . . . . . . . . . . . . . . . . .
Basic aixterm Tasks 4-12. . . . . . . . . . . . . . . . . . . . . . . . . . . . . . . . . . . . . . . . . . . . . . . . . . . . . .
Displaying and Changing the aixterm Menus 4-12. . . . . . . . . . . . . . . . . . . . . . . . . . . . . .
Copying Text between aixterm Windows 4-12. . . . . . . . . . . . . . . . . . . . . . . . . . . . . . . . . .
Related Information 4-13. . . . . . . . . . . . . . . . . . . . . . . . . . . . . . . . . . . . . . . . . . . . . . . . . . . . . .

vi AIX 4.3 Quick Beginnings
Chapter 5. Using the Command Line Interface 5-1. . . . . . . . . . . . . . . . . . . . . . . . . . . .
Entering Commands 5-2. . . . . . . . . . . . . . . . . . . . . . . . . . . . . . . . . . . . . . . . . . . . . . . . . . . . .
Common Problems When Entering Commands 5-2. . . . . . . . . . . . . . . . . . . . . . . . . . .
Basic Command Line Tasks 5-4. . . . . . . . . . . . . . . . . . . . . . . . . . . . . . . . . . . . . . . . . . . . . . .
Displaying Your User ID 5-4. . . . . . . . . . . . . . . . . . . . . . . . . . . . . . . . . . . . . . . . . . . . . . . .
Changing or Creating Your Password 5-4. . . . . . . . . . . . . . . . . . . . . . . . . . . . . . . . . . . .
Listing Files 5-5. . . . . . . . . . . . . . . . . . . . . . . . . . . . . . . . . . . . . . . . . . . . . . . . . . . . . . . . . . .
Displaying Your Current Directory Path Name 5-7. . . . . . . . . . . . . . . . . . . . . . . . . . . . .
Changing to Another Directory 5-7. . . . . . . . . . . . . . . . . . . . . . . . . . . . . . . . . . . . . . . . . .
Running an Application in the Command Line Interface 5-8. . . . . . . . . . . . . . . . . . . . .
Getting Help in the Command Line Interface 5-8. . . . . . . . . . . . . . . . . . . . . . . . . . . . . .
Logging Off from the Command Line 5-9. . . . . . . . . . . . . . . . . . . . . . . . . . . . . . . . . . . . .
Related Information 5-10. . . . . . . . . . . . . . . . . . . . . . . . . . . . . . . . . . . . . . . . . . . . . . . . . . . . . .
Chapter 6. Using Web-based System Manager 6-1. . . . . . . . . . . . . . . . . . . . . . . . . . . .
Starting Web-based System Manager 6-3. . . . . . . . . . . . . . . . . . . . . . . . . . . . . . . . . . . . . .
From the Common Desktop Application Manager 6-3. . . . . . . . . . . . . . . . . . . . . . . . . .
From the Command Line 6-3. . . . . . . . . . . . . . . . . . . . . . . . . . . . . . . . . . . . . . . . . . . . . . .
From a Web Browser 6-3. . . . . . . . . . . . . . . . . . . . . . . . . . . . . . . . . . . . . . . . . . . . . . . . . .
Web-based System Manager Mouse Basics 6-4. . . . . . . . . . . . . . . . . . . . . . . . . . . . . . . . .
Basic Web-based System Manager Interface 6-5. . . . . . . . . . . . . . . . . . . . . . . . . . . . . . . .
Containers 6-5. . . . . . . . . . . . . . . . . . . . . . . . . . . . . . . . . . . . . . . . . . . . . . . . . . . . . . . . . . . .
Menu Bar 6-5. . . . . . . . . . . . . . . . . . . . . . . . . . . . . . . . . . . . . . . . . . . . . . . . . . . . . . . . . . . . .
Pop–up Menus 6-6. . . . . . . . . . . . . . . . . . . . . . . . . . . . . . . . . . . . . . . . . . . . . . . . . . . . . . . .
Tool Bar 6-6. . . . . . . . . . . . . . . . . . . . . . . . . . . . . . . . . . . . . . . . . . . . . . . . . . . . . . . . . . . . . .
Common Actions 6-6. . . . . . . . . . . . . . . . . . . . . . . . . . . . . . . . . . . . . . . . . . . . . . . . . . . . . .
Activity Icon 6-7. . . . . . . . . . . . . . . . . . . . . . . . . . . . . . . . . . . . . . . . . . . . . . . . . . . . . . . . . . .
View Area 6-7. . . . . . . . . . . . . . . . . . . . . . . . . . . . . . . . . . . . . . . . . . . . . . . . . . . . . . . . . . . .
Status Line 6-7. . . . . . . . . . . . . . . . . . . . . . . . . . . . . . . . . . . . . . . . . . . . . . . . . . . . . . . . . . .
Dialog Boxes 6-7. . . . . . . . . . . . . . . . . . . . . . . . . . . . . . . . . . . . . . . . . . . . . . . . . . . . . . . . .
TaskGuides 6-8. . . . . . . . . . . . . . . . . . . . . . . . . . . . . . . . . . . . . . . . . . . . . . . . . . . . . . . . . . .
Web-based System Manager Keyboard Basics 6-9. . . . . . . . . . . . . . . . . . . . . . . . . . . . . .
Chapter 7. System Problems and Error Messages 7-1. . . . . . . . . . . . . . . . . . . . . . . . .
Responding to System Problems 7-1. . . . . . . . . . . . . . . . . . . . . . . . . . . . . . . . . . . . . . . .
Responding to Error Messages 7-1. . . . . . . . . . . . . . . . . . . . . . . . . . . . . . . . . . . . . . . . . .
Chapter 8. Accessing Online Information 8-1. . . . . . . . . . . . . . . . . . . . . . . . . . . . . . . . .
Available Online Information 8-1. . . . . . . . . . . . . . . . . . . . . . . . . . . . . . . . . . . . . . . . . . . .
Viewing Information with a Web Browser 8-1. . . . . . . . . . . . . . . . . . . . . . . . . . . . . . . . .
Searching for Online Documents 8-1. . . . . . . . . . . . . . . . . . . . . . . . . . . . . . . . . . . . . . . .
Related Information 8-2. . . . . . . . . . . . . . . . . . . . . . . . . . . . . . . . . . . . . . . . . . . . . . . . . . . . . .
Index X-1. . . . . . . . . . . . . . . . . . . . . . . . . . . . . . . . . . . . . . . . . . . . . . . . . . . . . . . . . . . . . . . . . .

1-1Computer Systems Fundamentals
Chapter 1. Computer Systems Fundamentals
How your system is set up and which hardware and software components are availabledetermine the tasks you can do and the way you perform those tasks. This section providesyou with the background you need to understand and recognize the components and thesetup of your AIX system.
The AIX system is a powerful and flexible system made up of hardware and softwarecomponents. Hardware components, also known as devices, are the physical parts of thecomputer system. Software components, which are the instructions that the computerfollows, are the programs available on the computer system. As the computer follows theinstructions, we say that it runs the program.
Hardware and software are complementary. They work together to make the computersystem perform the tasks you want. Computer hardware and software require a specificprogram to administer all their components. The AIX operating system performs this task.
Of all the characteristics of the AIX operating system, the most valuable are that it ismultitasking and multiuser. Multitasking lets AIX run more than one independent program onthe system at the same time. The advantage of a multiprocessing system is that it canperform processing tasks while you simultaneously run other programs. This is known asbackground processing. Without it you would have to wait for a program to complete beforegoing on to any other task. Multiuser means AIX can have more than one person workingon the system at a time. The advantage of a multiuser system is that many users can sharesystem hardware and programs. The disadvantage is that the system slows down as moreand more users log in.
Your system can be set up so that you share your system with others, or it can be set up tobe used just by yourself. A shared or multiuser system is also known as a time–sharingsystem. A single–user system (not on a network or used as a host) is known as astandalone system. A computer system (on a network or not) that operates all by itself,because it has its own CPU, is known as a workstation.
This chapter covers the following:
• System Setup, on page 1-3
– Host Connection
– Network Connection
• System Hardware Components, on page 1-5
– Terminals
– Keyboards
– Mouse
• System Software Components, on page 1-13
– Application Programs
– Device Drivers
– Operating Systems
– Root–User Processes
• User Interfaces, on page 1-15
– Determining Your User Interface
– Web–Based User Interfaces

1-2 AIX 4.3 Quick Beginnings
– Graphical User Interfaces
– X Window System
– Command Line
– CDE Desktop
– AIXwindows

1-3Computer Systems Fundamentals
System Setup An important factor in your system setup is whether your system is a standalone system ora multiuser system that is connected to a host or to a network and is dependent on them.
In a network with many users, one person is usually assigned the responsibility of managingthe operation of the computers. This individual, called the system administrator, takes careof starting up and shutting down the computer; connecting terminals, printers, disks, tapes,and modems; backing up files; getting new users started; protecting the system fromunauthorized entry; and so on. On a large system, this is often a full–time job in itself,requiring a qualified professional. In general, a UNIX system needs more systemadministration than a DOS system because of its complexity.
You have a standalone system if it can perform tasks without being connected to a server orhost system and if you do not share your system with other users. On a standalone system,you may have to become your own system administrator. If you do, then you must do morethan log in and log off when you use your system. Refer to the AIX 4.3 System ManagementGuide: Operating System and Devices for more information.
You have a dependent system if it must be connected to a host or a server to perform anytasks. This kind of system is typically found in a multiuser or network environment. In thisenvironment, if the server or host stops functioning, your system also stops functioning.
Host Connection In a multiuser system, there is one main computer, the host, which is shared by everyone. Ahost computer is the primary or controlling computer that serves the terminals that areconnected to it. To use your system, you need to start a session on the host computer. Tostart a session, you log in.
The main terminal connected to the host is known as the console. The system administratoruses the console to manage the system. The following illustration shows a host system.
Host Computer
and Console
T erminal
Connection
T erminals Connected to a Host System
T erminal
T erminalT erminal
Network Connection A network is a system with computers connected to other computers. Within a network,every computer is called a node. Every node in a system has its own address. In a network,computers play one of two roles: server or client. In some instances, a computer can act asa client to one computer and as a server to another.

1-4 AIX 4.3 Quick Beginnings
Server A computer on a network that shares its resources or provides a service throughout thenetwork is known as a server. The following are types of servers:
file server Provides file storage to the other computers on the network
print server Provides printer facilities to the other computers on thenetwork
communications server Provides access to and from computers outside the network
Client A computer that uses shared resources is known as a client. For example, you may have aUNIX system with its own disk storage where you save some of your files. You, the client,use the file server, which has greater storage capacity, to store other files. If someone onanother computer needs to use the files on your computer, they are the client and yoursystem is the server. This is a typical client/server relationship. The following illustrationshows a typical client/server network.
Client
Client/Server Network
File Server Print Server
Client
Client

1-5Computer Systems Fundamentals
System Hardware Components Your system can have a display, keyboard, and mouse attached to it, in addition to a widerange of other available options. Examples of these options are tape drives, printers,terminals, and plotters. Such items are called devices. The operating system controls thedevices attached to your system.
This section discusses the following:
• Terminals
• Keyboards
• Mouse
The Typical Computer System Arrangement illustration shows one possible officearrangement.
Mouse
Keyboard
DisplayT ape Drive
System Unit
Printer
T ypical Computer System Arrangement
Note: Your system may not look exactly like any of the illustrations given in this guide.
The System Unit Features illustration shows some system features.
If you are on a network, you may not have a system unit on your desk. In this case, youprobably have a terminal that only has a power switch.

1-6 AIX 4.3 Quick Beginnings
Terminals The terminal is the device you use to interact with your computer system. It is composed ofa display (or monitor), a keyboard, and sometimes a mouse. There are several types ofterminals: dumb terminals, smart terminals, and graphics terminals. The Terminal Setupillustration shows a typical terminal setup.
Dumb Terminal A dumb terminal (or nonprogrammable terminal) cannot doany processing on its own. This means the terminal itselfcannot run programs but has another computer do itsprocessing while it displays the results. This type of terminal iscommon in multiuser or networked systems.
Smart Terminal A smart terminal (or programmable terminal) does someprocessing on its own and sometimes has a device (a diskdrive, for example) for reading and writing files. This type ofterminal is also common in multiuser or networked systems.
Graphics Terminal A graphics terminal is a smart terminal with special hardwarethat allows it to display pictures. If you work in a windowsinterface, you need a special type of graphics terminal knownas an X terminal.
KeyboardsThe various keys on the keyboard allow you to enter data and control the cursor location.Keyboards for different countries can have their keys engraved with their character set.Some keyboards also have more keys. There are several kinds of keyboard designs. Thissection explains how keyboards work in general, and discusses the various keys and theiruse. The Typical Keyboard illustration shows a possible keyboard layout.

1-7Computer Systems Fundamentals
The keyboard has four sections:
function keys The operating system controls these multipurpose keys.
typewriter keys The software, usually a keyboard driver, controls thesekeys, which are similar to those on a standard typewriter.
cursor keys These keys move the cursor on the screen and doprogrammed control functions. The application programthat you use controls their movement and functions.
numeric keypad Similar to a calculator, the keypad is used to enter numbers.
The functions of each keyboard depend on the software you use.
Special Keys Certain keys or combinations of keys make working in a command line interface easier.
Key Function
Enter key Use the Enter key to tell the system that you have finishedentering text and that it can start running the command. Youcan correct the command line any time before you pressthe Enter key.
Spacebar Use the Spacebar to add spaces to the command line whenneeded.
Tab key Use the Tab key to insert up to eight spaces until the nexttab stop.
Backspace key Use the Backspace key to erase the character precedingthe cursor on the command line.
Control Key CombinationsThe control (Ctrl) key is used in combination with other keys to make control characters. Youpress and hold the Ctrl key, and then quickly press another key. Some control keys appearon the display; others are invisible.
The following is a list of useful key sequences and their functions:
Key Function
Ctrl–C Interrupts most programs. You will see ^C on the screen.
Ctrl–Z Suspends most programs. You will see ^Z on the screen.
Ctrl–D End–of–file character used for logging out and forterminating file input. You will see ^D on the screen.
Ctrl–\ Quits program and creates a file named core that is usedfor debugging. You will see ^\ on the screen.
Ctrl–W Erases the word preceding the cursor.
Ctrl–U Erases the entire command line.
Ctrl–S Stops the output of a program from running off the bottomof the screen.
Ctrl–Q Resumes the output of a program stopped by Ctrl–S.
Escape Key CombinationsThough rarely used, in some instances the escape (Esc) key is also used in combinationwith other keys to make control characters. You press and release the Esc key, and thenpress another key.

1-8 AIX 4.3 Quick Beginnings
Key Nicknames Some characters on your keyboard are referred to by more than one name. The following isa list of some key names with their nicknames:
Key Names
! Exclamation mark, bang
# Pound sign, crosshatch
* Asterisk, star, splat
– Hyphen, minus, minus sign
. Period, dot
/ Slash, forward slash
\ Backslash
< Less–than sign, left angled bracket
> Greater–than sign, right angled bracket
_ Underscore, underline
| Vertical bar, vertical line, pipe
? Question mark, hook
’ Single quote, tick
‘ Backquote, back tick
~ Tilde, accent
Mouse The mouse allows you to move the pointer quickly to all areas of your screen. You use themouse to tell the CDE Desktop or AIXwindows what you want to do. The mouse allows youto manipulate icons, menus, and windows. The Three Button and Two Button Mouseillustration shows a three–button and a two–button mouse.
Mouse Buttons The mouse most commonly used with AIX has three buttons. Each button provides adifferent function. If you have a two–button mouse, pressing both buttons at the same timeis equivalent to pressing the middle button on a three–button mouse.
Button Function
left Use the left mouse button for selecting and activatingdefault actions and copying and pasting text.
middle Use the middle mouse button for customized applicationprograms.
right Use the right mouse button for customized applicationprograms.

1-9Computer Systems Fundamentals
Mouse–Button ActionsWhen you perform a command with the mouse, first point and then do one of the following:press and hold, click, double–click, drag, drag and drop, or rubber–band with the mousebuttons.
Note: The specific mouse button to use depends on the application in which it is used.
Point
To point to an object, move the mouse until the tip of the mouse pointer is on the object(icon, menu, window, or window selection).
Press–and–Hold
To press and hold, point to the object (icon, menu, or window), and then hold down themouse button without moving the mouse.
Click
To click, point to the object (icon, menu, window, or window selection), and then press andquickly release the mouse button without moving the mouse.
Double–Click
To double–click, point to the object (icon), and then quickly press the mouse button twicewithout moving the mouse.
Drag
A drag usually refers to moving windows and selecting menu options.
To drag a menu selection, point to the menu you want to display, and press and hold themouse button. Slide (drag) the pointer to highlight the desired menu option, and release thebutton.
Drag–and–Drop
Drag–and–drop usually refers to icons. This action only functions in some applications.
To drag and drop, point to the icon, hold down the mouse button, and move (drag) thepointer (while still holding down the mouse button) in the direction you want to move theobject. When the object is where you want it, release (drop) the mouse button.
Rubber–Band
Rubber–banding usually refers to toggling (also referred to as selecting and deselecting) anicon’s selection state and is used for manipulating a group of icons. Toggling refers toselecting an icon if it is currently unselected or deselcting an icon if it is currently selected.This action only functions in some applications.
To rubber–band, point to a position near the icon or icons to toggle (not touching any part ofthe icon or its title). Press and hold the mouse button, and drag the pointer. A rubber–bandbox is displayed, which you ”stretch” to enclose the icons you want. When you release themouse button, all icons inside or touching the rubber–band are toggled.

1-10 AIX 4.3 Quick Beginnings
The example of Rubber–Banding illustration shows rubber–banding.
Mouse Pointer ShapesWhen AIXwindows starts, an X–shaped pointer appears at the center of the screen. As youmove the mouse on your desktop, the pointer on the screen moves correspondingly.
The pointer shape changes according to its location. For example, when the pointer isdirectly over the root window (the backdrop behind all windows), the pointer has an Xshape. When the mouse points inside a terminal window, the pointer changes to an Ishape. A description and illustration of pointer shapes follows.
Arrow Pointer
An arrow pointing to the upper–left corner is the general–purpose pointer used in mostwindow areas for single–object selection and activation.
An arrow pointing to the upper–right corner indicates a pending menu action. This shapeindicates that a menu is popped up or pulled down and waiting for a menu item to beactivated or the menu to be removed.

1-11Computer Systems Fundamentals
Caution Pointer
The caution pointer indicates action is expected in another area before input can be given tothe current area and that the pointer has no effect in the area where the caution pointerappears. While the caution pointer is active, all mouse button and keyboard events areignored in the current area.
Four–Directional Arrow Pointer
The four–directional arrow pointer indicates a move operation is in progress. During a moveoperation, the object, or an outline of the object, should move to track the location of thepointer.
Hourglass Pointer
The hourglass pointer, a working pointer, indicates that an action is in progress in the areaand that the pointer has no effect in that area. While the hourglass pointer is active, allmouse–button and keyboard events are ignored in the area. The hourglass pointer can beused interchangeably with the watch pointer.
I–beam Pointer
The I–beam pointer performs actions on the text and changes the location of thetext–insertion cursor.
Resize Pointer
The resize pointer indicates a resizing position. The direction of the arrow in the pointerindicates the direction of increasing size. The horizontal and vertical pointers indicate thatthe window is changed in either the horizontal or vertical direction. The diagonal pointersindicate that the window is changed in both the horizontal and vertical directionssimultaneously. The pointer that appears depends on the resize operation you do.

1-12 AIX 4.3 Quick Beginnings
Sighting Pointer
The sighting pointer is used to make precise position selections. For example, in a drawingprogram, it may be used to indicate a pixel to fill or the connecting points of lines.
Watch Pointer
The watch pointer, also called a working pointer, indicates that an action is in progress in thearea and that the pointer has no effect in that area. While the watch pointer is active, allmouse–button and keyboard events are ignored in the area. The watch pointer can be usedinterchangeably with the hourglass pointer.
X pointer
The X pointer indicates when the pointer is outside any application area.

1-13Computer Systems Fundamentals
System Software Components Your system has three basic types of software: application programs, device drivers, andoperating systems. Each type of software performs a completely different job, but all threework closely together to serve useful functions. While some special–purpose programs donot fit neatly into any of these classes, most software does. Programs run in the memoryportion of the system. While running, programs are known as processes or jobs. TheComputer System Software Relationships illustration shows the relationship between thedifferent software programs and the hardware.
Application Programs Application programs are the top software layer. You can perform specific tasks with theseprograms, such as using a word processor for writing, a spreadsheet for accounting, or acomputer–aided design program for drawing. The other two layers, device drivers and theoperating system, play important support roles. Your system might run one applicationprogram at a time, or it might run many simultaneously.
Device Drivers Device drivers are a set of highly specialized programs. Device drivers help applicationprograms and the operating system do their tasks. Device drivers (in particular, adapters),do not interact with you. They interact directly with computer hardware elements and shieldthe application programs from the hardware specifics of computers.
Operating System An operating system is a collection of programs that controls the running of programs andorganizes the resources of a computer system. These resources are the hardwarecomponents of the system, such as keyboards, printers, monitors, and disk drives. Your AIXoperating system comes with programs, called commands or utilities, that maintain yourfiles, send and receive messages, provide miscellaneous information about your system,and so on.
An application program relies on the operating system to perform many detailed tasksassociated with the internal workings of the computer. The operating system also acceptscommands directly from you to manage files and security. There are many extensions to theAIX operating system that allow you to customize your environment.
Root–User Processes Root–user processes are programs that can be run only by a user with root authority. Asystem administrator has root authority for all processes.
Root–user processes include:
• Read or write any object
• Call any system function

1-14 AIX 4.3 Quick Beginnings
• Perform certain subsystem–control operations
When you are not allowed to run a command, the system displays a message saying youdo not have the correct permissions or you are not allowed to run that command. Thesystem administrator may be the only person who can log in as root on your system. Thesystem administrator can also set you up to use particular commands, giving you somecontrol over processes.
Note: This guide assumes that the system is already set up and that you are ready tobegin using it but without root–user authority. Ask your system administrator formore information.

1-15Computer Systems Fundamentals
User Interfaces How you interact with the operating system depends on your user interface. Your keyboardand display form an interface between you and your system’s hardware. The user interfaceis between you and the programs you use. An application’s user interface determines itsappearance and behavior. There are several types of user interfaces, which includeweb–based, graphical, and command line interfaces.
Determining Your User Interface The way you work with the system depends on your user interface. When you log in, theterminal displays one of the following:
• CDE Desktop (CDE)• AIXwindows• Command line (shell)
The appearance of each interface is distinct. The interface that appears when you log indoes not imply that you do not have access to the other interfaces. The CDE interface is thedefault interface on many AIX systems.
Web–based User Interfaces Web–based user interfaces provide a way to access graphical information and applicationsfrom remote computers using the Internet or intranets. Web–based user applications areoften platform–independent, allowing applications residing on a particular type of computerand operating system to be accessed and operated from other types of computers andoperating systems.
Many web–based user interfaces are presented in the form of web pages that you view witha web browser. Web pages can contain text, graphical user interface controls, graphics,sound, and animation. These web pages are written using HyperText Markup Language(HTML). HTML allows the web browser to determine the exact form of presentinginformation. You can change many characteristics such as layout, text size, color, and fontindependently of how the information was originally written.
User interfaces can be developed with Java that have all the features of graphical userinterfaces. Java programs can be developed as applications that run locally on a computeror as applets that can be accessed and downloaded automatically using a web browser.Applets can be included in HTML web pages or they can appear in their own windows.
Web-based System Manager is a web–based user interface. You can run it as a localapplication on an AIX Version 4.3 system or access it remotely from a personal computerthrough a web browser.
Graphical User Interfaces When a user interface has graphical objects, such as windows and menus, it is called agraphical user interface (GUI). CDE Desktop and AIXwindows provide interfaces betweenyou and your computer.
The graphical window system, which is part of the graphical user interface, organizesgraphics output on the display and does basic text and graphics drawing functions.
CDE Desktop is a graphical user interface that allows you to access networked devices andtools without having to be aware of their location. You can exchange data acrossapplications simply by dragging and dropping objects.
AIXwindows is a window manager, another part of the graphical user interface, that lets youmove windows around and resize them. It is also responsible for the appearance of thewindows because it adds a frame to the windows.

1-16 AIX 4.3 Quick Beginnings
X Window System The X Window System, also known as X, manages the desktop. It includes a server, whichcontrols your display; a window manager, which manages objects on your display andintegrates the mouse and keyboard; a font library; widget libraries for adding things likebuttons and pointers; and a set of X–clients that gives you everything from bouncing balls tographical editors. X is not a graphical user interface. It is a network window system. Theactual means of user interaction is left to the graphical user interface, which is based on theX Window System and managed by AIXwindows.
Advantages of X Window System • You can run multiple processes.
• Each process has its own window.
• All windows can be visible at the same time.
• Size and placement of windows can be used to show importance.
• A window can run on a remote system.
X operates using the client/server model. This means that the server controls the actualhardware used for input and output, and the clients make requests of the server. This allowsclient programs to be independent of the hardware.
In X terminology, the display server is called either the server or the display. The actualhardware is called the screen.
Clients are the application programs that make requests of the display server. AIXwindowsWindow Manager is an example of a client.
Command Line Interface The command line interface is also known as the shell. This interface is character–based.The screen displays a system prompt, and the commands you type from the keyboardappear next to the prompt.

1-17Computer Systems Fundamentals
CDE DesktopIf your screen looks like the AIX Common Desktop Environment Startup illustration, you arein the CDE graphical interface.
The CDE Desktop also depends on AIXwindows. CDE Desktop provides a graphical userinterface that makes your screen seem like an electronic desktop. The CDE Desktopdisplays icons that represent various functions such as files, directories, and programs. Youcontrol these icons with a mouse. By opening windows on the desktop, you cansimultaneously view and easily move among several activities. CDE Desktop helps youmanage your work and use the operating system to perform various tasks.
See Using AIX Common Desktop Environment, on page 3-4 for more information onworking in this interface. The Common Desktop Environment 1.0: User’s Guide providesdetailed information about using the CDE Desktop interface. For information aboutenhancements to CDE, select the CDE Help Manager icon, then select the CommonDesktop Environment help volume; new features are described in the ”Enhancements toAIX CDE” section.

1-18 AIX 4.3 Quick Beginnings
AIXwindowsIf your screen looks like the Windows Graphical Interface illustration, you are in theAIXwindows graphical interface.
The AIXwindows graphical interface allows applications to run separately and appearsimultaneously in different windows on the same screen. Graphical interfaces divide yourphysical display screen into regions called windows, where the output of these differentapplications appears. Multiple displays seem to be working at the same time.
AIXwindows, a window manager, controls interactions among windows from various clientson the display. You need a window manager to control the placement and size of eachwindow. If there is no window manager, there is no way to change a window’s location oralter its size. Many applications available for your computer, such as Smart Suite andNetscape Navigator Hypermedia Browser, make use of AIXwindows.
You enter commands at the command line prompt in the aixterm window.
See Using the AIXwindows Interface, on page 4-1 for more information on working in thisinterface.
Command Line If your screen looks like the Command Line Screen illustration, you are in a command lineinterface.
Most people are familiar with the command line interface, also known as a shell interface. Itis a blank screen with a system prompt. Commands you type from the keyboard appearnext to the prompt.
The system prompt informs you that the system is ready and waiting for you to entercommands. The common system prompts used are $ and % . Your system prompt may bedifferent because your system administrator may have set up a word, such as your name,as the prompt rather than one character.

1-19Computer Systems Fundamentals
The cursor is a visible mark used to indicate where entered text will appear. It may berepresented by an underscore symbol or a block symbol.
See ”Using the Command Line Interface”, on page 5-1 for more information on working inthis interface.

1-20 AIX 4.3 Quick Beginnings

2-1System Startup, Logging In, Shutting Down, and Rebooting
Chapter 2. System Startup, Logging In, Shutting Down,and Rebooting
This chapter introduces you to the AIX operating system. You should be able to start upyour system and log in after reading this section. You should also be able to shut down andreboot your system.
Note:
1. This section assumes an installed operating system and that you already have a user IDand password.
2. The illustrations used in this section may not be identical to your system, since machinetypes vary in their physical characteristics.
This section discusses:
• Starting Your System, on page 2-2
• Logging In to Your System, on page 2-5
• Shutting Down Your System, on page 2-7
• Rebooting Your System, on page 2-9

2-2 AIX 4.3 Quick Beginnings
Starting Your System Starting a session on your system is the first step in doing work on your system. After yoursystem is turned on, just log in to the system to begin a session. To end your session, justlog off the system. Logging–off procedures are detailed in the specific interface sections.
This section describes the following tasks:
• Determining if Your System is On
• Starting Your System
• Checking the Display Screen
• Logging In to Your System
Determining If Your System Is OnThe system is on if the power–on light is glowing and the power switch is set to On (I). TheSystem and Display Power Switches illustration shows some possible locations of the powerswitches
If the system unit’s power–on light is on, proceed to Checking the Display Screen, on page2-4.

2-3System Startup, Logging In, Shutting Down, and Rebooting
Starting Your System The following describes how to start a workstation. If you work at a terminal, the onlyfeature you probably have is the power–on switch.
1. Set the power switches of each attached device (except for the system unit) to On.
2. Set the key mode switch (if your system has one) on the system unit to Normal asshown in the Key Mode Switch illustration.
The key mode switch (if your system has one) controls the type of initial program started.Setting the mode to Normal permits the operating system to load. To learn more aboutthe key mode switch, refer to the operator’s guide for your system unit.
3. Start the system unit by setting the power switch to On (I).
When you set the power switch to On, the power–on light comes on, and the systemstarts an internal power–on self–test (POST).
If the power–on light does not come on, check the power cord located at the back of thesystem unit. It may not be plugged into a working electrical outlet. If this does not solvethe problem, refer to the AIX Version 4.3 Problem Solving Guide and Reference.
4. Look at the three–digit display, as shown in the Three–Digit Display illustration.
The three–digit display on the operator panel has the following functions:
– Tracks the progress of the system unit self–tests and configuration program
– Displays codes when the operating system comes to an abnormal end
– Displays diagnostic program messages when the display console is not workingcorrectly
Note: Not all system units have a three–digit display; instead, some system units usestatus messages and error logs to report the progress of the unit. If your system unitdoes not have a three–digit display, refer to your unit’s user guide for moreinformation about errors and recovery.
During the POST, the code displayed shows the progress of the testing. When the self–testscomplete without error, the three–digit display is blank.
If an error that requires attention occurs, a three–digit code remains, and the system unitstops. Consult your system administrator or refer to the AIX Version 4.3 Problem SolvingGuide and Reference for more information about error codes and recovery.
Note: In some systems, if you start with the key mode switch in the Secure position, thepower–on light does not come on, and the three–digit display remains blank. If thishappens to you, just move the key to the Normal position and press the Resetbutton.

2-4 AIX 4.3 Quick Beginnings
The following list explains the uses of the key mode switch positions. Your system unit maynot have a key mode switch.
Normal Use this position for attended operation. It is the usual ornormal placement of the key mode switch when an operatoris present and in control of operation at the system unit.
Secure Use this position for unattended operation in an openenvironment. This prevents a passerby from accidentallypressing the Reset button and causing a loss of data. In theSecure position, the Reset button is not active.
Service Use this position for attended operation when hardware orsoftware service is conducted. The Service position startsoperating system keyboard sequences that support errordetermination and storage printout.
If there is a problem with the system unit, refer to the AIX Version 4.3 Problem SolvingGuide and Reference before setting the mode switch in the Service position or pressing theReset button.
Checking the Display Screen The display or monitor is on if its power–on light is glowing. If the display is on and itsscreen is dark, adjust the brightness control. If you have a screen saver program running,just press any key or move your mouse. Usually, you can locate the power switches andcontrols below or to the side of the screen. The Computer System Display or Terminalillustration shows the switches on a display. Your display may not necessarily look like thisone.
Display Powered OnIf your display is off, set the display power switch to On, and adjust the controls if necessary.
Your display may have a tilt feature that lets you position the screen at a comfortableviewing angle. While working at your display, adjust the controls so that the screen image iseasily viewable. For more information, see your display operator’s guide.

2-5System Startup, Logging In, Shutting Down, and Rebooting
Logging In to Your System After you turn the power on to your display, a login prompt appears on your screen. See theComputer System Display with Login Prompt illustration for an example.
Computer System Display with Login Prompt
login:
Login Prompt
Note: It may take a few minutes for your login prompt to appear. Do not press any keyswhile you are waiting, as this may cause unexpected results.
If the login prompt does not display, see your system administrator or refer to the ”ProblemDetermination” section in the AIX Version 4.3 Problem Solving Guide and Reference.
Note: If you receive an error message on your display screen, refer to Responding to ErrorMessages, on page 7-1.
To use the system, you must identify yourself to the system as an authorized user bylogging in with your login name. A login name is actually a name identifying you to thesystem. Your login name, as well as the system groups to which your system administratorhas assigned you, controls your access to system functions.
Your system may be set up so that you can only log in during certain hours of the day andon certain days of the week. If you attempt to log in at a time other than the time allowed,your access is denied. Your system administrator can verify what your login times are.
To log in:
1. At the login: prompt, type your login name, then press Enter.
login: LoginName
For example, if your login name is denise:
login: denise
2. If the password: prompt appears, type your password, then press Enter. (The screendoes not display your password as you type it.)
password: YourPassword
If the password prompt does not appear, you have no password defined and you canbegin working on the operating system.
If you don’t know your login name or the password assigned to you, see your systemadministrator.
If the system displays:
login incorrect
Log in again, and enter the correct login name and password. If you still have a problemlogging in, see your system administrator.

2-6 AIX 4.3 Quick Beginnings
If the system displays:
YOU LOGGED IN USING ALL UPPERCASE CHARACTERS.
IF YOUR WORKSTATION ALSO SUPPORTS LOWERCASE
CHARACTERS, LOG OFF, THEN LOG IN AGAIN USING
LOWERCASE CHARACTERS.
Repeat steps 1 and 2 again, making sure the Caps Lock key is off.
After you have logged in and depending on how your system is set up, your system will startup in a graphical interface (CDE Desktop or AIXwindows), or in a command line interface(the shell).

2-7System Startup, Logging In, Shutting Down, and Rebooting
Shutting Down Your System A system shutdown is a shell script that properly prepares a system with multiple users tobe turned off or rebooted. An improper shutdown can have undesirable results on the filesystem. On a single–user system, shut down when your system needs servicing, when youare going to move your computer, or when you cannot reboot.
From the user’s viewpoint, shutting down a system is simple, but from the system’sviewpoint, the shutdown process actually involves a series of events designed to preservefile integrity.
There are several controlled situations when you may want to shut down your system:
• After you install new software or change the configuration for existing software
• When a hardware problem exists
• When your session is irrevocably frozen
• When you notice that system performance is becoming degraded
• When you notice signs of possible file system corruption
The shutdown command is the safest and most thorough way to halt the operating system.When you designate the appropriate flags, this command notifies users that the system isabout to stop operations, terminate all existing processes, unmount file systems, and shutdown the system.
The steps that take place during a system shutdown depend on how the system wascustomized. The shutdown described in this section may not appear exactly the same onyour system.
Note: You must have root user authority to shut down the system.
To Shut Down and Turn Off the System1. At the prompt, type:
shutdown
The system shuts down; the system waits one minute before stopping the userprocesses and the init process. You will see the following message:
shutdown completed...
2. Turn off the system and the devices attached to it.
To Shut Down and Reboot the SystemWhen the –r flag is specified with the shutdown command, the system reboots after itcompletes the shutdown.
At the prompt, type:
shutdown –r
The system shuts down and reboots.

2-8 AIX 4.3 Quick Beginnings
To Shut Down to Single–User ModeIn some cases, you may need to shut down the system and enter single–user mode (alsoreferred to as maintenance or standalone mode) to perform software maintenance anddiagnostics.
1. To change to the root directory, at the prompt, type:
cd /
You must be in the root directory to shut down the system to single–user mode. Thisensures that file systems are unmounted cleanly.
2. At the prompt, type:
shutdown –m
The system shuts down to single–user mode. A system prompt displays, and you canperform maintenance activities.
To Shut Down in an Emergency You can also use the shutdown command to shut down the system under emergencyconditions. Use this procedure to stop the system quickly without notifying other users.
At the prompt, type:
shutdown –F
The –F flag instructs the shutdown command to bypass sending messages to otherusers and shut down the system as quickly as possible.

2-9System Startup, Logging In, Shutting Down, and Rebooting
Rebooting Your System A system reboot is a shell script that recopies the operating system from disk to memoryand starts it without turning the system completely off. A reboot is also known as a systemreset. It reinitializes the operating system by repeating the initial program load (IPL)operation. When the system is first turned on, the operating system is usually bootedautomatically.
The reboot command is used if no other users are logged into the system. Reboot to causethe system to recognize newly installed software, to reset peripheral devices, to performroutine maintenance tasks like checking file systems, or to recover from a frozen system ora system crash. The shutdown command is used instead of the reboot command whenthe system is running and multiple users are logged into the system.
Use the reboot command to reboot the operating system when it is accessed by only oneuser. The reboot command synchronizes the hard disks and performs some othershutdown activities without halting the system.
The steps that take place during a system reboot depend on how the system wascustomized. The reboot process described in this section may not be exactly the same onyour system.
Note: You must have root user authority to reboot the system.
At the prompt, type:
reboot
The system reboots.

2-10 AIX 4.3 Quick Beginnings
Related Information
id Displays the system identification of a specified user
logout Stops all processes on a port
passwd Changes a user’s password
reboot Restarts the system
rlogin Connects a local host with a remote host
shutdown Ends system operation
su Changes the user ID associated with a system
telnet Connects the local host with a remote host, using the Telnetinterface
who Identifies the users currently logged in
whoami Displays your login name

3-1Using the AIX Common Desktop Environment
Chapter 3. Using CDE Desktop
The CDE Desktop, available with the AIX operating system, is based on Common DesktopEnvironment (CDE) 1.0 technology. Help volumes, online documentation, and manuals mayrefer to the desktop as CDE Desktop, Common Desktop Environment desktop, the CDEdesktop, or the desktop.
With the CDE Desktop, you can access networked devices and tools without having to beaware of their location. You can exchange data across applications by simply using yourmouse to drag and drop objects.
You will know that the CDE is set up to start automatically on your system if, when you turnon your display device, you see the login screen shown in the CDE Desktop Login Screenillustration.
The following sections provide information about getting started with the CDE Desktop:
• Before You Start Using CDE Desktop
• Using Help to Get Familiar with CDE Desktop
For information about how to use a mouse in the CDE Desktop (for example, to click or dragand drop an icon), see Mouse, on page 1-8.
CDE Desktop is easy to use, and you will be able to perform basic tasks right away. Formore detailed information on working in this interface, see the Common DesktopEnvironment 1.0: User’s Guide.

3-2 AIX 4.3 Quick Beginnings
Before You Start Using CDE DesktopIf CDE Desktop is not set up to start automatically on your system, you can use thefollowing command to start the desktop from an AIX command line:
xinit /usr/dt/bin/Xsession
Using the xinit command starts the desktop without bringing up the whole desktopenvironment. You will bypass the login screen when you start the desktop, and when youexit you will return to a command line rather than a CDE Desktop login screen. You will,however, use the same desktop applications you would use if you had started the desktopfrom the welcome screen.
Your system administrator can assist you with setting up your system so that the CDEDesktop starts automatically when the system is started.
Special CircumstancesFor information about setting up your system under the following circumstances, see yoursystem administrator.
If you are working in an environment where you need to start applications from yourworkstation on another workstation that is also running the desktop, you may need to dosome configuration on both workstations.
Also, if your desktop has one of the following special configurations, you may need tochange certain Login Manager files before starting the desktop:
• Your system console is an ASCII terminal.
• Your system is an X terminal or a host for X terminals.
• Your system has more than one display.

3-3Using the AIX Common Desktop Environment
Using Help to Get Familiar with CDE DesktopThe first time you log in to CDE Desktop (CDE), a help window introducing the desktop isdisplayed (see CDE Desktop Help Window illustration). This introduction is a good startingplace for new CDE users. It provides quick access to helpful topics including ”The Desktopat a Glance,” ”Basic Desktop Skills,” and ”Getting Help.”
File Search HelpNavigate
Introducing the Desktop
The Desktop at a Glance
Basic Desktop Skills
Backtrack
History...
Index...
Top Level
Introducing the Desktop
Choose one of the following topics:
Getting Help
Keyboard Shortcuts for the Desktop
Glossary
Basic Desktop Skills
The Desktop at a Glance
How to Get Help
With your mouse:
Volume: Introducing the Desktop
To Choose a Help Topic
Move your mouse to place thepointer over the underlined topic
AIX Common Desktop Environment Help Window
Edit
• Click the topic Basic Desktop Skills. This gives you access to information about usingdesktop menus and controls and other topics to help you get started using the CDE.
• Click the topic The Desktop at a Glance for an introductory review of the types ofapplications available in the CDE.
• Click the topic Getting Help for details about accessing and using the CDE help system.
Accessing CDE Desktop Help TopicsThere are a number of ways to access the CDE Desktop online help topics:
Help KeyThe quickest way to get help is to press F1, usually known as the help key. When you pressF1, the application you are using responds by displaying the help topic most closely relatedto your current activity.
Some computers have a dedicated Help button on the keyboard, which may take the placeof the F1 key.

3-4 AIX 4.3 Quick Beginnings
Application Help MenusMost applications have a Help menu that contains additional commands for requestingspecific kinds of help, such as Introduction, Tasks, and Reference. To learn more aboutusing help windows, click on Using Help from the Help menu in any application. Or, you canpress F1 while you are in a help window.
Help Manager IconTo access the extensive CDE Desktop volumes of help, click on the Help Manager iconlocated on the Front Panel. This opens the CDE help manager (see CDE Desktop HelpManager illustration).
Displays the help manager, which is a hypertext linked list of allof the help volumes that support the desktop. Clicking on thepointer above the icon displays the top level of the hierarchy ofhelp information.
Help Manager
File Search HelpNavigate
Welcome to Help Manager
Common Desktop Environment
Overview and Basic Desktop Skills
Backtrack
History . . .
Index . . .
Top Level
Welcome to Help ManagerEach of the titles listed below represents a product family thathas installed and registered its online help. Each title (andicon) is a hyperlink that lists the help within the family.
To display a list of the help available for a product family,choose its title (underlined text) or icon.Within a product family, find the help you want to view,then choose its title.If you need help while using help windows, press F1.
Volume: Help – Top Level
Common Desktop Environment
Overview and Basic Desktop Skills * Using
Mailer * Text Editor * Calendar Manager * Icon Editor *
Overview and Basic Desktop Skills
Terminal Emulator * Create Action * Login Manager and
Overview and Basic Desktop Skills for the
Common Desktop Environment.
AIX Common Desktop Environment Help Manager
Help * File Manager * Front Panel * Application
Manager * Print Manager * Style Manager *
Edit
Environment Variables Help * Migration Tool Help Enhancements to AIX CDE * Welcome to CDE
Click Common Desktop Environment to display the list of help volumes that have beeninstalled on your desktop. Browse the list of titles. To open a volume, click its title.

3-5Using the AIX Common Desktop Environment
Using the Pointer Above Help Manager IconTo view the Help subpanel options available, click the arrow pointer above the HelpManager icon.
Help Manager
Install Icon
Desktop Introduction
Front Panel Help
On Item Help
Help Subpanel Pop-up
Welcome to AIX CDE1.0
The Help subpanel provides the following:
Install Icon Allows you to install icons representing applications(actions), files, and directories. You can drag and drop anobject on the control to install it into the subpanel.
Help Manager Displays the help browser help volume, which gives youaccess to the installed desktop help volumes on thesystem.
Desktop Introduction Displays the help volume entitled Introducing theDesktop, which contains topics covering basic desktopconcepts and skills. This help volume displays automaticallythe first time a user logs in to the desktop.
Front Panel Help Displays the help volume for the Front Panel, whichcontains topics covering how to use and customize theFront Panel.
Welcome to AIX CDE 1.0 Displays the help volume to assist you in migrating from anearlier version of CDE, or from the AIXwindows Desktop, tothe CDE Desktop.
On Item Help Changes the mouse to a question mark that you can dragand drop on desktop objects for specific information.
Double–click the menu button in the upper–left corner to close the Help subpanel.

3-6 AIX 4.3 Quick Beginnings

4-1Using the AIXwindows Interface
Chapter 4. Using the AIXwindows Interface
The AIXwindows interface provides features to help you manage the windows on yourdisplay screen. For example, you can run several programs at the same time on a singledisplay screen, create multiple windows to meet your specific needs, and personalize yourAIXwindows environment. The interface allows you to open, close, move, and resizewindows.
AIXwindows runs a terminal emulator called aixterm in a terminal window. The aixtermcommand provides this terminal emulator for programs that cannot use windows. Itemulates either a high–function terminal or VT102 terminal. The aixterm command featuresthe capability to cut and paste text between aixterm windows and includes an option, mode,and scrollbar menu that allows you to control various terminal functions.
On window management screens, screens, programs, and messages appear withinrectangular areas known as windows. Many windows can appear on the same screen,beside other windows, or overlapping or hiding other windows. You can move betweenwindows by pointing to them or clicking them with your mouse.
You can also represent programs on the screen by icons. When a program is representedby an icon, the program can continue processing. You can convert most windows into iconsand then back into windows.
The following sections describe the AIXwindows interface, including menus, icons, andvarious features often found in AIXwindows applications.
• Starting AIXwindows, on page 4-2
– AIXwindows Components, on page 4-2
• Basic AIXwindows Tasks, on page 4-4
– Displaying the Window Menu
– Selecting a Menu Item
– Displaying an AIXwindows Application Menu
– Displaying the Root Menu
– Moving a Window
– Opening a New Terminal Window
– Positioning Windows Above or Below Each Other
– Changing the Size of a Window
– Changing Windows into Icons
– Copying Text Between aixterm Windows
– Closing a Window
– Manipulating AIXwindows Icons
– Getting Help in a Window
– Running an Application in a Window
– Exiting and Logging Off from AIXwindows
• Basic aixterm Tasks, on page 4-12
– Displaying the aixterm Menus
– Copying Text Between Windows

4-2 AIX 4.3 Quick Beginnings
Starting AIXwindows When you log in to your system, you start in either the command line interface, AIXwindows,or CDE Desktop, depending on how your system is set up. If you start up in the commandline interface, this does not necessarily mean you do not have AIXwindows. Try to startAIXwindows to see if it comes up. If you do not have AIXwindows, an error messagedisplays.
To try starting AIXwindows, at the prompt, enter:
xinit
If AIXwindows comes up, your display will look like the Default Windows Environmentillustration:
Display PostScript
aixterm
$
xclockCopyright Notice
Default Windows Environment
AIXwindows Components The AIXwindows interface provides a variety of features for managing programs.
Client Area The center of each window contains the client area, in which the input andoutput of the program take place. If the window is running the aixtermcommand, then the area is known as the terminal window.
Root Window The background area of the screen is known as the root window. Otherwindows are placed on top of the root window and can overlap each other.By pressing the left mouse button on the root window, you can reveal theroot menu. With the options in this menu, you can position windows aboveand below each other (shuffle up or down), open new terminal windows,refresh the window, and restart the Window Manager.
Resize HandlesResize handles surround the edges of most windows. You can change thesize of the windows by moving the mouse pointer to an appropriate border,pressing the left mouse button, and dragging the border to the appropriatesize. For example, to make the window taller or shorter, you can drag thetop resize handle up or down.

4-3Using the AIXwindows Interface
Title Bar The top of most windows, just below the resize borders, contains the titlebar. The center of the title bar usually displays the title of the program. (Theprogram can also set the title bar to display other information. If the title baris not given title information, it displays a series of asterisks where the titlewould be.)
Window Menu ButtonThe window menu button appears at the left of the title bar. If you click thewindow menu button, the window displays a menu, with which you canmove the window, resize it, move it in front of other windows or behindthem, or end the program that is running within the window. (If you pressthe Esc key or click the left mouse button outside the menu while the menuis visible, the menu closes.)
Minimize ButtonThe minimize button appears to the right of the title. If you click this button,the window is converted into an icon. You can restore the window byclicking on the window’s icon.
Maximize ButtonThe maximize button appears at the extreme right of the title bar. When youclick the maximize button with the left mouse button, the window expandsto its maximum size (often the full screen), or, if the window is already atmaximum size, contracts to its previous size.
Window SelectionBefore a window can receive input, it must be active. To activate or select awindow, point to any part of the window, and click the left mouse button.When a window is active, the window frame changes color. Also, charactersthat you type appear on the command line in the active window. If nowindow is active, everything you type is lost or ignored.
The Typical Window Layout illustration points out the parts of a window.
AIXwindows
A Typical Window Layout
ResizeHandle Title Bar
Window Menu Button
MaximizeMinimize
ResizeHandle
ResizeHandle
Client Area

4-4 AIX 4.3 Quick Beginnings
Basic AIXwindows TasksA procedure is presented for each of the following tasks:
• Displaying the Window Manager Menu, on page 4-4
• Selecting a Menu Item, on page 4-4
• Displaying an AIXwindows Application Menu, on page 4-6
• Displaying the Root Menu, on page 4-6
• Moving a Window, on page 4-6
• Opening a New Terminal Window, on page 4-7
• Positioning Windows Above or Below Each Other, on page 4-7
• Changing the Size of a Window, on page 4-7
• Closing a Window, on page 4-8
• Manipulating AIXwindows Icons, on page 4-9
• Getting Help in the AIXwindows Interface, on page 4-10
• Running an Application in the AIXwindows Interface, on page 4-10
• Exiting and Logging Off from AIXwindows, on page 4-11
Displaying the Window Manager Menu Each window has a window menu. Click the window menu button (to the left of the windowtitle bar) or press the Shift–Esc or Alt–spacebar key combination.
The window menu contains the following choices:
Restore Restores a window from an icon or to its previous size afterit was maximized
Move Changes the location of the window
Size Changes the size of a window
Minimize Shrinks the window to its icon representation
Maximize Enlarges the window to cover the entire root window
Lower Sends a window to the back or bottom of the window stack,the position closest to the root window
Close Immediately stops the process running in the window andmakes it disappear
Selecting a Menu Item After displaying a menu:
• Press the left mouse button and drag the pointer down the menu until the item you wantto select is highlighted. Release the mouse button.
OR
• Use the cursor keys to highlight different options. When the option you want to select ishighlighted, press Enter.
To cancel the menu without choosing a selection, press Esc.
Note: When a menu option is inactive, its name is grayed out (color of the text is lighter)and you cannot select it.

4-5Using the AIXwindows Interface
Menu Selection Shortcuts In addition to using a mouse to select menu options, two additional features allow you toquickly select a menu option without using the mouse.
• Your keyboard has accelerator key combinations that directly execute an option in amenu. Accelerators are listed in the menu next to the option names.
• A mnemonic provides a similar capability by allowing you to select from a menu by typingsignificant letters within the menu. Mnemonics are indicated as underlined characters inthe menu.
Accelerator keys allow you to immediately execute an option without displaying the menu.Mnemonics, on the other hand, are simply a way to display menus and select optionswithout using the mouse.
To Select an Option Using Its Mnemonic Once a menu is displayed, you can use a mnemonic to execute a function by typing theletter that is underlined in the function’s name.
In the Window Menu with Options Displayed illustration, for example, pressing theaccelerator key combination Alt–F9, or the mnemonic N, minimizes the window.
Restore Alt + F5
Move Alt+F7
WindowMenuButton
Mnemonics
Accelerators
CurrentSelection
Window Menu with Options Displayed
Size Alt+F8
Minimize Alt+F9
Maximize Alt+F10
Lower Alt+F3
Close Alt+F4
Grayed-outSelection

4-6 AIX 4.3 Quick Beginnings
Displaying an AIXwindows Application Menu Applications inside AIXwindows have their own menus with unique names that appearunder the AIXwindows title bar. To display the menu:
• Click the application menu title with the left mouse button.
OR
• Press the letter that is underlined in the name of the menu you want to select.
In the Edit Menu and Its Options illustration, for example, pressing the mnemonic E displaysthe Edit menu of AIXwindows.
Help
Put Back
Deselect All Esc
Select All F2
The Edit Menu and Its Options
File Edit View Options
Displaying the Root Menu To display the root menu, point to the root window (the backdrop behind all other windows).Press and hold the left mouse button, drag the mouse pointer to the desired option, andrelease the mouse button.
The root menu is normally customized. The Default Root Menu illustration shows anuncustomized root menu.
Root Menu
New WindowShuffle UpShuffle DownRefresh
Restart
Default Root Menu
Moving a Window You can move windows using the mouse or the Move option on the Window Managermenu.
• Move the mouse pointer to the title bar. When properly positioned, the mouse pointer hasan arrowhead shape. Press and hold the left mouse button and drag the window in thedirection you want it to go. The outline of the window frame moves as you move themouse.
OR
• Select the Move menu option and use the arrow keys to move the window.

4-7Using the AIXwindows Interface
A counter appears in the center of the screen, showing in pixels the coordinates of thewindow’s upper–right corner, and the outline of a rectangle surrounds the window.
When the rectangle reaches the new location, release the mouse button, press the Enterkey, or click any mouse button. The window will move to fill the rectangle outline.
Note: To cancel the move, press the Esc key before you release the mouse button.
Opening a New Terminal Window You can work with several applications, each in its own window, during a single session ofAIXwindows.
• To open a new terminal window, select the New Window menu option from the rootmenu.
OR
• At the system prompt in a window, enter aixterm&.
A new window is displayed, usually 80 characters wide and 25 lines long.
Positioning Windows Above or Below Each Other The following describes three methods for moving a window on top of or beneath otherwindows:
• Move the mouse pointer to any visible portion of a window frame and click the left mousebutton. If the window is behind other windows, it moves to the front.
• Display the root menu and select the Shuffle Up menu option to move the window at thebottom of the window stack to the top, or select the Shuffle Down menu option to movethe window at the top of the window stack to the bottom.
• Select the Lower menu option (or press the L key) from the window’s menu, or press theAlt–F3 key combination. This moves the active window behind the other windows.
Changing the Size of a Window You can change the size of a window using the mouse, the Window Manager menu, or acombination of the mouse and keyboard.
• Move the mouse pointer to an edge or corner of the window frame, then press the leftmouse button and drag the mouse pointer in the direction you want the frame to move.Pull the frame outward to expand the window or pull the frame inward to make thewindow smaller. The outline of a rectangle stretches or contracts as you move themouse, and a counter appears in the center of the screen, showing the size of thewindow as it changes.
OR
• Select the Size menu option (or press the mnemonic I key) from the window menu, orpress the Alt–F8 key combination.
A counter appears in the center of the screen, showing the size in characters of thewindow as it changes, and the outline of a rectangle surrounds the window. Use thearrow keys or the mouse to stretch or shrink the window.
• When the window has reached the desired size, release the mouse button, or press theEnter key, or click any mouse button.
Note: To cancel the resizing, press the Esc key before you release the mouse button.

4-8 AIX 4.3 Quick Beginnings
Where you place the mouse pointer on the window frame determines how the window isresized. The following table contains the different places to grab the window frame.
To stretch or shrink the window Point to
vertically... from the top top of the frame, above the title bar
from the bottom bottom of the frame
horizontally... from the right right side of the frame
from the left left side of the frame
diagonally... from the bottom left frame’s lower–left corner
from the top left frame’s upper–left corner
from the top right frame’s upper–right corner
from the bottom right frame’s lower–right corner
To Maximize a Window Maximizing a window expands it to the full size of the screen.
• Click the maximize button at the extreme right of the title bar with the left mouse button. Ifthe window is already maximized, this action returns the window to its previous size.
OR
• Select the Maximize window option (or press the mnemonic X key) from the windowmenu, or press the Alt–F10 key combination.
To Return a Window to Its Previous Size Select the Restore menu option (or press the mnemonic R key) from the window menu, orpress the Alt–F5 key combination.
Closing a Window When you end the program that is running within a window, the window usually closes anddisappears. However, if you must close a window yourself:
• Double–click the window menu button on the left end of the title bar.
OR
• Select the Close menu option from the window menu (or press the mnemonic S key), orpress the Alt–F4 key combination.
Note: To cancel the menu without choosing a selection, press Esc.

4-9Using the AIXwindows Interface
Manipulating AIXwindows Icons Icons are used to represent windows. This is especially helpful if your screen becomescluttered with windows. Programs that are running continue, either until they finish or untilthey halt because they require input from you.
Icons are placed in a window on the screen known as the icon box. Within the box, you canrearrange the icons and convert them back into windows. The Icon Box illustration shows anicon box window.
Icons� � �� � �� � �
AIX Shel Digital
� � �� � �� � �
..
Icon Box
To Change Windows into Icons Sometimes when you are working with multiple windows, it is convenient to change awindow into an icon. This procedure is called minimizing a window. An icon is a smallgraphic image easily stored on the root window. A program running in a minimized windowcontinues to run until it finishes or requires additional input.
• Click the minimize button (on the right side of the title bar, but to the left of the maximizebutton).
OR
• Select the Minimize menu option from the window menu (or press the mnemonic N key),or press the Alt–F9 key combination.
In either case, the window disappears, and the icon appears in the icon box.
To Restore a Window from an Icon • Double–click the icon in the icon box.
OR
• Select the Restore menu option from the icon’s window menu (or press the mnemonic Rkey), or press the Alt–F5 key combination.
The window reappears at its previous size and location, and the icon is displayed as agrayed–out silhouette.
To Move an Icon within the Icon Box Click the icon and drag the mouse pointer to the new location. The outline of the icon moveswith the mouse. When you release the mouse button, the icon moves from its originallocation to the new location.
To Pack Icons To pack icons is to rearrange the icons in the icon box into a neat grid.
Select the Pack Icons menu option (or press the P key) from the icon box’s window menu,or press the Alt–F12 key combination.

4-10 AIX 4.3 Quick Beginnings
Getting Help in the AIXwindows Interface There are various tools available to help you when you need more information oncommands and the operating system. These tools are:
• The ”Hypertext Library for AIX 4.3” CD-ROM, which provides the operating system booksin HTML format for viewing in a web browser
• The help command, which displays information about basic commands
• The man command, which displays information about commands, subroutines, and files
Online DocumentationTo access and view the online Documentation, follow the procedure described in the bookletof the ”Hypertext Library for AIX 4.3” CD–ROM. See also the ”About the DocumentationCD–ROM” leaflet.
help CommandThe help command presents a one–page display of information for new users. At theprompt in an AIX window, type:
help
The system displays information similar to the following:
Look in a printed manual for general help if you can. You should
have someone show you some things and then read ”Using and
Managing AIX” manual.
The commands:
man –k keyword lists commands relevant to a keyword
man command prints out the manual pages for a command
are helpful; other basic commands are:
cat – concatenates files (and just prints them
out)
ex – text editor
ls – lists contents of directory
mail – sends and receives mail
msgs – system messages and junk mail
passwd – changes login password
sccshelp – views information on the Source Code
Control System
smit – system management interface tool
tset – sets terminal modes
who – who is on the system
write – writes to another user
You could find programs about mail by the command: man –k mail
and print out the man command documentation via: man mail
You can log out by typing ”exit”.
man Command The man command displays information on various reference articles, such as commands,subroutines, and files. To obtain information about a command, at the prompt in an AIXwindow, type:
man CommandName
The information that the man command provides can also be obtained in theAIX Commands Reference (Volumes 1–6) in the ”Hypertext Library for AIX 4.3” CD-ROM.
Running an Application in the AIXwindows Interface Running an application in a window environment is the same as in the command lineinterface. You enter the application’s name at the prompt and press enter.

4-11Using the AIXwindows Interface
To run an application, at the prompt enter the application name:
ApplicationName
The application program then takes over the window in which you issued the command untilyou exit that program.
Exiting and Logging Off from AIXwindowsBefore exiting AIXwindows, the recommended procedure is to exit any application programsand stop any commands that may be running in terminal windows. This avoids the possibleloss of data due to improperly stopping a program.
When you exit a program, the command line prompt returns to the terminal window.However, if you started the program automatically or from a menu, exiting also removes theterminal window. Selecting Close from the window menu immediately stops any programrunning in the window. Interrupting a program like this may cause it to lose data. However,you can close the clock, or an idle terminal window (one showing a command line prompt)with no ill effect.
Press the Ctrl–Alt–Backspace key sequence to exit AIXwindows. This ends the graphicalinterface and one of the following may occur:
• The system displays the login: prompt. In this case, you are done.
OR
• The system displays the command line prompt. In this case, follow the procedureLogging Off from the Command Line, on page 5-9.

4-12 AIX 4.3 Quick Beginnings
Basic aixterm TasksA procedure is presented for each of the following tasks:
• Displaying and Changing the aixterm Menus, on page 4-12
• Copying Text between aixterm Windows, on page 4-12
Displaying and Changing the aixterm Menus Each aixterm menu pops up when you press the correct combination of keys and buttons.Most menus are divided into two sections that are separated by a horizontal line. The topportion contains various modes that can be altered. A check mark is displayed next to amode that is currently active. Selecting one of these modes reverses its state. The bottomportion of the menu provides the command entries; selecting one of these performs theindicated function.
You can change the options on the aixterm Options Menu, Modes Menu, and ScrollbarMenu.
To set or reset one of the options, you need to:
1. With the mouse pointer anywhere inside the window (or scrollbar), hold down the Ctrlkey and then hold down the left mouse button. When the aixterm options menu appears,release the Ctrl key.
2. While still holding down the left mouse button, drag the mouse pointer to the option youwant to set or reset, and then release the mouse button.
Copying Text between aixterm Windows When you create a terminal window, the aixterm command allows you to select text andcopy it within the same window or other windows by using copy–and–paste button functions.The selected text is highlighted while the button is pressed.
Note: Applications that run in AIXwindows do not always support this copy feature in theirwindows.
Using the mouse, you can copy text from one window into another window.
1. Have both windows––the window you want to copy from and the window you plan tocopy into––open on your desktop.
2. Move the mouse pointer to the beginning of the text you want to copy. Click and hold theleft mouse button.
3. Drag the mouse across the text you want to copy and release the mouse button at theend of the text you want to copy. While the mouse button is held down, the text to becopied is highlighted.
4. Move the mouse pointer to the other window where you want the copied text to beinserted. Press the middle mouse button. (Or, on a two–button mouse, press both mousebuttons.) The copied text is inserted at the cursor’s position.

4-13Using the AIXwindows Interface
Related InformationCommand: aixterm

4-14 AIX 4.3 Quick Beginnings

5-1Using the Command Line Interface
Chapter 5. Using the Command Line Interface
In the command line interface, AIX commands are typed one line after another and are runin the order entered. The operating system does not distinguish a command from aprogram. Both are run after you type their names and press the Enter key. Pressing theEnter key tells the system that you have finished entering text and that it can start runningthe command. You can correct the command line any time before you press the Enter key.
This section discusses:
• Entering Commands, on page 5-2
• Common Problems When Entering Commands, on page 5-2
– Misspelled Command
– Incomplete Command
– Case–Sensitive Command
• Basic Command Line Tasks, on page 5-4
– Displaying Your User ID
– Changing or Creating Your Password
– Listing Files
– Displaying Your Working Directory Path Name
– Changing to Another Directory
– Getting Help in the Command–Line Interface
– Logging Off from the Command Line

5-2 AIX 4.3 Quick Beginnings
Entering Commands In the command line interface, you enter commands to tell the operating system which taskyou want to perform. When commands are entered, they are read by a command interpreter(also known as a shell) and then processed. You can use three different shells: Korn (alsoknown as POSIX), Bourne, and C.
The login shell refers to the shell that is loaded when you log in to the computer system.Initially, the Korn shell is set up as the login shell.
Although some commands can be entered by simply typing one word, other commands useflags and parameters. Each command has a syntax that designates the required andoptional flags, files, and parameters.
To enter a command, type in the command name or program name at the prompt:
$ CommandName
$ ProgramName
Some general rules about commands are:
• Spaces between commands, flags, and file names are important.
• Flags modify the way the command runs. Flags are often single letters preceded by a –(minus sign) and are set off by spaces or tabs.
• Two commands can be entered on the same line by separating the commands with a ;(semicolon). For example:
$ CommandOne;CommandTwo
The operating system runs the commands sequentially.
• Commands are case–sensitive. The shell distinguishes between uppercase andlowercase letters. To the shell, print is not the same as PRINT or Print.
• A very long command can be entered on more than one line by using the \ (backslash)character at the end of the line and pressing Enter. A backslash signifies line continuationto the shell. The > (continuation prompt) appears on the next line to indicate that thesystem is waiting for more input. The following example is one command that spans twolines.
$ ls Mail info temp \
> diary
Common Problems When Entering CommandsWhen entering commands, you are likely to encounter one of the following problems: amisspelled command, an incomplete command, or a case–sensitive command.
Misspelled Command When you enter a misspelled command, the shell may return an error message. Forexample, if you entered whiami instead of whoami, the system displays the following onyour screen:
$ whiami
/bin/ksh: whiami: not found.
$
You might get an error message even if it appears that you typed the command correctly.Invisible control characters typed in by mistake usually cause this. Just retype the commandwhen the prompt appears.

5-3Using the Command Line Interface
Incomplete Command If an incomplete command is entered, the system waits for the command to be completedand may appear to be frozen (not doing anything). For example, the cat command is alwaysused with a file name. If the command you had intended to enter was cat testfile, butinstead you entered cat, the screen appears as follows:
$ cat
_
If you enter the file name now, the screen appears as in the following example. The filename is repeated (echoed), but the system is still not doing anything.
$ cat
testfile
testfile
_
To restore operation, press Ctrl–C. This causes the system prompt to return. Your screenappears as in the following example.
$ cat
testfile
testfile
^C$
Case–Sensitive Command If you enter a command using the wrong case, the shell may display an error message. Forexample, if you entered Ls instead of ls the system displays the following on your screen:
$ Ls
/bin/ksh: Ls: not found.
$

5-4 AIX 4.3 Quick Beginnings
Basic Command Line TasksA procedure is presented for each of the following tasks:
• Displaying Your User ID, on page 5-4
• Changing or Creating Your Password, on page 5-4
• Listing Files, on page 5-5
– Displaying the Files in Your Current Directory
– Displaying Hidden Files
– Displaying the Contents of a File
• Displaying Your Current Directory Path Name, on page 5-7
• Changing to Another Directory, on page 5-7
• Running an Application in the Command Line Interface, on page 5-8
• Getting Help in the Command Line Interface, on page 5-8
• Logging Off from the Command Line, on page 5-9
Displaying Your User ID The whoami command displays your user ID (login name). For example, at the systemprompt, type:
whoami
The system displays your user ID on the next line, and the system prompt returns:
denise
$
Changing or Creating Your Password In addition to your user ID, it is also recommended that you have a password. A passwordverifies your identity to the system and protects your data from unauthorized access. Youcan set or change a password using the passwd command. Your password does notappear on the screen when you type it.
1. At the system prompt, type:
passwd
If you do not have a password, skip step 2.
2. The following prompt displays:
Changing password for userID
userID’s Old password:
This request keeps an unauthorized user from changing your password while you areaway from your system. Type your current password.
3. The following prompt displays:
userID’s New password:
Type your new password.
4. The following prompt displays:
Enter the new password again:
This request protects you from setting your password to a mistyped string that youcannot recreate. Type your new password again.

5-5Using the Command Line Interface
Examples
1. To change the password of the user denise, type:
passwd
The system displays information similar to the following:
Changing password for ”denise”
denise’s Old password:
denise’s New password:
Enter the new password again:
$
2. The following example shows what occurs when you incorrectly type the currentpassword:
$ passwd
Changing password for ”denise”
denise’s Old password:
Your entry does not match the old password.
You are not authorized to change ”denise’s” password.
$
3. The following example shows what occurs when you incorrectly retype the newpassword:
$ passwd
Changing password for ”denise”
denise’s Old password:
denise’s New password:
Enter the new password again:
The password entry does not match, please try again.
denise’s New password:
Enter the new password again:
$
Listing Files You can display the contents of directories to which you have access with the li or lscommands. The li command displays your files and directories in alphabetic order in fourcolumns. The ls command also displays your files and directories in alphabetic order butadjusts the number of columns according to the width of your terminal or window.
File system A file system consists of groups of directories and the files within thedirectories. The Example File System illustration shows an example of a filesystem.
/ (root)
a
BA
Cedcb f g
h gExample File System
A file system is commonly represented as an inverted tree. The root directory, symbolizedby a / (slash) symbol, defines a file system and appears at the top of a file–system–treediagram. Directories branch downward from the root directory in the tree diagram andcontain files and subdirectories. Branching creates unique paths through the directorystructure to every object in the file system.

5-6 AIX 4.3 Quick Beginnings
Files are typically grouped in a special type of file called a directory. Grouping informationimproves organization, access time, and flexibility. Directories contain files, subdirectories,or a combination of both.
File A file is a collection of data in a format that can be read from or written to.Files contain either ASCII information that users can read or binaryinformation that the system interprets. Executable programs, simple text,software applications, printer definitions, and commands are all stored infiles and treated in a uniform fashion by the operating system.
Each directory, except for root, has one parent directory and can have one or more childdirectories. In the ”Example File System” illustration directory B is parent to directory C anddirectory B is child to root.
Path name The path name for each file and directory in the file system consists of thenames of every directory that precedes it in the tree structure.
Since all paths in a file system originate from the root directory, each file in the file systemhas a unique relationship to the root directory known as the absolute path name. Absolutepath names begin with the / (slash) symbol. The absolute path name of file h within theexample file system is /B/c/h. Notice that there are two files named g. Because the absolutepaths to these files are different, /B/g and /B/c/g, each file named g has a unique namewithin the system. Every component of a path name is a directory except the finalcomponent. The final component of a path name can be a file name.
Another way of writing the path name of a file is the relative path name. The relative pathname describes a file relative to your current directory. If your current directory is /B, to getto file h the relative path is C/h. Relative path names do not begin with the / (slash) symbol.
Displaying the Files in Your Current Directory When you log in, the system puts you in a directory called your home directory. Your homedirectory is where you keep your personal files. The directory you are currently working in iscalled your current or working directory.
To display the files in your current directory, at the prompt, type:
ls
The system displays information similar to the following:
letter.041393
swprint
testfile
If the directory listing is very long, the top portion scrolls off the screen. To prevent this fromhappening, use the ls command piped to the pg command. At the prompt, type:
ls | pg
This command prints the contents of the directory one screen at a time. Each screen isfollowed by a prompt ( :). If you press the Enter key, another page is displayed.
To display the contents of the current directory and distinguishing program files anddirectories, use the ls command with the –F flag. The –F flag puts a / (slash) after thename if it is a directory and a * (star) after the name if it is a program. At the prompt, type:
ls –F
The system displays information similar to the following:
letter.041393
mail/
swprint*
testfile
In the previous example, mail is a directory, swprint is a program, and letter.041393and testfile are other data or text files.

5-7Using the Command Line Interface
Displaying Hidden Files Hidden files are files with names that begin with a . (dot). These files are normally used forinitialization or control files and they are not listed when using the ls command. To list all thefiles in a directory, use the ls command with the –a flag.
At the prompt, type:
ls –a
The system displays information similar to the following:
.profile
.xinitrc
barchart.ps
letter.041393
swprint
testfile
In the previous example, the files .profile and .xinitrc are hidden files.
Displaying the Contents of a File The pg command prints the contents of text files one screen at a time. Each screen isfollowed by a prompt ( :). If you press the Enter key, another page is displayed.
To display the contents of a short file named TimeLog, at the prompt type:
pg TimeLog
The system displays information similar to the following:
Start–up ––> Mon Jun 7 08:16:20 CDT 1993
Logout ––> Mon Jun 7 18:25:55 CDT 1993
Start–up ––> Tue Jun 8 07:05:46 CDT 1993
Logout ––> Tue Jun 8 15:57:05 CDT 1993
Start–up ––> Wed Jun 9 08:06:15 CDT 1993
Logout ––> Wed Jun 9 18:27:16 CDT 1993
$
Displaying Your Current Directory Path Name The pwd (present current directory) command prints your current directory path name.
At the prompt, type:
pwd
The system displays information similar to the following:
/u/denise
$
In the previous example, /u/denise is the current directory.
Changing to Another Directory The cd (change directory) command changes your location in the file system from onedirectory to another. If you have the proper permissions, you can access any directory in thefile system. The format of the cd command is:
cd PathName
The following example uses the cd command to change to the directory /usr/bin followedby the pwd command to verify the current directory.
$cd /usr/bin
$pwd
/usr/bin
$

5-8 AIX 4.3 Quick Beginnings
To go to your home directory from any directory, at the prompt type:
cd
The following example uses the cd command alone:
$ pwd
/u/denise/work/93
$ cd
$ pwd
/u/denise
$
To go to the parent directory of your current directory, at the prompt type:
cd ..
The following example uses the cd .. command.
$ pwd
/u/denise/work/93
$ cd ..
$ pwd
/u/denise/work
$
Running an Application in the Command Line Interface Running an application in the command line interface is the same as entering a command.
To run an application, at the prompt type the application name:
>ApplicationName
The application program then takes over until you exit the program.
Getting Help in the Command Line Interface There are various tools available to help you when you need more information oncommands and the operating system. These tools are:
• ”Hypertext Library for AIX 4.3” CD-ROM, which provides the operating system books inHTML format for viewing in a web browser
• The help command, which displays information about basic commands
• The man command, which displays information about commands, subroutines, and files
Online DocumentationTo access and view the online Base Documentation Library with a Version 3.2HTML–compatible web browser, type the following path:
/usr/share/man/info/en_US/a_doc_lib/aixgen/topnav/topnav.htm
To access and view the online Extended Documentation Library, type the following path:
/usr/share/man/info/en_US/a_doc_lib/aixgen/wxinfnav/topnav.htm

5-9Using the Command Line Interface
help Command The help command presents a one–page display of information for new users.
At the prompt, type:
help
The system displays information similar to the following:
Look in a printed manual for general help if you can. You should
have someone show you some things and then read ”Using and
Managing AIX” manual.
The commands:
man –k keyword lists commands relevant to a keyword
man command prints out the manual pages for a command
are helpful; other basic commands are:
cat – concatenates files (and just prints them out)
ex – text editor
ls – lists contents of directory
mail – sends and receives mail
msgs – system messages and junk mail
passwd – changes login password
sccshelp – views information on the Source Code Control
System
smit – system management interface tool
tset – sets terminal modes
who – who is on the system
write – writes to another user
You could find programs about mail by the command: man –k mail
and print out the man command documentation via: man mail
You can log out by typing ”exit”.
man Command The man command displays information on various reference articles, such as commands,subroutines, and files.
To obtain information about a command, at the prompt type:
man CommandName
The information that the man command provides can also be obtained from theAIX Commands Reference (Volumes 1–6) in the ”Hypertext Library for AIX 4.3” CD-ROM.
Logging Off from the Command Line At the prompt, do one of the following:
• Press the end–of–file control–key sequence (Ctrl–D key).
OR
• Type exit and press Enter.
OR
• Type logout and press Enter.
After you log off, the system displays the login: prompt.
Attention: Do not turn the power off to your system. Turning off the system ends allprocesses running on the system. If other users are working on the system or if jobs arerunning in the background, data may be lost. Perform proper shutdown procedures beforeyou stop the system. For more information on shutting down or rebooting your system, seeSystem Startup, Logging In, Shutting Down and Rebooting, on page 2-1.

5-10 AIX 4.3 Quick Beginnings
Related InformationFor more information about commands and how to read command syntax diagrams, see theCommands Overview in AIX 4.3 System User’s Guide: Operating System and Devices.
The AIX Quick Reference provides a handy guide to the common tasks you perform on thesystem.

6-1Using Web-based System Manager
Chapter 6. Using Web-based System Manager
Web-based System Manager is a graphical user interface (GUI) application for managingyour work on your system. You can perform such tasks as viewing users and groups,installed software, and printers and devices; managing logical volumes; mounting andunmounting file systems; configuring the network; and numerous other tasks. You canmanage systems from a locally attached display or remotely from another AIX system orpersonal computer equipped with a web browser.
The Web-based System Manager GUI provides point–and–click control of objects, whichprovides an alternative to learning and using AIX commands.
Web-based System Manager contains the following applications:
Application Contents
Backups From Backups, you can create a backup of the operatingsystem (that is, the root volume group), view files in asystem image backup, and restore individual files from asystem image backup. A system image backup can beused to restore your system to its current state. If youcreate the backup on tape, the tape is bootable andincludes the installation programs needed to install from thebackup.
Devices From Devices, you can perform device management tasks,such as adding or deleting a device. You can also changevarious device options. Devices include hardwarecomponents, such as printers, drives, adapters, buses, andenclosures, as well as pseudo–devices, such as PTY andLFT.
File Systems From File Systems, you can restore a file system andperform tasks associated with journaled file systems,network file systems, and CD–ROM file systems.
Volumes From Volumes, you can perform tasks associated withvolume Groups, logical volumes, physical volumes, andpaging space.
Network From Network, you can perform tasks associated withTCP/IP protocol configuration, maintenance, and networkinterfaces; Point–to–Point protocol configuration, interfaces,and authentication; TCP/IP services, subsystems, andaccess control; Network Information Service; and NetworkFile System.
Printer Queues From Printer Queues, you can perform tasks associatedwith local and remote print services, print queues, printprocessors (full and partial), print devices, and print jobs inqueues.
Processes From Processes, you can perform process managementtasks, including showing/changng the properties and priorityof a process, binding or unbinding a process, deleting aprocess, locating defunct processes and processesconsuming excessive resource.

6-2 AIX 4.3 Quick Beginnings
Application Contents
Software From Software, you can perform software installation andmaintenance activities on a managed AIX system. UseWeb–based System Manager to install and updatesoftware, to commit or reject updates, to remove selectedsoftware from the managed system, or to perform NIMclient tasks.
Subsystems From the Subsystems application, you can refresh, start,stop, start tracing, or stop tracing a subsystem, subserver,or subsystem group.
System From System, you can manage system components,including:
• Managing the system console and temporary console
• Setting system date, time, and time zone
• Managing operating system configuration
• Managing logon user interface
• Managing system dump for problem analysis
• Managing floating licenses (for AIX) and fixed licenses
• Managing system shutdown
• Sending broadcast messages to logged–on users
• Managing 64–bit application environment (for 64–bitsystems only)
• Specifying location of documentation server and defaultbrowser
• Managing how text in menus and messages is displayedon your system.
Users From Users, you can perform tasks associated with addingand managing users and groups in a managed AIX system.
NIM interface From NIM (an application for distributing softwareinstallation operations across a network), you canadminister a NIM environment. Use NIM to manage globalaspects of the NIM environment, to manage machines inthe environment,to manage resources in the environment,or to install and maintain software.
Registered Application From Registered Application, you can register web–basedapplications, such as Netfinity servers, from withinWeb-based System Manager
For detailed information about functions and applications, see the online help anddocumentation.

6-3Using Web-based System Manager
Starting Web-based System ManagerYou can start Web-based System Manager in the following ways:
• On an AIX system with a graphics terminal:
– From the Common Desktop Environment (CDE) Application Manager
– From a command line terminal window in the AIXwindows environment
– From a command line terminal in the Common Desktop Environment (CDE)
• On a personal computer, with a Version 3.2 HTML–compatible web browser.
From the Common Desktop Application ManagerTo start Web-based System Manager from the Common Desktop Application Manager,select the Application Manager icon on the Front Panel. In the Application Manager window,select System_Admin. In the Application Manager – System_Admin window, select theWeb-based System Manager icon. Clicking on the icon opens the launch pad.
Note: You can customize your desktop to make the application icons more accessible. Forexample, you can create a workspace for just your printing applications and place allthe icons in that workspace.
From the Command LineIf you are running the AIXwindows environment, open an aixterm window. If you are runningthe Common Desktop Environment (CDE) environment, open a dtterm window. To start aWeb-based System Manager application, type its fast path command at the command line.You can start the following applications with a fast path command:
Application Fast Path
Backups wsm backup
Devices wsm devices
File Systems wsm fs
Network wsm network
NIM interface wsm nim
Printer Queues wsm printers
Processes wsm processes
Registered Application wsm register
Software wsm software
Subsystems wsm subsystems
System wsm system
Users wsm users
Volumes wsm lvm
Web-based System Manager Launch App wsm
Workload Management wsm wlm
From a Web BrowserTo open Web-based System Manager from a web browser, type the following in yourbrowser’s URL or location field:
http://<your server name>/wsm.html
This opens the Web-based System Manager launch container. Double–click on the icon ofthe application that you want to use.

6-4 AIX 4.3 Quick Beginnings
Web-based System Manager Mouse Basics
Before using Web-based System Manager, you should understand standard mousemappings, shown in the Three–Button Mouse and Two–Button Mouse illustrations:
Left ButtonSelects anobject.
Middle ButtonDrags an object. Left plus Right
Button Drags anobject.
Left ButtonSelects an object.
Three-Button Mouse Two-Button Mouse
Right ButtonDisplays apop-up menu.
Right ButtonDisplays a pop-upmenu.
The following terms are used throughout the online help information and are related to themouse actions you can perform in Web-based System Manager:
Point Slide the mouse to position the pointer (mouse cursor) onan object.
Click or Select Point to an object, then press and release the left mousebutton without moving the pointer. A selected object isemphasized. Once you select an object, actions for thatobject are available in the Selected menu or from certaintool bar icons.
Double–Click Point to an object, then quickly click the left mouse buttontwice. Double–clicking on an object causes it to open.Double–clicking on a container causes it to open to show itscontents. Double–clicking on a Task Guide causes it toopen to the first panel. Double–clicking on other objectscause them to open into a property notebook dialog box.
Multiselect Many Web-based System Manager applications support theselection of multiple objects. There are three ways toperform a multiple selection:
• Press and hold down the left mouse button while youdrag the mouse pointer across the group of objects youwant to select.
• Select one object, then press and hold down the Ctrlbutton while you select one or more additional objects.
• Click one object, then move the mouse pointer toanother object. Press and hold the Shift button while youclick on the second object.
Choose Point to an object or area, then press and hold the rightmouse button to display a pop–up menu for the selectedobject or area. To select a menu item, continue holding theright mouse button, point to the item and release.

6-5Using Web-based System Manager
Basic Web-based System Manager Interface
ContainersWeb-based System Manager components, referred to as applications, can be thought of ascontainer windows that hold objects just as desktop system folders hold files andapplications. The container windows have the basic format shown in the illustration of aWeb–Based System Manager window.
Menu BarThe Menu Bar lists the actions that can be performed with a particular application.Web-based System Manager has the following menus:
• Object: This menu title reflects the most common type of objects in the container, forexample, users, software, or devices. The title varies for each container. Items in themenu are applied to the entire container.
• Selected: This menu lists actions that are applied to one or more items that have beenselected in the view area. Only those actions that apply to the object or objects selectedare visible in this menu. If two or more different types of objects with different actions areselected, only those actions that apply to all of the selected objects are shown.
• View: This menu lists actions that change the manner in which objects are presented inthe view area.
• Options: This menu lists items for customizing the user interface.
• Help: This menu lists items for extended help, and information about copyrights and theversion number of the Web-based System Manager component.

6-6 AIX 4.3 Quick Beginnings
Pop–up MenusPop–up menus are a quick way of accessing menu items. Pop–up menus are opened whenyou press the right mouse button while the mouse pointer is over an object. The openedpop–up menu displays the Selected menu items that apply to that object. If you press theright mouse button when the mouse pointer is over the background of the view area, anobject pop–up menu for the application you are in displays.
Tool BarThe Tool Bar contains common and frequently used actions for an application. Actionsincluded in the toolbar are a subset of the actions in the menu bar. Holding the mousepointer over a toolbar icon for a few seconds causes a label to appear that describes thefunction of the icon.
Common ActionsThe following actions are supported in the containers of most Web-based System Managerapplications:
Object Menu :
Find Opens a dialog box for search for an object.
Become Administrator Opens a dialog box for change to another user account bylogging on as that user. This menu choice is available only inapplet mode.
Close Closes the currently active Web-based System Managercontainer window and any dialog boxes opened by that window.
Exit Exits the Web-based System Manager environment and closesall Web-based System Manager windows.
Selected Menu:
Open Opens the selected object in the container view area or starts aselected TaskGuide.
Properties Opens the properties notebook (dialog box) of a selected object.
Select All Selects all objects in the container view area.
Deselect All Removes selection from all objects in the container view area.
View Menu:
Reload Now Causes the managed system to reload and redisplay the objectsin the container view area to reflect its current view status.
Stop Loading Stops the loading of icons into the container view area.
Open New Window Opens a new copy of the current container window.
Large Icons Display icons in the container view area in the large size.
Small Icons Display icons in the container view area in the small size.
Icon View Displays objects in a grid arrangement without detailed propertiesor hierarchy information. Useful when viewing details of icons areimportant or when a large number of icons are to be displayed.
Details View Displays objects and some properties in a tabular arrangement.Objects can be sorted by their displayed properties by clicking onthe property column headings.
Tree View Displays objects according to a hierarchy in the form of one ormore trees. Branches of the tree can be contracted by clicking onthe (–) symbol or expanded by clicking on the (+) symbol.

6-7Using Web-based System Manager
Tree–Details View A combination of Tree and Details views that shows both thehierarchy of objects and some of their properties. Branches of thetree can be contracted by clicking on the (–) symbol or expandedby clicking on the (+) symbol.
Sort Rearranges the contents of a container displayed in an Icon orDetails view by Name, Type (Class), or Property.
Filter Displays or hides the objects in a container based on their Name,Type (Class), or the value of one or more properties.
Options Menu:
Menu Bar When checked, displays the container’s Menu Bar. Uncheckingthis choice hides the Menu Bar. The Menu Bar can be restored byopening the pop–up menu on the container background andselecting the Menu Bar choice.
Tool Bar When checked, displays the container’s Tool Bar. Unchecking thischoice hides the Tool Bar and the Activity icon.
Status Line When checked, shows the status line at the bottom of thecontainer. Unchecking this choice hides the status line.
Activity IconThe activity icon shows that the container is busy finding objects to list in the view area oropening another window or dialog box.
View AreaThe view area lists icons that represent things on the system. Depending upon theapplication and user preferences, icons can be presented in a variety of views, including theIcon, Tree, Details, and Tree–Details views. Choices are provided in the View menu forsorting or filtering objects in the view area.
Note: Sorting is not supported in the tree views.
Status LineThe status line presents the status of objects in the active window. For example, it showsthe progress of filling objects into the window. When all objects have been found, the statusline shows how many objects are displayed.
Dialog Boxes
OK Submits the values specified in the controls of a dialog box and closesthe dialog box
Apply Submits the values specified in the controls of a dialog box and leavesthe dialog box open
Reset Restores the values specified in the controls of a dialog box to theirsettings when the dialog box was opened
Cancel Closes the dialog box without submitting the values specified in itscontrols
Next Performs the next step in a series of steps
Back Returns to the previous step in a series of steps
Help Opens a context sensitive help window

6-8 AIX 4.3 Quick Beginnings
TaskGuidesTaskGuides are dialog boxes that assist you in performing a task by presenting a series ofsimple tasks with questions that you answer or information that you specify. An example of aTaskGuide is shown in the Add New Group illustration:

6-9Using Web-based System Manager
Web-based System Manager Keyboard Basics You can perform many Web-based System Manager actions using key sequences, eventhough the helps always refer to mouse actions. To use a key sequence described in theform key1+key2, press and hold key1, then press key2.
Note: The keyboardFocusPolicy resource in your .Xdefaults file must be set toexplicit so that you can set the input focus using key sequences. When using thekeyboard, the focus area is emphasized. Generally, a focus area can be selected orserve as a drop site.
These key sequences are equivalent to mouse actions in Web-based System Manager:
Point Tab (forward) or Shift+Tab (backward) to move betweencontrols in a Web–based System Manager dialog orProperties Notebook. Use the arrow keys to move fromobject to object in a Web–based System Managercontainer. The focus area is emphasized.
Click or Select Press the spacebar. The selected object appears with awhite background outlined in black.
Double–Click Press the spacebar, then press the Enter key.
Multiselect Select an object, then use the arrow keys to point toanother object and press Shift+spacebar. Continue until youhave selected all the desired objects in the area. (You canselect all by selecting Ctrl+A, and deselect all by enteringCtrl+Shift+A.)
Key mappings for Web–based System Manager interface
Key Function
Spacebar Selects object
Enter Activates object
Shift+spacebar Adds object to collection of selected objects
Tab Moves the focus from current control to next control in a dialog orProperties Notebook
Shift+Tab Moves the focus from current control to previous control in a dialogor Properties Notebook
Arrow keys Moves the focus from object to object in a container
F10 Moves the pointer to or from the menu bar (to move from one menuto the next in the menu bar, use the arrow keys)
Key mappings for Web–based System Manager menu selections
Key Function
Ctrl+F Find
Ctrl+W Close
Ctrl+Q Exit
Ctrl+A Select all
Ctrl+Shift+A Deselect all
Ctrl+R Reload (objects in the container)

6-10 AIX 4.3 Quick Beginnings
Ctrl+N Open new window
Ctrl+I Switch icon size
Ctrl+L Filter objects in the container
Ctrl+S Sort objects in the container
Key mappings for managing the windows
Key Function
Ctrl+Q Close
Alt+Tab Raises the next window in the stack and moves the input focus tothat window
Alt+Shift+Tab Raises the previous window in the stack and moves the input focusto that window
Alt+Esc Raises the next window in the stack without changing the inputfocus
Alt+Shift+Esc Raises the previous window in the stack without changing the inputfocus
Note: The Alt+key sequences work for AIX and Windows platforms; the sequences maynot work for other platforms.

7-1System Problems and Error Messages
Chapter 7. System Problems and Error Messages
Sometimes, your understanding of a system problem may be very general. At other timesyou may be able to pinpoint the part of the system causing the problem. Or you may knowspecifically what is causing a problem and want to use a particular tool to study or fix theproblem.
Responding to System ProblemsThe AIX Version 4.3 Problem Solving Guide and Reference provides information to help youinvestigate, define, and fix system problems. This book is for system users who are havingproblems with software or hardware operation, the operating system, or other programsinstalled on the system. The chapters in the AIX Version 4.3 Problem Solving Guide andReference cover general symptoms, specific problems, and problem–solving tools.
Responding to Error Messages The AIX Messages Guide and Reference provides you with information to help you identifyand resolve any errors you receive that are identified by a message number. There are twotypes of numbered error messages that you can receive.

7-2 AIX 4.3 Quick Beginnings

8-1Accessing Online Information
Chapter 8. Accessing Online Information
This chapter describes the different types of online information available and the varioustools to help you access it. All the online information is available on CD–ROM and can bemounted or installed as a licensed program offering with the operating system. The librarycontains information about using, managing, and programming the operating system, andother programming language software.
To view the online information, you must have a Version 3.2 HTML–compatible webbrowser.
Available Online Information The following online information is provided in this release:
• The ”Hypertext Library for AIX 4.3” CD-ROM, which provides the base operating systembooks, the system programming guides and technical reference documentation, and canbe viewed with a web browser
• The help command line tool, which displays information about basic commands
• The man command line tool, which displays information about commands, subroutines,and files
If InfoExplorer, which can be purchased and installed separately, is installed on your system,you can access information in the Hypertext Information Base Library.
Viewing Information with a Web BrowserThe AIX online documentation is delivered on one of two CD-ROMs: – 86 A2 72JX: Hypertext Library. Basic Subset for AIX 4.3 – 86 X2 73JX: Hypertext Library. Full Set for AIX 4.3
Instructions for installing the Hypertext Library are contained in the CD-ROM booklet andmust be scrupulously followed.
The Hypertext Library comes with a set of tools called Hypertext Library Utilities. This set oftools contains a Search function allowing to search for information through the entireLibrary and a Multi-Print capability allowing to print several documents with a single click inthe Search Results window.
The Hypertext Library and the Hypertext Library Utilities have both a graphical andcharacter interface.
The contents of the Hypertext Library and the Hypertext Library Utilities are described in theHypertext Library home page.
More information can be found in the leaflet: ”About the Documentation CD-ROM”.
The following information in this chapter does not concern the Hypertext Library. Inparticular, do not use the Search Service described herafter with the Hypertext Library.
Searching for Online DocumentsThe documentation library service allows you to search the indexes of the online help anddocument volumes that are installed and registered on your search server. For detailedinformation about this service, see Documentation Library Service in AIX 4.3 System User’sGuide: Operating System and Devices.

8-2 AIX 4.3 Quick Beginnings
Related InformationFor a complete listing of documentation available in the product library for the AIX operatingsystem, see AIX and Related Products Documentation Overview,order number 86 A2 71WE.

Index X-1
Index
AAIX Common Desktop Environment, starting, xinit
command, 3-2aixterm
command, 4-1copying text between windows, 4-12tasks, 4-12
alt–f10 key, Window Manager, maximize option,4-8
alt–f12 key, Window Manager, pack icons option,4-9
alt–f4 key, Window Manager, close option, 4-8alt–f5 key, Window Manager, restore option, 4-8,
4-9alt–F9 key, Window Manager, minimize option, 4-9application programs
description, 1-13running
command line, 5-8Window Manager (AIXwindows), 4-10
authority, root, 1-13
Bbackground processing, definition, 1-1buttons, mouse, 1-8
CCDE Desktop, login screen, 3-1changing window size, Window Manager, 4-7client, definition, 1-4client area, Window Manager (AIXwindows), 4-2client/server, network, 1-4client/server model, definition, 1-16close menu option, Window Manager, 4-4, 4-8command line interface, 1-16, 5-1
applications, running, 5-8commands, entering, 5-2description, 5-2determining, 1-18files, listing, 5-5help, 5-9
getting, 5-8illustration, 1-18logging out, 5-9man command, 4-10, 5-9passwd command, 5-4passwords, creating or changing, 5-4path name, displaying current, 5-7user ID, displaying, 5-4whoami command, 5-4
commandscase–sensitive, 5-3entering, 5-2incomplete, 5-3misspelled, 5-2
communications server, 1-4
componentshardware, 1-5software, 1-13
components, Window Manager (AIXwindows), 4-2client area, 4-2maximize button, 4-3minimize button, 4-3resize handles, 4-2root window, 4-2title bar, 4-3window menu button, 4-3window selection, 4-3
computerfundamentals, 1-1terminal, description, 1-6
console, description, 1-3control key, 1-7copying text between windows, aixterm command,
4-12cursor keys, 1-7
Ddevice drivers, description, 1-13directories
changing, 5-7definition, 5-6displaying
contents, 5-5files in current, 5-6
root, definition, 5-5directory path name, displaying current, 5-7display screen, checking, 2-4drivers, description, 1-13
Eerror messages, 7-1escape key, 1-7exiting, command line, 5-9expanding windows, Window Manager, 4-8
Ffile server, 1-4files
definition, 5-6displaying
contents, 5-7current directory, 5-6hidden, 5-7
listing, 5-5function keys, 1-7
Ggraphical user interface (GUI)
AIXwindows, 4-1description, 1-15determining, 1-15
GUI, 1-15

AIX 4.3 Quick BeginningsX-2
Hhardware, components, description, 1-5help, 5-9
command line interface, 5-8Window Manager (AIXwindows), 4-10
host computer, connecting with, 1-3
Iicon box, Window Manager, 4-9icons, Wilndow Manager, 4-9icons, Window Manager, 4-9information, accessing, 8-1
available, 8-1initial program load (IPL), 2-3interfaces (user)
AIXwindows, 4-1command line, 5-1
interrupt key, 1-7IPL, 2-3
Kkey
functions, 1-7mode switch, setting, 2-3nicknames, 1-8
keyboardsections, 1-7special keys, 1-7Web–based System Manager, 6-9
Llogging
in to the system, 1-3, 2-5out of the system, 5-9
login prompt, 2-5lower menu option, Window Manager, 4-4, 4-7
Mman command, command line interface, 4-10, 5-9maximize button, Window Manager, 4-3maximize menu option, Window Manager, 4-4, 4-8maximizing windows, Window Manager, 4-8menu selection short cuts, Window Manager, 4-5menus, Window Manager
accelerator keys, 4-5changing window size, 4-7closing windows with, 4-8displaying, 4-4maximizing windows, 4-8mnemonics, 4-5moving windows, 4-6, 4-7opening new windows, 4-7packing icons, 4-9restoring window size, 4-8, 4-9selecting a menu item, 4-4short cuts, menu selection, 4-5
messages, error, 7-1minimize button, Window Manager, 4-3minimize menu option, Window Manager, 4-4, 4-9mnemonics, Window Manager
displaying menu with, 4-6selecting options with, 4-5
mode switch, setting, 2-3mouse, 1-8
buttons, 1-8Web–based System Manager, 6-4Window Manager, maximizing windows with,
4-8move menu option, Window Manager, 4-4, 4-6
moving icons, 4-9moving windows, Window Manager, 4-6, 4-7multitasking, definition, 1-1multiuser, definition, 1-1
Nnetwork, definition, 1-3new window menu option, Window Manager, 4-7node, definition, 1-3numeric keypad, 1-7
Oopening new windows, Window Manager, 4-7operating system, description, 1-13
Ppack icons menu option, Window Manager, 4-9packing icons, Window Manager, 4-9passwd command, 5-4password, changing, 5-4path name
absolute, 5-6definition, 5-6displaying current directory, 5-7relative, 5-6
POST, 2-3power switch, 2-3power–on self–test (POST), 2-3print server, 1-4problems, system, 7-1programs, application, 1-13
Rreading the three–digit display, 2-3rebooting system, 2-9resize handles, Window Manager, 4-2restore menu option, Window Manager, 4-4, 4-8,
4-9restoring window size, Window Manager, 4-8restoring windows from icons, Window Manager,
4-9root
authority, 1-13menu, Window Manager (AIXwindows), 4-6window, Window Manager, 4-2
Sserver, definition, 1-4session, starting, 1-3setup, system, 1-3shutting down
emergency, 2-8system, 2-7to single–user mode, 2-8
size menu option, Window Manager, 4-4, 4-7

Index X-3
special keys, 1-7standalone system, definition, 1-1starting
AIXwindows, 4-2system, 2-2
systemhardware components, 1-5logging in, 2-5power switch, 2-2problems, 7-1rebooting, 2-9setup, 1-3shutdown, 2-7software components, 1-13starting, 2-2
system unit, 1-5
Tterminal, description, 1-6text, Window Manager, copying between windows,
4-12three–digit display, 2-3time–sharing system, definition, 1-1title bar, Window Manager, 4-3typewriter keys, 1-7
Uuser ID, displaying your, 5-4user interface
AIXwindows, 4-1command line, 1-16, 5-1definition, 1-15determining, 1-15graphical, 1-15
WWeb–based System Manager, 6-1
interface format, 6-5keyboard, using, 6-9mouse basics, 6-4
web–based user interface, description, 1-15Window Manager (AIXwindows)
applications, running, 4-10changing window size, 4-7changing windows to icons, 4-9closing windows, 4-8components, 4-2copying text between windows, 4-12help, getting, 4-10icons, using, 4-9introduction, 4-1maximizing windows, 4-8menu selection short cuts, 4-5minimizing windows, 4-9moving windows, 4-6, 4-7opening new windows, 4-7packing icons, 4-9restoring windows from icons, 4-9root menu, displaying, 4-6running applications, 4-10selecting a menu item, 4-4size, changing window, 4-7starting, 4-2
window menu button, Window Manager, 4-3window menus, Window Manager, 4-4window selection, Window Manager, 4-3workstation, definition, 1-1
XX Window System
advantages, 1-16definition, 1-16
xinit command, 3-2

AIX 4.3 Quick BeginningsX-4

Vos remarques sur ce document / Technical publication remark form
Titre / Title : Bull AIX 4.3 Quick Beginnings
Nº Reférence / Reference Nº : 86 A2 75HX 04 Daté / Dated : September 1999
ERREURS DETECTEES / ERRORS IN PUBLICATION
AMELIORATIONS SUGGEREES / SUGGESTIONS FOR IMPROVEMENT TO PUBLICATION
Vos remarques et suggestions seront examinées attentivement.
Si vous désirez une réponse écrite, veuillez indiquer ci-après votre adresse postale complète.
Your comments will be promptly investigated by qualified technical personnel and action will be taken as required.
If you require a written reply, please furnish your complete mailing address below.
NOM / NAME : Date :
SOCIETE / COMPANY :
ADRESSE / ADDRESS :
Remettez cet imprimé à un responsable BULL ou envoyez-le directement à :
Please give this technical publication remark form to your BULL representative or mail to:
BULL ELECTRONICS ANGERS
CEDOC
34 Rue du Nid de Pie – BP 428
49004 ANGERS CEDEX 01
FRANCE

Technical Publications Ordering Form
Bon de Commande de Documents Techniques
To order additional publications, please fill up a copy of this form and send it via mail to:
Pour commander des documents techniques, remplissez une copie de ce formulaire et envoyez-la à :
BULL ELECTRONICS ANGERSCEDOCATTN / MME DUMOULIN34 Rue du Nid de Pie – BP 42849004 ANGERS CEDEX 01FRANCE
Managers / Gestionnaires :Mrs. / Mme : C. DUMOULIN +33 (0) 2 41 73 76 65Mr. / M : L. CHERUBIN +33 (0) 2 41 73 63 96
FAX : +33 (0) 2 41 73 60 19E–Mail / Courrier Electronique : [email protected]
Or visit our web site at: / Ou visitez notre site web à:
http://www–frec.bull.com (PUBLICATIONS, Technical Literature, Ordering Form)
CEDOC Reference #No Référence CEDOC
QtyQté
CEDOC Reference #No Référence CEDOC
QtyQté
CEDOC Reference #No Référence CEDOC
QtyQté
_ _ _ _ _ _ _ _ _ [ _ _ ] _ _ _ _ _ _ _ _ _ [ _ _ ] _ _ _ _ _ _ _ _ _ [ _ _ ]
_ _ _ _ _ _ _ _ _ [ _ _ ] _ _ _ _ _ _ _ _ _ [ _ _ ] _ _ _ _ _ _ _ _ _ [ _ _ ]
_ _ _ _ _ _ _ _ _ [ _ _ ] _ _ _ _ _ _ _ _ _ [ _ _ ] _ _ _ _ _ _ _ _ _ [ _ _ ]
_ _ _ _ _ _ _ _ _ [ _ _ ] _ _ _ _ _ _ _ _ _ [ _ _ ] _ _ _ _ _ _ _ _ _ [ _ _ ]
_ _ _ _ _ _ _ _ _ [ _ _ ] _ _ _ _ _ _ _ _ _ [ _ _ ] _ _ _ _ _ _ _ _ _ [ _ _ ]
_ _ _ _ _ _ _ _ _ [ _ _ ] _ _ _ _ _ _ _ _ _ [ _ _ ] _ _ _ _ _ _ _ _ _ [ _ _ ]
_ _ _ _ _ _ _ _ _ [ _ _ ] _ _ _ _ _ _ _ _ _ [ _ _ ] _ _ _ _ _ _ _ _ _ [ _ _ ]
[ _ _ ] : no revision number means latest revision / pas de numéro de révision signifie révision la plus récente
NOM / NAME : Date :
SOCIETE / COMPANY :
ADRESSE / ADDRESS :
PHONE / TELEPHONE : FAX :
E–MAIL :
For Bull Subsidiaries / Pour les Filiales Bull :
Identification:
For Bull Affiliated Customers / Pour les Clients Affiliés Bull :
Customer Code / Code Client :
For Bull Internal Customers / Pour les Clients Internes Bull :
Budgetary Section / Section Budgétaire :
For Others / Pour les Autres :
Please ask your Bull representative. / Merci de demander à votre contact Bull.


BULL ELECTRONICS ANGERS
CEDOC
34 Rue du Nid de Pie – BP 428
49004 ANGERS CEDEX 01
FRANCE
86 A2 75HX 04
ORDER REFERENCE
PLA
CE
BA
R C
OD
E I
N L
OW
ER
LE
FT
CO
RN
ER

Utiliser les marques de découpe pour obtenir les étiquettes.
Use the cut marks to get the labels.
86 A2 75HX 04
AIX 4.3
Quick Beginnings
86 A2 75HX 04
AIX 4.3
Quick Beginnings
86 A2 75HX 04
AIX 4.3
Quick Beginnings