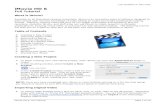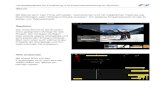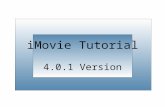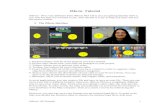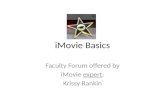Aiuto IMovie
-
Upload
andrea-panaro -
Category
Documents
-
view
297 -
download
8
description
Transcript of Aiuto IMovie
-
Aiuto iMovie
Introduzione
Per creare filmati in iMovie, devi prima importare (trasferire) le registrazioni video dalla videocamera al computer. Puoi importare da moltitipi di videocamere, incluse:
Videocamere digitali che registrano su DVD, disco rigido o memoria flash. Queste videocamere si collegano al computer tramite uncavo USB.
Fotocamere che registrano video. Queste fotocamere usano una memoria flash, spesso archiviata su schede SD (Secure Digital) oCF (CompactFlash). Si collegano al computer tramite un cavo USB.
Videocamere che registrano su nastro. Queste videocamere si collegano al computer tramite un cavo FireWire.
Questa operazione descrive come importare da videocamere digitali e da videocamere che registrano su nastro.
Quando importi un video, iMovie lo archivia come evento nella libreria eventi. Queste sono le registrazioni che utilizzerai per creareprogetti in iMovie.
Importare video da videocamere digitali che registrano su DVD, disco rigido o memoria flash.
Prendi il cavo fornito con la videocamera o un cavo USB simile.
Il cavo dovrebbe avere almeno un connettore in grado di collegarsi al Mac, simile al connettore a sinistra (A, di seguito).L'altra estremit del cavo USB, che viene collegata al dispositivo di registrazione, potrebbe apparire diversa (come mostratoin B, di seguito). Per ulteriori informazioni sui connettori di un cavo, consulta questo argomento: Informazioni sui connettoridei cavi video.
1.
Collega la videocamera al computer con il cavo.2.
Accendi la videocamera e impostala in modalit "Collega PC" (sulla videocamera, questa modalit potrebbe chiamarsidiversamente).
3.
La prima volta che importi da un dispositivo che registra in alta definizione (HD), apparir la finestra di dialogo "Importaimpostazione HD". Anche se adesso non stai importando video in alta definizione, seleziona Grande o Completo e fai clic suOK.
4.
Se la finestra Importa non si apre, scegli Documento > Importa dalla videocamera.
La finestra Importa si apre visualizzando tutti i clip video sul dispositivo. Puoi utilizzare i controlli di riproduzione sotto il visoreper riprodurre i clip.
5.
Seleziona quali clip video importare:
Per importare tutti i clip, imposta l'interruttore Automatico/Manuale su Automatico, quindi fai clic su "Importa tutti".
6.
Importare video
Aiuto iMovie http://help.apple.com/imovie/print.html?lang=it#printBook
1 di 155 30/04/13 20.41
-
Per importare dei clip specifici, imposta l'interruttore Automatico/Manuale su Manuale. Deseleziona i clip che non vuoiimportare, quindi fai clic su Importa selezionati.
Utilizza il menu a comparsa "Salva in" per scegliere un disco su cui archiviare il video.
Normalmente i video vengono archiviati sul disco rigido del computer, ma se hai un altro disco rigido collegato al computer,puoi archiviare l i video.
7.
Scegli come vuoi organizzare il video importato nella tua libreria eventi:
Per aggiungere il video importato ad un evento gi esistente (video importati in precedenza), seleziona Aggiungi aevento esistente e scegli il nome dell'evento dal menu a comparsa. La prima volta che importi video, non ci sar nessunevento nella libreria eventi.
Per creare un nuovo evento, inserisci un nome per l'evento (ad esempio, Festa di compleanno) nel campo Crea nuovoevento. Se il video che stai importando stato registrato durante diversi giorni e vuoi che iMovie crei un evento perciascun giorno, seleziona Dividi i giorni in eventi nuovi.
8.
Per fare in modo che iMovie rifinisca le porzioni di video che risultano mosse (un processo chiamato stabilizzazione), oppureper fare in modo che iMovie analizzi il video per verificare la presenza di persone, seleziona "Dopo l'importazione analizzaper" e scegli un opzione dal menu a comparsa.
La stabilizzazione riduce i movimenti della videocamera presenti nel video in modo da riuscire a riprodurre piuniformemente le parti mosse. L'analisi del video per verificare la presenza di persone contrassegna le registrazioni checontengono persone. In seguito puoi ricercare questi video se vuoi creare un progetto per il quale hai bisogno di registrazionicon delle persone.
I processi di stabilizzazione e analisi del video per verificare la presenza di persone possono durare a lungo.
9.
Se stai importando video HD, scegli una dimensione dal menu a comparsa Ottimizza video.
Se non sei sicuro che il video che stai importando sia un video HD, verifica il manuale utente fornito con la videocamera persapere come impostarla per registrare video HD o a definizione standard (SD).
L'opzione che scegli sovrascriver ci che hai selezionato nel passo 4 della finestra di dialogo "Importa impostazione HD"(che visualizzi solo la prima volta che importi video).
10.
Fai clic su OK.
Per importare il video iMovie pu metterci da alcuni minuti a pi di un'ora, a seconda della quantit di video che staiimportando.
11.
Importare video da una videocamera con nastro
Prendi il cavo fornito con la videocamera o un cavo FireWire simile.
Il cavo dovrebbe avere ad un'estremit un connettore a 6 pin che si collega al Mac (A, di seguito) e all'altra estremit unconnettore a 4 pin che si collega alla videocamera (B, di seguito). Potresti avere un cavo FireWire 800, con un'estremit chesi collega alla tua videocamera. Per ulteriori informazioni sui connettori di un cavo, consulta questo argomento: Informazionisui connettori dei cavi video.
1.
Accendi la videocamera e impostala in modalit VTR o VCR (sulla tua videocamera, questa modalit potrebbe chiamarsidiversamente).
2.
Collega la videocamera al computer con il cavo.3.
La prima volta che importi da una videocamera in grado di registrare video in alta definizione (HD), apparir una finestra didialogo "Importa impostazione HD"; anche se adesso non stai importando video HD, seleziona Grande o Completo e fai clicsu OK.
4.
Aiuto iMovie http://help.apple.com/imovie/print.html?lang=it#printBook
2 di 155 30/04/13 20.41
-
Se la finestra Importa non si apre, scegli Documento > Importa dalla videocamera.5.
Imposta l'interruttore Automatico/Manuale:
Automatico: Riavvolge automaticamente il nastro, importa tutti i contenuti al suo interno e lo riavvolge nuovamente. Seusi questa opzione, fai clic su OK.
Manuale: Ti consente di riavvolgere e avanzare velocemente in modo da importare solo la registrazione che desideri.Utilizza i controlli per impostare il nastro nel punto in cui desideri iniziare l'importazione.
6.
Fai clic su Importa.7.
Utilizza il menu a comparsa "Salva in" per scegliere un disco su cui archiviare il video.
Normalmente i video vengono archiviati sul disco rigido del computer, ma se hai un altro disco rigido collegato al computer,puoi archiviare l i video.
8.
Scegli come vuoi organizzare il video importato nella tua libreria eventi.
Per aggiungere il video importato ad un evento gi esistente (video importati in precedenza), seleziona Aggiungi aevento esistente e scegli il nome dell'evento dal menu a comparsa. La prima volta che importi video, non ci sar nessunevento nella libreria eventi.
Per creare un nuovo evento, inserisci un nome per l'evento (ad esempio, Festa di compleanno) nel campo Crea nuovoevento. Se il video che stai importando stato registrato durante diversi giorni e vuoi che iMovie crei un evento perciascun giorno, seleziona Dividi i giorni in eventi nuovi.
9.
Per fare in modo che iMovie rifinisca le porzioni di video che risultano mosse (un processo chiamato stabilizzazione), oppureper fare in modo che iMovie analizzi il video per verificare la presenza di persone, seleziona "Dopo l'importazione analizzaper" e scegli un opzione dal menu a comparsa.
La stabilizzazione riduce i movimenti della videocamera presenti nel video in modo da riuscire a riprodurre piuniformemente le parti mosse. L'analisi del video per verificare la presenza di persone contrassegna le registrazioni checontengono persone. In seguito puoi ricercare questi video se vuoi creare un progetto per il quale hai bisogno di registrazionicon delle persone.
I processi di stabilizzazione e analisi del video per verificare la presenza di persone possono durare a lungo.
10.
Se stai importando video HD, scegli una dimensione dal menu a comparsa Ottimizza video.
Se non sei sicuro che il video che stai importando sia un video HD, verifica il manuale utente fornito con la videocamera persapere come impostarla per registrare video HD o a definizione standard (SD).
L'opzione che scegli sovrascriver ci che hai selezionato nel passo 4 della finestra di dialogo "Importa impostazione HD"(che visualizzi solo la prima volta che importi video).
11.
Fai clic su Importa.
Se esegui l'importazione automaticamente, puoi allontanarti dal computer e tornare quando l'importazione terminata.
Se esegui l'importazione manualmente, fai clic su Stop (nell'angolo inferiore destro della finestra Importa) quando vieneimportata la porzione del video desiderata. Quindi utilizza i controlli di importazione per impostare il video nel punto in cuidesideri iniziare l'importazione di nuovo, e ripeti i passi da 7 a 11. Continua in questo modo fino a quando non hai importatotutti i video che desideri.
12.
Per ulteriori informazioni sull'importazione di video in iMovie, fai clic sul pulsante Sfoglia aiuto qui in alto e visualizza gli argomenti inImportare video in iMovie.
Introduzione
Per lavorare su un nuovo progetto video in iMovie, devi creare prima il progetto assegnandogli un nome e definendo altri parametri,Iniziare un nuovo progetto
Aiuto iMovie http://help.apple.com/imovie/print.html?lang=it#printBook
3 di 155 30/04/13 20.41
-
incluso se il progetto avr o meno un tema. I temi danno ai tuoi filmati un aspetto e un'atmosfera specifici. Esempi di temi includono unabacheca elettronica, un album fotografico e un fumetto.
iMovie viene fornito con una selezione di temi che puoi usare nel tuo film. Ciascun tema viene fornito con gli stili per titoli (i testi cheappaiono a schermo) e transizioni (gli effetti visivi riprodotti tra i clip) che puoi usare per dare al tuo filmato un look professionale eraffinato.
Quando selezioni un tema, puoi fare in modo che iMovie inserisca titoli e transizioni nel tuo progetto mentre aggiungi ad esso i clip video.Puoi sempre modificare o eliminare questi elementi in un secondo momento.
Dopo aver creato il progetto, aggiungi i video che hai gi trasferito (importato) dalla videocamera al computer. Lezione 1 descrive ilprocesso di importazione.
Iniziare un nuovo progetto video
In iMovie, scegli Archivio > Nuovo progetto.
Il menu Archivio appare in una barra grigio chiaro nella parte superiore dello schermo del computer.
1.
Per applicare un tema al progetto, seleziona uno dei temi presentati sotto "Temi progetto".
Se non vuoi aggiungere elementi basati sullo stile di un tema al progetto, seleziona Nessun tema.
2.
Specifica un nome per il progetto nel campo Nome.3.
Scegli un'opzione formato dal menu a comparsa Proporzioni.
Questo formato, che fa riferimento alle dimensioni di larghezza e altezza del filmato, determina come apparir il video suschermo.
Formato panoramico (16/9): il filmato appare pi largo che alto. I filmati in formato panoramico sono ottimizzati per lavisualizzazione su monitor per computer e televisori ad alta definizione (HDTV) in formato panoramico. Se visti su untelevisore standard, i filmati in formato panoramico vengono visualizzati con due bande nere in alto e in basso (a voltedenominato formato letterbox).
Formato standard (4:3): il filmato appare con una forma pi quadrata. Se visualizzati su un televisore standard, questifilmati possono riempire lo schermo. Se visti su un televisore ad alta definizione o su un monitor per computer in formatopanoramico, due bande nere vengono visualizzate a sinistra e a destra del video (a volte denominato formato pillarbox).
4.
Scegli un'opzione dal menu a comparsa Frequenza; scegli la stessa frequenza utilizzata per registrare il video.
NTSC, PAL e Cinema sono formati video standard che fanno riferimento al numero di fotogrammi per secondo (fps) che ilvideo registrato contiene. In generale, le videocamere acquistate in Nord America usano il formato NTSC (30 fps), mentrequelle acquistate in Europa usano il formato PAL (25 fps). Il formato video Cinema ha una frequenza di 24 fps. Se quandohai ripreso il video la videocamera era impostata sul formato Cinema, scegli questa opzione.
5.
Se non hai selezionato un tema nel passo 2, e vuoi che iMovie includa automaticamente gli effetti per le transizioni fra i clipvideo quando li aggiungi, seleziona Aggiungi automaticamente, quindi scegli uno stile di transizione dal menu a comparsa.
6.
Se hai seleziona un tema per il progetto, ma non vuoi che iMovie aggiunga automaticamente elementi del tema, deselezionaAggiungi automaticamente transizioni e titoli.
Quando questa opzione viene selezionata, iMovie inserisce automaticamente le transizioni con dissolvenza incrociata e letransizioni speciali per il tema fra i clip, nonch un titolo introduttivo basato sullo stile del tema sopra il primo clip del tuoprogetto, e un titolo di crediti basato sullo stile del tema sull'ultimo clip.
7.
Fai clic su Crea.
Il progetto vuoto, che non contiene ancora alcun video, si apre nel browser progetti. Appare come mostrato nell'immagineseguente, con il nome del progetto (in questo caso Vacanze estive 2010) in alto.
8.
Aiuto iMovie http://help.apple.com/imovie/print.html?lang=it#printBook
4 di 155 30/04/13 20.41
-
Introduzione
Dopo aver creato un progetto, come descritto nella Lezione 2, aggiungi i video che hai gi trasferito (importato) dalla videocamera alcomputer.
Tutti i video importati appaiono nella libreria eventi. Da qui, puoi selezionare video specifici e aggiungerli al progetto trascinandoli sulprogetto stesso nel browser progetti, che lo spazio di lavoro del progetto. Quando aggiungi video e altri elementi al progetto, questiappaiono immediatamente nel browser progetti, dove puoi modificarli, riorganizzarli, eliminarli, ecc.
Aggiungere video a un progetto
Apri un progetto esistente facendovi doppio clic (non fare clic direttamente nel nome del progetto) nella libreria progetti.
Se non visualizzi la libreria progetti, fai clic sul pulsante Libreria progetti.
1.
Nella libreria eventi, seleziona un evento le cui registrazioni desideri aggiungere al progetto.
Se non visualizzi la libreria eventi, fai clic sul pulsante Libreria eventi che normalmente si trova nell'angolo in basso asinistra della finestra iMovie.
Selezioni un evento facendo clic una volta sul suo nome. Le registrazioni dell'evento appaiono nel browser eventi alla destradella libreria eventi.
2.
Aggiungere video al progetto
Aiuto iMovie http://help.apple.com/imovie/print.html?lang=it#printBook
5 di 155 30/04/13 20.41
-
Nel browser eventi, seleziona un intervallo di fotogrammi video o un intero clip video.
Per selezionare un intero clip video, tieni premuto il tasto Maiuscole e fai clic una volta sul clip, in modo che venga bordato ingiallo.
Per selezionare una porzione di clip (chiamato intervallo di fotogrammi), trascina su qualunque clip tenendo premuto ilpulsante del mouse o del trackpad. I fotogrammi selezionati vengono bordati in giallo.
3.
Trascina la selezione video nel browser progetti.
Trascini tenendo premuto il tasto del mouse o del trackpad mentre sposti il clip selezionato nel browser progetti. Puoitrascinarlo ovunque: all'inizio o alla fine del progetto oppure tra due clip che avevi importato in precedenza. Una lineaverticale verde, insieme a un simbolo Aggiungi (+) verde, appaiono dove puoi posizionare il clip.
L'immagine seguente mostra come appare il browser progetti quando aggiungi il primo clip video a un progetto.
Il video che stato aggiunto a un progetto viene contrassegnato con una striscia arancione lungo la parte inferiore nelbrowser eventi, in modo che tu possa vedere immediatamente quale video hai usato. Puoi aggiungere lo stesso video a piprogetti e puoi usarlo pi di una volta all'interno dello stesso progetto.
4.
Continua ad aggiungere video in questo modo fino a quando non avrai tutti i video che desideri nel progetto. In seguito, puoi migliorare ilprogetto aggiungendo musica, foto, titoli (testi che appaiono a schermo, sopra ai video) e molto altro ancora.
Introduzione
Dopo aver creato un progetto e avervi aggiunto i video, puoi abbellirlo in diversi modi con miglioramenti sia audio che video. In unistante, i temi danno al progetto un look raffinato. Puoi anche aggiungere musica di sottofondo, titoli e transizioni che ti consentono dicreare progetti di qualit professionale.
Aggiungere un tema al progetto
iMovie viene fornito con una selezione di temi che puoi usare nel tuo film. Ciascun tema viene fornito con gli stili per titoli (i testiche appaiono a schermo) e transizioni (gli effetti visivi riprodotti tra i clip) che puoi usare per dare al tuo filmato un look di altolivello.
Quando selezioni un tema, puoi fare in modo che iMovie inserisca titoli e transizioni nel tuo progetto mentre aggiungi ad esso i clipvideo. Puoi sempre modificare o eliminare questi elementi in un secondo momento.
Se non hai scelto un tema per il progetto quando lo hai creato per la prima volta, puoi applicarne uno in seguito quando lodesideri.
Se il progetto non ancora aperto (mostrato nel browser progetti), fai doppio clic su di esso nella libreria progetto per aprirlo.1.
Migliorare il progetto
Aiuto iMovie http://help.apple.com/imovie/print.html?lang=it#printBook
6 di 155 30/04/13 20.41
-
Scegli Archivio > Tema progetto.
Il menu Archivio appare in una barra grigio chiaro nella parte superiore dello schermo del computer.
2.
Seleziona un tema facendo clic una volta sulla sua miniatura; l'anteprima del tema viene visualizzata nel visore a sinistra.
Puoi fare clic sulle altre miniature per vedere l'anteprima di quei temi.
3.
Se vuoi disattivare le transizioni e i titoli automatici, di modo che le transizioni che hai gi aggiunto al tuo progetto nonvengano sostituite da iMovie, deseleziona l'opzione Aggiungi automaticamente transizioni e titoli.
4.
Fai clic su OK.5.
Aggiungere musica di sottofondo dalla libreria iTunes.
La musica di sottofondo che aggiungi a un progetto viene riprodotta dietro l'audio registrato con il video, in modo che tu possaascoltare entrambe le tracce sonore nello stesso momento. Puoi regolare il volume della musica di sottofondo in modo che vengariprodotta pi forte o pi piano, consentendoti di sovrapporre i suoni in modi interessanti.
La musica nella libreria iTunes automaticamente disponibile per l'utilizzo nei progetti iMovie.
Se il progetto non ancora aperto (mostrato nel browser progetti), fai doppio clic su di esso nella libreria progetto per aprirlo.1.
Fai clic sul pulsante Musica ed effetti audio nella parte destra della barra degli strumenti di iMovie.
Appare il browser Musica ed effetti audio.
2.
Scegli una delle opzioni per la musica (non le opzioni per gli effetti sonori) dalle opzioni poste nella parte superiore delbrowser "Musica ed effetti audio"; dovresti vedere un elenco di opzioni oppure un menu a comparsa dal quale puoi scegliereun'opzione.
Ad esempio, se scegli iTunes, vedrai un elenco di tutto ci che c' in iTunes. Se scegli Musica, vedrai solo la musicaarchiviata in iTunes. Se scegli una playlist specifica, vedrai solo la musica in essa contenuta.
3.
Scorri l'elenco per trovare il brano che desideri aggiungere, quindi fai clic sul brano in modo che venga evidenziato con unabarra blu.
4.
Trascina il brano sul browser progetti, sull'area grigia alla sinistra dell'ultimo clip nel progetto, assicurandoti di non trascinarlosopra un clip.
Trascini tenendo premuto il tasto del mouse o del trackpad mentre sposti il brano selezionato nel browser progetti. Rilascia ilpulsante del mouse quando vedi un pulsante verde Aggiungi.
L'area del sottofondo musicale del progetto viene quindi ombreggiata in grigio e rappresenta il clip del sottofondo musicale.La musica comincia quando il video del tuo progetto ha inizio e finisce quando termina il video, anche quando il brano pilungo del video.
Se la musica non copre l'intera durata del video, puoi aggiungere ulteriore musica semplicemente trascinandola nell'area delsottofondo musicale del progetto.
5.
Per regolare il volume della musica di sottofondo, fai clic sul menu a comparsa Azione (simile a un ingranaggio) nell'angoloin alto a sinistra dell'area verde della musica di sottofondo, quindi fai clic su "Regolazioni audio".
6.
Aiuto iMovie http://help.apple.com/imovie/print.html?lang=it#printBook
7 di 155 30/04/13 20.41
-
Nella finestra che viene aperta (chiamata impostazioni), trascina il cursore per il volume, che appare nella parte superiore, adestra o a sinistra per aumentare o diminuire il volume e quindi fai clic su Fine.
7.
Aggiungere una foto dalla libreria iPhoto
Puoi aggiungere foto ai progetti iMovie, per aggiungere interesse visivo, per evidenziare momenti specifici o semplicemente perspezzare l'azione delle stesse registrazioni video. Tutte le foto della libreria iPhoto sono automaticamente disponibili per l'utilizzoin iMovie.
Se il progetto non ancora aperto (mostrato nel browser progetti), fai doppio clic su di esso nella libreria progetto per aprirlo.1.
Fai clic sul pulsante Foto nella parte destra della barra degli strumenti di iMovie.
Le foto appaiono nel browser foto.
2.
Scegli iPhoto dal menu a comparsa nella parte superiore del browser per visualizzare tutte le foto archiviate in iPhoto,oppure seleziona un album di iPhoto dal menu a comparsa per raffinare la ricerca.
3.
Scorri le miniature delle foto per trovare quella che desideri aggiungere, quindi fai clic su di essa in modo che venga bordatain blu.
4.
Trascina la foto scelta nel progetto all'interno del browser progetti.
Trascini tenendo premuto il tasto del mouse o del trackpad mentre sposti la foto selezionata nel browser progetti. Puoirilasciare il pulsante del mouse ovunque vedi una linea verde verticale insieme a un pulsante verde Aggiungi.
Quando aggiungi una foto, per default questa viene impostata nel progetto per rimanere sullo schermo per 4 secondi. Inoltre,viene applicato all foto l'effetto Ken Burns. Questo effetto fa apparire la foto come se la videocamera stesse facendo unapanoramica e uno zoom sull'immagine.
5.
Per modificare il tempo in cui una foto rimane sullo schermo, fai doppio clic sulla foto nel browser foto.6.
Nella finestra che viene aperta (chiamata impostazioni), inserisci un nuovo valore, in secondi, nel campo Durata, quindi faiclic su Fine.
7.
Aggiungere titoli (testi su schermo)
Puoi aggiungere testi su schermo a qualsiasi video usando uno dei numerosi stili di titolo disponibili in iMovie. I testi su schermopossono essere usati per aggiungere un titolo o dei riconoscimenti al filmato, per narrare visivamente le scene del filmato, percreare transizioni testuali da una scena all'altra (ad esempio, Dieci anni dopo oppure Pi tardi, quello stesso giorno), e cos via.
Se il progetto non ancora aperto (mostrato nel browser progetti), fai doppio clic su di esso nella libreria progetto per aprirlo.1.
Fai clic sul pulsante Titolo nella parte destra della barra degli strumenti di iMovie.
Gli stili dei titoli appaiono nel browser titoli.
2.
Aiuto iMovie http://help.apple.com/imovie/print.html?lang=it#printBook
8 di 155 30/04/13 20.41
-
Sfoglia gli stili dei titoli, scorrendo le finestra se necessario, per trovare quello che desideri usare.
Molti stili dei titoli sono animati, cio significa che si spostano sullo schermo in maniera interessante. Sposta il puntatoresopra le miniature del titolo nel browser per vedere come sono le animazioni. Se hai impostato un tema per il progetto, al disopra dei titoli standard verr visualizzata nel browser una serie di titoli con lo stile del tema.
3.
Trascina un titolo nel browser progetti direttamente sopra al clip dove desideri che appaia.
Trascini tenendo premuto il tasto del mouse o del trackpad mentre sposti il titolo selezionato nel browser progetti. Puoirilasciare il pulsante del mouse ovunque vedi un simbolo verde Aggiungi (+).
Quando aggiungi un titolo, una barra del titolo color oro o blu appare sopra il clip video per mostrare dove il titolo appareall'interno del video. Le barre del titolo blu rappresentano titoli non basati su temi, mentre quelle color oro rappresentano titolibasati su temi.
I testi segnaposto (testi che mostrano solo i posizionamenti e verranno poi sostituiti) appaiono nel visore sulla destra e alcunio tutti sono pronti per essere modificati (che significa che sono selezionati e pronti per essere sostituiti con il tuo testo).
4.
Sostituisci il testo segnaposto selezionato digitando il tuo testo.
Se hai bisogno di selezionare il testo segnaposto, fai clic su di esso finch non viene evidenziato, quindi digita.
5.
Per riprodurre il titolo (vedere come viene mostrato il titolo nel video), fai clic sul pulsante Riproduci nell'angolo superioredestro del visore.
6.
Fai clic su Fine nell'angolo in alto a destra del visore.7.
Aggiungere transizioni tra i clip
iMovie viene fornito con diversi stili per le transizioni che puoi aggiungere tra i clip per dare un tocco professionale ai progetti. Unatransizione rifinisce o sfuma il passaggio da una scena all'altra. Ad esempio, una transizione pu dissolvere un clip in apertura o inchiusura, dissolvere un clip in un altro, effettuare lo zoom di un clip in un altro, e molto altro.
iMovie imposta tutte le transizioni nel filmato alla stessa durata. Le transizioni standard hanno una durata di un secondo e mezzoe le transizioni basate su un tema (disponibili solo se hai impostato un tema per il progetto) hanno una durata di due secondi. Selo desideri, puoi modificare queste durate.
Se il progetto non ancora aperto (mostrato nel browser progetti), fai doppio clic su di esso nella libreria progetto per aprirlo.1.
Fai clic sul pulsante Transizione nella parte destra della barra degli strumenti di iMovie.2.
Aiuto iMovie http://help.apple.com/imovie/print.html?lang=it#printBook
9 di 155 30/04/13 20.41
-
Gli stili delle transizioni appaiono nel browser transizioni.
Sfoglia gli stili delle transizioni, scorrendo le finestra se necessario, per trovare quella che desideri usare.
Sposta il puntatore sopra le miniature della transizione nel browser per vedere come sono le animazioni. Se hai impostato untema per il progetto, al di sopra delle transizioni standard verr visualizzata nel browser una serie di transizioni con lo stiledel tema.
3.
Trascina una transizione sul browser progetti prima, dopo o tra i clip dove desideri che appaia.
Trascini tenendo premuto il tasto del mouse o del trackpad mentre sposti la transizione selezionata nel browser progetti. Puoirilasciare il pulsante del mouse ovunque vedi un simbolo verde Aggiungi (+).
L'effetto della transizione viene rappresentato da un'icona transizione nel browser progetti. (Di seguito sono mostrate diverseicone; ci che vedi dipende dallo stile della transizione che hai aggiunto).
4.
Per riprodurre l'effetto della transizione in modo da poter vedere come appare nel video, sposta il puntatore nel browserprogetti ovunque prima dell'icona dell'effetto transizione (vedrai una linea rossa verticale dove si trova il puntatore), quindipremi la barra spaziatrice.
5.
Per modificare la durata della transizione, fai doppio clic sull'effetto della transizione nel browser progetti.6.
Nella finestra che viene aperta (chiamata impostazioni), inserisci un nuovo valore, in secondi, nel campo Durata, quindi faiclic su Fine.
7.
Introduzione
iMovie include una serie di modelli che puoi utilizzare per creare trailer di qualit professionale, con generi che spaziano dall'avventura,al romantico, all'amicizia e al drammatico. Ciascun modello ti consente di personalizzare il testo su schermo (titolo del filmato, cast,riconoscimenti e altro) e aggiungere i clip del tuo video per creare una storia visivamente accattivante. Ciascun modello viene fornito conuna partitura musicale unica che corrisponde allo stile del trailer.
Creare un trailer
Scegli Archivio > Nuovo progetto.
Il menu Archivio appare in una barra grigio chiaro nella parte superiore dello schermo del computer.
1.
Nella finestra che appare, seleziona un modello nella sezione Trailer (a sinistra, sotto "Temi progetto") facendo clicsull'immagine della sua miniatura.
Visualizza ogni modello facendo clic sulla sua miniatura e guardando l'anteprima nel visore a destra.
2.
Inserisci un nome per il progetto del trailer nel campo Nome.3.
Scegli un'opzione formato dal menu a comparsa Proporzioni.
Questo formato, che fa riferimento alle dimensioni di larghezza e altezza del filmato, determina come apparir il video sulloschermo che utilizzerai per vederlo.
4.
Creare un trailer
Aiuto iMovie http://help.apple.com/imovie/print.html?lang=it#printBook
10 di 155 30/04/13 20.41
-
Formato panoramico (16/9): il filmato appare pi largo che alto. I filmati in formato panoramico sono ottimizzati per lavisualizzazione su monitor per computer e televisori ad alta definizione (HDTV) in formato panoramico. Se visti su untelevisore standard, i filmati in formato panoramico vengono visualizzati con due bande nere in alto e in basso (a voltedenominato formato letterbox).
Formato standard (4:3): il filmato appare con una forma pi quadrata. Se visualizzati su un televisore standard, questifilmati possono riempire lo schermo. Se visti su un televisore ad alta definizione o su un monitor per computer in formatopanoramico, due bande nere vengono visualizzate a sinistra e a destra del video (a volte denominato formato pillarbox).
Scegli un'opzione dal menu a comparsa Frequenza; scegli la stessa frequenza utilizzata per registrare il video.
NTSC, PAL e Cinema sono formati video standard che fanno riferimento al numero di fotogrammi per secondo (fps) che ilvideo registrato contiene. In generale, le videocamere acquistate in Nord America usano il formato NTSC (30 fps), mentrequelle acquistate in Europa usano il formato PAL (25 fps). Il formato video Cinema ha una frequenza di 24 fps. Se quandohai ripreso il video la videocamera era impostata sul formato Cinema, scegli questa opzione.
5.
Fai clic su Crea.
Nel browser progetti, puoi vedere un'interfaccia a pannelli con aree per l'inserimento di informazioni che iMovie utilizza percreare il trailer. I pannelli sono Bordato, Storyboard e Elenco riprese.
6.
Nel pannello Bordato, che gi selezionato, seleziona il testo segnaposto (il testo che serve solo da esempio e che verr poisostituito), quindi digita il tuo testo.
Fai semplicemente clic sulle parole o sul nome esistente (come ad esempio Mamma, Pap, Donna, Uomo, il nome delfilmato, ecc.) e digita i nuovi. Le informazioni richieste variano in base ai modelli. Queste sono le possibili categorie:
Nome e data:I dettagli richiesti variano da modello a modello. Inserisci il nome del filmato, la sua data di uscita equalsiasi altra informazione richiesta, seguendo il modello del testo segnaposto.
Cast:inserisci i nomi delle persone che sono presenti come personaggi principali nelle registrazioni che prevedi diutilizzare nel trailer. Alcuni modelli non hanno i membri del cast e alcuni ti consentono di eliminare o aggiungere pimembri del cast facendo clic sul pulsante Elimina (-) o Aggiungi (+) sulla destra di un campo.
Studio:Inserisci un nome fittizio dello studio e scegli uno stile di logo dal menu a comparsa. Fai clic sui triangoli a destradel nome dello stile del logo per aprire il menu a comparsa.
Riconoscimenti:Inserisci un nome in ciascun campo dei riconoscimenti.
7.
Fai clic sul pannello Storyboard.
Un'interfaccia grafica che rappresenta lo storyboard del trailer appare. Lo storyboard fornisce una mappa visuale del trailerdall'inizio all fine. Include le barre di testo che ti consentono di modificare i titoli che appaiono nel trailer. Ci sono anche areecon immagini segnaposto grigie che sostituirai con i tuoi video.
8.
Per modificare il testo su schermo, fai clic sulla parola o le parole in una barra di testo, inserisci il nuovo testo e premi ACapo.
Puoi simulare lo stile di formulazione del testo segnaposto per preservare il flusso e lo stile del modello.
9.
Seleziona un evento di cui vuoi aggiungere i video da utilizzare nel trailer facendo clic una volta sul suo nome nella libreria10.
Aiuto iMovie http://help.apple.com/imovie/print.html?lang=it#printBook
11 di 155 30/04/13 20.41
-
eventi.
Il video appare nel browser eventi a destra.
Aggiungi clip video al modello facendo semplicemente clic nel browser eventi.
Quando fai clic, viene aggiunta la corretta lunghezza di video per riempire l'area segnaposto attiva, la quale bordata ingiallo. (l'indicazione del tempo sul margine sinistro di ciascuna area indica la lunghezza del video richiesta). Quando riempiun'area segnaposto con il video, iMovie crea automaticamente l'area attiva successiva nello storyboard. Se vuoi riempire learee non utilizzate, sufficiente fare clic su un'area per selezionarla.
Il video su cui fai clic deve essere conforme allo stile della ripresa illustrata dall'immagine segnaposto. Ad esempio, se ilsegnaposto attivo mostra la foto di un ritratto, dovresti aggiungere una foto del primo piano del membro del cast in questione.Se l'immagine mostra un personaggio in movimento, dovresti aggiungere la registrazione di quel personaggio in azione.
11.
Per visualizzare i clip del progetto organizzato per tipo di ripresa (ad esempio panorama, distanza media, azione) e permembro del cast, fai clic sul pannello Elenco riprese.
Questa vista progetto utile per valutare soltanto i video nei progetti. Puoi aggiungere, modificare e eliminare i clip video inquesta vista.
12.
Per eliminare un clip nelle viste Storyboard o Elenco riprese, fai clic per selezionarlo e premi Elimina.13.
Riproduci il trailer in qualsiasi momento facendo clic sul pulsante Riproduci a tutto schermo (A, di seguito) o il pulsanteRiproduci (B, di seguito) nell'angolo superiore a destra del modello.
14.
Quando hai completato il trailer riempiendo tutte le aree segnaposto con clip video, appare una finestra di dialogo: fai clic suGuarda trailer per riprodurlo oppure fai clic su Fine.
15.
Per ulteriori informazioni su come creare trailer, fai clic sul pulsante Sfoglia aiuto pi in alto e visualizza gli argomenti in Creare untrailer.
Introduzione
Ci sono molti modi per condividere i progetti video con altre persone. I modi pi popolari includono masterizzare il progetto su DVD,pubblicarlo nella galleria MobileMe e pubblicarlo su un sito web di condivisione come YoutTube o Facebook.
Crea un DVD
In iMovie, apri un progetto o selezionalo nella libreria progetti (facendo clic una volta sul suo nome), quindi scegli Condividi >iDVD.
Il menu Condividi appare in una barra grigio chiaro nella parte superiore dello schermo del computer.
iMovie genera una versione finale del progetto e la invia a iDVD (un'altra applicazione della suite iLife).
iDVD si apre con il filmato all'interno di un nuovo progetto iDVD, che puoi masterizzare immediatamente su un DVD.
Per istruzioni su come masterizzare un DVD, scegli Aiuto > Aiuto iDVD quando aperta l'applicazione iDVD. Il menu Aiutoappare in una barra grigio chiaro nella parte superiore dello schermo del computer.
Pubblicare sulla galleria MobileMe
MobileMe un servizio Apple che ti consente di mantenere e-mail, contatti e calendari sincronizzati su tutti i tuoi dispositivi, inclusicomputer, iPhone, iPad, e iPod touch. La galleria MobileMe una parte di questo servizio. Ti consente di pubblicare foto e filmationline in modo da poterli condividere con gli amici.
Per pubblicare sulla galleria MobileMe, devi avere un'iscrizione MobileMe attiva e una connessione a Internet. Puoi registrare
Condividere il filmato
Aiuto iMovie http://help.apple.com/imovie/print.html?lang=it#printBook
12 di 155 30/04/13 20.41
-
un'iscrizione MobileMe sul sito web di MobileMe.
Sito web MobileMe
In iMovie, apri un progetto o selezionalo nella libreria progetti (facendo clic sul suo nome), quindi scegli Condividi > GalleriaMobileMe.
Il menu Condividi appare in una barra grigio chiaro nella parte superiore dello schermo del computer.
Se non hai eseguito il login in MobileMe, ti verr chiesto di farlo ora.
1.
Nella finestra Pubblica su MobileMe che si apre, inserisci un titolo e una descrizione per il filmato nei campi di testo Titolo eDescrizione.
2.
Seleziona una o pi dimensioni compatibili con MobileMe, come indicato nella tabella Dimensioni di pubblicazione.3.
Scegli un'opzione dal menu a comparsa Visualizzabile da per impostare la protezione del filmato tramite password infunzione di quanto desiderato: visibilit pubblica o accesso riservato solo a persone specifiche.
4.
Seleziona Nascondi filmato nella pagina d'inizio della mia galleria se non desideri che il filmato appaia nella pagina d'iniziodella tua galleria.
5.
Seleziona Consenti il download del filmato se desideri che i visitatori siano in grado di scaricare copie del tuo filmato.6.
Fai clic su Pubblica.
iMovie prepara il filmato per la pubblicazione e lo carica sulla galleria MobileMe.
7.
Per vedere il filmato online, fai clic su Visualizza oppure se vuoi informare amici e familiari che hai pubblicato un nuovofilmato, fai clic su Dillo a un amico.
Fai clic su OK per non eseguire nessuna di queste operazioni e chiudere semplicemente la finestra.
8.
Pubblicare su YouTube o Facebook
Per pubblicare un filmato su YouTube o Facebook, devi essere connesso a Internet e devi possedere un account per quei sitiweb. Gli account sono gratuiti e semplici da configurare. Se non possiedi un account, prima vai su www.youtube.com owww.facebook.com e creane uno.
In iMovie, apri un progetto o selezionalo nella libreria progetti (facendo clic sul suo nome), quindi scegli Condividi > YouTubeoppure Condividi > Facebook.
Il menu Condividi appare in una barra grigio chiaro nella parte superiore dello schermo del computer.
1.
Scegli l'account dal menu a comparsa Account.
Se non vedi il tuo account nel menu a comparsa, fai clic su Aggiungi per aggiungerlo.
2.
Riempi i campi e fai le selezioni dai menu a comparsa.
Per YouTube, Categoria fa riferimento alla categoria sotto la quale il video verr categorizzato sul sito web di YouTube. LeEtichette sono le parole chiave che i visitatori possono usare per cercare il filmato sul sito web di YouTube.
3.
Seleziona una dimensione per il filmato da pubblicare che sia compatibile con YouTube o Facebook, come indicato nellatabella Dimensioni di pubblicazione.
Le dimensioni pi grandi offrono tipicamente una qualit maggiore, ma ci mettono pi tempo per essere caricate.
4.
Per YouTube, per consentire al tuo video di essere visualizzabile da tutti, deseleziona Rendi personale questo filmato.5.
Fai clic su Successivo.6.
Fai clic su Pubblica.
iMovie carica il filmato su YouTube o Facebook; a seconda del traffico del sito, il filmato potrebbe non essereimmediatamente disponibile su YouTube o Facebook.
7.
Per vedere il filmato online, fai clic su Visualizza nella finestra che appare.8.
Per comunicare via e-mail agli amici che hai pubblicato il nuovo filmato, fai clic su Dillo a un amico.9.
Per conoscere altri modi per condividere i progetti iMovie, fai clic sul pulsante Sfoglia aiuto pi in alto e visualizza gli argomenti in
Aiuto iMovie http://help.apple.com/imovie/print.html?lang=it#printBook
13 di 155 30/04/13 20.41
-
Condividere il progetto video.
Introduzione
iMovie un potente strumento che pu essere utilizzato in due modi: per creare progetti filmati dalle tue registrazioni originali e perarchiviare e organizzare video nella libreria video.
In iMovie, i video sono organizzati in due posti:
La libreria eventi contiene i video che hai importato (trasferito) dalla videocamera; questi video vengono chiamati eventi.
La libreria progetti elenca i progetti filmati e trailer che hai creato partendo dai video importati.
Ci sono diversi modi per organizzare e visualizzare i progetti e gli eventi in iMovie.
Organizza la libreria progetti
Puoi organizzare i progetti in cartelle nella libreria progetti. Questo utile se hai molti progetti e vuoi essere sicuro di trovarlisempre in modo semplice.
Se non visualizzi la libreria progetti, fai clic sul pulsante Libreria progetti che normalmente si trova nell'angolo in alto asinistra della finestra iMovie.
1.
Scegli Archivio > Nuova cartella.
Il menu Archivio appare in una barra grigio chiaro nella parte superiore dello schermo del computer.
2.
Inserisci un nome per la cartella nel campo "Nome cartella", quindi fai clic su Crea.3.
Seleziona un progetto nella libraria e trascinalo nella cartella.
Sposta il puntatore sopra il nome del progetto che desideri spostare, quindi tieni premuto il pulsante del mouse o deltrackpad mentre muovi il progetto selezionato nella nuova cartella. Rilascia il pulsante del mouse quando il nome dellacartella viene evidenziato con una barra blu.
4.
Per aprire una cartella, fai clic sul triangolo bianco di apertura alla sinistra del suo nome. Per chiudere una cartella, fai dinuovo clic sul triangolo di apertura.
5.
Organizza la libreria eventi
Organizzare il video
Aiuto iMovie http://help.apple.com/imovie/print.html?lang=it#printBook
14 di 155 30/04/13 20.41
-
Quando importi video dalla videocamera a iMovie, nomini il video (chiamato evento), quindi per default iMovie lo elenca nellalibreria eventi ordinandolo per la data in cui stato registrato. Puoi comunque scegliere di organizzare la libreria in altri modi. Lacapacit di riorganizzare gli eventi rende iMovie utile come una libreria di video, ovvero una piattaforma per organizzare, accederee vedere tutte le tue registrazioni.
Se non visualizzi la libreria eventi, fai clic sul pulsante "Libreria eventi" sotto al browser eventi1.
Esegui una qualsiasi delle seguenti operazioni:
Per visualizzare gli eventi in base al mese in cui sono stati registrati, scegli Vista > Raggruppa eventi per mese
Il menu Vista appare in una barra grigio chiaro nella parte superiore dello schermo del computer.
Per vedere gli eventi in ordine decrescente per data di registrazione, scegli Vista > Eventi pi recenti in alto.
Per separare i clip nel browser eventi in base al giorno in cui sono stati registrati, scegli Vista > Mostra giorni distinti ineventi.
Potresti voler fare ci se hai degli eventi che contengono video registrati in pi di una giornata. Ad esempio, un eventopotrebbe contenere video dell'ultimo dell'anno e del giorno di capodanno. Per trovare clip specifici in maniera pisemplice, puoi separare le registrazioni per data.
Per visualizzare gli eventi a seconda del disco rigido dove sono archiviati, scegli Vista > Raggruppa eventi per disco,oppure fai clic sul pulsante Disco rigido nell'angolo in alto a destra della libreria eventi (mostrato di seguito).
Quando trasferisci video dalla videocamera la prima volta, puoi scegliere di archiviarli sul computer oppure su un altrodisco rigido collegato al computer.
2.
Per riorganizzare di nuovo la libreria, scegli semplicemente una nuova opzione dal menu Vista.
Per conoscere altri modi per organizzare i video, fai clic sul pulsante Sfoglia aiuto e visualizza gli argomenti in Organizzare il video.
Sfoglia l'aiuto ! Importare il video in iMovie
Alcune videocamere registrano video ad alta definizione (HD) Quando importi video in formato HD in iMovie, puoi importarlo nella suadimensione massima o una dimensione grande.
Se disponi di un computer MacBook, MacBook Air, MacBook Pro o Mac mini, potresti scoprire che la dimensione grande rende piomogenea la riproduzione dei video in iMovie.
Sebbene i video di grandi dimensioni non preservano la qualit del video a dimensione massima, la perdita di qualit in genereimpercettibile se usati come elencati di seguito.
Video a dimensione massima:Dimensioni: 1920 per 1080 pixel
Spazio richiesto: 40 GB per ora di video
Utilizzato per: esportare in Final Cut Pro, trasmettere sul televisore
Video a dimensione grande:Dimensioni: 960 per 540 pixel
Spazio richiesto: 13 GB per ora di video
Utilizzato per: visualizzare su computer, pubblicare su web, guardare su HDTV
Informazioni sull'importazione video ad alta definizione (HD)
Aiuto iMovie http://help.apple.com/imovie/print.html?lang=it#printBook
15 di 155 30/04/13 20.41
-
Se non sai se la tua videocamera registra i video in formato HD, consulta la documentazione fornita con essa. Alcune videocamere sonoetichettate come predisposte per la registrazione video in formato HD, in realt non registrano a 1920 per 1080 pixel. Se questo il tuocaso, il vantaggio di importare il tuo filmato alla dimensione massima minimo.
Per modificare la preferenza di dimensione per le importazioni in formato video HD:
Scegli iMovie > Preferenze, quindi fai clic su Video.
Il menu iMovie appare in una barra grigio chiaro nella parte superiore dello schermo del computer.
1.
Scegli un'opzione dal menu a comparsa Importa il video HD come.2.
Sfoglia l'aiuto ! Importare il video in iMovie
Per importare i video dal tuo dispositivo di registrazione al computer, devi collegare il dispositivo al computer utilizzando un cavo USB oFireWire. Il tipo di cavo necessario dipende dal genere di dispositivo che stai utilizzando:
Dispositivo USB: Per le videocamere che registrano su DVD o disco rigido (HDD) o per le videocamere basate su memoria flash efotocamere digitali che registrano video, utilizza un cavo USB. Il tuo dispositivo molto probabilmente viene fornito con un cavo USB,ma puoi utilizzare qualsiasi altro cavo USB. Il cavo USB dovrebbe avere almeno un connettore che si collega al Mac e appare simileal connettore sulla sinistra (A, di seguito). L'altra estremit del cavo USB, che viene collegata al dispositivo di registrazione, potrebbeapparire diversa (come mostrato in B, di seguito).
Dispositivo FireWire: La maggior parte delle videocamere che registrano su nastro, utilizzano un cavo FireWire con un connettore a6 pin che si collega al Mac (A, di seguito) ad una estremit e un connettore a 4 pin che si collega alla videocamera (B, di seguito)nell'altra estremit. Il tuo dispositivo molto probabilmente viene fornito con un cavo FireWire, ma puoi utilizzare qualsiasi altro cavoFireWire.
Oppure, potresti avere un cavo FireWire 800, con un'estremit che si collega alla tua videocamera:
Se il tuo dispositivo non stato fornito con un cavo e non sei sicuro di quale tipo di dispositivo disponi, puoi individuare la tipologia dicavo confrontando i loghi vicini alle porte dei cavi sul tuo dispositivo, con i loghi di USB o FireWire, mostrati qui sopra. Altrimenti, verificala documentazione fornita con il dispositivo.
Nota: Non tutti i computer Mac dispongono di una porta FireWire. Prima di provare a collegare una videocamera standard (DV) o HDV,controlla la configurazione del sistema per verificare che il tuo Mac supporti FireWire.
Informazioni sui connettori dei cavi video
Aiuto iMovie http://help.apple.com/imovie/print.html?lang=it#printBook
16 di 155 30/04/13 20.41
-
Se non sei sicuro che la tua videocamera sia compatibile con iMovie, vai alla seguente pagina di supporto:
Videocamere supportate da iMovie 11
Sfoglia l'aiuto ! Importare il video in iMovie ! Importare da una fotocamera o videocamera
Per guardare il video registrato o per creare un progetto in iMovie, devi prima trasferire il video (importarlo) dalla videocamera all'internodi iMovie. Questo argomento descrive come importare i video da dispositivi USB, che registrano su DVD, disco rigido (HDD) o dispositivibasati su memoria flash.
Se la tua videocamera registra su nastro, consulta questo argomento: Importa video da una videocamera con nastro (FireWire).
Nota: Per importare i video AVCHD (un formato video che viene utilizzato nella maggior parte delle videocamere amatoriali), deviutilizzare un Mac che dispone di un processore Intel Core Duo o superiore. Puoi verificare di quale tipo di processore dotato il tuo Macscegliendo il menu Apple > Informazioni su questo Mac. Il menu Apple si trova sul lato sinistro della barra grigio chiaro che appare nellaparte superiore dello schermo del computer.
Se non sei sicuro che la tua videocamera sia compatibile con iMovie, vai alla seguente pagina di supporto:
Videocamere supportate da iMovie 11
Per importare video da un dispositivo di registrazione USB:
Attiva la tua videocamera o un altro dispositivo e collega la videocamera al computer con il cavo in dotazione o qualsiasi altrocavo USB.
Nota: Se stai collegando una videocamera DVD al Mac, DVD Player potrebbe aprirsi. Se si apre, chiudi semplicemente DVDPlayer.
1.
Imposta la videocamera sulla modalit "Collega PC".
Il nome di questa modalit di trasferimento potrebbe essere diverso sul tuo dispositivo. Per alcune fotocamere digitali ingrado di riprendere video, ad esempio, devi impostare la fotocamera in modalit Browse. La fotocamera pu passareautomaticamente in modalit collega se la attivi in modalit di riproduzione mentre collegata al computer.
2.
Se questa la prima volta che stai importando da un dispositivo che registra video ad alta definizione (HD), una finestra didialogo Importa impostazione HD appare. Anche se non stai importando il video HD adesso, seleziona Grande o Completoe fai clic su OK.
Puoi modificare questa preferenza successivamente se importi il video HD.
3.
Se la finestra Importa non si apre, scegli Documento > Importa dalla videocamera.
La finestra Importa si apre visualizzando tutti i clip video sul dispositivo. Puoi utilizzare i controlli di riproduzione sotto lafinestra per rivedere il contenuto dei clip.
4.
Per selezionare i clip video che vuoi importare, procedi in uno dei seguenti modi:
Per importare tutti i clip, assicurati che l'interruttore Automatico/Manuale sia impostato su Automatico, quindi fai clic su"Importa tutti".
Per importare la maggior parte dei clip, imposta l'interruttore Automatico/Manuale su Manuale. Deseleziona i clip che nonvuoi importare, quindi fai clic su Importa selezionati.
Per importare solo alcuni clip, imposta l'interruttore Automatico/Manuale su Manuale, quindi fai clic su Deseleziona tutti.Seleziona i clip desiderati, quindi fai clic su "Importa selezionati".
5.
Scegli il disco su cui desideri archiviare il video dal menu a comparsa Salva in.
Puoi scegliere qualsiasi disco rigido connesso al tuo computer. Sono necessari 13 GB (gigabyte) per archiviare circa un'oradi video in formato standard (DV) e 40 GB se il video in formato ad alta definizione (HD); quindi, assicurati che lo spazio diarchiviazione disponibile sul tuo disco sia sufficiente per il video che stai importando. La quantit di spazio libero su ogni
6.
Importare video da una videocamera o fotocamera USB
Aiuto iMovie http://help.apple.com/imovie/print.html?lang=it#printBook
17 di 155 30/04/13 20.41
-
disco disponibile riportato tra parentesi vicino al nome dei dischi nel menu a comparsa.
Scegli come vuoi organizzare il video importato nella tua libreria eventi:
Per aggiungere il video importato ad un evento gi esistente, seleziona Aggiungi a evento esistente e scegli il relativonome dal menu a comparsa.
Per creare un nuovo evento, inserisci un nome per l'evento (ad esempio, Festa di compleanno) nel campo Crea nuovoevento. Se vuoi creare un nuovo evento per ogni giorno in cui il video stato registrato, seleziona Dividi i giorni in nuovieventi.
7.
Affinch iMovie analizzi il tuo video per la stabilizzazione o per la presenza di persone, seleziona Dopo l'importazioneanalizza per e scegli un'opzione dal menu a comparsa:
Stabilizzazione: Analizza il movimento della videocamera nel video in modo da riprodurre pi lentamente le parti mosse.Questa operazione pu richiedere molto tempo, quindi se hai pi di un'ora di video da analizzare, puoi scegliere cheiMovie esegua l'analisi durante la notte o mentre sei assente dal computer.
Stabilizzazione e persone: Analizza il movimento della videocamera nel video in modo da riprodurre pi lentamente leparti mosse; inoltre analizza il video per verificare la presenza di persone in modo da ordinare il video per vedere solo laregistrazione che contiene persone.
Persone: Analizza il video per verificare la presenza di persone in modo da ordinare successivamente il video per vederesolo la registrazione che contiene persone.
Se a questo punto non imposti iMovie per analizzare la stabilizzazione del video, puoi farlo successivamente. Puoianalizzarlo successivamente anche per verificare la presenza di persone. Per ulteriori informazioni, fai riferimento agliargomenti Consulta anche di seguito.
8.
Se stai importando video HD, scegli una dimensione dal menu a comparsa Ottimizza video.
L'opzione che scegli sovrascrive quanto hai scelto nella finestra di dialogo "Importa impostazione HD" la prima volta che haiimportato da un dispositivo che registra video HD (vedi il passo 3).
9.
Fai clic su OK.
iMovie pu impiegare da alcuni minuti fino a pi di un ora per importare il video e generare le miniature di ciascun clip, inbase alla durata del video. L'indicatore di avanzamento nella finestra Importa mostra il tempo che resta per completarel'operazione.
10.
CONSULTA ANCHE
Stabilizzare un movimento videoAnalizzare video per verificare la presenza di personeFiltrare per clip video che contengono immagini di persone
Sfoglia l'aiuto ! Importare il video in iMovie ! Importare da una fotocamera o videocamera
Per guardare il video registrato o per creare un progetto in iMovie, devi prima trasferire il video (importarlo) dalla videocamera all'internodi iMovie.
Questo argomento descrive come importare da una videocamera con nastro. Per ottenere migliori risultati, importa il video dalla stessavideocamera che hai usato per registrarlo e, durante l'importazione, tieni chiuse tutte le altre applicazioni sul computer.
Se la tua videocamera registra su DVD o disco rigido (HDD) o se una videocamera basata su memoria flash o fotocamera digitale cheregistra video, consulta questo argomento: Importare video da una videocamera o fotocamera USB.
Se non sei sicuro che la tua videocamera sia compatibile con iMovie, vai alla seguente pagina di supporto:
Videocamere supportate da iMovie 11
Per importare il video da una videocamera con nastro al computer:
Accendi la videocamera e impostala in modalit VTR o VCR (sulla tua videocamera, questa modalit potrebbe chiamarsidiversamente).
1.
Collega la videocamera al computer utilizzando un cavo FireWire (quello fornito con la videocamera o qualsiasi altro cavo2.
Importa video da una videocamera con nastro (FireWire)
Aiuto iMovie http://help.apple.com/imovie/print.html?lang=it#printBook
18 di 155 30/04/13 20.41
-
FireWire).
Se questa la prima volta che stai importando da un dispositivo che registra video ad alta definizione (HD), una finestra didialogo Importa impostazione HD appare. Anche se non stai importando il video HD adesso, seleziona Grande o Completoe fai clic su OK.
Puoi modificare questa preferenza successivamente se importi il video HD.
3.
Se la finestra Importa non si apre, scegli Documento > Importa dalla videocamera.4.
Se hai collegato diversi dispositivi al computer, scegli quello da cui vuoi importare nel menu a comparsa Videocamera.5.
Imposta l'interruttore nella parte inferiore sinistra della finestra su una delle seguenti posizioni:
Automatico: Riavvolge automaticamente il nastro, importa tutti i contenuti al suo interno e lo riavvolge nuovamente.
Manuale: Ti consente di riavvolgere e avanzare velocemente in modo da importare solo la registrazione che desideri.Utilizza i controlli per impostare il nastro nel punto in cui desideri iniziare l'importazione.
6.
Fai clic su Importa.7.
Scegli il disco su cui desideri archiviare il video dal menu a comparsa Salva in.
Puoi scegliere qualsiasi disco rigido connesso al tuo computer. Sono necessari 13 GB (gigabyte) per archiviare circa un'oradi video in formato standard (DV) e 40 GB se il video in formato ad alta definizione (HD); quindi, assicurati che lo spazio diarchiviazione disponibile sul tuo disco sia sufficiente per il video che stai importando. La quantit di spazio libero su ognidisco disponibile riportato tra parentesi vicino al nome dei dischi nel menu a comparsa.
8.
Scegli come vuoi organizzare il video importato nella tua libreria eventi:
Per aggiungere il video importato ad un evento gi esistente, seleziona Aggiungi a evento esistente e scegli il relativonome dal menu a comparsa.
Per creare un nuovo evento, inserisci un nome per l'evento (ad esempio, Festa di compleanno) nel campo Crea nuovoevento. Se vuoi creare un nuovo evento per ogni giorno in cui il video stato registrato, seleziona Dividi i giorni in nuovieventi.
9.
Affinch iMovie analizzi il tuo video per la stabilizzazione o per la presenza di persone, seleziona Analizza per lastabilizzazione dopo l'importazione e scegli un'opzione dal menu a comparsa:
Stabilizzazione: Analizza il movimento della videocamera nel video in modo da riprodurre pi lentamente le parti mosse.Questa operazione pu richiedere molto tempo, quindi se hai pi di un'ora di video da analizzare, puoi scegliere cheiMovie esegua l'analisi durante la notte o mentre sei assente dal computer.
Stabilizzazione e persone: Analizza il movimento della videocamera nel video in modo da riprodurre pi lentamente leparti mosse; inoltre analizza il video per verificare la presenza di persone in modo da ordinare il video per vedere solo laregistrazione che contiene persone.
Persone: Analizza il video per verificare la presenza di persone in modo da ordinare successivamente il video per vederesolo la registrazione che contiene persone.
Se a questo punto non imposti iMovie per analizzare la stabilizzazione del video, puoi farlo successivamente. Puoianalizzarlo successivamente anche per verificare la presenza di persone.
10.
Se stai importando video HD, scegli una dimensione dal menu a comparsa Ottimizza video.
L'opzione che scegli sovrascrive quanto hai scelto nella finestra di dialogo "Importa impostazione HD" la prima volta che haiimportato da un dispositivo che registra video HD (vedi il passo 3).
11.
Fai clic su Importa e procedi in uno dei modi seguenti:
Se esegui l'importazione automaticamente, puoi allontanarti dal computer e tornare quando l'importazione terminata.
Se esegui l'importazione manualmente, fai clic su Stop (nell'angolo inferiore destro della finestra Importa) quando vieneimportata la porzione del video desiderata. Quindi utilizza i controlli di importazione per impostare il video nel punto in cuidesideri iniziare l'importazione di nuovo, e ripeti i passi da 7 a 11. Continua in questo modo fino a quando non hai importatotutti i video che desideri.
12.
Aiuto iMovie http://help.apple.com/imovie/print.html?lang=it#printBook
19 di 155 30/04/13 20.41
-
Durante l'importazione il video viene riprodotto. Il tempo richiesto per importare il video coincide con quello necessario per guardarlo auna velocit normale; potrebbe essere necessario pi tempo se importi dei video HD.
CONSULTA ANCHE
Stabilizzare un movimento videoAnalizzare video per verificare la presenza di personeFiltrare per clip video che contengono immagini di persone
Sfoglia l'aiuto ! Importare il video in iMovie ! Importare da una fotocamera o videocamera
Se la tua videocamera dispone di standard AVCHD con disco rigido o scheda di memoria, puoi creare una copia di backup, o archivio,del contenuto della videocamera sul tuo computer o su un disco rigido esterno.
Poich puoi importare i video in iMovie da un archivio, l'archiviazione del video sulla videocamera pu essere utile se desideri eseguirele seguenti operazioni:
Svuota velocemente il contenuto della videocamera in modo da registrare altri video immediatamente (invece di aspettarel'importazione in iMovie, che pu richiedere tempo).
Importa il video archiviato su pi computer senza mantenerlo sulla videocamera.
Per archiviare il video della videocamera:
Se desideri salvare l'archivio su un disco rigido esterno, collega il disco rigido esterno al tuo computer.1.
Accendi la videocamera, collegala al computer e impostala in modalit "Collega PC".
Il nome di questa modalit di trasferimento potrebbe essere diverso sul tuo dispositivo. Per alcune fotocamere digitali ingrado di riprendere video, ad esempio, devi impostare la fotocamera in modalit Browse. La fotocamera pu passareautomaticamente in modalit collega se la attivi in modalit di riproduzione mentre collegata al computer.
2.
Fai clic su "Archivia tutti" nella parte inferiore della finestra Importa che si apre.
Se la finestra Importa non si apre, scegli Documento > Importa dalla videocamera.
3.
Nel campo "Salva col nome", digita un nome per l'archivio.4.
Scegli dove vuoi salvare l'archivio e fai clic su Crea.
Non salvare l'archivio nella cartella degli eventi o dei progetti iMovie. Ci potrebbe rallentare l'esecuzione di iMovie.
5.
Il video archiviato viene memorizzato sul disco rigido e non appare in iMovie fino a quando non lo importi: Importare video da un archiviodi un videocamera in iMovie.
Sfoglia l'aiuto ! Importare il video in iMovie ! Importare da una fotocamera o videocamera
Se hai collegato la videocamera al computer ma la finestra Importa non si apre o se iMovie non in grado di controllare il dispositivo,puoi tentare di eseguire diverse operazioni per cercare di stabilire il collegamento.
Ecco alcune cose da verificare:
Innanzitutto, assicurati di star utilizzando la configurazione corretta per l'attrezzatura:
La videocamera deve essere compatibile con iMovie. Per un elenco delle videocamere compatibili, vai alla seguentepagina di supporto:
Videocamere supportate da iMovie 11
La videocamera deve essere collegata correttamente al computer.
La videocamera deve essere impostata nella modalit di uscita corretta. Su alcune videocamere, questa chiamatamodalit VCR o VTR, ma non tutte le videocamere usano la stessa terminologia, quindi verifica la documentazione
1.
Creare una copia di backup (archivio) del contenuto della videocamera
Se iMovie non riconosce la videocamera
Aiuto iMovie http://help.apple.com/imovie/print.html?lang=it#printBook
20 di 155 30/04/13 20.41
-
fornita con il dispositivo. In alcune videocamere devi impostare l'uscita sulla modalit DV o HDV, a seconda se ilcontenuto standard (DV) o ad alta definizione (HDV).
Se stai collegando al computer una videocamera con nastro, dovresti usare un cavo FireWire (detto anche IEEE 1394 oi.LINK), non un cavo USB.
Se stai effettuando il collegamento con un dispositivo che registra in una memoria flash, un disco rigido (HDD) o unsupporto DVD, dovresti usare un cavo USB, non un cavo FireWire.
Se stai importando video da una videocamera o da un altro dispositivo con memoria flash, assicurati che il formato deldocumento video sia MPEG-2 o MPEG-4, compatibile con iMovie.
Se stai importando da una videocamera AVCHD, assicurati di usare un Mac con processore Intel Core Duo o superiore.
Se stai importando da una videocamera AVCHD DVD, assicurati di aver installato l'ultima versione di Mac OS X sulcomputer.
Se hai abilitato Cambio utente rapido, assicurati che nessun altro stia tentando di usare la videocamera da un accountdiverso allo stesso tempo.
Se dopo avere controllato i punti di cui sopra non sei ancora in grado di importare video, prova quanto segue:
Spegni la videocamera e riaccendila.
Scollega il cavo dalla videocamera e dal computer, quindi ricollegalo.
Esci da iMovie quindi aprilo di nuovo.
Riavvia il computer.
Prova a usare un altro cavo.
Prova a usare un altro computer con iMovie installato.
2.
Sfoglia l'aiuto ! Importare il video in iMovie ! Importare da altre sorgenti
Se la fotocamera digitale o la fotocamera reflex digitale a lente singola (DSLR) compatibile con iMovie '11, puoi importare i video iniMovie e utilizzare la registrazione proprio come con qualsiasi altra registrazione che importi.
Se la fotocamera digitale non compatibile con iMovie '11, puoi importare il video in iPhoto. Dopo aver importato in iPhoto, laregistrazione sul computer che in un formato video compatibile con iMovie appare automaticamente nella libreria eventi di iMovie, dopoche iMovie ha generato le miniature del video. Per maggiori informazioni su come importare i video in iPhoto, apri iPhoto e scegli Aiuto >Aiuto iPhoto.
Per verificare se la fotocamera compatibile con iMovie, fai clic sul link di seguito:
Videocamere supportate da iMovie 11
Per importare il video da una fotocamera digitale compatibile:
Accendi la fotocamera e imposta la modalit di importazione.1.
Collega la videocamera al computer.2.
Se iPhoto si apre, chiudilo.3.
In iMovie, se la finestra Importa non si arpe, fai clic sul pulsante Importa nella barra degli strumenti iMovie
La finestra Importa si apre visualizzando tutti i clip video sul dispositivo. Puoi utilizzare i controlli di riproduzione sotto lafinestra per rivedere i clip selezionati.
4.
Importare video da una fotocamera digitale o una fotocamera reflex digitale a lente singola(DSLR)
Aiuto iMovie http://help.apple.com/imovie/print.html?lang=it#printBook
21 di 155 30/04/13 20.41
-
Per selezionare i clip video che vuoi importare, procedi in uno dei seguenti modi:
Per importare tutti i clip, assicurati che l'interruttore Automatico/Manuale sia impostato su Automatico, quindi fai clic suImporta tutti. iMovie ricorda i clip gi importati e non reimporta questi clip.
Per importare la maggior parte dei clip, imposta l'interruttore Automatico/Manuale su Manuale. Deseleziona i clip che nonvuoi importare, quindi fai clic su Importa selezionati.
Per importare solo alcuni clip, imposta l'interruttore Automatico/Manuale su Manuale, quindi fai clic su Deseleziona tutti.Seleziona i clip desiderati, quindi fai clic su "Importa selezionati".
5.
Scegli il disco su cui desideri archiviare il video dal menu a comparsa Salva in.6.
Scegli come vuoi organizzare il video importato nella tua libreria eventi:
Per aggiungere il video importato ad un evento gi esistente, seleziona Aggiungi a evento esistente e scegli il relativonome dal menu a comparsa.
Per creare un nuovo evento, inserisci un nome per l'evento (ad esempio, Festa di compleanno) nel campo Crea nuovoevento. Se vuoi creare un nuovo evento per ogni giorno in cui il video stato registrato, seleziona Dividi i giorni in nuovieventi.
7.
Affinch iMovie analizzi il tuo video per la stabilizzazione o per la presenza di persone, seleziona Analizza per lastabilizzazione dopo l'importazione e scegli un'opzione dal menu a comparsa:
Stabilizzazione: Analizza il movimento della videocamera nel video in modo da riprodurre pi lentamente le parti mosse.Questa operazione pu richiedere molto tempo, quindi se hai pi di un'ora di video da analizzare, puoi scegliere cheiMovie esegua l'analisi durante la notte o mentre sei assente dal computer.
Stabilizzazione e persone: Analizza il movimento della videocamera nel video in modo da riprodurre pi lentamente leparti mosse; inoltre analizza il video per verificare la presenza di persone in modo da ordinare il video per vedere solo laregistrazione che contiene persone.
Persone: Analizza il video per verificare la presenza di persone in modo da ordinare successivamente il video per vederesolo la registrazione che contiene persone.
Se a questo punto non imposti iMovie per analizzare la stabilizzazione del video, puoi farlo successivamente. Puoianalizzarlo successivamente anche per verificare la presenza di persone. Per ulteriori informazioni, fai riferimento agliargomenti Consulta anche di seguito.
8.
Fai clic su Importa.
iMovie pu impiegare diverso tempo per importare il video e generare le miniature di ciascun clip, in base alla durata delvideo. L'indicatore di avanzamento nella finestra "Importa da" mostra il tempo che resta per completare l'operazione.
9.
Per importare un video da una fotocamera DSLR compatibile:
Accendi la fotocamera e imposta la modalit di importazione.1.
Collega la videocamera al computer.2.
Se iPhoto si apre, chiudilo.3.
In iMovie, scegli Archivio > Importa > Filmati.
Il menu Archivio appare in una barra grigio chiaro nella parte superiore dello schermo del computer.
4.
Nella finestra visualizzata, fai clic sul nome del tuo dispositivo sul lato destro della finestra, sotto l'intestazione dei dispositivi,quindi fai clic sulle cartelle appropriare per navigare tra i filmati presenti nella fotocamera.
5.
Seleziona i filmati che desideri importare
Nota: I nomi del documento filmato presentano l'estensione .MOV. Ciascun tipo di fotocamera presenta una struttura didocumenti e convenzioni di nomenclatura diversi. Se non sei sicuro della posizione in cui vengono salvati i filmati, consulta ladocumentazione della fotocamera.
6.
Scegli il disco su cui desideri archiviare il video dal menu a comparsa Salva in.7.
Aiuto iMovie http://help.apple.com/imovie/print.html?lang=it#printBook
22 di 155 30/04/13 20.41
-
Scegli come vuoi organizzare il video importato nella tua libreria eventi:
Per aggiungere il video importato ad un evento gi esistente, seleziona Aggiungi a evento esistente e scegli il relativonome dal menu a comparsa.
Per creare un nuovo evento, inserisci un nome per l'evento (ad esempio, Festa di compleanno) nel campo Crea nuovoevento. Se vuoi creare un nuovo evento per ogni giorno in cui il video stato registrato, seleziona Dividi i giorni in nuovieventi.
8.
Fai clic su Importa.
iMovie pu impiegare diverso tempo per importare il video e generare le miniature di ciascun clip, in base alla durata delvideo. L'indicatore di avanzamento nella finestra "Importa da" mostra il tempo che resta per completare l'operazione.
9.
Per accedere ai video iPhoto in iMovie:
In iMovie, fai clic sul pulsante "Libreria eventi" nell'angolo inferiore a sinistra della finestra iMovie, oppure scegli Finestra >Mostra libreria eventi.
Il menu Finestra appare in una barra grigio chiaro nella parte superiore dello schermo del computer.
1.
Fai clic sul sottotitolo Video iPhoto nella libreria eventi.
Tutti i video iPhoto appaiono nel browser eventi sulla destra.
2.
CONSULTA ANCHE
Stabilizzare un movimento videoAnalizzare video per verificare la presenza di personeFiltrare per clip video che contengono immagini di persone
Sfoglia l'aiuto ! Importare il video in iMovie ! Importare da altre sorgenti
L'importazione dei video da iPhone uguale a quella eseguita da un dispositivo o una videocamera USB.
Per importare video da iPhone:
Accendi iPhone e collegalo al computer.1.
Se iPhoto si apre, chiudilo.2.
In iMovie, se la finestra Importa non si arpe, fai clic sul pulsante Importa nella barra degli strumenti iMovie
La finestra Importa si apre visualizzando tutti i clip video sul dispositivo. Puoi utilizzare i controlli di riproduzione sotto lafinestra per rivedere i clip selezionati.
3.
Per selezionare i clip video che vuoi importare, procedi in uno dei seguenti modi:
Per importare tutti i clip, assicurati che l'interruttore Automatico/Manuale sia impostato su Automatico, quindi fai clic suImporta tutti. iMovie ricorda i clip gi importati e non reimporta questi clip.
4.
Importare video da iPhone
Aiuto iMovie http://help.apple.com/imovie/print.html?lang=it#printBook
23 di 155 30/04/13 20.41
-
Per importare la maggior parte dei clip, imposta l'interruttore Automatico/Manuale su Manuale. Deseleziona i clip che nonvuoi importare, quindi fai clic su Importa selezionati.
Per importare solo alcuni clip, imposta l'interruttore Automatico/Manuale su Manuale, quindi fai clic su Deseleziona tutti.Seleziona i clip desiderati, quindi fai clic su "Importa selezionati".
Scegli il disco su cui desideri archiviare il video dal menu a comparsa Salva in.5.
Scegli come vuoi organizzare il video importato nella tua libreria eventi:
Per aggiungere il video importato ad un evento gi esistente, seleziona Aggiungi a evento esistente e scegli il relativonome dal menu a comparsa.
Per creare un nuovo evento, inserisci un nome per l'evento (ad esempio, Festa di compleanno) nel campo Crea nuovoevento. Se vuoi creare un nuovo evento per ogni giorno in cui il video stato registrato, seleziona Dividi i giorni in nuovieventi.
6.
Affinch iMovie analizzi il tuo video per la stabilizzazione o per la presenza di persone, seleziona Analizza per lastabilizzazione dopo l'importazione e scegli un'opzione dal menu a comparsa:
Stabilizzazione: Analizza il movimento della videocamera nel video in modo da riprodurre pi lentamente le parti mosse.Questa operazione pu richiedere molto tempo, quindi se hai pi di un'ora di video da analizzare, puoi scegliere cheiMovie esegua l'analisi durante la notte o mentre sei assente dal computer.
Stabilizzazione e persone: Analizza il movimento della videocamera nel video in modo da riprodurre pi lentamente leparti mosse; inoltre analizza il video per verificare la presenza di persone in modo da ordinare il video per vedere solo laregistrazione che contiene persone.
Persone: Analizza il video per verificare la presenza di persone in modo da ordinare successivamente il video per vederesolo la registrazione che contiene persone.
Se a questo punto non imposti iMovie per analizzare la stabilizzazione del video, puoi farlo successivamente. Puoianalizzarlo successivamente anche per verificare la presenza di persone. Per ulteriori informazioni, fai riferimento agliargomenti Consulta anche di seguito.
7.
Fai clic su Importa.
iMovie pu impiegare da alcuni minuti fino a pi di un ora per importare il video e generare le miniature di ciascun clip, inbase alla durata del video. L'indicatore di avanzamento nella finestra "Importa da" mostra il tempo che resta per completarel'operazione.
8.
CONSULTA ANCHE
Stabilizzare un movimento videoAnalizzare video per verificare la presenza di personeFiltrare per clip video che contengono immagini di persone
Sfoglia l'aiuto ! Importare il video in iMovie ! Importare da altre sorgenti
Dopo la creazione di un archivio (copia di backup) del contenuto della videocamera sul tuo computer o su un disco rigido esternocollegato al computer, puoi importare la registrazione in iMovie dall'archivio.
Per importare video da un archivio:
In iMovie, scegli Archivio > Importa > Archivio videocamera.
Il menu Archivio appare in una barra grigio chiaro nella parte superiore dello schermo del computer.
1.
Nella finestra del Finder, naviga la cartella dell'archivio che desideri importare e fai clic su Importa.2.
Segui le istruzioni per l'importazione di un video da una videocamera: Importare video da una videocamera o fotocameraUSB.
3.
Importare video da un archivio di un videocamera in iMovie
Aiuto iMovie http://help.apple.com/imovie/print.html?lang=it#printBook
24 di 155 30/04/13 20.41
-
Sfoglia l'aiuto ! Importare il video in iMovie ! Importare da altre sorgenti
La prima volta che importi un video in iMovie, iMovie crea una cartella sul disco rigido chiamata Cartella Solo scrittura di iMovie.
Puoi copiare o salvare i documenti video su questa cartella solo scrittura senza aprire iMovie. Per trovare la cartella solo scrittura suldisco rigido, vai nella cartella Inizio/Filmati/Eventi di iMovie. Nella finestra del Finder, la cartella Inizio presenta l'icona di una casa asinistra del nome.
Ogni volta che lanci iMovie, l'applicazione verifica la presenza di nuovi documenti nella cartella solo scrittura e, se esistono documentinuovi, ti viene chiesto se desideri importarli in iMovie. La cartella solo scrittura un modo utile per salvare velocemente i documenti sulcomputer, senza dover importarli immediatamente in iMovie.
Per importare documenti dalla Cartella Solo scrittura di iMovie:
Apri iMovie.
iMovie rileva la presenza di nuovi elementi nella cartella solo scrittura che non sono stati ancora importati.
1.
Nella finestra di dialogo delle impostazioni che si apre, esegui una delle seguenti azioni:
Per aggiungere documenti ad un evento gi esistente, seleziona Aggiungi a evento esistente e scegli un'opzione dalmenu a comparsa.
Per creare un nuovo evento con i documenti, seleziona Crea nuovo evento, quindi inserisci un nome campo di testo.
Se importi un video HD, seleziona Ottimizza video, quindi scegli Completo o Grande dal menu a comparsa.
2.
Fai clic su Importa.3.
Il documento viene adesso visualizzato in iMovie, all'interno dell'evento specificato durante l'importazione dei documenti.
Sfoglia l'aiuto ! Importare il video in iMovie ! Importare da altre sorgenti
Puoi importare video dai progetti iMovie HD esistenti per creare nuovi eventi e progetti. Solo il video sorgente originale viene importato,le modifiche che hai apportato al video e tutto ci che hai aggiunto, come musica, titoli ed effetti speciali, non vengono importati.
Quando importi un video dai progetti iMovie HD:
Tutti i clip dal visore clip in iMovie HD sono stati aggiunti ad un nuovo evento in iMovie.
Tutti i clip dalla timeline in iMovie HD sono stati aggiunti ad un nuovo progetto in iMovie.
Tutti i clip trascinati nel progetto dal Finder non vengono importati, solo i clip video che sono stati importati da una videocamera nelprogetto iMovie HD originale vengono importati nel nuovo progetto.
Tutte le transizioni sono sostituite da transizioni con dissolvenza incrociata.
Nessuno dei titoli o degli effetti applicati al video viene trasferito al nuovo progetto.
Nessuna musica viene trasferita al nuovo progetto.
Per importare video da un progetto creato in iMovie HD:
In iMovie, scegli Archivio > Importa > Importa progetto iMovie, quindi posiziona il progetto iMovie HD esistente, in genere sitrova nella cartella Filmati sul tuo disco rigido.
Il menu Archivio appare in una barra grigio chiaro nella parte superiore dello schermo del computer.
1.
Se appare la finestra di dialogo Importa impostazione HD, seleziona Grande o Completo, anche se stai importando videoad alta definizione (HD) adesso, quindi fai clic su OK.
2.
Scegli un disco su cui salvare il progetto dal menu a comparsa Salva in.3.
Importa un video dalla Cartella Solo scrittura di iMovie
Importare video da progetti iMovie HD
Aiuto iMovie http://help.apple.com/imovie/print.html?lang=it#printBook
25 di 155 30/04/13 20.41
-
Puoi selezionare qualsiasi disco rigido supportato che sia collegato al tuo computer. Sono necessari circa 13 GB perarchiviare un'ora di video a definizione standard (DV) e circa 40 GB per archiviare un'ora di video ad alta definizione (HD),quindi assicurati di avere spazio sufficiente sul disco che hai scelto. La quantit di spazio libero su ogni disco disponibile riportato tra parentesi vicino al nome dei dischi nel menu a comparsa.
Se stai importando video HD, scegli una dimensione dal menu a comparsa Ottimizza video.
L'opzione che scegli sovrascrive quanto hai scelto nella finestra di dialogo "Importa impostazione HD" nel passo 2.
4.
Fai clic su Importa.
iMovie pu impiegare da alcuni minuti fino a pi di un ora per importare il video e generare le miniature di ciascun clip, inbase alla durata del video. L'indicatore di avanzamento nella finestra Importa mostra il tempo che resta per completarel'operazione.
5.
Sfoglia l'aiuto ! Importare il video in iMovie ! Importare da altre sorgenti
Puoi importare i documenti filmato in iMovie che sono archiviati sul computer o su un disco rigido collegato al computer. Questidocumenti filmato possono essere in diversi formati, inclusi i formati MPEG-4 e standard (DV) e alcuni formati .mov.
iMovie importa i documenti video AVCHD soltanto direttamente dalla videocamera. Consulta gli argomenti in questa sezionesull'importazione video dal tipo di videocamera che utilizzi.
Per importare un video da un documento filmato:
In iMovie, scegli Archivio > Importa > Filmati, quindi cerca il documento che desideri nella finestra del Finder.
Il menu Archivio appare in una barra grigio chiaro nella parte superiore dello schermo del computer.
1.
Se appare la finestra di dialogo Importa impostazione HD, seleziona Grande o Completo, anche se stai importando videoad alta definizione (HD) adesso, quindi fai clic su OK.
2.
Scegli il disco su cui desideri archiviare il video dal menu a comparsa Salva in.
Puoi selezionare qualsiasi disco rigido supportato che sia collegato al tuo computer. Sono necessari 13 GB (gigabyte) perarchiviare circa un'ora di video in formato standard (DV) e 40 GB se il video in formato HD, quindi assicurati che lo spaziodi archiviazione disponibile sul tuo disco sia sufficiente per il video che stai importando. La quantit di spazio libero su ognidisco disponibile riportato tra parentesi vicino al nome dei dischi nel menu a comparsa.
3.
Scegli come vuoi organizzare il video importato nella tua libreria eventi:
Per aggiungere il video importato ad un evento gi esistente, seleziona Aggiungi a evento esistente e scegli il relativonome dal menu a comparsa.
Per creare un nuovo evento, inserisci un nome per l'evento (ad esempio, Festa di compleanno) nel campo Crea nuovoevento.
4.
Se stai importando video ad alta definizione, scegli una dimensione dal menu a comparsa Ottimizza video.
L'opzione che scegli sovrascrive quanto hai scelto nella finestra di dialogo "Importa impostazione HD" nel passo 2.
5.
Scegli cosa fare con i documenti originali:
Per mantenere intatti gli archivi originali dopo averli copiati in iMovie seleziona Copia documenti.
Per eliminare gli archivi originali dopo averli copiati in iMovie seleziona Sposta documenti.
6.
Fai clic su Importa.
iMovie pu impiegare da alcuni minuti fino a pi di un ora per importare il video e generare le miniature di ciascun clip, inbase alla durata del video. L'indicatore di avanzamento nella finestra Importa mostra il tempo che resta per completarel'operazione.
7.
CONSULTA ANCHE
Stabilizzare un movimento video
Importare video da documenti filmato
Aiuto iMovie http://help.apple.com/imovie/print.html?lang=it#printBook
26 di 155 30/04/13 20.41
-
Analizzare video per verificare la presenza di personeFiltrare per clip video che contengono immagini di persone
Sfoglia l'aiuto ! Importare il video in iMovie
Puoi importare un progetto creato con iMovie sul dispositivo iOS (iPad, iPhone o iPod touch) in iMovie sul Mac. Utilizzando iMovie sulcomputer, puoi quindi modificare il progetto come faresti con qualsiasi altro progetto.
Per importare un progetto creato utilizzando iPad, iPhone o iPod touch:
Collega il dispositivo al computer.1.
Sul dispositivo, nella schermata Progetti iMovie, scorri per centrare la miniatura del progetto che desideri importare iniMovie sul computer.
2.
Tocca il pulsante Condivisione , quindi tocca Invia il progetto a iTunes.3.
Apri iTunes sul Mac, quindi seleziona il dispositivo sul lato sinistro della finestra di iTunes sotto Dispositivi.4.
Tocca App nella parte superiore della finestra di iTunes, quindi tocca iMovie nel pannello App a sinistra sotto Condivisionedocumenti.
Il progetto condiviso viene visualizzato a destra nel pannello Documenti di iMovie.
5.
Per copiare il progetto dal dispositivo, trascinalo dal pannello sul computer, sulla scrivania, nella cartella Filmati o in un'altraposizione.
6.
Apri iMovie sul Mac, quindi scegli Archivio > Importa > iMovie per progetti iOS.7.
Nella finestra che viene visualizzata, individua il progetto iOS sul computer, quindi selezionalo.8.
Nella finestra che viene visualizzata, seleziona per creare un nuovo evento con il progetto oppure aggiungi il video a unevento esistente.
Se crei un nuovo evento, il progetto viene aggiunto alla Libreria progetti e un nuovo evento viene aggiunto alla Libreriaeventi. Entrambi presentano lo stesso nome del progetto iOS.
Se aggiungi il video a un evento esistente, il progetto viene aggiunto alla Libreria progetti e il video viene aggiunto all'eventospecificato. L'evento mantiene il nome originale.
Per semplificare ulteriori operazioni di modifica, il video dell'evento importato include in modo completo i clip video utilizzatinel progetto iOS, non solamente parti specifiche che hai utilizzato. Ad esempio, se un clip video comprende 25 fotogrammi,ma nel progetto iOS ne hai utilizzato solo 12, i 25 fotogrammi del clip originale vengono tutti importati.
9.
Fai clic su Importa.
Il progetto iOS mantiene tutte le modifiche audio e video e pu essere ulteriormente modificato come qualsiasi altro progettoiMovie. Se il progetto iOS presenta un tema, vengono mantenuti anche i titoli del tema e le transizioni, quindi puoiaggiungerne dei nuovi basati sul tema originale.
Se desideri modificare il tema del progetto, sono disponibili solamente i temi in iMovie per Mac. Se modifichi uno di questitemi, non puoi tornare al tema iOS originare o a qualsiasi altro iOS.
Se il progetto contiene foto, queste immagini vengono mantenute nel progetto, ma non sono disponibili dal browser foto diiMovie.
10.
Sfoglia l'aiuto ! Importare il video in iMovie
Puoi registrare il video direttamente in iMovie utilizzando la videocamera iSight incorporata nel tuo computer o una fotocamera ovideocamera con nastro.
Importare un progetto iMovie da un dispositivo iOS
Registrare video direttamente in iMovie
Aiuto iMovie http://help.apple.com/imovie/print.html?lang=it#printBook
27 di 155 30/04/13 20.41
-
Per registrare video in iMovie:
Esegui una delle operazioni seguenti:
Se il computer dispone di una videocamera iSight incorporata, fai clic sul pulsante Importa per aprire la finestra Importa.
Se il computer non dispone di una videocamera iSight incorpo