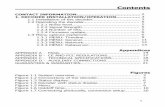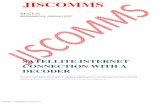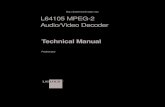AIS Decoder Manual
Transcript of AIS Decoder Manual

Ais Decoder Help
This PDF Help file (56 pages) has been electronically created from the Windows Help distributed with AisDecoder .
Help can be viewed independently of AisDecoder by locating AisDecoder.chm in your Program Files\Aundale\AisDecoder\Help directory and clicking on it.
To print the entire help (approx 27 pages)
1. Highlight (click) Ais Decoder Help on Contents tab.
2. Right-click and Print
3. Select Print the selected heading and all subtopics.
To View/Print a PDF version click here
Getting Started
Ais Decoder has a large number of options to enable you to output decoded AIS data for your own purposes.I would suggest you start by setting up the input so you can see you are receiving valid dataOnce you can see valid data, try changing some of the options.I have supplied a number of initialisation files which hold pre-set settings, these enable you to see how you can tailor the output to suit various requirements.
Overview
All ships over 300 tons as well as many smaller ships continuously transmit messages giving their position principally for collision avoidance.
These messages can be received by an AIS receiver, however to produce meaningful information they need decoding.
AisDecoder outputs meaningful information, in a variety of formats, by decoding the data output from a dedicated AIS receiver, or from a network
Features
The decoder will decode all the NMEA and AIS content of all 27 AIS message types (!AIVDM or !AIVDO) including many binary messages.
Input: Serial or USB from AIS receiver, UDP from network, Log File
Input Filter: AIS Message type, DAC, FI, ID, MMSI
Output: Display, File, FTP, UDP
Output Frequency As received or at Scheduled intervals
Output Filter: Lat/Lon or any other decoded field

Output Formats: Text, CSV, HTML, XML, KML, KMZ, NMEA
Details
Decodes all 27 AIS message typesAlso decodes 50 Binary message types All fields are fully decoded Input Logging with optional daily roll-over NMEA input monitor UDP and Serial (RS232) InputInput filtering by AIS message type and/or binary message DAC/FI/ID Some GPS NMEA sentences decoded (more to come)Message Summary display Dual Channel Output to File or UDP Output displayNMEA or Formatted OutputTimed (Scheduled) Output by MMSI for Web SitesDecoded CSV Output for import into ExcelUser selectable fieldsDisplays Ships on Google EarthKML or KMZ Output to Google EarthXML Output to Google MapsHTML output to web siteAutomatic FTP upload to web siteOutput Format may be tailored to individual requirements Output Filtering by individual AIS Message Fields Range filtering by any Field value (for example Area by Latitude and Longitude) Filters NMEA AIS log files by all message types and all AIS fieldsReads ShipPlotter spnmea log files Can be run like a Server
Quick Start
Having downloaded the installation file, AisDecoder_setup_x.x.x.x.exe, run this file.Click Start > Programs > Ais Decoder > Ais Decoder
The Control/Stats window will be displayed.
Tick the External Source from where your PC will be receiving data.If USB tick Serial

Then click on Options to display the Options Window.
Configure the Input Source you have selected.For more information see Network , Serial or USB Data
On the Control/Stats Window ensure you have ticked the configured External Source of your data
Click the Start button
Two additional windows will be displayed, the NMEA Input Window and the message Summary Window.

The Nmea Input Window displays the data being received on your selected Input SourceThe Summary Window displays a summary of the decoded data for each sentence received.
Click on any line (Sentence) on the Summary Window to see the fully decoded data for the Sentence.
Congratulations, you are now decoding AIS data.

Google Earth View
To Display the Ships on Google EarthInstall Google EarthIn the Control/Stats window click the Options button
In the Options window click the Open New button
Browse to the directory shown on the bottom of the Control window, select the Settings folder, Open the file GoogleEarth.iniClose the Options window (Click on the X)
Within one minute all vessels data received since you started the decoder will be available to view in Google Earth and the GIS button on the Control/Stats window will be available (not Greyed out).
Click the GIS buttonAny ships, from which you have received data, will be displayed on Google Earth.
Example of Google Earth

Physical Connection
This is the connection between your data source and your PC.
AisDecoder will accept Serial, Network or USB.The Network data could be from an AIS receiver, from the internet, from your local PC or local network.
See also Serial Data, Network Data, USB Data
Serial Data Input
Connect your Ais Receiver to a Serial Port on your PC

On the Options Display set the Port No you have connected your receiver to, which is COM1 in the above example.For AIS set the Speed to 38400
Network Data Input
The Network Protocol must be UDP, TCP will not work.
Set Options > UDP > Port to the port number on which you are receiving UDP data.
If you are receiving input from an AIS Network Receiver, consult your receiver manual on how to set up an output port on your receiver. The input port on AisDecoder must be the same.
If you are receiving network data from the internet, the port number must be the same as is being sent by the Server supplying you the data.
If you are receiving UDP data direct from your PC, for example from another program (eg ShipPlotter), the other program should be set up to send you UDP data to IP address 127.0.0.1 The port numbers must be the same on both programs.
USB Data Input
If your PC does not have a serial port, or your AIS receiver outputs USB data, you PC will be receiving the incoming data via USB.
If you have had to use a Serial to USB adaptor, the adaptor will have come with a USB Driver.
Otherwise your USB AIS Receiver will have come with a USB Driver.
USB Drivers are individual to the hardware device plugged into the USB port on your PC, they are extremely unlikely to be interchangeable.
The USB driver will make the output from the USB port on the PC appear to the PC as though the data is being received from a COM port. This is called a Virtual COM Port, because the COM port does not physically exist on the PC.
After you have plugged the USB device (Receiver of Serial.USB adaptor) into your PC you will set up a COM Port, for example COM12.
Having set up this Virtual COM Port, you must configure the Serial Port on AisDecoder to the same port number.
Functional Description
There are two main windows which allow you to alter the behaviour of the decoder.
• Control/Stats

• Start/Stops/Pauses the decoder • Controls various display windows • Displays various statistics• Access the Options Window
• Options • Selects most settings • Saves/Retrieves frequent settings
The incoming NMEA sentences are decoded. The input filter passes the AIS message types you have selected. If scheduled output is required, these messages are held in the scheduler buffer until the scheduled time.If specific AIS fields are required the value of the field is tagged.If the value of the tag requires filtering, by having a valid range set, the range is validated, by the tag range filter.The Formatter replaces the tag in the tag template file, with the tag value.The fully formatted and decoded sentence is output to a file, by UDP and/or displayed.
Control/Stats Window
Control
Start commences decoding NMEA sentences
Pause continues receiving sentences but holds them in a buffer until pressed again, when processing will recommence. This enables you to pause

scrolling screens without loosing incoming messages
Stop stops all processing
Options displays the Options Window
Update will be enabled if there is a new update available for download
Help displays this file
Time
UTC Display UTC time
Local Time Display Local Time
External Source
UDP decodes input from the UDP input port set on the Options Window
Serial decodes input from the Serial Com port set on the Options Window
Input Source
External selects the External Source(s) ticked above
Log filedecodes input from a previously saved NMEA log file. You will be prompted to browse for the file after you press Start
Message File
will decode input from a log file containing a dummy of one of each type of AIS message.This enables you to select in the Summary Window an AIS message you may not yet have received and set up any tags you require from the Detail window..
Display
Nmea Input displays the NMEA sentences before decoding in the Nmea Input Window

Summarydisplays the Decoded message summary before input filtering, after input filtering or on being output from the scheduler in the Summary Window
Detail
displays all messages as they are being received or after filtering in the Detail Window. By clicking on a message in the summary display, the detail of the selected message only will be displayed. This will stop any display of message detail if previously selected
Output displays the output currently being sent to either a file or to the UDP port
GIS buttondisplays the current Tagged Output file using the application associated with the file extension.
Input Filter
Displays a summary of the Input Filter
Version Button
Displays the current version, click to view version history
Statistics
Statistics Pane on Control/Stats Window
Receivedare the number of NMEA sentences entering the decoder. As each part of a multi-part AIS message consists of a separate AIS message, each part is counted separately
Waiting are the number of messages being held in the receive buffer awaiting decoding

Processed are the number of incoming NMEA sentences which have been decoded
Filtered are the number of NMEA sentences that have been accepted by the input filter
Scheduledare the number of sentences currently being held in the Scheduler buffer, these will be output when the next scheduled time interval is reached
Outputted
Last Output are the number of different MMSI's that were last output by the Scheduler
Named Vessels are the current number of MMSI's that have a vessel name associated with them that will be used to put a name to a MMSI, if required, on outputting the MMSI
Nmea Input Window
The Nmea Input window displays the NMEA sentences before decoding.
The NMEA sentence has a time stamp appended by Ais Decoder. This time is obtained from the PC's clock. You may set whether or not you wish to have the time stamp appended to the NMEA input log file.
See also Input Log File

Summary Window
The Summary window will display the Decoded message summary before input filtering, after input filtering or on being output from the scheduler, dependent on the selection in the Control/Stats Window.
If you click on any line, the Detail Window for the selected sentence will be displayed.
Detail Window
As well as displaying the detailed decoding of AIS messages this window is also used to
• Select a AIS message Field for Output (Tagging) • Select a NMEA sentence word for Output • Saves the entire contents of the Window as CSV text

Messages can be displayed as they are being received or after filtering or be selecting an individual message on the Summary Window.
If you LEFT click on any cell, this Field is selected for tagging.
If you RIGHT click on the detail display, a CSV copy of the complete window will be placed on the PC's clipboard, enabling you to save the details to Excel, Word, a file or any other program you wish.
Notes
The Vessel Name preceding the AIS Message Type, is the name that has been cached by the AisDecoder. This is the name you should select for inclusion in any output. See Vessel Names for further information. This is the only field which may not actually be encoded within the displayed name sentence and AIS message.
GIS Button
Pressing the GIS button, will display the current Tagged Output file using the application associated with the file extension.
For example, if the output file extension is .KML, Google Earth will be used to display the output file, provided KML is set as the default program to run using explorer.
If the current output file was an HTML file, the current default browser will be used to render the HTML file.
The button is only enabled after a new Tagged file has been created after the Start button has been

pressed. It is also disabled temporarily during creation of a new output file by the Scheduler.
All Tags will be listed in the Output Tags and Range list. This shows a list of those you will most probably want to output for GIS. Note for all vessels the corresponding Field Tag list will contain approx 50 Tagged Fields.
See also Google Earth
Options Window
All settings can be saved in a Settings file. This includes the settings on the Control/Stats Window.
Options Window - Sections
Settings Change miscellaneous input settings
Log File Change how the input Nmea data is logged
Input Filter Select the message filter settings prior to decoding
Output Fields and Tags Select the individual message fields to be output
Output Tags and Range Select the Range of values for any decoded field to output
Scheduler Set how often the latest value of the selected fields will be output

Tags Select the template file to be used to output the selected fields
FTP server Sets the Web server to which an output file is to be sent.
Output Set the type of file and the format to output
All Settings Opens and or Saves all AisDecoder settings
Options - Settings
Options - Settings
Check for updateswill check my website on start-up, to see if a later version of AisDecoder has been placed on the Web Server. This may not have a later version number if the changes are minor.
Reject Shore Stations will reject any MMSI's starting with 00
UDP Input the input port that will be used for UDP input
Serial Input Sets the serial port and speed. For AIS the speed will normally be 38,400 and for GPS NMEA normally 4,800
Options - Log File
Options - Log File
Log File Source determines whether Received, Processed or Filtered NMEA sentences are written to the log file (nmea.log).

Format
determines whether the logged NMEA sentences have a time stamp appended to the sentence. All incoming sentences have a time stamp (obtained from the PC's clock) appended, as the scheduler needs to know when the sentence was received. If NMEA only is selected, this time stamp is removed prior to being written out to the log file
Rollover
Messages are appended to the log file (nmea.log) as they are received. This is NOT reset each time you start the decoder, so the file can get very large. If you wish you can have the log file "Roll Over" to a new file at midnight every day. If you select Log File Rollover, the log file will be named nmea_yyyymmdd.log, where yyyymmdd is the current Year, Month, and Day
NotesIf the Input Source to the decoder is a file, the Log File Source must be Processed or Filtered for any output as no data will actually be Received.
If the Input Source is not a file, the log file name will be nmea.log and will be output in the \Logs folder
If the Input Source is a file, the log file name will be the same as the input file with .log appended and will be output to the same folder as the input file.
Options - Input Filter
For a NMEA sentence to pass through the filter, it has to reach the end of a number of checks. A message failing at one level will fail completely.
Each level is indented (to the right) from the previous level. When you tick one level, if there are any more levels, you will be presented with another set of tick boxes. If you do not tick any boxes on any one level, the whole of the level will be removed, in which case all messages ticked on the previous level will be accepted. You do not have to tick sub items - they are assumed to be ticked.
The complete Filter tree is displayed on the Control/Stats Window, with all redundant options removed.

Options - Output Fields and Tags
AIS messages consist of a number of fields, it is the value of these fields which AisDecoder is decoding. All these fields and/or values are displayed in the Detail Window. If you left click on any of these fields, you will be asked to create a Tag.
If you click OK you will see the Tag in both the Output Fields and Tags and the Output Tags and Range list.
By default he Tag name has _2 appended signifying it has the value in the second column of the Detail window. If you wished to have the descriptive name "Latitude" output and clicked the first column, the default Tag would be lat_1, Likewise if you wished the formatted Latitude "53° 36.9981' N" to be output and clicked the third column, the default Tag would be lat_3.The same default Tag name can be generated by differing AIS message types, only you know whether this is the required behaviour. For example Latitude is not necessarily the position of a vessel, it could be defining an area (see AIS message type 22).It is more likely you will wish to have the latest value of Latitude to be Output when the vessels position is available from more than one message type (see AIS message types 1,2,3). In this case you will need to set a Field Tag for all three message types (1,2 and 3), in each case give the Tag the same name say "lat". In this case there will be three separate entries in the Fields an Tags table, but only the one in the Tags and Range table. You can rename the Tag name before (but not after) you click OK in the Input Field box above.
To delete a Field Tag, click on the Tag in the Fields and Tags list.You cannot edit the tag, you must delete and re-create the Tag.

All differing Tags you have created in the Field and Tags list, will be put in the Output Tags and Range list.
Options - Output Tags and Range
You can delete an Output Tag and all Fields with the same Tag, by clicking on the Tag name in the Output Tags and Range list.
You can set a valid output range for any Tag.

Click on the Min or Max cell for the Tag for which you wish to filter the range.Enter the Minimum, Maximum or both for the Tag.If Range Filtering is selected as an Output Option, only those MMSI's passing the range check will be output.If any range is blank, the range check will pass.You can insert the minimum or maximum Range value into a Tagged Output File.
If using tagged output, Synchronise sets the input filter to process all messages containing output tags and not process redundant messages (those without any tagged fields).
See also Options - Fields and Tags
Options - Scheduler
Options - Scheduler
Minutes are how often the Scheduler will output messages.
Time to Live is the number of minutes messages remain in the Scheduler's buffer before removal
The output is triggered be the arrival of a new message into the Scheduler's buffer and NOT by the PC's clock.
The Scheduler outputs AIS messages in MMSI order.
If messages are duplicated, only the last received message is output.
If you are using the output of the decoder to display live vessel position data, the Time To Live will be the time the vessel will remain on the GIS display, after the last message from the vessel was received, before being removed from the GIS display.
See also MMSI change

Options - Tags
Options - Tags
MMSI change
If ticked the latest Tag values will be output whenever the MMSI changes. This is the normal behaviour.If unticked the Tags/CSV will be output after each message rather than on change of MMSI. This is to allow, when reading a log file, to output the history of one vessel.
New File Click to change the current is the Tag Template file used to create a Tagged Output File
The file name displayed is the Current Tag Template File name.
Options - FTP Server
These are the settings to access your FTP server, normally to upload an Output File to your Web server.
URLOptions - FTP Server
FTP is the domain to access your FTP (web) server, example my.server.com
USER is your login User Name
PASS
is your password to login to the FTP (web) server. This password is retained in the current initialisation file in an encrypted format.It is encrypted by using details of your PC as a key. If you use the initialisation file on a different PC you will must re-enter your password as the decrypted password, recovered from the initialisation file, will be incorrect.
DIRis the directory below your root directory, where you wish the output file to be placed, example /uploads/ais Note this will probably be case sensitive (it depends on the Web server).

Options - Output
There are two Output "Channels". One outputs to a file, and the other to an IP address using UDP. The options for both are the same.
Options - Output
Time Stampsets the output format for received and created dates, except the log file date stamp will always be the PC's regional setting.
Cache Vessel Names
Vessel Names will be retained between sessions. If a vessel name changes the new name will be used.
File/UDP Output turns on the output
FTP sends then Output File to FTP server (Website)
NMEA NMEA sentences are output.
+ Time Stamp the NMEA will be time stamped
CSV
All Tag values will be output in CSV format. If CSV output is selected with Tagged, you have the option of adding a header at the top of the file. This is useful if the CSV file is to be imported into Excel.The default delimiter is a Comma. If the delimiter character is found within the value of a tag, the tag value will be quoted (within " "). GIS filtering is applied to CSV output as well as Tagged output.
Tagged Tags in the Tag Template file are replaced with the Tag value before output
GIS FilteringThe MMSI will only be output if both a Latitude and a Longitude have a value for the current MMSI.A Special Tag <IconHeading> will also be created
Scheduled The data will be output in batches at the Scheduled Interval
Range Filtered The value of all Tags must be within the values set in the Output Tags and Range list for any data for the current MMSI to be output.

Options - File Output
File NameIf NMEA output the default name will be output.nmeaIf CSV output the default name will be output.csvIF Tagged output the default name will be the same as the Tag Template File
New File Allows you to select your own file nameIf the file extension is KMZ, the output file will be Zipped Up.
RolloverStart a new Output File (with a new name) daily at midnight. Only allowed if output file is not scheduled.
Options - UDP Output
IP The IP Address of the UDP Client
Port The UDP Port number to use
Options - All Settings
Retrieve, Save or Create your setting. There is no limit to the number of settings you can create.
All Settings
Open New
Will allow you to browse for an existing initialisation file, which contains any previously saved settings. This setting file selected will be used immediately by the decoder, even if currently running.
SaveSaves the current settings to the Current setting file displayed in the top of the window. The directory is displayed at the bottom of the Options Window.
Save New
Saves the current settings to a new Settings File

Show Files
List the name and location of all current files in use
See Also Default Setting and Example Settings
Example Settings
There are a number of different Example Settings file distributed with AisDecoder, to demonstrate some of the possibilities for you to tailor the Output.
To select a different setting see Options - All Settings
Example Settings
Setting Description Initialisation File Template File Output File
defaultTextually displays decoded data of all messages
default.ini none none
Google Earth
Creates a File formatted for display by Google Earth
GoogleEarth.ini GoogleEarth.kml GoogleEarth.kmz
Google Maps
Creates a File formatted for display by Google Maps
GoogleMaps.ini data.xml data.xml
CSV
Creates a CSV File containing the decoded data of all received AIS messages
CsvAll.ini none output.csv
Excel
Creates a CSV file suitable for import into an Excel spreadsheet, containing common navigational fields
Excel.ini none output.csv
UDP Tags and Range
Outputs to a UDP port decoded data containing selected AIS message fields for vessels within a selected Geographical area
UdpTagsRange.ini none none (UDP)
HTML Outputs HTML for submission to Web Server
Html.ini example.html example.html

aspx aspx script aspx.ini example.aspx example.aspx
spnmea
Creates a decoded CSV file from a Shipplotter spnmea file
spnmea.ini none output.csv
Default Setting
The default setting is the initial start-up setting.
Initial SettingsUDP input on port 29421Log all NMEA input to nmea.log (with time stamp)Displays All Received NMEA SentencesDisplays Summary of Received AIS messagesClick on Received AIS message to display fully decoded textual content
Google Earth Setting
Creates KMZ file for display on local PC using Google EarthOnce a file has been created you may click the GIS button to view your Vessels on Google Earth
SettingsUDP input on port 29421Field Tags are set to decode Ships data that is required to be displayed on Google Earth.Input Filter is Synchronised to Output Tags
The update interval is 1 minute and vessels will be displayed for 15 minutes after the last message has been received.The Tag Template file being used is \Templates\GoogleEarth.kml
This Output File will be created using Tags (specified in the Output Tags and Range)GIS filtering ensures no vessel is output unless a Latitude and Longitude has been received.A new file is Scheduled for output every one minuteThe Output File will be \Output\GoogleEarth.kmz
Starting the decoding (press the start button)The GIS button will become available when the kmz file has been created

Press the GIS button
Google Earth will display the vessels.
See alsoUploaded To Web Server for display on the internet.Configuring Google Earth to Automatically refresh
Google Maps Setting
Creates an Output XML file formatted for display by Google Maps
Initial SettingsUDP input on port 29421Field Tags are set to decode Ships data that is required to be displayed on Google Maps.Input Filter is Synchronised to Output TagsFile Output is Tagged with GIS filteringA new file is Scheduled for output every one minuteThe Tag Template file to merge AIS data into XML format is data.xml
You may alsoThe file created may also be uploaded to a Web Server for display on Google Earth by anyone.
Example - These use the templates produced by my Data Analysis Program, the principle is identical.
The XML or KML files have to be integrated with Google Maps to create a meaningful ("rendered") display on your website.The original way Google rendered your ships on their map necessitated you placing a XML file on your (or ISP's) server, registering with Google, and creating a custom webpage. It is the custom webpage you view to see your ships on Google's map. To view my current XML list of ships overlaid on Google mapsclick View XML file rendering.
Example XML Source<markers><marker lat="53.648310" lon="-0.208423" name="FS PHILIPPINE" dx="0.000" dy="0.000" type="Tanker-carrying DG,HS,MP,IMO haz or pollutant X" ais="228320800!9310305!FMDU!IMMINGHAM!0222:0930!0.0!79.0!!Under way sailing (Rule 25)!140!23!8.8!22/02/2011 17:40:57!Ship and Voyage Report"/><marker lat="54.035500" lon="0.206833" name="" dx="0.000" dy="0.000" type="" ais="250000962!!!!:!13.3!135.0!!Under way using engine (Rule 23(a) or Rule 25(e))!!!!22/02/2011 17:40:57!"/><marker lat="53.738860" lon="-0.260938" name="" dx="0.000" dy="0.000" type="" ais="304970000!!!!:!0.0!285.0!!Under way using engine (Rule 23(a) or Rule 25(e))!!!!22/02/2011 17:41:03!"/><marker lat="54.441670" lon="0.698505" name="" dx="0.000" dy="0.000" type="" ais="419504000!!!!:!11.0!139.0!!Under way using engine (Rule 23(a) or Rule 25(e))!!!!22/02/2011 17:40:59!"/></markers>
Google now have another method which which allows you to see your ships overlaid on their map,

without you needing a custom webpage data. This requires a KML file and will not work with a XML file, the KML file does need to be on a web-server. The same method (using a KML file) is used to render your data using Google Earth rather than Google maps. To use a KML file you simply upload the KML file and in your browser enter http://maps.google.com/maps?q=mywebsiteurl.For example to view my current data click http://maps.google.com/maps?q=http://web.arundale.co.uk/docs/ais/data.kml
If you have looked at both the XML and KML renditions, you will have noticed the XML version contains much more information about the ships than the KML version. This is because XML version I have of the actual webpage I an using is to make it compatible with the widely used sample webpage vbship4.zip which can be downloaded from the files section (vbscripts) of the ShipPlotter forum. The KML version I have kept simple so that you can see the wood from the trees. You can alter this later.
CSV Setting
Initial SettingsUDP input on port 29421Log all NMEA input to nmea.log (with time stamp)Displays All Received NMEA SentencesDisplays Summary of Received AIS messagesClick on Received AIS message to display fully decoded textual content
The Decoder will output all decoded value fields as CSV, if CSV output is selected and NO field Tags are selected.If any fields are tagged, only the tagged fields will be output.
If no fields are tagged the Output Format is:-The same as on the Detail Window except for clarity the created time,NMEA sentence and the payload are omitted.
CSV Output All Fields - File(Browser may wrap lines)23/02/2011 10:43:36,,!AIVDM,1,1,,1,0,235475000,235,0,0,0.0,0,-0.294167,53.746000,39.0,272,33,0,0,0,0,0,4,139423/02/2011 10:43:36,,!AIVDM,1,1,,1,0,235475000,235,0,0,0.0,0,-0.294167,53.746000,39.0,272,33,0,0,0,0,0,4,139423/02/2011 10:43:36,AMANDINE,!AIVDM,2,2,4,5,0,253047000,253,1,9424871,LXAM,AMANDINE,71,146,49,195,15,15,30,1,02,23,07,00,7.2,KILLINGHOLME,0,023/02/2011 10:43:36,,!AIVDM,1,1,,1,0,232079000,232,0,0,15.8,0,0.257683,53.836980,335.0,332,38,0,0,1,0,0,0,225323/02/2011 10:43:36,CORAGGIO,!AIVDM,1,1,,1,0,247188200,247,0,0,0.1,0,-0.230233,53.666580,144.0,144,35,0,0,0,0,0,1,10,4323/02/2011 10:43:37,,!AIVDM,1,1,,1,0,232003329,232,0,-128,3.4,0,0.625418,53.970200,20.0,511,38,0,0,0,0,0,7,1823/02/2011 10:43:37,AMUR 2524,!AIVDM,1,1,,1,0,273324000,273,0,-127,6.7,0,0.452878,54.147750,150.0,156,39,0,0,0,0,0,0,229423/02/2011 10:43:37,,!AIVDM,1,1,,1,0,236263000,236,0,16,13.7,0,0.400488,54.035790,324.0,323,38,0,0,1,0,0,2,145023/02/2011 10:43:37,SIGAS CHAMPION,!AIVDM,1,1,,1,0,564120000,564,0,0,11.4,0,-0.137148,54.574670,327.0,326,39,0,0,0,0,0,5,123/02/2011 10:43:37,,!AIVDM,1,1,,1,0,308583000,308,0,-127,2.5,0,0.548317,54.574230,175.0,176,40,0,0,1,0,1,1,24,60CSV Output All Fields - Display

CSV Decoded Output Selected Fields - File(Browser may wrap lines)247188200,CORAGGIO,53° 39.9950' N,0° 13.8140' W,0.0,144.0253047000,,53° 40.1143' N,0° 13.9960' W,0.0,324.0253310000,,53° 39.9479' N,0° 13.8860' W,0.0,144.0273324000,AMUR 2524,54° 11.4175' N,0° 24.2075' E,6.7,148.0308282000,TOISA DEFIANT,54° 15.6109' N,0° 19.2650' E,11.1,335.0308583000,OCEAN SPRITE,54° 35.5371' N,0° 32.7160' E,2.0,176.0319402000,STOLT SHEARWATER,54° 2.4300' N,0° 26.7200' E,10.1,147.0477720300,STAR SEA BULKER,53° 38.2599' N,0° 11.7100' W,0.0,33.0518408000,SWAN DIANA,54° 11.1028' N,0° 0.0398' E,7.7,316.0564120000,SIGAS CHAMPION,54° 30.0817' N,0° 3.4236' W,11.1,328.0CSV Output Selected Fields - Display
Excel
Creates a CSV file suitable for import into an Excel spreadsheet, containing common navigational fields
Initial Settings
A header line is outputField Tags are set to decode common navigational vessels' dataOnly those Tags which have been added to the Output Fields and Tags are output, because Tagged is not selected. If Tagged was selected, these fields would be merged with the Template file.Every sentence is output individually because scheduled has not been ticked.UDP input on port 29421

Input Filter is Synchronised to Output TagsDisplays NMEA data as receivedOutputs CSV data to output.csvDisplays CSV data that is output
You may alsoClick on any received message summary to display complete decoded dataTurn off all the displays (click the X on the window)
Notes You should not set Tagged output, it should be CSV output otherwise the values output may be re-formatted, which could result in some characters being formatted incorrectly.
Sample Output - Imported into Excel
Notes on Excel formattingMMSI - Set as Numeric with 0 decimal placesTime Stamp - Use Custom Format to display both Date and Time including SecondsHeadings are the same as Column 1 on the Detail WindowIf you wished Latitude and Longitude in decimal notation, set tag up from column 2 on the Detail Window (column 3 is formatted).
CSV file before import into Excel(lines may be wrapped by your browser)MMSI,Vessel Name,Latitude,Longitude,Speed Over Ground (SOG),Course Over Ground (COG),Received Time249546000,CLIPPER BURGUNDY,54° 27.0511' N,0° 20.1287' W,8.4,325.0,10/03/2011 15:35:29259957000,SKS TRINITY,53° 38.2677' N,0° 11.7286' W,0.0,340.0,10/03/2011 15:35:36233921000,CITY OF PARIS,54° 10.9760' N,0° 0.3980' W,10.9,317.0,10/03/2011 15:35:38308583000,,54° 35.3920' N,0° 31.2870' E,3.3,94.0,10/03/2011 15:35:39249546000,CLIPPER BURGUNDY,54° 27.0705' N,0° 20.1511' W,8.4,326.0,10/03/2011 15:35:40233308000,MAGGIE_M,54° 17.0277' N,0° 23.4676' W,0.1,239.0,10/03/2011 15:35:40232001610,UKDMARLIN,54° 0.2900' N,0° 5.2630' E,8.9,155.0,10/03/2011 15:35:41235453000,PUTFORD PROTECTOR,53° 44.8100' N,0° 17.5100' W,0.0,171.0,10/03/2011 15:35:41235077712,UKD ORCA,53° 38.7573' N,0° 10.6778' W,0.5,354.0,10/03/2011 15:35:42246762000,,53° 39.9770' N,0° 13.7970' W,0.0,144.0,10/03/2011 15:35:42230366000,BIRKA EXPRESS,53° 44.3651' N,0° 15.8334' W,0.0,12.0,10/03/2011 15:35:43355754000,PEARL ACE,54° 13.3381' N,0° 54.5610' E,17.4,303.0,10/03/2011 15:35:45
UDP Tags and Range Setting
This demonstrates how to receive NMEA data, and output the Decoded data by UDP to another program. Only ships within a defined geographic area are output.

Initial SettingsUDP input on port 29421Field Tags are set to decode Ships data that is required to be output.Tag ranges are set to only output Vessels within a Geographic areaVessels are output in batches every minute, containing data received within the previous 15 minutes.GIS filtering ensures that no data will be output unless the Vessel has output a position report as it may only have output a static data report. Input Filter is Synchronised to Output TagsData is being output both to a file and UDP to a server.
Example of UDP Output(line may be wrapped by browser)212946000,17/02/2011 11:18:59,PUCCINI,54.136330,0.273500,155.0,11.1235004970,17/02/2011 11:18:55,,54.234660,0.157333,332.0,15.3235053623,17/02/2011 11:18:57,CLONLEE,54.351330,-0.226333,327.0,15.6235059422,17/02/2011 11:18:39,NE GUARDIAN III,54.391570,-0.089543,1.0,19.7244242000,17/02/2011 11:18:52,,54.185170,-0.070167,328.0,9.6
HTML Example
This demonstrates how to output Vessels' data formatted with HTML so that when opened in a browser, it is nicely laid out.The file created can be automatically uploaded to a web site by setting up the FTP option.
Note you can click on the GIS button to display the outputted file in your default browser.
Initial SettingsUDP input on port 29421Field Tags are set to decode Ships data that is required to be output.The data is output in batches every minute Vessels, containing data received within the previous 15 minutes.GIS filtering is disabled so all data is output

Input Filter is Synchronised to Output TagsThe source HTML is displayed in a window as it it output to the data.html file
Example Output - Browser
Source<!DOCTYPE HTML PUBLIC "-//W3C//DTD HTML 4.01 Transitional//EN" "http://www.w3.org/TR/html4/loose.dtd"><html><head><title>Ais Decoder</title><meta http-equiv="Content-Type" content="text/html; charset=iso-8859-1"><style type="text/css"><!--.html_head {font-size: 10px; color: #000000; font-family: arial, sans-serif; }.content_header {color: #ff0000; }--></style></head><body><table class="html_head"><tr class="content_header"><td>Name</td><td>Position</td><td>Course</td><td>Speed</td></tr><tr><td>PUCCINI</td><td>54° 4.3101' N, 0° 19.6000' E</td><td>165.0</td><td>11.4</td></tr>
<tr><td>KEY FIGHTER</td><td>53° 38.0090' N, 0° 11.3053' W</td><td>190.0</td><td>0.0</td></tr><tr><td>CITY OF WESTMINSTER</td><td>53° 44.7599' N, 0° 17.6800' W</td><td>142.0</td><td>0.1</td></tr></table></body></html>
ASPX Example
This demonstrates a template to produce an Active Server Page Script.
Initial SettingsUDP input on port 29421Field Tags are set to decode Ships data that is required to be output.The data is output in batches every minute Vessels, containing data received within the previous 15 minutes.GIS filtering is disabled so all data is outputInput Filter is Synchronised to Output TagsThe Template file is example.aspxThe source is displayed in a window as it is output to the example.aspx file
Example Output - Source(line may be wrapped by your browser)Put your Head information here, it will be placed at the top of the fileais.aspx?mmsi=210445000&vesselname=&receivedtime=17/02/2011 12:07:52&lon=0° 17.2900' W&lat=53° 44.7299' N&course=331.0&speed=0.0ais.aspx?mmsi=212946000&vesselname=PUCCINI&receivedtime=17/02/2011 12:07:59&lon=0° 21.5400' E&lat=53° 59.4901' N&course=175.0&speed=11.7ais.aspx?mmsi=215211000&vesselname=KEY FIGHTER&receivedtime=17/02/2011 12:07:46&lon=0° 11.3056' W&lat=53° 38.0054'

N&course=37.0&speed=0.0Any text here will be placed at the bottom of the file.
Shipplotter spnmea Setting
Initial SettingsLog file inputLog all NMEA input to nmea.log (with time stamp)Displays All Received NMEA SentencesDisplays Summary of Received AIS messagesClick on Received AIS message to display fully decoded textual content
On Start select spnmea file to be decodedThe Output Format is:-The same as on the Detail Window except for clarity the created time,NMEA sentence and the payload are omitted
If any fields are tagged, only the tagged fields will be output.
SPNMEA input file!AIVDM,1,1,,A,13;5<D001L00<t8NwVI5ATEF08Kc,0*7A$GPZDA,123047,14,08,2010,+00,00*6E!AIVDM,1,1,,A,13Pi8L0P00023hjNrlsA8?wP0<0F,0*02!AIVDM,1,1,,A,14WU7D0OiqOwteBNw@5L`awP0D0D,0*78$GPZDA,123048,14,08,2010,+00,00*61!AIVDM,1,1,,A,14Uumt0Oi:00GQ0O;Ab6FTuR0L0>,0*36!AIVDM,1,1,,A,14QsCa002Gww>8LO1T6<A9uP0D0A,0*64!AIVDM,2,1,1,A,58UQ<802@Vj9TaIWV20pE@PE8h4pB1@T@F22220l2Hk8865E0<Tm<p8888888888,0*46!AIVDM,2,2,1,A,8888880,2*25$GPZDA,123049,14,08,2010,+00,00*60SPNMEA input file, File Output All Fields - Display
SPNMEA input file, CSV Output Selected Fields - Display

SPNMEA input file, CSV Output Selected Fields - Excel
Output
Output
ChannelsFile, UDP. To Output to a Web Server you first output to a file then send it to a Web Server using FTP
Format NMEA,CSV,HTML,KML,KMZ
Fields Selecting message fields to be output
Template Files Formatting Output using Template Files
Filtering Range Filtering Output Tag Values
Scheduling Outputting accumulated messages at times intervals

Output Channels
There are two output channels.One outputs to a File, the other outputs To your Network.
Output Options - Common to both Channels
Display Output Displays the data in a separate Window as it is being output.
NMEA Output NMEA data
Time Stamp Optionally Time Stamp the NMEA data output
CSV Output data as CSV
Head Output a header line at the start of the file
Delimiter Specify a CSV delimiter (default is comma)
Tagged Output Template File with Tags replaced by Tag Values
GIS filtered Only output MMSI if vessel's position is known
Scheduled Output received sentences at scheduled intervals
Range Filtered Apply range filtering to output data
The options for both channels are the same excepting
If you output to a file you have an additional option of sending the file created to a Web Server using FTP and you can select an output file name.
If you output UDP to the network you must set up a UDP port.
Output To File
Output to File - Specific Options
File Output Start Outputting to a File

FTP Sends the Output File to the FTP server at the Scheduled time
see also Output Channels, Output to Web Server, FTP
You may also set the Output File Name
Output To Network
Output to Network - Specific Options
UDP Output Start Outputting to UDP Port
See also Output ChannelsIf you output UDP to the network you must set up an IP address and UDP port.
Output To Web Server
To Output to a Web Server you must Output to a File
and send the file to the Web Server using FTP
Output Format
There are 3 basic output formats
Output Formats
NMEA NMEA (not - decoded) either time stamped or not
CSV Comma Separated

TaggedThe format is set by a Template file, which contains Tags which have the tag substituted with a decoded AIS message field value, prior to output.
By creating a Template File you can output decoded fields in any format you wish.
NMEA Output
NMEA is output to Input Log files, which allow you to select all received messages or Input Filtered messages. You can input filter messages by Message type, DAC, FI and MMSI
NMEA data is never output as decoded data.
If you wish to output NMEA data which is dependent on individual fields which are not filtered by the input filter this can still be done by setting the output as NMEA.
To append the time stamp of the original NMEA message, tick the + Time Stamp box.
If you are outputting NMEA messages which and are not using the Scheduler, you may be intermixing AIS sentences with GPS sentences. Sentences are normally buffered and output when the MMSI changes. You can stop this behaviour by unticking MMSI change.
You can Schedule NMEA output by ticking the Schedule box.In this case note the NMEA sentences are output MMSI order and NOT in the order the sentences are received.
You can also Set Tags for NMEA output, in this only the NMEA sentences for a MMSI will be output if the MMSI passes the Tag Range check. Only AIS messages may be Tagged.
See also Range Filtered NMEA Output
CSV Output
The Decoder will output ALL fields or specified fields you require to be output to a csv file.
The Decoder will output all decoded value fields as CSV, if CSV output is selected and NO field Tags are selected. See Output ALL fields
To output specified fields you need to "tag" the fields you require outputting individually for each AIS message type you are interested in.Click on the field you are interested in on the detail window and set the outputs to File and Display in the Options window.This field will be output in the first "column" of the csv file.
For example if you wish to output the MMSI from AIS Message type 1
1.On the Control/Stats Windowclick Options

2.
On the Options WindowIn the Accept Input Filter boxTick AIS Message 1 Click OK
3.
On the Control/Stats WindowEnsure the Display - Summary - Input Filtered button is selectedClick StartAfter a message has been displayed in the Summary Window
4.On the Summary WindowClick any message lineThe Detail Display for this AIS message will be displayed
5.On the Detail WindowClick the Cell containing the MMSI number (this will be in the second column).The Input Field Window will be displayed
6.On the Input Field WindowNote you can rename the default field names to combine or split them on output)Click OK
7. Repeat from step 5 to set up additional fields
8. Repeat from step 2 for additional message types
This all sounds very complicated, but if you try it, it should be fairly obvious
HTML Output
You can output your decoded input data as an HTML file by
1. Creating a HTML Template file.
2. Creating Tags for any AIS field values you require substituting in your template file.
See also Example Settings HTML
KML Output
KML is the Google Earth and Google Maps format for overlaying your own data on either Google GIS.
KML is a XML file with "special" Google tags.
You can output your decoded input data as a KML file by
1. Creating a KML Template file.
2. Creating Tags for any AIS field values you require substituting in your template file.
See also Example Settings Google Earth and Google Maps

KMZ Output
KMZ is Google's preferred format for overlaying your own data on Google Earth.A KMZ file will not work with Google Maps.
The basic content of a KMZ file is the same as a KML file, only it is "Zipped Up"
To Output a KMZ file create a KML file making the file extension KMZ.
Date and Time
The time and date stamp appended to the log file will always be UTC formatted with your PC's date and time settings.
You can set the format that is output to the Detail display and the any tags created from the detail display including CSV output by setting the format in the dates box.
This format must conform to "windows" formatting.
Format specifier
Description Examples
"d"The day of the month, from 1 through 31.
6/1/2009 1:45:30 PM -> 1
6/15/2009 1:45:30 PM -> 15
"dd" The day of the month, from 01 through 31.
6/1/2009 1:45:30 PM -> 01
6/15/2009 1:45:30 PM -> 15
"ddd"The abbreviated name of the day of the week.
6/15/2009 1:45:30 PM -> Mon (en-US)
6/15/2009 1:45:30 PM -> Пн (ru-RU)
6/15/2009 1:45:30 PM -> lun. (fr-FR)
"dddd" The full name of the day of the week.
6/15/2009 1:45:30 PM -> Monday (en-US)
6/15/2009 1:45:30 PM -> понедельник (ru-RU)
6/15/2009 1:45:30 PM -> lundi (fr-FR)
"f"The tenths of a second in a date and time value.
6/15/2009 13:45:30.617 -> 6
6/15/2009 13:45:30.050 -> 0
"ff"The hundredths of a second in a date and time value.
6/15/2009 13:45:30.617 -> 61
6/15/2009 13:45:30.005 -> 00

"fff"The milliseconds in a date and time value.
6/15/2009 13:45:30.617 -> 617
6/15/2009 13:45:30.0005 -> 000
"ffff"The ten thousandths of a second in a date and time value.
6/15/2009 13:45:30.6175 -> 6175
6/15/2009 13:45:30.00005 -> 0000
"fffff"The hundred thousandths of a second in a date and time value.
6/15/2009 13:45:30.61754 -> 61754
6/15/2009 13:45:30.000005 -> 00000
"ffffff"The millionths of a second in a date and time value.
6/15/2009 13:45:30.617542 -> 617542
6/15/2009 13:45:30.0000005 -> 000000
"fffffff"The ten millionths of a second in a date and time value.
6/15/2009 13:45:30.6175425 -> 6175425
6/15/2009 13:45:30.0001150 -> 0001150
"F"If non-zero, the tenths of a second in a date and time value.
6/15/2009 13:45:30.617 -> 6
6/15/2009 13:45:30.050 -> (no output)
"FF"If non-zero, the hundredths of a second in a date and time value.
6/15/2009 13:45:30.617 -> 61
6/15/2009 13:45:30.005 -> (no output)
"FFF"If non-zero, the milliseconds in a date and time value.
6/15/2009 13:45:30.617 -> 617
6/15/2009 13:45:30.0005 -> (no output)
"FFFF"If non-zero, the ten thousandths of a second in a date and time value.
6/1/2009 13:45:30.5275 -> 5275
6/15/2009 13:45:30.00005 -> (no output)
"FFFFF"If non-zero, the hundred thousandths of a second in a date and time value.
6/15/2009 13:45:30.61754 -> 61754
6/15/2009 13:45:30.000005 -> (no output)
"FFFFFF"If non-zero, the millionths of a second in a date and time value.
6/15/2009 13:45:30.617542 -> 617542
6/15/2009 13:45:30.0000005 -> (no output)
"FFFFFFF"If non-zero, the ten millionths of a second in a date and time value.
6/15/2009 13:45:30.6175425 -> 6175425
6/15/2009 13:45:30.0001150 -> 000115
"g", "gg" The period or era. 6/15/2009 1:45:30 PM -> A.D.
"h"The hour, using a 12-hour clock from 1 to 12.
6/15/2009 1:45:30 AM -> 1
6/15/2009 1:45:30 PM -> 1
"hh" The hour, using a 12-hour clock from 6/15/2009 1:45:30 AM -> 01

01 to 12. 6/15/2009 1:45:30 PM -> 01
"H"The hour, using a 24-hour clock from 0 to 23.
6/15/2009 1:45:30 AM -> 1
6/15/2009 1:45:30 PM -> 13
"HH"The hour, using a 24-hour clock from 00 to 23.
6/15/2009 1:45:30 AM -> 01
6/15/2009 1:45:30 PM -> 13
"K" Time zone information.
With DateTime values:
6/15/2009 1:45:30 PM, Kind Unspecified ->
6/15/2009 1:45:30 PM, Kind Utc -> Z
6/15/2009 1:45:30 PM, Kind Local -> -07:00 (depends on local computer settings)
With DateTimeOffset values:
6/15/2009 1:45:30 AM -07:00 --> -07:00
6/15/2009 8:45:30 AM +00:00 --> +00:00
"m" The minute, from 0 through 59.6/15/2009 1:09:30 AM -> 9
6/15/2009 1:09:30 PM -> 9
"mm" The minute, from 00 through 59.6/15/2009 1:09:30 AM -> 09
6/15/2009 1:09:30 PM -> 09
"M" The month, from 1 through 12. 6/15/2009 1:45:30 PM -> 6
"MM" The month, from 01 through 12. 6/15/2009 1:45:30 PM -> 06
"MMM" The abbreviated name of the month.
6/15/2009 1:45:30 PM -> Jun (en-US)
6/15/2009 1:45:30 PM -> juin (fr-FR)
6/15/2009 1:45:30 PM -> Jun (zu-ZA)
"MMMM" The full name of the month.
6/15/2009 1:45:30 PM -> June (en-US)
6/15/2009 1:45:30 PM -> juni (da-DK)
6/15/2009 1:45:30 PM -> uJuni (zu-ZA)
"s" The second, from 0 through 59. 6/15/2009 1:45:09 PM -> 9
"ss" The second, from 00 through 59. 6/15/2009 1:45:09 PM -> 09
"t"The first character of the AM/PM designator.
6/15/2009 1:45:30 PM -> P (en-US)
6/15/2009 1:45:30 PM -> 午 (ja-JP)

6/15/2009 1:45:30 PM -> (fr-FR)
"tt" The AM/PM designator.
6/15/2009 1:45:30 PM -> PM (en-US)
6/15/2009 1:45:30 PM -> 午後 (ja-JP)
6/15/2009 1:45:30 PM -> (fr-FR)
"y" The year, from 0 to 99. 1/1/0001 12:00:00 AM -> 1
1/1/0900 12:00:00 AM -> 0
1/1/1900 12:00:00 AM -> 0
6/15/2009 1:45:30 PM -> 9
"yy" The year, from 00 to 99.
1/1/0001 12:00:00 AM -> 01
1/1/0900 12:00:00 AM -> 00
1/1/1900 12:00:00 AM -> 00
6/15/2009 1:45:30 PM -> 09
"yyy"The year, with a minimum of three digits.
1/1/0001 12:00:00 AM -> 001
1/1/0900 12:00:00 AM -> 900
1/1/1900 12:00:00 AM -> 1900
6/15/2009 1:45:30 PM -> 2009
"yyyy" The year as a four-digit number.
1/1/0001 12:00:00 AM -> 0001
1/1/0900 12:00:00 AM -> 0900
1/1/1900 12:00:00 AM -> 1900
6/15/2009 1:45:30 PM -> 2009
"yyyyy" The year as a five-digit number.1/1/0001 12:00:00 AM -> 00001
6/15/2009 1:45:30 PM -> 02009
"z"Hours offset from UTC, with no leading zeros.
6/15/2009 1:45:30 PM -07:00 -> -7
"zz" Hours offset from UTC, with a leading zero for a single-digit value.
6/15/2009 1:45:30 PM -07:00 -> -07
"zzz" Hours and minutes offset from UTC. 6/15/2009 1:45:30 PM -07:00 -> -07:00
":" The time separator. 6/15/2009 1:45:30 PM -> : (en-US)
6/15/2009 1:45:30 PM -> . (it-IT)

6/15/2009 1:45:30 PM -> : (ja-JP)
"/" The date separator.
6/15/2009 1:45:30 PM -> / (en-US)
6/15/2009 1:45:30 PM -> - (ar-DZ)
6/15/2009 1:45:30 PM -> . (tr-TR)
"string"
'string'Literal string delimiter.
6/15/2009 1:45:30 PM ("arr:" h:m t) -> arr: 1:45 P
6/15/2009 1:45:30 PM ('arr:' h:m t) -> arr: 1:45 P
%Defines the following character as a custom format specifier.
6/15/2009 1:45:30 PM (%h) -> 1
\ The escape character. 6/15/2009 1:45:30 PM (h \h) -> 1 h
Any other character
The character is copied to the result string unchanged.
6/15/2009 1:45:30 AM (arr hh:mm t) -> arr 01:45 A
Selecting and Tagging Output Fields
Each AIS message consists of a number of fields, for example AIS message 1 contains MMSI, Longitude & Latitude plus a number of other fields.
Fields
Field Name Field Value Field Description
MMSI 249379000
Longitude 0.301626 0° 18.0975' N
Latitude 54.773910 55° 46.4346' N
To identify these fields uniquely, these fields must be named with a "Tag"All Decoded AIS Message fields can be viewed in the Detail Window on which you select the fields you wish to output.
The Default names for these fields are
Default Tags
Name Tag Value Tag Description Tag
mmsi_1 mmsi_2 mmsi_3
lon_1 lon_2 lon_3
lat_1 lat_2 last_3

If you create a template file, which is a plain text file, containing this one line:-Name is <lon_1>, Value is <lon_2>, Description is <lon_3>
The Decoder will output:-Name is Longitude, Value is 0.301626, Description is 0° 18.0975' N
You can see the tags <lon_1>, <lon_2> and <lon_3> in the template have been replaced with the actual values in the AIS message fields.
Note that in this example as <lon_1> will always translate to Name, in practice you can reduce the processing by making the template:Longitude is <lon_2>or if you prefer the formatted longitudeLongitude is <lon_3>
In a similar manner you can select and organise all output in the format of your choice.
See also Template Files
Tagging Overview
Tagging an AIS message field enables the decoded data in the field to be identified and output individually by the name of the tag.Every Field in every individual AIS message type may be Tagged with a name.
All AIS messages have some fields that are common to all message types. For example every AIS message has the MMSI number of the sender.Some fields appear in more than one AIS message but not in all (for example Speed), and some fields are totally unique to one AIS message type.AisDecoder regards every different binary message type as a different AIS message type. This means you can apply a different tag to every field in every DAC,FI and ID combination.
When a field of decoded AIS message is output it is identified by the name of the Tag.
Although all AIS message fields have a default Tag name, you can (and probably will) give the field your own name.
Because the output layout is arranged by the name of the Tag, if you wish a field that exists in more than one AIS message type to appear in the same position when output, you must give the field in each AIS message the same Tag name.
Currently AisDecoder decodes around 1500 different AIS message fields, so mapping these fields to your output layout may not be trivial. It all depends on the data you wish to output.
See also Outputting Tagged Fields

Outputting Tagged Fields
You will need to Tag some AIS message fields if you wish to
Tagged Fields
Create a Tagged Output Filethe Tags in the Template File will be replaced by the value associated with the Tag
Create a CSV Output File The Tag values will be output as a CSV file
Create a NMEA Output File requiring Output Range Filtering
the NMEA message will be Output Filtered by the Range allowed by the Tag
There are a number of stages to output Decoded AIS Message fields.
1. Display in the Detail Window the AIS message containing the field you wish to output.
2. Select the Field in the Detail Window
3. Rename the default tag name (if required)
4. Create a new tag template file (if required)
5. Add the tag name (if not previously used) to your tag template
6. On the Options Window set the appropriate options to output your tagged fields.
7. Start decoding
See also Character Encoding
Creating Tags
AIS messages consist of a number of fields, it is the value of these fields which AisDecoder is decoding. All these fields and/or values are displayed in the Detail Window. If you left click on any of these fields, you will be asked to create a Tag.

If you click OK you will see the Tag in both the Field and Tags and the Tags and Range table. By default he Tag name has _2 appended signifying it has the value in the second column of the Detail Window. If you wished to have the descriptive name "Latitude" output and clicked the first column, the default Tag would be lat_1, Likewise if you wished the formatted Latitude "53° 36.9981' N" to be output and clicked the third column, the default Tag would be lat_3.
The same default Tag name can be generated by differing AIS message types, only you know whether this is the required behaviour. For example Latitude is not necessarily the position of a vessel, it could be defining an area (see AIS message type 22).
It is more likely you will wish to have the latest value of Latitude to be Output when the vessels position is available from more than one message type (see AIS message types 1,2,3). In this case you will need to set a Field Tag for all three message types (1,2 and 3), in each case give the Tag the same name say "lat".
There will be three separate entries in the Fields and Tags table, but only the one in the Tags and Range table. You can alter the Tag name before (but not after) you click OK in the Input Field box above.
All differing Tags you have created in the Field and Tags list, will be put in the Output Tags and Range list.
Vessel Names
AisDecoder will extract the vessel name for all AIS messages received which may contain the vessel name - even if the message containing the vessel name is excluded by the input filter.
The vessel name list is re-started each time the Decoder is started and is updated every time a message containing the vessel name is received.This ensures the vessel name you see is the name that is currently being transmitted.
If you require the vessel name on every CSV or Tagged output (and you probably will), you must tag the vessel name that is displayed next to the Vessel Name in bold, immediately before AIS Message Type on every Detail AIS message type you select for other field tags.
This vessel name is displayed on every AIS message detail, if it has been received, including other AIS message types.
Do not Tag the second Vessel Name (not in bold) on the static data message (AIS message type 5), unless you only want the vessel name outputting when AIS message type 5 is output.
Deleting Tags
To delete a Field Tag, click on the Tag in the Fields and Tags list.You cannot edit the tag, you must delete and re-create the Tag.

All differing Tags you have created in the Field and Tags list, will be put in the Output Tags and Range list.
You can delete an Output Tag and all Fields with the same Tag, by clicking on the Tag name in the Output Tags and Range list.
See also Output Fields and Tags, Output Tags and Range
Template Files
Any tags you have defined will be replaced in the Template with the value of the tag when the Vessel is output to the Tagged Output File. For example if in the Template file you have added a tag <lat>, <lat> will be replaced with the value for the Vessel, so if the latitude of the Vessel was 53.1234, <lat> would be replaced with 53.1234.
The Maximum and Minimum Range values may be inserted into the Tagged Output File by using the tag name with _min or _max appended. For example if the minimum latitude range for the <lat> tag was 53.0, <lat_min> would be replaced with 53.0.
A Special Tag <IconHeading> is created, if GIS has been ticked on output, which will contain the ships Heading (HDG) if it is available, otherwise it will contain the vessels Course Over Ground (COG), this is because some vessels do not output heading and it enables the Icon on GIS displays to be oriented to the COG rather than the Heading (HDG). This conforms to IALA Guidelines on Presentation. All tags are case sensitive.
Output Range Filtering
You can set a valid output range for any Tag.
Click on the Min or Max cell for the Tag for which you wish to filter the range.
Enter the Minimum, Maximum or both for the Tag.
If Range Filtering is selected as an Output Option, only those MMSI's passing the range check will be output.

If any range is blank, the range check will pass.
You can insert the minimum or maximum Range value into a Tagged Output File.
All Tags are listed in the Output Tags and Range list.
This shows a list of those you will most probably want to output for GIS. Note for all vessels the corresponding Field Tag list will contain approx 50 Tagged Fields.
If using tagged output, Synchronise ensures the decoder will process all messages containing output tags and not process redundant messages not containing tags.
Range Filtered Tagged Output
You can set a valid output range for any Tag.
Click on the Min or Max cell for the Tag for which you wish to filter the range.Enter the Minimum, Maximum or both for the Tag.If Range Filtering is selected as an Output Option, only those MMSI's passing the range check will be output.If any range is blank, the range check will pass.You can insert the minimum or maximum Range value into a Tagged Output File.
Range Filtered NMEA Output
Extracting Tag values and Range filtering must be done by MMSI because you may select tags or ranges which span two different AIS message types. For example, you may choose to output a vessel's position (AIS message type 1,2 or 3) and at the same time the vessel's length (AIS message type 5). The position is on one message type and the length on another. As it is very unlikely both messages will arrive together, neither message will be output if both position AND

length are required for output.The primary reason the Scheduler exists is to resolve this problem. The Scheduler retains the most recent message, of each message type, for the "Time to Live", outputting them in batches of the same MMSI.
Range Filtered NMEA Output
Output Range Filtered
Scheduled Output
No No As received
No Yes In MMSI order
Yes NoOutput Range is checked when MMSI changes. Either all or no sentences with the same MMSI are output
Yes Yes In MMSI Order, Output Range is checked when MMSI changes. Either all or no sentences with the same MMSI are output
See also NMEA Output Format
Scheduling Output
The functional diagram above shows the longest path messages may take before being output. Dependant on your options, messages may miss any or all of the possible stages.
The Scheduler outputs messages in batches at timed intervals in MMSI number order. This allows the data from different AIS message types to be combined together by Vessel. For example, static vessel data such as Length, Beam, Call Sign are transmitted in a different message and at different intervals to navigational data such as Latitude, Longitude. Speed or Course.
The data from these different messages are combined together in one decoded output for the one vessel, which could be one line of CSV data, or one entry in a tagged file.
AIS messages are held in the Scheduler's buffer for a fixed time, the default being 15 minutes. If you are plotting a vessel's position using any GIS system, the vessel will remain on the GIS display for 15 minutes after the last position message was received for any given vessel.
If you are outputting tagged fields, the value of the latest tagged field will be output.
The Output Filter test is normally applied to all the data pertaining to the same MMSI in a block, so all the data for the one vessel is output or no data for the vessel is output.
This behaviour causes a problem if a log file, with no time stamps, is processed by the Scheduler because all the messages for the same MMSI will appear to have been received at the same time. The result is only the last message will actually be output. This behaviour can be changed by unticking the MMSI change box, so all complete messages are processed individually, even for the

same MMSI.
Miscellaneous
This folder contains Miscellaneous Topics
NMEA GPS Sentences
Limited processing of $GPZDA and $GPGGA messages has been added to allow GPS time stamping.
The default tags are the type of NMEA sentence (eg $GPZDA).Note if trying to output tag values (including CSV), the Tag Value is only output when the MMSI changes, as GPS sentences will not have a MMSI, you will not get any output until an AIS sentence with an MMSI is output, unless the MMSI change option is unticked.
As with all tagged output, the decoder will only output the latest Tag value, if more than one message with the same Tag has been received, since the previous Tag was output.
If you require to see all messages, you should use NMEA output.
Start Up Command Options
Syntax"C:\Program Files\Arundale\Ais Decoder\AisDecoder.exe" option/optionNote there is a space between exe" and option
Command Line Options
Option Description
/start To automatically start decoding on startup
/nowindow To start the decoder without any windows
/ini=full path and filename To specify a specific startup initialisation file
ExampleTo start the decoder without any windows (so you can use it as a server) "C:\Program Files\Arundale\Ais Decoder\AisDecoder.exe" start/nowindow/ini="C:\filepath\filename.exe"
User Profiles
If you are the only user on your PC and you installed AisDecoder you do not need to worry about Profiles.
When the Ais Decoder Setup program is run these files (which I have included to to "start you off") are now placed into the "All Users" profile.
The first time AisDecoder is run by any user, all files currently existing in "\All Users\Application

Data\Arundale\AisDecoder" are copied to "Current User\Application Data\Arundale\AisDecoder". This will include all the above list of sample files as well as any additional files the Administrator may have placed in the All Users profile.Although the Current User does have access to their own files, by default, files in \Application Data\ are hidden, unless you are an Administrator.If the current user requires directory access to any of the AisDecoder folders or files, create a shortcut in the user's "My Documents".
After re-installing a new version of AisDecoder (or you have Administrator privilege), when you first run the new version, you will be prompted as to whether you require any of the above sample files which differ from those in your own profile, being overwritten.If you are not an administrator, they will be overwritten anyway.
The first time a user runs a new version, default.ini is always overwritten in the Current Users profile.
Any user who is not an Administrator, will not be able to access the Options Window so can only change settings on the Control/Stats Window, and cannot save these settings and will not be prompted on exit.
The uninstaller will only remove the downloaded files (in All Users), the "Current User" files will be automatically removed if you delete the "Current User" profile.
Binary Messages
The International Binary Messages are still evolving, all the common ones I believe I have decoded. St Lawrence Seaway, Inland Waterways and most ITU/IMO will be decoded by the program. To see which, click here.
Many binary messages are subject to local interpretation. Potentially there are many thousands of different binary messages possible. I have decoded many of the more common ones, where I can find the requisite information. If you have details of any of the DAC/FI messages types where I do not display at least some of the information, I would be pleased to receive more details.
Output Character Encoding
Characters are output using the normal 7 bit ASCII codes (32-127) for printable charactersAll decoded data (Column 2 in the Detail Window) uses these codes.
Formatted Data (Column 3 in the Detail Window) may use the codes in the table 1 below
Table 1 - Decoded Character Set
Character English ASCII Code Output Code Comments
° Degree Sign 176 176
‰ Per Thousand 137 137 Not used
%% Per Thousand 037,037 %% Is Used for clarity
Table 2 and table 3 contain the characters that will be replaced in any Tagged Data prior substitution tags in the template file. No substitution is carried out if a Template file is not being used.
Table 2 - HTML, HTM, XML, ASPX Character Replacements

Character English ASCII CODE Output Code Comments
° Degree Sign 176 °
‰ Per Thousand 137 ‰
& Ampersand 038 & Reserved in XML
< Less than 060 < Reserved in XML
> Greater than 062 > Reserved in XML
" Quote 034 " Reserved in XML
' Apostrophe 039 ' Reserved in XML
Table 3 - Additional KML, KMZ Character Replacements
Character English ASCII CODE Output Code Comments
= Equals 061 = Reserved in Google Earth
Example UDP CSV output with one tag set
Template file is not used because output is CSV
HEX Dump

If Tagged output was selected - template file would be used
If Template file only contains <lon_3> and NOT named HTML, HTM, XML, ASPX, KML or KMZOutput would be the same as above.
If same Template file WAS named HTML, HTM, XML, ASPX, KML or KMZOutput would be
HEX Dump

Configuring Google Earth
You can configure Google Earth to display your vessels' automatically when it starts.The file can be on your PC, a PC on the local network or a file on the internet.You can also set up Google Earth to refresh the view at intervals.Google Earth will normally zoom-in to the area containing your vessels.
Setting up Google Earth to Automatically refresh the vessels
Right Click My Places
Select Network Link
Insert Name: Ais DecoderBrowse for the link and select \Output\GoogleEarth.kmzIf you are uploading the file to a Web Server, you can display the page from the internet by inserting the URL of the Web Server page to display.Select Refresh Tab

Tick Fly to view on refreshSet Periodically 1 minuteClick OKYou will see Ais Decoder has been added to my places.
Google Earth will update your vessel's position (from the Output File) every minute.To stop displaying your vessels, untick the boxTo list the vessels expand Ais Decoder (click the +)
Click any vessel for more detail

To alter the display format of VesselsOn the Tools Option select Properties
For example to change this size of the vessel namesTools > Options > 3D View > Choose 3D fontSelect the required font size
NotesIf when Google Earth "Flies" it displays the whole earth, it is probably caused by a vessel with no Latitude or Longitude being output because:-1. An error in the Template File
2. The GIS box in Options is not ticked.
See alsoGoogle Earth - Setting
Files and Directories
If you tick Show Files on the Options Window, you will see the file names and locations of all current files in use.Note that not all files are used all the time, as it depends what you are doing and will not be created unless required, and some files are for my use only.

Glossary
Glossary
ITUInternational Telecommunication Union
Allocates the radio spectrum and sets standards
IALA International Association of Lighthouse Authorities
Standards for navigation and pilotage
AIS Automatic Identification of Ships
UAIS Universal AIS Extended AIS - principally binary messages (USA)
NMEANational Marine Electronics Association
Standards for communication between wired electronic ship device
RAIM Receiver Autonomous Integrity Monitoring
AIS Receiver monitors electronic position fixing device
DSC Digital Selective CallingSelectively call one (or many) station from another station
TDMASOTDMAITDMACSTDMARATDMAFATDMA
Time Division Multiple AccessSelf Organising TDMAIncremental TDMACarrier Sense TDMARandom Access TDMAFixed Access TDMA
It allows for large numbers of transmitters to share one single narrow band radio channel, by synchronizing their data transmission to an exact timing standard (GPS)There are a number of different methods used to allocate and synchronise "slots".A Slot is a time slice used by the transmitter and receiver of the data.
GNSSGlobal Navigation Satellite System
Any type of GPS
MMSI Maritime Mobile Service Identifier
Unique number to identify a ship or coast radio station
EPFD Electronic Position Fixing Device
DTE Data Terminal Equipment Ais tx/rx & associated equipment
SAR Search and Rescue
SART Search and Rescue Transponder Automatic Emergency Beacon
CRC Cyclic Redundancy Check Checks integrity of Nmea message
MID Maritime Identification DigitsThe part of the MMSI identifying the home Country or base area. For an up to list see here

tx/rx Transmitter/Receiver
IAIInternational Application Identifier
Binary Message header consisting of the DAC and the FI
DAC Designated Area Code Geographic area for the binary application (1=international, normally the MID)
FI Function Identifier Type of binary message
IECInternational Electrotechnical Commission
Electrical Standards, in particular for AIS inter-equipment NMEA formatted messages
ENI European Vessel Identification Number
Unique European inland waterways vessel identification number (similar to MMSI)
EMMAEuropean Multiservice Meteorological Awareness system
Standards for weather warnings & symbols
GIS Geographic Information SystemAny system for plotting data on a map - eg Google Maps, Google Earth