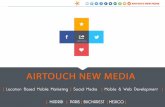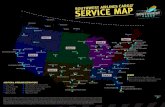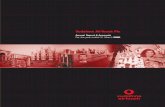Airtouch signs agreement with Burger King Spain to become its Mobile Agency.
AirTouch 2 Zone Control System - Polyaire · 42 ZONEMASTER AIRTOUCH 2 ZONE CONTROL SYSTEM -...
Transcript of AirTouch 2 Zone Control System - Polyaire · 42 ZONEMASTER AIRTOUCH 2 ZONE CONTROL SYSTEM -...

AirTouch 2 Zone Control System
Installation Manual
www.polyaire.com.au
©2016 Polyaire Pty Ltd

LiabilityPlease read the instructions before installing this Zonemaster Zoning Control System. Polyaire Pty Ltd does not accept any responsibility for loss or damage that may occur as a result of the incorrect installation of this Zonemaster Control System.

ZONEMASTER AIRTOUCH 2 ZONE CONTROL SYSTEM - Installation Manual 42
Device ID
7.10 Downloading and Installing AirTouch 2 Application on Mobile AirTouch 2 applications can be downloaded from the following locations. The applications are available free of charge. For Android Phones: Go to Market / Google Play store from your Android phone and search for AirTouch 2 application developed by Polyaire. After downloadingtheapplication,openthefileandfollowthepromptstoinstallthe application on your phone. The AirTouch 2 App supports Android 3.0. and newer. For iPhones: Go to the App store and search for AirTouch 2 application developed by Polyaire. Tap on the AirTouch 2 App and press Install. Enter your iTunes password and the AirTouch 2 app will be automatically downloaded and installed on your iPhone. The AirTouch 2 App supports iOS 8.0. and newer. When mobiles and AirTouch 2 are all connected to the same WiFi network, the AirTouch 2 app will run straight away and the control interface will come up. If the mobiles and AirTouch 2 are not in the same WiFi network, you’ll need internet connection (by other WiFi or 3G/4G network) and password to run the app.Ifit’sthefirsttimetoruntheappviainternetandtheapphasnotsuccess fully run on the same WiFi network as the AirTouch 2 before, you will need the device ID which is an eight digit number and password to run the app successfully. The device ID can be found: 1. On the touch screen when you get to the Installer’s setting page 2. On the PCB of main module of AirTouch 2 as shown below
NOTE: Read the User Manual for accessing various functions of the Mobile Apps.
1) Application 1 2) Features 1 3) Components 2 4) Configuration 4 5) Pre-Installation 6 6) Component Installation 7 7) Recommended Commissioning Procedure 11 7.1 Parameters 12 1) Touch Screen Address 12 2) Number of Groups in the System 12 3) Supply Air Safety High & Low Limits 12 4) Spill Setting 13 5) Installer Settings Password 14 7.2 Grouping Zones 15 7.3 Naming Groups 15 7.4 Balancing Zones 16 7.5 Enabling/Disabling Service Reminder 17 7.6 Setting up AC Control (Optional) 18 1) Name AC Units 19 2) Select AC Brands 19 3) AC Auto Off option 20 4) Select Ducted Systems 20 5) Groups connected in each ducted system 21 7.7 Setting up Wi-Fi Connection 21 7.8 Testing Damper On/Off 23 7.9 Wiring Diagrams 24 1) On/Off Control AC Wiring 24 a. Generic Wiring Diagram 24 b. Wiring Diagram for Daikin 24 c. Wiring Diagram for Fujitsu 25 d. Wiring Diagram for Hitachi 27 e. Wiring Diagram for LG 28 f. Wiring Diagram for Mitsubishi Electric 29 g. Wiring Diagram for Panasonic S Series 30 h. Wiring Diagram for Samsung with MIM-B14 31 i. Wiring Diagram for Toshiba 32 j. Wiring Diagram for Mitsubishi Heavy Industries (MHI) 33 2) Full Control AC Wiring (with gateways) 34 a. Daikin 35 b. Panasonic 36 c. Toshiba 37 d. Fujitsu 38 e. Mitsubishi Electric 39 f. LG 40 g. Mitsubishi Heavy Industries (MHI) 41 7.10 Downloading and Installing AirTouch 2 Application on Mobile 42 8) Troubleshooting Guide for Installers 43
TABLE OF CONTENTS


ZONEMASTER AIRTOUCH 2 ZONE CONTROL SYSTEM - Installation Manual 42
Device ID
7.10 Downloading and Installing AirTouch 2 Application on Mobile AirTouch 2 applications can be downloaded from the following locations. The applications are available free of charge. For Android Phones: Go to Market / Google Play store from your Android phone and search for AirTouch 2 application developed by Polyaire. After downloadingtheapplication,openthefileandfollowthepromptstoinstallthe application on your phone. The AirTouch 2 App supports Android 3.0. and newer. For iPhones: Go to the App store and search for AirTouch 2 application developed by Polyaire. Tap on the AirTouch 2 App and press Install. Enter your iTunes password and the AirTouch 2 app will be automatically downloaded and installed on your iPhone. The AirTouch 2 App supports iOS 8.0. and newer. When mobiles and AirTouch 2 are all connected to the same WiFi network, the AirTouch 2 app will run straight away and the control interface will come up. If the mobiles and AirTouch 2 are not in the same WiFi network, you’ll need internet connection (by other WiFi or 3G/4G network) and password to run the app.Ifit’sthefirsttimetoruntheappviainternetandtheapphasnotsuccess fully run on the same WiFi network as the AirTouch 2 before, you will need the device ID which is an eight digit number and password to run the app successfully. The device ID can be found: 1. On the touch screen when you get to the Installer’s setting page 2. On the PCB of main module of AirTouch 2 as shown below
NOTE: Read the User Manual for accessing various functions of the Mobile Apps.
ZONEMASTER AIRTOUCH 2 ZONE CONTROL SYSTEM - Installation Manual 1
1) Application Zonemaster AirTouch 2 control system is a fully featured and engineered system that is designedtomanagetheairflowfromtheACunitprovidingabalancedandmanaged airflowtoalloutlets.Itiswellsuitedtoallductedreversecycleandheatingsystemsin light commercial, residential and apartment applications.
2) Features For Installers • 24voltsforeasyandsafeinstallationandmaintenance. • Userfriendly5”touchscreeninterfacetosimplifysetupprocess. • Supportsup to 16 individual zones (Zone 1, 2…9, A, B…G), or 16 groups (Group 1, 2…9, A, B…G) with maximum of 4 zones in a group. Nine zones/groups or more will require an extension module. • Remote zone balancing --- each zone’s opening position can be programmed for balancing via touch screen between 10-100%. • Auto spill --- the designated zone dampers are forced open when all zones are turnedoff. • Safety system --- Opens all dampers if the supply air temperature reaches low or high limit. • Dampers are connected directly to the main control module or its extension module for easy diagnosis. For End Users • Userfriendlylargetouchscreencontrolinterface. • WirelessRemotecontrolusingsmartWiFienableddevices(iPhone,Androids and tablets). • Controlfromanywhereoverinternet* • Intuitiveuserinterface. • ControlACunitindifferentlevels(Optional,On/OffonlyorfullACcontrol,works withcertainbrandsandmodelsonly)withauto-offoptionwhenallzonesareclosed • ControluptotwoACunits(Extensionmodulerequired) • Controlairflowtoindividualgroups. • ColourLCDforclearerdisplay. • Personalizedsystemsettingsandgrouplabelling • Wallmounted with up to two touch screens available in a system. • 5-1-1ProgrammableOn/OfftimeprogramsandACTimer. • One selectable turbo group to cool/heat a particular area quicker for each AC ducted system • Half year, One year and Two year service alerts remind customers to call technician for cleaning and servicing AC system. • Allzonesautomaticallyresumetheiroriginalon/offstateoncepowerisrestored after power outage. **Internet access will depends on the home router’s capability and may result in about 25MB data usage per month.

ZONEMASTER AIRTOUCH 2 ZONE CONTROL SYSTEM - Installation Manual 2
3) Components Note: Each component is sold separately or in kits. 3.1 Wall Controller (Touch Screen) Users can input control commands from the wall controllertoturnagrouporAConandoff.Itisused to input all program parameters. The colour LCD displays clock, group/zone status, WiFi status, AC status, temperature and other statuses.
3.2 Main Control Module and Extension Module (optional) Main control module (8 zones) and its optional extension module (extra 8 zones) control the position of motorized damper of each zone.
3.3 Motorized Damper (Bright Green) Motorized damper drives the blade of the damper to turntheairsupplyon/off.
3.4 Cables Cables with left latch (for data) or central latch (for control) plugs connect the main control module, extension module (if applicable), touch screen, and motorized damper together. 3.5 Supply Air Sensor (optional) Supply air sensor measures the temperature of the supply air for safety purposes.
3.6 Power Supply 24VAC transformers provide power to the main control module and extension module.
3.7 Backup Battery The backup battery is used to store the time and day when there is a power surge. The battery is rechargeable.

ZONEMASTER AIRTOUCH 2 ZONE CONTROL SYSTEM - Installation Manual 42
Device ID
7.10 Downloading and Installing AirTouch 2 Application on Mobile AirTouch 2 applications can be downloaded from the following locations. The applications are available free of charge. For Android Phones: Go to Market / Google Play store from your Android phone and search for AirTouch 2 application developed by Polyaire. After downloadingtheapplication,openthefileandfollowthepromptstoinstallthe application on your phone. The AirTouch 2 App supports Android 3.0. and newer. For iPhones: Go to the App store and search for AirTouch 2 application developed by Polyaire. Tap on the AirTouch 2 App and press Install. Enter your iTunes password and the AirTouch 2 app will be automatically downloaded and installed on your iPhone. The AirTouch 2 App supports iOS 8.0. and newer. When mobiles and AirTouch 2 are all connected to the same WiFi network, the AirTouch 2 app will run straight away and the control interface will come up. If the mobiles and AirTouch 2 are not in the same WiFi network, you’ll need internet connection (by other WiFi or 3G/4G network) and password to run the app.Ifit’sthefirsttimetoruntheappviainternetandtheapphasnotsuccess fully run on the same WiFi network as the AirTouch 2 before, you will need the device ID which is an eight digit number and password to run the app successfully. The device ID can be found: 1. On the touch screen when you get to the Installer’s setting page 2. On the PCB of main module of AirTouch 2 as shown below
NOTE: Read the User Manual for accessing various functions of the Mobile Apps.
ZONEMASTER AIRTOUCH 2 ZONE CONTROL SYSTEM - Installation Manual 3
3.8 AC Control Cable kit (Optional, On/Off only) AC control cable kit is used to connect the AirTouch 2 main module with the AC Indoor unit board (only for some models of AC manufacturers) to realize the On/Offonlycontrol
3.9 AC Gateways (optional, full control) AC gateways are for full control of most major brand ducted systems such as Daikin, Panasonic, Fujitsu, Mitsubishi Electric, Mitsubishi Heavy Industries, Toshiba and LG. EachgatewaycomeswithaRS485cablefor connecting the gateway with AirTouch 2. Some gateways may have a cable with special plugs for connecting the gateway to AC indoor PCB.

ZONEMASTER AIRTOUCH 2 ZONE CONTROL SYSTEM - Installation Manual 4
4)Configuration Zonemaster AirTouch 2 system is a star architecture system that allows communications between AirTouch 2 main control module, extension module, AC unit, WiFi router (to connect to smart phones and internet), up to 16 zone dampers, and up to two touch screens. Figure below shows the connection of devices such as the WiFi router, AC indoor PCB, AirTouch 2 extension module, two touch screens, and eight dampers to the AirTouch 2 main module.
Eight motorized dampers can be connected to the main control module. Nine dampers and above (up to 16) will need the extension module.The wiring of the AirTouch 2 system is straightforward. A cable with central latched plugs connects a motorized damper to the relevant output port clearly marked on the main control or extension module.

ZONEMASTER AIRTOUCH 2 ZONE CONTROL SYSTEM - Installation Manual 42
Device ID
7.10 Downloading and Installing AirTouch 2 Application on Mobile AirTouch 2 applications can be downloaded from the following locations. The applications are available free of charge. For Android Phones: Go to Market / Google Play store from your Android phone and search for AirTouch 2 application developed by Polyaire. After downloadingtheapplication,openthefileandfollowthepromptstoinstallthe application on your phone. The AirTouch 2 App supports Android 3.0. and newer. For iPhones: Go to the App store and search for AirTouch 2 application developed by Polyaire. Tap on the AirTouch 2 App and press Install. Enter your iTunes password and the AirTouch 2 app will be automatically downloaded and installed on your iPhone. The AirTouch 2 App supports iOS 8.0. and newer. When mobiles and AirTouch 2 are all connected to the same WiFi network, the AirTouch 2 app will run straight away and the control interface will come up. If the mobiles and AirTouch 2 are not in the same WiFi network, you’ll need internet connection (by other WiFi or 3G/4G network) and password to run the app.Ifit’sthefirsttimetoruntheappviainternetandtheapphasnotsuccess fully run on the same WiFi network as the AirTouch 2 before, you will need the device ID which is an eight digit number and password to run the app successfully. The device ID can be found: 1. On the touch screen when you get to the Installer’s setting page 2. On the PCB of main module of AirTouch 2 as shown below
NOTE: Read the User Manual for accessing various functions of the Mobile Apps.
ZONEMASTER AIRTOUCH 2 ZONE CONTROL SYSTEM - Installation Manual 5
Figure below shows the connection of eight dampers to the extension module.
If there is another AC connected to the extension module, it can either be to the On/OffportorRS485terminals.Thisdependsiftherelevantgatewayisused.Pleasesee AC wirings for details in section 7.9.Mainmoduleandextensionmodulecanbeindifferentlocationsandconnectedviaacable with left latched plugs on both ends. Touch screen is connected to the ‘T’ port on main module using a cable with left latched plugs.Up to two touch screens can be joined in a system. The two touch screens can be connected directly to the main module and extension module if it’s installed.Figure below shows the linking of the main module to the extension module, AC unit, touch screens, and smart phone.
NOTE: Install the touch screen at least 20mm away from any other wall control to avoid potential interference.

ZONEMASTER AIRTOUCH 2 ZONE CONTROL SYSTEM - Installation Manual 6
Figure below shows the linking of the main module to the extension module, AC unit, touch screens, and smart phone
5) Pre-Installation Good planning leads to a successful zone system installation. Before physical installing and commissioning a zoning system, complete the following listed tasks: 5.1 Decide how many zones (dampers) are to be controlled in the system. 5.2 Assign lower order zones (1, 2, 3…) to dampers closest to the return air grille. These zones will automatically open when spilling is required. However avoid using lower order zones for bedrooms as this may cause discomfort if auto spilling occurs during sleep time. 5.3 Group zones according to customer’s requirements. Each group initially has one zone but can have up to a maximum of four zones (Example: There could be one or more zones going into a common area such as Kitchen/Dining or Family/Dining room). Work out the total group number (Maximum total group number in a system is 16). 5.4 Record the above mentioned information to table 1 and 2 on page 14 in the User manual and to the table on the sticker of the Main Control Module.

ZONEMASTER AIRTOUCH 2 ZONE CONTROL SYSTEM - Installation Manual 42
Device ID
7.10 Downloading and Installing AirTouch 2 Application on Mobile AirTouch 2 applications can be downloaded from the following locations. The applications are available free of charge. For Android Phones: Go to Market / Google Play store from your Android phone and search for AirTouch 2 application developed by Polyaire. After downloadingtheapplication,openthefileandfollowthepromptstoinstallthe application on your phone. The AirTouch 2 App supports Android 3.0. and newer. For iPhones: Go to the App store and search for AirTouch 2 application developed by Polyaire. Tap on the AirTouch 2 App and press Install. Enter your iTunes password and the AirTouch 2 app will be automatically downloaded and installed on your iPhone. The AirTouch 2 App supports iOS 8.0. and newer. When mobiles and AirTouch 2 are all connected to the same WiFi network, the AirTouch 2 app will run straight away and the control interface will come up. If the mobiles and AirTouch 2 are not in the same WiFi network, you’ll need internet connection (by other WiFi or 3G/4G network) and password to run the app.Ifit’sthefirsttimetoruntheappviainternetandtheapphasnotsuccess fully run on the same WiFi network as the AirTouch 2 before, you will need the device ID which is an eight digit number and password to run the app successfully. The device ID can be found: 1. On the touch screen when you get to the Installer’s setting page 2. On the PCB of main module of AirTouch 2 as shown below
NOTE: Read the User Manual for accessing various functions of the Mobile Apps.
ZONEMASTER AIRTOUCH 2 ZONE CONTROL SYSTEM - Installation Manual 7
5.5 Setup the Wi-Fi connection before installing the AirTouch 2 main module into the ceiling. Place the main module next to the home router and follow the Wi-Fi setup process from Page 21 of this manual. This will help eliminate Wi-Fi set-up problems once the module is installed into the ceiling. After setting up the WiFi connection, please position the main module in a position where itwillbeinstalledandwithintheeffectiverange of the home WiFi router. This can be done by checking the WiFi logo on the touch screen after placing the main module where it’s going tobeinstalled.Theselectedpositionisfineif the WiFi logo appears on the touch screen after powering up the AirTouch 2 and connecting it to the touch screen. Otherwise, please move the main module closer to the home router and try it again till the WiFi logo appears on the touch screen.
NOTE: It is important to test all cables before installation.Testing all cables to be used before the start of the installation will save considerable diagnostic time if the fully installed system is subsequently found to have a problem. Cable testing is quick and easy with a Zonemaster Cable tester available from Polyaire
Cable Tester (Item: 657089)
6) Component Installation 6.1 After settingupWiFiforthesystemasspecified above, mount the main control module and/or extension module (if using more than 8 zones) by screwing the boxes to a roof frame or Polyaire DiffusionFitting(PDF).
6.2 Remove the two-side covers on the main control module so that all LEDs and sockets for zone dampers are exposed.

ZONEMASTER AIRTOUCH 2 ZONE CONTROL SYSTEM - Installation Manual 8
6.3 If extension module is used, connect main module to extension module at ‘E’ port on both modules with a One metre left latched cable (provided). 6.4 Use pre-tested cable to connect ‘Z1’ port on the main module to the motorized damper of the 1st zone. 6.5 Repeatstep6.4toconnectotherzone dampers to their relevant zone ports on the main control module and extension module.
6.6 Mount the supply air sensor in the supply air ductbetweenthefancoilandthefirst damper and push the plug of supply air temperature sensor into the socket on the main control module (Optional).
6.7 Connect the touch screen to the ‘T’ port on the main module. If two touch screens are used, connect the touch screens to T1 and T2/E or the main and extension modules if the extension module is installed.
6.8 Connect the 24VAC transformer to screw terminals on the main control module. If extension module is used, connect another 24 VAC transformer to the screw terminals of the extension module.
6.9 Connect the Zonemaster main module to the AC unit using the required kit for the respective AC unit (cables and interface board). Follow the wiring diagram for the respective unit provided on Page 24-33 of this manual.

ZONEMASTER AIRTOUCH 2 ZONE CONTROL SYSTEM - Installation Manual 42
Device ID
7.10 Downloading and Installing AirTouch 2 Application on Mobile AirTouch 2 applications can be downloaded from the following locations. The applications are available free of charge. For Android Phones: Go to Market / Google Play store from your Android phone and search for AirTouch 2 application developed by Polyaire. After downloadingtheapplication,openthefileandfollowthepromptstoinstallthe application on your phone. The AirTouch 2 App supports Android 3.0. and newer. For iPhones: Go to the App store and search for AirTouch 2 application developed by Polyaire. Tap on the AirTouch 2 App and press Install. Enter your iTunes password and the AirTouch 2 app will be automatically downloaded and installed on your iPhone. The AirTouch 2 App supports iOS 8.0. and newer. When mobiles and AirTouch 2 are all connected to the same WiFi network, the AirTouch 2 app will run straight away and the control interface will come up. If the mobiles and AirTouch 2 are not in the same WiFi network, you’ll need internet connection (by other WiFi or 3G/4G network) and password to run the app.Ifit’sthefirsttimetoruntheappviainternetandtheapphasnotsuccess fully run on the same WiFi network as the AirTouch 2 before, you will need the device ID which is an eight digit number and password to run the app successfully. The device ID can be found: 1. On the touch screen when you get to the Installer’s setting page 2. On the PCB of main module of AirTouch 2 as shown below
NOTE: Read the User Manual for accessing various functions of the Mobile Apps.
ZONEMASTER AIRTOUCH 2 ZONE CONTROL SYSTEM - Installation Manual 9
6.10 If both transformers (main module and extension module) share the same power switch, switch the power on. (IMPORTANT NOTE) If NOT, switch on the power to extension module first. Then turn on the power to main module. Otherwise, the extension module will NOT be initializedproperly.RedLEDonthemain module (and extension module) should be on andthesystemwillstartinitializing&finish in about 30 seconds after power on. 6.11Removetheprotectiveplasticfilmfromthe battery to activate it on the main control module. It is recommended to activate the battery after power is on. Otherwise the system may not be initialized properly due to the low voltage of the new battery. 6.12Replacethesidecoversbackonthemain controlandextensionmoduleoncefinished setting and commissioning. 6.13 Recordthegroupedzonesandbalancing detailsonthestickerofftheMainControl Module after commissioning the system.

ZONEMASTER AIRTOUCH 2 ZONE CONTROL SYSTEM - Installation Manual 10
6.14 Fit the Touch Screen to wall The plastic casing of the touch screen consists of two halves. The front cover contains the PCB board along with the LCD/touch screen. The back cover attaches to the wall as a mounting base. During the installation process the case will have to be opened to mount the touch screen on the wall. Follow the steps below to carefully install the touch screen to the wall: a) Slide the back base to bottom side to clear the stops on the front cover b) Removethebasefromthefrontcover c) Position the back base on the wall where the cable is (about 1.5m high from thefloor).Ensureitisawayfromanyheatorcoolsourceandmarkthecable hole and screw holes. Note: The correct back cover direction is marked on its surface; follow that mark when fixing the back cover. d) Cuttherectangularholeforthecableandfixthebackbasetothewallby using four screws on the marked positions.
e) Retrievethetouchscreencable(frommaincontrolmodule)outofthecable hole and plug it into the touch screen.
f) Align the bottom edge of the back base with the bottom inside of the front cover and the two side edges of the back base with the front cover.

ZONEMASTER AIRTOUCH 2 ZONE CONTROL SYSTEM - Installation Manual 42
Device ID
7.10 Downloading and Installing AirTouch 2 Application on Mobile AirTouch 2 applications can be downloaded from the following locations. The applications are available free of charge. For Android Phones: Go to Market / Google Play store from your Android phone and search for AirTouch 2 application developed by Polyaire. After downloadingtheapplication,openthefileandfollowthepromptstoinstallthe application on your phone. The AirTouch 2 App supports Android 3.0. and newer. For iPhones: Go to the App store and search for AirTouch 2 application developed by Polyaire. Tap on the AirTouch 2 App and press Install. Enter your iTunes password and the AirTouch 2 app will be automatically downloaded and installed on your iPhone. The AirTouch 2 App supports iOS 8.0. and newer. When mobiles and AirTouch 2 are all connected to the same WiFi network, the AirTouch 2 app will run straight away and the control interface will come up. If the mobiles and AirTouch 2 are not in the same WiFi network, you’ll need internet connection (by other WiFi or 3G/4G network) and password to run the app.Ifit’sthefirsttimetoruntheappviainternetandtheapphasnotsuccess fully run on the same WiFi network as the AirTouch 2 before, you will need the device ID which is an eight digit number and password to run the app successfully. The device ID can be found: 1. On the touch screen when you get to the Installer’s setting page 2. On the PCB of main module of AirTouch 2 as shown below
NOTE: Read the User Manual for accessing various functions of the Mobile Apps.
ZONEMASTER AIRTOUCH 2 ZONE CONTROL SYSTEM - Installation Manual 11
g) Gently push the front cover against the wall and make sure the back of front coverisflashagainstthewall.Andthenpushthefrontcoverdownwardswith twofiguresholdingthetopsideofthefrontcoverwheretherearetwoslotstill the two snap-ons click in.
7) Recommended Commissioning Procedure There are two sets of settings, the installer’s and user’s. In the installer’s settings, the followings can be set: parameters, grouping, naming, balancing, service and AC setup. These settings are protected by a password which has default value Polyaire but can be changed in the installer’s parameters setting. Touching Installer tab will bring up password input page. After inputting the correct password, installer’s setting page will come up. In the user’s settings, the followings can be set: owner name, date/time, WiFi, turbo group, temperature display and touch tone. Touching User tab will bring up user’s settings

ZONEMASTER AIRTOUCH 2 ZONE CONTROL SYSTEM - Installation Manual 12
7.1 Parameters 7.1.1 Touch Screen Address Up to two touch screens can be installed in one AirTouch 2 system. Each touch screen has a default address of ‘1’. During commissioning each touch screen should be assigned a unique address for communicating with the main control module properly. Touch the Up and Down buttons next to Touchpad Address to select the touchpad address from 1 to 2. NOTE: Each touch screen must have a unique address. Two touch screens with the same address will cause communication problems between the main control module and the touch screens. 7.1.2 Number of Groups in the System For the purpose of group status display and spill zone calculation, the system needs to know the total number of groups to be installed. The factory default number is 8. IMPORTANT: This number must be equal to the total group number used in the system as planned in Pre-Installation process. If this is wrong, the system may not work properly. Press Up or Down buttons next to the Total Groups to change to the total number of groups in the system. The selectable number is from 1 to 16. 7.1.3 Supply Air Safety High & Low Limits For safety reasons, the system can monitor the supply air temperature. A supply air sensor must be inserted at the supply air end of the AC and the other end is to be connected to the Main module, as shown on page 8 for this safety function to be activated. If the temperature is outside the set limits, all dampers in the system will be forced open. The factory default settingforthesafetycontrolis“disabled”.Itisoptionalforusingthis function. A supplier sensor has to be plugged into the mainboard if this function is enabled. Adjust them to the required value by touching Up or Down buttons next to the ‘H_Limit’ and ‘L_limit’. The adjustable range of the high limit is from 45°C to 75°C and adjustable range of the low limit is from 0°C to 15°C. The factory default values are 60°C for high limit and 5°C for low limit.

ZONEMASTER AIRTOUCH 2 ZONE CONTROL SYSTEM - Installation Manual 42
Device ID
7.10 Downloading and Installing AirTouch 2 Application on Mobile AirTouch 2 applications can be downloaded from the following locations. The applications are available free of charge. For Android Phones: Go to Market / Google Play store from your Android phone and search for AirTouch 2 application developed by Polyaire. After downloadingtheapplication,openthefileandfollowthepromptstoinstallthe application on your phone. The AirTouch 2 App supports Android 3.0. and newer. For iPhones: Go to the App store and search for AirTouch 2 application developed by Polyaire. Tap on the AirTouch 2 App and press Install. Enter your iTunes password and the AirTouch 2 app will be automatically downloaded and installed on your iPhone. The AirTouch 2 App supports iOS 8.0. and newer. When mobiles and AirTouch 2 are all connected to the same WiFi network, the AirTouch 2 app will run straight away and the control interface will come up. If the mobiles and AirTouch 2 are not in the same WiFi network, you’ll need internet connection (by other WiFi or 3G/4G network) and password to run the app.Ifit’sthefirsttimetoruntheappviainternetandtheapphasnotsuccess fully run on the same WiFi network as the AirTouch 2 before, you will need the device ID which is an eight digit number and password to run the app successfully. The device ID can be found: 1. On the touch screen when you get to the Installer’s setting page 2. On the PCB of main module of AirTouch 2 as shown below
NOTE: Read the User Manual for accessing various functions of the Mobile Apps.
ZONEMASTER AIRTOUCH 2 ZONE CONTROL SYSTEM - Installation Manual 13
NOTE: If the limits are reached, ‘SAFETY’ will be displayed on the home screen. The ON/OFF function of groups will be disabled till supply air temperature moves back within the limits or the High Limit and Low Limit protection is disabled (there is about one minute delay after disabling the protection). Check the air conditioning unit if ‘SAFETY’ displays on the AirTouch 2 screen. 7.1.4 Spill Setting Spill mode is another safety feature of the AirTouch 2 system to prevent pressure from building up and causing duct damage. This usually occurs ifsomeonehasturnedoffalldamperswhiletheA/Cunitispumpingairinto the system leading to a pressure buildup (and potential of duct puncture, blow-offsorjointssplitting). This is a program designed to automatically open several dampers if someone attempts to shut down all dampers thus preventing pressure build up. Spill mode uses the zones with lower addresses in the system. When allocating addresses to zones, it is strongly recommended to give lower addresses to those zones that have higher spill privileges. These zones are normally located closer to the return air grilles. The lower the zone address, the higher the spill privilege the zone has. Another point to remember is DO NOT use bedrooms as spill zones. During sleep time if the air conditioner is on and spill zones are automatically forced to open, the spill zones will be very cold or hot. This may cause discomfort if bedrooms are used as spill zones. When the spill set-point is reached, the main control module instructs zone 1toopenasthefirstspillzone.Ifthefirstspillzonecannotsatisfythespill air control, zone 2 will automatically open to spill excess air. This process willcontinueuntilthespillairset-pointissatisfiedinthesystem.For example: In an eight zone system, if set point is set at 30% then it will have at least 3 (calculated value = 2.4) or more zones remaining open,

ZONEMASTER AIRTOUCH 2 ZONE CONTROL SYSTEM - Installation Manual 14
7.1.5 Installer Settings Password
The password will be used to prevent unauthorized changing of the installer settings.Toresetthispassword,touchthepasswordeditfieldinthe ‘Parameter’ screen, and then type in the new password and touch ‘Enter’ keytoconfirmthepasswordchange.
Touch the Up or Down buttons to change the spill set-point to required value. The adjustable range is from 0% to 50% with 10% increments. IMPORTANT: DO NOT set spill set-point to 0% unless there is a permanent open zone used as spill zone. Otherwise, there will be no spill zone when all zones are closed and damage may be caused by high pressure build up inside ducts if air conditioner is running.

ZONEMASTER AIRTOUCH 2 ZONE CONTROL SYSTEM - Installation Manual 42
Device ID
7.10 Downloading and Installing AirTouch 2 Application on Mobile AirTouch 2 applications can be downloaded from the following locations. The applications are available free of charge. For Android Phones: Go to Market / Google Play store from your Android phone and search for AirTouch 2 application developed by Polyaire. After downloadingtheapplication,openthefileandfollowthepromptstoinstallthe application on your phone. The AirTouch 2 App supports Android 3.0. and newer. For iPhones: Go to the App store and search for AirTouch 2 application developed by Polyaire. Tap on the AirTouch 2 App and press Install. Enter your iTunes password and the AirTouch 2 app will be automatically downloaded and installed on your iPhone. The AirTouch 2 App supports iOS 8.0. and newer. When mobiles and AirTouch 2 are all connected to the same WiFi network, the AirTouch 2 app will run straight away and the control interface will come up. If the mobiles and AirTouch 2 are not in the same WiFi network, you’ll need internet connection (by other WiFi or 3G/4G network) and password to run the app.Ifit’sthefirsttimetoruntheappviainternetandtheapphasnotsuccess fully run on the same WiFi network as the AirTouch 2 before, you will need the device ID which is an eight digit number and password to run the app successfully. The device ID can be found: 1. On the touch screen when you get to the Installer’s setting page 2. On the PCB of main module of AirTouch 2 as shown below
NOTE: Read the User Manual for accessing various functions of the Mobile Apps.
ZONEMASTER AIRTOUCH 2 ZONE CONTROL SYSTEM - Installation Manual 15
7.2 Grouping Zones For ease of control operation, multiple zones can be grouped together. The groupedzonesaretreatedasonegroupwithitsownnameandturnedonoroff together.Individualbalanceddamperpositionisnotaffectedbygrouping,which means zone balancing can be conducted before or after grouping. Grouping can be carried out as follows: a) In ‘Installer Settings’ screen, touch Grouping to enter ‘Grouping’ screen.
b) Touchtheeditfieldofthegroup c) and then touch ‘+’ or ‘-’ button to add or minus zones to the group d) Repeatstepsb)andc)todefineallgroups. NOTE: The maximum number of zones in a group is four. The zones to be grouped will be consecutive zones. The factory default for grouping is that each group has one zone.
7.3 Naming Groups The name of a group is set as ‘Group-address’ (e.g. Group-1) in default setting. The names can be customized as follows: a) In ‘Installer Settings’ screen, touch ‘Naming’ to enter ‘Naming’ screen.

ZONEMASTER AIRTOUCH 2 ZONE CONTROL SYSTEM - Installation Manual 16
b) Touchtheeditfieldofagrouptorenameit.Anamelistwillappear for selection. c) Touch a name in the list to specify the name to the group, and also you can touch Keyboard to enter or edit a name manually. d) Touch‘Enter’toconfirmortouchanytabstocancelandexit.
7.4 Balancing Zones RemotebalancingfeatureofAirTouch2offerstheflexibilityofbalancingtheamount ofairflowtoeachzoneelectronically.Oncetheopeningpositionofthedamperis set, the damper will only open to this position. The default setting for each damper is 100% opening position and the adjustable range is between 10% and 100%. The balancing settings can be conducted on the touch screen as below a) In ‘Installer Settings’ screen, touch ‘Balancing’ tab b) Touching ‘Balance Start’ button will show a prompt for about 15 seconds and then enter the ‘Balancing’ screen.
c) Clicktheeditfieldtoselectthe zonetobebalanced,thefieldwill be highlighted and the value wheel will appeard) Touch the value for the required balance percentage.

ZONEMASTER AIRTOUCH 2 ZONE CONTROL SYSTEM - Installation Manual 42
Device ID
7.10 Downloading and Installing AirTouch 2 Application on Mobile AirTouch 2 applications can be downloaded from the following locations. The applications are available free of charge. For Android Phones: Go to Market / Google Play store from your Android phone and search for AirTouch 2 application developed by Polyaire. After downloadingtheapplication,openthefileandfollowthepromptstoinstallthe application on your phone. The AirTouch 2 App supports Android 3.0. and newer. For iPhones: Go to the App store and search for AirTouch 2 application developed by Polyaire. Tap on the AirTouch 2 App and press Install. Enter your iTunes password and the AirTouch 2 app will be automatically downloaded and installed on your iPhone. The AirTouch 2 App supports iOS 8.0. and newer. When mobiles and AirTouch 2 are all connected to the same WiFi network, the AirTouch 2 app will run straight away and the control interface will come up. If the mobiles and AirTouch 2 are not in the same WiFi network, you’ll need internet connection (by other WiFi or 3G/4G network) and password to run the app.Ifit’sthefirsttimetoruntheappviainternetandtheapphasnotsuccess fully run on the same WiFi network as the AirTouch 2 before, you will need the device ID which is an eight digit number and password to run the app successfully. The device ID can be found: 1. On the touch screen when you get to the Installer’s setting page 2. On the PCB of main module of AirTouch 2 as shown below
NOTE: Read the User Manual for accessing various functions of the Mobile Apps.
ZONEMASTER AIRTOUCH 2 ZONE CONTROL SYSTEM - Installation Manual 17
a) In the ‘Installer’ settings screen, touch ‘Service’ to enter the ‘Service’ screen. b) Touch the service reminder option buttons to enable or disable the relevant reminders. c) Touchtheeditfieldtochangetothedesiredsetting.Theinstallernameand number can be entered by using a keyboard. Make sure to touch ‘Enter’ to confirmtheinput.TouchUpandDownbuttonstoadjustDisplayandRunning days. Maximum length of the name is 10 characters and the phone number is 12 digits.
7.5 Enabling/Disabling Service Reminder There is a built-in service reminder in the AirTouch 2 system for half year, one year and two years to automatically display an alert notifying customer that the air conditioning system is due for service. Installers can also use this feature to leave their details such as their names and contact numbers. Theservicereminderwilldisplay‘HALFYEARSERVICEDUE’,‘ONEYEAR SERVICEDUE’or‘TWOYEARSERVICEDUE’andinstaller’snameandcontact number on touch screen for the set number of days if it has been enabled for half year (182 days), one year (365) and two years (728 days) respectively since the air conditioningsystemhadbeencommissionedorserviced.TheRunningdaysinthe ‘Service’ screen will automatically reset to 1 after 728 days or can be manually changed.TheServiceReminderisdisabledbydefaultbutcanbeenabledas follows:
NOTE: • The balancing menu will display all 16 zones irrespective of the number of zones actually present in the system. • The balancing percentages of the inactive zones remain locked and show as N/A. • The %OPEN value on the Zoning screen can be operated by the user for additional air flow adjustment to the groups. The overall opening % of the zone is calculated as %OPEN x Balance %.

ZONEMASTER AIRTOUCH 2 ZONE CONTROL SYSTEM - Installation Manual 18
7.6 Setting up AC Control (Optional) If relevant gateways are connected to AirTouch 2 main module or extension module, AirTouch 2 will automatically recognise the connected AC brands. There is no need to select AC brands from the AC lists. The brands will be listed in inactive colour and cannot be changed. But the AC names are still editable. In this case, AirTouch 2 will have full control for the ACs such as operation modes, fan speeds and set point. The available gateways for the relevant ACs are Daikin, Panasonic, Fujitsu, Mitsubishi Electric, Mitsubishi Heavy Industries, Toshiba and LG. The wiring diagrams for the connection with the gateways are on section 7.9.2. If there is no gateway connected between indoor PCBs and AirTouch 2, but other interfaces from the AC manufacturers are used for connecting the indoor PCB to AirTouch 2, the AC brands should be selected from the brand list in the AC setup section.Inthiscase,therewillbeonlyOnandOffcontrolfromAirTouch2.The operation mode, fan speed and set point will not be available from AirTouch 2. The relevant wiring diagrams are on section 7.9.1.
Reminder information will be displayed on the area there the AC control is when the service is due for the length of display days (5 days in the example). Touch the close button on the top right corner of the message box will clear the alert but the message box will come back when the screen wakes up from sleep next time. To not show the message box before the set display days, tick the Don’t Show Again box before closing the message box. The running days show how many days having passed since the system has been commissioned or serviced. It will automatically start from 1 for every 728 days. NOTE: Record the above parameters such as Grouped Zones & Balancing on the sticker of the Main Control Module and the System Configuration, Grouped Zones along with Named Groups, Balancing and Installer details to table 1, 2, 3 and 4 respectively on page 14 and 15 of the User manual for future reference.

ZONEMASTER AIRTOUCH 2 ZONE CONTROL SYSTEM - Installation Manual 42
Device ID
7.10 Downloading and Installing AirTouch 2 Application on Mobile AirTouch 2 applications can be downloaded from the following locations. The applications are available free of charge. For Android Phones: Go to Market / Google Play store from your Android phone and search for AirTouch 2 application developed by Polyaire. After downloadingtheapplication,openthefileandfollowthepromptstoinstallthe application on your phone. The AirTouch 2 App supports Android 3.0. and newer. For iPhones: Go to the App store and search for AirTouch 2 application developed by Polyaire. Tap on the AirTouch 2 App and press Install. Enter your iTunes password and the AirTouch 2 app will be automatically downloaded and installed on your iPhone. The AirTouch 2 App supports iOS 8.0. and newer. When mobiles and AirTouch 2 are all connected to the same WiFi network, the AirTouch 2 app will run straight away and the control interface will come up. If the mobiles and AirTouch 2 are not in the same WiFi network, you’ll need internet connection (by other WiFi or 3G/4G network) and password to run the app.Ifit’sthefirsttimetoruntheappviainternetandtheapphasnotsuccess fully run on the same WiFi network as the AirTouch 2 before, you will need the device ID which is an eight digit number and password to run the app successfully. The device ID can be found: 1. On the touch screen when you get to the Installer’s setting page 2. On the PCB of main module of AirTouch 2 as shown below
NOTE: Read the User Manual for accessing various functions of the Mobile Apps.
ZONEMASTER AIRTOUCH 2 ZONE CONTROL SYSTEM - Installation Manual 19
7.6.1 Name AC Units The names of the AC can be edited as required. The default names are Unit and Unit 2 for AC1 and AC2 respectively. Touch the name box will bring up keyboardforediting.TouchEntertoconfirmthenewname.Themaximum length of the AC names is 8 characters. 7.6.2 Select AC brands ItisrequiredtoselecttheBrand/ModeloftheACunitfromaspecifiedlist to connect with the AirTouch 2 system if no gateway is used in the installation. Before setting this up, ensure the AC indoor PCB is connected to the AirTouch 2 main module as shown in the wiring diagrams (Page 24-33) basedontheselectedunit.EnsuretheACunitisconfiguredtoworkwitha third party controller. The following are the options that can be selected from the list:
� None� Daikin� Fujitsu� Hitachi� LG
� MitsubishiHeavyIndustries� MitsubishiElectric� PanasonicSmodel� SamsungwithMIM-B14� Toshiba
The default is set up as ‘None’, meaning no AC is connected. If two ACs are installed and connected to AirTouch 2, both AC brands have to be selected even if they are the same. a) In ‘Installer Settings’ screen, touch ‘AC Setup’ to enter the ‘AC Setup’ screen

ZONEMASTER AIRTOUCH 2 ZONE CONTROL SYSTEM - Installation Manual 20
7.6.3 ACAutoOffoption ACautoofffunctionprovidesanoptiontoprotecttheductsystem.Ifthis option is selected (the radio button is ticked), the AirTouch 2 system will try toturnoffACafterallgroupsareturnedoff.Itisdisabledbydefault. In One Ducted System, if two AC units are installed the two ACs share the sameAutoOffandwillallturnoffifallgroupsareclosed. InTwoDuctedSystem,thetwoACshavetheirownAutoOffoptionandwill act according to their own selection. NOTE: AC Auto Off option will not appear if AC Brand is ‘None’. 7.6.4 Select Ducted Systems In two AC scenarios, the installation may be one ducted system or two separate ducted systems. If two ACs supply air to the same ducted system, thisisclassifiedasoneductedsystemandthetwoACswillhavethesame spill,AutoOffandTurbosettings.IfeachAChasitsindependentsupplyand returnair,it’sclassifiedasTwoDuctedSystem.EachACwillhaveitsown AutoOffandTurbosettings.However,thesettingsforspillandlowandhigh limits will be the same for both ACs in One Ducted and Two Ducted systems. It’s up to the installer to choose one ducted system or two ducted system.
b) Touchtheeditfieldof‘ACBrand’,allselectableACbrands/modelswillbelisted c) Touch the desired AC brand/model to make it as the current connected AC. NOTE: Some of the models from the above listed brands may not have the terminals as shown in the wiring diagrams. In this case, the AirTouch 2 system may not be able to be connected to the AC unit. If the AirTouch 2 system is not connected to any AC Unit, select ‘None’ from the list. To connect a brand/model not listed, please contact Polyaire.

ZONEMASTER AIRTOUCH 2 ZONE CONTROL SYSTEM - Installation Manual 42
Device ID
7.10 Downloading and Installing AirTouch 2 Application on Mobile AirTouch 2 applications can be downloaded from the following locations. The applications are available free of charge. For Android Phones: Go to Market / Google Play store from your Android phone and search for AirTouch 2 application developed by Polyaire. After downloadingtheapplication,openthefileandfollowthepromptstoinstallthe application on your phone. The AirTouch 2 App supports Android 3.0. and newer. For iPhones: Go to the App store and search for AirTouch 2 application developed by Polyaire. Tap on the AirTouch 2 App and press Install. Enter your iTunes password and the AirTouch 2 app will be automatically downloaded and installed on your iPhone. The AirTouch 2 App supports iOS 8.0. and newer. When mobiles and AirTouch 2 are all connected to the same WiFi network, the AirTouch 2 app will run straight away and the control interface will come up. If the mobiles and AirTouch 2 are not in the same WiFi network, you’ll need internet connection (by other WiFi or 3G/4G network) and password to run the app.Ifit’sthefirsttimetoruntheappviainternetandtheapphasnotsuccess fully run on the same WiFi network as the AirTouch 2 before, you will need the device ID which is an eight digit number and password to run the app successfully. The device ID can be found: 1. On the touch screen when you get to the Installer’s setting page 2. On the PCB of main module of AirTouch 2 as shown below
NOTE: Read the User Manual for accessing various functions of the Mobile Apps.
ZONEMASTER AIRTOUCH 2 ZONE CONTROL SYSTEM - Installation Manual 21
7.6.5 Groups connected in each ducted system If the ‘Two Ducted System’ option is chosen, the installer has to tell the system how many groups in each ducted system by inputting the group number for AC1. The system will automatically calculate the group number for AC2. The group number for each ducted system will help protect each system from potential blown-out (by spilling) and set up separate Turbo group.
7.7 Setting up Wi-Fi Connection The instructions in this section demonstrate how to connect AirTouch 2 to a home router, which will enable the control/operation of AC unit and zoning via local Wi-Fi and internet. When selecting a position for the AirTouch 2 main module to be installed,pleasemakesureitiswithintheeffectivecoverrangeofthehomeWiFi router which the AirTouch 2 will be connected to. This will ensure reasonable WiFi signal strength and provide a reliable connection between AirTouch 2 and the home router after they are connected and the main module is installed. It is highly recommended to undertake this setup by placing the AirTouch 2 main module as close as practical to the router, ideally about 1.5 to 2 meters, before installing the main module. The connection can be carried out by scanning or manual input. a) Touch ‘User’ and then ‘WiFi’ to enter the ‘Wi-Fi Setup’ screen. If AirTouch 2 is currently connected to a WiFi network, its SSID name will be ticked as shown. b) If the wireless network SSID is known, touch‘SSIDfield’todisplaythekeyboard onscreenandtheninputfirstfew characters of the SSID. Touch ‘Enter’ to confirmtheSSIDinput. c) Touch Scan to start scanning for available Wi-Fi networks/routers. Or Touch Other… to bring up the manual input (go to step e) NOTE: The system will scan and display two WiFi network SSIDs each time, so it will be more efficient if the correct SSID is input before scanning. d) On completion of the scan, up to two found routers with their SSIDs starting with the input characters will be displayed. Touch the desired router’s name and then go to next step. If the desired router is not in the list, go back to b), or touch ‘Other’ to manually input.

ZONEMASTER AIRTOUCH 2 ZONE CONTROL SYSTEM - Installation Manual 22
e) TouchthepasswordfieldtoenterthepasswordoftheWi-Finetwork.Touch ‘Enter’toconfirm.Inmanualinput,afterinputtingcorrectSSIDandpassword, Security has to be chosen before connecting f) Touch Connect to connect the desired WiFi network. ‘Connecting’ will appear on the screen. g) The AirTouch 2’s screen will display ‘Connected’ if the connection was successful. If Wi-Fi connection failed go back to a) to restart the process.
Choosing found WiFi Networks Manual WiFi Network Input

ZONEMASTER AIRTOUCH 2 ZONE CONTROL SYSTEM - Installation Manual 42
Device ID
7.10 Downloading and Installing AirTouch 2 Application on Mobile AirTouch 2 applications can be downloaded from the following locations. The applications are available free of charge. For Android Phones: Go to Market / Google Play store from your Android phone and search for AirTouch 2 application developed by Polyaire. After downloadingtheapplication,openthefileandfollowthepromptstoinstallthe application on your phone. The AirTouch 2 App supports Android 3.0. and newer. For iPhones: Go to the App store and search for AirTouch 2 application developed by Polyaire. Tap on the AirTouch 2 App and press Install. Enter your iTunes password and the AirTouch 2 app will be automatically downloaded and installed on your iPhone. The AirTouch 2 App supports iOS 8.0. and newer. When mobiles and AirTouch 2 are all connected to the same WiFi network, the AirTouch 2 app will run straight away and the control interface will come up. If the mobiles and AirTouch 2 are not in the same WiFi network, you’ll need internet connection (by other WiFi or 3G/4G network) and password to run the app.Ifit’sthefirsttimetoruntheappviainternetandtheapphasnotsuccess fully run on the same WiFi network as the AirTouch 2 before, you will need the device ID which is an eight digit number and password to run the app successfully. The device ID can be found: 1. On the touch screen when you get to the Installer’s setting page 2. On the PCB of main module of AirTouch 2 as shown below
NOTE: Read the User Manual for accessing various functions of the Mobile Apps.
ZONEMASTER AIRTOUCH 2 ZONE CONTROL SYSTEM - Installation Manual 23
h) The Wi-Fi logo will appear on the status bar after connecting to the WiFi network. The connection will stay permanent till the setting changes on the homeroutersuchasSSID,password,securitylevels,filtersandothers.The connectionwillautomaticallyresumeafterpoweroffandoncycle. Now you can run AirTouch 2 applications on your smart devices to control AC or zoning.
7.8 TestingDamperOn/Off a) Switch on the air conditioner. b) Enter the home screen of AirTouch 2. c) Touch the groupbuttonstoturngroupsonorofftocheckifthedampersare correctly connected by feeling the air at the outlet. d) The Turbo group can be tested by selecting the relevant chosen group as Turbo mode in the ‘User Settings’ and then press the group button until active turbo mode is displayed on the screen for that particular group.

ZONEMASTER AIRTOUCH 2 ZONE CONTROL SYSTEM - Installation Manual 24
7.9 Wiring Diagrams
7.9.1 On/OffControlACWiring
a. Generic Wiring Diagram
b. Wiring Diagram for Daikin
Note: The following AC ON/OFF Control Drawings are not applicable when an AC Gateway Module & RS485 Cable for Full AC Control have been supplied.Please refer to 7.9.2 for the Gateway Drawings.

ZONEMASTER AIRTOUCH 2 ZONE CONTROL SYSTEM - Installation Manual 25
c. Wiring Diagram for Fujitsu
For ARTGxxLHTA

ZONEMASTER AIRTOUCH 2 ZONE CONTROL SYSTEM - Installation Manual 26
For ARTGxxLDTA

ZONEMASTER AIRTOUCH 2 ZONE CONTROL SYSTEM - Installation Manual 42
Device ID
7.10 Downloading and Installing AirTouch 2 Application on Mobile AirTouch 2 applications can be downloaded from the following locations. The applications are available free of charge. For Android Phones: Go to Market / Google Play store from your Android phone and search for AirTouch 2 application developed by Polyaire. After downloadingtheapplication,openthefileandfollowthepromptstoinstallthe application on your phone. The AirTouch 2 App supports Android 3.0. and newer. For iPhones: Go to the App store and search for AirTouch 2 application developed by Polyaire. Tap on the AirTouch 2 App and press Install. Enter your iTunes password and the AirTouch 2 app will be automatically downloaded and installed on your iPhone. The AirTouch 2 App supports iOS 8.0. and newer. When mobiles and AirTouch 2 are all connected to the same WiFi network, the AirTouch 2 app will run straight away and the control interface will come up. If the mobiles and AirTouch 2 are not in the same WiFi network, you’ll need internet connection (by other WiFi or 3G/4G network) and password to run the app.Ifit’sthefirsttimetoruntheappviainternetandtheapphasnotsuccess fully run on the same WiFi network as the AirTouch 2 before, you will need the device ID which is an eight digit number and password to run the app successfully. The device ID can be found: 1. On the touch screen when you get to the Installer’s setting page 2. On the PCB of main module of AirTouch 2 as shown below
NOTE: Read the User Manual for accessing various functions of the Mobile Apps.
ZONEMASTER AIRTOUCH 2 ZONE CONTROL SYSTEM - Installation Manual 27
d. Wiring Diagram for Hitachi

ZONEMASTER AIRTOUCH 2 ZONE CONTROL SYSTEM - Installation Manual 28
e. Wiring Diagram for LG

ZONEMASTER AIRTOUCH 2 ZONE CONTROL SYSTEM - Installation Manual 42
Device ID
7.10 Downloading and Installing AirTouch 2 Application on Mobile AirTouch 2 applications can be downloaded from the following locations. The applications are available free of charge. For Android Phones: Go to Market / Google Play store from your Android phone and search for AirTouch 2 application developed by Polyaire. After downloadingtheapplication,openthefileandfollowthepromptstoinstallthe application on your phone. The AirTouch 2 App supports Android 3.0. and newer. For iPhones: Go to the App store and search for AirTouch 2 application developed by Polyaire. Tap on the AirTouch 2 App and press Install. Enter your iTunes password and the AirTouch 2 app will be automatically downloaded and installed on your iPhone. The AirTouch 2 App supports iOS 8.0. and newer. When mobiles and AirTouch 2 are all connected to the same WiFi network, the AirTouch 2 app will run straight away and the control interface will come up. If the mobiles and AirTouch 2 are not in the same WiFi network, you’ll need internet connection (by other WiFi or 3G/4G network) and password to run the app.Ifit’sthefirsttimetoruntheappviainternetandtheapphasnotsuccess fully run on the same WiFi network as the AirTouch 2 before, you will need the device ID which is an eight digit number and password to run the app successfully. The device ID can be found: 1. On the touch screen when you get to the Installer’s setting page 2. On the PCB of main module of AirTouch 2 as shown below
NOTE: Read the User Manual for accessing various functions of the Mobile Apps.
ZONEMASTER AIRTOUCH 2 ZONE CONTROL SYSTEM - Installation Manual 29
f. Wiring Diagram for Mitsubishi Electric

ZONEMASTER AIRTOUCH 2 ZONE CONTROL SYSTEM - Installation Manual 30
g. Wiring Diagram for Panasonic S Series

ZONEMASTER AIRTOUCH 2 ZONE CONTROL SYSTEM - Installation Manual 42
Device ID
7.10 Downloading and Installing AirTouch 2 Application on Mobile AirTouch 2 applications can be downloaded from the following locations. The applications are available free of charge. For Android Phones: Go to Market / Google Play store from your Android phone and search for AirTouch 2 application developed by Polyaire. After downloadingtheapplication,openthefileandfollowthepromptstoinstallthe application on your phone. The AirTouch 2 App supports Android 3.0. and newer. For iPhones: Go to the App store and search for AirTouch 2 application developed by Polyaire. Tap on the AirTouch 2 App and press Install. Enter your iTunes password and the AirTouch 2 app will be automatically downloaded and installed on your iPhone. The AirTouch 2 App supports iOS 8.0. and newer. When mobiles and AirTouch 2 are all connected to the same WiFi network, the AirTouch 2 app will run straight away and the control interface will come up. If the mobiles and AirTouch 2 are not in the same WiFi network, you’ll need internet connection (by other WiFi or 3G/4G network) and password to run the app.Ifit’sthefirsttimetoruntheappviainternetandtheapphasnotsuccess fully run on the same WiFi network as the AirTouch 2 before, you will need the device ID which is an eight digit number and password to run the app successfully. The device ID can be found: 1. On the touch screen when you get to the Installer’s setting page 2. On the PCB of main module of AirTouch 2 as shown below
NOTE: Read the User Manual for accessing various functions of the Mobile Apps.
ZONEMASTER AIRTOUCH 2 ZONE CONTROL SYSTEM - Installation Manual 31
h. Wiring Diagram for Samsung with MIM-B14

ZONEMASTER AIRTOUCH 2 ZONE CONTROL SYSTEM - Installation Manual 32
i. Wiring Diagram for Toshiba

ZONEMASTER AIRTOUCH 2 ZONE CONTROL SYSTEM - Installation Manual 42
Device ID
7.10 Downloading and Installing AirTouch 2 Application on Mobile AirTouch 2 applications can be downloaded from the following locations. The applications are available free of charge. For Android Phones: Go to Market / Google Play store from your Android phone and search for AirTouch 2 application developed by Polyaire. After downloadingtheapplication,openthefileandfollowthepromptstoinstallthe application on your phone. The AirTouch 2 App supports Android 3.0. and newer. For iPhones: Go to the App store and search for AirTouch 2 application developed by Polyaire. Tap on the AirTouch 2 App and press Install. Enter your iTunes password and the AirTouch 2 app will be automatically downloaded and installed on your iPhone. The AirTouch 2 App supports iOS 8.0. and newer. When mobiles and AirTouch 2 are all connected to the same WiFi network, the AirTouch 2 app will run straight away and the control interface will come up. If the mobiles and AirTouch 2 are not in the same WiFi network, you’ll need internet connection (by other WiFi or 3G/4G network) and password to run the app.Ifit’sthefirsttimetoruntheappviainternetandtheapphasnotsuccess fully run on the same WiFi network as the AirTouch 2 before, you will need the device ID which is an eight digit number and password to run the app successfully. The device ID can be found: 1. On the touch screen when you get to the Installer’s setting page 2. On the PCB of main module of AirTouch 2 as shown below
NOTE: Read the User Manual for accessing various functions of the Mobile Apps.
ZONEMASTER AIRTOUCH 2 ZONE CONTROL SYSTEM - Installation Manual 33
j. Wiring Diagram for Mitsubishi Heavy Industries (MHI)

ZONEMASTER AIRTOUCH 2 ZONE CONTROL SYSTEM - Installation Manual 34
• AllACUnitsmustbeinitialisedwithStandardACWallController connected to AC Indoor Unit.• Turn power OFF and disconnect Standard AC Wall Controller from AC Indoor Unit if it’s not going to be used.• RefertorelevantACGatewayDrawingsbelowtoconnectGateway.• Referto Dip Switch settings (if applicable) on the Gateway Drawings below. • After completing wiring and dip switch setting, turn power ON. AC Indoor, Gateway and AirTouch 2 can be powered up at the same time, but power up AC Indoor and Gateway no later than the AirTouch 2.
7.9.2 Full Control AC Wiring (with gateways)

ZONEMASTER AIRTOUCH 2 ZONE CONTROL SYSTEM - Installation Manual 42
Device ID
7.10 Downloading and Installing AirTouch 2 Application on Mobile AirTouch 2 applications can be downloaded from the following locations. The applications are available free of charge. For Android Phones: Go to Market / Google Play store from your Android phone and search for AirTouch 2 application developed by Polyaire. After downloadingtheapplication,openthefileandfollowthepromptstoinstallthe application on your phone. The AirTouch 2 App supports Android 3.0. and newer. For iPhones: Go to the App store and search for AirTouch 2 application developed by Polyaire. Tap on the AirTouch 2 App and press Install. Enter your iTunes password and the AirTouch 2 app will be automatically downloaded and installed on your iPhone. The AirTouch 2 App supports iOS 8.0. and newer. When mobiles and AirTouch 2 are all connected to the same WiFi network, the AirTouch 2 app will run straight away and the control interface will come up. If the mobiles and AirTouch 2 are not in the same WiFi network, you’ll need internet connection (by other WiFi or 3G/4G network) and password to run the app.Ifit’sthefirsttimetoruntheappviainternetandtheapphasnotsuccess fully run on the same WiFi network as the AirTouch 2 before, you will need the device ID which is an eight digit number and password to run the app successfully. The device ID can be found: 1. On the touch screen when you get to the Installer’s setting page 2. On the PCB of main module of AirTouch 2 as shown below
NOTE: Read the User Manual for accessing various functions of the Mobile Apps.
ZONEMASTER AIRTOUCH 2 ZONE CONTROL SYSTEM - Installation Manual 35
Note:If no Daikin wall controller installed, set position 1 of S1 to ON (1).
If AirTouch 2 touch screen thermistor is used for AC temperature control:• Settings on the AC wall controller: Set thermostat sensor in the remote controller(GotoFieldSetting,findMode10,code2andchangeitsvalue to 01). Set AC wall controller to sub controller and remove it if necessary.• SettingsontheGateway:Set switch 1 of S1 to ON (1) (gateway as master)• SettingsontheAirTouch2screen: Untick Thermistor on AC• RestarttheACandgatewayfirstandthenpowerupAirTouch2
AirTouch 2a. Daikin
Two Stripped Wires, No polarity (fieldprepared)
RS485Cable (Provided with Gateway)

ZONEMASTER AIRTOUCH 2 ZONE CONTROL SYSTEM - Installation Manual 36
If no Panasonic wall controller installed and AirTouch 2 touch screen thermistor is used for AC temperature control, go to AirTouch 2 AC setting and untick Thermistor on AC.
b. Panasonic
AirTouch 2
Two Stripped Wires, No polarity (fieldprepared)
RS485Cable (Provided with Gateway)

ZONEMASTER AIRTOUCH 2 ZONE CONTROL SYSTEM - Installation Manual 42
Device ID
7.10 Downloading and Installing AirTouch 2 Application on Mobile AirTouch 2 applications can be downloaded from the following locations. The applications are available free of charge. For Android Phones: Go to Market / Google Play store from your Android phone and search for AirTouch 2 application developed by Polyaire. After downloadingtheapplication,openthefileandfollowthepromptstoinstallthe application on your phone. The AirTouch 2 App supports Android 3.0. and newer. For iPhones: Go to the App store and search for AirTouch 2 application developed by Polyaire. Tap on the AirTouch 2 App and press Install. Enter your iTunes password and the AirTouch 2 app will be automatically downloaded and installed on your iPhone. The AirTouch 2 App supports iOS 8.0. and newer. When mobiles and AirTouch 2 are all connected to the same WiFi network, the AirTouch 2 app will run straight away and the control interface will come up. If the mobiles and AirTouch 2 are not in the same WiFi network, you’ll need internet connection (by other WiFi or 3G/4G network) and password to run the app.Ifit’sthefirsttimetoruntheappviainternetandtheapphasnotsuccess fully run on the same WiFi network as the AirTouch 2 before, you will need the device ID which is an eight digit number and password to run the app successfully. The device ID can be found: 1. On the touch screen when you get to the Installer’s setting page 2. On the PCB of main module of AirTouch 2 as shown below
NOTE: Read the User Manual for accessing various functions of the Mobile Apps.
ZONEMASTER AIRTOUCH 2 ZONE CONTROL SYSTEM - Installation Manual 37
If no Toshiba wall controller installed and AirTouch 2 touch screen thermistor is used for AC temperature control, go to AirTouch 2 AC setting and untick Thermistor on AC.
c. Toshiba
AirTouch 2
Two Stripped Wires, No polarity (fieldprepared)
RS485Cable (Provided with Gateway)

ZONEMASTER AIRTOUCH 2 ZONE CONTROL SYSTEM - Installation Manual 38
Note:If the room temperature shown next to the set point is 0, set the Fujitsu wall controller as below:• GotoService->FunctionSetting,findFunctionNo42,andsetitsvalueto01.• GotoSubmenuandchange‘Roomtemp.display’fromOfftoOn.
If no Fujitsu wall controller installed, set position 1 of S1 to ON (1).
If AirTouch 2 touch screen thermistor is used for AC temperature control:• Settings on the AC wall controller: Set thermostat sensor in the remote controller(GotoService->FunctionSetting,findFunctionNo42,andset its value to 01. Then select Remote controller sensor for room temperature) • SettingsontheGateway:Set switch 1 of S1 to ON (1)• SettingsontheAirTouch2screen:Untick Thermistor on AC• RestarttheACandgatewayfirstandthenpowerupAirTouch2orpower them up at the same time
d. Fujitsu
AirTouch 2
Three Stripped Wires (fieldprepared)
RS485Cable (Provided with Gateway)

ZONEMASTER AIRTOUCH 2 ZONE CONTROL SYSTEM - Installation Manual 42
Device ID
7.10 Downloading and Installing AirTouch 2 Application on Mobile AirTouch 2 applications can be downloaded from the following locations. The applications are available free of charge. For Android Phones: Go to Market / Google Play store from your Android phone and search for AirTouch 2 application developed by Polyaire. After downloadingtheapplication,openthefileandfollowthepromptstoinstallthe application on your phone. The AirTouch 2 App supports Android 3.0. and newer. For iPhones: Go to the App store and search for AirTouch 2 application developed by Polyaire. Tap on the AirTouch 2 App and press Install. Enter your iTunes password and the AirTouch 2 app will be automatically downloaded and installed on your iPhone. The AirTouch 2 App supports iOS 8.0. and newer. When mobiles and AirTouch 2 are all connected to the same WiFi network, the AirTouch 2 app will run straight away and the control interface will come up. If the mobiles and AirTouch 2 are not in the same WiFi network, you’ll need internet connection (by other WiFi or 3G/4G network) and password to run the app.Ifit’sthefirsttimetoruntheappviainternetandtheapphasnotsuccess fully run on the same WiFi network as the AirTouch 2 before, you will need the device ID which is an eight digit number and password to run the app successfully. The device ID can be found: 1. On the touch screen when you get to the Installer’s setting page 2. On the PCB of main module of AirTouch 2 as shown below
NOTE: Read the User Manual for accessing various functions of the Mobile Apps.
ZONEMASTER AIRTOUCH 2 ZONE CONTROL SYSTEM - Installation Manual 39
If no Mitsubishi Electric wall controller installed and AirTouch 2 touch screen thermistor is used for AC temperature control, go to AirTouch 2 AC setting and untick Thermistor on AC.
e. Mitsubishi Electric
AirTouch 2
Cable with Plugs (Provided with Gateway)
RS485Cable (Provided with Gateway)

ZONEMASTER AIRTOUCH 2 ZONE CONTROL SYSTEM - Installation Manual 40
Note:If no LG wall controller installed, set position 1 of S1 to ON (1). If AirTouch 2 touch screen thermistor is used for AC temperature control:• Settings on the AC wall controller: Set thermostat sensor in the remote controller (Go to Function Setting (Zone->Setting->Sensor), change it to REMO.• Settings on the Gateway: Set switch 1 of S1 to ON (1)• Settings on the AirTouch 2 screen: Untick Thermistor on AC• RestarttheACandgatewayfirstandthenpowerupAirTouch2orpower them up at the same time
f. LG
AirTouch 2
Three Stripped Wires to LG wall control (No shown in the drawing, Field Prepared) Or Three Wires withPlugtoCN-REMO (Purchased Separately)
RS485Cable (Provided with
Gateway)

ZONEMASTER AIRTOUCH 2 ZONE CONTROL SYSTEM - Installation Manual 42
Device ID
7.10 Downloading and Installing AirTouch 2 Application on Mobile AirTouch 2 applications can be downloaded from the following locations. The applications are available free of charge. For Android Phones: Go to Market / Google Play store from your Android phone and search for AirTouch 2 application developed by Polyaire. After downloadingtheapplication,openthefileandfollowthepromptstoinstallthe application on your phone. The AirTouch 2 App supports Android 3.0. and newer. For iPhones: Go to the App store and search for AirTouch 2 application developed by Polyaire. Tap on the AirTouch 2 App and press Install. Enter your iTunes password and the AirTouch 2 app will be automatically downloaded and installed on your iPhone. The AirTouch 2 App supports iOS 8.0. and newer. When mobiles and AirTouch 2 are all connected to the same WiFi network, the AirTouch 2 app will run straight away and the control interface will come up. If the mobiles and AirTouch 2 are not in the same WiFi network, you’ll need internet connection (by other WiFi or 3G/4G network) and password to run the app.Ifit’sthefirsttimetoruntheappviainternetandtheapphasnotsuccess fully run on the same WiFi network as the AirTouch 2 before, you will need the device ID which is an eight digit number and password to run the app successfully. The device ID can be found: 1. On the touch screen when you get to the Installer’s setting page 2. On the PCB of main module of AirTouch 2 as shown below
NOTE: Read the User Manual for accessing various functions of the Mobile Apps.
ZONEMASTER AIRTOUCH 2 ZONE CONTROL SYSTEM - Installation Manual 41
Note:If no MHI wall controller installed, set position 1 of S1 to ON (1). If AirTouch 2 touch screen thermistor is used for AC temperature control, go to AirTouch 2 AC setting and untick Thermistor on AC.
Set positions 2 and 3 of S1 as per the table below according to the indoor fan speeds:
Switches of S11 2 3 4
Binary Value Description
x off off x x00x Indoor unit has 1 Fan Speeds
x off on x x01x Indoor unit has 2 Fan Speeds
x on off x x10x Indoor unit has 3 Fan Speeds
x on on x x11x Indoor unit has 4 Fan Speeds
g. Mitsubishi Heavy Industries (MHI)
AirTouch 2
Two Stripped Wires, No polarity (fieldprepared)
RS485Cable (Provided with Gateway)

ZONEMASTER AIRTOUCH 2 ZONE CONTROL SYSTEM - Installation Manual 42
Device ID
7.10 Downloading and Installing AirTouch 2 Application on Mobile AirTouch 2 applications can be downloaded from the following locations. The applications are available free of charge. For Android Phones: Go to Market / Google Play store from your Android phone and search for AirTouch 2 application developed by Polyaire. After downloadingtheapplication,openthefileandfollowthepromptstoinstallthe application on your phone. The AirTouch 2 App supports Android 3.0. and newer. For iPhones: Go to the App store and search for AirTouch 2 application developed by Polyaire. Tap on the AirTouch 2 App and press Install. Enter your iTunes password and the AirTouch 2 app will be automatically downloaded and installed on your iPhone. The AirTouch 2 App supports iOS 8.0. and newer. When mobiles and AirTouch 2 are all connected to the same WiFi network, the AirTouch 2 app will run straight away and the control interface will come up. If the mobiles and AirTouch 2 are not in the same WiFi network, you’ll need internet connection (by other WiFi or 3G/4G network) and password to run the app.Ifit’sthefirsttimetoruntheappviainternetandtheapphasnotsuccess fully run on the same WiFi network as the AirTouch 2 before, you will need the device ID which is an eight digit number and password to run the app successfully. The device ID can be found: 1. On the touch screen when you get to the Installer’s setting page 2. On the PCB of main module of AirTouch 2 as shown below
NOTE: Read the User Manual for accessing various functions of the Mobile Apps.

ZONEMASTER AIRTOUCH 2 ZONE CONTROL SYSTEM - Installation Manual 42
Device ID
7.10 Downloading and Installing AirTouch 2 Application on Mobile AirTouch 2 applications can be downloaded from the following locations. The applications are available free of charge. For Android Phones: Go to Market / Google Play store from your Android phone and search for AirTouch 2 application developed by Polyaire. After downloadingtheapplication,openthefileandfollowthepromptstoinstallthe application on your phone. The AirTouch 2 App supports Android 3.0. and newer. For iPhones: Go to the App store and search for AirTouch 2 application developed by Polyaire. Tap on the AirTouch 2 App and press Install. Enter your iTunes password and the AirTouch 2 app will be automatically downloaded and installed on your iPhone. The AirTouch 2 App supports iOS 8.0. and newer. When mobiles and AirTouch 2 are all connected to the same WiFi network, the AirTouch 2 app will run straight away and the control interface will come up. If the mobiles and AirTouch 2 are not in the same WiFi network, you’ll need internet connection (by other WiFi or 3G/4G network) and password to run the app.Ifit’sthefirsttimetoruntheappviainternetandtheapphasnotsuccess fully run on the same WiFi network as the AirTouch 2 before, you will need the device ID which is an eight digit number and password to run the app successfully. The device ID can be found: 1. On the touch screen when you get to the Installer’s setting page 2. On the PCB of main module of AirTouch 2 as shown below
NOTE: Read the User Manual for accessing various functions of the Mobile Apps.
ZONEMASTER AIRTOUCH 2 ZONE CONTROL SYSTEM - Installation Manual 43
No PROBLEM SOLUTION
1. WiFi setup does not display the required router
a) Check if the power is turned ON to the router.b) Check the WiFi module on the main board is plugged in properlyc) Check if the antenna is attached to the WiFi module securelyd) Move the AirTouch 2 module as close as practical to the router (1.5-2 metre distance) and carry out the WiFi setup process.e) Adjusting the antenna or the AirTouch 2 main module position will help connect the router with the AirTouch 2 system.f) Check the router settings for the following • DHCPserversettingsisturnedON • SSID(WirelessNetworkname)isvisible. • IftheMacfilterisenabled,entertheMac address of the AirTouch 2 system (located on the back casing of the AirTouch 2 module) to the RouterMacFiltersettingstoallowtherouterto communicate with the AirTouch 2 module.
2. WiFi setup displays ‘CONNECTION FAILED’
a) Check if the password is correctb) Check if the SSID name is too long (should be less than 22 characters) or password is too long (should be less than 20 characters) Use manual input for correct SSID and password and choose proper security mode
3. AC unit does not respond from the AirTouch 2 touch screen
a) Check if the Power to the AC unit is switched ON.b) Check if the AC unit has been connected to the AirTouch 2 system according to the appropriate wiring diagram.c) Check if the correct brand of the AC unit has been selected in the AC setup (Page 18). d) Check the AC unit instruction to ensure if a third party controller is enabled to turn the unit ON/ OFF. In case of gateway connection, check dip switches on the gateway are set to correct positionandthegreenLEDisflashingregularly.
8) Troubleshooting Guide for Installers

ZMAT2_INS_V2.0
POLYAIRE PTY LTD11-13WHITEROADGEPPSCROSS
SOUTHAUSTRALIA,5094TEL: (08) 8349 8466FAX: (08) 8349 8446
www.polyaire.com.au