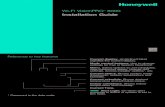AirTight Wi Fi Quick Setup Guide
-
Upload
radenda-manggala-mustikasaleh -
Category
Documents
-
view
20 -
download
2
description
Transcript of AirTight Wi Fi Quick Setup Guide
-
Example parent/child relationshipsParentMy Company ChildHeadquarters
ParentHeadquarters ChildEastern Region ChildCentral Region ChildWestern Region
ParentCalifornia ChildLos Angeles ChildSan Diego Child NodeFloor 1 Child NodeFloor 2
Configuration inheritance examplesIf every location on the network is set up to inherit its parents template, then every AirTight AP in the network will have the same configuration.
If each region has a different default template, then the configurations for AirTight devices in the Eastern region would be different from the configurations in the Central and Western regions.
7
-
Part 3Setting Up Your AirTight AP
In this section we will provide examples for setting up your AirTight AP for secure Wi-Fi and open guest Wi-Fi access using the AirTight Management Console. For detailed information and instructions, please refer to the AirTight Wi-Fi User Guide.
1. Log into the Management Console Using the Web browser on your computer or smart device, open the Management Console URL provided in the
email you received from AirTight Networks. Log into the Management Console using the username and password provided in the email. After you log in, the Management Console and dashboard will appear on your screen.
8
-
2. Set account information and create a new passwordTo protect your network, please change your user password before continuing with the AP setup.
CAUTION! If you forget your password there is no way to retrieve or reset it yourself. You will need to request a password reset from [email protected].
Click on your name in the upper right corner of the screen. Then click on Manage Account. If the email field is blank or incorrect, enter your email address. This is the default email address for receiving
reports and updates. Enter your old and new passwords in the spaces provided. Confirm your new password and click OK.
9
mailto:mailto:support%40airtightnetworks.com?subject= -
3. Create a location folder and node for your AP
Location folder
Click on your top level folder (one level below the home icon). Click on + to open the Add New Location dialog box and select Folder. Enter a folder name (e.g. My City) and click OK.
Location node
Click on the new folder you just created to highlight it. Click on + to open the Add New Location dialog box and select Node. Enter a node name (e.g. My Office) and click OK.
10
-
4. Associate your AP with your new location node Click on Devices on the Main Menu(1). From the AirTight Devices list, check your AP in the box provided(2). Click on the Change Location icon(3). Select your location node and click OK(4).
11
-
5. Create your SSID profilesThe Management Console uses SSID profiles for setting and saving each SSID configuration. You can create as many SSID profiles as you need and use up to eight of them for a single radio AP and up to 16 SSID profiles for a dual-radio AP. The following examples will show you how to create SSID profiles for a secure encrypted SSID for your own use and an open non-encrypted SSID for guest access.
There are many more SSID profile options in addition to the ones used in these two examples. For more information, refer to the AirTight Wi-Fi User Guide or the Online Help within the Management Console.
To create a secure encrypted SSID1. In the location tree, click on the top level folder.2. Click on Configuration on the Main Menu.3. Click on Wi-Fi Access. 4. Click on Add New SSID Profile.5. Enter a new profile name and SSID (e.g. My Secure Wi-Fi and Secure Wi-Fi).6. Click on Security.7. Select WPA2 as the security mode.8. Check PSK.* 9. Enter a passphrase (e.g. ATsecurity13!). 10. Click Save.
*Note: Use the 802.1x option for networks with enterprise RADIUS servers.
To create an open guest SSID1. In the location tree, click on the top level folder.2. Click on Configuration on the Main Menu.3. Click on Wi-Fi Access.4. Click on Add New SSID Profile.5. Enter a new profile name and SSID (e.g. Guest Network and Guest).6. Click on Security.7. Select Open as the security mode.8. To protect guests from other guest clients, check
Client Isolation. 9. Click Save.
12
-
Example SSID Profile Settings
13
-
6. Create and apply a new device templateDevice templates make it easy to create, save, and update detailed configurations for multiple AirTight devices that may be spread across multiple locations. You can also create multiple templates to support different configurations and apply these templates to any group of AirTight devices on your network. This example will show you how to configure a new template using the two SSID profiles you created and how to apply this template to your AirTight AP.
CAUTION! Your AirTight AP radios can also be configured to operate as automated wireless intrusion prevention system (WIPS) sensors. The WIPS features are very powerful and their settings must be clearly understood to prevent unintentional blocking of wireless devices. Refer to the AirTight WIPS User Guide or to the Online Help within the Management Console for detailed information.
How are device templates applied?Device templates are usually applied to location folders. When a template is applied as the default for a folder, it will also be inherited as the default template for all of the nested child folders that follow. This automatic inheritance allows rapid updating of thousands of devices across the network with a single template change. If you apply a different device template for any child folder, that template will be inherited by all of the folders below that child folder creating a separate group of AirTight devices that share the same configuration.
14
-
Create the new device template1. In the location tree, select the top level location folder just below the Home icon.2. Click on Configuration on the Main Menu and click on Device Templates.3. Click on Add Device Template and enter a template name (e.g. My Access Point).
Note: If the Add Device Template link is inactive, click the Customize at this location? link at the bottom of the Device Templates screen and then click Yes.
15
-
4. Click on Device Settings and enter and confirm a new device password (e.g. MyAPpass!).5. Click Radio Settings and then click on Define settings for model 6. Select your device model from the drop down list. Note: If you do not select the correct model of your AirTight AP from the drop down list, the new template will not be applied to your AP. If you have multiple models of AirTight APs, all of them can be defined and configured from within the same device template.7. Select Access Point as the operation mode for each radio.8. For a single-radio AP, select the 2.4 GHz frequency band. For a dual-radio AP, select 5 GHz for Radio 1 and 2.4 GHz
for Radio 2 (See Which radio band should I use? below for more information on band selection).9. Click on Add SSID Profile. 10. Select the two SSID profiles you created earlier and click OK. If you have a dual radio AP, add both SSID profiles to
both Radio 1 and Radio 2.11. The other radio settings are optional but not required for this example.12. Click Save when finished. Your new template will appear in the list with the other system templates. 13. Click on the Make default link to the left of your new templates name and then click Yes. This will apply your
new template to the folder and your AirTight AP. Your AP is now operational and ready for use.
Which frequency band should I use?Most AirTight AP models feature software-configurable dual-band radios that can operate in both the 2.4 GHz (802.11bgn) and 5 GHz (802.11an) bands. For example, the AirTight C-60 device features a 3x3 MIMO radio (Radio 1) and a 2x2 MIMO radio (Radio 2). If running both radios as APs, configure Radio 1 in 5 GHz with 20/40 MHz channel width for maximum performance, and Radio 2 in 2.4 GHz with 20 MHz channel width.
16
-
Example Template Settings for AirTight C-60 Dual Radio AP
17
-
18
7. Optional stepCreate authorized WLAN policy templates for your SSIDs WLAN policy templates allow you to specify which SSIDs are authorized for operation within the AirTight wireless intrusion prevention system (WIPS). This is required only if you need WIPS protection. Refer to the AirTight WIPS User Guide or to the Online Help within the Management Console for additional information. Select Configuration from the main menu(1). Select WIPS followed by Authorized WLAN Policy(2). Check Wi-Fi is deployed at this location(3). Select Add New Policy Template(4). Select your SSID from the list or type it in. Configure the settings to match those of your authorized AP(5). Repeat these steps for each SSID you want to authorize.
Your Authorized AP will appear in orange under the Devices tab rather than green if the Authorized WLAN Policy does not match the actual SSID settings on your AP.
-
Secure Cloud-Managed Wi-Fi
AirTight Networks, Inc. 339 N. Bernardo Avenue #200, Mountain View, CA 94043 USATel: +1 650-961-1111 | Toll Free: 877-424-7844 | Fax: +1 650-961-1169
2013 AirTight Networks, Inc. All rights reserved. AirTight is a registered trademark and the AirTight Networks logo is a trademark of AirTightNetworks, Inc. All other trademarks are the property of their respective owners. Specifications are subject to change without notice.