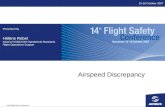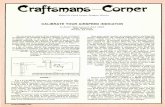AirSpeed 5000 AirSpeed 5500 Codec Installation and Upgrade ...
Transcript of AirSpeed 5000 AirSpeed 5500 Codec Installation and Upgrade ...

AirSpeed | 5500 / AirSpeed 5000 Server Codec Installation and Upgrade Guide
This guide contains information on how to perform the following tasks:
• Install codecs on a new AirSpeed 5000 or AirSpeed 5500 server.
n It is important to note that all AirSpeed 5000 and AirSpeed 5500 servers are shipped without codec modules installed. Instructions for how to install these onto the existing Video I/O boards are essentially the same and described in this guide.
• Upgrade codecs on an AirSpeed 5000 or AirSpeed 5500 server. The process of upgrading codecs typically involves removing existing codecs from AirSpeed 5000 or AirSpeed | 5500 model servers and replacing them with new codecs purchased from Avid. This process is also known as “cross-grading”, or simply “replacing” codecs. Also included is the specific upgrade of an AirSpeed 5000 server to an AirSpeed 5500 model server. This upgrade involves removing and replacing the codec modules in your AirSpeed 5000 server with the codecs found in the AirSpeed 5000 Base to AirSpeed | 5500 Upgrade Kit. Once performed, this upgrade enhances the hardware capabilities and functionality of your system.
c Before you perform any of the procedures in this guide, backup your media and take your system off-air and offline.
c Codec upgrades can only be performed on AirSpeed 5000 or AirSpeed 5500 servers that are equipped with 48Gb of RAM. If your server does not have the required 48Gb of RAM, you must upgrade your server before continuing. To order the 48GB RAM Upgrade kit, please contact Avid Sales.
n If your AirSpeed 5000 server OS image is later than version 6, it will not have the LSI MegaRAID Storage Manager software pre-installed. To get the latest LSI MegaRAID Storage Manager software, it is available to download under LSI's terms and conditions at http://www.lsi.com.
From the website, you can locate and download the latest Windows-based LSI MegaRAID Storage Manager software that supports the MegaRAID SAS 9260 4i product.
Once you have upgraded your server hardware (e.g. codecs), you need to obtain and activate the licenses to utilize the new codec functionality on your server. Contact your Avid Sales representative to obtain the additional licenses.

Upgrade Kits
License activations are performed on the “Activation Page” of the AirSpeed 5000 Management Console.
For more information, see “Obtaining and Activating Codec License(s)” on page 21.
The following topics are included:
• Upgrade Kits
• Codec Module Upgrade Kit Contents
• Electrostatic Discharge Precautions
• Codec Installation or Replacement Process
• Legal Notices
Upgrade Kits
Your codecs were most likely purchased as part of an “upgrade” kit. However, in the event that you are performing a codec “cross-grade” (e.g., swapping out the codecs in your system for different ones) the codecs might have been purchased separately.
Some Avid Upgrade kits contain their own detailed instructions on how to perform the codec upgrade specific to that kit.
Once codec upgrades are performed, the hardware capabilities and functionality of your system are also updated to provide you with the desired video formats using the new codecs.
AirSpeed 5000 and AirSpeed | 5500 Upgrade kits currently available include the following:
• AirSpeed 5000 - Two to Four Channel Upgrade Kit (for AVC-Intra or MPEG-2 HD). This upgrade kit is delivered in two boxes, and includes the AirSpeed 5000 / AirSpeed 5500 Two to Four Channel Upgrade Guide:
- AirSpeed 5000 - Two to Four Channel Upgrade Kit
- AirSpeed 5000 - Codec Module Upgrade Kit (AVC-Intra or MPEG-2 HD)
• AirSpeed 5500 - Two to Four Channel Upgrade Kit (for AVC-Intra or MPEG-2 HD). This upgrade kit is delivered in two boxes, and includes the AirSpeed 5000 / AirSpeed 5500 Two to Four Channel Upgrade Guide:
- AirSpeed 5500 - Two to Four Channel Upgrade Kit
- AirSpeed 5500 - Codec Module Upgrade Kit (AVC-Intra or MPEG-2 HD)
• AirSpeed 5000 - Codec Module Upgrade Kit (XAVC-Intra or MPEG-2 HD) This upgrade kit is delivered in one box, and provides a link to installation instructions (This guide).
• AirSpeed 5000 Base to AirSpeed | 5500 Upgrade Kit (for MPEG-2 HD) This upgrade kit includes a drive panel, and provides a link to installation instructions (This guide).
• AirSpeed 5000 Base to AirSpeed | 5500 (2 Channel) Upgrade Kit (for AVC-Intra) This upgrade kit includes a drive panel, and provides a link to installation instructions (This guide).
• AirSpeed 5000 Base to AirSpeed | 5500 (4 Channel) Upgrade Kit (for AVC-Intra) This upgrade kit includes a drive panel, and provides a link to installation instructions (This guide).
• AirSpeed 5000 Base to AirSpeed | 5500 (2 Channel) Upgrade Kit (for XAVC-Intra) This upgrade kit includes a drive panel, and provides a link to installation instructions (This guide).
2

Codec Module Upgrade Kit Contents
• AirSpeed 5000 Base to AirSpeed | 5500 (4 Channel) Upgrade Kit (for XAVC-Intra) This upgrade kit includes a drive panel, and provides a link to installation instructions (This guide).
Codec Module Upgrade Kit Contents
Depending on whether you are upgrading a AirSpeed 5000 or AirSpeed 5500 system, you will receive different codecs.
Codecs Provided for AirSpeed 5000 Upgrades
Upgrades to AirSpeed 5000 Servers are shipped with either Sony MSQ-201 or Panasonic Aero codec modules, depending on the desired formats.
• Sony MSQ-201 codec modules support MPEG-2 HD formats.
• Panasonic Aero codec modules support AVC-Intra formats.
Module Format Examples
Sony MSQ-201 MPEG-2 HD (2) Sony MSQ-201 Codec Modules
(4) Screws are also included
n When performing a two to four channel upgrade, the two (2) MSQ-201 modules are to be placed on the new Video I/O board.
Panasonic Aero AVC-Intra (2) Panasonic Aero Codec Modules
(4) Screws are also included
See below for examples of each:
n When performing a two to four channel upgrade, the two (2) Aero modules are to be placed on the new Video I/O board.
3

Electrostatic Discharge Precautions
Codecs Provided for AirSpeed 5500 Upgrades
Upgrades to AirSpeed 5500 Servers are shipped with either Sony MSQ-211 or Panasonic Dyna Modules, depending on the desired formats.
• Sony MSQ-211 codec modules support MPEG-2 HD and XAVC-Intra formats
• Panasonic Dyna codec modules support AVC-Intra and AVC-LongG formats
n The XAVC-Intra format is only supported through the purchase of a software license.
Electrostatic Discharge Precautions
Electrostatic discharge (ESD) can damage disk drives, cards, and other parts. Avid recommends that you perform all procedures in this chapter only at an ESD workstation. If one is not available, provide some ESD protection by wearing an anti-static wrist strap attached to chassis ground (any unpainted metal surface) on your server when handling parts.
ESD and handling PCIe Cards
Always handle cards carefully. They can be extremely sensitive to ESD. Hold cards only by their edges. After removing a card from its protective wrapper or from the server, place the card component side up on a grounded, static free surface. Use a conductive foam pad if available but not the card wrapper. Do not slide the card over any surface.
Module Format Contents / Examples
Sony MSQ-211 MPEG-2 HD
XAVC-Intra (must purchase software license)
(2) Sony MSQ-211 Codec Modules:
(4) Screws are also included
n When performing a two to four channel upgrade, the two (2) MSQ-211 modules are to be placed on the new Video I/O board.
Panasonic Dyna AVC-Intra
AVC-LongG (software license included)
(2) Panasonic Dyna Codec Modules:
(4) Screws are also included
n When performing a two to four channel upgrade, the two (2) Dyna modules are to be placed on the new Video I/O board.
4

Codec Installation or Replacement Process
Codec Installation or Replacement Process
This section contains information on how to install or replace the codecs in an AirSpeed 5000 or AirSpeed 5500 server. Some of the tasks you will need to perform include the following:
• Remove the existing Video I/O board(s) from your AirSpeed 5000 server.
n 2-channel model servers will only have one VIO board (VIO 1).
• Attach two Codec modules to each Video I/O board.
• Re-insert the Video I/O board(s) (with the new codecs) into the chassis.
• Obtain and activate any licenses that are required for your codecs.
This checklist contains the necessary tasks required to install or replace codecs in AirSpeed 5000 or AirSpeed 5500 model servers.
b Remove the Server from the rack. More information on how to do this is described in the topic “Securing the Avid AirSpeed 5000 Server in a Rack” in the AirSpeed 5000 / AirSpeed | 5500 Setup Guide.
b Remove the Server cover as described in the topic “Removing the Server Main Cover” on page 6.
b Remove any existing Video I/O boards from the server, as described in the topic “Removing the Video I/O Boards” on page 6.
b Remove the existing codec modules (if any) from the Video I/O board(s), as described in the topic “Removing Existing Codec Modules from the Video I/O Board(s)” on page 10.
b Attach the (2) Codec modules to each Video I/O board as necessary. For more information, see the topic “Attaching the Codec Modules to the Video I/O Boards” on page 12.
b Replace the Video I/O board(s) into the server, as described in the topic “Replacing the Video I/O Board(s) in the Chassis” on page 13.
b Replace the server main cover as described in the topic “Replacing the Server Main Cover” on page 17.
b Return the Server to the rack. More information is described in the topic “Securing the Avid AirSpeed 5000 Server in a Rack” in the AirSpeed 5000 / AirSpeed | 5500 Setup Guide.
b Connect your power and other cables to your AirSpeed 5000 server. for more information, see the topic “Cabling Up the AirSpeed 5000 Server” in the AirSpeed 5000 / AirSpeed | 5500 Setup Guide.
b Power on your AirSpeed 5000 or AirSpeed 5500 server, as described in the topic “Turning On the Server” on page 18.
b Reinstall your AirSpeed 5000 application software (minimum version 2.7.4), as described in the topic “Reinstalling the AirSpeed 5000 Application Software” on page 18.
b Obtain and activate any licenses that are required for you new codecs, as described in “Obtaining and Activating Codec License(s)” on page 21.
5

Codec Installation or Replacement Process
Removing the Server Main Cover
The AirSpeed 5000 or AirSpeed 5500 server must be operated with the chassis cover in place to ensure proper cooling. However, you will need to remove the main cover to add or replace components inside of the server (Video I/O board set). Before removing the main cover, power down the server and unplug all peripheral devices and the AC power cables.
n A nonskid surface or a stop behind the server may be needed to prevent the server from sliding on your work surface.
To remove the server main cover:
1. Observe the safety precautions described in “Electrostatic Discharge Precautions” on page 4 and “Safety and Regulatory Information” in the AirSpeed 5000 / AirSpeed | 5500 Setup Guide.
2. Turn off all peripheral devices connected to the server. Then, turn off the server.
3. Disconnect the AC power cords.
4. Loosen the thumbscrews on the back cover, and slide the cover back to remove it from the chassis.
The following diagram shows the location of the two (2) thumbscrews on the rear of the server.
5. Remove the main cover, and set it in a safe place.
Removing the Video I/O Boards
In order for you to insert the codec modules onto Video I/O boards, you must first remove any Video I/O board(s) from the server.
n For 4-channel model servers, you must remove both Video I/O boards.
n For 2-channel model servers, you only have to remove the single (top) Video I/O board.
For future reference, note the following Video I/O board locations:
• VIO 1 is the top Video I/O board in the chassis
• VIO 2 is the bottom Video I/O board in the chassis.
n Before removing Video I/O boards, the system should be taken offline and powered down.
If you have purchased your codecs via an upgrade kit, make sure you have the kit available. For more information, see “Codec Module Upgrade Kit Contents” on page 3.
Two (2) Thumbscrews
6

Codec Installation or Replacement Process
To remove the VIO board(s) from the chassis:
1. Observe the safety precautions described in “Electrostatic Discharge Precautions” on page 4 and “Safety and Regulatory Information” in the AirSpeed 5000 / AirSpeed | 5500 Setup Guide.
2. Power down the server and unplug all peripheral devices and the AC power cables.
3. Remove the server main cover. For instructions, see “Removing the Server Main Cover” on page 6.
4. Disconnect any cables attached to any add-in cards.
5. Loosen the thumbscrews on the back cover, and slide the cover back to remove it from the chassis.
The following diagram shows the location of the two (2) thumbscrews on the rear of the server.
6. Loosen the thumbscrew on the Card guide, and slide it over to remove it from the chassis.
The following diagram shows the location of the Card guide thumbscrew.
Two (2) Thumbscrews
Card Guide thumbscrew
7

Codec Installation or Replacement Process
7. To disconnect the top Video I/O board 1 (VIO 1), do the following:
a. Remove the Power Harness (yellow and black cable) from the Video I/O board.
b. Remove the two SATA (red) cables from the Video I/O board.
n Before removing the SATA cables, it’s a good idea to observe how the SATA cables are connected (Top to Top, and Bottom to Bottom)
8. (Option: For 4-channel model servers) Repeat Step 7 to disconnect the bottom Video I/O board (VIO 2).
Power Harness (yellow and black)
SATA Cables (red)
8

Codec Installation or Replacement Process
9. Release the Hold Down Bracket using the thumbscrews, and then slide it out of the chassis.
10. Remove the Board Locking Bracket by loosening the thumbscrews, and sliding the bracket up, and out of the chassis.
11. Gently lift the top Video I/O board (VIO 1) off of the riser card and out of the chassis.
12. (Option: For 4-channel model servers) Gently lift the bottom Video I/O board (VIO 2) off of the riser card and out of the chassis.
13. The next step is to remove any Codec modules from each Video I/O board that was removed. For more information, see “Removing Existing Codec Modules from the Video I/O Board(s)” on page 10.
Hold Down Bracket and thumbscrew
Board Locking Bracket
Thumbscrews
9

Codec Installation or Replacement Process
Removing Existing Codec Modules from the Video I/O Board(s)
This topic contains information on how to remove any existing codec modules from each Video I/O board that is currently in the server. You will be replacing these with the new codecs that you have purchased for your server.
n This procedure must be performed when upgrading an AirSpeed 5000 server to an AirSpeed 5500 server.
To remove the Codec modules from each Video I/O board:
1. Locate Video I/O board #1 (VIO 1), and place it component side up (with the standoffs showing).
2. Using the supplied set screws and a #2 Phillips head screwdriver, do the following:
a. Remove the screws securing the codecs to the Video I/O board.
b. Place the codec aside.
3. (Option: For 4-channel model servers only) Locate Video I/O board #2 (VIO 2), and place it component side up (with the standoffs showing).
Codecs secured to Video I/O Board
10

Codec Installation or Replacement Process
4. Using the supplied set screws and a #2 Phillips head screwdriver, do the following:
a. Remove the screws securing the codecs to the Video I/O board
b. Place the codec aside.
c. (Option: For 4-channel model servers only) Repeat Step 5 for the second codec.
When both codecs are removed from Video I/O board, it will look like this:
5. The next step is to attach the Codec modules onto each Video I/O board that was removed. Fro more information, see “Attaching the Codec Modules to the Video I/O Boards” on page 12.
Standoffs for codecStandoffs for codec
11

Codec Installation or Replacement Process
Attaching the Codec Modules to the Video I/O Boards
This topic contains information on how to attach two (2) codec modules to each Video I/O board.
n There are two codec modules for each VIO board. When upgrading 4-channel model servers, you must have four codec modules (two per upgrade kit).
To attach the Codec modules to each Video I/O board:
1. Open the package containing the new codec modules. If the codec modules were purchased as part of an Avid “Upgrade” kit, open the Upgrade package that contains the codec modules, and place them on your workspace.
2. Locate Video I/O board #1 (VIO 1), and place it component side up (with the standoffs showing).
3. Using the supplied set screws and a #2 Phillips head screwdriver, do the following:
a. Align the holes in the codec to the standoffs on the Video I/O board
b. Firmly attach the first codec to the connector on the Video I/O board.
n Codecs can only be placed one way.
c. Repeat Step 3 for the second codec.
4. (Option: For 4-channel model servers only) Locate Video I/O board #2 (VIO 2), and place it component side up (with the standoffs showing).
Standoffs for codecStandoffs for codec
12

Codec Installation or Replacement Process
5. Using the supplied set screws and a #2 Phillips head screwdriver, do the following:
a. Align the holes in the codec to the standoffs on the Video I/O board
b. Firmly, attach the first codec to the connector on the Video I/O board.
n Codecs can only be placed one way.
c. Repeat Step 5 for the second codec.
When both codecs are screwed down to the Video I/O board, it will look like this:
6. The next step is to replace the Video I/O board(s) (with the new codec modules installed) back into the server. For more information, see “Replacing the Video I/O Board(s) in the Chassis” on page 13.
Replacing the Video I/O Board(s) in the Chassis
This topic contains information on how to replace the Video I/O boards in the AirSpeed 5000 or AirSpeed 5500 server chassis.
To replace the Video I/O boards into the chassis:
1. Observe the safety precautions described in the topic “Electrostatic Discharge Precautions” on page 4 and the “Safety and Regulatory Information” topic in the AirSpeed 5000 / AirSpeed | 5500 Setup Guide.
2. Connect the (2) two eight inch SATA Internal cables to the slots (top and bottom) in the Multi I/O Expansion card.
Codecs secured to Video I/O Board
13

Codec Installation or Replacement Process
3. (Option: for 4-Channel model servers only) Gently replace the bottom Video I/O board (VIO 2) into the riser card by doing the following:
a. Connect the two SATA cables and Power harness for Video I/O board (VIO 2) as follows:
b. Attach the two SATA (red cables with black connectors) to Video I/O board (VIO 2).
c. Attach the Power harness (yellow and black cable) to Video I/O board (VIO 2) that you just installed as shown.
4. Gently replace the top Video I/O board (VIO 1) into the riser card following the same directions as the bottom VIO.
a. Reattach the two SATA (red) cables to the top Video I/O board (VIO 1).
14

Codec Installation or Replacement Process
b. Attach the Power harness (yellow and black cable) to the top Video I/O board (VIO 1).
When you are done, make sure the SATA cables are connected (Top to Top, and Bottom to Bottom) as shown in the following illustration:
5. Replace the Board Locking Bracket by sliding the bracket down into the chassis, and tightening the thumbscrews.
Board Locking Bracket
Thumbscrews
15

Codec Installation or Replacement Process
6. Replace the Hold Down Bracket by sliding it back into place. Once in place, tighten the thumbscrew.
n Lift the LSI SAS cable that goes along the side of the chassis, so that the Hold Down bracket sits at the bottom of the chassis in its slot, then, tighten the thumbscrew.
7. Reattach the Card guide, and tighten the thumbscrew.
n When reattaching the Card Guide, make sure both Video I/O boards and the Auxiliary board (bottom) are secured in their respective slots.
8. Replace the server main cover, and tighten the thumbscrews. For more information, see “Replacing the Server Main Cover” on page 17.
Hold Down BracketLSI SAS Cable Hold Down Bracket slots
16

Codec Installation or Replacement Process
Replacing the Server Main Cover
The AirSpeed 5000 or AirSpeed 5500 server must be operated with the chassis cover in place to ensure proper cooling. However, you had to remove the main cover to add or replace components inside of the server (Video I/O board set).
n A nonskid surface or a stop behind the server may be needed to prevent the server from sliding on your work surface.
To replace the server main cover:
1. Place the main cover over the server system so that the side edges of the cover sit just outside the server system sidewalls.
2. Slide the main cover forward until it fits in place.
3. Tighten the rear thumbscrews.
4. Reconnect all peripheral devices and the AC power cords.
5. Do one of the following:
t If you have purchased the “AirSpeed 5000 Base to AirSpeed | 5500 Upgrade (for MPEG-2 HD, AVC-Intra, or XAVC-Intra) kit, you need to attach the AirSpeed 5500 drive panel to the front of the chassis. For more information, see “(Option) Attaching the AirSpeed | 5500 Drive Panel” on page 17.
t If you installed new codecs in your server, but did not upgrade the server model, go to the topic “Turning On the Server” on page 18
(Option) Attaching the AirSpeed | 5500 Drive Panel
If you are upgrading your server from an AirSpeed 5000 to an AirSpeed 5500, you would have received an AirSpeed | 5500 drive panel. This is to identify this server as having the AirSpeed 5500 hardware upgrade performed, including the additional functionality available only on the AirSpeed 5500 server.
n A nonskid surface or a stop behind the server may be needed to prevent the server from sliding on your work surface.
To attach the AirSpeed | 5500 Drive Panel:
1. Remove the AirSpeed 5500 drive panel from the upgrade kit.
2. Slide the old AirSpeed 5000 drive panel out from the front of the server.
3. Slide the new AirSpeed 5500 drive panel into it’s place.
4. The next step is to turn on the server. For more information, see “Turning On the Server” on page 18.
17

Codec Installation or Replacement Process
Turning On the Server
When you turn on the power to your AirSpeed | 5500 server, you must do it in the following order so that it will see all of its connected components.
To turn on the power for each component:
1. Reconnect all peripheral devices and the AC power cords into the server.
2. Make sure to turn on the power to the KVM switch (if using one).
3. Make sure you have all your network cables connected.
4. Push the Power button at the top left on the front of the your server, and wait for the Windows operating system to load.
5. Log onto the server.
n Log on as amsuser and type is-admin as the password.
6. Your next step is to reinstall the AirSpeed 5000 application software.
For more information, see “Reinstalling the AirSpeed 5000 Application Software” on page 18.
Reinstalling the AirSpeed 5000 Application Software
This topic contains information on how to reinstall the AirSpeed 5000 application software. Running this new version will update both the AirSpeed 5000 application software as well as the Avid Interplay Framework Workstation software.
n AirSpeed 5000 application software runs on both AirSpeed 5000 and AirSpeed | 5500 servers.
n When installing or upgrading your AirSpeed 5000 software, you must run the installer when logged into the system from the same network or subnet in which the system is configured. Some remote access or desktop solutions may access the system with different permissions, potentially causing installation and configuration of IIS and SQL components to fail. This is likely to be an issue when attempting to update a system via an Internet-based remote solution that does not use a direct VPN connection.
Before beginning the installation process, be sure to close all running AirSpeed 5000 software instances on the server. The most convenient way to do this is to close the Monitor application. When closing the Monitor application, you will see a dialog box asking you to confirm that you want the AirSpeed 5000 application(s) closed. By selecting ‘Yes’, the AirSpeed 5000 application(s) will be closed and will not restart automatically.
n When installing a newer version of AirSpeed 5000, you can decide to manually uninstall the previous version by navigating to the “Programs and Features” control panel and removing the program. Once this has been completed, the expected version of software can be installed successfully.
n Make sure that you only close AirSpeed 5000 software applications when they are idle, with no records, playouts or transfers in progress.
18

Codec Installation or Replacement Process
To upgrade your system and software version:
1. Run the AvidAirSpeed5000Setup.exe installer. The installer:
t Updates the Avid Interplay Framework Workstation software, if necessary.
t Un-installs the previous AirSpeed 5000 software version.
t Reboots the system. You must click Yes to restart.
t Installs the new AirSpeed 5000 software version.
2. When running the installer, do the following:
t Select Next when prompted.
t Choose Install when prompted on any Hardware Device dialog boxes.
t Click to “accept” the EULA (End User License Agreement).
3. When finished, the system will perform a hardware checkup, and will update your system, if necessary.
4. If no hardware updates are required, the AirSpeed 5000 application and Transfer Manager application will launch as expected. However, if hardware updates are required, the system might restart or power down. In the event the system powers down, you might need to manually power ON your system.
19

Codec Installation or Replacement Process
5. Perform System Diagnostics to make sure your system hardware is healthy and working properly. This is done by doing one of the following:
t Navigate to C:\Program Files (x86)\Avid\Avid AirSpeed\Utilities\DiagnosticUtilities, and select Airspeed5000Test.exe.
t From the desktop, locate the Support Apps folder, and select Airspeed5000Test.exe
The Avid AirSpeed 5000 Hardware Test dialog box opens. The version shown in the title bar of the following screen example is [01.10]. You might have a later version, and therefore, your values might be different.
n The example shown is for a AirSpeed | 5500 4-channel server. AirSpeed | 5500 2-channel servers only contain a single Video I/O card (Card 1), therefore they would not display information for Card 2.
For more information on System Diagnostics, see the topic “Performing System Diagnostics” in the AirSpeed 5000 / AirSpeed | 5500 Setup Guide.
6. To verify that the new codecs have been installed correctly, the Codec Slot 1, (and Codec Slot 2) fields should display the names of the newly installed codecs. For example, if you installed XAVC-Intra codecs, the fields would contain the words “MPEG-2/XAVC”. If they still just displayed “MPEG-2”, then the new codec was not installed in that slot. You must go back and reinstall it, or contact Customer Support.
For more information, see “Video I/O Card Field Codec Slot Examples” on page 21.
20

Codec Installation or Replacement Process
Video I/O Card Field Codec Slot Examples
This topic contains information regarding codec types available for the AirSpeed 5000 or AirSpeed | 5500 model server.
Obtaining and Activating Codec License(s)
Now that your server is equipped with the hardware features (codecs), in order to utilize the capabilities of your new codecs, you need to obtain licenses to activate their functionality on this server.
To obtain and activate Additional Licenses:
1. Contact your Avid Sales representative to obtain the additional licenses. Once you have the license(s), and have completed the hardware upgrade, you can activate the license(s).
2. License activations are done from the Activation Page of the AirSpeed 5000 Management Console.
For more information, see the topic “The Activation Page” in the AirSpeed 5000 / AirSpeed | 5500 Administrator’s Guide or AirSpeed 5000 Management Console Online Help.
If Your Server Has This Codec Module Codec Slot 1 and 2 Field Display this Value
Sony MSQ-201 for MPEG-2 HD MPEG-2
Panasonic Aero for AVC-Intra AVC-I
Sony MSQ-211 for MPEG-2 HD (and XAVC-Intra with software license)
MPEG-2/XAVC
Panasonic Dyna for AVC-Intra (and AVC-LongG with software license)
AVC-Ultra
21

Legal Notices
Legal Notices
This product may be protected by one or more U.S. and non-U.S patents. Details are available at www.avid.com/patents.
No part of this document may be reproduced or transmitted in any form or by any means, electronic or mechanical, including photocopying and recording, for any purpose without the express written permission of Avid Technology, Inc.
Copyright © 2016 Avid Technology, Inc. and its licensors. All rights reserved.
Portions of this product were created using LEADTOOLS © 1991-2002, LEAD Technologies, Inc. ALL RIGHTS RESERVED. Portions of this product are licensed under US patent 5,327,254 and foreign counterparts.
Portions Copyright 2003-2007 of MOG Solutions.
Trademarks
Avid, the Avid Logo, Avid Everywhere, Avid DNXHD, Avid DNXHR, Avid Nexis, AirSpeed, Eleven, EUCON, Interplay, iNEWS, ISIS, Mbox, MediaCentral, Media Composer, NewsCutter, Pro Tools, ProSet and RealSet, Maestro, PlayMaker, Sibelius, Symphony, and all related product names and logos, are registered or unregistered trademarks of Avid Technology, Inc. in the United States and/or other countries. The Interplay name is used with the permission of the Interplay Entertainment Corp. which bears no responsibility for Avid products. All other trademarks are the property of their respective owners. For a full list of Avid trademarks, see: http://www.avid.com/US/about-avid/legal-notices/trademarks.
Avid AirSpeed 5000 / AirSpeed 5500 Server Codec Installation Guide • 9320-70046-00 Rev C • October 21, 2016 • 10/21/16
22