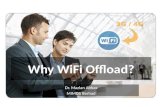AirCard 785 Mobile Hotspot Quick Start Guide · 2015. 1. 23. · WiFi offload is enabled while the...
Transcript of AirCard 785 Mobile Hotspot Quick Start Guide · 2015. 1. 23. · WiFi offload is enabled while the...

Quick Start
AirCard 785Mobile Hotspot

2
Meet Your HotspotBefore you connect your hotspot, familiarize yourself with its LCD screen, icons, buttons, and connectors.
Buttons and Connectors
Status LEDThe status LED indicates data connection status:
• Blue, slow blink. Ready.• Blue, double blink. Transferring data.• Amber, slow blink. The hotspot is not
connected to the network. For more information, see Why can’t my hotspot connect to the Internet? on page 15.
Micro USB portAntenna connector
Status LED

3
Navigation Button
Press the Navigation button to cycle through the LCD screens.
Power ButtonPress and hold the Power button for two seconds to power the hotspot on, five seconds to turn the hotspot off.
LCD ScreenThe LCD screen displays icons, data usage, your WiFi name, and your WiFi password.
Navigation button Power button

4
Icon Description
1 bar. The hotspot signal is weak.
5 bars. The hotspot signal is strong.
Available network technology; varies by service provider coverage.
Blue/white. WiFi offload is enabled while the hotspot is connected to WiFi.
Gray. WiFi offload is enabled while the hotspot is not connected to WiFi.
Solid arrows display when the hotspot is transmitting data.
System alerts require attention.
You received new SMS messages.
The percentage of remaining battery charge.
The battery charge is less than 5%.
Purple. WiFi is active.
Gray. WiFi is inactive.
The number indicates the number of devices that are connected.

5
Set Up Your HotspotBefore you connect to your hotspot, you must insert a micro-SIM card, power up the hotspot, and charge your battery.
Note: To obtain a micro-SIM card, contact your Internet service provider.
¾ To insert the micro-SIM card:1. Remove the back cover using the
thumb catch on the corner of the hotspot.
2. Remove the battery.
3. Insert the micro-SIM card.

6
4. Ensure that the micro-SIM card is seated securely.
5. Reinstall the battery.If the battery does not install easily, check the orientation.
6. Replace the cover.
¾ To power on your hotspot:Press and hold the Power button until the LCD screen lights.
¾ To recharge your battery:1. Connect the micro-USB cable to your
hotspot.
2. Connect the other end of the cable to the USB port on your computer or other device.
Note: Your battery comes partially charged.
¾ To connect to your mobile hotspot:1. Ensure that WiFi is enabled on your
computer or other device.
2. On your computer or other device, search for WiFi networks:• For Windows devices, click the
Internet Access icon.• For Mac devices, from the WiFi
menu, select the network.

7
• For tablets, look for a settings option.
3. Select the WiFi name displayed on your LCD screen.
4. Enter the WiFi password exactly as it appears on the LCD screen.Passwords are case-sensitive.When a computer or mobile device connects to the hotspot, a 1 displays beside the WiFi icon on the LCD screen.
Note: For you to connect to the mobile broadband network, your SIM account must be active. If you use a prepaid or pay-as-you-go micro-SIM, the account balance must be positive.
5. If desired, launch your web browser and visit http://netgear.aircard to personalize your settings. The hotspot is completely secured using its default security settings.
Note: If you see a message indicating that the mobile broadband is disconnected, you might need to add an APN. For information about adding APNs, refer to the user manual.

8
Hotspot Web PageOn the hotspot web page, you can do the following:
• Change the WiFi SSID, WiFi password, admin password, and WiFi encryption
• Set autoconnect options• View data usage• Read SMS messages• View alerts• View and change other settings• Check device status
¾ To access your hotspot web page:1. Launch a web browser from a
computer or WiFi device that is connected to the network.
2. Enter http://netgear.aircard.
3. Enter the administrator login password.The default password is password.The hotspot web page displays.

9
Change Security SettingsThe WiFi network name and admin password provide security. Your mobile hotspot comes with a randomly generated and secured WiFi network name (SSID) and password that you can continue to use as is. Read this section if you want to change your security settings.
¾ To change the WiFi network name:1. Launch a web browser from a
computer or WiFi device that is connected to the hotspot.
2. Enter http://netgear.aircard.
3. Enter the administrator login password.The default password is password.The hotspot web page displays.
4. Select WiFi > Options.
5. Enter a new WiFi network name.
6. Click the Submit button.
¾ To change the WiFi password:1. Launch a web browser from a
computer or WiFi device that is connected to the hotspot.
2. Enter http://netgear.aircard.The hotspot web page displays.

10
3. Enter the administrator login password.The default password is password.The hotspot web page displays.
4. Select WiFi > Options. The WiFi options screen displays.
5. Enter a new WiFi password.If you change your password, be sure to keep a record of it and store it in a safe place.
6. Click the Submit button.Your changes are saved.

11
Connect DevicesYou can add devices to your network using a WiFi network manager or WPS if the device has WPS capability.
Note: WPS enables you to connect WPS-enabled devices to a WiFi network without using a keyboard.
¾ To connect additional WiFi-capable devices:
1. Open the WiFi network manager on your computer or other WiFi device (smartphones, tablets, media players, cameras, and so on).
2. Select the WiFi network name displayed on the LCD screen.
3. Enter the WiFi password displayed on the LCD screen.
4. Launch your browser.

12
¾ To connect with devices using WPS:1. Press the Power or Navigation button
to awaken the LCD screen.
2. Press the Navigation button until WPS setup screen displays.
3. To activate WPS, press the Power button.
4. Within two minutes, press the WPS button on the device that you want to connect to your WiFi network.The hotspot and the WiFi device automatically communicate and establish a connection.

13
Monitor Data UsageYou can monitor data usage using either the LCD screen or the web page. Visit the hotspot web page to configure your monthly data usage.
¾ To view data usage on the LCD screen:Awaken the LCD screen by pressing either the Power or the Navigation button.
¾ To configure your monthly data usage:
1. Launch a web browser from a computer or WiFi device that is connected to the hotspot.
2. Enter http://netgear.aircard.
3. Enter the administrator login password.The default password is password.
4. Under Billing Cycle, enter the monthly start date when your monthly data usage will automatically reset.

14
Frequently Asked QuestionsShould I change my access point name (APN)?
You do not need to change or set up your APN if your mobile broadband service is working.
You do need to change your APN if an alert displays on the LCD screen either prompting you to do so, or asking you to confirm the APN settings by accessing the hotspot web page.
Note: For information about APNs, refer to the user manual.
How do I go back to the hotspot web page?
Launch a web browser from a computer or WiFi device that is connected to the network and enter http://netgear.aircard or http://192.168.1.1.
What is my admin password?
The default administrator login password is password.

15
What do I do if I changed the WiFi password or administrator login password and then forgot it?
Reset the hotspot to the factory defaults. To reset the hotspot, press and hold the Navigation and Power buttons for five seconds.
Why can’t my hotspot connect to the Internet?
Confirm that your device is able to connect to your hotspot:
• Verify that you are connecting with the correct WiFi SSID and password.
• Check WiFi card stability by turning the WiFi on the computer or WiFi device off and then back on.
• Restart your computer and restart any WiFi device that is connected to the hotspot.
• Connect with another computer or WiFi device.
• Turn off your hotspot, remove the battery, wait 10 seconds, return the battery, and power on your hotspot.Confirm that your hotspot is connected to the Internet.

16
Note: If you do not see the data activity icons , your hotspot is not connected to the Internet.
If your hotspot is not connected to the Internet, do the following:
• Check the alerts screen and resolve any outstanding issues.
• If you are using a new micro-SIM card for the first time, confirm that your micro-SIM’s APN and credentials are configured properly. Visit http://netgear.aircard and check your settings.
• Check your account details with your Internet service provider to see if your recharge credit expired.
• You might need to add an APN. For more information, refer to the user manual.
Why can’t I power on my hotspot?
Ensure that the battery is inserted in the hotspot and that it is fully charged or is charging.

17
AccessoriesThe availability of the following accessories varies depending on your market:
Ethernet and antenna charging cradle. A cradle provides in-dock hotspot charging and an Ethernet port and can enhance 3G/4G performance in areas with poor coverage.
Extended battery. The extended battery is rechargeable and lasts for up to 16 hours of active use.
WiFi range extender. An extender broadens your network coverage so that you can stay connected in every corner of your home and office.
Antennas. Antennas extend signal strength and range indoors or in fringe network areas.
For more information, visit http://www.netgear.com/aircardaccessories.

18
Technical SpecificationsTechnical Specifications
Network and band frequency
LTE TDD. Band 40 (2300 MHz)
3G WCDMA. 2100 MHz
2G GSM. 900/1800 MHz
WiFi connections
Up to 15 users
Dimensions (W×H×D)
110 x 69 x 14.6 mm
4.3 x 2.7 x 5.75 inches
Weight 127 g
External antenna ports
TS9
Standby time
Up to 300 hours
Operating systems
Windows® 8.1, 8, Windows 7,
Vista SP2, and XP SP3
Mac OS 10.6.8 and later

19
NETGEAR AirCard App
Download the complimentary mobile app from www.netgear.com/AirCardApps. Use this app to view your hotspot’s settings, connection status, and data usage information from your smartphone or tablet.

NETGEAR, Inc.350 East Plumeria Drive
San Jose, CA 95134, USA
SupportThank you for purchasing this NETGEAR product.
After installing your device, locate the serial number on the label of your product and use it to register your product at https://my.netgear.com.
You must register your product before you can use NETGEAR telephone support. NETGEAR recommends registering your product through the NETGEAR website.
For product updates and web support, visit http://support.netgear.com.
NETGEAR recommends that you use only the official NETGEAR support resources.
You can get the user manual online at http://downloadcenter.netgear.com or through a link in the product’s user interface.
Trademarks© NETGEAR, Inc. NETGEAR and the NETGEAR Logo are trademarks of NETGEAR, Inc. Any non-NETGEAR trademarks are used for reference purposes only.
ComplianceFor regulatory compliance information, visit http://www.netgear.com/about/regulatory/.
See the regulatory compliance document before connecting the power supply.
December 2014