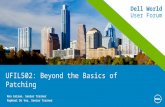Air Gap Windows Patching Guide
Transcript of Air Gap Windows Patching Guide

HEAT EMSS: Air Gap 8.4Windows Patching GuideMay 31, 2016

Chapter 0: Title Page
NoticesCopyright Information
Lumension Security Inc.,8660 East Hartford Drive, Suite 300Scottsdale, AZ 85255Phone: +1 888.725.7828Fax: +1 480.970.6323E-mail: [email protected]
Copyright© 1999-2016; Lumension Security, Inc.; all rights reserved. Covered by one or more of U.S. Patent Nos. 6,990,660, 7,278,158, 7,487,495, 7,823,147, 7,870,606, and/or 7,894,514; other patents pending. This manual, as well as the software described in it, is furnished under license. No part of this manual may be reproduced, stored in a retrieval system, or transmitted in any form – electronic, mechanical, recording, or otherwise – except as permitted by such license.
LIMITATION OF LIABILITY/DISCLAIMER OF WARRANTY: LUMENSION SECURITY, INC. (LUMENSION) MAKES NO REPRESENTATIONS OR WARRANTIES WITH REGARD TO THE ACCURACY OR COMPLETENESS OF THE INFORMATION PROVIDED IN THIS MANUAL. LUMENSION RESERVES THE RIGHT TO MAKE CHANGES TO THE INFORMATION DESCRIBED IN THIS MANUAL AT ANY TIME WITHOUT NOTICE AND WITHOUT OBLIGATION TO NOTIFY ANY PERSON OF SUCH CHANGES. THE INFORMATION PROVIDED IN THIS MANUAL IS PROVIDED “AS IS” AND WITHOUT WARRANTY OF ANY KIND, INCLUDING WARRANTIES OF MERCHANTABILITY AND FITNESS FOR A PARTICULAR PURPOSE. THE INFORMATION PROVIDED IN THIS MANUAL IS NOT GUARANTEED OR WARRANTED TO PRODUCE ANY PARTICULAR RESULT, AND THE ADVICE AND STRATEGIES CONTAINED MAY NOT BE SUITABLE FOR EVERY ORGANIZATION. NO WARRANTY MAY BE CREATED OR EXTENDED WITH RESPECT TO THIS MANUAL BY SALES REPRESENTATIVES OR WRITTEN SALES MATERIALS. LUMENSION SHALL NOT BE LIABLE TO ANY PERSON WHATSOEVER FOR ANY LOSS OF PROFIT OR DATA OR ANY OTHER DAMAGES ARISING FROM THE USE OF THIS MANUAL, INCLUDING BUT NOT LIMITED TO DIRECT, INDIRECT, SPECIAL, INCIDENTAL, CONSEQUENTIAL, OR OTHER DAMAGES.
2

Trademark Information
Lumension®, Lumension® Endpoint Management and Security Suite, Lumension® Endpoint Management Platform, Lumension® Patch and Remediation, Lumension® Enterprise Reporting, Lumension® Security Configuration Management, Lumension® Content Wizard, Lumension® AntiVirus, Lumension® Wake on LAN, Lumension® Power Management, Lumension® Application Control, Lumension® Device Control, Lumension® Endpoint Security, Lumension® Intelligent Whitelisting, PatchLink®, PatchLink®Update™, their associated logos, and all other Lumension trademarks and trade names used here are the property of Lumension Security, Inc. or its affiliates in the U.S. and other countries.
RSA Secured® is a registered trademark of RSA Security Inc.
Apache is a trademark of the Apache Software Foundation.
In addition, any other companies' names, trade names, trademarks, and products mentioned in this document may be either registered trademarks or trademarks of their respective owners.
Feedback
Your feedback lets us know if we are meeting your documentation needs. E-mail the HEAT Software Technical Publications department at [email protected] to tell us what you like best, what you like least, and to report any inaccuracies.
3

Chapter 0: Title Page
Contents
Contents 4
Requirements 5
Air Gap Software Requirements 6
Air Gap Checklist 7
Windows Patch Configuration for Air Gap 9
Air Gap Provider: Windows Patch Configuration Overview 10
Installing the HCW Server on the Provider 11
Installing the HCW Client on the Provider 14
Air Gap Client: Windows Patch Configuration Overview 15
Installing the HCW Server on the Client 16
Installing the HCW Client on the Client 19
Windows Air Gap Updates 21
Windows Air Gap Update: Creation Overview 22
Replicating With the Global Subscription Service 24
Caching Windows Patches 27
Exporting Windows Patches 32
Copying Windows Patch Metadata 35
Windows Update Installation Overview 36
Importing Windows Patch Content 37
Installing Windows Patch Metadata 39
Appendix 41
Troubleshooting 42
Glossary 43
4

RequirementsBefore beginning installation, review the requirements to make sure you have all the hardware and software necessary for successful use of HEAT EMSS: Air Gap 8.4.
5
Chapter 1

Chapter 1: Requirements
Air Gap Software Requirements
Setting up HEAT Endpoint Management and Security Suite (EMSS) in an air gap network requires additional software created specifically for air gap.
The Air Gap Toolkit
This toolkit includes several tools, utilities, and scripts needed to configure and maintain an EMSS Server that’s disconnected from the Internet.
The Air Gap Toolkit includes:
l Air Gap Hotfix l Air Gap License Tool
o AirGapLicenseTool.exe o AirGapLicenseToolUI.exe
l ImportEndpointManifest.exe l A couple of scripts that configure your EMSS Server running in the air gap network:
o AirGapScript.sql o Dependencies.sql
l HEAT Content Wizard: this tool includes two installable components: o A server installer (HCWServer.msi) o A client installer (HCWClient.msi)
6

Air Gap Checklist
Air Gap Checklist
Before you begin, make sure you have the following materials on hand:
Hardware
☐ 1 TB of open disk space on both the Air Gap Provider and Air Gap Client.
☐ 1 TB USB thumb drive. This portable media is used to move software across the air gap.
As a security best-practice, format the thumb drive to remove any software already on the drive.
HEAT Software
Download the following software from the HEAT Self-Service Portal (https://support.heatsoftware.com).
☐ The Air Gap Toolkit
After you download the software listed above, move it to your USB thumb drive. You’ll be using the software on both the Air Gap Provider and the Air Gap Client.
7


Windows Patch Configuration for Air GapBefore you can patch Windows endpoints operating in an air gap network, you must install some additional software on:
l The Air Gap Provider l The Air Gap Client
These configurations only need to be completed once. After you make these configurations, you likely won't have to complete this process again.
9
Chapter 2

Chapter 2: Windows Patch Configuration for Air Gap
Air Gap Provider: Windows Patch Configuration Overview
If you're going to patch Windows endpoints in your air gap network, extra configuration is required on your Air Gap Provider.
Each procedure listed below is performed from your Air Gap Provider. Review this list to form a basic understanding of each procedure you’ll perform (there will be a similar topic later that provides an overview for the Air Gap Client).
Before you start, review the Air Gap Checklist. Make sure you have all the materials you'll need.
1 Installing the HCW Server on the Provider
Install the HEAT Content Wizard (HCW) Server on your Air Gap Provider. The HCW Server allows you to export patch content from your EMSS Server. You'll use a USB thumb drive to move this patch content to your Air Gap Client later.
2 Installing the HCW Client on the Provider
Install the HEAT Content Wizard (HCW) Client on your Air Gap Provider. The HCW Client is the console that you use to interact with the HCW Server.
10

Installing the HCW Server on the Provider
Installing the HCW Server on the ProviderInstall the HEAT Content Wizard (HCW) Server on your Air Gap Provider. The HCW Server allows you to export patch content from your EMSS Server. You'll use a USB thumb drive to move this patch content to your Air Gap Client later.
To Install the HCW Server on your Air Gap Provider
1. Make sure that the USB thumb drive containing the Air Gap Toolkit is connected. 2. Open Windows Explorer and browse to the USB thumbdrive. 3. Within the thumb drive, browse to HEAT AirGap Toolkit 8.4.0.10\Software.
11

Chapter 2: Windows Patch Configuration for Air Gap
4. Open HCWServer.msi and complete the HEAT Content Wizard Server Setup.
If you receive the following error, refer to Troubleshooting
12

Installing the HCW Server on the Provider
Result: HCW Server is installed.
After you finish: Proceed to Installing the HCW Client on the Provider.
13

Chapter 2: Windows Patch Configuration for Air Gap
Installing the HCW Client on the ProviderInstall the HEAT Content Wizard (HCW) Client on your Air Gap Provider. The HCW Client is the console that you use to interact with the HCW Server.
To Install the HCW Client on your Air Gap Provider
1. Open Windows Explorer and browse to the USB thumbdrive. 2. Within the thumb drive, browse to HEAT AirGap Toolkit 8.4.0.10\Software.
3. Open HCWClient.msi and complete the HEAT Content Wizard Client Setup.
Result: HCW Client is installed.
After you finish: Proceed to Air Gap Client: Windows Patch Configuration Overview.
14

Air Gap Client: Windows Patch Configuration Overview
Air Gap Client: Windows Patch Configuration Overview
To patch Windows endpoints in your air gap network, you must make configurations to your Air Gap Client so that it can receive Windows patches.
Each procedure listed below is performed from your Air Gap Client. Review this list to form a basic understanding of each procedure that you'll perform.
Before you start, review the Air Gap Checklist. Make sure you have all the materials you'll need.
1 Installing the HCW Server on the Client
The HEAT Content Wizard (HCW) Server is also used on your Air Gap Client to import patch content. Install the HCW Server on your Air Gap Client so it can receive patch content updates.
2 Installing the HCW Client on the Client
Install the HEAT Content Wizard (HCW) Client on your Air Gap Client so that you can interact with the HCW Server using a console.
15

Chapter 2: Windows Patch Configuration for Air Gap
Installing the HCW Server on the ClientThe HEAT Content Wizard (HCW) Server is also used on your Air Gap Client to import patch content. Install the HCW Server on your Air Gap Client so it can receive patch content updates.
To Install the HCW Server on your Air Gap Client
1. Make sure that the USB thumb drive containing the Air Gap Toolkit is connected. 2. Open Windows Explorer and browse to the USB thumbdrive. 3. Within the thumb drive, browse to HEAT AirGap Toolkit 8.4.0.10\Software.
16

Installing the HCW Server on the Client
4. Open HCWServer.msi and complete the HEAT Content Wizard Server Setup.
If you receive the following error, refer to Troubleshooting
17

Chapter 2: Windows Patch Configuration for Air Gap
Result: HCW Server is installed.
After you finish: Proceed to Installing the HCW Client on the Client.
18

Installing the HCW Client on the Client
Installing the HCW Client on the ClientInstall the HEAT Content Wizard (HCW) Client on your Air Gap Client so that you can interact with the HCW Server using a console.
To Install the HCW Client on your Air Gap Client
1. Open Windows Explorer and browse to the USB thumbdrive. 2. Within the thumb drive, browse to HEAT AirGap Toolkit 8.4.0.10\Software.
3. Open HCWClient.msi and complete the HEAT Content Wizard Client Setup.
Result: HCW Client is installed.
After you finish: Proceed to Windows Air Gap Updates.
19


Windows Air Gap UpdatesThis chapter guides you through the standard air gap Linux patching workflow.
An Air Gap Update is a bundle of new EMSS content that is moved from the Air Gap Provider to the Air Gap Client. Updates include the software that is used to secure your endpoints in an air gap network. Updates can include any of the following content:
l Windows Patch Content l Linux Patch Content l AntiVirus Definitions
Making an Air Gap Update for Windows consists of two parts:
l Creating an Air Gap Update, which takes place on the Air Gap Provider l Installing an Air Gap Update, which takes place on the Air Gap Client
We recommended making an Air Gap Update every Patch Tuesday, or when a critical security vulnerability is found that needs to be patched immediately.
21
Chapter 3

Chapter 3: Windows Air Gap Updates
Windows Air Gap Update: Creation Overview
This overview summarizes each process required to create an Air Gap Update that includes Windows patch content.
All procedures in this overview are performed from the Air Gap Provider. There will be another overview similar to this one for the process of installing the Update on your Air Gap Client.
Before you start, review the Air Gap Checklist. Make sure you have all the materials you'll need.
1 Replicating With the Global Subscription Service
Begin by initiating a replication with the Global Subscription Service (GSS), which is a cloud service for your EMSS server. You can download the latest:
l License information l System updates l Patch content l AntiVirus definitions
Although this process isn't absolutely required because the Air Gap Provider automatically replicates once daily by default, we recommend replicating before creating an Air Gap Update.
22

Windows Air Gap Update: Creation Overview
2 Caching Windows Patches
After replicating to download the latest Windows patch metadata, you need to download the patch binaries themselves—a process known as caching.
3 Exporting Windows Patches
Use the HEAT Content Wizard to export your Windows patches from the Air Gap Provider to your USB thumb drive.
4 Copying Windows Patch Metadata
Bring your Windows patch metadata over the air gap so that you can view the Windows patches on your Air Gap Client and deploy them. Begin this process by copying the Windows patch metadata on your Provider to a USB thumbdrive.
23

Chapter 3: Windows Air Gap Updates
Replicating With the Global Subscription ServiceBegin by initiating a replication with the Global Subscription Service (GSS), which is a cloud service for your EMSS server. You can download the latest:
l License information l System updates l Patch content l AntiVirus definitions
Although this process isn't absolutely required because the Air Gap Provider automatically replicates once daily by default, we recommend replicating before creating an Air Gap Update.
To Replicate With the GSS
1. From the Air Gap Provider, log into the EMSS Console.
24

Replicating With the Global Subscription Service
2. From the Navigation Menu, select Tools > Subscription Updates.
3. Click Update Now.
4. Make sure System and License Replication is selected and then click OK.
25

Chapter 3: Windows Air Gap Updates
5. Watch the window and wait for patch replication to complete.
After you finish: Continue to Caching Windows Patches.
26

Caching Windows Patches
Caching Windows PatchesAfter replicating to download the latest Windows patch metadata, you need to download the patch binaries themselves—a process known as caching.
To Cache Windows Content
1. Navigate to Review > My Default Patch View.
2. Use the page filters to find the Windows patches that you want to move to your Air Gap Client (in other words, the patches that you're going to cache).
For your initial Air Gap Update, we recommend the following filter settings at a minimum to cache all critical content:
l Content type: All Critical l Vendor: Microsoft Corp. l All remaining options: ---All---
27

Chapter 3: Windows Air Gap Updates
3. Click Update View.
4. Select the patches you want to move to your Air Gap Client.
For your initial Air Gap Update, use the Select All checkbox to choose all patches.
28

Caching Windows Patches
5. Click Update Cache to download the patch binaries. Confirm the download when prompted.
6. Navigate to Tools > Subscription Updates.
29

Chapter 3: Windows Air Gap Updates
7. Click Configure.
8. Make sure that the Auto-download new critical packages option is selected.
Save and close the dialog when you're done.
This option configures EMSS to automatically cache critical patches released in the future so that you don't have to cache them yourself.
30

Caching Windows Patches
9. Monitor the Subscription Service History. When the most-recent Packages entry Completes, your Windows patches are cached.
After you finish: Continue to Exporting Windows Patches.
31

Chapter 3: Windows Air Gap Updates
Exporting Windows PatchesUse the HEAT Content Wizard to export your Windows patches from the Air Gap Provider to your USB thumb drive.
To Export Windows Patches
1. Make sure you have a USB thumb drive connected to your Air Gap Provider.
2. Open HCW Client and connect to the HCW Server.
32

Exporting Windows Patches
3. Select File > Export Wizard.
33

Chapter 3: Windows Air Gap Updates
4. Use the Export Wizard to export your Windows patches to your USB thumb drive.
l For the first Air Gap Update you create, don't select any filter option. Just Click Go.
l If you're making a follow up Air Gap Update, use the modification date filter to find only patches that have been cached since your previous Air Gap Update.
5. Close the HEAT Content Wizard Client.
Result: Your Windows patch content is transferred to the USB thumb drive.
After you finish: Continue to Copying Windows Patch Metadata.
34

Copying Windows Patch Metadata
Copying Windows Patch MetadataBring your Windows patch metadata over the air gap so that you can view the Windows patches on your Air Gap Client and deploy them. Begin this process by copying the Windows patch metadata on your Provider to a USB thumbdrive.
To Copy Windows Metadata
1. Open Windows Explorer and browse to C:\Program Files (x86)\HEAT Software\EMSS\Content.
2. Open a second instance of Windows Explorer. Browse to your USB thumb drive.
3. Copy the following folders from Content to your USB thumb drive:
l PatchComponents l 00000000-0000-0000-0000-0000000000\GssComponents
4. Close both instances of Windows Explorer and disconnect your USB thumb drive.
Result: Your Windows metadata is copied to the USB thumb drive and your Air Gap Update is created.
After you finish: Continue to Windows Update Installation Overview.
35

Chapter 3: Windows Air Gap Updates
Windows Update Installation Overview
This overview summarizes each process required to install a Windows Air Gap Update on your Client.
All procedures in this overview are performed from the Air Gap Client.
Before you start, review the Air Gap Checklist. Make sure you have all the materials you'll need.
1 Importing Windows Patch Content
On your Air Gap Client, import the Windows patches that are on your USB thumb drive.
2 Installing Windows Patch Metadata
Install the Windows patch metadata that you copied to your USB thumb drive earlier so that you can view your patches on the Air Gap Client.
36

Importing Windows Patch Content
Importing Windows Patch ContentOn your Air Gap Client, import the Windows patches that are on your USB thumb drive.
To Import Windows Patch Content
1. Log in to your Air Gap Client. 2. Make sure that the USB thumb drive containing your Windows patches is
connected to the Air Gap Client.
3. Open HCW Client and connect to the HCW Server.
37

Chapter 3: Windows Air Gap Updates
4. Select File > Import Wizard.
5. Use the Import Wizard to import the Windows patches on your USB thumb drive.
6. When you're done, close the HCW Client.
Result: Your Windows patch content is imported to your Air Gap Client.
After you finish: Continue to Installing Windows Patch Metadata.
38

Installing Windows Patch Metadata
Installing Windows Patch MetadataInstall the Windows patch metadata that you copied to your USB thumb drive earlier so that you can view your patches on the Air Gap Client.
To Install Windows Patch Metadata
1. Open Windows Explorer and browse to your USB thumb drive. 2. Open a second instance of Windows Explorer. Browse to C:\Program Files
(x86)\HEAT Software\EMSS\Content.
3. Copy the following folders from your USB thumb drive and paste them to Content:
l PatchComponents l 00000000-0000-0000-0000-0000000000\GssComponents
4. Close both instances of Windows Explorer and disconnect your USB thumb drive.
Result: You've moved the Air Gap Update that includes Windows patch content across the air gap. You can now begin deploying it to air gap endpoints.
39


AppendixThis appendix contains reference information for edge-case scenarios and troubleshooting related to your air gap EMSS installation.
41
Chapter 4

Chapter 4: Appendix
TroubleshootingThere are a few parts during air gap configuration that are prone to trouble. Hopefully this help topic can get you through them :)
42

Glossary
Glossary
A
Air GapA highly secure computing environment where a network of computers is isolated from other networks, and most often, from the Internet. This practice significantly reduces the attack surface of endpoints within the air gap, and is used most often in industries that handle sensitive information, such as the defense industry.
Air Gap ClientAn EMSS Server in an air gap environment that secures the endpoint in your air gapped network. The Air Gap Client is not connected to the Internet. Since the Client has no Internet connection, it relies on the Air Gap Provider to move system updates and content over the air gap.
Air Gap HotfixA utility that moves EMSS binaries and modules on to an Air Gap client. This utility copies all the files necessary to complete an air gap install or upgrade, and then the user opens Installation Manager to complete the module installation.
Air Gap License ToolA utility used to import a license for an EMSS Server operating in an air gap network.
Air Gap ProviderAn EMSS Server that's connected to the Internet in an air gap environment. This server downloads EMSS system components and content from the Internet. These components and content is then moved across the air gap to the Air Gap Client, which then uses this content to secure your air gap endpoints.
Air Gap ToolkitA bundle of software that includes tools, utilities, and scripts needed to configure and maintain an EMSS Server that’s disconnected from the Internet.
AirGapScript.sqlA script that disables the replication process on an air gap EMSS Server (also known as an Air Gap Provider). The script prevents the Air Gap Provider from
43

Chapter 5: Glossary
trying to communicate and download content from the cloud.
C
cachingThe process of downloading patch content binaries from the Global Subscription Service. You can cache either Windows or Linux content.
Credentials ManagerA utility that connects to different Linux vendors and passes on the credentials that you've purchased from the vendor. When you replicate with the Global Subscription Service or cache Linux content, EMSS passes your credentials to the vendors so that EMSS download Linux patch metadata and binaries.
D
Dependencies.sqlA script that installs EMSS prerequisites on a server that doesn't have Internet access.
G
Global Subscription ServiceA cloud server that hosts EMSS system data, patch content, and antivirus content.
H
HEAT Content WizardA utility used to create your own patches for HEAT Endpoint Management and Security Suite. This tool lets you add patches and additional files that check for prerequisites. In air gap networks, HEAT Content Wizard is used to bundles patches and then move them into your air gap network.
I
ImportEndpointManifest.exeA utility used to enable new versions of the EMSS Agent included in an air gap update. Use this tool after installing or upgrading an air gap EMSS Server (also known as an Air Gap Client).
44

Glossary
R
ReplicationThe synchronization process between the EMSS Server and the Global Subscription Server. During this process, EMSS downloads the latest EMSS system updates, patch content, and antivirus content. Depending on how much content you are licensed for, initial replication can take as long as an hour. Subsequent replications are much faster.
45