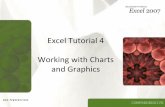AIM: What advanced features can we use to create and effective presentation? ( Lesson 3) Do Now:...
-
Upload
rudolph-shaw -
Category
Documents
-
view
215 -
download
0
Transcript of AIM: What advanced features can we use to create and effective presentation? ( Lesson 3) Do Now:...

AIM: What advanced features can we use to create and effective
presentation? ( Lesson 3)
Do Now: Using flow chart map out the steps needed to:1.Insert a hyperlink
11/25/2013
** REMEMBER BLUE=READ IT & RED=COPY IN YOUR NOTEBOOKGREEN= ANSWER THE QUESTION/ ACTIVITY

Add A Movie1. In Normal view, click the slide to which you want to add a movie or animated GIF file.2. On the Insert tab, in the Media Clips group, click the arrow under Movie.Do one of the following:
A. Click Movie from File, locate the folder that contains the file, and then double-click the file that you want to add.B. Click Movie from Clip Organizer, scroll to find the clip that you want in the Clip Art task pane, and then click it to add it to the slide.
Tip You can preview a clip before you add it to your presentation. In the Clip Art task pane, in the Results box that displays the available clips, move your mouse pointer over the clip's thumbnail, click the arrow that appears, and then click Preview/Properties.• To prevent possible problems with links, it is a good idea to copy the
movies into the same folder as your presentation before you add the movies to your presentation.

Choose between Automatically or When Clicked
When you insert a movie, you are prompted with a message asking how you want the movie to start: automatically (Automatically) or when you click the movie (When Clicked).
1. To automatically start the movie when you show the slide, click Automatically. You can pause a movie while it is playing by clicking it. To continue playing the movie, click it again.
2. To manually start the movie when you click it on the slide, click When Clicked.
Note You can change this option at any time. Click the movie, and then under Movie Tools, click the Options tab. In the Movie Options group, select the option that you want from the Play Movie list.

Play a movie full screenYou can play a movie so that it fills up the entire screen when you are giving your presentation, instead of playing it as part of a slide in your presentation. This is called playing a movie full screen. Depending on the resolution of your original movie file, it might appear distorted when it is enlarged. You will always want to preview your movie, so that if the movie appears distorted or blurry, you can undo the full screen option. Generally, a small movie that is set to play full screen will not look good when it is enlarged.
If you set the movie to be displayed full screen and it is also set to start automatically, you can drag the movie frame off the slide into the gray area so that it will not be visible on the slide or flash briefly before the movie goes to full screen.
1. In Normal view, click the movie frame on the slide that you want to play full screen.
2. Under Movie Tools, on the Options tab, in the Movie Options group, select the Play Full Screen check box

Preview a movie
1. In Normal view, click the movie frame on the slide that you want to preview.
2. Under Movie Tools, on the Options tab, in the Play group, click Preview.

Add a soundTo prevent possible problems with links, it is a good idea to copy the sounds into the same folder as your presentation before you add the sounds to your presentation.
In the pane that contains the Outline and Slides tabs, click the Slides tab.Click the slide to which you want to add a sound.
On the Insert tab, in the Media Clips group, click the arrow under Sound.Do one of the following:
1. Click Sound from File, locate the folder that contains the file, and then double-click the file that you want to add.
2. Click Sound from Clip Organizer, scroll to find the clip that you want in the Clip Art task pane, and then click it to add it to the slide.

Note When you hide a slide, the slide remains in the file even though it is hidden when you run the presentation in Slide Show view. You can switch the Hide Slide option on and off individually for any slide in the presentation.
In the pane that contains the Outline and Slides tabs, click the Slides tab.
Do one of the following:A. To hide a slide, right-click the slide that you want
to hide, and then click Hide Slide.The hidden slide icon appears with the
slide number inside, next to the slide that you have hidden.
B. To show a slide that you previously hid, right-click the slide that you want to show, and then click
Hide Slide.

AIM: How do we evaluate an effective PowerPoint presentation?
Do Now: Using flow chart map out the steps needed to:1.Insert a sound clip or movie clip
11/26/2013
** REMEMBER BLUE=READ IT & RED=COPY IN YOUR NOTEBOOKGREEN= ANSWER THE QUESTION/ ACTIVITY

TODAY”S AGENDA
Students will present their final
presentation for evaluation by their
peers.* Students will be graded
based on classroom participation and how they conduct themselves while their peers are presenting.