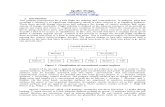AIM R16 WS02 Rear Spoiler
-
Upload
anonymous-pjp78msx -
Category
Documents
-
view
226 -
download
0
Transcript of AIM R16 WS02 Rear Spoiler
-
7/23/2019 AIM R16 WS02 Rear Spoiler
1/30
Chapter 2: Rear Spoiler
This tutorial demonstrates how to perform a fluid analysis using ANSYS AIM.
In this tutorial you will learn how to
Launch ANSYS AIM.
Import the geometry.
Create a computational mesh.
Set up the simulation which includes setting the material properties and boundary conditions.
Calculate a solution.
Examine the results.
2.1. Prerequisites
This tutorial assumes that you have limited experience with ANSYS AIM so each step will be explicitly
described.
2.2. Problem Description
The goals are to demonstrate the ability of ANSYS AIM to import a CAD model, perform a fluid analysis,
and evaluate design changes using the Workbench Parameter Manager.
You will import a CAD model of a rear spoiler, mesh it, define materials, and solve a fluid analysis. You
will then use the Parameter Manager to evaluate how changing the angle of the spoiler will affect the
air flow.
2.3. Setup And Solution
The following sections describe the setup and solution steps for this tutorial:
2.3.1. Preparation
2.3.2. Starting AIM
2.3.3. Geometry
2.3.4. Mesh
2.3.5. Physics
2.3.6. Results
2.3.1. Preparation
1. Create a working folder on your computer.
1Release 16.0 - SAS IP, Inc. All rights reserved. - Contains proprietary and confidential informationof ANSYS, Inc. and its subsidiaries and affiliates.
-
7/23/2019 AIM R16 WS02 Rear Spoiler
2/30
2. Copy the file Rear_Spoiler.agdbto the working folder.
Note
Clean up the geometry before using it.
2.3.2. Starting AIM
In this step you will start ANSYS AIM and set up a simulation process.
1. From the Windows Startmenu, select Start > All Programs > ANSYS 16.0 > ANSYS AIM 16.0to start a
new ANSYS AIM session.
The ANSYS AIM application window will appear. The various Simulation Process Templatesare
displayed in the Studypanel at the left. The Helpwindow is displayed on the right-hand side. It
contains links to instructional videos and the Helpmenu. The Workflow tab is displayed at the
bottom.
2. Click on the Projecttab to go to the Workbench window.
You can see that a Study Component System is present in the Project Schematicwindow.
3. Drag the Geometry Component Systemon to the Project Schematic.
4. Double click on the Geometrycell (cell 2) to open DesignModeler.
a. In DesignModeler load the geometry file (Rear_Spoiler.agdb).
File> Load DesignModeler Database...
Release 16.0 - SAS IP, Inc. All rights reserved. - Contains proprietary and confidential informationof ANSYS, Inc. and its subsidiaries and affiliates.2
Rear Spoiler
-
7/23/2019 AIM R16 WS02 Rear Spoiler
3/30
You can see in the Tree Outline that one of the Body Transformation operation, Rotate is
parameterized.
b. Close DesignModeler.
You can see in the Project Schematic that a Parameter Sethas been added.
5. You will use this geometry as an input for AIM. Drag the Geometrycell (2) to the Studycell (2). A connec-
tion is formed.
3Release 16.0 - SAS IP, Inc. All rights reserved. - Contains proprietary and confidential informationof ANSYS, Inc. and its subsidiaries and affiliates.
Setup And Solution
-
7/23/2019 AIM R16 WS02 Rear Spoiler
4/30
2.3.3. Geometry
1. Click the Studytab to return to the ANSYS AIM workspace.
Right-click on the Importcell in the Workflowtab, and select Update. The fluid volume from Design-
Modeler is imported in ANSYS AIM and displayed in the graphics area.
2. Save the project Rear_Spoiler.
Home( ) > File> Save
2.3.4. Mesh
1. Now you need to mesh the geometry.You can do this by either:
Release 16.0 - SAS IP, Inc. All rights reserved. - Contains proprietary and confidential informationof ANSYS, Inc. and its subsidiaries and affiliates.4
Rear Spoiler
-
7/23/2019 AIM R16 WS02 Rear Spoiler
5/30
Clicking on Geometry> Add Next> Meshingin the Workflowtab.
Clicking on Add > Meshingin the Geometrypanel under Connected Tasks.
RMB in the graphics window and clicking on Add Next Task> Meshing.
5Release 16.0 - SAS IP, Inc. All rights reserved. - Contains proprietary and confidential informationof ANSYS, Inc. and its subsidiaries and affiliates.
Setup And Solution
-
7/23/2019 AIM R16 WS02 Rear Spoiler
6/30
2. The Meshpanel indicates the Attention requiredstatus.
3. Select Fluid flowfrom the Engineering intentdrop-down list.
4. Move the slider bar for Mesh resolutiontowards Highas shown in Figure 2.1: Mesh Panel (p. 6).
This will result in a better mesh.
Figure 2.1: Mesh Panel
Release 16.0 - SAS IP, Inc. All rights reserved. - Contains proprietary and confidential informationof ANSYS, Inc. and its subsidiaries and affiliates.6
Rear Spoiler
-
7/23/2019 AIM R16 WS02 Rear Spoiler
7/30
5. Under Common Inflation Settingsselect Layer compressionfrom the list of Collision avoidance.
Note
Stair stepping which was selected by default will create some pyramid elements and
you would like to prevent pyramid elements.
6. Click on Addnext to Mesh Controlsunder Objects. Select Inflationfrom the drop-down list.
Note
Inflation is to get a resolution of the boundary layer. In fluid dynamics you need to resolve
the boundary layer.
a. Right-click in the graphics window, and click on Select All. This will select all the faces of the fluid
volume and geometry. Now deselect the faces of the cuboid volume by holding down the control
(Ctrl) key.
Note
Inflation will be on the mounting foot of the support plate. This is done to prevent
stair stepping.
b. Click on the + sign next to the Locationtext box.
c. Select Last aspect ratiofrom the Inflation optiondrop-down list.
d. Enter 5e-04m for First layer height.
e. Enter 5for Maximum layers.
7. Return to Meshin the navigation bar.You can see that it is Out-of-datenow since the sizing is changed.
8. Generate the mesh by clicking on the Generate Meshbutton (with a lightning bolt) in the panel (top and
next to Output), or Workflowtab or you can right-click and select Generate Meshfrom the context
menu.
7Release 16.0 - SAS IP, Inc. All rights reserved. - Contains proprietary and confidential informationof ANSYS, Inc. and its subsidiaries and affiliates.
Setup And Solution
-
7/23/2019 AIM R16 WS02 Rear Spoiler
8/30
Figure 2.2: Mesh
As you see the mesh has inflation layers and is reasonably good.
9. Click on Statisticsunder Output.You can see that the Number of nodesis about 2.05 E+05and the
Number of elementsis about 8.58E+05. A mesh of this size is appropriate for a tutorial to give good
results. You might want to have a finer resolution mesh in reality.
2.3.5. Physics
Add a Physicstask. You can do this by either:
Clicking on Mesh> Add Next> Physics Solution in the Workflowtab.
Clicking on Add>Physics Solutionin the Meshpanel under Connected Tasks.
RMB in the graphics window and selecting Add Next Task > Physics Solution.
In the Physicspanel you will start by defining the Physics Region.
Release 16.0 - SAS IP, Inc. All rights reserved. - Contains proprietary and confidential informationof ANSYS, Inc. and its subsidiaries and affiliates.8
Rear Spoiler
-
7/23/2019 AIM R16 WS02 Rear Spoiler
9/30
1. Click on Physics Region.
a. Enable Fluid flowin the list of Physics types.
b. Enable Body selection( ). Click on the volume in the graphics area and then click on the + sign
next to Locationtext box in the Physics Regionpanel. This selects the whole volume.
c. Click Apply.
2. Return to Physicspanel. Click on Addbutton next to Material Assignmentsunder Objects, and click
on New usingfrom the list.
Note
Material is important because some of the default settings will depend on the materialselection. If it is compressible or incompressible or structural or fluid or solid.
9Release 16.0 - SAS IP, Inc. All rights reserved. - Contains proprietary and confidential informationof ANSYS, Inc. and its subsidiaries and affiliates.
Setup And Solution
-
7/23/2019 AIM R16 WS02 Rear Spoiler
10/30
a. Select Air. This opens the Air Assignmentpanel.
b. Enable Body selection( ) and select the volume in the graphics area and then click on the + sign
next to Locationtext box.This selects the whole volume.
3. Return to Physicspanel. Now you will add boundary conditions. To add boundary condition click on Add
next to Boundary Conditionsand select Inletfrom the list.
a. Enable Face Selection ( ) and select the face of the volume as shown Figure 2.3: Face Selected
for Inlet Boundary Condition (p. 11).
Release 16.0 - SAS IP, Inc. All rights reserved. - Contains proprietary and confidential informationof ANSYS, Inc. and its subsidiaries and affiliates.10
Rear Spoiler
-
7/23/2019 AIM R16 WS02 Rear Spoiler
11/30
Figure 2.3: Face Selected for Inlet Boundary Condition
b. Right-click in the graphics window. Select Add> Boundary Conditions> Inletfrom the context
menu.
c. The Flow specificationis set to Velocityby default. Retain the selection.
11Release 16.0 - SAS IP, Inc. All rights reserved. - Contains proprietary and confidential informationof ANSYS, Inc. and its subsidiaries and affiliates.
Setup And Solution
-
7/23/2019 AIM R16 WS02 Rear Spoiler
12/30
d. Enter 80m s^1 for Magnitude.This is the speed of the air at the inlet.
e. Retain Normal to boundaryselection for Direction.
4. Add another boundary condition. Select the opposite face as shown.
Release 16.0 - SAS IP, Inc. All rights reserved. - Contains proprietary and confidential informationof ANSYS, Inc. and its subsidiaries and affiliates.12
Rear Spoiler
-
7/23/2019 AIM R16 WS02 Rear Spoiler
13/30
Figure 2.4: Face Selected for Outlet Boundary Condition
a. Right-click in the graphics window. Select Add> Boundary Conditions> Outletfrom the context
menu.
b. The Flow specificationis set to Pressureby default. Retain the selection.
13Release 16.0 - SAS IP, Inc. All rights reserved. - Contains proprietary and confidential informationof ANSYS, Inc. and its subsidiaries and affiliates.
Setup And Solution
-
7/23/2019 AIM R16 WS02 Rear Spoiler
14/30
c. Enter 0Pa for Gauge static pressure. (The gauge pressure is set to 1 atmosphere).
d. Retain the other default settings.
5. Select the three remaining faces of the cuboid except the symmetry plane as shown in Figure 2.5: Faces
Selected for Opening Boundary Condition (p. 15).
Release 16.0 - SAS IP, Inc. All rights reserved. - Contains proprietary and confidential informationof ANSYS, Inc. and its subsidiaries and affiliates.14
Rear Spoiler
-
7/23/2019 AIM R16 WS02 Rear Spoiler
15/30
Figure 2.5: Faces Selected for Opening Boundary Condition
a. Right-click in the graphics window. Select Add> Boundary Conditions> Openingfrom the context
menu.
Here the air is allowed to flow in and out.
b. The Flow specificationis set to Pressureby default. Retain the selection.
c. Enter 0Pa for Gauge entrainment pressure. (The gauge pressure is set to 1 atmosphere).
d. Retain the other default settings.
6. Now select the face which includes the spoiler face as shown in Figure 2.6: Symmetry Faces Selection (p. 16)
15Release 16.0 - SAS IP, Inc. All rights reserved. - Contains proprietary and confidential informationof ANSYS, Inc. and its subsidiaries and affiliates.
Setup And Solution
-
7/23/2019 AIM R16 WS02 Rear Spoiler
16/30
Figure 2.6: Symmetry Faces Selection
Right-click in the graphics window. Select Add> Boundary Conditions> Symmetryfrom the context
menu.
7. Now you need to set the base of the spoiler as a wall. Select the face on the base as shown in Fig-
ure 2.7: Mounting Face of the Spoiler (p. 16).
This is the mounting foot of the spoiler unit.
Figure 2.7: Mounting Face of the Spoiler
Release 16.0 - SAS IP, Inc. All rights reserved. - Contains proprietary and confidential informationof ANSYS, Inc. and its subsidiaries and affiliates.16
Rear Spoiler
-
7/23/2019 AIM R16 WS02 Rear Spoiler
17/30
a. Right-click in the graphics window. Select Add> Boundary Conditions> Wallfrom the context
menu.
b. Select Free slipfrom the Flow specificationdrop-down list.
This is not a friction wall. In practical conditions this base will be mounted on the car.
8. Return to the Physicspanel.
a. Click on Addnext to Boundary Conditionsand select Wall from the list that appears. Now all the
remaining elements the geometry which are not defined, will be defined as wall.
b. Retain the default selection of No slipfrom the Optiondrop-down list under Flow Specification.
9. Return to Physicspanel. Retain the default options under Solver Options.
Now you are ready to solve.
10. The Physicstask is now ready to be updated.You can update it by either clicking blue lightning bolt next
to the Out-of-datemessage near the top of the Physicspanel, the blue lightning bolt next to the Output
tab near the bottom of the Physicspanel, by selecting Updateunder the Workflowtab, or by RMB
within the graphics window and selecting Solve Physicsfrom the context menu.
You can see the status in the progress bar. In the Workflow tab you can also review the progress
using the Transcripttab.
17Release 16.0 - SAS IP, Inc. All rights reserved. - Contains proprietary and confidential informationof ANSYS, Inc. and its subsidiaries and affiliates.
Setup And Solution
-
7/23/2019 AIM R16 WS02 Rear Spoiler
18/30
In the transcript you can see:
Number of CPU used for solving
A list of all the boundary conditions
Partitioning factors
Initialization values set by default
Iterations solved and the residuals of continuity, momentum equations, turbulent kinetic energy,
and turbulent frequency.
You can also check the Solution Quality tab which shows the convergence plot.
11. When solving is finished the Physicspanel shows the Up-to-datestatus.
12. Periodically save the project.
Home( ) > File> Save
2.3.6. Results
Add a Resultstask. You can do this by either:
Clicking on Physicscell > Add Next> Results Evaluationin the Workflowtab.
Clicking on Add>Results Evaluationin the Physicspanel under Connected Tasks.
RMB in the graphics window and selecting Add Next Task> Results Evaluation.
1. In the Resultspanel click Addnext to Resultsand select Contourfrom the drop-down list.
a. Select Symmetry 1from the Locationdrop-down list.
b. Select Pressurefrom the Variabledrop-down list.
c. Click Evaluate. See Figure 2.8: Pressure Contours (p. 19).
Release 16.0 - SAS IP, Inc. All rights reserved. - Contains proprietary and confidential informationof ANSYS, Inc. and its subsidiaries and affiliates.18
Rear Spoiler
-
7/23/2019 AIM R16 WS02 Rear Spoiler
19/30
Figure 2.8: Pressure Contours
You can hide the other faces to get a better view. To hide a face first ensure that Face Selection
( ) is enabled. Then select the face, RMB and select Hide Facefrom the context menu. To
see the influence of the support unit, define a plane parallel to the symmetry plane which
goes midway through the spoiler. This will give an undisturbed pressure contour at the wings.
d. Click on the Y-Axis of the coordinate system to align the view towards this coordinate system.
2. Return to Resultspanel. Click Addnext to Construction Geometryand select Planefrom the list.
a. In the Planepanel retain the selection of Origin and orientationfor Construction method.
b. Click on the >button next to Origin and Orientation Definition. In the list that opens up click on
Axis 1> Direction> Vector> Cartesian
c. Enter 1,0,0for X,Y, and Zrespectively under Cartesian.
19Release 16.0 - SAS IP, Inc. All rights reserved. - Contains proprietary and confidential informationof ANSYS, Inc. and its subsidiaries and affiliates.
Setup And Solution
-
7/23/2019 AIM R16 WS02 Rear Spoiler
20/30
d. Click on the >button next to Transformation. In the list that opens up click on Offset.
e. Retain the selection of Magnitude and directionfor Define by.
f. Enter -0.35m for Magnitude.
g. Click on the >button next to Direction.
h. Retain the selection of Cartesianfor Coordinate type.
i. Click on the >button next to Cartesian.
j. Enter 0,0,1for X,Y, and Zrespectively under Cartesian.
3. Now you will add a velocity magnitude contour on the plane you just created. Return to Resultspanel.
In the Resultspanel click Addnext to Resultsand select Contourfrom the drop-down list.
a. Select Plane 1from the Locationdrop-down list.
b. Select Velocity Magnitudefrom the Variabledrop-down list.
c. Click Evaluate. See Figure 2.9:Velocity Magnitude Contours on Plane (p. 21).
Release 16.0 - SAS IP, Inc. All rights reserved. - Contains proprietary and confidential informationof ANSYS, Inc. and its subsidiaries and affiliates.20
Rear Spoiler
-
7/23/2019 AIM R16 WS02 Rear Spoiler
21/30
Figure 2.9: Velocity Magnitude Contours on Plane
4. Return to Resultspanel. Click Addnext to Resultsand select Isosurfacefrom the list.
a. Select Q Criterionfrom the Velocitydrop-down list in the Isosurfacepanel.
b. Click on the >button next to Isovalues.
c. Select Set valuesfrom the Isovalue specificationdrop-down list.
d. Enter 0.01for Isovalues.
e. Click Evaluate. See Figure 2.10: Q Criterion Iso Surface (p. 22).
21Release 16.0 - SAS IP, Inc. All rights reserved. - Contains proprietary and confidential informationof ANSYS, Inc. and its subsidiaries and affiliates.
Setup And Solution
-
7/23/2019 AIM R16 WS02 Rear Spoiler
22/30
Figure 2.10: Q Criterion Iso Surface
5. Return to Resultspanel. Click Addnext to Resultsand select Streamlinefrom the list.
Release 16.0 - SAS IP, Inc. All rights reserved. - Contains proprietary and confidential informationof ANSYS, Inc. and its subsidiaries and affiliates.22
Rear Spoiler
-
7/23/2019 AIM R16 WS02 Rear Spoiler
23/30
a. Select Wall 2from the Seed locationdrop-down list in the Streamline 1panel.
b. Retain Uniformly distributedfrom the Distributiondrop-down list.
c. Enter 300for Approximate number of points.
d. Retain Forwardfrom the Directiondrop-down list.
e. Click Evaluate.
6. Return to Resultspanel. Click Addnext to Resultsand select Contourfrom the list.You can use the
streamline created to color the streamlines by velocity.
a. Select Streamlinefrom the Locationdrop-down list.
23Release 16.0 - SAS IP, Inc. All rights reserved. - Contains proprietary and confidential informationof ANSYS, Inc. and its subsidiaries and affiliates.
Setup And Solution
-
7/23/2019 AIM R16 WS02 Rear Spoiler
24/30
b. Select Velocity Magnitudefrom the Variabledrop-down list.
c. Click Evaluate. See Figure 2.11: Streamlines Colored by Velocity (p.24).
Figure 2.11: Streamlines Colored by Velocity
7. Return to Resultspanel. Click Addnext to Resultsand select Calculated Valuefrom the list.
a. Rename the panel to DownForce.
b. Select Wall 2from the Locationdrop-down list.
c. Select Sumfrom the Functiondrop-down list.
d. Select Simplefrom the Weight typedrop-down list.
e. Select Force Zunder Force/Momentfrom the Variabledrop-down list.
Release 16.0 - SAS IP, Inc. All rights reserved. - Contains proprietary and confidential informationof ANSYS, Inc. and its subsidiaries and affiliates.24
Rear Spoiler
-
7/23/2019 AIM R16 WS02 Rear Spoiler
25/30
f. Click Evaluate.
g. Click on the triangular button next to the resultant Valueand click on Create named expression /
value( ) button.
h. Enter DownForcefor Referenced by name.
i. Click Create.
j. Click on the triangular button next to the resultant Valueand click on Parametrizebutton.
8. Return to Resultspanel. Click Addnext to Resultsand select Calculated Valuefrom the list.
a. Rename the panel to DragForce.
b. Select Wall 2from the Locationdrop-down list.
25Release 16.0 - SAS IP, Inc. All rights reserved. - Contains proprietary and confidential informationof ANSYS, Inc. and its subsidiaries and affiliates.
Setup And Solution
-
7/23/2019 AIM R16 WS02 Rear Spoiler
26/30
c. Select Sumfrom the Functiondrop-down list.
d. Select Simplefrom the Weight typedrop-down list.
e. Select Force Yunder Force/Momentfrom the Variabledrop-down list.
f. Click Evaluate.
g. Click on the triangular button next to the resultant Valueand click on Create named expression /
value( ) button.
h. Enter DragForcefor Referenced by name.
i. Click Create.
j. Click on the triangular button next to the resultant Valueand click on Parametrizebutton.
9. Now you will be creating a named expression for the pressure coefficient. Click on the >button next to
Studyin the navigation bar and select Named Expressions / Valuesfrom the drop-down list.
a. In the Named Expressions / Valuespanel click on Named Expressionfrom the drop-down list of
Add Named Expression.
b. Rename the Named Expressionpanel as PressureCoefficient.
Release 16.0 - SAS IP, Inc. All rights reserved. - Contains proprietary and confidential informationof ANSYS, Inc. and its subsidiaries and affiliates.26
Rear Spoiler
-
7/23/2019 AIM R16 WS02 Rear Spoiler
27/30
c. Enter Pressure/(0.5*Density*(80[m/s])**2)for Expression.
Note
Definition of Pressure is (Absolute Pressure Reference Pressure). Pressure coeffi-
cient is this pressure value divided by half of density times the reference velocity
squared.
10. Return to Resultspanel. Click Addnext to Resultsand select Contourfrom the list.
a. Select Wall 2from the Locationdrop-down list.
b. Select PressureCoefficientunder Expressionfrom the Variabledrop-down list.
c. Click Evaluate. See Figure 2.12: Pressure Coefficient under the Wings (p. 28).
27Release 16.0 - SAS IP, Inc. All rights reserved. - Contains proprietary and confidential informationof ANSYS, Inc. and its subsidiaries and affiliates.
Setup And Solution
-
7/23/2019 AIM R16 WS02 Rear Spoiler
28/30
Figure 2.12: Pressure Coefficient under the Wings
11. Now you will be creating a named expression for the ratio of down force and drag force. Click on the >
button next to Studyin the navigation bar and select Named Expressions / Valuesfrom the drop-down
list.
a. In the Named Expressions / Valuespanel click on Named Expressionfrom the drop-down list of
Add Named Expression.
b. Rename the Named Expressionpanel as DownForce_2_Drag_Ratio.
c. Enter -DownForce/DragForcefor Expression.
Release 16.0 - SAS IP, Inc. All rights reserved. - Contains proprietary and confidential informationof ANSYS, Inc. and its subsidiaries and affiliates.28
Rear Spoiler
-
7/23/2019 AIM R16 WS02 Rear Spoiler
29/30
Note
Since down force is a negative value you have added a minus sign to the expression.
12. Periodically save the project.
Home( ) > File> Save
13. Now return to the Workbench Project Schematicby clicking on the Projecttab.You can see that the
Parameter Setis now in a closed loop. Double click on the Parameter Setto access Parameter Manager.
a. In the Outline of Parameterspanel, you can now see one Input Parameterand two Output Para-
meters(DownForce and DragForce), are defined.
29Release 16.0 - SAS IP, Inc. All rights reserved. - Contains proprietary and confidential informationof ANSYS, Inc. and its subsidiaries and affiliates.
Setup And Solution
-
7/23/2019 AIM R16 WS02 Rear Spoiler
30/30
b. In the Table of Design Pointsyou can see all these in a row. Right click on row DP 0 (Current)and
select Duplicate Design Pointfrom the context menu. Do this one more time.
c. Set P1 AoA_Rear_Wingto 0.017and -0.017for DP 1and DP 2respectively.
Note
0.017 radian is approximately equal to 1 degree. So you will be checking how a
change in one degree of the angle of the rear wing on either side affects the drag
and down force. You can add design points of your choice to check the results.
d. Click on Update All Design Points.
2.4. Summary
With ANSYS AIM interface you can perform a static structural analysis. You learned how to:
1. Set-up a structural analysis in AIM using a template,
2. Import CAD geometry with parameters,
3. Create and modify a mesh,
4. Assign materials from existing libraries,
5. Create and assign new materials,
6. Apply boundary conditions,
7. Solve the analysis,
8. Post-process results, and
9. Assess design changes using design points in the Workbench Parameter Manager.
Rear Spoiler