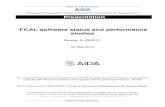AIDA 1D Evaluation for Windows
Transcript of AIDA 1D Evaluation for Windows
r a y t e s t
2003 raytest Isotopenmeßgeräte GmbH, Benzstr. 4, D-75334 Straubenhardt, Germany.
All rights reserved. This product or document is protected by copyright and distributed under licenses restricting its use, copying, distribution and decompilation. No part of this product or document may be reproduced in any form by any means without prior written authorization of raytest and its licensors, if any.
RESTRICTED RIGHTS LEGEND: Use, duplication, or disclosure by the government is subject to restrictions as set forth in subparagraph (c)(1)(ii) of the Rights in Technical Data and Computer Software clause at DFARS 252.227-7013 and FAR 52.227-19.
The product described in this manual may be protected by one or more U.S. patents, foreign patents, or pending applications.
TRADEMARKS AIDA, AIDA Image Analyzer,AIDA Annotation, AIDA AIDA Array Metrix, AIDA Array Compare, AIDA Multi Labeling, AIDA 1D Evaluation, AIDA 1D Densitometry, AIDA 2D Densitometry, AIDA Easy Array, AIDA Whole Body Autoradiography, AIDA 1D Thin Layer Chromatography and AIDA 2D Thin Layer Chromatography are trademarks or registered trademarks of raytest in the United States and may be protected as trademark in other countries.
All other product, service, or company names mentioned herein are claimed as trademarks and trade names by their respective companies.
THIS PUBLICATION IS PROVIDED �AS IS� WITHOUT WARRANTY OF ANY KIND, EITHER EXPRESS OR IMPLIED, INCLUDING, BUT NOT LIMITED TO, THE IMPLIED WARRANTIES OF MERCHANTABILITY, FITNESS FOR A PARTICULAR PURPOSE, OR NON-INFRINGEMENT.
THIS PUBLICATION COULD INCLUDE TECHNICAL INACCURACIES OR TYPOGRAPHICAL ERRORS. CHANGES ARE PERIODICALLY ADDED TO THE INFORMATION HEREIN, THESE CHANGES WILL BE INCORPORATED IN NEW EDITIONS OF THE PUBLICATION. raytest MAY MAKE IMPROVEMENTS AND/OR CHANGES IN THE PRODUCT(S) AND/OR THE PROGRAMS(S) DESCRIBED IN THIS PUBLICATION AT ANY TIME.
r a y t e s t
Contents
1 Introduction 5Overview . . . . . . . . . . . . . . . . . . . . . . . . . . . . . . . . . . . . . . . . . . . . . . . . . . . . . . . . . . . . 5
Starting 1D Evaluation . . . . . . . . . . . . . . . . . . . . . . . . . . . . . . . . . . . . . . . . . . . . . . . . . 6
2 Using 1D Evaluation 9Data Windows in 1D Evaluation . . . . . . . . . . . . . . . . . . . . . . . . . . . . . . . . . . . . . . . . . . 9
Image Window in 1D Evaluation . . . . . . . . . . . . . . . . . . . . . . . . . . . . . . . . . . . . . . 10Contextual Menu of the Image Window . . . . . . . . . . . . . . . . . . . . . . . . . . . . 11Image Overlays . . . . . . . . . . . . . . . . . . . . . . . . . . . . . . . . . . . . . . . . . . . . . . . . 12
Profiles Window . . . . . . . . . . . . . . . . . . . . . . . . . . . . . . . . . . . . . . . . . . . . . . . . . . . 16Toolbar of the Profiles Window . . . . . . . . . . . . . . . . . . . . . . . . . . . . . . . . . . . 25Data Description . . . . . . . . . . . . . . . . . . . . . . . . . . . . . . . . . . . . . . . . . . . . . . . 27Contextual Menu of the Profiles Window (Graphics Pane) . . . . . . . . . . . . . . 30Contextual Menu of the Profiles Window (Result Table) . . . . . . . . . . . . . . . 34
Quantity Calibration Window. . . . . . . . . . . . . . . . . . . . . . . . . . . . . . . . . . . . . . . . . 38Contextual Menu of the Quantity Calibration Window . . . . . . . . . . . . . . . . . 39
Runlength Calibration Window . . . . . . . . . . . . . . . . . . . . . . . . . . . . . . . . . . . . . . . 42Contextual Menu of the Runlength Window . . . . . . . . . . . . . . . . . . . . . . . . . 43
Additional Toolboxes in 1D Evaluation . . . . . . . . . . . . . . . . . . . . . . . . . . . . . . . . . . . 46Lane & Peak Determination Toolbox . . . . . . . . . . . . . . . . . . . . . . . . . . . . . . . . . . . 46
Lane Determination Pane . . . . . . . . . . . . . . . . . . . . . . . . . . . . . . . . . . . . . . . . 48Baseline Determination Pane . . . . . . . . . . . . . . . . . . . . . . . . . . . . . . . . . . . . . 50Peak Determination Pane . . . . . . . . . . . . . . . . . . . . . . . . . . . . . . . . . . . . . . . . 51
Quantity Calibration Toolbox . . . . . . . . . . . . . . . . . . . . . . . . . . . . . . . . . . . . . . . . . 52Standard Pane . . . . . . . . . . . . . . . . . . . . . . . . . . . . . . . . . . . . . . . . . . . . . . . . . 53Calibration Curve Pane . . . . . . . . . . . . . . . . . . . . . . . . . . . . . . . . . . . . . . . . . . 55
Migration Distance Toolbox. . . . . . . . . . . . . . . . . . . . . . . . . . . . . . . . . . . . . . . . . . 56
Publishing Layout Toolbox in 1D Evaluation . . . . . . . . . . . . . . . . . . . . . . . . . . . . . . . 58Print Options for Profiles . . . . . . . . . . . . . . . . . . . . . . . . . . . . . . . . . . . . . . . . . . . . 59Print Options for Quantity Calibration . . . . . . . . . . . . . . . . . . . . . . . . . . . . . . . . . . 60Print Options for Runlength Calibration. . . . . . . . . . . . . . . . . . . . . . . . . . . . . . . . . 61
Print . . . . . . . . . . . . . . . . . . . . . . . . . . . . . . . . . . . . . . . . . . . . . . . . . . . . . . . . . . . . . . . 62
iii
r a y t e s t
Preview. . . . . . . . . . . . . . . . . . . . . . . . . . . . . . . . . . . . . . . . . . . . . . . . . . . . . . . . . . . . . 63
Export and Import . . . . . . . . . . . . . . . . . . . . . . . . . . . . . . . . . . . . . . . . . . . . . . . . . . . . 66Exporting Templates . . . . . . . . . . . . . . . . . . . . . . . . . . . . . . . . . . . . . . . . . . . . . . . . 66Exporting Profiles . . . . . . . . . . . . . . . . . . . . . . . . . . . . . . . . . . . . . . . . . . . . . . . . . . 67Exporting 1D Report Table . . . . . . . . . . . . . . . . . . . . . . . . . . . . . . . . . . . . . . . . . . . 68Exporting Quantity Calibration. . . . . . . . . . . . . . . . . . . . . . . . . . . . . . . . . . . . . . . . 69Exporting Runlength Calibration . . . . . . . . . . . . . . . . . . . . . . . . . . . . . . . . . . . . . . 70Importing Profile Templates . . . . . . . . . . . . . . . . . . . . . . . . . . . . . . . . . . . . . . . . . . 72Importing Quantity Calibration. . . . . . . . . . . . . . . . . . . . . . . . . . . . . . . . . . . . . . . . 73
3 Performing 1D Evaluations 75Assigning Lanes and Bands . . . . . . . . . . . . . . . . . . . . . . . . . . . . . . . . . . . . . . . . . . . . . 75
Assigning Migration Distance Standards . . . . . . . . . . . . . . . . . . . . . . . . . . . . . . . . 84Assigning Quantitative Calibration Standards . . . . . . . . . . . . . . . . . . . . . . . . . . . . 87Configuring the Evaluation Output . . . . . . . . . . . . . . . . . . . . . . . . . . . . . . . . . . . . . 90
iv AIDA 1D Evaluation User�s Manual (Windows)
r a y t e s t
Introduction 1
OverviewMost biochemical applications utilize only one dimension as for example SDS protein gels, DNA agarose gels, thin layer chromatography and isoelectric focusing gels. These applications result in lanes originating from different samples that can be evaluated on the basis of their migration distance and signal intensity.
The AIDA 1D Evaluation module facilitates the analysis of 1D applications using quantification and migrations distance evaluation. For the lanes of a 1D application (e. g. an agarose gel of ethidium bromide stained DNA), rectangular densitometer windows can be defined to create a profile. The profile is the signal intensity at each point plotted against the length of the densitometer. The signal intensity can be integrated or averaged over the entire width of the densitometer. It is important to enclose the lane (each band) entirely with the densitometer because the bands in many applications vary in their signal intensity over their entire width. Encircling the entire band is especially important when using the integration option. The integrated signal intensity can be compared between lanes (relative comparison, e. g. of expression rates) or normalized by amount standards (e. g. 10, 20, 50, 100 ng of DNA) that are also present in standard lanes in the same image, or even in other images of the same series. The profiles can also be used to evaluate the molecular weight, fragment size, pI or RF values of the samples, depending on the employed separation method and sample. To that end the position of the bands are detected and the migration distance of the samples is compared to that of standards on the same image.
It is very important to understand and acknowledge the function of these evaluations to prevent pitfalls that will lead to results probably not reflecting the actual situation. Thus some suggestions for practical considerations for the sample preparation and image capturing will be given at the various evaluation section.
In general it should be noted that all comparisons of samples to standards should be validated. Thus it is for example not a good idea to evaluate the amount of protein A by using a standard of protein B, because in general various proteins stain different in coomassie and silver stains. This is also true for western blots of different proteins. However, the amount of the same protein in different lanes can be evaluated. On the other hand the evaluation of the fluorescence signal of ethidium bromide stained DNA samples
5
r a y t e s t
1
can be compared between any sample with acceptable variations (around 5 %). Also the evaluation of radioactive binding (e. g. in southern, northern or dot blots) yield accurate results.
It should also be kept in mind that the evaluations get more accurate with more standard values. Standards should be well scattered around the intensities or migration positions that are going to be examined. When in doubt it might be a good idea to check the reproducibility of 'known' results. Including and evaluating two fold dilutions of samples will also make quantitative estimations safer.
Starting 1D EvaluationTo select the 1D Evaluation mode:
1 Click the Evaluation button in the toolbar.
A dialog box appears offering you a list of available evaluation modes.
Figure 1-1 Changing Evaluation Mode
The list entries reflect the installed AIDA application modules.
2 Select the 1D Evaluation list item und click OK.
6 AIDA 1D Evaluation User�s Manual (Windows)
r a y t e s t
1
Note � This evaluation mode is only available if you purchased the AIDA 1D Evaluation module.
Introduction 7
r a y t e s t
Using 1D Evaluation 2
Data Windows in 1D EvaluationIn addition to the AIDA standard data windows Image and Histogram the following data windows are available in the 1D Evaluation mode:
� Profiles
� Quantity Calibration
� Runlenght Calibration
You can access these data windows by choosing the appropriate entry (Profiles, Quantity Calibration and Runlenght Calibration respectively) from the View menu.
Figure 2-1 View Menu
9
r a y t e s t
2
Image Window in 1D EvaluationAll data are evaluated from the Image window. Although it might not always be on top, it is always open. The title bar of the Image window shows the full file path of the image.
Figure 2-2 Image Window Example
You can copy the content of the Image window to the clipboard using the Copy Content command of the Edit menu. See the Export Image section in the AIDA Image Analyzer Basic Concepts and Features User's Manual for further explanation.
10 AIDA 1D Evaluation User�s Manual (Windows)
r a y t e s t
2
Contextual Menu of the Image WindowIn 1D Evaluation, the contextual menu of the Image window looks slightly different depending on the type of overlay, you have chosen:
The Delete Profiles and Delete Peaks commands are only executed for the selected lane(s) and selected peaks respectively.
Lane Selection:If you have selected one or more lanes, the contextual menu, that opens after right-clicking the respective object, provides you with the possible commands for this specific selection. These include commands for editing and labeling profiles (lanes).
Band Selection:If you have selected a single band, the contextual menu, that opens after right-clicking the respective object, provides you with the possible commands for this type of selection. These include commands for editing and labeling profiles (lanes) as well as commands for editing peaks (bands). Note that if you select multiple bands, the peak editing command of the contextual menu is turned off.
Figure 2-3 Contextual Menu (Lane Selected)
Figure 2-4 Contextual Menu (Band Selected)
Using 1D Evaluation 11
r a y t e s t
2
With the Duplicate Profile commands you can insert another profile, identical to the currently selected one.
Edit Profile allows you to reshape the currently selected profile.
The currently selected peak area (band) can be re-defined with the Edit Peak command.
The Image Overlays command opens the Image Overlays dialog box described below.
Change Profile Name is used to change the name of the currently selected lane.
Set Profile Width is used to adapt the width of the densitometer windows drawn around the lanes.
Flip Profiles changes the densitometer orientation upside down and Expand To Edges expands the densitometer window beyond its narrow sides over the entire length or width of the image.
If no overlay is selected, only the basic editing functions of the standard contextual menu described in the AIDA Image Analyzer Basic Concepts and Features User's Manual will be accessible.
Image OverlaysYou can specify the label type and font you want to apply to the overlays (lanes and bands) using the Image Overlays command of the Options menu.
Figure 2-5 Options Menu: Opening the Image Overlays Dialog Box
After choosing Image Overlays from the Options menu, the Image Overlays dialog box opens allowing you to specify the labeling and marking of lanes and bands separately, using the Lanes and Bands tab respectively. In addition, you can specify marking and labeling for Runlength Calibration.
12 AIDA 1D Evaluation User�s Manual (Windows)
r a y t e s t
2
For Lanes, depending on the already performed evaluations, various labels can be selected by clicking the Configure button in the Label pane of the Lanes tab.
Figure 2-6 Image Overlays Dialog Box: Lanes Tab
This opens the Columns Selection dialog box, which provides you with a list of possible labels (e. g. lanes can be labeled by Number, Profile name or not at all.
Figure 2-7 Columns Selection Dialog Box
Using 1D Evaluation 13
r a y t e s t
2
After you have determined the type of labeling, you can set the font, font size, and font style (bold, italic, roman typeface on white background) as well as the rotation (0°, 45°, 90°) for the labels. The detected lanes can be surrounded by a frame (Border Lines) and tracked by a Middle Line.
Similar to the lanes, assigned peaks can be labeled using the Configure button of the Label pane on the Bands tab.
Figure 2-8 Image Overlays Dialog Box: Bands Tab
As for the lanes, use the Font pane of the dialog box to set the font options (font, font size, font style). Specify the position of label relative to the band marks (left, center, right) using the controls next to the font style selection buttons.
To insert marks for the peaks on the image, select the appropriate checkboxes in the Mark By part of the Image Overlays dialog box (Position and/or Border)
Besides the labeling for lanes and bands, the Image Overlays dialog box allows you to configure the display of runlength calibration marks and labels:
Just click the second icon on the toolbar to switch to Runlength Calibration pane.
Figure 2-9 Image Overlays Dialog Box: Toolbar
14 AIDA 1D Evaluation User�s Manual (Windows)
r a y t e s t
2
To turn on the drawing of standard lines on the image, click to select the Draw Standard Lines option.You can change the font size for the labels using the Label Size combo box.
Figure 2-10 Image Overlays Dialog Box: Runlength Calibration Tab
Using 1D Evaluation 15
r a y t e s t
2
Profiles WindowThe Profiles window is bipartite, the upper pane displays the change of intensity over the length of the densitometer window, integrated or averaged (as selected) over the width of the densitometer window, the lower one contains a table, listing the standards, their given and recalculated values etc.
Figure 2-11 Profiles Window Example
In the graphics pane of the Profiles window, the displayed range of both axis can be zoomed:
To select a display range on an axis:
1 Choose the Select tool from the toolbar.
Figure 2-12 Select Tool on the Main Toolbar
Graphics Pane
Toolbar
Shortcut Menu
Result Table
16 AIDA 1D Evaluation User�s Manual (Windows)
r a y t e s t
2
2 Click at the smallest value of interest on the x-axis and drag to the biggest value of interest on the same axis with the left mouse button pressed.
Figure 2-13 Zooming X-Axis
3 Release the mouse button.
The scaling will change accordingly.
Using 1D Evaluation 17
r a y t e s t
2
This procedure is also applicable in 3D display mode:
Figure 2-14 Zooming X-Axis in 3D Display Mode
To zoom out again, click the right mouse button when the symbol is displayed. The maximal zoom-out factor is defined using the Data Scaling command (see below).
The same procedure can be applied to the y-axis.
18 AIDA 1D Evaluation User�s Manual (Windows)
r a y t e s t
2
To zoom into the Profiles window using the Zoom tool:
1 Click the Zoom tool on the toolbar.
Figure 2-15 Selecting Zoom Tool
2 Draw a rectangle around the area of the plot you want to see in more detail.
Figure 2-16 Zooming into Profiles Window
Using 1D Evaluation 19
r a y t e s t
2
3 Release the mouse button.
4 Right-click to zoom out.
This procedure is also applicable in the 3D display mode, with the difference that you have to draw the rectangle on the back plane of the cuboid:
Figure 2-17 Zooming into Profiles Window in 3D Display Mode
20 AIDA 1D Evaluation User�s Manual (Windows)
r a y t e s t
2
To change your viewpoint in 3D display mode:
� Drag the axis origin with the mouse.
Figure 2-18 Changing 3D Viewpoint
Using 1D Evaluation 21
r a y t e s t
2
To edit peaks:
1 Double-click the peak, whose borders or position you want to edit.
Vertical delimiter bars appear.
2 Drag the vertical delimiter bar.
Figure 2-19 Editing Peaks
3 Right-click to confirm the changes.
22 AIDA 1D Evaluation User�s Manual (Windows)
r a y t e s t
2
To delete a peak:
1 Right-click on the hatched area indicating the peak�s domain.
2 Choose Delete Peaks from the contextual menu.
Figure 2-20 Selecting peak and Opening Contextual Menu
A dialog box opens, prompting you to confirm the command.
Using 1D Evaluation 23
r a y t e s t
2
3 Click OK to delete the selected peak.
Figure 2-21 Confirming Deletion of Peak
Alternatively, you can delete peaks by first selecting the peaks in the Image window and pressing the DEL key on your keyboard.
24 AIDA 1D Evaluation User�s Manual (Windows)
r a y t e s t
2
Toolbar of the Profiles Window
Figure 2-22 Profiles Window Toolbar
Using the Select Profiles button you can select any profile by its name. With the arrow buttons next to the Select Profiles button you can browse forward or backwards through the available profiles. The three buttons in the middle provides you with different display possibilities for the graphical output:
Multiple displays multiple curves for selected items in a single two-dimensional co-ordinate system, using different colors for each.
3D shows all curves for selected items in a single three-dimensional co-ordinate system.
Tile uses a separate 2D co-ordinate system for each curve of a selected item.
The Normalize button is used to normalize all displayed profiles according to the determined migration distance.
The Show Baseline, Hide Baseline, Subtract Baseline buttons are used to display the determined baseline, hide the baseline and subtract everything below the baseline, respectively. This function is only available if a baseline has been set in the Band & Peak Determination toolbox.
The Smooth Width button opens a dialog box to enter the smooth width for the curve display. A higher number will result in averaging over the given range of pixel, mm, inch, where the unit is set using the Image Attributes commands of the Options menu.
Figure 2-23 Smooth Width Dialog Box
The lower part of the Profiles window contains a table (henceforth Result Table), listing the standards, their given and recalculated values etc.
Smooth Width ButtonSubtract Baseline ButtonHide Baseline ButtonShow Baseline Button
Normalize Button
Back ButtonForward ButtonMultiple Button
Tile Display Button
3D Display Button
Using 1D Evaluation 25
r a y t e s t
2
You can change the display ratio between the graphics and the table pane by dragging the delimiter line located on the bottom of the toolbar:
Figure 2-24 Changing the Display Ratio Between Graphics Pane And Result Table
26 AIDA 1D Evaluation User�s Manual (Windows)
r a y t e s t
2
Data DescriptionAvailable Columns in the Result Table:
Table 2-1 Columns Available in the Result Table of the Profiles Window
Column Short DescriptionProfile The index and name of the profile.
Peak The number of the peak.
Type The type of the peaks, e. g. QStd for Quantity Standards, RStd for Runlength Standard.
Name The name of the peak as given by the user.
Rel. Pos. [length unit] The position of the peak in the profile.
Abs. Pos. [length unit] The position of the band in the image measured from the edges of the image.
Start Pos. [length unit] The start position of the peak in the profile.
End Pos. [length unit] The end position of the peak in the profile.
Width [length unit] The width of the peak.
Height [signal unit] The maximum height of the peak.
Integral [signal unit] The integrated peak intensity.
Bkg [signal unit] The integrated background intensity.
Bkg [%] The percentage of the peak background in comparison to the Sum of all peak backgrounds, or to the value in the row which is 'Set to 100 %', if defined.
Integral-Bkg [signal unit] The background-corrected integral of the peak.
Integral [%] The percentage of the peak integral in comparison to the Sum., or to the value in the row which is 'Set to 100 %', if defined.
Integral-Bkg [%] The percentage of the peak integral reduced by the background intensity in comparison to the Sum, or to the value in the row which is 'Set to 100 %', if defined.
signal unit and length unit = units of measurement, depending on the type of the imaging device used to obtain the image and the options set in the Image Attributes dialog box.
quantity unit and runlength unit = unit of measurement, specified by the user through quantity and runlength calibration respectively
Using 1D Evaluation 27
r a y t e s t
2
The following additional rows can be found or created exclusively in the Region Report:
Numbers in italics indicate that the value was interpolated over the end of the defined standard curve and is therefore only representing a tendency, not a result. When a field is not relevant for a profile a dash [-] is displayed. The numbers can be formatted as outlined below.
Std. Quantity [quantity unit] The quantity of the peak, as entered for the calculation of the standard curve.
Recalc. Quantity [quantity unit] A calculation of the peak quantity, based on the current calibration curve.
Recalc. Quantity [%] The percentage of the peak quantity in comparison to the Sum of all peak quantities, or to the value in the row which is 'Set to 100 %', if defined.
Std. Runlength [runlength unit] The runlength standard value of the peak, as entered. Depending on the method for the runlength measurement, this is the standard for the RF value, Fragment Size, Molecular Weight or pI Value.
Recalc. Runlength [runlength unit] A calculation of the peak runlength based on the current runlength curve. Depending on the method for the runlength measurement, this is the standard for the RF value, Fragment Size, Molecular Weight or pI Value.
Table 2-2 Additional Columns in the Region Report
Sum Displays the scientifically correct sum for the selected column.
Ttl (Total) Sum over the entire profile.
Remainder Ttl − Sum
Table 2-1 Columns Available in the Result Table of the Profiles Window
Column Short Description
signal unit and length unit = units of measurement, depending on the type of the imaging device used to obtain the image and the options set in the Image Attributes dialog box.
quantity unit and runlength unit = unit of measurement, specified by the user through quantity and runlength calibration respectively
28 AIDA 1D Evaluation User�s Manual (Windows)
r a y t e s t
2
You can select the number and type of columns you want to display using the contextual menu of any column in the window (see below).
To change the column order:
1 Click the heading of the column to be moved.
2 Press the mouse button and drag to the desired position in the table.
3 Release the mouse button.
Figure 2-25 Changing Column Order
To change the column width:
1 Position the mouse pointer over the border of the column whose width you want to change.
2 Click and drag the border in the appropriate direction.
3 Release the mouse button:
Figure 2-26 Changing Column Width
Using 1D Evaluation 29
r a y t e s t
2
Contextual Menu of the Profiles Window (Graphics Pane)Right-clicking on the Profiles window's graphics pane opens a contextual menu, providing you with commands for deleting/creating peaks, deleting profiles/baselines as well as several display settings (see below).
Figure 2-27 Contextual Menu of the Profiles Window�s Graphics Pane
From the submenu of the Display command you can specify the appropriate display mode (Multiple, Tile and 3d explained earlier) as well as how the data should be displayed: You can choose between the Discrete display of data points (pixels) in the profile, the display of Extremal data (representing the maximum value for all points between the determined data points), or the display of Interpolated curves between data points. Further, you can specify to show or hide the baseline using the Show Baseline or Hide Baseline command respectively. In addition you can choose to subtract the baseline from the data by selecting Subtract Baseline.
30 AIDA 1D Evaluation User�s Manual (Windows)
r a y t e s t
2
With the Data Scaling command you can configure the graphical output. The Minimum and Maximum value of the x- (Position) and y-axis (Intensity) can be selected together with a logarithmic representation for y-axis. Both axis can be set to Automatic scaling using the appropriate checkboxes. The 3D View Point settings are the numerical representation of the change in 3D views as described above.
Figure 2-28 Data Scaling Dialog Box
The Data Smoothing function is used to smoothen the curve.
Figure 2-29 Smooth Width Dialog Box
Using 1D Evaluation 31
r a y t e s t
2
The Grid command opens the Grid dialog box, which allows you to lay grids over both axis that are an extension of either the big or the small ticks on the axes.
Figure 2-30 Grid Dialog Box
The Profile Overlays command opens a dialog box that allows you to select various labels for the peaks, together with their font, font size, font style and rotation angle. The display of peak Area and / or Brackets (indicating the bands' borders) can be selected. To turn off the marking of the peaks on the graphics display, click to deselect the Draw Peaks option.
Figure 2-31 Profile Overlays Dialog Box (Label Pane)
32 AIDA 1D Evaluation User�s Manual (Windows)
r a y t e s t
2
The location of the migration distance standards can be drawn into the profile by clicking the Draw Standard Lines option on the Runlength Calibration pane. Further you can specify the font size of the labels by entering a value in the Label Size combo box.
Figure 2-32 Profile Overlays Dialog Box (Runlength Calibration Pane)
With the Change Profile Names command you can re-name the densitometer windows and the resulting profiles according to your preferences. The names will appear in all result tables and image menus.
Figure 2-33 Profile Name Dialog Box
Using 1D Evaluation 33
r a y t e s t
2
Contextual Menu of the Profiles Window (Result Table)Each column in the Result Table has a contextual menu attached. To open the contextual menu, right-click on the column heading (gray area).
Figure 2-34 Contextual Menu of the Profiles Window�s Result Table
With the first two commands of the contextual menu, you can sort the table of the Result Table by any value column in ascending order (A to Z or zero to 9) or descending order (Z to A or 9 to zero). Just choose the appropriate menu item (Sort Ascending by/Sort Descending by).
The Select/Unselect commands of the contextual menu are used to select/deselect a column to export. The column heading of selected columns are highlighted.
To hide a column, choose Hide command from its contextual menu. You can recover hidden columns using the Select Columns command (see below).
34 AIDA 1D Evaluation User�s Manual (Windows)
r a y t e s t
2
To specify the decimal digits for the value output in a column, choose Settings of from the contextual menu and enter the value for the decimal digits in the dialog box displayed.
Figure 2-35 Setting Output Format for Columns
Use the One-lined Header/Two-lined Header command to reduce or expand the column heading by one line (the second line indicates the units of measurement).
To select/deselect the columns that should be displayed in the Result Table:
1 Choose Select Columns.
A dialog box appears displaying two lists (Show Columns/Hide Columns).
2 Select the columns you want to show or hide and click the appropriate arrow symbol to transfer the items between the two lists.
3 To deselect a particular item, just click it again.
Figure 2-36 Columns Selection Dialog Box
Using 1D Evaluation 35
r a y t e s t
2
In addition, each row of the table has a contextual menu attached, which includes commands for displaying special row types like Sum, Total, Reminder as well as for changing profile names.
Figure 2-37 Contextual Menu of a Result Table Row
Set to 100 % will set the value in the active row to 100 % instead of using the Sum value as 100 % and recalculate the other values accordingly.
To select the columns that should be displayed in the Result Table, choose the Select Columns command (see above).
36 AIDA 1D Evaluation User�s Manual (Windows)
r a y t e s t
2
Using the Select Rows command, you can choose four special row types to be displayed in the Result Table. In the dialog box that appears, click to select or deselect the appropriate options. Clicking Total, Sum, and/or Remainder inserts the respective row(s) into the table. Separator displays an extra separator row showing the name of the profile.
Figure 2-38 Select Rows Dialog Box
Select Percent Reference: This command allows you to set the reference value for the percentage calculation. This can be either a distinguished peak defined by the Set to 100 % command of the table contextual menu (see above), the value for the total profile, or the Sum. The later two are set via the following dialog box.
Figure 2-39 Percent Reference Dialog Box
The Change Profile Names command allows to re-name the densitometer windows and resulting profiles according to your preferences. The names will appear in all result tables and image menus.
Figure 2-40 Profile Name Dialog Box
Using 1D Evaluation 37
r a y t e s t
2
Quantity Calibration Window
To open the Quantity Calibration window:
� Choose Quantity Calibration from the View menu, or
� Double-click the miniaturized calibration curve display on the Quantity Calibration toolbox.
Figure 2-41 Quantity Calibration Window Example
The Quantity Calibration window is bipartite, the upper pane displays the curve of the calibration function, the underlying function, the correlation coefficient and the x-axis intercept. The lower one contains a table, listing the standards, their given and recalculated standard values, so you can easily evaluate their differences. This can be useful to estimate the error for a certain amount calculated for an unknown band.
The graphical representation can be adapted using the contextual menu attached. For a more detailed view of the plot, you can activate the AIDA standard zoom functions described above.
The table can be exported as a text file or copied into the clipboard.
Additional columns can be displayed. Just right-click on the table heading and choose the Select Columns command from the contextual menu, that appears. The Columns Selection dialog box opens, allowing you to select the desired columns from the list.
38 AIDA 1D Evaluation User�s Manual (Windows)
r a y t e s t
2
Contextual Menu of the Quantity Calibration WindowThe contextual menu of the upper pane of the Quantity Calibration window contains two commands: Scales and Grid.
With the Scales command you can configure the graphical output. After clicking the Scales command, the Data Scaling dialog box opens. Here the Minimum and Maximum value of the x- (Concentration) and y-axis (Intensity) can be selected. In addition, you can turn on logarithmic representation and automatic scaling of either axis separately by clicking the appropriate option (Logarithmic and Automatic) below the Minimum and Maximum spin boxes.
Figure 2-42 Data Scaling Dialog Box (Quantity Calibration)
The Grid command opens the Grid dialog box, which allows you to lay grids over both axis that are an extension of either the big or the small ticks on the axes.
Figure 2-43 Grid Dialog Box
The table in the lower part of the Quantity Calibration window provides its own contextual menu:
Using 1D Evaluation 39
r a y t e s t
2
The column headings are equipped with the standard contextual menus described in the �Profiles Window� section of this manual. If you right-click on any of the table rows, the row's contextual menu opens, allowing you to Select Columns for displaying or Delete Standards from the table.
Figure 2-44 Quantity Calibration Window (Row Contextual Menu)
Figure 2-45 Selecting Columns to be Displayed
40 AIDA 1D Evaluation User�s Manual (Windows)
r a y t e s t
2
The following columns are available:
Table 2-3 Columns Available in the Quantity Calibration Window
Columns Short DescriptionProfile The index and name of the profile.
Peak The number of the peak in the profile.
Name The name for the peaks as given by the user.
Integral-Bkg [signal unit] The background-corrected integral of the peak.
Std. Quantity [quantity unit] The quantity of the peak, as entered for the calculation of the quantity standard curve.
Recalc. Quantity [quantity unit] A calculation of the peak quantity, based on the current quantity calibration curve.
Difference [unit] The difference without sign between the entered standard and the recalculated value.
Rel. Error [%] The relative difference without sign of the entered standard and the recalculated value compared to the standard value (= Difference / Std. Quantity).
Deviation [unit] The difference with sign between the entered standard and the recalculated value (Recalc. Quantity � Std. Quantity).
Rel. Deviation [%] The relative difference with sign of the entered standard and the recalculated value compared to the standard value (= Deviation / Std. Quantity).
signal unit and length unit = units of measurement, depending on the type of the imaging device used to obtain the image and the options set in the Image Attributes dialog box.
quantity unit and runlength unit = unit of measurement, specified by the user through quantity and runlength calibration respectively
Using 1D Evaluation 41
r a y t e s t
2
Runlength Calibration WindowTo open the Runlength window, choose Runlength Calibration from the View menu.
Just as the Quantity Calibration window, the Runlength window is bipartite, the upper pane displays the curve of the calibration function for the different lanes. The graphical representation of the calibration function is shown for every lane. The lower part of the window contains the Result Table of the run length calibration function.
Figure 2-46 Runlength Window Example
Again, the graph and adjacent table can be adapted by using the contextual menu. For a more detailed view of the plot, you can activate the AIDA standard zoom functions described above.
You can change the display ration between the graphics and the table pane by dragging the delimiter bar.
The standard curves of non-standard lanes are interpolated from the evaluated standard lanes. This requires multiple standard lanes on the gel that are correctly assigned.
42 AIDA 1D Evaluation User�s Manual (Windows)
r a y t e s t
2
Contextual Menu of the Runlength WindowRight-clicking on the Runlength window's graphics pane opens a contextual menu, providing you with commands for setting several display options (see below).
Figure 2-47 Runlength Window (With Contextual Menu)
Set the desired display mode using Multiple Display, Tile Display and 3d Display (explained in the �Profiles Window� section of this manual)
Using 1D Evaluation 43
r a y t e s t
2
The Scales command allows you to configure the graphical output. The Minimum and Maximum value of the x- (Runlength) and y-axis (Position) can be selected together with a logarithmic representation for both axis. In addition, both axis can be set to Automatic scaling using the appropriate checkboxes. The 3D View Point settings are the numerical representation of the change in 3D views as described above.
Figure 2-48 Data Scaling Dialog Box (Runlength Window)
The Grid command opens the Grid dialog box, which allows you to lay grids over both axis that are an extension of either the big or the small ticks on the axes.
Figure 2-49 Grid Dialog Box
The table in the lower part of the Runlength window provides its own contextual menu:
The column headings are equipped with the standard contextual menus described in the �Profiles Window� section of this manual.
44 AIDA 1D Evaluation User�s Manual (Windows)
r a y t e s t
2
If you right-click on any of the rows in the table, the row's contextual menu opens, allowing you to Select Columns for displaying or Change Profile Names.
Figure 2-50 Table Row Contextual Menu
The following columns are available:
Table 2-4 Columns Available in the Runlength Window
Columns Short DescriptionProfile The index and name of the profile.
Peak The number of the peak in the profile.
Name The name for the peaks as given by the user.
Position [length unit] The position of the peak in the profile.
Std. Runlength [runlength unit] The runlength standard value of the peak, as entered. Depending on the method for the runlength measurement, this is the standard for the RF value, Fragment Size, Molecular Weight or pI Value.
Recalc. Runlength [runlength unit] A calculation of the peak runlength based on the current runlength curve. Depending on the method for the runlength measurement, this is the standard for the RF value, Fragment Size, Molecular Weight or pI Value.
Difference [runlength unit] The difference without sign between the entered standard and the recalculated value.
Rel. Error [%] The relative difference without sign of the entered standard and the recalculated value compared to the standard value (= Difference / Std. Runlength).
length unit = unit of measurement, depending on the type of the imaging device used to obtain the image and the options set in the Image Attributes dialog box.
runlength unit = unit of measurement, specified by the user through runlength calibration.
Using 1D Evaluation 45
r a y t e s t
2
Additional Toolboxes in 1D EvaluationIn addition to the standard AIDA toolboxes Display Control and Publishing Layout, the following toolboxes become available after selecting the 1D Evaluation mode.
� Lane & Peak Determination
� Quantity Calibration
� Migration Distance
You can access these additional toolboxes from the Evaluation menu or by clicking the appropriate button on the toolbar.
Figure 2-51 Mapping between Evaluation Menu Entries and Toolbar Buttons
Lane & Peak Determination ToolboxThe controls of the Lane & Peak Determination toolbox allow you to define lanes (profiles) and peaks on the image for signal intensity evaluation.
46 AIDA 1D Evaluation User�s Manual (Windows)
r a y t e s t
2
To display the Lane & Peak Determination toolbox:
� On the main menu, click Evaluation and choose Lane & Peak Determination.
Alternatively you can click the Lane & Peak Determination button on the toolbar.
Figure 2-52 Lane & Peak Determination Toolbox (Overview)
Lane Determination pane
Baseline Determination pane
Peak Determination pane
Using 1D Evaluation 47
r a y t e s t
2
Lane Determination PaneThe first step in the analysis of a 1D-application is the determination of the lanes.
Figure 2-53 Lane Determination Pane (Overview)
Manual Lane Marking Tool: Select this tool to enter the manual lane marking mode. The Lane Marking Options drop-down menu next to the button offers the following lane marking options:
Figure 2-54 Lane Marking Options Drop-Down Menu
Densitometer windows can be drawn Arbitrary (in any angle), Horizontal, or Vertical. Expand Lanes to Edges allows the densitometer windows to go from top to bottom of the image. Show Profile opens the Profiles window directly after the densitometer window has been drawn. If the Show Drag option is turned on, the profile of the currently dragged densitometer window is continuously updated in the miniaturized profiles window of the toolbox.
Lane Marking Options Drop-Down MenuDelete Marked Lane Button
Lane Searching Parameter Drop-Down Menu
Profile Type Selection Drop-Down Menu
Minaturized Profiles Window
Manual Lane Marking Tool
Search Lane Tool
Profile Width Determination Tool
Search Sensitivity Drop-Down Menu
48 AIDA 1D Evaluation User�s Manual (Windows)
r a y t e s t
2
Delete Marked Lane Button: Use this button to delete a previously marked lane.
Profile Width Determination Tool: This tool is used to enter the width of the densitometer window in the currently selected unit of measurement (pixels, cm, or inch). The width should be selected to enclose the entire lane without too much extra space.
Figure 2-55 Determinating Profile Width
Search Lane Tool: Clicking this button activates the lane search mode. The above-mentioned options Horizontal, Vertical and Expand to Edges can be selected from the adjacent Lane Searching Parameter drop-down menu.
Figure 2-56 Lane Searching Parameter Drop-Down Menu
The miniaturized profiles window allows you to display the Intensity Summation, the Averaged Intensity and the Optical Density for a selected lane. To choose the desired graph, use the Profile Type Selection drop-down menu on top of the diagram.
Figure 2-57 Profile Type Selection Drop-Down Menu
Using 1D Evaluation 49
r a y t e s t
2
The diagram shows the selected parameter (y-axis) plotted against the distance unit selected in the Image Attributes dialog box of the Option menu.
Figure 2-58 Miniaturized Profiles Window
Baseline Determination PaneThis pane will be needed only for the quantification of the bands after standardization.
Figure 2-59 Baseline Determination Pane (Overview)
Edit Baseline Tool: Clicking this button activates the Edit Baseline function. If no baseline was determined yet, a straight line is drawn from the leftmost intensity to the rightmost intensity of the profile. This line can be edited in the Profiles window by moving the handles attached to the line. Double-clicking on any position of the baseline creates a new handle.
Remove Baseline Tool: This button removes the baseline(s) of the currently selected profile(s).
Auto-Determine Baseline Tool: This tool allows you to determined the baseline automatically. The Smoothed parameter should be set to a value of 2 or higher to omit single pixel noise and the Search Level can be set to various values reaching from (0 � insensitive, to 10 � extremely sensitive).
Edit Baseline Tool Remove Baseline Tool
Auto-Determine Baseline Tool
Signal Smoothing Drop-Down Menu Search Level Drop-Down Menu
50 AIDA 1D Evaluation User�s Manual (Windows)
r a y t e s t
2
After optimizing all parameters for an example lane, you can select the Apply To Lane Determination checkbox to use the settings for any other lane to be selected.
Peak Determination PaneThis part of the toolbox is used for the determination of peaks.
Figure 2-60 Peak Determination Pane (Overview)
Band Position drop-down menu: Use this drop-down menu to mark the position of the band by Position by Maximum or Position by Center.
Peak Assignment Tool: This button is used for manual peak assignment. Click on the start of the peak in the image or in the profile window, press the mouse button and drag the second mark to the end of the peak. You can change the peak region by dragging one of the marks. After the peak region is properly defined, right-click or press the ENTER key to confirm.
Overlap Treatment Drop-Down Menu: The drop-down menu next to the peak assignment tool is used to define AIDA�s action if an overlap of peak regions is detected:
Figure 2-61 Overlap Treatment Drop-Down Menu
The options Allow Overlap, Avoid Overlap and Warn Overlap are available. Selecting Avoid Overlap will turn off the overlapping of regions by either keeping peaks separate or by merging two strongly overlapping peaks, after the region is confirmed.
Better results for quantification are obtained by using the manual peak assignment mode in the profile or image window.
Delete Peaks Button: Click this button to delete all currently selected peaks.
Band Position Drop-Down Menu
Peak Assignment Tool Delete Peaks Button
Search Peaks ButtonBand Searching Tool
Overlap Treatment Drop-Down Menu
Signal Smoothing Drop-Down Menu
Search Level Drop-Down Menu
Using 1D Evaluation 51
r a y t e s t
2
Search Peaks Button: Select this button after setting the Search Level and Smoothed parameters to search peaks automatically within the active profile(s). Although these parameters have the same names as the previously described ones, setting the same values for the different functions will not give the same results. All these parameters should be tested for a particular image type before they are applied to an actual image of the tested type. The selected parameters can be saved under specific names using the Preferences command of the Options menu. Clicking the Apply To Lane Determination box enables the immediate use of the selected parameters for the evaluation of the following densitometer windows.
Band Searching Tool: Use this button to search for individual bands by clicking on them. Bands that are not found with any set of parameters can be double-clicked when this function is activated to obtain migration distance analysis for them.
Quantity Calibration ToolboxThe controls of the Quantity Calibration toolbox allow you to perform quantity calibrations of 1D densitometers by assigning amount standards to the bands.
Figure 2-62 Quantity Calibration Toolbox (Overview)
Standard pane
Calibration Curve pane
52 AIDA 1D Evaluation User�s Manual (Windows)
r a y t e s t
2
To display the Quantity Calibration toolbox:
� On the main menu, click Evaluation, and then click Quantity Calibration.
Alternatively you can select the Quantity Calibration button on the toolbar.
Standard Pane
Figure 2-63 Standard Pane (Overview)
Manual Assignment Tool: This button allows you to assign amount standards manually to the bands by entering appropriate values via a dialog box.
AutoAssign Tool: Use this button to semi-automatically apply Standard values to bands one by one using a predefined list. The predefined list can be selected from the Standard Selection drop-down menu. The specified standard values are displayed in the List of Standard Values pane below the drop-down menu.
Delete Standard Assignment Button: Using this button you can delete selected standard assignment(s).
Standard Selection Drop-Down Menu
Manual Assignment Tool
AutoAssign Tool
Delete Standard Assignment Button
Edit Standard Button
List of Standard Values
Using 1D Evaluation 53
r a y t e s t
2
Edit Standard Button: Use this button to enter and edit predefined standards. Clicking this button opens the Quantity Standards dialog box.
Figure 2-64 Quantity Standards Dialog Box
In the Quantity Standards dialog box the Standard name and Values are entered and the dimension of the amounts can be selected.
The Add, Modify and Delete buttons are used to alter the list of standards.
All standards defined should be saved for future use. This is also true for one-time standards because evaluation get frequently re-done, which means that the standard values are lost unless entered in the list.
54 AIDA 1D Evaluation User�s Manual (Windows)
r a y t e s t
2
Calibration Curve PaneIn the Calibration Curve pane of the Quantity Calibration toolbox the mathematical calculation of the standard curve can be selected and the result is displayed in the graph at the lower end of the toolbox.
Figure 2-65 Calibration Curve Pane
The Calibration Curve drop-down menu provides the following functions:
� Linear Interpolation
� Linear Regression
� Logarithmic Regression
� Log. Weighted Regression
Linear Interpolation calculates lines to join each data point.
Linear Regression optimizes a linear graph so that the deviation of the actual points from the curve is minimized.
Logarithmic Regression is used to determine the standard curve with logarithmic characteristics, which is found in many saturating effects (e. g. absorption).
Log. Weighted Regression can be described as linear regression using a double logarithmic scaling. The result is a better optimization of the curve fit for the smaller values, instead of a better fit for the higher values (Linear Regression).
Click to select the Origin option to force the curve through the origin.
The correlation coefficient (Corr. Coeff.) of the estimation is shown below the curve. A value of 1 identifies a perfect correlation, a value of 0 indicates full independence of values. Good standard curves should have value very near to 1.
Using 1D Evaluation 55
r a y t e s t
2
Double-clicking on the graphics pane opens the Quantity Calibration window (see the �Quantity Calibration Window� section of this manual for details).
Sometimes a warning will be displayed below the graphics pane, stating 'bkg not dertermined', to indicate that no background region has been assigned yet. It can also indicate the lack of a local background for some regions.
Migration Distance ToolboxThis toolbox is used to enter the values for the bands in the standard lanes. The resulting calibration curves are subsequently used for the determination of unknown bands.
Figure 2-66 Migration Distance Toolbox (Overview)
The Direction drop-down menu is used to select the lane type used for the calibration (Vertical Lanes or Horizontal Lanes).
Apply Button
AutoAssign Button
Manual Assignment Button
Delete Assignment Button
Edit Standard Button
56 AIDA 1D Evaluation User�s Manual (Windows)
r a y t e s t
2
The Method drop-down menu is used to select the Migration Distance determination method (RF-Value, Fragment Size, Molecular Weight, or PI-Value). Choosing one of this methods will call predefined standard lists and calibration curve functions associated with the selected method.
The predefined standard is selected from the Values drop-down list. The buttons on the left side of the standard value window are used to assign the underlined value in the list to an assigned band in the image or in the profile by clicking on it.
Apply Button: This button applies the current value to a band.
AutoApply Button: This button assigns the currently underlined value to the clicked band and all values above and below to the bands that are marked above and below of this band, resulting in an automatic assignment of all standard bands at ones.
Manual Assignment Button: This button is used to manually assign a value that is not part of a predefined standard to a clicked band.
Delete Assignment Button: This button deletes all selected standard assignments.
Edit Standard Button: This button is used to edit predefined standards. After clicking this button a dialog box appears allowing you to add, modify or delete standards.
Only standards for the currently selected Method in the Migration Distance toolbox can be set in the Standard pane. Click the Modify button to get access to the currently selected scheme. Click Delete to erase the current standard value list or Add to enter a new list of standard values. The Standard name, Values, Unit, Precision (digits after the comma) and Default Value (the selected default value in the list) can be entered. The Default Value should be set to the value of the band that is easiest to spot in the standard lane.
In the lower part of the Migration Distance toolbox the Calibration Curve function is selected. The method of standard curve determination can be choosen from the predefined list. Usually the default function works best. The following functions are available depending on the selected Method:
� None � this option will shut off the background calibration e. g. if this function is too time consuming during editing of the standards
� Linear Interpolation
� Linear Regression
� Logarithmic Interpolation
� Logarithmic Regression
� Hyperbolic Regression
� Hyperbolic Interpolation
Using 1D Evaluation 57
r a y t e s t
2
You can set your favorite calibration function as default by saving the current settings using the Preferences dialog box of the Options menu together with all other variables.
Publishing Layout Toolbox in 1D EvaluationIn AIDA 1D Evaluation the standard AIDA Publishing Layout toolbox is expanded by three additional buttons for specifying the print options for the Profiles, Quantity Calibration and Runlength Calibration:
Figure 2-67 Publishing Layout Toolbox (Overview and Toolbar)
Profiles Options Button
Quantity Calibration Options Button
Runlength Calibration Options Button
58 AIDA 1D Evaluation User�s Manual (Windows)
r a y t e s t
2
Print Options for ProfilesUsing the Profiles Options button you can configure layout setting for the Profiles window.
1 Click the Profiles Options button.
The appearance of the Protocol Print pane changes.
Figure 2-68 Print Options for the Profiles Window
2 Select the appropriate options:
In the Format pane select the paper orientation (Portrait or Landscape) by clicking the appropriate radio button.
In the Print pane the scope for the print output can be specified: Click Selection Only to print only the densitometers that are currently selected. Graphic selects the graphical representation of multiple selected profiles: Single shows each densitometer curve in a separate graphic, Multiple shows all (selected) curves on top of each other in a single graphic, and 3D shows all (selected) curves in a 3-dimensional fashion within the same graphic.
Using 1D Evaluation 59
r a y t e s t
2
To turn on printing of the result tables for the quantification and/or evaluation of the migration data, click to select the Table box. Single Tables prints a separate table for each 1D-densitometer, All in one prints all results combined in a single table. To Graphic prints the tables together with its associated densitometer graphic on a single page.
Print Options for Quantity CalibrationThe second additional button of the Publishing Layout toolbox is used to configure the layout setting for the Quantity Calibration window.
Figure 2-69 Print Option for the Quantity Calibration Window
As for the Profiles you can select the paper orientation (Portrait or Landscape) by clicking the appropriate radio button in the Format pane. The options in the Print pane enable or disable the printing of the calibration curve (Graphic) und/or the calibration table (Table).
60 AIDA 1D Evaluation User�s Manual (Windows)
r a y t e s t
2
Print Options for Runlength CalibrationThe last button of the Publishing Layout toolbox is used to configure the layout setting for the Runlength window in the Protocol Print pane.
Figure 2-70 Print Options for the Runlength Calibration Window
As for the Profiles you can select the paper orientation (Portrait or Landscape) by clicking the appropriate radio button in the Format pane.The options in the Print pane enable or disable the printing of the runlength calibration curve(s) (Graphic checkbox). Clicking Single shows each runlength calibration curve in a separate graphic, Multiple shows all curves on top of each other in a single graphic, and 3D shows all curves in a 3-dimensional fashion within the same graphic.
To turn on the printing of the runlength calibration data, click to select the Table box.
Single Tables prints a separate table for each calibration data set, All in One prints all results combined in a single table.
Using 1D Evaluation 61
r a y t e s t
2
PrintIn AIDA there are two ways for printing your image and evaluation data:
� Choose Print from the File menu,
or
� Use the Protocol Print pane on the Publishing Layout toolbox.
The Print command of the File menu allows you to print your data 'on the fly' without permanently storing the layout/printing settings, whereas the Protocol Print pane provides you with a complete set of printing features which includes saving the setting with the data file for reasons of reproducibility.
Choosing the Print from the File menu opens the Print dialog box, allowing you to configure the printout to contain only the overlays, results and graphs that are currently needed. Click the checkboxes for the various items to turn them on or off. Select the number of copies, you want to print.
Figure 2-71 Print Dialog Box
62 AIDA 1D Evaluation User�s Manual (Windows)
r a y t e s t
2
The margins of the printout can be selected in the Edges part of the dialog box. The Header button displays the following dialog box:
Figure 2-72 Page Header and Footer Dialog Box
Here the Header and Footer of the report can be configured to contain various image and evaluation specific data.
The Parameter (data overlays), the Image, Profile Curves, Profile Table, Quantity Calibration and Runlength Calibration information can be selected in the left part of the Print dialog box.
In the right part of the dialog box (Parameter and Image Options) you can select Whole Image, or Window Content from the first drop-down menu. Landscape or Portrait format can be selected from the second drop-down menu. The printing of Overlays, Grayscales, Scales, and Overexposed can be selected. The printout can be automatically fitted to the page, or the relative size of the image representation can be selected (in %).
In the Profile Options pane you can specify to print the Current Selection or all profiles as well as the paper orientation (Landscape or Portrait) for the printout.
PreviewAs for printing, in AIDA there are two ways of previewing pages before they are actually printed:
� Using the Print Preview option of the File menu, or
� Using the Preview button on the Publishing Layout toolbox.
The Print Preview option of the File menu opens the Preview dialog box, which allows you to specify the layout settings for the preview. The options presented here are the same as in the Print dialog box and those selectable from the various panes of the Publishing Layout toolbox. However, they are not stored with the data file.
Using 1D Evaluation 63
r a y t e s t
2
The Preview option of the Publishing Layout toolbox allows you to preview all pages as configured in the Publishing Layout toolbox before they are actually printed. Clicking the Preview button opens the Preview window directly, since all layout setting are already made through the Print Protocol pane.
Figure 2-73 Preview Example Part 1
64 AIDA 1D Evaluation User�s Manual (Windows)
r a y t e s t
2
Export and ImportIn AIDA 1D Evaluation various tables and graphs can be exported to be imported in other documents or programs. In addition the calibrations and templates can be exported to be applied to other images. The various functions can be found in the Export and Import submenus of the File menu.
Exporting Templates
To export your own evaluation templates:
1 On the File menu, click the Export menu item and then choose Template from the submenu.
2 In the Export Template dialog box that appears type a name for the export file and confirm the action by clicking Save,
or
1 Click the Export Template button on the toolbar to open the Export Template dialog box
Figure 2-75 Main Toolbar (Export Template Button)
2 Type a name for the export file in the File Name text box and complete the export action by clicking Save.
Figure 2-76 Export Template Dialog Box
66 AIDA 1D Evaluation User�s Manual (Windows)
r a y t e s t
2
Exporting Profiles
To export Profiles:
1 On the File menu, click the Export menu item and then choose Profiles from the submenu.
2 In the Profiles Export dialog box that appears type a name for the export file and specify the data format.
To export the graph in the Profiles window:
� Choose Windows Metafile.
The graph is saved to a separate file in the Windows Metafile format.
To export the profile data of the Profiles window:
1 Select the Profile Ascii File data format.
2 Click Save to confirm the export.
The Profile Export dialog box appears, allowing you to set further option for the export of the result table.
Figure 2-77 Profile Export Dialog Box
You can specify the Range of the exported rows (Header only, All Profiles or Selected Profiles only) as well as the List Delimiter and Decimal Delimiter in the respective panes of the dialog box. Selecting the System Defaults button applies the Windows default settings to List Delimiter and Decimal Delimiter.
3 Complete the action by clicking Ok.
The data are saved to a simple ASCII (text) file.
Using 1D Evaluation 67
r a y t e s t
2
Exporting 1D Report Table
To export the 1D Report Table:
1 On the File menu, click the Export menu item and then choose 1D Report Table from the submenu.
2 In the 1D Report Table Export dialog box that appears type a name for the export file.
Figure 2-78 1D Report Table Export Dialog Box
3 Click Save to confirm the export.
The Profiles Export Options dialog box appears, allowing you to set further option for the export of the result table.
Figure 2-79 Profiles Export Options Dialog Box (1D Report Table Export)
68 AIDA 1D Evaluation User�s Manual (Windows)
r a y t e s t
2
You can specify the Range of the exported rows (Header only, All Profiles or Selected Profiles only) as well as the List Delimiter and Decimal Delimiter in the respective panes of the dialog box. Selecting the System Defaults button applies the Windows default settings to List Delimiter and Decimal Delimiter.
4 Complete the action by clicking OK.
The data are saved to a simple ASCII (text) file.
Exporting Quantity Calibration
To export Quantity Calibration Data:
1 On the File menu, click the Export menu item and then choose Quantity Calibration from the submenu.
2 In the Quantity Calibration Export dialog box that appears type a name for the export file and specify the data format.
Figure 2-80 Quantity Calibration Export Dialog Box
To export the graph in the Quantity Calibration window:
� Choose Windows Metafile.
The graph is saved to a separate file in the Windows Metafile format.
To export the result table of the Quantity Calibration window:
1 Select the Table Ascii File data format.
2 Click Save to confirm the export.
Using 1D Evaluation 69
r a y t e s t
2
The Quantity Calibration Export Options dialog box appears, allowing you to set further option for the export of the result table.
Figure 2-81 Quantity Calibration Export Options Dialog Box
You can specify the Range of the exported rows (Header only, All Profiles or Selected Profiles only) as well as the List Delimiter and Decimal Delimiter in the respective panes of the dialog box. Selecting the System Defaults button applies the Windows default settings to List Delimiter and Decimal Delimiter.
3 Complete the action by clicking the OK button.
The data are saved to a simple ASCII (text) file.
In addition the calibration data can be exported to an AIDA Calibration file that can be imported into another image.
Exporting Runlength Calibration
To export Runlength Calibration Data:
1 On the File menu, click the Export menu item and then choose Runlength Calibration from the submenu.
2 In the Runlength Calibration Export dialog box that appears type a name for the export file and specify the data format.
To export the graph of the Runlength Calibration window:
� Choose Windows Metafile.
70 AIDA 1D Evaluation User�s Manual (Windows)
r a y t e s t
2
The graph is saved to a separate file in the Windows Metafile format.
Figure 2-82 Runlength Calibration Dialog Box (Graph Export)
To export the result table of the Runlength Calibration window:
1 Select the Table Ascii File data format.
2 Click Save to confirm the export.
The Runlength Calibration Export Options dialog box appears, allowing you to set further option for the export of the result table.
Figure 2-83 Runlength Calibration Export Option Dialog Box
You can specify the Range of the exported rows (Header only, All Profiles or Selected Profiles only) as well as the List Delimiter and Decimal Delimiter in the respective panes of the dialog box. Selecting the System Defaults button applies the Windows default settings to List Delimiter and Decimal Delimiter.
Using 1D Evaluation 71
r a y t e s t
2
3 Complete the action by clicking OK.
The data are saved to a simple ASCII (text) file.
Importing Profile Templates
To import previously saved profile templates to another equivalent image:
1 On the File menu, click the Import menu item and then choose Templates from the submenu.
2 In the Import dialog box that appears select the template to be imported and click Open.
Figure 2-84 Import Template Dialog Box
The imported profiles can be arranged to fit the image by moving the whole array using the AIDA standard overlay editing functions.
72 AIDA 1D Evaluation User�s Manual (Windows)
r a y t e s t
2
Importing Quantity Calibration1 To import the calibration curve from another image (e. g. taken at the same time
with the same BAS screen, or from a second gel handled at the same time and captured under identical conditions), use the Import command of the File menu.
The Quantity Calibration Import dialog box appears allowing you to specify the calibration file (.cal).
Figure 2-85 Quantity Calibration Import Dialog Box
Using 1D Evaluation 73
r a y t e s t
Performing 1D Evaluations 3
Assigning Lanes and BandsThe first step in the 1D evaluation is the detection/marking of the lanes, which is followed by the detection/marking of the bands, normalized by the setting of the migration distance standards and the setting of the quantity standards, as applicable. The result is a fully evaluated image where all the information can be collected in a comprehensive printout.
With AIDA 1D Evaluation it is usually preferable to select all parameters that are necessary for an automatic detection of lanes, background and peaks first with one example lane. When all parameters are well chosen, further lanes can be automatically selected and assigned. The detected bands can than be normalized by entering the values for the standard lanes (quantification and migration distance standards).
To begin with the evaluation of lanes it is important to set the Image Attributes via the Options menu first (see �AIDA Image Analyzer Basic Concepts and Features User's Manual� for details). If these settings are not correct further image evaluation will not result in meaningful results.
Figure 3-1 Image Attributes Dialog Box
When you use the Lane & Peak Determination toolbox for an application the first time, various parameters should be set:
75
r a y t e s t
3
1 Activate the Lane Searching function.
Figure 3-2 Activating Lane Searching
2 Click to the upper left corner of your lane, hold down the mouse button and drag a rectangle to the lower right of the lane.
3 Release the mouse button:
AIDA will search for the lane.
Figure 3-3 Semi-Automatic Lane Detection
76 AIDA 1D Evaluation User�s Manual (Windows)
r a y t e s t
3
4 Click the Profile Width Determination Tool and set the Profile Width to a value so that a little more than the band width is enclosed.
Figure 3-4 Setting Profile Width
5 Use the Search Peaks button to detect bands automatically.
Figure 3-5 Activating Automatic Band Detection
Performing 1D Evaluations 77
r a y t e s t
3
If too many bands are found increase the Search Level. If too many artifacts are detected as bands, try to increase Smoothed. Do not forget to save your selected parameters under a Preferences scheme so that you can use them as a default for the next analysis. Once the parameters are selected appropriately the detection of lanes and bands should be fairly easy and straightforward.
Figure 3-6 Automatic Band Detection Completed
6 Use the Auto-Determine Baseline Tool to draw a baseline.
Figure 3-7 Activating Automatic Baseline Determination
78 AIDA 1D Evaluation User�s Manual (Windows)
r a y t e s t
3
If the baseline is too flexible and enters into the peaks you can increase the Smoothened value. If too much baseline is detected as peak you can increase the Search Level. If the baseline still does not fit your needs you can edit it manually by double clicking it in the Profiles Window.
Figure 3-8 Automatic Baseline Determination Completed
All densitometer windows can be extended to the edges of the image (choose Expand To Edges from the contextual menu of the Image window) if necessary.
Multiple selections of profiles can be helpful for many manipulations and are achieved by opening a rectangle over all desired profiles or bands in the selection mode or clicking on each individual profile while holding down the CTRL key.
7 Finally assign bands within profiles that were not automatically detected by activating the Band Searching Tool and then clicking directly on the middle of the band.
Performing 1D Evaluations 79
r a y t e s t
3
8 Images where the automatic lane detection does not work can be assigned manually. Depending on the lane shape, the Arbitrary, Vertical or Horizontal densitometer function is activated.
Figure 3-9 Activating Manual Lane Detection
a. Activate the Manual Lane Marking Tool.
b. Click in the middle of the lane to set the start point and drag the densitometer to the end of the lane.
Figure 3-10 Manual Lane Marking 1
80 AIDA 1D Evaluation User�s Manual (Windows)
r a y t e s t
3
c. Double-click on a position in the frame to add a handle, which can be moved independently, enabling curved densitometer windows.
Figure 3-11 Adding Handles
9 Optimize search parameters for lanes, background and peaks with a representative lane.
10 Activate the Apply To Lane Determination function for all parameters to turn on automatic detection during the next lane assignment.
Figure 3-12 Enabling the Apply to Lane Determination Option
Performing 1D Evaluations 81
r a y t e s t
3
11 Detect all lanes by opening a rectangle over each lane (one by one) in the search mode .
Figure 3-13 Automatic Detection of All Lanes
82 AIDA 1D Evaluation User�s Manual (Windows)
r a y t e s t
3
12 Delete peaks of no interest by opening a rectangle over them in the selection mode and pressing the DEL key.
Figure 3-14 Deleting Peaks
13 Check the Profiles window for peaks of interest.
14 Save the search parameters under a name specific for the source of the image (e. g. �EtBr Gel�) using the Preferences command of the Options menu.
Figure 3-15 Saving Search Parameters
This allows you to simply reload them for the next image.
Performing 1D Evaluations 83
r a y t e s t
3
Assigning Migration Distance StandardsIn all 1D applications the migration distance of a sample can be correlated with a physical constant of the sample. In the most widely used biochemical applications comparison is done according to size (molecular weight, fragment size), or charge (pI), or a combination thereof (RF). It should be noted that the computer and software are unable to detect the migration distance as such. They simply denote the absolute location of a band and compare it to the location of standard bands.
The evaluation is based on the image data in the lanes/densitometers and evaluated utilizing the Runlength Calibration data. Thus any tilt in the gel image and any smiling effect or distortion in the gel itself will hamper the evaluation. Since these conditions are frequently encountered in gels, blots or thin layer chromatography, a more elaborate standardization method should be employed. It is suggested to include at least two standard lanes (one on each side of the sample) and preferably a third one in the middle of the gel. This way the distortion of migration distance can be taken into account (see horizontal equimigration lines) and the most accurate results can be produced.
Figure 3-16 Migration Distance Example
84 AIDA 1D Evaluation User�s Manual (Windows)
r a y t e s t
3
When all bands have been assigned, the Migration Distance toolbox can be used to assign the standards.
Figure 3-17 Migration Distance Toolbox
1 Select the Method, and Values of the standard.
All methods are automatically linked to the most suited evaluation function for the Calibration Curve. However, different functions can be selected to obtain a better fit of the calibration curve to the actual data.
You can automatically assign all values from the List of Standard Values (new standard lists can be easily edited) to the assigned bands:
2 Activate the AutoAssign tool and click on the band corresponding to the highlighted value on the list.
Apply Button
AutoAssign Button
Manual Assignment Button
Delete Assignment Button
Edit Standard Button
Performing 1D Evaluations 85
r a y t e s t
3
All other bands will be assigned accordingly. It should be checked that no band mentioned in the Values was unassigned in the image, so that the following band would get a wrong value.
3 The procedure should be repeated for all other standard lanes.
After all standard lanes are assigned, the normalization lines show the distortion effect in the current application. The fragment size of all assigned bands will be automatically deduced and receive a label indicating the result. The exact representation in the image depends on the Image Overlays settings (see the �Contextual Menu of the Image Window� section above).
You can print the image as well as the standard curve that was used to evaluate the run length data (a hyperbolic regression in this case) using the Publishing Layout toolbox controls as described in the respective section above. The evaluation of other physical parameters by the run length of samples in SDS polyacrylamide gels (kDa), isoelectric focusing gels (pI) and thin layer chromatography (RF values) can be performed analogously.
86 AIDA 1D Evaluation User�s Manual (Windows)
r a y t e s t
3
Assigning Quantitative Calibration StandardsAs detailed in the introduction to this manual, the scientific relevance of the following quantification process has to be validated to obtain meaningful results. The example presented below is the fluorescence of ethidium bromide stained DNA. It has been established that the fluorescence resulting from ethidium bromide staining is proportional to the DNA amount (within certain ranges). The variation of fluorescence of different DNA fragments is not larger than the error of the whole procedure itself (less than 10 %).
The profiles determined by the Lane & Band Evaluation function can be visualized by activating the Profiles command of the View menu. Any profile can be selected using the Select Profiles pop-up menu, or using the arrows under the Profiles window.
Figure 3-18 Selecting Profiles
In the absence of a run length evaluation you will not see the deduced fragment length. If the bands can not be detected automatically, the profiles can be set manually.
Performing 1D Evaluations 87
r a y t e s t
3
After all peaks are properly determined, the quantity standards can be assigned:
1 Set the method for the intensity evaluation in the Lane & Peak Determination toolbox to Intensity Summation. Optical Density should be selected for color stained bands, Intensity Summation for radioactive, fluorescent stains and chemiluminescence applications, and Averaged Intensity can be used for fluorescent stains and chemiluminescence applications.
Figure 3-19 Setting the Intensity Evaluation Method
It should be noted that integration over the entire densitometer window should be done in sufficiently large densitometer windows to accommodate the entire band. Averaging can be performed best with densitometer windows that cover only the majority of the bands and omit empty space around them.
2 Assign bands representing a known quantity as Standards For Calibration By Selecting The Manual Assigment Tool from the Standard controls of the Quantity Calibration toolbox and click on the appropriate band in the image, or the peak in the profile.
Figure 3-20 Manual Assigment Tool (Quantity Calibration Toolbox)
Manual Assignment Tool
88 AIDA 1D Evaluation User�s Manual (Windows)
r a y t e s t
3
3 Enter the value and the dimension in the Quantity Calibration dialog box that appears.
Figure 3-21 Quantity Calibration Dialog Box
4 After all standards are entered, select the appropriate Calibration Curve type that fits the data (and application).
5 For most applications with properly assigned background, it might be advisable to select the (0,0) Origin option so that the standard curve goes through the origin.
6 Check the fit of the standard curve.
The r² value gives a clue about the fit; it should be very close to 1 for a good standard curve. The calibration curve can be selected on the basis of theoretical considerations or simply to fit the observed situation.
To evaluate the accuracy of the fit of the curve, you can check the difference between the quantity standard value and the recalculated standard value.
Figure 3-22 Quantity Calibration Curve Example
Performing 1D Evaluations 89
r a y t e s t
3
Configuring the Evaluation OutputFollowing the calibration process outlined above, the entire image is calibrated and the results will be shown in the table pane of the Profiles window. One or more profiles can be displayed at the same time as outlined in the �Profiles Window� part of this manual.
It is important to use the Migration Distance Normalization function to get peaks of identical size at comparable positions.
Figure 3-23 Migration Distance Normalization Example
90 AIDA 1D Evaluation User�s Manual (Windows)