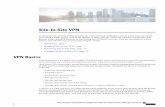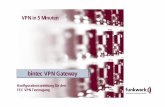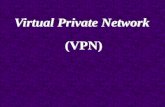AIBT Overseas Student VPN Manual
Transcript of AIBT Overseas Student VPN Manual
AIBT Overseas Student VPN Manual
Please choose your laptop system:
Windows 10 Mac OS
Manual created by AIBT IT Department
Version: v19072021
Please notice VPN is only available for students who are not in Australia.
Windows 10
1. Click here to download the VPN installation packages.
2. Find the downloaded package, double click ‘openvpn-connect-3.3.1.2222_signed.msi’ to install Open VPN application.
Note: If your laptop gives you a pop-up window shows “Windows protected your PC” to stop installing, please click More info, then your will see Run anyway.
3. Follow the installation steps, remember to tick ‘I accept the terms in the License Agreement’.
4. After you finished installation, please double click the Open VPN
icon on your desktop (or find Open VPN in your start menu).
5. When you in the Open VPN application home page, you will see the following picture (a). Click the switch button to turn on the VPN when you needed it.
Picture (a) Picture (b) Picture (c)
6. As shown in Picture (b), Open VPN requires your AIBT student email account to login.
For example, your student email address is: [email protected]; password is Axxxx00000. Then just input [email protected] under username, input Axxxx00000 under password.
7. When you see Connected, shows in Picture (c), you can now use your VPN to view materials aboard.
(If you need any further help, please send an email to [email protected])
Mac OS
1. Click here to download the VPN installation packages.
2. Find the downloaded package, double click ‘openvpn-connect-3.3.0.3924_signed.dmg’ to install Open VPN application.
3. Follow the installation steps, remember to click agree when you get a pop-up window, and input your laptop lock screen password.
4. After you finished installation, please double click the Open VPN icon in your application list (or use Spotlight search find Open VPN).
5. When you in the Open VPN application home page, you will see the following picture (a). Click the switch button to turn on the VPN when you needed it.
Picture (a) Picture (b) Picture (c)
6. As shown in Picture (b), Open VPN requires your AIBT student email account to login.
For example, your student email address is: [email protected]; password is Axxxx00000. Then just input [email protected] under username, input Axxxx00000 under password.
7. When you see Connected, shows in Picture (c), you can now use your VPN to view materials aboard.
(If you need any further help, please send an email to [email protected])