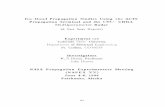AGUIDETO!USINGTHE POWER!DEMONSTRATION IT
Transcript of AGUIDETO!USINGTHE POWER!DEMONSTRATION IT
Avaya Inc. Proprietary – Use Pursuant to Company Instructions or Agreement 5 August 2010 Page 1 of 22
AVAYA IP OFFICE
A GUIDE TO USING THE POWER DEMONSTRATION KIT
DATE: MARCH 21, 2011 REGIONAL AVAILABILITY: GLOBAL
Avaya Inc. Proprietary – Use Pursuant to Company Instructions or Agreement 5 August 2010 Page 2 of 22
1 OVERVIEW ....................................................................................................................................... 4
2 PREPARATION ................................................................................................................................. 4
3 REQUIRED EQUIPMENT .................................................................................................................... 4
3.1 IP Office Power Demo Contents .................................................................................................... 4
3.2 Additional equipment required ..................................................................................................... 5
3.3 Laptop requirements and set-‐up ................................................................................................... 5
4 GETTING STARTED ........................................................................................................................... 5
4.1 Getting the latest IP Office Software ............................................................................................. 5
4.2 Downloading the pre-‐configured demonstration configurations ................................................... 6 4.2.1 Building your Power Demo system ............................................................................................... 6 4.2.2 Connect the IP Office .................................................................................................................... 7 4.2.3 Connect the Digital phones to Combination Card DS sockets 1 and 2 ......................................... 7 4.2.4 Connect the Laptop and 9641G IP Phone ..................................................................................... 8
4.3 Laptop Setup ................................................................................................................................ 8 4.3.1 Check IP Address ........................................................................................................................... 8 4.3.2 Check Local Proxy Settings ............................................................................................................ 8
4.4 Installing the IP Office applications ............................................................................................... 9 4.4.1 IP Office System Manager ............................................................................................................. 9 4.4.2 Connect to IP Office ...................................................................................................................... 9 4.4.3 Upload the IP Office Demo configuration ..................................................................................... 9 4.4.4 Upload the Application licences ................................................................................................. 10 4.4.5 Modify Security Settings ............................................................................................................. 10
4.5 Load User Applications and VoiceMail Pro ................................................................................... 11 4.5.1 User application -‐ IP Office Receptionist .................................................................................... 11 4.5.2 User application -‐ IP Office Video Softphone ............................................................................. 12 4.5.3 VoiceMail Pro .............................................................................................................................. 13
4.5.3.1 Import Pre-‐configured call flows. ...................................................................................... 13
4.6 IP Office Demo Configuration ....................................................................................................... 15 4.6.1 Telephone Number Scheme and button configuration .............................................................. 15 4.6.2 System Passwords ....................................................................................................................... 16
5 DEMONSTRATION PROCESS CORE & USER APPLICATIONS: ............................................................. 16
5.1 Getting Started ............................................................................................................................ 17
5.2 IP Office Receptionist ................................................................................................................... 17
Avaya Inc. Proprietary – Use Pursuant to Company Instructions or Agreement 5 August 2010 Page 3 of 22
5.2.1 Creating a profile ........................................................................................................................ 17
5.3 IP Office Video Softphone ............................................................................................................ 18
6 DEMONSTRATION PROCESS VOICEMAIL PRO: ................................................................................. 18
6.1 Demonstrate Voicemail: .............................................................................................................. 18
6.2 Demonstrate VoiceMail Pro Call Flows ......................................................................................... 19 6.2.1 Activate VoiceMail Pro ................................................................................................................ 19 6.2.2 VoiceMail Pro GUI ....................................................................................................................... 19
6.2.2.1 Auto-‐Attendant Module .................................................................................................... 19 6.2.2.2 Create a New Call Flow. ..................................................................................................... 20
6.2.3 Incoming Call Demonstration ..................................................................................................... 21 6.2.3.1 Auto Attendant .................................................................................................................. 21 6.2.3.2 Queue Announcements. .................................................................................................... 21 6.2.3.3 Secure Conference ............................................................................................................. 21 6.2.3.4 Campaigns .......................................................................................................................... 22
Avaya Inc. Proprietary – Use Pursuant to Company Instructions or Agreement 5 August 2010 Page 4 of 22
1 Overview This document is a guide, designed to give users of the IP Office Power Demonstration kit, the ability to set up, install and provide an effective, powerful demonstration when talking to prospects. A standard ‘configuration’ file ensures your system is set-‐up identically to the instruction in this guide. All of this and additional IP Office demonstration tools can be found on the Sales Portal > SME Sales View > Demonstrations > IP Office. In addition to the Power Demo Kit and these instructions, don’t forget to view the IP Office How To Demo Videos. These videos provide valuable information on how to demonstrate IP Office along with great Talking Points on the user solutions and system applications. Beyond the Power Demo Kit and How to Demo Videos, you can access the EZ Demo tool (downloadable flash file). The EZ Demo allows you to select your preferred demonstration mode (Play Demo, Assist Me, Show Me) based on your comfort level. The EZ Demo is easily downloadable, even to a thumb drive and left with the prospect. All demonstration options are available on the Sales Portal > SME Sales View > Demonstrations > IP Office
2 Preparation Before you start the demonstration, it is vital you understand the basics of the business you are preparing to meet. This is ‘Sales 101’, but an important step in tailoring your demonstration to the needs of the prospect. Businesses need solutions to problems, not product.
• How does your product help my business? • Why should I buy this? • Why is your product better than…..?
While this guide is geared towards understanding IP Office, the handsets and the various applications, they need to come across as one unified solution – hence unified communications. IP Office can help businesses:
1. Maximize productivity with its mobility solutions 2. Provide Business Continuity -‐ enabling businesses to operate under unforeseen events (weather,
unscheduled staff absence etc.)
3 Required Equipment 3.1 IP Office Power Demo Contents The IP Office 500v2 Power Demo kit used for N. America (Material Code – 700501416) consists of the following components:
• IP Office 500v2 chassis o IP500v2 Combination Card with ATM o IPO System SD Card Mu-‐Law o CD with license keys to enable applications o LAN Cable
• Telephones o 1 x 1416 Digital telephone o 1 x 9508 Digital telephone o 1 x 9641G IP telephone o 1 x Button Module 12B o 1 x Button Module DBM32 for 1400 Series Phones o Power Adapter for 9600 Series IP telephone
Avaya Inc. Proprietary – Use Pursuant to Company Instructions or Agreement 5 August 2010 Page 5 of 22
The IP Office 500v2 Power Demo kit used for International (Material Code – 700500404) consists of the following components:
• IP Office 500v2 chassis o IP500v2 Combination Card with ATM o IP500v2 Combination Card with BRI o IPO System SD Card Mu-‐Law o CD with license keys to enable applications o LAN Cable
• Telephones o 1 x 1416 Digital telephone o 1 x 9508 Digital telephone o 1 x 9641G IP telephone o 1 x Button Module 12B o 1 x Button Module DBM32 for 1400 Series Phones o Power Adapter for 9600 Series IP telephone
3.2 Additional equipment required
• Laptop with IP Office applications loaded. • USB headset device for IP Office Video Softphone. • PC compatible personal video device for IP Office Video Softphone. Tested video cameras
include Logitech Quick Cam Pro 4000, 5000, and 9000; Creative Webcam NX Pro; and Microsoft Lifecam VX-‐3000.
3.3 Laptop requirements and set-‐up For IP Office applications to run you will need one of the following operating systems: Windows Vista, XP Professional, Windows 2003 or Windows 2008. It is likely that the laptop you use for the demonstration may also be your work or personal laptop. It is essential to reset the IP Address of the laptop each time you need to demo IP Office and reset it afterwards.
4 Getting Started Essential Steps:
1. Download the latest IP Office operating software 2. Download and unzip the IP Office Power Demo files to their relevant directory (automatic) 3. Connect components of IP Office 4. Connect your laptop to IP Office 5. Set your Network IP address to 192.168.43.2 6. Run IP Office System Manager and upload the IP Office Power Demo Configuration files 7. Begin!
4.1 Getting the latest IP Office Software All new Power Demo kits are shipped with basic set-‐up software. The current version of shipping software is required to run any demonstration. These files are large and will take some time to download. Your organization may have these already downloaded locally, always a good idea to ask. If you need software, visit support.avaya.com (do not use www or http – just type this straight in to the address bar.) Select Downloads on left navigation. Enter IP Office. Download the following:
• Administration CD
Avaya Inc. Proprietary – Use Pursuant to Company Instructions or Agreement 5 August 2010 Page 6 of 22
• User CD • VoiceMail PRO CD • Avaya IP Office Video Softphone • Avaya one-‐X® Portal for IP Office
When asked where to download, create a new folder on your desktop called IP Office Demo. 4.2 Downloading the pre-‐configured demonstration configurations Visit the Avaya Sales Portal > SME Sales View > SME Demonstrations > IP Office. Download the IP Office Power Demo Configuration Files 5 August 2010.zip to the new folder on your desktop called IP Office Demo. Unzip the folder. IP Office Demo Mgr.exe will unzip the files to the correct folders. It should unzip a file called IP Office
500v2.cfg to: C:\program files\Avaya\IP Office\Manager IP Office Demo VMPRO.exe will unzip the files to the correct folders. It should unzip a number of files
to C:\program files\Avaya\IP Office\Voicemail Pro\VM\WAVS 4.2.1 Building your Power Demo system The hardware modules need to be installed identically to the diagram below, failure to do so will mean the predefined configuration files you have downloaded will not match.
Combination Card BRI (International Kit only) Combination
Card ATM
Image is illustrative only. The 3rd slot is not occupied.
N. America Kit use Mu-Law SD Card International Kit use A-Law SD Card
Avaya Inc. Proprietary – Use Pursuant to Company Instructions or Agreement 5 August 2010 Page 7 of 22
4.2.2 Connect the IP Office Connect the equipment as shown below.
4.2.3 Connect the Digital phones to Combination Card DS sockets 1 and 2
WAN 2
LAN 1
DS11
DS22
In Line Power Supply
Avaya Inc. Proprietary – Use Pursuant to Company Instructions or Agreement 5 August 2010 Page 8 of 22
4.2.4 Connect the Laptop and 9641G IP Phone
4.3 Laptop Setup The laptop you are using for the demonstration needs to be setup to ‘talk’ to IP Office, and run the applications. It may require you to change your network settings. Once you have run your demonstration, be sure to set it back.
4.3.1 Check IP Address By default, the IP Office 500 is set to DHCP server. This means your laptop and the 9641G IP Phone will get its IP address from IP Office when connected. It is likely your laptop will be set to obtain an IP address automatically, you can check this; On your laptop Click Start, Control Panel, Network Connections, Right click on Local Area Network. Click the Properties button in the General tab. At the bottom of the options list double click Internet
Protocol (TCP/IP). Set the IP Address to 192.168.42.2 with the subnet at 255.255.255.0. Select OK to close.
4.3.2 Check Local Proxy Settings • Open Internet Explorer. • In the toolbar select Tools then Internet Options. • In the new window select Connections. • Select LAN Settings and ensure Automatically Detect Settings is checked. • Ensure Proxy Server Settings is not checked. • Select OK • Select OK for in the next window to close Internet Explorer.
Connect laptop to LAN port
Connect in-line PSU to WAN port
In Line Phone Power
Avaya Inc. Proprietary – Use Pursuant to Company Instructions or Agreement 5 August 2010 Page 9 of 22
4.4 Installing the IP Office applications 4.4.1 IP Office System Manager • Open the IP Office Demo folder on your desktop. • Select Admin and unzip the files to the IP Office Demo folder – you will need to browse to this
location. • Now unzipped, select the new ADMIN folder that has just been created. • Click on the Setup (IP Office Admin Suite) and run the admin application. • Follow the instructions and use the default suggestions. 4.4.2 Connect to IP Office Before running the user applications and VoiceMail Pro it is best to make sure you are connected to the IP Office 500 unit with your laptop. IP Office will have the default IP address of 192.168.42.1 and will be set to DHCP server, meaning it distributes IP Addresses automatically to your laptop and the IP Handsets. From your laptop select Start | All Programs | IP Office.
Open Manager From the toolbar select File | Open Configuration. A window will pop up and should display IP Office 500 -‐ 192.168.42.1 -‐ version n.nn. This shows you are connected! If no IP Office appears, check your IP settings, and connections. 4.4.3 Upload the IP Office Demo configuration From System Manager select File | Offline | Open File. This opens the directory Manager and will display amongst other things IP Office 500v2.cfg. This file should have automatically populated to this location when you unzipped the IP Office Power Demo zip file. If it not here, browse or search for this file. The configuration files (.cfg) must always be in the Manager directory (C:\Program Files\Avaya\IP Office\Manager) Select IP Office 500v2.cfg. This will now populate the System Manager window. You now need to upload this configuration to the connected IP Office 500. Select File | Offline | Send Config. A window will pop up with the connected IP Office 500 unit. Check the box and select OK. Log in with User Administrator and Password Administrator.
Avaya Inc. Proprietary – Use Pursuant to Company Instructions or Agreement 5 August 2010 Page 10 of 22
A new window will pop up Send Configuration that will have Immediate checked. Select OK. This sends the IP Office Demo configuration to the IP Office 500 unit. 4.4.4 Upload the Application licences One of the first things you need to do is to load the application licences to enable you to demonstrate all the applications; these are all contained on the CD shipped with the Power Demo unit, and will need to be copied into the Licence section in Manager. This file is a Zip file. Select, extract and open the excel spreadsheet. When excel opens, enable macros and go to the Main tab and select Create All Views. Select the last tab (nnnnnnn.csv -‐ your feature key is unique) all of your keys you need are located here. In system Manager select License and start adding these licenses by using copy and paste. Ensure that the IP Office 500 control unit is set to your region. Log into System Manager. Select IP Office 500. In the System tab check Locale is set to your region. 4.4.5 Modify Security Settings Prior to running the Setup Wizard for IP Office Video Softphone, you will need to configure the IP Office Security Settings for Softphone. You will select File | Advanced | Security Settings as shown:
Avaya Inc. Proprietary – Use Pursuant to Company Instructions or Agreement 5 August 2010 Page 11 of 22
You will be prompted to Select IP Office. Place check and click OK. You will then be prompted for Security Service User Login. Service User Name: security Service User Password: securitypwd Click OK. You will then be presented with the Security Settings screen within Manager. You will select System as shown below.
You will need to check Allow HTTPS as shown above. Click OK. Then, select Save Security Settings (shown in top tool bar) If you wish to access the IP Office configuration file, you will select File | Configuration from top tool bar. 4.5 Load User Applications and VoiceMail Pro 4.5.1 User application -‐ IP Office Receptionist Please note that IP Office Receptionist was formerly known as SoftConsole. Open the IP Office Demo folder on your desktop. Select USER, and select Setup.exe. Choose language. Select Next. User Name is your name, company name is your company name (these are not used in the user apps)
Leave Anyone who uses this computer (all users) checked and select Next Use the default Destination Folder location for the User Suite, Next
Avaya Inc. Proprietary – Use Pursuant to Company Instructions or Agreement 5 August 2010 Page 12 of 22
Select CUSTOM then Next. Ensure that TAPI is selected then choose Next. A new window will open informing the connection to IP Office has been established. From IP Office Demo folder, select USER, then open folder called sc. Select CUSTOM then Next. Choose language. Select Next. Then select Install. Then Finish. 4.5.2 User application -‐ IP Office Video Softphone IP Office Video Softphone, like Receptionist, is a PC-‐based user application. The Setup Wizard will walk you through the installation. Open the IP Office Demo folder on your desktop. Select the Softphone.exe file and unzip to IP Office Demo folder. It will automatically create a new
folder called Softphone. Open the Softphone folder and run the .exe file. Destination Folder – install to default folder.
o You may wish to uncheck ‘Create a shortcut for this program on the desktop.’ o You may also wish to uncheck ‘Launch this program when Windows starts.’
Select Next Select Install When wizard is complete, Launch IP Office Softphone will be checked. Select Finish. Once all User applications have been installed, restart your computer. You can confirm access to IP Office Receptionist. Select Start > Programs > IP Office > SoftConsole. The necessary steps to create a profile are provided in Section 5.
Avaya Inc. Proprietary – Use Pursuant to Company Instructions or Agreement 5 August 2010 Page 13 of 22
For IP Office Video Softphone: Select Start > Programs > IP Office > IP Office Softphone. You will be presented with the following:
Profile: IP Office: Default Login server: 192.168.42.1 (this is the default IP address for the IP Office) Username: Jane Password: leave blank 4.5.3 VoiceMail Pro VoiceMail Pro is a bit more involved as it runs as a ‘service,’ It requires knowledge of the laptop account name and password. From the Folder on the Desktop IP Office Demo select folder VMPRO and select Setup.exe. Select
language and Next, Next. In the new window enter the user name as the name you log on to your PC with Enter the computer name in the User Name field. And your company name in the Company Name
field. Press Next. At the next window, use the default folder to extract the files, select Next Select Voicemail Pro (Full) and Next. Select Typical. At the next window Service account name, Browse for the user name – this is your log on name for
this computer – this is critical. Password is the password to log on to the laptop. Next window use the default Program Folder IP Office. Copy files to your laptop. Press Finish VoiceMail Pro is now installed Next it will attempt to install components for Email settings. Skip this section by selecting Next, OK
then Abort. Start the VMPRO service when requested
4.5.3.1 Import Pre-‐configured call flows. Start VMPRO Client Start | Program | IP Office | Voicemail Pro Client From the toolbar select File | Import or Export At the new window check Import Call Flows select Next
Avaya Inc. Proprietary – Use Pursuant to Company Instructions or Agreement 5 August 2010 Page 14 of 22
Select to browse for the uploaded file
Select IP Office Demo.mdb. Select Open | Next | Finish | Close The call flows are now imported
Select to save and make live Dial 600 to make a test call – you should get an auto attendant menu.
Avaya Inc. Proprietary – Use Pursuant to Company Instructions or Agreement 5 August 2010 Page 15 of 22
4.6 IP Office Demo Configuration The default configuration will look the following: Users
Extension 201 (Mark) for 1416 Handset Extension 202 (Brian) for 9508 Handset – Uses forced Logon; Logon code 202 Extension 209 (Analog Cordless) – Not used in this demonstration Extension 301 (Jane softphone) for IP Office Video Softphone Extension 302 (Lewis) for 9641G Handset and 32 button module -‐ Uses forced Logon; Logon code
302 Extension 350 (Temp Staff) used to demonstrate Hot Desk
Groups
500 (Main Office) All connected phones 501 (Sales North) Collective ring with user 204 and 205 (these are not connected but will be used
for Receptionist/SoftConsole 502 (Sales South) Sequential ring with users 201, 202, 302 503 (Queue Group) Sequential ring with user 202 510 Operators, Sequential with 201
Feature Codes These enable a number of features within IP Office, some requiring VoiceMail Pro
*17 -‐ Voicemail Number. *35*N# -‐ Extension Login (N represents the users extension number followed by a * and log in
code) 600 -‐ Routes to main Auto Attendant. 601 -‐ Meet Me Conference. Direct. 602 -‐ Meet Me Conference. Pin Check. (1234) 603 – Campaign (question and answer) 604 – Campaign pick up
4.6.1 Telephone Number Scheme and button configuration
201 -‐ 1416 Handset – DS01 – User Mark Mapped to Receptionist Member of Groups
o 500 Main o 510 Operators o 502 Sales South
Feature Buttons o 1 – Call Appearance o 2 – Call Appearance o 3 – Visual Voice o 4 – Retrieve/pick up Campaign Messages o 5 – User Lewis (provides busy lamp field indication and used for one touch quick dial) o 6 – Twinning…turns on twinning prompting you to enter a number; in this
demonstration (without trunks connected, you can enter another extension number to demonstrate)
o 7 – Sales North (provides busy lamp field indication when there are callers in queue and used for one touch quick dial to call the group)
o 8 – Call Listen to Ext 202, Brian on 9508
Avaya Inc. Proprietary – Use Pursuant to Company Instructions or Agreement 5 August 2010 Page 16 of 22
202 9508 Handset – DS02 – User Brian Mapped to Avaya one-‐X Portal® for IP Office with Telecommuter (since server based application,
this application is outside scope of this instructional guide) Login Password 202 Member of Groups
o 500 Main o 502 Sales South o 503 Queue Group
Feature Buttons o 1 – Call Appearance o 2 – Call Appearance o 3 – Call Forward All Calls o 4 – Visual Voice o 5 – User Jane (provides busy lamp field indication and used for one touch quick dial) o 6 – Extension Log Out
301 – PC/USB Handset – User Jane Mapped to IP Office Video Softphone. Member of Group
o 500 Main
302 -‐ 9641 Handset – User Lewis
Member of Groups o 500 Main o 502 Sales South
Login Password 302 Feature Buttons
o 1 – Call Appearance o 2 – Call Appearance o 3 – User Mark o 4 – Visual Voice o 5 – Meet Me Conference 601
4.6.2 System Passwords
System Manager: o User: Administrator o Password: Administrator (tip: copy and paste from user field)
Security Service User: o Service User Name: security o Service User Password: securitypwd
VoiceMail access: Same as extension number IP Office Receptionist: No password IP Office Video Softphone: No password
5 Demonstration Process Core & User Applications: The following is a high-‐level guide on how to demonstrate IP Office and its solutions based on the configuration file and instructions noted in this guide. As noted above, it is strongly recommended to view the IP Office How To Demo Videos to further sharpen your skills to deliver a customized demonstration.
Avaya Inc. Proprietary – Use Pursuant to Company Instructions or Agreement 5 August 2010 Page 17 of 22
Additional Resources, such as Telephone User Guides and User Applications Guides (IP Office Video Softphone, IP Office Receptionist) can be found on the following sites:
• support.avaya.com • IP Office Knowledge Base (http://marketingtools.avaya.com/knowledgebase)
5.1 Getting Started First you will need to login the following phones providing you the ability to show hot-‐desking. 9508 – User Brian. Extension 202. Password is 202. 9641G – User Lewis. Extension 302. Password is 302. The default Short Code for Extension Login is: *35*N#. N represents the users extension number followed by a * and log in password code. From the 9508, dial *35*202*202#. From the 9641G, dial *35*302*302#. Alternatively, from the 9641G, demonstrate Hot-‐Desking by logging 9508 (Brian) in by dialling *35*202*202#. 5.2 IP Office Receptionist For the first time running IP Office Receptionist, it is important to set up and size. You will create a profile that will be used in future demonstrations. Once this is done, the ‘Creating a profile’ section can be skipped. IP Office Receptionist is a desktop application designed for the main or primary answering positions. As a reminder, Receptionist was formerly known as SoftConsole. At this time, the GUI shows SoftConsole. 5.2.1 Creating a profile
Open IP Office Receptionist application with user Mark (201). No password required. Select Directory from the SoftConsole toolbar. At the drop down select Export. This will open a new window and a folder called Data under
SoftConsole in My Documents folder. Enter LocalDir in the File Name Area. Enter and ensure the file type is .csv Save and Close the window.
Select Preferences from the toolbar. In the new window (Configure Preferences) select the Incoming Calls tab. Delete all entries in that list. Select New to enter a new Incoming Call reference. In the Name field enter Operators. In the Number field enter 510. Select OK to return to the Configure Preferences window.
From the Configure Preferences window select Queue Mode. Select New. A new window opens. From the drop down box in Queue name select Sales North 501. Select OK
Avaya Inc. Proprietary – Use Pursuant to Company Instructions or Agreement 5 August 2010 Page 18 of 22
Both Main and Sales North 501 should now be displayed. Repeat this process to add to the list if Main is missing.
From the Configure Preferences window select Park Slots.
Delete Slots 9 to 16. This will provide more room in the display area.
From the Configure Preferences window select BLF Groups.
Delete the default group shown. Select New from that window to open a further window. In the BLF Group Name window enter Main. From the list add Brian, Lewis, to the Group Member list on the right. Select OK to implement and close that window.
From the Configure Preferences window select Conferencing.
In the Name fields for the Conference rooms enter 101 and 102. Select OK to implement all these changes. Return to the main SoftConsole screen.
Size the window to what is appropriate for your PC. From the Toolbar select File and Save Profile As.
In the new window set the File name as IP Office Demo and Save. Close the SoftConsole Application.
5.3 IP Office Video Softphone The IP Office Power Demo Kit includes, among others, licensing for multiple IP Office Power Users and IP Office Teleworkers. The IP Office Video Softphone application is included in each of these user profiles. Should you wish to or need to demonstrate a point to point Video call, this can be done using a second laptop and creating another Softphone user using either the Power User Profile or the Teleworker Profile. A number of USB devices have been tested including the following Video Cameras:
• Logitech QuickCam Pro 4000, 5000, 9000 • Creative Webcam NX Pro • Microsoft Lifecam VX-‐3000
6 Demonstration Process VoiceMail Pro: 6.1 Demonstrate Voicemail: Demonstrate message retrieval Leave voice message for Brian (Ext 202).
o From the 1416 handset, dial 202. After the prompt leave a Voicemail at least 3 seconds in length. Show Message Waiting light on the 9508 handset. On the 9508 handset select the Voice button from the display.
o New options are now presented. o From this display select Listen show the button labelled New=1. o This indicates how many voice mails are left. o Select this button to play the message. o Select Exit.
Avaya Inc. Proprietary – Use Pursuant to Company Instructions or Agreement 5 August 2010 Page 19 of 22
6.2 Demonstrate VoiceMail Pro Call Flows 6.2.1 Activate VoiceMail Pro Open the VoiceMail Pro application on your PC.
o Start | All Programs | IP Office | Voicemail Pro Client Ensure in the top left hand it displays “Voicemail Pro Client (Intuity) – Local”. If it cannot connect it will display VoiceMail Pro Client – Offline. You are not connected to the
VoiceMail Pro server on your PC and must do the following: o Select File | Login. o In the new window (VoiceMail Pro Login) the Unit Name\IP Address should be your PC name
(e.g. Marks Laptop). o If not Browse to find this name. o Press the OK to activate the connection and close that window.
6.2.2 VoiceMail Pro GUI Before proceeding with any interactive demo, spend a few minutes showing a call flow, and creating a new one.
6.2.2.1 Auto-‐Attendant Module From the Modules window select Auto Attendant. The ‘AVAYA’ window will now populate with a
call flow
Explain the call flow –
o The first action after the Start Point (when the call is received) is the ‘Check Main Site Hours’.
o Can be as simple as check open or closed hours, or could be morning, afternoon and lunch greetings. Others can be added to cater for holidays so it’s ‘set and forget’.
Main Menu is the traditional menu options (For Sales press 1….for Accounts press 2 etc) any number of these can be daisy chained.
In this example, we have another smaller Menu. o Explain support for multiple, multi-‐level menus o Dial by name options (first or last name).
Avaya Inc. Proprietary – Use Pursuant to Company Instructions or Agreement 5 August 2010 Page 20 of 22
o Whisper announce (please say your name) and so on.
6.2.2.2 Create a New Call Flow. Demonstrate how easy it is to create a call flow. Right click on Modules and select Add
Enter the name as TEST.
o Press OK to implement and close that window. o A new Start Point will be displayed. o Left Click in the window on the right to ensure the tool bar Icons at the top of the client are
active.
From the tool bar select the Basic Actions tool . From the drop down options select Menu. Drop it in the right hand window area.
From the tool bar left select the Line Tool and keeping the left mouse button pressed, draw a line from the Gray area of the Start box to the Blue area of the Menu.
o Explain calls to that Start Point in that call flow will be routed to the Menu options. o Double click on the Menu box and in the new window select Touch Tones. o Check 1, 2, 3 and that the Time Out Option is set to 5 seconds. o Select OK to implement and close that window. o Show how the options now exist in that call flow.
Recording greetings is a simple exercise. Double click on the Menu box and select Entry Prompts.
Select a new window Wave Editor opens. Be sure to explain recordings can be done through the PC or with a phone.
o Optional: if you need to show recording: o Select Telephony Handset from the drop down box and enter 202 in the Extension field. o Enter Testing123 in the Please select a file or enter a new file name field. o The Play, Stop and Record buttons are now active.
o Press Record . o Extension 202 will ring and request you record. o Follow the instructions. o Press Play to review.
Press Cancel. Add one more ‘Action’ to the menu.
o From the toolbar select Telephony Actions and Transfer . o Drop next to the Menu box.
Avaya Inc. Proprietary – Use Pursuant to Company Instructions or Agreement 5 August 2010 Page 21 of 22
o Now join the number 1 from the menu box to the transfer icon.
o From the tool bar left select the Line Tool and keeping the left mouse button pressed draw a line from the number 1 in the Gray area of the Menu box to the Transfer Icon.
o Optional -‐ You wish to repeat and let the customer ‘tinker’. 6.2.3 Incoming Call Demonstration
6.2.3.1 Auto Attendant From the 1416 dial 600. At the options list press 1 for Sales. You will be routed to another menu. Press 1 for ‘Red Widgets’. You will be routed directly to
Extension 202 (9508). Repeat. From the 1416 dial 600. Press 1 for Sales and Press 2 for ‘Blue Widgets’. State your name after the tone and wait for Extension 202 (9508) to ring. Answer the call on the 9508 using the Speaker button to hear your name stated followed by options. Accept the call by pressing 1. Explain that you could have many different options if you selected to reject the call. Show the call flow created to give these options to the caller. Show how by selecting option 1 your call was routed to a further menu, and selecting 2 you were
direct to a Voice Question and Whisper Announcement. These options are what allow the called party to screen their calls.
6.2.3.2 Queue Announcements. A caller in a queue can be routed to VoiceMail Pro to be presented with queue announcements. These announcements can be customized to give ETA (estimated time to answer), position in queue, and further options, such as break out of the queue to leave a message or route elsewhere, such as alternative group. From the 1416 dial the Sales group 503. After 5 seconds in the queue the caller is provided with an announcement and alternate options.
o At the first announcement dial 1 to continue to hold. o Explain that no action is selected it will continue to hold, or could do something else. o After a few seconds the 2nd announcement will play. o Note no options are given. o Drop the call after hearing the announcements.
Redial 503 and at the first announcement press 2 to route to the Operators. Call will now ring at Extension 302 (9641G phone). Show the call flow. In the VoiceMail Pro Client screen open the list for Specific Start Points.
o Select Groups | Queue Group. o Select Queued to show the call flow created to give Queue ETA, Queue Position, and a Menu
Option for the caller in the queue. o Select Still Queued and show that Queue Position and Queue ETA are played, but no further
options available. Ensure the customer understands that the queue management can be basic without ETA or queue
positions and there are any numbers of options available.
6.2.3.3 Secure Conference From 1416 dial 602. After the audio prompt enter 1234# to be connected to the conference bridge. Drop the call after the connection is made.
Avaya Inc. Proprietary – Use Pursuant to Company Instructions or Agreement 5 August 2010 Page 22 of 22
From 1416 dial 602. After the audio prompt enter 1111#. You will be told it is an incorrect number and dropped from the
bridge. Show the call flow for this:
o In the VoiceMail Pro Client screen open the list for Modules and select ConfBridge. o Show how in the call flow (Menu box) the dialed digits are matched and passed to the
transfer Icon for both Brian and Mark. o Invalid numbers are routed to a voice prompt requesting they try again.
6.2.3.4 Campaigns From 1416 dial 603. Follow the prompts to enter name (speech), telephone number (using the keypad). Note – this could be things like ZIP code, part number, etc. Message (speech).
o Explain the number of questions can be few or many. o After the prompts select 2 to have the information played back. o Press 1 for confirmation.
To retrieve the information dial 604 Explain the power of campaigns:
o Questions are customized and the possibilities are endless: request for information, customer satisfaction surveys, employee surveys, etc.
o Responses can be either audio or touch-‐tone input. As referenced in the above example, numbers can either be spoken or entered via touch-‐tone.
o When retrieving the information, touch-‐tone responses are spoken. o Prompts can be taken out for speedier transcription.
Be sure to review the IP Office How to Demo Videos and the EZ Demo for information and great demonstration tips. These and other demonstration tools can be found on the Sales Portal > SME Sales View > Demonstrations > IP Office.