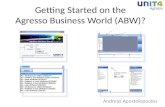Agresso: Sales Order Manual - University of Bath · Agresso: Sales Order Manual ... to enquire on...
Transcript of Agresso: Sales Order Manual - University of Bath · Agresso: Sales Order Manual ... to enquire on...

Agresso:
Sales Order Manual
(Incorporating Credit/Debit Memos and Customer Enquiry)
Cashier’s Office – May 2009

Contents: Page Introduction………………………………….……….…….…...1 Sales Order Screen…………………………………….….…..2 Entering a Sales Order (1)……………………………….……3 Setting up details tab…………………………….…...8 Attaching a document to a sales order………..…...12 Copying a sales order from an existing sales order (2)… ..13 Check the status of a sales order (3)………………….........16
Amending a sales order (before approval) (4)…………......20 To cancel an order (before approval) (5)……………….......22
Entering a sales credit (6)…………………………………....24
Create a sales credit by copying the original sales order (7) …… 29
Debit memos (8)……………………………………….………35 Credit memos (9)………………………………………….…..39
Enquire on a Customer’s account (10)……………….……..43
View a copy of the invoice…………………….……..45 Email an invoice………………………………...........46 Print an invoice……………………………….……….47 Add notes against invoices………………….……….49
Hints and Tips………………………………………….……...52 Guide to style and formats for sales orders………….….....55
Dos & Don’ts on Sales Orders………………………….……56

- - 1 - -
Introduction: A sales order is raised when a department within the University of Bath wishes to raise an invoice for services or goods supplied to an outside source (Customer). This will exclude research, studentships and most consultancy invoicing. This manual will take you through all the steps required to enter a Sales Order, Sales Credit (credit note) and credit and debit memos. Also, to show how to amend a sales order/sales credit before approval, cancel an order before approval, how to track the status of your sales order, to enquire on the customer’s account after invoicing and view a copy of the invoice.

- - 2 - -
Tab 5 – Setup – to specify header text to appear on printed invoice
Tab 6 – Info – to view summary details of the order
Tab 7 – Notes – to view and add notes about the order (does not show on invoice)
Sales Order Entry Screen The sales order entry and amendment screen has seven tabs that can be used to enter order details:
Tab 1 – Order – to view, set up and maintain the details of an order
Tab 2 – Invoice – to set up currency and payment terms of invoicing for the order
Tab 3 – Delivery – to set delivery addresses
Tab 4 – Details – to specify the goods/services supplied

1. Entering a Sales Order: Display the sales order window:
Select Agresso Logistics | Sales Orders| Sales Orders | Entry/Amendment of Sales Order
NOTE: If you are a frequent user of the Entry/amendment of
Sales orders, this option can be saved in your Personal Menu.
Right click on the Entry/Amendment of sales order option | Send to: | Personal Menu. The sales order window can now be displayed by selecting Personal Menu | Entry/Amendment of Sales Orders
The Entry/Amendment of sales order window will open, select the type of order to be raised:
To raise a sales order, double click on the ‘SO’ line, the sales order window will open:
On the Order tab, fill in the following fields:
- 3 -

- 4 -
CustID field (blank field to the right of the field displaying CustID)
Enter the customer ID number if known OR If the customer ID number is not known:
Press F9
In the ‘Field Help (Sales Orders)’ screen, enter,
in the grey field, any details relating to the customer (i.e. using the wildcard * either side , enter part of the name, address or post code) NOTE: The search is case sensitive, all customer details are set up in upper/lower case format.
Press tab
Press F7, the details for customers within the search criteria will appear, if there are several, right click on customer name to put the list in alphabetical order
Double click on the line showing the customer to be invoiced The CustID field will be populated
Press tab The customer’s name and address will appear above the CustID field If the required customer is not listed contact: [email protected]

- - 5 - -
Complete the other fields on the Order tab as required:
Change the Responsible and Salesman fields if required
NOTE: The system will default to your name as the Responsible and the Salesman. The Responsible name will appear on the invoice, together with contact details, in case of query. The Salesman is the person requesting the invoice in your department
So_cn_reason – this field is only used when raising a credit note
External reference field – Customer’s purchase order no or reference
C
B
A
All the following fields are optional:
A) Define whether the sales order is to be matched to a prepayment already held on the customer’s account – enter the transaction number
B) Define whether a document is to be
sent with the invoice – select from drop down list – default is ‘No’
C) Define whether the invoice is to be returned to department or sent out by Cashier’s – default is ‘Central Despatch’ (Cashier’s)

- - 6 - -
Click on tab 2 – Invoice – the information shown on this tab defaults automatically from the customer set up. The currency and payment terms can be changed as required
Tab to the currency field and choose the currency required on the invoice from the drop down list, tab – the default will always be ‘GBP’
Tab to the Payment terms field and choose the Payment term required on the invoice, tab – the default will always be ‘30 days’
Click on tab 3 – Delivery, the delivery tab shows where the invoice will be sent.
To amend the general address i.e. to send the invoice For the attention of (FAO), click on the down arrow to view the list. Select the name required, tab, the name and address will appear.
If the required name is not listed, contact: [email protected]

- - 7 - -
Click on tab 5, - Setup, the setup tab is used to enter a Header Text i.e. Higher Education Fair
Enter your header description, tab
Click on tab 4 – Details, the details tab is used to enter the product details, amount and project for the sales order
Note: On the first occasion of using the Entry/Amendment of Sales order screen, the details tab will need to be set up to show Gross amount, Tax amounts, Cost Centres and Projects. In future sessions, Agresso will remember these options.

- - 8 - -
To set up these options – go to the File menu and select
‘View Options’
Scroll down the pop up screen until Cost Centre and Project appear in the left hand column
Check the boxes next to these fields in the Show column
Scroll down the pop up screen until Nett Curr Amt, Tax amt and Curr amt ( C ) appear in the left hand column
In the left hand column, double click on Amount ( C )
label and change the name to Gross Amount
In the Show column, remove the X from Net Curr Amt
In the Show column, check the boxes opposite Tax Amt, Net Amt and Gross Amt

- - 9 - -
Tick the ‘Use as default’ box above the table
Click the Save button in this window
A pop up screen will appear. Type in ‘Full Screen’ as
the description, click OK
Click OK on the first pop up screen
Tax amount, Gross Amount, Cost Centre and Project will now appear as extra columns (see separate Manual for Foreign Currency screen setup)
Tab to the Product field, press F9 In the Product field (grey area), type in search criteria: ‘S-*’, press F7 to view list of sales products

- - 10 - -
Double click on the chosen product
NOTE: Each product belongs to a product group, the product group defines the Account code that the income will credit.
The 3 letters after the S- indicates the specific department the product has been set up for i.e. S-CAR is the Careers Office. These should not be used by other departments. There are numerous products set up under S-GEN to cover most services supplied by the University.
If the required product is not listed, contact:
Tab to the ‘Description’ field, the product description will appear
Overtype the product description with the narrative required on the invoice (this will be additional to the Header Comment if used). Use the F2 key to add or amend the product description.
Note: If a Header Comment is used and no further narrative is required, a full stop should be entered in the product description field.
Tab to Number of units, enter the number of units required if the product chosen has a price per unit OR:
Tab to Unit price, enter the unit price The unit price will be the currency selected, the net amount and gross amount will show the sterling equivalent Note:All amounts should be entered net of VAT. The VAT will will be automatically added by the system

- - 11 - -
Tab to the project field, Either:
Type in the project required Or:
Press F9, F7 to display list of projects, if the project is not know Enter the search criteria in the grey area, press F7 or
Double click on the chosen project, tab Note: Each project is linked to a Cost Centre. The project chosen defines the Cost Centre that the income will credit. The cost centre will automatically fill when the project is entered
If required, continue adding further products on the Details tab as described above
Note: To add more lines to the Details tab, go to Edit on the tool bar, insert row

- - 12 - -
A document can be attached at this point, if required Click on the Document icon , the Document Archive screen will open
Click on ‘Add existing document’ on the toolbar of this window – the add existing document screen will open
Click on the ‘Browse’ button – the browser screen will open
Find the document to be attached, double click on the
document – the document details will show on the ‘Add existing document’ screen
To save the document, click on the Save icon , on the main toolbar
Close the Document archive screen

- - 13 - -
Save the sales order by clicking on the Save icon A pop up screen will appear showing the order number, and is confirmation the order has been saved
The sales order will now be ‘work flowed’ to Cashier’s for approval
and invoicing. Please refer to the Workflow Table in the Hints and Tips section for full details of workflow paths of all types of Sales Orders".
To view the details of the sales order, click on the details tab

- - 14 - -
2. Copying a sales order: When invoicing several customers for the same service/goods or regularly invoicing for the same service/goods, details from an existing sales order can be copied.
Select Agresso Logistics | Sales Orders | Sales Orders | Entry/Amendment of Sales Orders or Personal Menu | Entry/Amendment of Sales Orders
Select the type of order to be entered by double
clicking on the chosen type
The Sales Order screen will open
Enter the Customer ID, tab Click on copy
The copy screen will open

- - 15 - -
Select Sales Order from the Document Type drop down list
Enter the sales order number to be copied in the Document number field
Tick the GL Analysis box, the project, account code and VAT code will be copied from the original sales order. All other details will also be copied across Note: If a Header Comment was used on the original sales order, this will not be copied across. The description, amounts and codes can be amended if required Click on tab 2 – to amend Payment Terms, currency Click on tab 3 – to amend delivery address Click on tab 4 – Details - to view and amend
Click on the Save icon, the order number pop up screen will appear
The sales order will now be ‘work flowed’ to Cashier’s for approval and invoicing.

- - 16 - -
3. Checking the status of a Sales Order: To find out where the sales order is in the system: Display the Workflow enquiry – Sales order screen
Select Agresso Logistics | Sales Orders | Enquiries| Workflow enquiry – Sales orders or Personal Menu | Workflow enquiry – Sales orders
The Workflow enquiry- Sales Order screen will open, with the ‘Active’ box ticked
Click on tab 2 – SearchC – right click in the grey area, click on ‘add field’
The ‘Choose search conditions’ screen will open

- - 17 - -
Using the scroll bar, find ‘Order no’ – double click on ‘Order no’ The line will now appear on the SearchC tab Note: The search can be any of the criteria, use just one or several of the choices i.e. ‘Resp’ & ‘Project’
Enter the Sales Order no in the ‘Value’ field – Press F7 or on the menu bar The results tab will open, showing the step and task owner with the sales order details. If the sales order details do not show, the order will have been approved and an invoice raised. This can be checked by following the above process, ticking the ‘Historical’ box on tab 1 - Setup
Workflow status(T) column shows which stage the order has reached: Workflow in progress Rejected Finished

- - 18 - -
The workflow map pane should show on the right of the screen
Click on the arrow at the right hand end of the toolbar if the pane does not show, Click on ‘Show work flow map’ to view the work flow
The colours on the edges of boxes show the stage the sales order has reached

- - 19 - -
Colour indicators in the map Yellow Action in progress (also indicated by the arrows) Green Finished Red Indicates negative actions Blue Forwarded or escalated Grey Waiting for processing NOTE: Additional information can be viewed by clicking on the various boxes, the information can be viewed in the pane to the right of the workflow map Please refer to the Workflow Table in the Hints and Tips section for full details of workflow paths of all types of Sales Orders.

- - 20 - -
4. Amending a Sales Order (before approval) To amend a Sales Order before being approved:
Select Agresso Logistics | Sales Orders | Sales Orders | Entry/Amendment
of Sales Orders or Personal Menu | Entry/Amendment of Sales Orders
Select the type of order to be amended by double clicking on the chosen type
The Sales Order screen will open
Enter the order number in the OrderNo field, tab

- - 21 - -
The Details window will open
Amend the order as required NOTE: Once the sales order has been saved, the product cannot be changed, all other details can be amended Click on the Save icon A pop up screen will appear – ‘Changes on order ---- have been saved’
Click on OK The order will go back into the work flow for approval NOTE: An order cannot be amended once it has been approved and invoiced

- - 22 - -
5. Cancelling a Sales Order (before approval) To cancel a sales order (all types) before approval Display the Sales Order amendment window
Select Agresso Logistics | Sales Orders | Sales Orders | Order Confirmation | Sales order amendments
Enter the Number type, tab The sales order types are: SO (sales order) SC (sales credit), DM (debit memo) and CM (credit memo) Enter the order number in the OrderNo field, tab Press F7 or click on The order lines will appear Highlight line 1 Click on ‘Close’ on the Sales order amendments tab menu bar Click on Save A pop up screen will appear
Click ‘Yes’ This screen will appear for each line of the sales order
Close the sales order amendment screen Once an order has been cancelled, it is

- - 23 - -
removed from the work flow and is no longer available for amendment and will show as ‘Terminated’ on the Sales order Entry/ Amendment screen
NOTE: A sales order cannot be amended once it is cancelled (terminated) or after the invoice has been processed. To cancel an invoice, a sales credit will need to be raised. A copy can still be made from a cancelled sales order

- - 24 - -
6. Entering a Sales Credit: A sales credit is raised when an invoice needs to be cancelled (fully or partially). In most cases it is easier to copy the original sales order – see section 7 Display the sales order Entry/Amendment window
Select Agresso Logistics | Sales Orders | Sales Orders | Entry/Amendment of Sales Orders or Personal Menu | Entry/Amendment of Sales Orders
Select type SC - Credit Notes The credit note window will open Enter your customer ID number (same as original order) Select ‘Credit Note’ from the drop down list in the ‘Treatment’ field

- - 25 - -
Select a reason for cancellation from the So_cn_reason drop down list
NOTE: When using the ‘Other please enter note’ Reason code – click on tab7 – Notes to enter a fuller explanation of the reason for cancellation or partial credit of invoice. These notes will not show on the credit note when processed.

- - 26 - -
Enter the invoice number to be cancelled in the ‘Allocate_to’ field
Change the Doc_attached field and Inv_dist fields where required, tab Click on tab 2 – Invoice Change the Payment terms to Zero days, tab
Note: Ensure the Currency is set to the currency used on the original sales order

- - 27 - -
Click on tab 3 – Delivery Select the same delivery address used on the original sales order, unless otherwise requested or the general address was used, tab
Click on tab 5 – Setup In the Header Text field, type ‘To cancel Invoice ------’ or ‘To reduce invoice -----‘, include the original Header Text if used on the sales order

- - 28 - -
Click on tab 4 – Details Tab to the product field, select the same product/s as used on the original sales order Tab to the unit price/s field; change the amount/s to minus (-)
Note: When a partial credit is being raised, change the unit price to amount/s the invoice is being reduced by Tab to project field; enter the same project/s as used on the original sales order, tab Click on the Save icon A pop up screen will appear showing the order number
Click OK
The sales credit will now be work flowed to the departmental approver. Sales credits of £10,000 and over will go to Head of Department for approval. After departmental approval the order will follow the normal work flow to Cashier’s To check the status of the sales credit, follow the steps in section 3 – enter the sales credit order number

- - 29 - -
7. Create a credit note by copying the original sales order A sales credit can be raised by copying an existing sales order. The copying process will bring across all the details entered on the original sales order (except the Header Text). This process is the easiest and quickest way of raising a credit note. Display the sales order Entry/Amendment window
Select Agresso Logistics | Sales Orders | Sales Orders | Entry/Amendment of Sales Orders or Personal Menu | Entry/Amendment of Sales Orders
Select type SC - Credit Notes The credit note window will open Enter your customer ID number (same as original order) Select ‘Credit Note’ from the drop down list in the ‘Treatment’ field

- - 30 - -
Select a reason for cancellation from the So_cn_reason drop down list
NOTE: When using the ‘Other please enter note’ reason code – click on tab7 – Notes, to enter the reason for cancellation or partial credit of invoice. This will not show on the invoice when processed

- - 31 - -
Enter the invoice number to be cancelled in the ‘Allocate_to’ field
Change the Doc_attached field and Inv_dist fields if required, tab Click on copy
The copy screen will open
Select Sales Order from the Document Type drop down list

- - 32 - -
Enter the sales order number to be copied in the Document number field
Tick the GL Analysis box, the project, account code and VAT code will be copied from the original sales order. All other details will also be copied across Note: If a Header Comment was used on the original sales order, this will not be copied across. The Sales credit window will open with all details copied
Click on tab 2 – Invoice Change the Payment terms to Zero days, tab
Note: Ensure the Currency is set to the currency used on the original sales order

- - 33 - -
Click on tab 3 – Delivery Select the same delivery address used on the original sales order, unless otherwise requested or the general address was used, tab
Click on tab 5 – Setup In the Header Text field, type ‘To cancel Invoice ------’ or ‘To reduce invoice -----‘, include the original Header Text if used on the existing sales order

- - 34 - -
Click on tab 4 – Details Tab to the unit price/s field; change the amount/s to minus (-)
Note: When a partial credit is being raised, change the unit price to amount/s the invoice is being reduced by
The description, amounts and codes can be amended if required. Any lines not required on the sales credit should be deleted before saving. (Edit – delete row) Click on the Save icon A pop up screen will appear showing the order number
Click OK
The sales credit will now be work flowed to the departmental approver. Sales credits for £10,000 and over will go to Head of Department for approval. After departmental approval the order will follow the normal work flow to Cashier’s To check the status of the sales credit, follow the steps in section 3 – enter the sales credit order number
Please refer to the Workflow Table in the Hints and Tips section for full details of workflow paths for all types of Sales Orders.

- - 35 - -
8. Entering a Debit Memo Debit memos are used to transfer income from customer accounts to department projects, where an invoice has not been issued or to cancel a credit note that has been incorrectly issued and not sent out to the customer.
Display the sales order Entry/Amendment window
Select Agresso Logistics | Sales Orders | Sales Orders | Entry/Amendment of Sales Orders or Personal Menu | Entry/Amendment of Sales Orders
Select DM – Debit memo The debit memo window will open Enter your customer ID number Select ‘Debit Memo’ from the drop down list in the ‘Treatment’ field
Change the Responsible and Salesman fields if required

- - 36 - -
Enter the payment transaction number or credit note number to be cleared in the ‘Allocate_to’ field
Click on tab 2 – Invoice Change the Payment terms to Zero days
Note: Ensure the Currency is set to the same currency as the original transaction

- - 37 - -
Click on tab 4 – Details Tab to ’Product’ field, type in product S-FREETEXT Tab to description field, type in narrative i.e. To transfer payment from University of Plymouth, transaction no 3000123 to department project or To cancel credit note no 12345 raised in error
Note: After completing Tab 4 – Details as below, further I information can be added on tab 7 – Notes, these notes will not appear on the debit memo
Tab to unit, enter number of units required Tab to Unit price, enter the unit price in the same currency as the payment transaction or credit note Tab to Project field, enter the project, tab
Double click on the product line

- - 38 - -
The Debit memo zoom window will appear
Click on tab 2 – Analysis, change the Account and Taxcode (VAT) as required, tab out of both fields Note: The Account and Taxcode have default codes attached and will not necessarily be correct Click on Keep , click on the to close the zoom window to be returned to the details tab Follow the above process if more lines are required i.e. the payment or credit note needs to be split between several projects Click on the Save icon A pop up screen will appear showing the order number
The debit memo will now be ‘work flowed’ to Cashier’s for Approval
To check the status of the credit memo, follow the steps in section 3 – enter the sales credit order number
Please refer to the Workflow Table in the Hints and Tips section for full details of workflow paths for all types of Sales Orders.

- - 39 - -
9. Entering a Credit Memo Credit memos are used to transfer income from department projects to customer accounts, where income has been paid incorrectly to the department project, to clear outstanding invoices or to cancel an invoice that has been incorrectly issued and not sent out to the customer.
Display the sales order Entry/Amendment window
Select Agresso Logistics | Sales Orders | Sales Orders | Entry/Amendment of Sales Orders or Personal Menu | Entry/Amendment of Sales Orders
Select CM – Credit memo The credit memo window will open Enter your customer ID number Select ‘Credit Memo’ from the drop down list in the ‘Treatment’ field
Change the Responsible and Salesman fields if required

- - 40 - -
Enter the payment transaction number or invoice number to be cleared in the ‘Allocate_to’ field
Click on tab 2 – Invoice
Change the Payment terms to Zero days
Note: Ensure the Currency is set to the same currency as the original transaction

- - 41 - -
Click on tab 4 – Details Tab to ’Product’ field, type in product S-FREETEXT Tab to description field, type in narrative i.e. To transfer payment from University of Plymouth, transaction no 3000123 from department project or To cancel invoice no 12214 raised in error
Further information can be added on tab 7 – Notes
Tab to unit, enter number of units required Tab to Unit price; enter the unit price as a minus, in the same currency as the payment transaction or credit note Tab to Project field, enter the project, tab
Double click on the product line
The Credit Memo zoom window will appear

- - 42 - -
Click on tab 2 – Analysis, change the Account and Taxcode (VAT) as required, tab out of both fields Note: The Account and Taxcode have default codes attached and will not necessarily be correct Click on Keep , close the zoom window by clicking on the zoom window , to be returned to the details tab Follow the above process if more lines are required i.e. the payment or credit note needs to be split between several projects Click on the Save icon A pop up screen will appear showing the order number
Click OK The credit memo will now be work flowed to the departmental approver. Credit memos for £10,000 and over will go to Head of Department for approval. After departmental approval the order will follow the normal work flow to Cashier’s To check the status of the sales credit, follow the steps in section 3 – enter the sales credit order number
Please refer to the Workflow Table in the Hints and Tips section for full details of workflow paths for all types of Sales Orders.

- - 43 - -
10. Enquire on a Customer’s account The Customer Enquiry screen shows all invoices, credit notes, payments and amendments relating to the customer Display the Customer Enquiry Screen
Select Agresso Financials | Accounts Receivable | Enquiries | Open and historical items per customer | Customer Enquiry or Personal Menu | Customer Enquiry
(To put in your Personal Menu: Right click on the customer enquiry option/Send to: Personal Menu)
Double click on Customer Enquiry to open the enquiry window
Enter your customer number in the field next to CustID, tab
Press F7 or to show the customer transactions

- - 44 - -
To search for a customer, tab into the field next to CustID, press F9,
In the grey area, type in the customer name, using* either side of the name to help refine the search (the search is case sensitive – upper/lower case).
Note: Search criteria can be: Lawson ID, part of the address or post code, using the wild card * as described above
Press F7, a list of customers will appear containing the search criteria entered.
Note: Right click on Customer Name to put the list in
alphabetical order
Double click on the customer to be enquired on, tab, the customer name will appear
Press F7 or to show all transactions for the selected customer
B - transactions outstanding/open, C - transactions fully cleared
To display the open items only - type ‘B’ in the grey
area of column T, (to display closed items only, type C), press F7 or

- - 45 - -
Note: The different transaction types (column TT) are: SI – Sales Invoice CN – Credit Note TF – PCB invoices (Research, consultancy etc)
BC – BACS receipt CQ – Cheque receipt CS – Cash receipt CC – Credit/Debit card receipt
CM – Credit memo DM – Debit memo
To clear the screen for another enquiry – click on the icon or press F5
To view a copy of the invoice: A copy of an invoice can be viewed from the Customer Enquiry Screen. The invoice can be printed or emailed Display the Customer Enquiry Screen
Select Agresso Financials | Accounts Receivable | Enquiries | Open and historical items per customer | Customer Enquiry or Personal Menu | Customer Enquiry
Enter the customer number, tab, press F7 or to
display the transactions
Click on the invoice number to be viewed (one click only)
Click on documents on the tool bar, the document archive window will open
Double click on the highlighted line A view of the invoice will open

- - 46 - -
To email the invoice to a customer
Click on File on the invoice view window
Click on ‘Attach to Email’ A copy of the invoice will now be attached to an email

- - 47 - -
To print a copy of the invoice Click on the printer icon on the invoice view window Note: The invoice is double sided and needs to be printed as ‘both sides’ where possible. The reverse of the invoice shows methods of payment and contact details. Both sides can be printed individually, as long as both are sent to the customer. To print both sides (a duplex printer is required) Click on Properties on the Print screen

- - 48 - -
Click on the Finishing tab; tick the Print on Both Sides box
Click OK on the Properties window Click OK on the Print window To print single pages Click OK on the Print window

- - 49 - -
To add a note against an invoice Notes can be added against invoices e.g a customer has been in contact and is disputing the invoice; a note can be added to this invoice and will be seen by Credit Control Click (once) on the invoice the note is to be added to Click on Action overview at the bottom of The Customer Enquiry Screen
The Action overview window will open Click on Add Note The Memo window will open

- - 50 - -
Enter the invoice number in the subject field
Enter comments in the Description field Save Credit Control will be able to view any notes added and the initiator of the comments To view or add to the comments On the Customer Enquiry screen (open as above) Click on the invoice Click on Action Overview
Double click on the note line The Memo window will open, showing the

- - 51 - -
previous notes – further notes can be added if required
Where there are several invoices with the the same query on a customer, the notes from one invoice can be connected to the other query invoices.
Once the note has been added to the first invoice
Click on the Connect task tab
Tick the invoices the note/s is to be connected to Click on the Add button, Save The note/s will now show on all the selected invoices

- - 52 - -
Hints and Tips Can’t find the customer after using the search process? Remember when searching, customer details are not set up in all upper case For a new customer, email the full details including the address to: [email protected] Can’t find contact details in the delivery drop down list in tab 3 – Delivery, on the entry and amendment screen? For a new contact, email the contact name and address details (including the Customer ID) to: [email protected] Or for further information phone: Beth Kulling on X6576 Can’t find the sales product needed after using the search process? Remember when searching, sales products all start S- For a new sales product, email your details to: [email protected] The sales product format is set up as follows: The 3 letters after the S- indicate the department S-CAR (CAR = Careers), followed by a brief description of the goods/service S-CAR-CAREERSFAIR and then VAT application S-CAR-CAREERSFAIR-V (V= standard rate VAT) There are also sales products set up S-GEN*, non-specific to any department. These sales products can be used by all where a departmental product is not available. What can the Header/Footer field on tab 5 be used for? Use the Header/Footer the title of a conference or any other event (limited to 38 characters), further detail can be added in the product description . Please note: the Header and Footer have been combined and will all show as a header Sales Order Types: Definition of the sales order types: SO – Sales Order – to raise an invoice SC – Sales Credit – to raise a credit note CM – Credit Memo – to cancel an incorrect invoice not sent to customer
DM – Debit Memo – to transfer payments from projects to clear invoices and when refunding from customer accounts YO – Year End Sales Order YC – Year End Credit Note YC – Year End Credit memo YD – Year End Debit Memo

- - 53 - -
Workflow paths: The grid shows which path each sales order type will follow:
Workflow Paths for Sales Orders
Sales Order Type Department
Finance Approval
Head of Department Approval
Cashiers Approval
SO - Invoice (all values) N N Y DM - Debit Memo N N Y SC - Credit Note less than 10,000
Y N Y
SC - Credit Note greater than/equal to £10,000
Y Y Y
CM - Credit Memo less than £10,000
Y N Y
CM - Credit Memo greater than/equal to £10,000
Y Y Y
Sales Order Reports: Reports Menu/Sales Inv Reports These reports can be used to view invoices that have been raised:
to a specific customer where the income has been credited to a specific project for a range of dates any combination of the above
These reports will provide information about:
The level of the latest reminder sent by credit control and the date of this reminder
The source of the original invoice- (TF= PCB Invoice, SI = Sales Order) The original amount and outstanding balance of the invoice The account code, cost centre and project that the income was credited
AR Invoices (UNPAID) By Cust/Project/Date Double click on the report, type in criteria required, i.e. project (or all three), F7 or The report will show all unpaid invoices for the project

- - 54 - -
AR invoices By Cust/Project/Date Double click on the report, type in criteria required, i.e. project (or all three), F7 or The report will show all invoices for the project (paid and unpaid)
VAT Rate changes To raise a sales order when a VAT rate change is announced by the government, where the supply of services/goods is before the date of the VAT rate change. Following the steps as shown in the manual: Select the VATable product required Enter the product description, showing the date of supply is before the date of
the new VAT rate Double click on the product description line Click on tab 2 – Analysis
Change the VAT tax code to S9 press the keep button , close the zoom screen

- - 55 - -
Guide to style & formats for Sales Orders/ PCB invoicing Typing Style: Sales orders/PCB invoices will be typed in upper/lower case format unless a title is required to be in all upper case. Abbreviations: Abbreviations should be avoided unless there is no room to spell out the words in full Dr is an exception and should always be used rather than Doctor Do not use full stops in abbreviates: HEFCE not H.E.F.C.E. Academic departments Use initial capitals and ampersands Faculty of Engineering & Design Department of Education School of Management School for Health Dates: Date, month, year: 28 March 2006 (note no punctuation). This can be abbreviated if space is short, when it should appear as 28/03/06 Email: There are no capital letters in email addresses. If an email address comes at the end of a sentence it should not be followed by a full stop. This avoids any confusion about whether the full stop is part of the address ise/ize: Use the British – ise rather than the American - ize Titles: Professor can be abbreviated to Prof (no full stop) only when there are space issues. Always abbreviate Doctor to Dr Give one forename in full and avoid initials University: University of Bath never Bath University

- - 56 - -
Dos & Do nots on Sales Orders Do:
Provide as much detail as possible in the description for the customer to easily identify the purpose of the invoice
i.e. The full name of a conference, with venue and dates and include the delegates name
Use the words costs or fees instead of the word charges i.e. Travel costs/administration fee
Do not:
Type in all upper case, unless a title is required in all upper case
Use the phrases:
Payment for Invoice for Charges i.e. photocopying charges (photocopying is sufficient) 1st Payment – use: 1st Instalment (not American installment) or tranche
Shorten words or phrases in the middle of a sentence
i.e. IRO – in respect of
Use the th/nd or rd when entering dates: 22 January 2009 not 22nd Use Bath University – always University of Bath