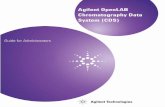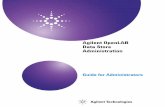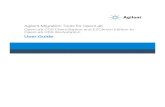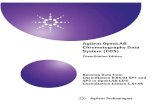Agilent OpenLAB Chromatography Data System (CDS) · installation does not start). 2 Decide on a...
Transcript of Agilent OpenLAB Chromatography Data System (CDS) · installation does not start). 2 Decide on a...

Agilent Technologies
Agilent OpenLAB Chromatography Data System (CDS)
Workstation Installation Guide

Notices© Agilent Technologies, Inc. 2010-2012, 2013
No part of this manual may be reproduced in any form or by any means (including elec-tronic storage and retrieval or translation into a foreign language) without prior agree-ment and written consent from Agilent Technologies, Inc. as governed by United States and international copyright laws.
Manual Part NumberM8301-90005
Edition01/2013
Printed in Germany
Agilent TechnologiesHewlett-Packard-Strasse 8 76337 Waldbronn
This product may be used as a com-ponent of an in vitro diagnostic sys-tem if the system is registered with the appropriate authorities and com-plies with the relevant regulations. Otherwise, it is intended only for gen-eral laboratory use.
Warranty
The material contained in this docu-ment is provided “as is,” and is sub-ject to being changed, without notice, in future editions. Further, to the max-imum extent permitted by applicable law, Agilent disclaims all warranties, either express or implied, with regard to this manual and any information contained herein, including but not limited to the implied warranties of merchantability and fitness for a par-ticular purpose. Agilent shall not be liable for errors or for incidental or consequential damages in connection with the furnishing, use, or perfor-mance of this document or of any information contained herein. Should Agilent and the user have a separate written agreement with warranty terms covering the material in this document that conflict with these terms, the warranty terms in the sep-arate agreement shall control.
Technology Licenses The hardware and/or software described in this document are furnished under a license and may be used or copied only in accor-dance with the terms of such license.
Restricted Rights LegendIf software is for use in the performance of a U.S. Government prime contract or subcon-tract, Software is delivered and licensed as “Commercial computer software” as defined in DFAR 252.227-7014 (June 1995), or as a “commercial item” as defined in FAR 2.101(a) or as “Restricted computer soft-ware” as defined in FAR 52.227-19 (June 1987) or any equivalent agency regulation or contract clause. Use, duplication or dis-closure of Software is subject to Agilent Technologies’ standard commercial license terms, and non-DOD Departments and Agencies of the U.S. Government will
receive no greater than Restricted Rights as defined in FAR 52.227-19(c)(1-2) (June 1987). U.S. Government users will receive no greater than Limited Rights as defined in FAR 52.227-14 (June 1987) or DFAR 252.227-7015 (b)(2) (November 1995), as applicable in any technical data.
Safety Notices
CAUTION
A CAUTION notice denotes a hazard. It calls attention to an operating procedure, practice, or the like that, if not correctly per-formed or adhered to, could result in damage to the product or loss of important data. Do not proceed beyond a CAUTION notice until the indicated condi-tions are fully understood and met.
WARNING
A WARNING notice denotes a hazard. It calls attention to an operating procedure, practice, or the like that, if not correctly performed or adhered to, could result in personal injury or death. Do not proceed beyond a WARNING notice until the indi-cated conditions are fully under-stood and met.
Software RevisionThis guide is valid for revision A.01.05 of Agilent OpenLAB CDS.
Microsoft ® and Windows Server ® are U.S. registered trademarks of Microsoft Corporation.
CDS Workstation Installation Guide

Contents
Contents
1 Introduction 5
Who Should Read This Guide? 6The Agilent OpenLAB CDS Software 7Before You Begin 8
2 Install the Software 11
Step 1: Run the Application 12Step 2: Copy DVDs to a Centralized Folder for Installation (Optional) 13Step 3: Run the System Configuration Checker 14Step 4: Prepare Third Party Tools 16Step 5: Run the OpenLAB CDS Installation Wizard 18Post-Installation Tasks 23Optional: Install OpenLAB Data Analysis as Add-on or Standalone Application 24What to do Next 26
3 Uninstall the Software 27
About Uninstallation 28Run the Master Installer 29Run the OpenLAB CDS Uninstallation Wizard 30
4 Scripted Installation 31
About Scripted Installation 32Export as XML 33Parameters and Return Codes 34Installation, Upgrade, or Repair 37Uninstallation 38Logging and Tracing 39
5 Optional Procedures 41
Run the IQ After Software Installation 42Upgrade OpenLAB CDS Workstation to Latest Version 43
CDS Workstation Installation Guide 3

Contents
4 CDS Workstation Installation Guide

CDS Workstation Installation Guide
1Introduction
Who Should Read This Guide? 6
The Agilent OpenLAB CDS Software 7
Before You Begin 8
This chapter gives you an overview of the OpenLAB CDS software. It also includes certain requirements before starting the installation.
5Agilent Technologies

1 IntroductionWho Should Read This Guide?
Who Should Read This Guide?
This installation guide is designed to help system administrators and other users install the Agilent OpenLAB Chromatography Data System (CDS) to individual workstations quickly and correctly.
Figure 1 Sample workstation hardware configuration
See your Agilent representative for other system configuration installation guides.
6 CDS Workstation Installation Guide

Introduction 1The Agilent OpenLAB CDS Software
The Agilent OpenLAB CDS Software
The Agilent OpenLAB CDS, along with OpenLAB Enterprise Content Manager (ECM), and OpenLAB Data Store With Lab Applications plus several add-ons make up the Agilent OpenLAB software suite.
These integrated solutions form a system designed to grow with customers' needs, from a small standalone analytical lab to a global network with hundreds of locations. Using the OpenLAB software, instruments from multiple vendors can connect to any size network — from individual workstations and workgroups to global enterprises. With full instrument control, centralized administration and ease-of-support, users can achieve lower operational costs and better instrument use. See your Agilent representative to learn how other products in the OpenLAB suite can help you.
The Agilent OpenLAB CDS software is provided on several edition-specific disks. Table 1 lists the disks you will receive for your software edition.
Table 1 OpenLAB CDS Components
Disk Name ChemStation Edition EZChrom Edition
OpenLAB CDS Shared Services Software X X
OpenLAB CDS ChemStation Edition Core Software
X
OpenLAB CDS ChemStation Edition Drivers X
OpenLAB CDS EZChrom Edition Core Software
X
OpenLAB CDS EZChrom Edition Drivers X
OpenLAB CDS Support X X
OpenLAB CDS Data Store Software X X
OpenLAB Data Analysis X X
CDS Workstation Installation Guide 7

1 IntroductionBefore You Begin
Before You Begin
To simplify installation of the software, it is helpful to decide on some configuration options before you begin the actual software installation.
1 For installing OpenLAB CDS, you need to have administrator privileges for all servers and clients. Power user privileges are not sufficient (the installation does not start).
2 Decide on a directory location to store all files related to the data system software, including data, methods, sequences, and configurations. The directory must always be accessible to the PC running the software.
3 If you will be using OpenLAB ECM with your system, obtain the ECM server name.
4 Decide on the software delivery approach you want to use:
• Install directly from the DVDs to your computer — Load the disks as required directly to the workstation disk drive.
• Copy DVDs to a centralized location for installation — You can use the utility to copy DVD content to a network share folder or USB drive, and run an uninterrupted installation from that location. This approach will save time; when you install from the folder, you won’t have to reload the disks.
5 Remember that when you launch the application, you will be able to review the following PDFs in the installer Planning and Resources menus before you install the software.
NOTE Make sure you have administrator privileges for both ECM and OpenLAB.
8 CDS Workstation Installation Guide

Introduction 1Before You Begin
Under the Installer Planning menu, you will find:
• OpenLAB CDS Hardware and Software Requirements — Use this PDF to determine whether your hardware and software will support the system.
• Workstation Installation Guide — An electronic copy of this installation guide is provided in PDF format for your convenience.
Under the Installer Resources menu, you will find:
• OpenLAB CDS Network Requirements —Use this PDF to check that your settings comply with the network requirements.
6 Set up your workstation environment:
If you are installing OpenLAB CDS to Windows 7 go to the Windows Control Panel and switch off User Account Control. After installation is complete, you can switch the controls back on.
7 Install all required hardware, including any A/D boards, cables, GPIB boards, instrument detectors, and communication cables.
CDS Workstation Installation Guide 9

1 IntroductionBefore You Begin
10 CDS Workstation Installation Guide

CDS Workstation Installation Guide
2Install the Software
Step 1: Run the Application 12
Step 2: Copy DVDs to a Centralized Folder for Installation (Optional) 13
Step 3: Run the System Configuration Checker 14
Step 4: Prepare Third Party Tools 16
Install Adobe PDF Reader 16
Install .NET Framework 4.0 17
Step 5: Run the OpenLAB CDS Installation Wizard 18
License Agreement Screen 18
Installation Folder Screen 19
Installation Type Screens 19
Summary Screen 21
Post-Installation Tasks 23
Optional: Install OpenLAB Data Analysis as Add-on or Standalone Application 24
What to do Next 26
The installation is automated for you by the included OpenLAB CDS Master Installer. This tool installs the various components of OpenLAB CDS. OpenLAB Data Analysis can also be installed as add-on version or standalone application.
11Agilent Technologies

2 Install the SoftwareStep 1: Run the Application
Step 1: Run the Application
To run the application for the first time on your workstation:
1 For the direct DVD approach, insert the OpenLAB CDS Installation disk. Autorun.inf will automatically run Agilent. OpenLABCDSSetupFromDVD.exe and display the installer Planning screen.
2 For the portable data storage device approach, insert the device in a computer USB port, navigate to \Disk1\Setup.bat and run the application to proceed to the Planning screen.
3 For the share file approach, copy all DVDs to a centralized folder as described in Step 2 below.
12 CDS Workstation Installation Guide

Install the Software 2Step 2: Copy DVDs to a Centralized Folder for Installation (Optional)
Step 2: Copy DVDs to a Centralized Folder for Installation (Optional)
Completing this step will enable you to run an uninterrupted installation directly from a folder—i.e., you will not have to load individual disks during actual installation.
1 From the Master Installer Planning screen, select Installation from the sidebar menu.
2 Select Preparation of an Installation from Network Share.
3 At the Network Share screen, browse to a directory and create a destination folder as follows:
a Select the button with the three dots.
b Navigate to the directory where you want to create the folder (you can navigate to a USB drive port to create the folder on a USB drive).
c Select Make New Folder.
d Type in the folder name.
e Select OK. The system will return you to the Network Share screen, with the path displayed.
f Select the disks you want to copy to the folder: All disks, ChemStation disks, EZChrom disks, or OpenLAB Data Analysis disks.
g Select Start.
h Follow the prompts to insert new disks as they appear.
4 When processing is complete, copy the files to the local drive or map the location to a network drive.
5 Close the application and navigate to the directory and folder you created. Open the folder.
6 Select the Disk 1 folder, then execute Setup.bat to run the application.
The system will display the installer Planning screen.
NOTE Installations into the root of a drive may cause problems during operations and are not supported.
CDS Workstation Installation Guide 13

2 Install the SoftwareStep 3: Run the System Configuration Checker
Step 3: Run the System Configuration Checker
1 At the Planning screen, select System Configuration Checker. If .NET 3.5 SP1 or higher is not on your system, the Agilent OpenLAB CDS Prerequisites Setup Screen appears.
a Read the licensing agreement.
b Select Accept to accept the agreement and begin .NET 3.5 SP1 installation.
2 The Site Preparation Tool opens. Select the correct edition and setup of the OpenLAB CDS software you are installing from the drop-down list:
• OpenLAB CDS ChemStation Edition C.01.XX
• OpenLAB CDS EZChrom Edition A.04.XX
• OpenLAB Data Analysis A.01.XX
3 Select OK.
4 Complete page 1 of the Contact Information—System details by typing in the fields provided.
• System Location fields
• System Information fields
• Configuration fields
5 Review the system details and make any necessary entries. The system will follow the paths specified.
6 Select the green check-mark icon in the top left corner of the screen to begin the software check. A summary report is displayed showing the results for each check category. Results are expressed as Pass, Warning, Critical Warning, or Fail.
NOTE If you select Don't Accept at this screen, the install program will exit. You will have to install .NET 3.5 SP1 or higher manually to proceed with OpenLAB CDS installation.
NOTE The regional settings must be configured to use the dot ('.') as a decimal separator.
14 CDS Workstation Installation Guide

Install the Software 2Step 3: Run the System Configuration Checker
Fail results must be corrected before continuing with the installation. Agilent recommends investigating and correcting any Critical Warnings and Warnings whenever possible before proceeding.
7 To view details of the report, select the appropriate link: System Hardware Details, Operating System and Software Details, or Manual Verification Required.
8 To save the report, select the Save icon at the top left of the screen.
9 E-mail the saved report to your Agilent Service Representative for evaluation, and for validation of your personal computer for Agilent Software Systems Installs.
CDS Workstation Installation Guide 15

2 Install the SoftwareStep 4: Prepare Third Party Tools
Step 4: Prepare Third Party Tools
The OpenLAB CDS Master Installer offers a list of tools that can be installed directly from the Installation screen.
Install Adobe PDF Reader
In order to view site prep or administrative reports (such as system reports), or to use the new Report Viewer feature (ChemStation Edition only) you need version 11 of Adobe PDF Reader. If Adobe PDF Reader is not installed on your system, or if an older version is installed:
1 Select Third Party Tools and then Adobe PDF Reader.
a The Adobe Reader setup screen appears. Click Install to continue.
b If Adobe Reader was successfully installed, click Finish to exit the setup screen.
Alternatively, you can install Adobe Reader version 11 from the OpenLAB CDS installation DVDs. It is available on Disk1/Tools/Adobe Reader in 4 language versions (English, Japanese, Chinese and Portuguese).
Run the self-extracting exe-file of your choice and follow the instructions of the Adobe Reader X Setup wizard.
NOTE If you install Adobe PDF Reader directly from the DVDs: When OpenLAB CDS users open a PDF file for the first time, they will be asked to confirm the Adobe Reader license agreement. This dialog will appear for each newly configured instrument.
16 CDS Workstation Installation Guide

Install the Software 2Step 4: Prepare Third Party Tools
Install .NET Framework 4.0
If you want to install OpenLAB Data Analysis, .NET Framework 4.0 must be installed on your system.
1 Select Third Party Tools and then .NET Framework 4.0.
2 The .NET Framework 4 Setup window opens. Accept the license terms to continue.
Click Install to continue.
3 If .NET 4.0 was successfully installed, click Finish to return to the Installation screen.
CDS Workstation Installation Guide 17

2 Install the SoftwareStep 5: Run the OpenLAB CDS Installation Wizard
Step 5: Run the OpenLAB CDS Installation Wizard
At this point, you’ll either be running your installation using the DVDs directly, or from a centralized location (USB drive or share folder). The installation steps are identical, until you start the installation wizard: you won’t be prompted to load the DVDs if you’re installing from a centralized location.
License Agreement Screen
1 From the OpenLAB CDS Master Installer screen, select Installation.
2 If you want to install OpenLAB Data Analysis, .NET Framework 4.0 must be installed on your system (see “Install .NET Framework 4.0” on page 17).
3 Select OpenLAB CDS.
4 If .NET 3.5 SP1 or higher is not on your system, the Agilent OpenLAB CDS Prerequisites Setup Screen appears.
a Read the licensing agreement.
b Select Accept to accept the agreement and begin .NET 3.5 SP1 installation.
5 The OpenLAB CDS Installation Wizard opens. Read the terms of the License Agreement. Master Installer provides a printable PDF of the license agreement under the Resources option of the main menu.
6 Select I agree with the terms and conditions. You cannot proceed with installation unless you agree to these terms.
7 Select Next to proceed to the Installation Folder screen.
NOTE If you select Don't Accept at this screen, the install program will exit. You will have to install .NET 3.5 SP1 or higher at a later time to proceed with OpenLAB CDS installation.
18 CDS Workstation Installation Guide

Install the Software 2Step 5: Run the OpenLAB CDS Installation Wizard
Installation Folder Screen
1 Type the folder name or browse to the directory where you want to store the application components.
2 To run an installation qualification as part of this installation, select Run Installation Qualification. The Installation Qualification (IQ) provides documentary evidence that your system has been built and installed correctly, and that all design specifications have been met. You can run the IQ at a later time if you prefer (see “Run the IQ After Software Installation” on page 42).
3 Select Next to proceed to the Installation type screen.
Installation Type Screens
1 Under Installation Type, select Standalone Workstation.
2 Select Next to proceed to the CDS Edition screen. Select the edition of your data system.
3 Select Next to proceed to the installation screens specific to your edition.
4 Choose the CDS edition you wish to install.
If you chose OpenLAB ChemStation Edition as your edition:
• Under Installation folder, type the folder name or browse to the directory where you want to store the application components. Folder names must be entered without spaces.
• Select the Install OpenLAB Data Analysis check box if you want to install this application in addition to your CDS edition. OpenLAB Data Analysis can be installed as add-on version at a later time if you prefer (see “Optional: Install OpenLAB Data Analysis as Add-on or Standalone Application” on page 24).
NOTE Installations into the root of a drive may cause problems during operation and are not supported.
NOTE ChemStation Edition may not be installed into the same directory as the OpenLAB CDS Shared Server Core.
CDS Workstation Installation Guide 19

2 Install the SoftwareStep 5: Run the OpenLAB CDS Installation Wizard
• Select the Install IO Library check box if you want to install the Agilent IO library suite. The suite can be installed manually at a later time if you prefer.
If you chose EZChrom as your edition:
• Select the Install OpenLAB Data Analysis check box if you want to install this application in addition to your CDS edition. OpenLAB Data Analysis can be installed as add-on version at a later time if you prefer (see “Optional: Install OpenLAB Data Analysis as Add-on or Standalone Application” on page 24).
• Confirm the installation of the print server.
5 Select Next to proceed to the Additional items screen.
6 If you want to use OpenLAB ECM with your data system:
a Check the EM Server option button. Type in a server name and press the Test Connection... button.
b The system will perform a connectivity check to verify access to a functional OpenLAB ECM server. If the connectivity check is successful, the message Connection succeeded appears. Click OK to continue. If the connectivity test fails, you will be returned to the Additional items screen. From here you can select Next to run the test again. If the test is still unsuccessful:
• Enter a new OpenLAB ECM server and try another test.
• Call internal support for assistance if you cannot connect to an OpenLAB ECM server.
NOTE OpenLAB Data Analysis is not supported for installations with central data storage.
NOTE OpenLAB Data Analysis is not supported for installations with central data storage.
NOTE If you have selected the Install OpenLAB Data Analysis check box, you will proceed directly to the Summary screen.
20 CDS Workstation Installation Guide

Install the Software 2Step 5: Run the OpenLAB CDS Installation Wizard
• You can uncheck the box and run the installation without OpenLAB ECM at this time. You will be able to add it to your data system at a later time, when a server is determined.
7 Select Next to proceed to the Summary screen.
Summary Screen
1 Review the installation settings that you have selected in the preceding steps. Select Back as necessary to change installation settings, or Cancel to cancel the installation.
2 Select Start to begin installation.
The system performs an automated system check before it proceeds with the listed activities.
If a system check passed message appears, installation continues.
If a system check failed message appears, you can either:
• Decline to view the system report, and continue installation.
• View the system report, and decide to continue installation.
• View the system report and postpone installation until the problem is fixed.
• Decline to view the system report and postpone.
NOTE The storage type Data Store Server is only available for Networked Workstation or higher.
NOTE Before starting or canceling the installation, you can save an XML file with your installation settings. This XML can then be used for a scripted installation (see “About Scripted Installation” on page 32).
NOTE To view the system report as PDF file, Adobe PDF Reader must be installed (see “Install Adobe PDF Reader” on page 16).
CDS Workstation Installation Guide 21

2 Install the SoftwareStep 5: Run the OpenLAB CDS Installation Wizard
3 Your installation settings determine which disks need to be copied during installation. If you are installing directly from the DVDs, follow the Insert Disk prompts as they appear.
If you are installing from a local drive, you won’t insert disks or browse to disk folders — the entire installation will run automatically, based on your installation settings.
If the OpenLAB CDS Installation Wizard cannot locate a necessary file (whether on a disk or in a folder), a Disk or File not found prompt will appear.
For disks, follow the prompts to:
• Retry using the same disk.
• Insert the correct disk (if you made an error), and select OK.
• Select Cancel to cancel the installation. The system will uninstall any components installed so far.
If a file in a centralized folder cannot be found, you may have to recreate the folder. See “Step 2: Copy DVDs to a Centralized Folder for Installation (Optional)” on page 13 above.
If the installation of any vital application or component fails, the installation will roll back (uninstall). If a failed component can be installed at a later time without affecting basic installation (e.g. ECM API, Driver) the installation will proceed. In this case you will be notified of any failure(s), and that further steps are necessary to fully complete installation.
4 If an IQ was completed as part of this installation, review the Installation Qualification Report. If the report indicates failure, verify the computer requirements and reinstall the data system. Do not use the system until an Installation Qualification Report gives a ‘pass’ result.
5 Click Finish to close the installation wizard.
22 CDS Workstation Installation Guide

Install the Software 2Post-Installation Tasks
Post-Installation Tasks
To make sure that all the net.tcp components are properly initialized, non-http activation must be enabled for your server and workstations.
1 Select Start > Control Panel > Programs > Programs and Features and click on Turn Windows features on or off.
The Windows Features window opens.
2 Expand the Microsoft .NET Framework 3.5.1 node and select the Windows Communication Foundation Non-HTTP Activation check box.
3 Then click OK.
CDS Workstation Installation Guide 23

2 Install the SoftwareOptional: Install OpenLAB Data Analysis as Add-on or Standalone Application
Optional: Install OpenLAB Data Analysis as Add-on or Standalone Application
If you have not installed OpenLAB Data Analysis together with OpenLAB CDS installation, you can install OpenLAB Data Analysis as an add-on to OpenLAB CDS or as a standalone application.
1 Run the Master Installer.
2 From the Master Installer screen, select Installation.
3 OpenLAB Data Analysis requires .NET Framework 4.0 on your system (see “Install .NET Framework 4.0” on page 17). If this application is already installed on your PC, you will find Microsoft.NET Framework 4 components under Start > Control Panel > Programs > Programs and Features.
4 Select OpenLAB Data Analysis.
5 The OpenLAB Data Analysis Installation Wizard opens. Read the terms of the License Agreement. The Master Installer provides a printable PDF of the license agreement under the Resources option of the main menu.
6 Select I agree with the terms and conditions. You cannot proceed with installation unless you agree to these terms.
7 Click Next to proceed to the Installation Folder screen.
8 If you have installed OpenLAB CDS on your PC, OpenLAB Data Analysis will be installed as an add-on.
a To run an installation qualification as part of this installation, select Run Installation Qualification. The Installation Qualification (IQ) provides documentary evidence that your system has been built and installed correctly. You can run the IQ at a later time if you prefer.
b Click Next to proceed to the Summary screen.
c Continue with step 10.
24 CDS Workstation Installation Guide

Install the Software 2Optional: Install OpenLAB Data Analysis as Add-on or Standalone Application
9 If you have not installed OpenLAB CDS on your PC, OpenLAB Data Analysis will be installed as a standalone application.
a You can use the default folder, type a new folder name or browse to the directory where you want to install OpenLAB Data Analysis.
b To run an installation qualification as part of this installation, select Run Installation Qualification. The Installation Qualification (IQ) provides documentary evidence that your system has been built and installed correctly. You can run the IQ at a later time if you prefer.
c Click Next to proceed to the Installation Type screen.
d Under Data Analysis Installation Type, choose Standalone Workstation.
e Click Next to proceed to the Summary screen.
10 Click Start to begin installation.
11 When the installation is finished, click Next to proceed to the Installed Features screen.
12 Click Finish to close the installation wizard.
CDS Workstation Installation Guide 25

2 Install the SoftwareWhat to do Next
What to do Next
The basic installation of the data system software is complete.
There is a 60-day Startup License for this system, and the expiration period starts with your first launch of an application.
To request and download your final software license, and add the license file to your system, see the Software License Installation Guide.
After you have acquired and installed your final software license, you will continue to prepare your data system for operation by end users by configuring projects, users, and instruments. This is accomplished through the OpenLAB CDS Control Panel, which features an online help resource. For more information, please contact your Agilent representative.
26 CDS Workstation Installation Guide

CDS Workstation Installation Guide
3Uninstall the Software
About Uninstallation 28
Run the Master Installer 29
Run the OpenLAB CDS Uninstallation Wizard 30
This chapter contains information on the uninstallation by using the OpenLAB CDS Uninstallation Wizard.
27Agilent Technologies

3 Uninstall the SoftwareAbout Uninstallation
About Uninstallation
Like the installation, the uninstallation of OpenLAB CDS is automated by the OpenLAB CDS Master Installer.
For your convenience, Master Installer uses the same user interfaces for the software uninstallation of all OpenLAB CDS configurations (standalone or networked workstation). The OpenLAB CDS Uninstallation Wizard under the Maintenance section of the Master Installer guides you through the uninstallation steps.
OpenLAB Data Analysis can be uninstalled separately (see OpenLAB Data Analysis - Getting Started).
28 CDS Workstation Installation Guide

Uninstall the Software 3Run the Master Installer
Run the Master Installer
To run the Master Installer on your workstation choose one of the following approaches:
• To run the uninstallation from disk, insert the OpenLAB CDS Installation disk (Disk 1).
Autostart will automatically run Agilent.OpenLABCDSSetupFromDVD.exe and display the installer Planning screen.
• For the portable data storage device approach, insert the device in a computer USB port, navigate to \Disk1 and run Setup.bat to proceed to the Planning screen.
• For the share file approach, copy the contents to the local drive and navigate to the respective share file folder. Then navigate to \Disk1 and run Setup.bat to proceed to the Planning screen.
CDS Workstation Installation Guide 29

3 Uninstall the SoftwareRun the OpenLAB CDS Uninstallation Wizard
Run the OpenLAB CDS Uninstallation Wizard
1 From the Master Installer Planning screen, select Maintenance from the side bar menu.
2 Select OpenLAB CDS Uninstallation.
The OpenLAB CDS Uninstallation Wizard opens.
3 In the Shared Components screen, check the Uninstall Installation Qualification check box.
Note: IQ needs to be uninstalled if you wish to re-install OpenLAB CDS at a later time
4 In the Summary screen under Uninstallation of OpenLAB CDS Components, there is a list of the components you want to uninstall.
5 Select Start to start the uninstallation.
If you want to abort the uninstallation, select Cancel. If you want to change any settings, select Back.
All listed components are automatically uninstalled, one after another.
6 When the uninstallation has finished, click Finish to close the uninstallation wizard.
30 CDS Workstation Installation Guide

CDS Workstation Installation Guide
4Scripted Installation
About Scripted Installation 32
Export as XML 33
Parameters and Return Codes 34
Installation, Upgrade, or Repair 37
Uninstallation 38
Logging and Tracing 39
This chapter describes the syntax and parameters for an installation or uninstallation in command line mode.
31Agilent Technologies

4 Scripted InstallationAbout Scripted Installation
About Scripted Installation
The OpenLAB CDS Master Installer supports a command line mode for installation, the so-called scripted installation. This mode supports installation, upgrade, repair, and uninstallation. You can execute scripted installations either manually or as part of software management systems such as LANDesk or HP CM. With the corresponding parameter (-q), the scripted installation is completely UI-less.
32 CDS Workstation Installation Guide

Scripted Installation 4Export as XML
Export as XML
The Master Installer supports a feature to export the installation parameters into an XML file which you can then use for the scripted installation.
This feature is also supported for upgrade and repair. However, for these cases the exported installation XML file is not appropriate. For scripted repair and upgrade, you must prepare specific XML files using the respective Master Installer wizards.
1 Launch the OpenLab CDS Installation Wizard.
2 Follow the instructions as described under Install the Software in this manual.
3 When you have reached the Summary screen, click the icon on the top right corner to export the installation parameters to XML. Save the file on a physical drive.
You can now use the XML file for the scripted installation.
NOTE Installation file and XML file must not be in the same file path.
CDS Workstation Installation Guide 33

4 Scripted InstallationParameters and Return Codes
Parameters and Return Codes
Parameters
You can call Agilent.OpenLAB.CDSInstaller.exe in command line mode with the following parameters:
• -i
Installation, upgrade or repair
• -u
Uninstallation
• ConfigurationXML="<ConfigurationXMLFilePath>"
The XML file contains all required inputs of the Master Installer to install, upgrade, or repair a certain topology (see “Export as XML” on page 33). Replace <ConfigurationXMLFilePath> with the correct file path and XML file name.
• KeepComponents
Optional parameter for the uninstallation process, which can contain one or more shared components that should stay on your system. Without this parameter, all OpenLAB CDS components will be removed from your system. To keep certain shared components, list the according IDs from the table below in double quotes and separated by comma.
• -q
Silent mode — no installation or uninstallation wizard will be shown.
NOTE Do not enter a blank before or after the equals (=) sign. The scripted installation and uninstallation mode will not work as expected.
Component Name Id
Installation Qualification IQT
Microsoft SQL Server SQLServer
IO Library IOLibraries
34 CDS Workstation Installation Guide

Scripted Installation 4Parameters and Return Codes
Return Codes
After installation, uninstallation, upgrade, or repair in the command line mode, the system will return a number code which is explained below.
Table 2 Return codes
Error/Return Code Return value
Unknown (default) -1
Success 0
CoreComponentFailure 1
NonCoreComponentFailure 2
TestConnectivityFailure 3
ExpectedWindowsInstallerNotInstalled (WI 4.5 missing) 4
ParameterMismatchError 5
CannotProceedWithFreshInstallation 6
CannotProceedWithUpgrade 7
CannotProceedWithUninstallation 8
CannotProceedWithRepair 9
CannotProceedWithReRegistration 10
ReRegistrationNotSupported 11
IncompleteTopologyFound 12
InvalidUNCPath 13
MissingInstallable 14
NotAStrongPassword 15
DowngradeNotSupported 16
RestartRequired 17
RegistryCleanupError 18
InvalidInputXML 19
InvalidMode 20
CDS Workstation Installation Guide 35

4 Scripted InstallationParameters and Return Codes
SitePrepFailure 21
DatabaseConnectionFailed 22
DotNetFramework4NotInstalled 23
OLSSConnectionFailed 24
PDFReaderNotInstalled 25
AllComponentsInstallationFailed 26
SomeComponentsInstallationFailed 27
Failed 28
AddOnListEmpty 29
EULANotAccepted 30
ScriptedNotSupported 31
Table 2 Return codes
Error/Return Code Return value
36 CDS Workstation Installation Guide

Scripted Installation 4Installation, Upgrade, or Repair
Installation, Upgrade, or Repair
In installation mode, the OpenLAB CDS Master Installer checks if .Net Framework is present on your system. If not, it will automatically be installed. Select Accept to agree with the license agreement.
The Master Installer evaluates the products already installed on your system. Depending on the installed components, the Master Installer will offer one of the following options:
• Start a fresh installation
• Upgrade
• Repair
If a required installable is missing, the Master Installer will create an entry in a log file, and, depending on the component type, will continue or rollback the installation. A corresponding error code will be returned in such scenarios.
1 Right-click the executable of the command prompt or Power shell prompt, and run it as administrator.
You will get a return code for the scripted installation only if you start it as administrator.
2 Navigate to the drive where you have saved the disks.
For example: C:\CDS_DVD
3 To start the installation, call Agilent.OpenLab.CDSInstaller.exe with the following syntax:
Agilent.OpenLab.CDSInstaller.exe -i ConfigurationXML="<path to xml file>" -q
For example:
Agilent.OpenLab.CDSInstaller.exe -i ConfigurationXML="c:\settings\ConfigurationXML.xml" -q
With this command, you start the installation wizard without a user interface.
Preparations You must have copied all disks to a centralized folder (see “Step 2: Copy DVDs to a Centralized Folder for Installation (Optional)” on page 13). This step is mandatory for scripted installation.
CDS Workstation Installation Guide 37

4 Scripted InstallationUninstallation
Uninstallation
1 Right-click the executable of the command prompt or Power shell prompt, and run it as administrator.
You will get a return code for the scripted uninstallation only if you start it as administrator.
2 Navigate to the drive where you have saved the disks.
For example: C:\CDS_DVD
3 To start the uninstallation, call Agilent.OpenLab.CDSInstaller.exe with the following syntax:
Agilent.OpenLab.CDSInstaller.exe -u KeepComponents="<list of components>" -q
For Example:
Agilent.OpenLab.CDSInstaller.exe -u KeepComponents="IQT,IOLibraries" -q
With the KeepComponents parameter, you can specify a list of shared components that you want to keep on the system (see “Parameters” on page 34). With the command given in the example, the OpenLAB CDS components Installation Qualification (IQT) and IO Library (IOLibraries) will be kept.
38 CDS Workstation Installation Guide

Scripted Installation 4Logging and Tracing
Logging and Tracing
All exceptions, errors and information messages are logged in the following locations:
• During installation, upgrade, or repair: under <BaseInstallDirectory>\Logs
• During uninstallation: under <User's Temp>\<Company Name>\Logs\<Log folder>\<Wizard Name>.txt
CDS Workstation Installation Guide 39

4 Scripted InstallationLogging and Tracing
40 CDS Workstation Installation Guide

CDS Workstation Installation Guide
5Optional Procedures
Run the IQ After Software Installation 42
Upgrade OpenLAB CDS Workstation to Latest Version 43
This chapter includes information on how to use the Installation Qualification Tool, and how to upgrade your OpenLAB CDS Workstation to a higher version.
41Agilent Technologies

5 Optional ProceduresRun the IQ After Software Installation
Run the IQ After Software Installation
The installation qualification (IQ) provides documentary evidence that your system has been built and installed correctly, and that all design specifications have been met.
1 Using your Windows operating system, go to Start > All Programs > Agilent Technologies > Installation Qualification Tool.
2 Select Qualify.
The system will run the application and generate an Installation Qualification Report.
3 If the report indicates failure, verify the computer requirements and reinstall the data system.
Do not use the system until an Installation Qualification Report gives a ‘pass’ result.
42 CDS Workstation Installation Guide

Optional Procedures 5Upgrade OpenLAB CDS Workstation to Latest Version
Upgrade OpenLAB CDS Workstation to Latest Version
Using the Master Installer, you can easily upgrade your OpenLAB CDS Workstation to a higher version.
To upgrade your workstation to OpenLAB CDS A.01.05, perform the following steps:
1 From the Master Installer Planning screen, switch to the Installation screen.
2 Select OpenLAB CDS Installation.
If OpenLAB CDS is already installed, this automatically opens the OpenLAB CDS Upgrade Wizard.
In the Summary screen of the Upgrade Wizard, the components for the upgrade are listed.
3 Select Upgrading to start the upgrade.
If an error occurs during the upgrade, an error message appears.
4 After the upgrade is finished, select Finish to close the OpenLAB CDS Upgrade Wizard.
CDS Workstation Installation Guide 43

www.agilent.com
In This Book
This installation guide is designed to help system administrators install the Agilent OpenLAB Chromatography Data System (CDS) to individual workstations quickly and correctly.
© Agilent Technologies 2010-2012, 2013
Printed in Germany 01/2013
*M8301-90005**M8301-90005*M8301-90005
Agilent Technologies