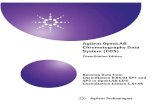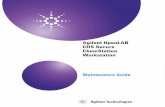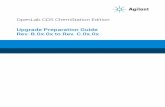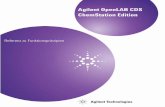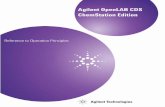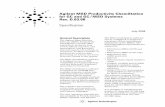Agilent OpenLAB CDS ChemStation Edition
Transcript of Agilent OpenLAB CDS ChemStation Edition

Agilent OpenLAB CDS ChemStation Edition
Instrument Configuration GuideChemStation Edition Instrument Configuration
Agilent Technologies

Notices© Agilent Technologies, Inc. 2010-2017No part of this manual may be reproduced in any form or by any means (including electronic storage and retrieval or transla-tion into a foreign language) without prior agreement and written consent from Agi-lent Technologies, Inc. as governed by United States and international copyright laws.
Manual Part NumberM8300-90009
Edition09/2017Printed in GermanyAgilent TechnologiesHewlett-Packard-Strasse 8 76337 Waldbronn
WarrantyThe material contained in this docu-ment is provided “as is,” and is sub-ject to being changed, without notice, in future editions. Further, to the max-imum extent permitted by applicable law, Agilent disclaims all warranties, either express or implied, with regard to this manual and any information contained herein, including but not limited to the implied warranties of merchantability and fitness for a par-ticular purpose. Agilent shall not be liable for errors or for incidental or consequential damages in connection with the furnishing, use, or perfor-mance of this document or of any information contained herein. Should Agilent and the user have a separate written agreement with warranty terms covering the material in this document that conflict with these terms, the warranty terms in the sep-arate agreement shall control.
Technology Licenses The hardware and/or software described in this document are furnished under a license and may be used or copied only in accordance with the terms of such license.
Restricted Rights LegendIf software is for use in the performance of a U.S. Government prime contract or sub-contract, Software is delivered and licensed as “Commercial computer software” as defined in DFAR 252.227-7014 (June 1995), or as a “commercial item” as defined in FAR 2.101(a) or as “Restricted computer software” as defined in FAR 52.227-19 (June 1987) or any equivalent agency regu-lation or contract clause. Use, duplication or disclosure of Software is subject to Agi-lent Technologies’ standard commercial license terms, and non-DOD Departments and Agencies of the U.S. Government will
receive no greater than Restricted Rights as defined in FAR 52.227-19(c)(1-2) (June 1987). U.S. Government users will receive no greater than Limited Rights as defined in FAR 52.227-14 (June 1987) or DFAR 252.227-7015 (b)(2) (November 1995), as applicable in any technical data.
Safety Notices
CAUTION
A CAUTION notice denotes a hazard. It calls attention to an operating procedure, practice, or the like that, if not correctly per-formed or adhered to, could result in damage to the product or loss of important data. Do not proceed beyond a CAUTION notice until the indicated condi-tions are fully understood and met.
WARNING
A WARNING notice denotes a hazard. It calls attention to an operating procedure, practice, or the like that, if not correctly performed or adhered to, could result in personal injury or death. Do not proceed beyond a WARNING notice until the indi-cated conditions are fully understood and met.
Software RevisionThis guide is valid for revision C.01.08 of the OpenLAB CDS ChemStation Edition.
ChemStation Edition Instrument Configuration

In This Guide ...
In This Guide ...
This guide describes how to configure your instruments to work with Agilent OpenLAB CDS ChemStation Edition. It includes instructions on how to add instrument modules and configure them.
Throughout this guide, the term ChemStation always refers to Agilent OpenLAB CDS ChemStation Edition and Control Panel refers to the Agilent OpenLAB Control Panel.
1 Quick Configuration Guide
This chapter provides a quick guide to adding and configuring standard instruments using the Agilent OpenLAB Control Panel.
2 Overview of Instrument CommunicationsThis chapter describes the communication between ChemStation and the instruments.
3 General Instrument Configuration ConsiderationsThis chapter contains information on instrument paths and on the number of supported instruments.
4 Adding and Configuring InstrumentsThis chapter describes how to add instruments using the Agilent OpenLAB Control Panel.
5 TroubleshootingThis chapter summarizes helpful hints for troubleshooting potential problems you might see during the configuration process.
ChemStation Edition Instrument Configuration 3

Contents
Contents
1 Quick Configuration Guide 5Configuration using the Control Panel 6
2 Overview of Instrument Communications 11Overview of Instrument Communications 12Network Communication 12Instrument Connections 21
3 General Instrument Configuration Considerations 25Adding Instruments to a ChemStation Installation 26Number of Instruments Supported 27Instruments and OpenLAB CDS ChemStation Edition licenses 30Printer Configuration 31
4 Adding and Configuring Instruments 33Adding an LC System 34Configuring a Device Cluster 40Adding an ELSD to an LC System 46Adding a 7100 CE System 48Adding an Agilent GC System 53Adding a 490 Micro GC 59Adding an Agilent Headspace Sampler 65Adding a Standalone ADC 66Adding a 35900E ADC to an LC or GC System 76Adding an Agilent PAL-xt or PAL3 Sampler with LC or GC 78Adding an LC/MS or CE/MS System 81
5 Troubleshooting 87Troubleshooting the Network 88LC Instrument Start-up Problems 91
4 ChemStation Edition Instrument Configuration

ChemStation Edition Instrument Configuration
1Quick Configuration GuideConfiguration using the Control Panel 6
Quick Configuration Guide 6
This chapter provides a quick guide to adding and configuring standard instruments using the Agilent OpenLAB Control Panel.
NOTE The figures in this chapter show the Windows 7 user interface. If you have installed Windows 10, your user interface is different, but the instructions are still applicable.
5Agilent Technologies

1 Quick Configuration GuideConfiguration using the Control Panel
Configuration using the Control Panel
Quick Configuration Guide
1 Open the Agilent OpenLAB Control Panel:
2 Select the Instruments tab:
Figure 1 Control Panel, Instruments Tab
NOTE If you want the instruments allocated to a specific instrument number, you must configure the instruments in the required sequence. The first instrument you configure will be allocated to instrument 1 (..\Users\Public\Documents\ChemStation\1\), the second to instrument 2 (..\Users\Public\Documents\ChemStation\2\) and so on. However, the Control Panel lists the instruments in alphabetical order of their names.
6 ChemStation Edition Instrument Configuration

Quick Configuration Guide 1Configuration using the Control Panel
3 Select the location of the new instrument:
4 Click Create > Create Instrument
Figure 2 Control Panel, Create Instrument
NOTE To create and edit locations, refer to the Control Panel online help.
NOTE You can also add instruments directly in the Instruments node.
ChemStation Edition Instrument Configuration 7

1 Quick Configuration GuideConfiguration using the Control Panel
5 Enter the instrument details and click OK.
Figure 3 Create Instrument panel
6 Navigate to the new instrument and click the Configure Instrument icon or right click on the instrument name and select Configure Instrument.
The Configure Instrument dialog box is displayed.
7 Use Autoconfiguration if possible.
OR
8 ChemStation Edition Instrument Configuration

Quick Configuration Guide 1Configuration using the Control Panel
Select the module(s) for the instrument configuration and click the > button.
8 Select any unconfigured modules and click Configure. Click OK when configuration is complete.
9 In the upper pane of the Configure Instrument dialog box, click the Method load on startup down-arrow and select which method to load when ChemStation is started.
10 Select the options you want to install from the Options section in the upper pane, then click OK to complete the configuration.
11 See “Adding Instruments to a ChemStation Installation” on page 26 for full details of installing and configuring additional options.
ChemStation Edition Instrument Configuration 9

1 Quick Configuration GuideConfiguration using the Control Panel
10 ChemStation Edition Instrument Configuration

ChemStation Edition Instrument Configuration
2Overview of Instrument CommunicationsOverview of Instrument Communications 12Network Communication 12
About Networks 13Upgrading to Network Communication 13Installing Network Communication 13Instrument configuration using the Agilent BootP service 16Configuring the Agilent BootP Service 18
Instrument Connections 21Connecting an Agilent GC system 21Connecting an Agilent LC system via the Network 22Connecting an Agilent Integrated LC System via the Network 22Connecting a 35900E ADC 23Connecting an Agilent 7100 CE System 23
This chapter describes the communication between ChemStation and the instruments.
11Agilent Technologies

2 Overview of Instrument CommunicationsOverview of Instrument Communications
Overview of Instrument Communications
For standard communication with the instrument, ChemStation provides LAN communication using TCP/IP. For many Agilent instruments, you can set the IP address from the instrument's front panel, over telnet, or using the G4208A Instant Pilot (a handheld controller for Agilent LC devices that allows direct access to the settings of the devices). For other LAN instruments, you use the Agilent Bootp service to administer IP addresses.
Network Communication
The ChemStation software provides network-based instrument control and data acquisition for network-capable Agilent LCs, GCs, CEs and A/D controllers. You can easily control and monitor instruments by connecting them to the same network on which the ChemStation PC resides. This allows the ChemStation PC to be located anywhere within a TCP/IP-based environment.
ChemStation communication uses the TCP/IP version 4 protocol, which needs to be installed as a network protocol on your PC. The instrument and the PC controlling it (workstation or AIC) need to be in the same subnet. Consult the OpenLAB CDS Requirements Guide on the installation media for more details.
The G1369A/B/C network cards used to connect an analytical instrument to a network require the bootstrap protocol (BootP). Agilent supports only the Agilent Bootp Service, provided on the installation media, for this use. For more information on instrument compatibility related to G1369A/B/C, see the Agilent G1369C LAN Interface Card, User Manual ( G1369-90002).
12 ChemStation Edition Instrument Configuration

Overview of Instrument Communications 2Network Communication
About NetworksEach device on the network requires a unique IP address, a subnet mask, and an optional gateway.
If installing on a site network, contact the site network administrator. If installing on an isolated network, Agilent recommends the following addresses:
ChemStation supports instruments and PCs with self-assigned, or fixed addresses.
Upgrading to Network CommunicationIf you connect your instrument using a standard TCP/IP protocol, it needs to be installed as a network protocol on your PC. The current configuration of the LAN Assembly or G1369A/B/C network cards that are used to connect the analytical instrument to the network remains during the upgrade.
When upgrading from a GPIB control instrument to network connection, you must install the required network communication components and reconfigure your instrument.
Installing Network CommunicationIf you decide to connect your instrument using a standard network connection, you must ensure proper communication between the PC and the analytical instruments. The communication uses the TCP/IP protocol, which needs to be installed as a network protocol on your PC. For the configuration
Device Address
PC 10.1.1.100
GC, LC, CE or ADC 10.1.1.101 through 10.1.1.255
Subnet mask 255.255.255.0
Gateway 10.1.1.100
ChemStation Edition Instrument Configuration 13

2 Overview of Instrument CommunicationsNetwork Communication
of the G1369A/B/C card that is used to connect the analytical instrument to the network, the bootstrap protocol is used, which requires a BootP Service.
The installation of the TCP/IP protocol on supported operating systems is outlined below. Instructions are also included for the Agilent Bootp Service program required to configure TCP/IP parameters for your instrument.
1 From the Start menu in the Task Bar, select Start > Control Panel > Network and Sharing Center.
2 Click on Change Adapter Settings, select Local Area Connection and right-click to access the properties.
3 In the General tab, select the internet protocol TCP/IP Version 4 and choose Properties.
4 Select Use the following IP address to ensure that the system does not use the DHCP address.
5 If your PC is connected to a site network, ask your IT department for a valid IP addresses, gateway, subnet mask, DNS and WINS server. If you are setting up your own internal network for instrument communication and are not connected to any other network, you may use the example settings from Table 1 on page 14.
Gateway, DNS, and WINS IP addresses do not need to be configured in this case, as you do not connect to any other part of a network. Figure 4 on page 15 shows an example of the TCP/IP configuration.
Table 1 Example IP addresses
PC or instruments IP address Subnet mask
PC 1 10.1.1.100 255.255.255.0
LC instrument module (1100/1200/1260/1290) 10.1.1.101 255.255.255.0
GC Instrument 10.1.1.102 255.255.255.0
Optional 35900E A/D converter 10.1.1.103 255.255.255.0
NOTE You need one IP address per device.
14 ChemStation Edition Instrument Configuration

Overview of Instrument Communications 2Network Communication
Figure 4 TCP/IP Configuration Screen
6 Select OK to finish the configuration.
NOTE Use the IPCONFIG utility to verify the PC's TCP/IP settings by opening a command window and typing ipconfig /all
ChemStation Edition Instrument Configuration 15

2 Overview of Instrument CommunicationsNetwork Communication
Instrument configuration using the Agilent BootP service
Assigning IP addresses to instruments using the Agilent BootP serviceAgilent BootP Service maintains association between a unique identification code (MAC address) provided with the LAN card installed in a given instrument and the specific IP address assigned to that instrument. Therefore, you must define, or redefine this association whenever you add a new instrument, exchange an instrument (or its LAN card), or change the IP address assigned to an instrument.
Configuring instruments using the Agilent Bootp service 1 Use the Agilent Bootp Service to determine the MAC address of the
instrument with the network card installed:
a Power cycle the instrument.
b After the instrument completes self-test, open the logfile of the BootP Service using Notepad.
• The default location for the logfile is C:\Program Data\Agilent\BootP\LogFile.
• The logfile will not be updated if it is open.
• Assign an address only to devices that cannot set their own address. See the instrument’s operating documentation for more information.
The contents will be similar to that shown below: 02/25/04 15:30:49 PM Status: Bootp Request received at outer most layer Status: Bootp Request received from hardware address: 0010835675AC Error: Hardware address not found in BootpTAB: 0010835675AC Status: Bootp Request finished processing at outer most layer
c Record the MAC address (0010835675AC) from screen, here called the hardware address.
d Close the logfile before turning on another instrument.
2 Add the instrument to the network.
a Follow Start > Programs > Agilent Bootp Service and select EditBootPSettings. The BootP Settings screen appears.
b Uncheck Do you want to log BootP requests?
16 ChemStation Edition Instrument Configuration

Overview of Instrument Communications 2Network Communication
The Do you want to log BootP requests? box must be unchecked when finished configuring instruments or the logfile will quickly fill up disk space.
c Click Edit BootP Addresses.... The Edit Bootp Addresses screen appears.
d Click Add....
The Add Bootp Entry screen appears.
Figure 5 Add BootP Entry screen
e Click OK.
f Leave Edit BootP Addresses by pressing Close.
g Use the PING utility to verify the LAN connectivity by opening a command window and typing ping <ip.adress> (e.g. ping 10.1.1.101) “Verify that the IP Address is correct” on page 89 .
3 Add an additional instrument or device to the network.
a Repeat step 2 on page 16 for each instrument or device on the network that requires the Bootp service.
ChemStation Edition Instrument Configuration 17

2 Overview of Instrument CommunicationsNetwork Communication
b When finished, click Exit Manager.
c Click OK.
Configuring the Agilent BootP Service Agilent BootP Service starts automatically when your PC reboots. To change Agilent BootP Service settings, you must stop the service, make the changes, and then restart the service. Follow the procedures below to configure your Agilent BootP Service.
Stopping the Agilent BootP service1 From the Windows Control Panel, select Administrative Tools > Services. The
Services screen appears.
2 Right-click Agilent BootP Service.
3 Select Stop.
4 Close the Services and Administrative Tools screens.
18 ChemStation Edition Instrument Configuration

Overview of Instrument Communications 2Network Communication
Editing the settings1 Follow Start > Programs > Agilent BootP Service and select EditBootPSettings.
The BootP Settings screen appears.
2 When the BootP Settings screen is first opened, it shows the default settings from installation.
Editing BootP Addresses1 Press Edit BootP Addresses... to edit the existing tabfile.
Figure 6
A default TabFile was created at installation and is located at C:\Program Data\Agilent\BootP\TabFile. It contains configuration information entered on this screen.
2 In the Edit BootP Addresses... screen press Add... to create a new entry or select an existing line from the table and press Modify... or Delete to change the TabFile.
If you change the IP address, it will be necessary to power cycle the instrument for the changes to take effect.
3 Leave Edit BootP Addresses... by pressing Close.
4 Exit BootP Settings by pressing OK.
ChemStation Edition Instrument Configuration 19

2 Overview of Instrument CommunicationsNetwork Communication
Configuring logging1 Do you want to log BootP requests?: Check to enable logging
OR
Uncheck to stop logging.
A default log file was created at installation and is located at C:\Program Data\Agilent\BootP\LogFile. It contains an entry for every time a device requests configuration information from Bootp.
2 Click OK to save the values or Cancel to discard them. The editing ends.
Restarting the Agilent BootP service1 In the Windows Control Panel, select Administrative Tools > Services. The
Services screen appears.
2 Right-click Agilent BootP Service and select Start.
3 Close the Services and Administrative Tools screens.
This completes configuration.
20 ChemStation Edition Instrument Configuration

Overview of Instrument Communications 2Instrument Connections
Instrument Connections
Be sure to set up the communication channel between the instrument and the PC prior to operating the system.
Connecting an Agilent GC systemAgilent supports network communications with its GCs.
Table 2 Supported GC communications
Model Supported communications
9000, 7890 Series, 7820A, 6890N, 6850 Network (LAN)
6890A, 6890 Plus Network (LAN)
35900E ADC Network (LAN)
Table 3 Additional device communications
Device Supported communications
7697A, G1888 Headspace samplers Network (LAN)
PAL-3, PAL-xt samplers Network (LAN) or RS232
ChemStation Edition Instrument Configuration 21

2 Overview of Instrument CommunicationsInstrument Connections
Connecting an Agilent LC system via the NetworkInstallation and interconnection of your Agilent Modular LC modules are described in more detail in the Agilent Modular LC module user manual supplied with each module.
• Connect a controller-area network (CAN) cable between each of your Agilent Modular LC modules except the vacuum degasser and a G1330 ALS cooler. One CAN cable is included with each Agilent Modular LC module.
• Connect a remote cable (part number 5061-3378) between the Vacuum Degasser and one other Agilent Modular LC module, preferably a pump.
• Connect the Agilent Modular LC module with the G1369A/B/C network card inserted into your network (LAN) component (use the detector), using the appropriate EtherTwist 10BaseT cable.
• Several modules have on-board network communication; use the appropriate EtherTwist 10BaseT cable.
Connecting an Agilent Integrated LC System via the NetworkThe Agilent 1220 Infinity LC system connects to ChemStation via the network (LAN). You can connect the LC system either directly to the computer containing the ChemStation software, using a crossover network cable (point-to-point), or to the local area network hub, using a standard network cable. The network (LAN) connector is situated on the left side of the electronic box at the rear of the instrument.
For details about configuring the integrated LC system for network communications, see the system's User Manual.
NOTE We recommend that you connect the network (LAN) cable to an Agilent Modular LC detector (mandatory for DAD and MWD detectors). If no Agilent detector is used, please contact your Agilent representative for information about the insertion point of the communication card.
22 ChemStation Edition Instrument Configuration

Overview of Instrument Communications 2Instrument Connections
Connecting a 35900E ADC
35900E CommunicationThe Agilent 35900E ADC uses network (LAN) connection for communication.
Remote Control CablingAll modules of an instrument that accept timetable entries or that go into run mode during an analysis must be included in the remote control loop. In general, each module must be connected to the other devices with a remote control cable (for APG or ERI interfaces).
The 35900E dual channel interface uses APG remote, but the two remote connectors are not pass-through connections. When you operate the 35900E with both channels simultaneously, only the A-channel remote is connected; the B-channel acts in synchronization with the A-channel and reacts to the remote signals from the A-channel remote connector. If you wish to operate the B-channel independently, you connect a remote cable to the B-channel remote connector. In this mode, one instrument may start and stop the A-channel while another instrument has control of the B-channel.
Connecting an Agilent 7100 CE SystemThe Agilent 7100 CE System connects to ChemStation via the network (LAN). You can connect the 7100 CE System either directly to the computer with the ChemStation software, using a crossover network cable (point-to-point), or to the local area network hub, using a standard network cable. The network (LAN) connector is situated on the right side of the electronic box at the rear of the instrument.
For details about configuring the 7100 CE System for network (LAN) communications, see the Agilent 7100 Capillary Electrophoresis System User Manual.
NOTE The independent control of two channels by separate instruments is possible beginning with the 35900 RC.Net software driver on AICs.
ChemStation Edition Instrument Configuration 23

2 Overview of Instrument CommunicationsInstrument Connections
24 ChemStation Edition Instrument Configuration

ChemStation Edition Instrument Configuration
3General Instrument Configuration ConsiderationsAdding Instruments to a ChemStation Installation 26Number of Instruments Supported 27Instruments and OpenLAB CDS ChemStation Edition licenses 30Printer Configuration 31
Configuring Physical Printers in Distributed Systems 31
This chapter contains information on instrument paths and on the number of supported instruments.
25Agilent Technologies

3 General Instrument Configuration ConsiderationsAdding Instruments to a ChemStation Installation
Adding Instruments to a ChemStation Installation
Much of the Agilent Technologies analytical hardware is modular, and can be combined in various ways. Refer to the document ChemStation Supported Instruments and Firmware (CDS_SupportedInstFirmware.pdf) in the Docs/ENU folder on Disk 1 of the installation media.
NOTE If you want the instruments allocated to a specific instrument number (for example, if you are upgrading from a previous ChemStation revision) you must configure the instruments in the required sequence. The first instrument you configure will be allocated to instrument 1 (..\Users\Public\Documents\ChemStation\1\), the second to instrument 2 (..\Users\Public\Documents\ChemStation\2\) and so on. However, the Control Panel lists the instruments in alphabetical order.
26 ChemStation Edition Instrument Configuration

General Instrument Configuration Considerations 3Number of Instruments Supported
Number of Instruments Supported
There is a limit to the number of instruments (for example, GCs, LC module stacks or CEs) that can be configured on a single ChemStation workstation or Agilent Instrument Controller (AIC), as shown in Table 4 on page 27.
When acquiring data in three- and four-instrument configurations, interactive data reprocessing is not recommended.
1100/1200 LC modules may be used in mixed configurations with Agilent gas chromatographs (GC). The configuration limits for these instrument combinations are:
Depending on the number of modules attached to the system, and the differences in the applications in use (for example, data rate), we recommend that you contact your Agilent Representative to identify the supported
Table 4 Maximum Number of Instruments
WorkStation AIC Secure Workstation
ChemStation Edition VL
GC, LC (2D)1
1 2D: no spectral acquisition
4 10 2 1
LC (3D)2,3
2 3D: with spectral acquisition
3 for every installation, an additional license for each 3D instrumsnt is required
2 5 2 13
CE 2 5 2 0
LCMS, 7100 CEMS 1 2 1 0
1100/1200 LC mixed-module combinations:
The 35900E Dual Channel Interface counts as the equivalent of one 1100/1200 module.
1100/1200 and GC combinations:
1100/1200 instrument without DAD: up to three Agilent GCs 1100/1200 instruments with DAD: up to two Agilent GCs.
ChemStation Edition Instrument Configuration 27

3 General Instrument Configuration ConsiderationsNumber of Instruments Supported
configuration for very complex systems. The following list outlines some considerations:
• 1100/1200 chromatography instrument configurations that do not include diode array detectors (DADs) on a single workstation are limited to a total of around 18 individual modules, configured as up to four instruments with a limit of four detectors per instrument.
• The maximum number of 18 modules can consist of about 12 modules such as pumps, detectors and injectors, and about six can-slave modules such as valves and UIB interfaces. The maximum number depends on the exact module configuration and the LAN connection point.
• If detectors of the same type are used in one stack, two detectors of the same type are supported, or, in the case of the VWD, up to three. If DADs are included in the configuration, there is a limit of two DADs and about eight modules that may be configured as two separate instruments.
• When an instrument configuration includes an LC/MS, there is a limit of one LC/MS and one DAD on the instrument; no additional instruments are supported on the workstation.
• When an instrument configuration includes a CE/MS, there is a limit of one CE/MS including the DAD on the instrument. No additional instruments are supported on the CE/MS or CE ChemStation.
1100/1200 modules may be used in mixed configurations with Agilent gas chromatographs (GC). The configuration limits for these instrument combinations are:
Agilent Instrument Controller (AIC)Only instruments with a LAN connection can be controlled by an AIC. This excludes the ELSD detectors using RS232.
One AIC can control up to:
A 3D/DAD instrument is equivalent to two 2D instruments; therefore, an AIC can control, for example, three LCs with DAD and up to four Agilent GCs.
GC, LC (2D): Ten instruments
LC (3D), CE: Five instruments
LC/MS, CE/MS: Two instruments
28 ChemStation Edition Instrument Configuration

General Instrument Configuration Considerations 3Number of Instruments Supported
A single AIC can control two LC/MS Single Quad instruments and two 2D LC instruments.
There is no limit to the number of AICs in a distributed system.
NOTE Interactive data reprocessing is not recommended when acquiring data in a three- or four-instrument configuration on a workstation or an AIC at full load (for example, 7–10 2D instruments).
ChemStation Edition Instrument Configuration 29

3 General Instrument Configuration ConsiderationsInstruments and OpenLAB CDS ChemStation Edition licenses
Instruments and OpenLAB CDS ChemStation Edition licenses
With an OpenLAB CDS ChemStation Edition full license, you can control up to 4 instruments. Use the Agilent LC system instrument type for LC instrument configuration.
With an Agilent OpenLAB CDS ChemStation Edition VL license, you can use either the Agilent LC Core System or the Agilent 1220 System instrument type. Both allow control of one instrument only.
NOTE OpenLAB CDS ChemStationVL allows you to configure and control one of the following instruments per workstation, in combination with the respective OpenLAB CDS Instrument Driver:
• One 1260 Isocratic Infinity LC system, or one 1260 Quaternary Infinity LC system with selected supplemental 1260 Infinity LC modules: use instrument type Agilent LC Core System.
• One Agilent 1220 Infinity LC system or a 1120 Compact LC system: must be set up using the instrument type Agilent 1220 LC System.
• One 7820 GC: can be set up using the instrument type Agilent 7820 GC System.
• One 490 Micro GC: can be set up using the instrument type Agilent 490 Micro GC System.
For more details on the license features, see the OpenLAB CDS ChemStation Edition, Guide for Administrators (CDS_Admin.pdf).
30 ChemStation Edition Instrument Configuration

General Instrument Configuration Considerations 3Printer Configuration
Printer Configuration
Ensure that a default printer is configured in Windows. This is done in the Windows Control Panel application. If no default printer is configured, the following problems have been reported:
• printing of a report preview fails.
• the Copy To Clipboard menu command gives an error
• the Custom Report View gives problems with new templates
PDF XChange printerDuring the installation of ChemStation C.01.08, a PDF XChange 6 printer driver is installed (revision 6.0.317.1).
Print LimitationsThe maximum number of pages for one print job is 1500; for example, a sequence summary report is one print job.
When printing Multi-Page chromatograms (specified in the Specify Reports dialog box), the maximum number of pages that can be printed properly depends on the resolution of the printer. 300 dpi allows ten pages per chromatogram, 600 dpi allows up to six pages per chromatogram.
Configuring Physical Printers in Distributed SystemsIn a Distributed System, instruments and their configuration are running on an Agilent Instrument Controller (AIC). Users access the instruments from ChemStation Client computers.
The Configure Instrument dialog box in the Control Panel allows you to choose a default printer. In a Distributed System, always choose a physical printer as a default printer to ensure that the settings work correctly in the entire system.
ChemStation Edition Instrument Configuration 31

3 General Instrument Configuration ConsiderationsPrinter Configuration
32 ChemStation Edition Instrument Configuration

ChemStation Edition Instrument Configuration
4Adding and Configuring InstrumentsAdding an LC System 34Configuring a Device Cluster 40Adding an ELSD to an LC System 46Adding a 7100 CE System 48Adding an Agilent GC System 53Adding a 490 Micro GC 59Adding an Agilent Headspace Sampler 65Adding a Standalone ADC 66
Configuring the Agilent ADC Instrument - Dual Channel 66Configuring the Agilent ADC Instrument - Two Independent Channels 73
Adding a 35900E ADC to an LC or GC System 76Adding an Agilent PAL-xt or PAL3 Sampler with LC or GC 78
Adding a PAL3 Sampler for GC 78Adding a PAL-xt Sampler 79
Adding an LC/MS or CE/MS System 81
This chapter describes how to add instruments using the Agilent OpenLAB Control Panel.
NOTE The figures in this chapter show the Windows 7 user interface. If you have installed Windows 10, your user interface is different, but the instructions are still applicable.
33Agilent Technologies

4 Adding and Configuring InstrumentsAdding an LC System
Adding an LC System
1 In the Navigation pane of the Agilent OpenLAB Control Panel, select Instruments.
NOTE The G1315C/D DAD and the G1365C/D MWD are equipped with on-board LAN communication, and require a LAN connection. These detectors must be the communication entry point to the PC when they are used in an 1100/1200 stack.
34 ChemStation Edition Instrument Configuration

Adding and Configuring Instruments 4Adding an LC System
2 Select the location of the new instrument; if no locations are configured, select Instruments.
3 Click the Create tool in the top toolbar and select Create instrument from the menu.
OR
Right-click Instrument and select Create instrument.
The Create Instrument panel is shown.
ChemStation Edition Instrument Configuration 35

4 Adding and Configuring InstrumentsAdding an LC System
4 Enter the information for the new instrument.
a Enter a name for the new instrument in the Name field.
b Enter a description of the new instrument in the Description field. The description is optional.
c If you are working in a networked environment, display the Application drop-down list and select the application. (Otherwise, the Application is selected automatically.)
d If you are working in a networked environment, display the Instrument controller drop-down list and select the computer that you are currently using as the instrument controller. (Otherwise, the Instrument Controller is selected automatically.)
e Display the Instrument type drop-down list and select one of the LC instrument types: Agilent LC System, Agilent LC Core System, or Agilent 1220 LC System.
36 ChemStation Edition Instrument Configuration

Adding and Configuring Instruments 4Adding an LC System
f Enter details of the contact person in the Contact field. The contact details are optional.
5 Click OK.
The new instrument is created in the Instruments tree.
6 In the Instruments tree, select the newly created instrument.
7 Click Configure Instrument in the toolbar or right-click the instrument name and select Configure Instrument.
NOTE Be sure to make the correct selection.
Using the incorrect Instrument type may cause restrictions in instrument use.
• The Agilent LC System instrument type allows access to four LC instruments per Workstation using a combination of any Agilent LC modules and Integrated LC systems. Requires a full OpenLAB CDS ChemStation Edition license.
• The Agilent LC Core System instrument type restricts the configuration to one of the following Instruments per workstation: one 1260 Isocratic Infinity LC system, or one 1260 Quaternary Infinity LC system with selected 1260 Infinity LC modules. This requires a full OpenLAB CDS ChemStation Edition license or a VL license.
• The Agilent 1220 LC System instrument type is for use with Integrated 1220 Infinity LC systems or 1120 LC systems only. This requires a full OpenLAB CDS ChemStation Edition license or a VL license.
ChemStation Edition Instrument Configuration 37

4 Adding and Configuring InstrumentsAdding an LC System
The Configure Instrument dialog box is displayed.
8 If Auto Configuration is offered, accept it. Enter either the IP address of the LC or the Host name; all recognized modules will be copied from the Configurable Modules panel to the Selected Modules panel.
OR
Select the module(s) that you want to configure from the Configurable Modules panel and click > to copy them to the Selected Modules panel.
9 Specify the instrument's LAN access parameters either by IP address or by instrument Hostname.
10 Complete the configuration dialog box(es) for the module(s) you have selected.
If you skip this step, you will be asked to configure your new LC system the first time you launch it.
11 Add and configure any additional modules from the Generic Modules section of the Configurable Modules panel.
NOTE Access to instrument configuration is disabled if the Instrument Type or the AgilentInstrument Controller are not specified.
NOTE Use Auto Configuration if possible. If you use manual configuration, you must enter all configuration parameters correctly; if the configuration does not match the module exactly, the module will not be recognized.
NOTE For manual configuration of instruments with multiple modules, specify the LAN access parameters for each module.
38 ChemStation Edition Instrument Configuration

Adding and Configuring Instruments 4Adding an LC System
12 Click the Method load on startup down-arrow and select which method to load when ChemStation is started.
13 Mark the check box(es) for the Options that you want to install.
14 To specify the size of the software window, select Additional configuration > Initial screen window size and select the window size from the menu.
15 Click OK to complete the instrument configuration.
When you expand the Details section of the instrument information in the Agilent OpenLAB Control Panel, the new configuration data and details are shown.
NOTE Select Enable Intelligent Reporting to enable expanded reporting features. Clearing the check box will not install these features for this instrument and they will never be available.
If you enable Intelligent Reporting, the classic Report Layout will not be available for this instrument. However, existing classic reports can be used in parallel with Intelligent Reports.
ChemStation Edition Instrument Configuration 39

4 Adding and Configuring InstrumentsConfiguring a Device Cluster
Configuring a Device Cluster
If Autoconfiguration detects the presence of specific combinations of modules, it allows you to create clusters that work in concert as a single device. The following device clusters can be created:
• Valve Thermostat Cluster
• Pump Valve Cluster
• Fraction Collector Cluster
• Prep Pump Cluster
• HDR-DAD Cluster
• Column Comp Cluster (Legacy)
• Fraction Collector Cluster (Legacy)
40 ChemStation Edition Instrument Configuration

Adding and Configuring Instruments 4Configuring a Device Cluster
1 In the Navigation pane of the Agilent OpenLAB Control Panel, select the Instruments tree.
2 Select the location of the new instrument; if no locations are configured, select Instruments.
ChemStation Edition Instrument Configuration 41

4 Adding and Configuring InstrumentsConfiguring a Device Cluster
3 Click the Create tool in the top toolbar and select Create instrument from the menu.
OR
Right-click Instrument and select Create instrument.
The Create Instrument panel is shown.
4 Enter the information for the new instrument.
a Enter a name for the new instrument in the Name field.
b Enter a description of the new instrument in the Description field. The description is optional.
c If you are working in a networked environment, display the Application drop-down list and select the application. (Otherwise, the Application is selected automatically.)
42 ChemStation Edition Instrument Configuration

Adding and Configuring Instruments 4Configuring a Device Cluster
d If you are working in a networked environment, display the Instrument controller drop-down list and select the computer that you are currently using as the instrument controller. (Otherwise, the Instrument Controller is selected automatically.)
e Display the Instrument type drop-down list and select Agilent LC System for modular LC systems, or Agilent 1220 LC System for Integrated LC systems (only HDR-DAD cluster is supported).
f Enter details of the contact person in the Contact field. The contact details are optional.
5 Click OK.
The new instrument is created in the Instruments tree.
6 In the Instruments tree, select the newly created instrument.
7 Click Configure Instrument in the toolbar or right-click the instrument name and select Configure Instrument.
The Configure Instrument dialog box is displayed.
NOTE Access to instrument configuration is disabled if the Instrument Type or the Agilent Instrument Controller are not specified.
ChemStation Edition Instrument Configuration 43

4 Adding and Configuring InstrumentsConfiguring a Device Cluster
8 If Auto Configuration is offered, accept it. Enter either the IP address of the LC or the Host name; all recognized modules will be copied from the Configurable Modules panel to the Selected Modules panel.
OR
Select the module(s) that you want to configure from the Configurable Modules panel and click > to copy them to the Selected Modules panel.
9 Specify the instrument's LAN access parameters either by IP address or by instrument Hostname.
10 If modules that can be clustered are detected during Autoconfiguration, or such modules are configured manually, the Create Cluster dialog box is displayed.
The Cluster Options panel shows the list of possible cluster types. All possible cluster types are listed, but only those that can be formed using the available modules are enabled.
11 Select the cluster that you want to create in the Cluster Options panel.
All configured modules that can be used in the cluster are listed in the Available Modules panel on the right.
12 In the Available Modules panel, mark the check boxes against the modules that you want to include in the cluster.
13 Click Create Cluster.
NOTE Use Auto Configuration if possible. If you use manual configuration, you must enter all configuration parameters correctly; if the configuration does not match the module exactly, the module will not be recognized.
NOTE For manual configuration of instruments with multiple modules, specify the LAN access parameters for each module.
44 ChemStation Edition Instrument Configuration

Adding and Configuring Instruments 4Configuring a Device Cluster
The cluster is created using the marked modules; the individual modules in the Available Modules panel are replaced by the cluster, and a configuration dialog box is displayed that allows you to configure the cluster.
NOTE You can decluster the cluster into its individual modules by right-clicking on the cluster and removing all components from the cluster.
ChemStation Edition Instrument Configuration 45

4 Adding and Configuring InstrumentsAdding an ELSD to an LC System
Adding an ELSD to an LC System
Depending on the module, the ELS detector is fitted with a LAN or standard RS232 3-wire serial interface.
An ELS Detector that is connected via LAN interface can be configured simularly as an LC module, see “Adding an LC System” on page 34.
Some older ELS detectors only have an RS232 serial interface though. Autoconfiguration does not detect these ELSDs. The device must be configured manually, since it has a separate network connection. This procedure describes how to add an Agilent ELSD to an LC instrument that has already been configured.
1 Create and configure the LC system to which the ELSD is connected. See “Adding an LC System” on page 34 for full details.
2 In the Instruments tree, select the newly created instrument.
3 Click Configure Instrument in the toolbar or right-click the instrument name and select Configure Instrument.
NOTE Serial communication is not supported on an Agilent Instrument Controller (AIC) in a Distributed System.
46 ChemStation Edition Instrument Configuration

Adding and Configuring Instruments 4Adding an ELSD to an LC System
The Configure Instrument dialog box is displayed.
4 In the Configurable Modules panel of the Configure Instrument dialog box, double-click ELSD.
OR
Select ELSD in the left panel, then click > to copy it to the Selected Modules panel.
5 Select the ELSD in the Selected Modules panel and click Configure
A configuration dialog box is displayed. The parameters required for configuration depend on the model of ELSD that is connected.
6 If the ELSD is connected to the system by a serial cable, select the COM port to which the ELSD is connected.
OR
If the ELSD is connected to the system via LAN, enter the IP address.
7 Complete the configuration and click OK.
The ELSD is now available in the instrument.
NOTE Access to instrument configuration is disabled if the Instrument Type or the Agilent Instrument Controller are not specified.
ChemStation Edition Instrument Configuration 47

4 Adding and Configuring InstrumentsAdding a 7100 CE System
Adding a 7100 CE System
1 In the Navigation pane of the Agilent OpenLAB Control Panel, select the Instruments tree.
48 ChemStation Edition Instrument Configuration

Adding and Configuring Instruments 4Adding a 7100 CE System
2 Select the location of the new instrument; if no locations are configured, select Instruments.
3 Click the Create tool in the top toolbar and select Create instrument from the menu.
OR
Right-click Instrument and select Create instrument.
The Create Instrument panel is shown.
ChemStation Edition Instrument Configuration 49

4 Adding and Configuring InstrumentsAdding a 7100 CE System
4 Enter the information for the new instrument.
a Enter a name for the new instrument in the Name field.
b Enter a description of the new instrument in the Description field. The description is optional.
c If you are working in a networked environment, display the Application drop-down list and select the application. (Otherwise, the Application is selected automatically.)
d If you are working in a networked environment, display the Instrument controller drop-down list and select the computer that you are currently using as the instrument controller. (Otherwise, the Instrument Controller is selected automatically.)
e Display the Instrument type drop-down list and select Agilent 7100 CE System.
f Enter details of the contact person in the Contact field. The contact details are optional.
5 Click OK.
The new instrument is created in the Instruments tree.
6 In the Instruments tree, select the newly created instrument.
50 ChemStation Edition Instrument Configuration

Adding and Configuring Instruments 4Adding a 7100 CE System
7 Click Configure Instrument in the toolbar or right-click the instrument name and select Configure Instrument.
The Configure Instrument dialog box is displayed.
8 If Auto Configuration is offered, accept it. Enter either the IP address of the LC or the Host name; all recognized modules will be copied from the Configurable Modules panel to the Selected Modules panel.
OR
Select the module(s) that you want to configure from the Configurable Modules panel and click > to copy them to the Selected Modules panel.
NOTE Access to instrument configuration is disabled if the Instrument Type or the Agilent Instrument Controller are not specified.
NOTE Use Auto Configuration if possible. If you use manual configuration, you must enter all configuration parameters correctly; if the configuration does not match the module exactly, the module will not be recognized.
ChemStation Edition Instrument Configuration 51

4 Adding and Configuring InstrumentsAdding a 7100 CE System
9 Specify the instrument's LAN access parameters either by IP address or by instrument Hostname.
10 Complete the configuration dialog box(es) for the module(s) you have selected.
If you skip this step, you will be asked to configure your new LC system the first time you launch it.
11 Add and configure any additional modules from the Generic Modules section of the Configurable Modules panel.
12 In the upper pane of the Configure Instrument dialog box, click the Method load on startup down-arrow and select which method to load when ChemStation is started.
13 In the Configure Instrument dialog box, mark the check box(es) for the Options that you want to install.
14 To specify the size of the software window, select Additional configuration > Initial screen window size and select the window size from the menu.
15 Click OK to complete the instrument configuration.
When you expand the Details section of the instrument information in the Agilent OpenLAB Control Panel, the new configuration data and details are shown.
52 ChemStation Edition Instrument Configuration

Adding and Configuring Instruments 4Adding an Agilent GC System
Adding an Agilent GC System
This section is applicable to the Agilent 9000, 78xx and 68xx GC systems.
Adding a GC System1 In the Navigation pane of the Agilent OpenLAB Control Panel, select the
Instruments tree.
ChemStation Edition Instrument Configuration 53

4 Adding and Configuring InstrumentsAdding an Agilent GC System
2 Select the location of the new instrument; if no locations are configured, select Instruments.
3 Click the Create tool in the top toolbar and select Create instrument from the menu.
OR
Right-click Instrument and select Create instrument.
The Create Instrument panel is shown.
54 ChemStation Edition Instrument Configuration

Adding and Configuring Instruments 4Adding an Agilent GC System
4 Enter the information for the new instrument.
a Enter a name for the new instrument in the Name field.
b Enter a description of the new instrument in the Description field. The description is optional.
c If you are working in a networked environment, display the Application drop-down list and select the application. (Otherwise, the Application is selected automatically.)
d If you are working in a networked environment, display the Instrument controller drop-down list and select the computer that you are currently using as the instrument controller. (Otherwise, the Instrument Controller is selected automatically.)
e Display the Instrument type drop-down list and select the appropriate type, for example, Agilent 9000 GC System or Agilent 7890 GC System, depending on the instrument you are adding.
f Enter details of the contact person in the Contact field. The contact details are optional.
5 Click OK.
The new instrument is created in the Instruments tree.
6 In the Instruments tree, select the newly created instrument.
ChemStation Edition Instrument Configuration 55

4 Adding and Configuring InstrumentsAdding an Agilent GC System
7 Click Configure Instrument in the toolbar or right-click the instrument name and select Configure Instrument.
The Configure Instrument dialog box is displayed.
8 In the Configure Instrument dialog box:
a For the 9000, 7890 and 7820, click Yes to auto-configure the GC.
b For the 6890 and 6850, in the Configurable Modules panel of the Configure Instrument dialog box, double-click the GC’s instrument type icon.
OR
Select the GC’s icon in the left panel, then click > to copy it to the Selected Modules panel.
The GC’s configuration window opens. The format of the configuration window depends on the GC you are adding.
9 Enter configuration details as needed. The fields available depend on the GC type.
• Enter either the IP address or the Host Name
• Click the Keypad Lock down-arrow and make a selection from the drop-down list.
NOTE Access to instrument configuration is disabled if the Instrument Type or the Agilent Instrument Controller are not specified.
56 ChemStation Edition Instrument Configuration

Adding and Configuring Instruments 4Adding an Agilent GC System
• Mark the Prep Run on Manual Request if required.
10 Click Load Configuration from GC to establish a connection to the GC, or click OK.
11 In the upper pane of the Configure Instrument dialog box, click the Method load on startup down-arrow and select which method to load when ChemStation is started.
12 Mark the check box(es) for the Options that you want to install.
13 To specify the size of the software window, select Additional configuration > Initial screen window size and select the window size from the menu.
14 Click OK to complete the instrument configuration.
When you expand the Details section of the instrument information in the Agilent OpenLAB Control Panel, the new configuration data and details are shown.
NOTE Select Enable Intelligent Reporting to enable expanded reporting features. Clearing the check box will not install these features for this instrument and they will never be available.
If you enable Intelligent Reporting, the classic Report Layout will not be available for this instrument. However, existing classic reports can be used in parallel with Intelligent Reports.
NOTE For the 7890, if you use the 35900 for additional signals, it replaces two of the four native signals (the maximum number of signals is still four).
ChemStation Edition Instrument Configuration 57

4 Adding and Configuring InstrumentsAdding an Agilent GC System
GC ChemStation demonstration methods and data filesWhen you install a GC instrument, several demonstration methods and data files are placed in the instrument's subdirectories. The methods are placed in the methods subdirectory (for example; ..\Users\Public\Documents\ChemStation\1\Methods). The data files are placed in a subdirectory called Demo in the data subdirectory (for example; ..\Users\Public\Documents\ChemStation\1\Data\Demo). Three of the methods have associated data files.
The following table explains the methods and datafiles:
Table 5 GC ChemStation demonstration methods and data filesMethod Data File Purpose
ESTD_EX.M ESTD1.DESTD3.DESTD5.D
This is a calibrated external standard method with three levels of calibration for two peaks. The three ESTD data files are the calibration files.
ISTD_EX.M ISTD1.DISTD3.D ISTD5.D
This is a calibrated internal standard method with three levels of calibration for two peaks. The three ISTD data files are the calibration files.
100FID.M This method can be used to display the three 100FID files.
100FID5.D100FID20.D100FID50.D
These are examples of the Ultra column test mix run on a 10m x 100µM id x 0.17µM film HP-5 column in an 6890 Series GC. They were collected at 5, 20, and 50 Hz data rates, respectively.
58 ChemStation Edition Instrument Configuration

Adding and Configuring Instruments 4Adding a 490 Micro GC
Adding a 490 Micro GC
1 In the Navigation pane of the Agilent OpenLAB Control Panel, select Instruments.
ChemStation Edition Instrument Configuration 59

4 Adding and Configuring InstrumentsAdding a 490 Micro GC
2 Select the location of the new instrument; if no locations are configured, select Instruments.
3 Click the Create tool in the top toolbar and select Create instrument from the menu.
OR
Right-click Instrument and select Create instrument.
The Create Instrument panel is shown.
60 ChemStation Edition Instrument Configuration

Adding and Configuring Instruments 4Adding a 490 Micro GC
4 Enter the information for the new instrument.
a Enter a name for the new instrument in the Name field.
b Enter a description of the new instrument in the Description field. The description is optional.
c If you are working in a networked environment, display the Application drop-down list and select the application. (Otherwise, the Application is selected automatically.)
d If you are working in a networked environment, display the Instrument controller drop-down list and select the computer that you are currently using as the instrument controller. (Otherwise, the Instrument Controller is selected automatically.)
e Display the Instrument type drop-down list and select Agilent 490 Micro GC System.
f Enter details of the contact person in the Contact field. The contact details are optional.
5 Click OK.
The new instrument is created in the Instruments tree.
6 In the Instruments tree, select the newly created instrument.
ChemStation Edition Instrument Configuration 61

4 Adding and Configuring InstrumentsAdding a 490 Micro GC
7 Click Configure Instrument in the toolbar or right-click the instrument name and select Configure Instrument.
The Configure Instrument dialog box is displayed.
8 In the Configurable Modules panel of the Configure Instrument dialog box, double-click the 490 Micro GC icon.
OR
Select the 490 Micro GC icon in the left panel, then click > to copy it to the Selected Modules panel.
The GC’s configuration window opens.
NOTE Access to instrument configuration is disabled if the Instrument Type or the Agilent Instrument Controller are not specified.
62 ChemStation Edition Instrument Configuration

Adding and Configuring Instruments 4Adding a 490 Micro GC
9 In the IP address field, enter the IP address of the 490 Micro GC and click Activate communication to register the system access parameters.
The GC's details are added to the Instrument Information field.
10 Complete the instrument configuration.
a Enter the hardware parameters in the Instrument Hardware tab.
b Click the Instrument configuration tab and enter the configuration parameters.
c Click the Automation and remote control tab and specify the remote control and automation parameters. You can also configure the VICI valve here.
d Click OK to complete the 490 Micro GC configuration.
11 Click the Method load on startup down-arrow and select which method to load when ChemStation is started.
12 Mark the check box(es) for the Options that you want to install.
ChemStation Edition Instrument Configuration 63

4 Adding and Configuring InstrumentsAdding a 490 Micro GC
13 To specify the size of the software window, select Additional configuration > Initial screen window size and select the window size from the menu.
14 Click OK to complete the instrument configuration.
When you expand the Details section of the instrument information in the Agilent OpenLAB Control Panel, the new configuration data and details are shown.
NOTE Select Enable Intelligent Reporting to enable expanded reporting features. Clearing the check box will not install these features for this instrument and they will never be available.
If you enable Intelligent Reporting, the classic Report Layout will not be available for this instrument. However, existing classic reports can be used in parallel with Intelligent Reports.
64 ChemStation Edition Instrument Configuration

Adding and Configuring Instruments 4Adding an Agilent Headspace Sampler
Adding an Agilent Headspace Sampler
1 Install the headspace software.
2 In the Agilent OpenLAB Control Panel, select the GC to which the headspace is to be configured.
3 Select Configure instrument by right-clicking on the GC.
OR
Click Configure Instrument in the toolbar.
4 Select the headspace module to configure from the Configurable Modules panel and click > to copy the module to the Selected Modules.
The Agilent Headspace Sampler Configuration dialog box opens. If it does not open automatically, select Configure or double-click on the Configured module to open the Agilent Headspace Sampler Configuration dialog box.
5 Select the Preferences tab to specify Method Editor and Instrument Actuals for how information should appear when editing the method and reviewing headspace sampler (HS) status.
6 Enter the IP Address or Hostname on the Connection tab.
7 Select OK.
This establishes a connection and uploads the Configuration.
8 Select OK to complete configuration.
NOTE In a client/server environment, the headspace software must be installed on the Agilent Instrument Controller (AIC).
ChemStation Edition Instrument Configuration 65

4 Adding and Configuring InstrumentsAdding a Standalone ADC
Adding a Standalone ADC
The Agilent 35900 is a dual-channel interface that connects analytical instruments to Agilent data systems. The 35900 is intended for use with both Agilent and non-Agilent laboratory instruments.
The 35900 can be configured for either single or dual channel operation from a single instrument. Also, the 35900 can operate as two independent single channel devices, each channel assigned to a different instrument.
Configuring the Agilent ADC Instrument - Dual ChannelIn dual-channel operation, the Agilent 35900E provides two channels of data acquisition to a single device. A dual-channel configuration will have one common start/stop and one digital I/O port.
66 ChemStation Edition Instrument Configuration

Adding and Configuring Instruments 4Adding a Standalone ADC
1 In the Navigation pane of the Agilent OpenLAB Control Panel, select the Instruments tree.
2 Select the location of the new instrument; if no locations are configured, select Instruments.
ChemStation Edition Instrument Configuration 67

4 Adding and Configuring InstrumentsAdding a Standalone ADC
3 Click the Create tool in the top toolbar and select Create instrument from the menu.
OR
Right-click Instrument and select Create instrument.
The Create Instrument panel is shown.
4 Enter the information for the new instrument.
a Enter a name for the new instrument in the Name field.
b Enter a description of the new instrument in the Description field. The description is optional.
c If you are working in a networked environment, display the Application drop-down list and select the application. (Otherwise, the Application is selected automatically.)
68 ChemStation Edition Instrument Configuration

Adding and Configuring Instruments 4Adding a Standalone ADC
d If you are working in a networked environment, display the Instrument controller drop-down list and select the computer that you are currently using as the instrument controller. (Otherwise, the Instrument Controller is selected automatically.)
e Display the Instrument type drop-down list and select either Agilent ADC LC System or Agilent ADC GC System.
f Enter details of the contact person in the Contact field. The contact details are optional.
5 Click OK.
The new instrument is created in the Instruments tree.
6 In the Instruments tree, select the newly created instrument.
7 Select Configure instrument from the newly created instrument's context menu (right-click) or click Configure Instrument in the toolbar.
The Configure Instrument dialog box is displayed.
8 In the Configurable Modules panel of the Configure Instrument dialog box, double-click 35900E.
OR
NOTE Access to instrument configuration is disabled if the Instrument Type or the Agilent Instrument Controller are not specified.
ChemStation Edition Instrument Configuration 69

4 Adding and Configuring InstrumentsAdding a Standalone ADC
Select 35900E in the left panel, then click > to copy it to the Selected Modules panel.
The dialog box is displayed.
9 Enter the IP address.
70 ChemStation Edition Instrument Configuration

Adding and Configuring Instruments 4Adding a Standalone ADC
10 Select the Get Serial Number and Firmware button.
The serial number and firmware version are updated upon successful connection to the 35900E.
11 Mark the check box(es) for the channel(s) that you want to use.
NOTE Two channels can be assigned to different instruments when using the 35900 RC.Net driver.
ChemStation Edition Instrument Configuration 71

4 Adding and Configuring InstrumentsAdding a Standalone ADC
12 Specify the start/stop conditions for external devices in the External Start/Stop.
13 Specify the actions of the 35900E buttons in the Front Panel Buttons.
14 Click the Events button for each channel to assign the TTL digital I/O states.
15 Enter a unique descriptive label you want to use to define the instrument's energized state (high) and de-energized state (low). You may use any combination of characters and numerals (maximum of 20). Refer to Help and the 35900 User's Guide for more information on the Digital I/O connection.
NOTE For example, if you are going to control a normally closed valve (a valve that opens only when energy is applied), you could assign the events like the one shown in the figure. This event indicates that the valve is normally closed (Low state) and when energy is applied it goes to the opened state (High state).
You could also use the more descriptive labels, such as Open Nitrogen Valve and Close Nitrogen Valve, if you prefer.
72 ChemStation Edition Instrument Configuration

Adding and Configuring Instruments 4Adding a Standalone ADC
16 Click OK to return to the Device Configuration dialog box.
17 Click OK to register the system access parameters and close the Configure Selected Module dialog box.
18 In the upper pane of the Configure Instrument dialog box, click the Method load on startup down-arrow and select which method to load when ChemStation is started.
19 In the Configure Instrument dialog box, mark the check boxes for the Options that you want to install.
20 To specify the size of the software window, select Additional configuration > Initial screen window size and select the window size from the menu.
21 Click OK to complete the instrument configuration.
When you expand the Details section of the instrument information in the Agilent OpenLAB Control Panel, the new configuration data and details are shown.
Configuring the Agilent ADC Instrument - Two Independent Channels
The Agilent 35900E can operate as two independent single channels, each channel assigned to a different instrument. For this configuration, the 35900 must be configured as two separate instruments using the same IP address. Channel A will be cabled to one device and channel B cabled to the second device.
Refer to the section “Configuring the Agilent ADC Instrument - Dual Channel” on page 66 for the full instructions for adding and configuring an ADC.
Here is an example on how to configure the 35900E for two independent instruments:
• Configure instrument 1 of the 35900E to use channel A
• Configure instrument 2 of the 35900E to use channel B
For instrument 1:
1 Create the instrument in Agilent OpenLAB Control Panel.
2 Select either Agilent ADC LC System or Agilent ADC GC System.
ChemStation Edition Instrument Configuration 73

4 Adding and Configuring InstrumentsAdding a Standalone ADC
3 Move the 35900E from Configurable to Selected.
4 Click Configure.
5 Enter the IP address.
6 Select only Channel A, then click OK.
For Instrument 2:
1 Create the instrument in Agilent OpenLAB Control Panel.
2 Select either Agilent ADC LC System or Agilent ADC GC System.
3 Move the 35900E from Configurable to Selected.
4 Click Configure.
5 Enter the same IP address as for Instrument 1.
74 ChemStation Edition Instrument Configuration

Adding and Configuring Instruments 4Adding a Standalone ADC
6 Select only Channel B, then click OK.
Each channel will start and stop independently.
ChemStation Edition Instrument Configuration 75

4 Adding and Configuring InstrumentsAdding a 35900E ADC to an LC or GC System
Adding a 35900E ADC to an LC or GC System
This procedure describes how to configure a 35900E ADC connected to an Agilent LC or GC system to acquire additional signals.
1 Start the Agilent OpenLAB Control Panel.
2 Select the GC or LC instrument that is already configured in the Instruments tree.
3 In the Generic Modules section of the Configurable Modules panel of the Configure Instrument dialog box, double-click 35900E.
OR
Select 35900E in the left panel, then click > to copy it to the Selected Modules panel.
The dialog box is displayed.
4 Enter the IP address.
5 Select Get Serial Number and Firmware.
The serial number and firmware version are updated upon successful connection to the 35900E.
76 ChemStation Edition Instrument Configuration

Adding and Configuring Instruments 4Adding a 35900E ADC to an LC or GC System
6 Mark the check boxes for the channel(s) that you want to use.
7 Click OK to complete the instrument configuration.
When you expand the Details section of the instrument information in the Agilent OpenLAB Control Panel, the new configuration data and details are shown.
NOTE When configured as part of a GC system, the 35900E adds two signals to a 68xx and replaces two signals for the 78xx.
ChemStation Edition Instrument Configuration 77

4 Adding and Configuring InstrumentsAdding an Agilent PAL-xt or PAL3 Sampler with LC or GC
Adding an Agilent PAL-xt or PAL3 Sampler with LC or GC
Two different software drivers are available for the Agilent PAL Sampler; each software driver supports a different model. Ensure that you install the correct driver and firmware for your instrument configuration.
For details on supported driver and firmware revisions, refer to the Supported Instruments and Firmware Guide.
Adding a PAL3 Sampler for GC1 Install the PAL3 Sampler software. In a client/server environment, the
PAL3 Sampler software must be installed on the Agilent Instrument Controller (AIC).
2 In the Agilent OpenLAB Control Panel, select the GC to which the PAL3 is to be configured.
3 Click Configure Instrument in the toolbar or right-click on the GC and select Configure instrument.
4 Select the PAL3 Sampler module from the Configurable Modules panel and click > to copy it to the Selected Modules panel.
The Agilent PAL3 Sampler Configuration dialog box should open automatically.
5 If the Agilent PAL3 Sampler Configuration dialog box does not open, double-click on the PAL3 module (or select Configure...) to open the PAL3 Sampler Configuration dialog box.
6 In the Connection tab of the Configuration dialog box, enter the IP address or Hostname of the PAL3, then select Update Configuration.
Valid connection and configuration will be indicated by the text Configuration Loaded from Instrument, completion of the PAL3 Serial Number, firmware version information, and an updated Configuration Report for the PAL3.
7 Click OK to close the dialog box and save the configuration.
8 Launch the instrument to view the user interface for the PAL.
78 ChemStation Edition Instrument Configuration

Adding and Configuring Instruments 4Adding an Agilent PAL-xt or PAL3 Sampler with LC or GC
Method development is based on the Tool Scripts configured within the instrument control module.
The Tool Configuration and Tray Configuration tabs are now available in the PAL3 Configuration dialog box.
OpenLAB CDS ChemStation Edition offers Script Manager, Tray Map, and PAL3 Configuration within an online session.
Adding a PAL-xt Sampler1 Install the PAL-xt Sampler software. In a client/server environment, the
PAL-xt Sampler software must be installed on the Agilent Instrument Controller (AIC).
2 In the Agilent OpenLAB Control Panel, select the instrument to which the PAL-xt is to be configured.
3 Click Configure Instrument in the toolbar or right-click on the instrument and select Configure instrument.
4 Select the PAL-xt Sampler module from the Configurable Modules panel and click > to copy it to the Selected Modules panel.
The Agilent PAL-xt Sampler Configuration dialog box should open automatically.
5 If the Agilent PAL-xt Sampler Configuration dialog box does not open, double-click on the PAL-xt module (or select Configure...) to open the PAL Sampler Configuration dialog.
6 In the Configuration dialog box, enter the IP address or Hostname of the PAL-xt; then select Update Configuration.
Valid connection and configuration will be indicated by the text PAL Configuration has been updated, completion of the PAL-xt Device ID, firmware version information, and presence of the new tabs Configuration and Tray Map.
7 Click OK to close the dialog box and save the configuration.
NOTE For Agilent Customer Engineers or Field Service Engineers, insertion of the FSE serial key at this point offers access to programmatic cycle modification for a single session ONLY.
ChemStation Edition Instrument Configuration 79

4 Adding and Configuring InstrumentsAdding an Agilent PAL-xt or PAL3 Sampler with LC or GC
8 Launch the instrument to view the user interface for the PAL.
Methods for the PAL-xt are based on installed or imported cycles and syringes that are configured within the control module of the instrument.
OpenLAB CDS ChemStation Edition offers PAL Configuration, the ability to Import Cycle... and Reset PAL within an online session.
80 ChemStation Edition Instrument Configuration

Adding and Configuring Instruments 4Adding an LC/MS or CE/MS System
Adding an LC/MS or CE/MS System
This task shows you how to add an LC/MS system or a CE/MS system to a standalone ChemStation workstation.
1 In the Navigation pane of the Agilent OpenLAB Control Panel, select the Instruments tree.
NOTE If you want to use an Agilent PAL Sampler with your LC/MS system, install the Agilent PAL Control software before you configure your LC/MS system. See Adding an Agilent PAL Sampler for details.
ChemStation Edition Instrument Configuration 81

4 Adding and Configuring InstrumentsAdding an LC/MS or CE/MS System
2 Select the location of the new instrument; if no locations are configured, select Instruments.
3 Click the Create tool in the top toolbar and select Create instrument from the menu.
OR
Right-click Instrument and select Create instrument.
The Create Instrument panel is shown.
82 ChemStation Edition Instrument Configuration

Adding and Configuring Instruments 4Adding an LC/MS or CE/MS System
4 Enter the information for the new instrument.
a Enter a name for the new instrument in the Name field.
b Enter a description of the new instrument in the Description field. The description is optional.
c If you are working in a networked environment, display the Instrument controller drop-down list and select the computer that you are currently using as the instrument controller. (Otherwise, the Instrument Controller is selected automatically.)
d Display the Instrument type drop-down list and select the instrument that you want to create: Agilent LC/MS System or Agilent 7100 CE/MS System.
e Enter details of the contact person in the Contact field. The contact details are optional.
5 Click OK.
The new instrument is created in the Instruments tree.
6 In the Instruments tree, select the newly created instrument.
ChemStation Edition Instrument Configuration 83

4 Adding and Configuring InstrumentsAdding an LC/MS or CE/MS System
7 Click Configure Instrument in the toolbar or right-click the instrument name and select Configure Instrument.
The Configure Instrument dialog box is displayed.
8 Configure the LC or CE system as described in the appropriate instructions:
• “Adding an LC System” on page 34
• “Adding a 7100 CE System” on page 48
9 From the Generic Modules section of the Configurable Modules panel, add Single Quad MSD to the Selected Modules.
The Configure Selected Module dialog box is displayed.
You can choose to set the LC/MS or CE/MS access by either the host name or the IP address.
NOTE Access to instrument configuration is disabled if the Instrument Type or the Agilent Instrument Controller are not specified.
NOTE Do not click OK to close the Configure Instrument dialog box at this stage.
84 ChemStation Edition Instrument Configuration

Adding and Configuring Instruments 4Adding an LC/MS or CE/MS System
10 To set the system access by host name:
• Select the Identify by Host Name option.
• Enter the network name of the LC/MS or CE/MS in the Host Name field.
OR
To set the system access by IP address:
• Select the Identify by IP Address option.
• Enter the IP Address name of the LC/MS or CE/MS in the IP Address field.
See the documentation that came with your LC/MS or CE/MS for more information about network parameters.
11 Add and configure any additional modules from the Generic Modules section of the Configurable Modules panel.
12 In the Configure Instrument dialog box, mark the check box(es) for the Options that you want to install.
13 Click OK to complete the instrument configuration.
When you expand the Details section of the instrument information in the Agilent OpenLAB Control Panel, the new configuration data and details are shown.
ChemStation Edition Instrument Configuration 85

4 Adding and Configuring InstrumentsAdding an LC/MS or CE/MS System
86 ChemStation Edition Instrument Configuration

ChemStation Edition Instrument Configuration
5TroubleshootingTroubleshooting the Network 88
Troubleshooting Network Connections 89Troubleshooting Network Communication 89
LC Instrument Start-up Problems 91System remains in a wait-state waiting for a module that has been taken out of the configuration 91Data File is empty (contains no signal) 91Devices report “Buffer Overflow” in the logbook 92
This chapter summarizes helpful hints for troubleshooting potential problems you might see during the configuration process.
87Agilent Technologies

5 TroubleshootingTroubleshooting the Network
Troubleshooting the Network
This section provides information designed to help you resolve problems related to TCP/IP network (LAN) communications when running ChemStation. A basic knowledge of network communications (including the TCP/IP protocol), a basic understanding of networks and networking, and a basic understanding of the hardware and functions of networks (cabling types, hubs, switches, routers, static versus dynamic IP addresses, DNS servers, subnets, gateways) are assumed.
Network-based communications problems can appear with any of the following symptoms:
• Cannot connect to an instrument
• Intermittent loss of communications with an instrument
• Sudden loss of communications to an instrument
General InformationDHCP cannot be used to assign IP addresses to Agilent instruments used with ChemStation. The ChemStation computer and all connected instruments must use static IP addresses assigned at the PC, instrument front panel, or in the G1369 network card.
Each computer and instrument uses a Network Interface Card (NIC) to provide network communications. In some instruments, such as the 7890 Series GC, the NIC is built-in. For other instruments, the NIC is a separate accessory or “card” that is installed. In either case, the NIC provides communications programming and the physical connector for the network cable.
To increase stability of communication, it is recommended to disable the Aero look on the AIC, install the SP1 for Windows Server 2008 R2 and disable the Application Experience Service. See also http://support.microsoft.com/kb/902196
88 ChemStation Edition Instrument Configuration

Troubleshooting 5Troubleshooting the Network
Troubleshooting Network ConnectionsEnsure that all the network (LAN) cables are tightly plugged at both ends. Check the connection in the hub/switch and the one in the network card of the PC or instrument. When properly connected and working, network cards provide green and yellow LEDs as a visual indicator of network connectivity. Look on the back of the NIC adapter of the PC and the back of the instrument.
• If there is no green LED, there is no connectivity. Look for a hardware problem such as a disconnected cable, dead network, defective hub/switch, router, or defective NIC.
• If there is a red LED, there is a problem with the NIC.
• If the green LED is lit, with a flashing yellow or orange LED, the network card is properly connected and working. This condition indicates an active network, and verifies that the jack in the wall is working.
Disconnect the network cable and confirm that the PC reports that the network is disconnected. Reconnect the network cable and confirm that the PC reports the connection.
If you suspect a problem with the network cable or connectors, try the following:
• Test the cable by plugging it into another socket that you know is working. If this also fails, replace the cable.
• Test the socket by plugging in another device with a working network connection, such as a laptop. If this also fails, use a different socket.
• Power-cycle the router.
Troubleshooting Network CommunicationIf your ChemStation cannot connect to the analytical instrument configured using a network (LAN) communication, perform the following troubleshooting steps.
Verify that the IP Address is correct1 Check the IP address and subnet mask of the Agilent 1100/1200 system by
using the control module or Instant Pilot, if available. In the System view of the control module, select Configure > MIO for the module where the
ChemStation Edition Instrument Configuration 89

5 TroubleshootingTroubleshooting the Network
G1369A/B LAN card is inserted and scroll down to the IP address of the G1369A/B LAN card.
Verify that Basic Communication is possibleUse the ping command, to verify that the IP address is operational.
1 Open a command prompt window on your PC.
2 Type ping 10.1.1.102 where 10.1.1.102 needs to be replaced by the appropriate IP address or by the selected host name; and press Enter
The command ping will send a request for reply to the IP address, bypassing part of the Windows TCP/IP settings. A successful ping would look like this: Reply from 10.1.1.102: bytes=32 time<10ms TTL=128
If request timed out is displayed, the IP address can not be reached by the ping command.
3 If the ping request was answered successfully by the instrument, you need to verify that your Windows TCP/IP settings are correct for the selected network, especially the subnet mask and gateway settings should be checked.
4 Check that the IP address is not duplicated:
a Disconnect the LAN cable from the instrument.
b Repeat the ping command.
If there is NO response, the IP address is unique (not duplicated) and you can reconnect the LAN cable.
Identify by host nameIf you identify the Agilent 1100/1200 system by host name, ensure that the used host name and IP address are correctly set up in the DNS server or the corresponding entry in the HOSTS file exists. Try using the IP address in the Configuration Editor.
NOTE When the MIO dialog box is opened on the Agilent 1100/1200 control module, ChemStation cannot communicate with the Agilent 1100/1200 system.
90 ChemStation Edition Instrument Configuration

Troubleshooting 5LC Instrument Start-up Problems
LC Instrument Start-up Problems
System remains in a wait-state waiting for a module that has been taken out of the configuration
On systems that are frequently reconfigured, i.e. devices are added or removed from the current configuration, the system may remain in a wait-state as long as the unused devices are still connected to the APG or ERI remote cable. The only possible work-around is to disconnect/connect the remote cable when deleting/adding the external module from/to the current configuration.
If a second detector is not needed for certain experiments, but for convenience reasons is not taken out of the configuration, selecting a very short run-time for the unneeded detector is not recommended.
For example, when acquiring data on an FLD while the DAD is configured with a short stop-time, it may happen that the DAD lamp is switched off before the LC analysis is finished. This produces a not ready condition so that the next analysis does not start. Alternatively, acquiring with the DAD and selecting a short stop time for the FLD does not produce this problem as a lamp off status is a perfectly valid operational mode with the FLD.
Data File is empty (contains no signal)Check the remote cabling of the detectors. A detector does not change into the run-status unless the start signal is transmitted over the remote line. Refer to the cabling diagrams in your instrument hardware manuals.
ChemStation Edition Instrument Configuration 91

5 TroubleshootingLC Instrument Start-up Problems
Devices report “Buffer Overflow” in the logbookThis message usually indicates a badly performing PC, when the data transfer from the instrument to the PC is not capable of handling the data stream. The bad performance can be caused by
• Power save features of the PC.
• Bad network performance.
• Bad hard disk performance.
• Other programs accessing the hard disk or using the computer's resources, such as scheduled defragmentation, backup, or virus scanning.
92 ChemStation Edition Instrument Configuration

Troubleshooting 5LC Instrument Start-up Problems
ChemStation Edition Instrument Configuration 93

www.agilent.com
In This Book
Use this handbook when you need to set up your instruments to work with the Agilent OpenLAB CDS ChemStation Edition. This handbook describes how to add instrument modules and configure them.
© Agilent Technologies 2010-2017
Printed in Germany 09/2017
*M8300-90009**M8300-90009*M8300-90009
Agilent Technologies