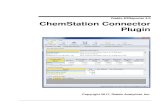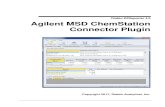Agilent OpenLAB CDS ChemStation Edition...Figura 1 Pannello di controllo, scheda Instruments NOTA Se...
Transcript of Agilent OpenLAB CDS ChemStation Edition...Figura 1 Pannello di controllo, scheda Instruments NOTA Se...
-
Agilent Technologies
Agilent OpenLAB CDS ChemStation Edition
Guida alla configurazione degli strumenti
-
Informazioni legali© Agilent Technologies, Inc. 2010-2016Nessuna parte di questo manuale può essere riprodotta in alcun formato o con alcun mezzo (inclusa l'archiviazione e la scansione elettroniche o la traduzione in una lingua straniera) senza previo con-senso scritto di Agilent Technologies, Inc. secondo le disposizioni di legge sul diritto d'autore degli Stati Uniti, internazionali e locali applicabili.
Codice del manualeM8300-94008
Edizione10/2016Stampato in GermaniaAgilent TechnologiesHewlett-Packard-Strasse 8 76337 Waldbronn
GaranziaLe informazioni contenute in questo documento sono fornite allo stato cor-rente e sono soggette a modifiche senza preavviso nelle edizioni future. Agilent non rilascia alcuna altra garanzia, esplicita o implicita, com-prese le garanzie implicite di com-merciabilità ed idoneità ad uno uso specifico, relativamente al presente manuale e alle informazioni in esso contenute. Salvo il caso di dolo o colpa grave, Agilent non sarà respon-sabile di errori o danni diretti o indiretti relativi alla fornitura o all'uso di questo documento o delle infor-mazioni in esso contenute. In caso di separato accordo scritto tra Agilent e l'utente con diverse condizioni di garanzia relativamente al contenuto di questo documento in conflitto con le condizioni qui riportate pre-varranno le condizioni dell'accordo separato.
Licenze tecnologiaI componenti hardware e o software descritti in questo documento vengono for-niti con licenza e possono essere utilizzati o copiati solo in conformità ai termini di tale licenza.
Indicazioni di sicurezza
AVVERTENZA
L'indicazione AVVERTENZA segnala un rischio. Richiama l'attenzione su una procedura operativa o analoga operazione che, se non eseguita corretta-mente o non rispettata, può provocare danni al prodotto o la perdita di dati importanti. Non eseguite mai alcuna operazione ignorando l'AVVERTENZA, fatelo solo dopo aver compreso e appli-cato completamente le indica-zioni di Agilent.
ATTENZIONE
L'indicazione ATTENZIONE segnala un rischio serio. Richiama l'attenzione su una procedura operativa o analoga operazione che, se non eseguita correttamente o non rispettata, può provocare lesioni personali o morte. Non eseguite mai alcuna operazione ignorando l'indicazione ATTENZIONE, fatelo solo dopo aver compreso e applicato completamente le indicazioni di Agilent.
Questa guida si riferisce alla versione C.01.07 SR3 di OpenLAB CDS ChemStation Edition.
ChemStation Edition Configurazione degli strumenti
-
In questo manuale...
In questo manuale...
Nel presente manuale è descritta la configurazione degli strumenti per l'utilizzo di Agilent OpenLAB CDS ChemStation Edition. Sono incluse le istruzioni necessarie per aggiungere e configurare i moduli degli strumenti.
1 Guida rapida alla configurazioneQuesto capitolo fornisce una guida rapida per l'aggiunta e la configurazione di strumenti standard mediante il Pannello di controllo OpenLAB.
2 Panoramica delle comunicazioni con gli strumentiNel presente capitolo sono descritte le comunicazioni tra ChemStation Edition e gli strumenti.
3 Considerazioni generali sulla configurazione degli strumentiQuesto capitolo contiene informazioni sui percorsi degli strumenti e sul numero di strumenti supportati.
4 Aggiunta e configurazione di strumenti con i driver RC.NetQuesto capitolo descrive come aggiungere gli strumenti con driver RC.NET usando il Agilent OpenLAB Control Panel.
5 Aggiunta e configurazione di strumenti con driver non RC.Net (driver classici o nativi)Questo capitolo descrive come aggiungere strumenti con driver classici o nativi.
6 Diagnosi dei problemiQuesto capitolo fornisce suggerimenti utili per risolvere i potenziali problemi che possono verificarsi durante il processo di configurazione.
ChemStation Edition Configurazione degli strumenti 3
-
Sommario
Sommario
1 Guida rapida alla configurazione 7Configurazione per mezzo del pannello di controllo 8
2 Panoramica delle comunicazioni con gli strumenti 17Panoramica delle comunicazioni con gli strumenti 18Comunicazioni di rete 19Connessione degli strumenti 29
3 Considerazioni generali sulla configurazione degli strumenti 33Aggiunta di strumenti a un'installazione ChemStation Edition 34Numero di strumenti supportati 35Strumenti e licenze Agilent OpenLAB CDS 36Configurazione della stampante 37
4 Aggiunta e configurazione di strumenti con i driver RC.Net 39Aggiunta di un sistema LC 40Configurazione di un cluster di dispositivi 46Aggiunta di un rivelatore ELSD a un sistema LC 51Aggiunta di un sistema CE 7100 53Aggiunta di un sistema GC 57Aggiunta di un Micro GC 490 62Aggiunta di un ADC indipendente 67Aggiunta di un ADC 35900E a un sistema LC o GC 78Aggiunta di un campionatore Agilent PAL con LC o GC 80Aggiunta di un sistema LC/MS o CE/MS 82
5 Aggiunta e configurazione di strumenti con driver non RC.Net (driver classici o nativi) 87Aggiunta di un sistema LC usando i driver classici 88Aggiunta di un ADC 35900E a un sistema LC 94Aggiunta di un ADC indipendente 96Aggiunta di un campionatore Agilent PAL classico (per LC) 104Strumenti GC con driver non RC.NET 107
4 ChemStation Edition Configurazione degli strumenti
-
Sommario
6 Diagnosi dei problemi 109Risoluzione dei problemi con la rete 110Problemi di avvio su strumenti per cromatografia liquida 113
ChemStation Edition Configurazione degli strumenti 5
-
Sommario
6 ChemStation Edition Configurazione degli strumenti
-
ChemStation Edition Configurazione degli strumenti
1Guida rapida alla configurazioneConfigurazione per mezzo del pannello di controllo 8
Guida rapida alla configurazione (driver RC.NET) 8Guida rapida alla configurazione (driver classici) 12
Questo capitolo fornisce una guida rapida per l'aggiunta e la configurazione di strumenti standard mediante il Pannello di controllo OpenLAB.
NOTA Le figure in questo capitolo mostrano l’interfaccia utente di Windows 7. Se è installato Windows 10, l’interfaccia utente sarà diversa, ma le istruzioni sono comunque pertinenti.
7Agilent Technologies
-
1 Guida rapida alla configurazioneConfigurazione per mezzo del pannello di controllo
Configurazione per mezzo del pannello di controllo
Guida rapida alla configurazione (driver RC.NET)
1 Aprire il Agilent OpenLAB Control Panel:
2 Selezionare la scheda Instruments:
Figura 1 Pannello di controllo, scheda Instruments
NOTA Se si desidera allocare gli strumenti a un numero di strumento specifico, è necessario configurare gli strumenti nelle sequenza richiesta. Il primo strumento configurato verrà allocato allo strumento 1 (..\Chem32\1\), il secondo allo strumento 2 (..\Chem32\2\) e così via. Tuttavia, il pannello di controllo elenca gli strumenti in ordine alfabetico per nome.
8 ChemStation Edition Configurazione degli strumenti
-
Guida rapida alla configurazione 1Configurazione per mezzo del pannello di controllo
3 Selezionare la posizione del nuovo strumento:
4 Fare clic su Create > Create Instrument
Figura 2 Pannello di controllo, Create Instrument
NOTA Per creare e modificare le posizioni, fare riferimento alla guida in linea del pannello di controllo di OpenLAB.
NOTA È possibile anche aggiungere gli strumenti direttamente nel nodo Instruments.
ChemStation Edition Configurazione degli strumenti 9
-
1 Guida rapida alla configurazioneConfigurazione per mezzo del pannello di controllo
5 Immettere i dettagli dello strumento e fare clic su OK.
Figura 3 Pannello Create Instrument
6 Spostarsi sul nuovo strumento e fare clic sull'icona Configure Instrument oppure fare clic col pulsante destro del mouse sul nome dello strumento e selezionare Configure Instrument.
Figura 4 Pannello di controllo, voce di menu Configure Instrument
Viene Configure Instrument Configura Strumento.
10 ChemStation Edition Configurazione degli strumenti
-
Guida rapida alla configurazione 1Configurazione per mezzo del pannello di controllo
7 Assicurarsi che la casella di controllo Use classic drivers nel riquadro superiore della finestra di dialogo Configure Instrument sia deselezionata.
8 Se possibile, usare la configurazione automatica.
o
Selezionare i moduli per la configurazione dello strumento e fare clic sul pulsante >.
9 Selezionare qualsiasi modulo non configurato e fare clic su Configure. Fare clic su OK quando la configurazione è completa.
10 Nel riquadro superiore della finestra di dialogo Configure Instrument fare clic sulla freccia in giù Method load on startup e selezionare il modo in cui decidere il metodo da caricare all'avvio di ChemStation Edition.
11 Selezionare le opzioni da installare nella sezione Options nel riquadro superiore, quindi fare clic su OK per completare la configurazione.
12 Per ulteriori informazioni sull'installazione e la configurazione delle opzioni aggiuntive, vedere “Aggiunta di strumenti a un'installazione ChemStation Edition”, pagina 34.
NOTA Se lo strumento non è supportato dai driver ChemStation Edition classici, la casella di controllo Use classic drivers non è disponibile.
ChemStation Edition Configurazione degli strumenti 11
-
1 Guida rapida alla configurazioneConfigurazione per mezzo del pannello di controllo
Guida rapida alla configurazione (driver classici)
1 Aprire il Agilent OpenLAB Control Panel:
2 Selezionare la scheda Instruments:
Figura 5 Pannello di controllo, scheda Instruments
NOTA Se si desidera allocare gli strumenti a un numero di strumento specifico, è necessario configurare gli strumenti nelle sequenza richiesta. Il primo strumento configurato verrà allocato allo strumento 1 (..\Chem32\1\), il secondo allo strumento 2 (..\Chem32\2\) e così via. Tuttavia, il pannello di controllo elenca gli strumenti in ordine alfabetico per nome.
12 ChemStation Edition Configurazione degli strumenti
-
Guida rapida alla configurazione 1Configurazione per mezzo del pannello di controllo
3 Selezionare la posizione del nuovo strumento:
4 Fare clic su Create > Create Instrument
Figura 6 Pannello di controllo, Create Instrument
NOTA Per creare e modificare le posizioni, fare riferimento alla guida in linea del pannello di controllo di OpenLAB.
NOTA È possibile anche aggiungere gli strumenti direttamente nel nodo Instruments.
ChemStation Edition Configurazione degli strumenti 13
-
1 Guida rapida alla configurazioneConfigurazione per mezzo del pannello di controllo
5 Immettere i dettagli dello strumento e fare clic su OK.
Figura 7 Pannello Create Instrument
6 Spostarsi sul nuovo strumento e fare clic sull'icona Configure Instrument oppure fare clic col pulsante destro del mouse sul nome dello strumento e selezionare Configure Instrument.
Figura 8 Pannello di controllo, voce di menu Configure Instrument
Viene Configure Instrument Configura Strumento.
7 Contrassegnare la casella di controllo Use classic drivers nel riquadro superiore del la casella di controllo Configure Instrument.
14 ChemStation Edition Configurazione degli strumenti
-
Guida rapida alla configurazione 1Configurazione per mezzo del pannello di controllo
8 Nel pannello Configurable Modules della finestra di dialogo Configure Instrument fare doppio clic sui moduli da configurare.
o
Selezionare i moduli da configurare dal pannello di sinistra e fare clic su > per copiarli nel pannello Selected Modules.
Si apre la finestra di dialogo Configure Selected Module.
9 Immettere i parametri della connessione (LAN o GPIB) e fare clic su OK.
Figura 9 Pannello Configure Connection
10 Nel riquadro superiore della finestra di dialogo Configure Instrument fare clic sulla freccia in giù Method load on startup e selezionare il modo in cui decidere il metodo da caricare all'avvio di ChemStation Edition.
11 Selezionare le opzioni da installare nella sezione Options nel riquadro superiore, quindi fare clic su OK per completare la configurazione.
12 Per ulteriori informazioni sull'installazione e la configurazione delle opzioni aggiuntive, vedere “Aggiunta di strumenti a un'installazione ChemStation Edition”, pagina 34.
ChemStation Edition Configurazione degli strumenti 15
-
1 Guida rapida alla configurazioneConfigurazione per mezzo del pannello di controllo
16 ChemStation Edition Configurazione degli strumenti
-
ChemStation Edition Configurazione degli strumenti
2Panoramica delle comunicazioni con gli strumentiPanoramica delle comunicazioni con gli strumenti 18Comunicazioni di rete 19
Informazioni sulle reti 20Aggiornamento alle comunicazioni di rete 20Installazione delle comunicazioni di rete 21Configurazione degli strumenti mediante il Servizio BootP Agilent 23Configurazione di Agilent Bootp Service 26
Connessione degli strumenti 29Connessione di un sistema GC Agilent 29Collegamento di un sistema LC Agilent tramite rete 30Collegamento di un sistema Agilent LC integrato tramite rete 30Connessione di un ADC 35900E 31Connessione di un sistema Agilent 7100 CE 32
Nel presente capitolo sono descritte le comunicazioni tra ChemStation Edition e gli strumenti.
17Agilent Technologies
-
2 Panoramica delle comunicazioni con gli strumentiPanoramica delle comunicazioni con gli strumenti
Panoramica delle comunicazioni con gli strumenti
ChemStation Edition fornisce due tipi di comunicazioni con lo strumento:
• Comunicazioni LAN tramite TCP/IP (comunicazione standard)
• GPIB, un protocollo di comunicazione seriale, tramite un adattatore USB-GPIB (solo per un numero limitato di strumenti)
Il tipo di comunicazione configurato dipende dallo strumento da collegare; gli strumenti meno recenti utilizzano il protocollo GPIB, mentre gli strumenti più recenti si collegano tramite LAN. Nel caso di molti strumenti Agilent, è possibile impostare l'indirizzo IP dal pannello anteriore dello strumento, da telnet o tramite G4208A Instant Pilot (un controller portatile per i dispositivi LC Agilent che permette di accedere direttamente alle loro impostazioni). Per gli altri strumenti LAN si utilizza Agilent Bootp Service per gestire gli indirizzi IP.
18 ChemStation Edition Configurazione degli strumenti
-
Panoramica delle comunicazioni con gli strumenti 2Comunicazioni di rete
Comunicazioni di rete
Il software Agilent ChemStation Edition consente il controllo dello strumento e l'acquisizione dei dati su rete per i sistemi Agilent LC, GC, CE e i controller A/D dotati di funzionalità di collegamento in rete. È possibile controllare e monitorare facilmente gli strumenti collegandoli alla stessa rete in cui risiede il PC Agilent ChemStation Edition. Ciò permette di collocare il PC Agilent ChemStation Edition in una posizione qualsiasi in un ambiente basato su TCP/IP.
Le funzioni di comunicazione di Agilent ChemStation Edition utilizzano il protocollo TCP/IP versione 4, che deve essere installato come protocollo di rete sul PC. Lo strumento e il PC che lo controlla (workstation o AIC) devono appartenere alla stessa subnet. Per ulteriori dettagli consultare la Guida ai requisiti di OpenLAB CDS sul disco di installazione n. 1 di Agilent OpenLAB CDS.
Le schede di rete G1369A/B/C utilizzate per collegare gli strumenti analitici a una rete richiedono il protocollo di bootstrap (BootP). Agilent supporta solo Agilent BootP Service, fornito a tale scopo nel disco di installazione n. 6 di Agilent OpenLAB CDS. Per maggiori informazioni sulla compatibilità degli strumenti G1369A/B/C, fare riferimento alla Guida al firmware e agli strumenti supportati sul disco di installazione n. 1 di Agilent OpenLAB CDS.
ChemStation Edition Configurazione degli strumenti 19
-
2 Panoramica delle comunicazioni con gli strumentiComunicazioni di rete
Informazioni sulle retiCiascuna versione completa di OpenLAB CDS ChemStation Edition è in grado di supportare fino a quattro strumenti sulla rete. Ciascun dispositivo collegato alla rete richiede un indirizzo IP univoco, una subnet mask e un gateway opzionale.
Se l'installazione viene effettuata in una rete della propria struttura, contattare l'amministratore della rete della struttura. Se l'installazione avviene in una rete isolata, Agilent consiglia di utilizzare i seguenti indirizzi:
Agilent ChemStation Edition supporta strumenti e PC con indirizzi assegnati automaticamente o fissi.
Aggiornamento alle comunicazioni di reteSe si collega uno strumento utilizzando un protocollo TCP/IP standard, è necessario installarlo come protocollo di rete sul PC. La configurazione corrente di LAN Assembly o delle schede di rete G1369A/B/C utilizzate per collegare lo strumento analitico alla rete rimane invariata durante l'aggiornamento.
Durante l'aggiornamento dallo strumento di controllo GPIB alla connessione di rete, è necessario installare i componenti necessari per le comunicazioni di rete e riconfigurare lo strumento.
Dispositivo Indirizzo
PC 10.1.1.100
GC, LC, CE o ADC Da 10.1.1.101 a 10.1.1.255
Subnet mask 255.255.255.0
Gateway 10.1.1.100
20 ChemStation Edition Configurazione degli strumenti
-
Panoramica delle comunicazioni con gli strumenti 2Comunicazioni di rete
Installazione delle comunicazioni di reteSe si decide di collegare uno strumento utilizzando una connessione di rete standard, è necessario assicurarsi che le comunicazioni fra il PC e gli strumenti analitici avvengano in maniera corretta. Le funzioni di comunicazione utilizzano il protocollo TCP/IP che deve essere installato come protocollo di rete sul PC. Per la configurazione della scheda G1369A/B/C, impiegata per collegare lo strumento analitico alla rete, si utilizza il protocollo di bootstrap che richiede un apposito servizio BootP.
L'installazione del protocollo TCP/IP sui sistemi operativi supportati è illustrata di seguito. Vengono inoltre fornite informazioni sul programma Agilent BootP Service necessario per configurare i parametri TCP/IP dello strumento.
1 Dal menu Start sulla Task, selezionare Start > Control Panel > Network and Sharing Center.
2 Fare clic su Change Adapter Settings, selezionare Local Area Connection e fare clic con il pulsante destro del mouse per accedere alle proprietà.
3 Nella scheda General selezionare il protocollo Internet TCP/IP Version 4 e scegliere Properties.
4 Selezionare Use the following IP address per accertarsi che il sistema non utilizzi l'indirizzo DHCP.
5 Se il PC è connesso a una rete di sito, rivolgersi al reparto IT per richiedere un indirizzo IP, un gateway, una subnet mask e un server DNS e WINS validi. Se si intende configurare una rete interna e non collegata ad altre reti per le comunicazioni con lo strumento, è possibile usare le impostazioni di esempio riportate nella Tabella 1, pagina 21.
Tabella 1 Esempi di indirizzi IP
PC o strumenti Indirizzo IP Subnet mask
PC 1 10.1.1.100 255.255.255.0
Modulo dello strumento LC (1100/1200/1260/1290)
10.1.1.101 255.255.255.0
Strumento GC 10.1.1.102 255.255.255.0
Convertitore A/D opzionale 35900E 10.1.1.103 255.255.255.0
ChemStation Edition Configurazione degli strumenti 21
-
2 Panoramica delle comunicazioni con gli strumentiComunicazioni di rete
In questo caso, non è necessario configurare gli indirizzi IP di gateway, DNS e WINS, poiché non sono previsti collegamenti da altri punti della rete. La Figura 10, pagina 22 mostra un esempio di configurazione TCP/IP.
Figura 10 Schermata di configurazione TCP/IP
6 Selezionare OK per terminare la configurazione.
NOTA È necessario disporre di un indirizzo IP per ogni dispositivo. Questo significa un indirizzo per il PC, un altro per lo stack di moduli LC (in genere collegato tramite il rivelatore) e un terzo indirizzo facoltativo per il convertitore A/D 35900E.
NOTA Utilizzare l'utilità IPCONFIG per verificare le impostazioni TCP/IP del PC: aprire una finestra del prompt dei comandi e digitare ipconfig /all.
22 ChemStation Edition Configurazione degli strumenti
-
Panoramica delle comunicazioni con gli strumenti 2Comunicazioni di rete
Configurazione degli strumenti mediante il Servizio BootP Agilent
Assegnazione degli indirizzi IP agli strumenti mediante Servizio BootP AgilentIl servizio BootP Agilent gestisce l'associazione fra un codice di identificazione univoco (indirizzo MAC) fornito dalla scheda LAN installata in un dato strumento e l'indirizzo IP specifico assegnato allo stesso strumento. Di conseguenza, ogni volta che si aggiunge un nuovo strumento, lo si sostituisce (o si sostituisce la relativa scheda LAN) o si modifica l'indirizzo IP assegnato, è necessario definire o ridefinire tale associazione.
Configurazione degli strumenti mediante il Servizio BootP Agilent 1 Individuare l'indirizzo MAC dello strumento con la scheda di rete installata
utilizzando uno tra:
• Servizio Agilent Bootp (vedere punto 2 pagina 23)
• Una scheda JetDirect (vedere punto 3 pagina 24)
2 Utilizzo di Agilent Bootp Service per determinare l'indirizzo MAC:
a Spegnere lo strumento e riaccenderlo.
b Al completamento del test di autodiagnosi dello strumento, aprire il file di registro di BootP Service tramite il Blocco note.
• Il percorso predefinito del file di registro è C:\Program Data\Agilent\BootP\LogFile.
• Non è possibile aggiornare il file di registro mentre è aperto.
• Assegnare un indirizzo solo ai dispositivi che non supportano l'assegnazione automatica. Per ulteriori informazioni consultare la documentazione relativa al funzionamento dello strumento.
Viene visualizzata una serie di stringhe il cui contenuto è simile a quanto riportato di seguito: 02/25/04 15:30:49 PM Status: Bootp Request received at outer most layer Status: Bootp Request received from hardware address: 0010835675AC Error: Hardware address not found in BootpTAB: 0010835675AC Status: Bootp Request finished processing at outer most layer
c Trascrivere o memorizzare l'indirizzo MAC (0010835675AC), che nell'esempio corrisponde a hardware address (indirizzo hardware).
d Chiudere il file di registro prima di avviare un altro strumento.
e Passare al punto 4 pagina 24.
ChemStation Edition Configurazione degli strumenti 23
-
2 Panoramica delle comunicazioni con gli strumentiComunicazioni di rete
3 Utilizzo di una scheda JetDirect per determinare l'indirizzo MAC:
a Spegnere lo strumento.
b Rimuovere la scheda JetDirect.
c Leggere l'indirizzo MAC riportato sull'etichetta e memorizzarlo.
L'indirizzo MAC è stampato su un'etichetta apposta nella scheda JetDirect sul lato opposto a quello dei componenti. È il numero sotto il codice a barre dopo i due punti (:) e in genere inizia con le lettere AD.
d Installare nuovamente la scheda.
e Accendere lo strumento.
4 Aggiungere lo strumento alla rete.
a Selezionare Start > Programs > Agilent Bootp Service e selezionare EditBootPSettings. Viene visualizzata la finestra BootP Settings.
b Deselezionare l'opzione Do you want to log BootP requests?
La casella Do you want to log BootP requests? deve essere deselezionata al termine della configurazione degli strumenti, altrimenti il file di registro riempirà rapidamente lo spazio su disco.
c Fare clic su Edit BootP Addresses.... Viene visualizzata la finestra Edit Bootp Addresses.
d Fare clic su Add...
Viene visualizzata la finestra Add Bootp Entry.
24 ChemStation Edition Configurazione degli strumenti
-
Panoramica delle comunicazioni con gli strumenti 2Comunicazioni di rete
Figura 11 Schermata Add BootP Entry
e Fare clic su OK.
f Uscire dalla finestra di modifica degli indirizzi BootP premendo Close.
g Utilizzare il programma di utilità PING per verificare la connettività LAN aprendo una finestra di comando e digitando ping (ad es. ping 10.1.1.101) “Verificare che l'indirizzo IP sia corretto”, pagina 111.
5 Aggiungere uno strumento o un dispositivo aggiuntivo alla rete.
a Ripetere il punto 4 pagina 24 per ogni strumento o dispositivo della rete che richiede Bootp Service.
b Al termine, fare clic su Exit Manager.
c Fare clic su OK.
ChemStation Edition Configurazione degli strumenti 25
-
2 Panoramica delle comunicazioni con gli strumentiComunicazioni di rete
Configurazione di Agilent Bootp Service Agilent BootP Service si avvia automaticamente al riavvio del PC. Per modificare le impostazioni di Agilent Bootp Service è necessario arrestare il servizio, apportare le modifiche, quindi riavviarlo. Attenersi alla procedura descritta di seguito per configurare Agilent Bootp Service.
Arresto di Agilent Bootp Service1 Dal pannello di controllo di Windows, selezionare Administrative Tools >
Services. Viene visualizzata la schermata Services.
2 Fare clic con il pulsante destro del mouse su Agilent BootP Service.
3 Selezionare Stop.
4 Chiudere le finestre Services and Administrative Tools.
Modifica delle impostazioni1 Fare clic su Start > Programs > Agilent BootP Service e selezionare
EditBootPSettings. Viene visualizzata la finestra BootP Settings.
26 ChemStation Edition Configurazione degli strumenti
-
Panoramica delle comunicazioni con gli strumenti 2Comunicazioni di rete
2 La prima volta che questa finestra viene aperta BootP Settings, sono visualizzate le impostazioni predefinite derivanti dall'installazione.
Modifica degli indirizzi BootP1 Fare clic su Edit BootP Addresses... per modificare il TabFile esistente.
Figura 12
Il TabFile predefinito creato al momento dell'installazione si trova in C:\Program Data\Agilent\BootP\TabFile. Il file contiene le informazioni di configurazione immesse in questa schermata.
2 Nella finestra Edit BootP Addresses..., fare clic su Add... per creare una nuova voce o selezionare una riga esistente nella tabella, quindi fare clic su Modify... o Delete per modificare TabFile.
Se si modifica l'indirizzo IP, è necessario spegnere e riaccendere lo strumento per rendere effettiva la modifica.
3 Fare clic su Close per uscire dalla finestra Edit BootP Addresses....
4 Fare clic su OK per chiudere la finestra BootP Settings.
Configurazione della registrazione1 Do you want to log BootP requests? Selezionare per abilitare la registrazione
o
Deselezionare per interrompere la registrazione.
ChemStation Edition Configurazione degli strumenti 27
-
2 Panoramica delle comunicazioni con gli strumentiComunicazioni di rete
Il file di registro predefinito creato al momento dell'installazione si trova in C:\Program Data\Agilent\BootP\LogFile. Il file contiene una voce per ciascuna richiesta di informazioni sulla configurazione a BootP da parte di un dispositivo.
2 Fare clic su OK per salvare i valori o su Cancel per annullarli. Il modifica termina.
Riavvio di Agilent BootP Service1 Nel pannello di controllo di Windows selezionare Administrative Tools >
Services. Viene visualizzata la finestra di dialogo Services.
2 Fare clic con il pulsante destro del mouse su Agilent BootP Service e quindi selezionare Start.
3 Chiudere le finestre Services e Administrative Tools.
La configurazione è così completa.
28 ChemStation Edition Configurazione degli strumenti
-
Panoramica delle comunicazioni con gli strumenti 2Connessione degli strumenti
Connessione degli strumenti
Prima di utilizzare il sistema, è necessario impostare il canale di comunicazione tra lo strumento e il PC.
Connessione di un sistema GC AgilentAgilent supporta le comunicazioni di rete con i gascromatografi Agilent.
Tabella 2 Comunicazioni GC supportate
Modello Comunicazioni supportate
9000, Serie 7890, 7820A, 6890N, 6850 Rete (LAN)
6890A, 6890 Plus Rete (LAN)
ADC 35900E Rete (LAN)
Tabella 3 Comunicazioni aggiuntive con i dispositivi
Dispositivo Comunicazioni supportate
Campionatori per spazio di testa 7697A, G1888 Rete (LAN)
Campionatori PAL-3 CTC, PAL-xt CTC Rete (LAN) o RS232
ChemStation Edition Configurazione degli strumenti 29
-
2 Panoramica delle comunicazioni con gli strumentiConnessione degli strumenti
Collegamento di un sistema LC Agilent tramite reteL'installazione e l'interconnessione dei moduli Agilent LC modulari sono descritte in modo più dettagliato nel manuale dell'utente dei moduli Agilent LC modulari fornito con ciascun modulo.
• Utilizzare un cavo CAN (controller-area network) per collegare tra loro tutti i moduli Agilent LC modulari, a eccezione del sistema di degasaggio sottovuoto e di un refrigeratore ALS G1330. Con ciascun modulo Agilent LC modulare viene fornito un cavo CAN.
• Utilizzare un cavo di controllo remoto (codice 5061-3378) per collegare il sistema di degasaggio sottovuoto a uno degli altri moduli Agilent LC modulari, preferibilmente a una pompa.
• Collegare il modulo Agilent LC modulare alla scheda LAN G1369A/B/C inserita nel componente di rete (LAN) (uso del rivelatore), utilizzando l'apposito cavo EtherTwist 10Base-T.
• Diversi moduli sono dotati di comunicazione di rete su scheda; utilizzare il cavo EtherTwist 10BaseT appropriato.
Collegamento di un sistema Agilent LC integrato tramite reteIl sistema LC Agilent 1220 Infinity si collega a OpenLAB CDS ChemStation Edition tramite la rete (LAN). È possibile collegare direttamente il sistema LC al computer in cui è installato il software ChemStation Edition utilizzando un cavo di rete crossover (punto-punto), o all'hub della rete LAN utilizzando un cavo di rete standard. Il connettore di rete (LAN) è situato sul lato sinistro del vano dei componenti elettronici sul retro dello strumento.
Per informazioni dettagliate sulla configurazione del sistema LC integrato per le comunicazioni di rete, vedere il Manuale dell'utente del sistema.
NOTA Si consiglia di collegare il cavo di rete (LAN) a un rivelatore Agilent LC modulare (obbligatorio per i rivelatori DAD e MWD). Se non si utilizzano rivelatori Agilent, rivolgersi a un distributore Agilent per informazioni sul punto di inserimento della scheda di comunicazione.
30 ChemStation Edition Configurazione degli strumenti
-
Panoramica delle comunicazioni con gli strumenti 2Connessione degli strumenti
Connessione di un ADC 35900E
Comunicazioni 35900EL'ADC Agilent 35900E utilizza un collegamento di rete (LAN) per le comunicazioni. La configurazione di rete è simile a quella degli strumenti LC. Per i dettagli, consultare il manuale dell'operatore fornito con lo strumento.
Per configurare più moduli dello stesso tipo, è necessario modificare le impostazioni predefinite in modo che ciascun modulo abbia un indirizzo IP univoco. Per ulteriori informazioni, consultare i manuali degli strumenti.
Cavi di controllo remotoTutti i moduli dello strumento che supportano l'immissione di eventi programmati nel tempo o che entrano in funzione durante l'analisi devono essere inclusi nel loop di controllo remoto. In generale, ciascun modulo deve essere collegato agli altri dispositivi tramite un cavo di controllo remoto (per le interfacce APG o ERI).
L'interfaccia a due canali 35900E utilizza APG remoto, ma i due connettori remoti non sono connessioni passanti. Quando si aziona il 35900E contemporaneamente con entrambi i canali, solo il canale A remoto è collegato; il canale B agisce in sincronia con il canale A e reagisce ai segnali remoti dal connettore remoto del canale A. Per utilizzare il canale B in modo indipendente, collegare un cavo remoto al connettore remoto del canale B. In questa modalità, uno strumento può attivare o disattivare il canale A mentre un altro strumento assume il controllo del canale B.
NOTA È possibile controllare in modo indipendente i due canali con strumenti distinti iniziando dal driver software 35900 RC.Net sia su AIC che su workstation.
ChemStation Edition Configurazione degli strumenti 31
-
2 Panoramica delle comunicazioni con gli strumentiConnessione degli strumenti
Connessione di un sistema Agilent 7100 CEIl sistema Agilent 7100 CE si collega a OpenLAB CDS ChemStation Edition attraverso la rete (LAN). È possibile collegare direttamente il sistema 7100 CE al computer in cui è installato il software ChemStation Edition utilizzando un cavo di rete crossover (punto a punto), o all'hub della rete LAN utilizzando un cavo di rete standard. Il connettore di rete (LAN) è situato sul lato destro del vano dei componenti elettronici sul retro dello strumento.
Per informazioni dettagliate sulla configurazione del sistema 7100 CE per le comunicazioni di rete (LAN), vedere Sistema per elettroforesi capillare Agilent 7100 Manuale dell'utente.
32 ChemStation Edition Configurazione degli strumenti
-
ChemStation Edition Configurazione degli strumenti
3Considerazioni generali sulla configurazione degli strumentiAggiunta di strumenti a un'installazione ChemStation Edition 34Numero di strumenti supportati 35Strumenti e licenze Agilent OpenLAB CDS 36Configurazione della stampante 37
Configurare sempre le stampanti fisiche in sistemi distribuiti 37
Questo capitolo contiene informazioni sui percorsi degli strumenti e sul numero di strumenti supportati.
33Agilent Technologies
-
3 Considerazioni generali sulla configurazione degli strumentiAggiunta di strumenti a un'installazione ChemStation Edition
Aggiunta di strumenti a un'installazione ChemStation Edition
Nella maggior parte dei casi le informazioni sulla configurazione degli strumenti Agilent ChemStation Edition devono essere adattate per corrispondere all'hardware analitico collegato dopo l'installazione del software applicativo Agilent ChemStation Edition. Molti componenti hardware analitici di Agilent Technologies sono modulari e possono essere combinati in diversi modi. Per ulteriori informazioni vedere Strumenti e firmware CDS supportati (CDS_SupportedInstFirmware.pdf) nella cartella Docs/ENU del disco 1 dei dischi di installazione OpenLAB CDS.
NOTA Se si desidera allocare gli strumenti a un numero di strumento specifico (ad esempio, se si sta eseguendo l'aggiornamento da una precedente versione di ChemStation Edition) è necessario configurare gli strumenti nelle sequenza richiesta. Il primo strumento configurato verrà allocato allo strumento 1 (..\Chem32\1\), il secondo allo strumento 2 (..\Chem32\2\) e così via. Tuttavia, il pannello di controllo di OpenLAB elenca gli strumenti in ordine alfabetico.
34 ChemStation Edition Configurazione degli strumenti
-
Considerazioni generali sulla configurazione degli strumenti 3Numero di strumenti supportati
Numero di strumenti supportati
Esiste un limite al numero di strumenti (per esempio GC, stack di moduli LC o CE) che possono essere configurati su una singola workstation Agilent ChemStation Edition o su un Agilent Instrument Controller (AIC), come mostrato in Tabella 4, pagina 35.
Gli strumenti LC modulari Agilent in genere sono costituiti da uno stack composto da vari moduli. Il numero massimo teorico di moduli che compongono uno strumento è 31; il numero massimo consigliato è 14.
Non esiste alcun limite al numero di AIC in un sistema distribuito.
Tabella 4 Numero massimo di strumenti
Workstation AIC Secure Workstation
OpenLAB CDS VL
GC, LC (2D)1
1 2D: senza acquisizione dello spettro
4 10 2 1
LC (3D)2
2 3D: con acquisizione dello spettro
2 5 2 13
3 licenza aggiuntiva per 3D necessaria
CE 2 5 2 0
LCMS, 7100 CEMS
1 2 1 0
NOTA La rielaborazione interattiva dei dati non è consigliata quando si acquisiscono dati in una configurazione a tre o quattro strumenti su una workstation o un AIC al massimo della capacità (ad esempio, 7-10 strumenti 2D).
ChemStation Edition Configurazione degli strumenti 35
-
3 Considerazioni generali sulla configurazione degli strumentiStrumenti e licenze Agilent OpenLAB CDS
Strumenti e licenze Agilent OpenLAB CDS
Se si dispone di una licenza completa Agilent OpenLAB CDS, è possibile controllare fino a 4 strumenti. Utilizzare il tipo di strumento Agilent LC system per la configurazione degli strumenti LC.
Se si dispone di una licenza VL di Agilent OpenLAB CDS, è possibile utilizzare il tipo di strumento Agilent LC Core System oppure Agilent 1220 System. Entrambi consentono il controllo di un solo strumento.
NOTA AgilentOpenLAB CDS ChemStationVL permette di configurare e controllare uno dei seguenti strumenti per workstation, in associazione al relativo driver strumento OpenLAB CDS:
• Un sistema LC isocratico 1260 Infinity, o un sistema LC quaternario 1260 Infinity con moduli LC selezionati supplementari 1260 Infinity: usare il tipo di strumento Agilent LC Core System.
• Un sistema LC Agilent 1220 Infinity o un sistema LC 1120 Compact: deve essere configurato usando il tipo di strumento Agilent 1220 LC System.
• Un GC 7820: può essere configurato usando il tipo di strumento Agilent 7820 GC System.
• Un Micro GC 490: può essere configurato usando il tipo di strumento Agilent 490 Micro GC System.
Per maggiori dettagli sulle licenze, si veda la Guida di amministrazione di OpenLAB CDS (CDS_Admin.pdf).
36 ChemStation Edition Configurazione degli strumenti
-
Considerazioni generali sulla configurazione degli strumenti 3Configurazione della stampante
Configurazione della stampante
Configurare sempre le stampanti fisiche in sistemi distribuitiIn un sistema distribuito, gli strumenti e le relative configurazioni girano su un Agilent Instrument Controller (AIC). Gli utenti accedono agli strumenti da computer client di OpenLAB CDS.
Dalla finestra di dialogo Configure Instrument nel pannello di controllo di OpenLAB è possibile scegliere una stampante predefinita. In un sistema distribuito, come stampante predefinita scegliere sempre una stampante fisica affinché le impostazioni funzionino correttamente in tutto il sistema.
ChemStation Edition Configurazione degli strumenti 37
-
3 Considerazioni generali sulla configurazione degli strumentiConfigurazione della stampante
38 ChemStation Edition Configurazione degli strumenti
-
ChemStation Edition Configurazione degli strumenti
4Aggiunta e configurazione di strumenti con i driver RC.NetAggiunta di un sistema LC 40Configurazione di un cluster di dispositivi 46Aggiunta di un rivelatore ELSD a un sistema LC 51Aggiunta di un sistema CE 7100 53Aggiunta di un sistema GC 57Aggiunta di un Micro GC 490 62Aggiunta di un ADC indipendente 67
Installazione del driver RC.Net Agilent 35900 67Configurazione dello strumento ADC Agilent – a due canali 68Configurazione dello strumento ADC Agilent – a due canali indipendenti 75
Aggiunta di un ADC 35900E a un sistema LC o GC 78Aggiunta di un campionatore Agilent PAL con LC o GC 80
Aggiunta di un campionatore Agilent PAL-xt o PAL3 80Configurare un campionatore PAL3 80Configurare un campionatore PAL-xt 81
Aggiunta di un sistema LC/MS o CE/MS 82
Questo capitolo descrive come aggiungere gli strumenti con driver RC.NET usando il Agilent OpenLAB Control Panel.
NOTA Le figure in questo capitolo mostrano l’interfaccia utente di Windows 7. Se è installato Windows 10, l’interfaccia utente sarà diversa, ma le istruzioni sono comunque pertinenti.
39Agilent Technologies
-
4 Aggiunta e configurazione di strumenti con i driver RC.NetAggiunta di un sistema LC
Aggiunta di un sistema LC
1 Nel riquadro Navigation del Agilent OpenLAB Control Panel, selezionare la struttura ad albero Instruments.
2 Selezionare la posizione del nuovo strumento; se non esistono posizioni configurate, selezionare il nodo principale Instruments.
40 ChemStation Edition Configurazione degli strumenti
-
Aggiunta e configurazione di strumenti con i driver RC.Net 4Aggiunta di un sistema LC
3 Fare clic sullo strumento Create nella barra degli strumenti in alto e selezionare Create instrument dal menu.
o
Selezionare Create instrument dal menu di scelta rapida Instrument (clic con il pulsante destro del mouse).
Il pannello Create Instrument viene visualizzato nel riquadro di destra.
4 Immettere le informazioni per il nuovo strumento.
a Immettere un nome per il nuovo strumento nel campo Name.
b Immettere una descrizione per il nuovo strumento nel campo Description. La descrizione è facoltativa.
c Se si lavora in un ambiente di rete, visualizzare l'elenco a discesa Application e selezionare l'applicazione. (Altrimenti, Application è selezionato automaticamente.)
ChemStation Edition Configurazione degli strumenti 41
-
4 Aggiunta e configurazione di strumenti con i driver RC.NetAggiunta di un sistema LC
d Se si lavora in un ambiente di rete, visualizzare l'elenco a discesa Instrument controller e selezionare il computer attualmente utilizzato come controller dello strumento. (Altrimenti, Instrument Controller è selezionato automaticamente.)
e Visualizzare l'elenco a discesa Instrument type e selezionare uno dei tipi di strumenti LC: Agilent LC System, Agilent LC Core System o Agilent 1220 LC System.
f Entrare i dettagli della persona di contatto nel campo Contact. I dettagli di contatto sono facoltativi.
5 Fare clic su OK.
Il nuovo strumento viene creato come nuovo nodo nella struttura Instruments.
6 Nella struttura Instruments selezionare il nodo del nuovo strumento creato.
NOTA Assicurarsi di selezionare l'opzione corretta.
L'uso del tipo di strumento sbagliato potrebbe causare restrizioni all'uso dello strumento.
• Il tipo di strumento Agilent LC System permette di accedere a 4 strumenti LC per workstation usando una combinazione di qualsiasi modulo LC Agilent oltre a sistemi LC integrati. Richiede una licenza completa per OpenLAB CDS.
• Il tipo di strumento Agilent LC Core System limita la configurazione a uno dei seguenti strumenti per workstation: Un sistema LC isocratico Agilent serie1260 Infinity, o un sistema LC quaternario Agilent serie1260 Infinity con moduli LC selezionati supplementari 1260 Infinity. È necessaria una licenza completa per OpenLAB CDS o una licenza "VL".
• Il tipo di strumento Agilent 1220 LC System deve essere utilizzato solo con sistemi integrati LC Agilent 1220 Infinity o sistemi LC 1120. È necessaria una licenza completa per OpenLAB CDS o una licenza "VL".
42 ChemStation Edition Configurazione degli strumenti
-
Aggiunta e configurazione di strumenti con i driver RC.Net 4Aggiunta di un sistema LC
7 Selezionare Configure Instrument dal menu di scelta rapida (clic con il pulsante destro del mouse) dello strumento appena creato o fare clic su Configure Instrument nella barra degli strumenti.
Viene visualizzata la finestra di dialogo Configure Instrument.
8 Se viene offerta la configurazione automatica, accettarla. Immettere l'IP address dell'LC o il Host name; tutti i moduli riconosciuti saranno copiati dal pannello Configurable Modules al pannello Selected Modules.
o
Selezionare i moduli da configurare dal pannello Configurable Modules e fare clic su > per copiarli nel pannello Selected Modules.
NOTA L'accesso alla configurazione degli strumenti è disabilitato se non sono specificati Instrument Type o Agilent Instrument Controller.
NOTA Se possibile, usare la configurazione automatica. In caso di configurazione manuale, inserire correttamente tutti i parametri di configurazione; se la configurazione non coincide esattamente con il modulo, questo non verrà riconosciuto.
ChemStation Edition Configurazione degli strumenti 43
-
4 Aggiunta e configurazione di strumenti con i driver RC.NetAggiunta di un sistema LC
9 Specificare i parametri di accesso LAN dello strumento tramite indirizzo IP o nome host dello strumento.
10 Completare le finestre di dialogo di configurazione per i moduli selezionati.
Se si salta questo passaggio, sarà chiesto di configurare il nuovo sistema LC la prima volta che lo si avvia.
11 Aggiungere e configurare ogni modulo aggiuntivo dalla sezione Generic Modules del pannello Configurable Modules.
12 Nel pannello superiore della finestra di dialogo Configure Instrument, assicurarsi che la casella di controllo Classic drivers sia deselezionata.
13 Fare clic sulla freccia in giù Method load on startup e selezionare il modo in cui decidere il metodo da caricare all'avvio di ChemStation Edition.
NOTA Per la configurazione manuale degli strumenti dotati di più moduli, specificare i parametri di accesso LAN per ciascun modulo.
NOTA Se lo strumento non è supportato dai driver ChemStation Edition classici, la casella di controllo Use classic drivers non è disponibile.
44 ChemStation Edition Configurazione degli strumenti
-
Aggiunta e configurazione di strumenti con i driver RC.Net 4Aggiunta di un sistema LC
14 Contrassegnare le caselle di controllo Options relative alle opzioni che si desidera installare.
15 Per specificare le dimensioni della finestra software, selezionare Additional configuration > Initial screen window size e selezionare la dimensione della finestra dal menu.
16 Fare clic su OK per completare la configurazione dello strumento.
Quando si espande la sezione Details delle informazioni sullo strumento nel Agilent OpenLAB Control Panel, vengono mostrati i nuovi dati di configurazione e i dettagli.
NOTA Selezionare Enable Intelligent Reporting per abilitare le funzionalità di reporting estese. Se si deseleziona la casella di controllo, tali funzionalità non verranno installate per lo strumento e non saranno mai disponibili.
Se si abilita Intelligent Reporting, il Layout Report classico non sarà disponibile per questo strumento. Tuttavia, i report classici esistenti possono essere utilizzati in parallelo con i report di tipo Intelligent Reporting.
ChemStation Edition Configurazione degli strumenti 45
-
4 Aggiunta e configurazione di strumenti con i driver RC.NetConfigurazione di un cluster di dispositivi
Configurazione di un cluster di dispositivi
Se la configurazione automatica rileva la presenza di combinazioni specifiche di moduli, consente di creare cluster che funzionano congiuntamente come un unico dispositivo. È possibile creare i seguenti cluster di dispositivi:
• Cluster di comparti colonna
• Cluster di valvole delle pompe
• Cluster di pompe preparative
• Cluster di collettori di frazioni
• Cluster HDR-DAD
1 Nel riquadro Navigation di Agilent OpenLAB Control Panel, selezionare la struttura ad albero Instruments.
46 ChemStation Edition Configurazione degli strumenti
-
Aggiunta e configurazione di strumenti con i driver RC.Net 4Configurazione di un cluster di dispositivi
2 Selezionare la posizione del nuovo strumento; se non esistono posizioni configurate, selezionare il nodo principale Instruments.
3 Fare clic sullo strumento Create nella barra degli strumenti in alto e selezionare Create instrument dal menu.
o
Selezionare Create instrument dal menu di scelta rapida Instrument (clic con il pulsante destro del mouse).
Il pannello Create Instrument viene visualizzato nel riquadro di destra.
ChemStation Edition Configurazione degli strumenti 47
-
4 Aggiunta e configurazione di strumenti con i driver RC.NetConfigurazione di un cluster di dispositivi
4 Immettere le informazioni per il nuovo strumento.
a Immettere un nome per il nuovo strumento nel campo Name.
b Immettere una descrizione per il nuovo strumento nel campo Description. La descrizione è facoltativa.
c Se si lavora in un ambiente di rete, visualizzare l'elenco a discesa Application e selezionare l'applicazione. (Altrimenti, Application è selezionato automaticamente.)
d Se si lavora in un ambiente di rete, visualizzare l'elenco a discesa Instrument controller e selezionare il computer attualmente utilizzato come controller dello strumento. (Altrimenti, Instrument Controller è selezionato automaticamente.)
e Visualizzare l'elenco a discesa Instrument type e selezionare Agilent LC System per i sistemi LC modulari oppure Agilent 1220 LC System per i sistemi LC integrati (è supportato solo il cluster HDR-DAD).
f Entrare i dettagli della persona di contatto nel campo Contact. I dettagli di contatto sono facoltativi.
5 Fare clic su OK.
Il nuovo strumento viene creato come nuovo nodo nella struttura Instruments.
6 Nella struttura Instruments selezionare il nodo del nuovo strumento creato.
48 ChemStation Edition Configurazione degli strumenti
-
Aggiunta e configurazione di strumenti con i driver RC.Net 4Configurazione di un cluster di dispositivi
7 Selezionare Configure Instrument dal menu di scelta rapida (clic con il pulsante destro del mouse) dello strumento appena creato o fare clic su Configure Instrument nella barra degli strumenti.
Viene visualizzata la finestra di dialogo Configure Instrument.
8 Se viene offerta la configurazione automatica, accettarla. Immettere l'IP address dell'LC o il Host name; tutti i moduli riconosciuti saranno copiati dal pannello Configurable Modules al pannello Selected Modules.
o
Selezionare i moduli da configurare dal pannello Configurable Modules e fare clic su > per copiarli nel pannello Selected Modules.
NOTA L'accesso alla configurazione degli strumenti è disabilitato se non sono specificati Instrument Type o Agilent Instrument Controller.
NOTA Se possibile, usare la configurazione automatica. In caso di configurazione manuale, inserire correttamente tutti i parametri di configurazione; se la configurazione non coincide esattamente con il modulo, questo non verrà riconosciuto.
ChemStation Edition Configurazione degli strumenti 49
-
4 Aggiunta e configurazione di strumenti con i driver RC.NetConfigurazione di un cluster di dispositivi
9 Specificare i parametri di accesso LAN dello strumento tramite indirizzo IP o nome host dello strumento.
10 Quando viene visualizzata la finestra di dialogo per la creazione del cluster, selezionare i moduli con cui formare il cluster dal riquadro sinistro e fare clic sull'opportuno pulsante di configurazione nel riquadro destro.
Vengono visualizzate altre finestre di dialogo di configurazione a seconda del tipo di cluster che si sta configurando.
11 Completare le informazioni di configurazione per il cluster e, se necessario, per ciascun modulo componente.
NOTA Per la configurazione manuale degli strumenti dotati di più moduli, specificare i parametri di accesso LAN per ciascun modulo.
50 ChemStation Edition Configurazione degli strumenti
-
Aggiunta e configurazione di strumenti con i driver RC.Net 4Aggiunta di un rivelatore ELSD a un sistema LC
Aggiunta di un rivelatore ELSD a un sistema LC
A seconda del modulo, il rivelatore ELS è dotato di un'interfaccia seriale a 3 fili RS232 LAN o standard.
Un rivelatore ELS collegato a un'interfaccia LAN può essere configurato come un modulo LC, si veda “Aggiunta di un sistema LC”, pagina 40.
Alcuni rivelatori ELS più vecchi hanno però solo un'interfaccia seriale RS232. La configurazione automatica non rileva questi ELSD. Il dispositivo deve essere configurato manualmente, poiché dispone di una connessione di rete separata. La seguente procedura descrive come aggiungere un rivelatore ELSD Agilent a uno strumento LC già configurato.
1 Creare e configurare il sistema LC al quale è collegato il rivelatore ELSD. Vedere “Aggiunta di un sistema LC”, pagina 40 per informazioni dettagliate.
2 Nella struttura Instruments selezionare il nodo del nuovo strumento creato.
3 Selezionare Configure Instrument dal menu di scelta rapida (clic con il pulsante destro del mouse) dello strumento appena creato o fare clic su Configure Instrument nella barra degli strumenti.
Viene visualizzata la finestra di dialogo Configure Instrument.
NOTA La comunicazione seriale non è supportata su un controller dello strumento Agilent (AIC) in un sistema distribuito.
ChemStation Edition Configurazione degli strumenti 51
-
4 Aggiunta e configurazione di strumenti con i driver RC.NetAggiunta di un rivelatore ELSD a un sistema LC
4 Nel pannello Configurable Modules della finestra di dialogo Configure Instrument fare doppio clic su ELSD.
o
Selezionare ELSD nel pannello sinistro; quindi fare clic su > per copiare la voce nel pannello Selected Modules.
5 Selezionare l'ELSD nel pannello Selected Modules e fare clic su Configure
Viene visualizzata una finestra di dialogo di configurazione. I parametri necessari per la configurazione dipendono dal modello di rivelatore ELSD collegato.
6 Se il rivelatore ELSD è collegato al sistema tramite cavo seriale, selezionare la porta COM alla quale è collegato il rivelatore ELSD.
o
Se il rivelatore ELSD è collegato al sistema tramite LAN, inserire l'indirizzo IP.
7 Completare la configurazione e fare clic su OK.
A questo punto il rivelatore ELSD è disponibile nello strumento.
NOTA L'accesso alla configurazione degli strumenti è disabilitato se non sono specificati Instrument Type o Agilent Instrument Controller.
52 ChemStation Edition Configurazione degli strumenti
-
Aggiunta e configurazione di strumenti con i driver RC.Net 4Aggiunta di un sistema CE 7100
Aggiunta di un sistema CE 7100
1 Nel riquadro Navigation del Agilent OpenLAB Control Panel, selezionare la struttura ad albero Instruments.
2 Selezionare la posizione del nuovo strumento; se non esistono posizioni configurate, selezionare il nodo principale Instruments.
ChemStation Edition Configurazione degli strumenti 53
-
4 Aggiunta e configurazione di strumenti con i driver RC.NetAggiunta di un sistema CE 7100
3 Fare clic sullo strumento Create nella barra degli strumenti in alto e selezionare Create instrument dal menu.
o
Selezionare Create instrument dal menu di scelta rapida Instrument (clic con il pulsante destro del mouse).
Il pannello Create Instrument viene visualizzato nel riquadro di destra.
4 Immettere le informazioni per il nuovo strumento.
a Immettere un nome per il nuovo strumento nel campo Name.
b Immettere una descrizione per il nuovo strumento nel campo Description. La descrizione è facoltativa.
c Se si lavora in un ambiente di rete, visualizzare l'elenco a discesa Application e selezionare l'applicazione. (Altrimenti, Application è selezionato automaticamente.)
54 ChemStation Edition Configurazione degli strumenti
-
Aggiunta e configurazione di strumenti con i driver RC.Net 4Aggiunta di un sistema CE 7100
d Se si lavora in un ambiente di rete, visualizzare l'elenco a discesa Instrument controller e selezionare il computer attualmente utilizzato come controller dello strumento. (Altrimenti, Instrument Controller è selezionato automaticamente.)
e Visualizzare l'elenco a discesa Instrument type e selezionare Agilent 7100 CE System.
f Entrare i dettagli della persona di contatto nel campo Contact. I dettagli di contatto sono facoltativi.
5 Fare clic su OK.
Il nuovo strumento viene creato come nuovo nodo nella struttura Instruments.
6 Nella struttura Instruments selezionare il nodo del nuovo strumento creato.
7 Selezionare Configure Instrument dal menu di scelta rapida (clic con il pulsante destro del mouse) dello strumento appena creato o fare clic su Configure Instrument nella barra degli strumenti.
Viene visualizzata la finestra di dialogo Configure Instrument.
NOTA L'accesso alla configurazione degli strumenti è disabilitato se non sono specificati Instrument Type o Agilent Instrument Controller.
ChemStation Edition Configurazione degli strumenti 55
-
4 Aggiunta e configurazione di strumenti con i driver RC.NetAggiunta di un sistema CE 7100
8 Se viene offerta la configurazione automatica, accettarla. Immettere l'IP address dell'LC o il Host name; tutti i moduli riconosciuti saranno copiati dal pannello Configurable Modules al pannello Selected Modules.
o
Selezionare i moduli da configurare dal pannello Configurable Modules e fare clic su > per copiarli nel pannello Selected Modules.
9 Specificare i parametri di accesso LAN dello strumento tramite IP address o Hostname dello strumento.
10 Completare le finestre di dialogo di configurazione per i moduli selezionati.
Se si salta questo passaggio, sarà chiesto di configurare il nuovo sistema LC la prima volta che lo si avvia.
11 Aggiungere e configurare ogni modulo aggiuntivo dalla sezione Generic Modules del pannello Configurable Modules.
12 Nel riquadro superiore della finestra di dialogo Configure Instrument fare clic sulla freccia in giù Method load on startup e selezionare il modo in cui decidere il metodo da caricare all'avvio di ChemStation Edition.
13 Nella finestra di dialogo Configure Instrument contrassegnare le caselle di controllo delle Options che si vogliono installare.
14 Per specificare le dimensioni della finestra software, selezionare Additional configuration > Initial screen window size e selezionare la dimensione della finestra dal menu.
15 Fare clic su OK per completare la configurazione dello strumento.
Quando si espande la sezione Details delle informazioni sullo strumento nel Agilent OpenLAB Control Panel, vengono mostrati i nuovi dati di configurazione e i dettagli.
NOTA Se possibile, usare la configurazione automatica. In caso di configurazione manuale, inserire correttamente tutti i parametri di configurazione; se la configurazione non coincide esattamente con il modulo, questo non verrà riconosciuto.
56 ChemStation Edition Configurazione degli strumenti
-
Aggiunta e configurazione di strumenti con i driver RC.Net 4Aggiunta di un sistema GC
Aggiunta di un sistema GC
La presente sezione descrive la configurazione di un sistema GC Agilent.
1 Nel riquadro Navigation di Agilent OpenLAB Control Panel, selezionare la struttura ad albero Instruments.
ChemStation Edition Configurazione degli strumenti 57
-
4 Aggiunta e configurazione di strumenti con i driver RC.NetAggiunta di un sistema GC
2 Selezionare la posizione del nuovo strumento; se non esistono posizioni configurate, selezionare il nodo principale Instruments.
3 Fare clic sullo strumento Create nella barra degli strumenti in alto e selezionare Create instrument dal menu.
o
Selezionare Create instrument dal menu di scelta rapida Instrument (clic con il pulsante destro del mouse).
Il pannello Create Instrument viene visualizzato nel riquadro di destra.
58 ChemStation Edition Configurazione degli strumenti
-
Aggiunta e configurazione di strumenti con i driver RC.Net 4Aggiunta di un sistema GC
4 Immettere le informazioni per il nuovo strumento.
a Immettere un nome per il nuovo strumento nel campo Name.
b Immettere una descrizione per il nuovo strumento nel campo Description. La descrizione è facoltativa.
c Se si lavora in un ambiente di rete, visualizzare l'elenco a discesa Application e selezionare l'applicazione. (Altrimenti, Application è selezionato automaticamente.)
d Se si lavora in un ambiente di rete, visualizzare l'elenco a discesa Instrument controller e selezionare il computer attualmente utilizzato come controller dello strumento. (Altrimenti, Instrument Controller è selezionato automaticamente.)
e Visualizzare l'elenco a discesa Instrument type e selezionare il tipo appropriato, ad esempio Agilent 9000 GC System o Agilent 7890 GC System, a seconda dello strumento che si aggiunge.
f Entrare i dettagli della persona di contatto nel campo Contact. I dettagli di contatto sono facoltativi.
5 Fare clic su OK.
Il nuovo strumento viene creato come nuovo nodo nella struttura Instruments.
6 Nella struttura Instruments selezionare il nodo del nuovo strumento creato.
ChemStation Edition Configurazione degli strumenti 59
-
4 Aggiunta e configurazione di strumenti con i driver RC.NetAggiunta di un sistema GC
7 Selezionare Configure Instrument dal menu di scelta rapida (clic con il pulsante destro del mouse) dello strumento appena creato o fare clic su Configure Instrument nella barra degli strumenti.
Viene visualizzata la finestra di dialogo Configure Instrument.
8 Nella casella di dialogo Configure Instrument:
a Per 9000, 7890 e 7820, fare clic su OK per auto-configurare il GC.
b Per gli altri GC, nel pannello Configurable Modules della finestra di dialogo Configure Instrument fare doppio clic sull'icona del tipo di strumento GC, ad esempio 6890 GC.
o
Selezionare l'icona GC nel pannello sinistro; quindi fare clic su > per copiarla nel pannello Selected Modules.
Si apre la finestra di configurazione GC. Il formato della finestra di configurazione dipende dal GC che si aggiunge.
NOTA L'accesso alla configurazione degli strumenti è disabilitato se non sono specificati Instrument Type o Agilent Instrument Controller.
60 ChemStation Edition Configurazione degli strumenti
-
Aggiunta e configurazione di strumenti con i driver RC.Net 4Aggiunta di un sistema GC
9 Immettere i dettagli di configurazione richiesti. I campi disponibili dipendono dal tipo di GC.
• Immettere l’IP address o il Host Name
• Fare clic sulla freccia verso il basso Keypad Lock e operare una scelta dall’elenco a discesa.
• Se necessario, contrassegnare Prep Run on Manual Request.
10 Fare clic su Load Configuration from GC per stabilire una connessione con il GC oppure fare clic su OK.
11 Nel riquadro superiore della finestra di dialogo Configure Instrument fare clic sulla freccia in giù Method load on startup e selezionare il modo in cui decidere il metodo da caricare all'avvio di ChemStation Edition.
12 Contrassegnare le caselle di controllo Options relative alle opzioni che si desidera installare.
13 Per specificare le dimensioni della finestra software, selezionare Additional configuration > Initial screen window size e selezionare la dimensione della finestra dal menu.
14 Fare clic su OK per completare la configurazione dello strumento.
Quando si espande la sezione Details delle informazioni sullo strumento nel Agilent OpenLAB Control Panel, vengono mostrati i nuovi dati di configurazione e i dettagli.
NOTA Selezionare Enable Intelligent Reporting per abilitare le funzionalità di reporting estese. Se si deseleziona la casella di controllo, tali funzionalità non verranno installate per lo strumento e non saranno mai disponibili.
Se si abilita Intelligent Reporting, il Layout Report classico non sarà disponibile per questo strumento. Tuttavia, i report classici esistenti possono essere utilizzati in parallelo con i report di tipo Intelligent Reporting.
NOTA È possibile configurare un 35900E come 3° e 4° segnale con un sistema GC a partire dal driver software 35900E RC.Net. Il driver classico 35900E non può essere configurato con un sistema GC.
ChemStation Edition Configurazione degli strumenti 61
-
4 Aggiunta e configurazione di strumenti con i driver RC.NetAggiunta di un Micro GC 490
Aggiunta di un Micro GC 490
1 Nel riquadro Navigation del Agilent OpenLAB Control Panel, selezionare la struttura ad albero Instruments.
2 Selezionare la posizione del nuovo strumento; se non esistono posizioni configurate, selezionare il nodo principale Instruments.
62 ChemStation Edition Configurazione degli strumenti
-
Aggiunta e configurazione di strumenti con i driver RC.Net 4Aggiunta di un Micro GC 490
3 Fare clic sullo strumento Create nella barra degli strumenti in alto e selezionare Create instrument dal menu.
o
Selezionare Create instrument dal menu di scelta rapida Instrument (clic con il pulsante destro del mouse).
Il pannello Create Instrument viene visualizzato nel riquadro di destra.
4 Immettere le informazioni per il nuovo strumento.
a Immettere un nome per il nuovo strumento nel campo Name.
b Immettere una descrizione per il nuovo strumento nel campo Description. La descrizione è facoltativa.
c Se si lavora in un ambiente di rete, visualizzare l'elenco a discesa Application e selezionare l'applicazione. (Altrimenti, Application è selezionato automaticamente.)
ChemStation Edition Configurazione degli strumenti 63
-
4 Aggiunta e configurazione di strumenti con i driver RC.NetAggiunta di un Micro GC 490
d Se si lavora in un ambiente di rete, visualizzare l'elenco a discesa Instrument controller e selezionare il computer attualmente utilizzato come controller dello strumento. (Altrimenti, Instrument Controller è selezionato automaticamente.)
e Visualizzare l'elenco a discesa Instrument type e selezionare Agilent 490 Micro GC System.
f Entrare i dettagli della persona di contatto nel campo Contact. I dettagli di contatto sono facoltativi.
5 Fare clic su OK.
Il nuovo strumento viene creato come nuovo nodo nella struttura Instruments.
6 Nella struttura Instruments selezionare il nodo del nuovo strumento creato.
7 Selezionare Configure Instrument dal menu di scelta rapida (clic con il pulsante destro del mouse) dello strumento appena creato o fare clic su Configure Instrument nella barra degli strumenti.
Viene visualizzata la finestra di dialogo Configure Instrument.
NOTA L'accesso alla configurazione degli strumenti è disabilitato se non sono specificati Instrument Type o Agilent Instrument Controller.
64 ChemStation Edition Configurazione degli strumenti
-
Aggiunta e configurazione di strumenti con i driver RC.Net 4Aggiunta di un Micro GC 490
8 Nel pannello Configurable Modules della finestra di dialogo Configure Instrument fare doppio clic sull'icona 490 Micro GC.
o
Selezionare l'icona 490 Micro GC nel pannello sinistro; quindi fare clic su > per copiarla nel pannello Selected Modules.
Si apre la finestra di configurazione GC.
9 Nel campo IP address immettere l'indirizzo IP del sistema 490 Micro GC e fare clic su Activate communication per registrare i parametri di accesso del sistema.
I dettagli del GC vengono aggiunti nel campo Instrument Information.
ChemStation Edition Configurazione degli strumenti 65
-
4 Aggiunta e configurazione di strumenti con i driver RC.NetAggiunta di un Micro GC 490
10 Completa la configurazione dello strumento.
a Inserire i parametri hardware nella Instrument Hardware Hardware Strumento.
b Cliccare sulla scheda Instrument configuration e inserire i parametri di configurazione.
c Fare clic sulla scheda Automation and remote control e specificare i parametri relativi al controllo remoto e all'automazione. È anche possibile configurare qui la valvola VICI.
d Fare clic su OK per completare la configurazione del Micro GC 490.
11 Fare clic sulla freccia in giù Method load on startup e selezionare il modo in cui decidere il metodo da caricare all'avvio di ChemStation Edition.
12 Contrassegnare le caselle di controllo Options relative alle opzioni che si desidera installare.
13 Per specificare le dimensioni della finestra software, selezionare Additional configuration > Initial screen window size e selezionare la dimensione della finestra dal menu.
14 Fare clic su OK per completare la configurazione dello strumento.
Quando si espande la sezione Details delle informazioni sullo strumento nel Agilent OpenLAB Control Panel, vengono mostrati i nuovi dati di configurazione e i dettagli.
NOTA Selezionare Enable Intelligent Reporting per abilitare le funzionalità di reporting estese. Se si deseleziona la casella di controllo, tali funzionalità non verranno installate per lo strumento e non saranno mai disponibili.
Se si abilita Intelligent Reporting, il Layout Report classico non sarà disponibile per questo strumento. Tuttavia, i report classici esistenti possono essere utilizzati in parallelo con i report di tipo Intelligent Reporting.
66 ChemStation Edition Configurazione degli strumenti
-
Aggiunta e configurazione di strumenti con i driver RC.Net 4Aggiunta di un ADC indipendente
Aggiunta di un ADC indipendente
Agilent 35900 è un'interfaccia a due canali che collega gli strumenti analitici ai sistemi gestione dati di Agilent ed è pensata per essere usata con gli strumenti di laboratorio di Agilent e di terzi.
Può essere configurata per il funzionamento a canale singolo o doppio da un singolo strumento. Può inoltre funzionare come due dispositivi indipendenti a un canale, e ogni canale è assegnato a un diverso strumento.
Il driver RC.Net 35900 Agilent non è installato automaticamente. Il software del driver 35900 RC.NET è disponibile sul relativo supporto di installazione, su SubscribeNet e su Disk3\Agilent 35900E RC.Net per ChemStation Edition.
Installazione del driver RC.Net Agilent 359001 Per iniziare l'installazione, fare doppio clic o fare clic con il pulsante destro
del mouse sull'Agilent OpenLAB CDS ChemStation 35900 A/D Drivers Installer.
Compare la finestra di dialogo Benvenuti alla procedura guidata InstallShield per driver A/D 35900 di Agilent OpenLAB CDS ChemStation.
2 Fare clic su Next per iniziare l'installazione.
3 Leggere il contratto di licenza e accettare i termini per continuare l'installazione.
4 Nel passaggio successivo, inserire i propri dati.
5 Selezionare Install per iniziare l'installazione.
La procedura guidata InstallShield installa i driver A/D 35900 di Agilent OpenLAB CDS ChemStation.
6 Fare clic su Finish per uscire dalla procedura guidata.
7 Eseguire lo strumento Verifica software per controllare che l'installazione del driver sia stata completata con successo.
NOTA Per dividere i canali su AIC OpenLAB CDS ChemStation, è necessario installare e usare il driver RC.Net 35900E.
ChemStation Edition Configurazione degli strumenti 67
-
4 Aggiunta e configurazione di strumenti con i driver RC.NetAggiunta di un ADC indipendente
Configurazione dello strumento ADC Agilent – a due canaliNel funzionamento a due canali, Agilent 35900E fornisce due canali di acquisizione dei dati a un singolo dispositivo. Una configurazione a due canali avrà un avvio/arresto comune e una porta digitale I/O.
1 Nel riquadro Navigation di Agilent OpenLAB Control Panel, selezionare la struttura ad albero Instruments.
68 ChemStation Edition Configurazione degli strumenti
-
Aggiunta e configurazione di strumenti con i driver RC.Net 4Aggiunta di un ADC indipendente
2 Selezionare la posizione del nuovo strumento; se non esistono posizioni configurate, selezionare il nodo principale Instruments.
3 Fare clic sullo strumento Create nella barra degli strumenti in alto e selezionare Create instrument dal menu.
o
Selezionare Create instrument dal menu di scelta rapida Instrument (clic con il pulsante destro del mouse).
Il pannello Create Instrument viene visualizzato nel riquadro di destra.
ChemStation Edition Configurazione degli strumenti 69
-
4 Aggiunta e configurazione di strumenti con i driver RC.NetAggiunta di un ADC indipendente
4 Immettere le informazioni per il nuovo strumento.
a Immettere un nome per il nuovo strumento nel campo Name.
b Immettere una descrizione per il nuovo strumento nel campo Description. La descrizione è facoltativa.
c Se si lavora in un ambiente di rete, visualizzare l'elenco a discesa Application e selezionare l'applicazione. (Altrimenti, Application è selezionato automaticamente.)
d Se si lavora in un ambiente di rete, visualizzare l'elenco a discesa Instrument controller e selezionare il computer attualmente utilizzato come controller dello strumento. (Altrimenti, Instrument Controller è selezionato automaticamente.)
e Visualizzare l'elenco a discesa Instrument type e selezionare Agilent ADC LC System o Agilent ADC GC System.
f Entrare i dettagli della persona di contatto nel campo Contact. I dettagli di contatto sono facoltativi.
5 Fare clic su OK.
Il nuovo strumento viene creato come nuovo nodo nella struttura Instruments.
6 Nella struttura Instruments selezionare il nodo del nuovo strumento creato.
70 ChemStation Edition Configurazione degli strumenti
-
Aggiunta e configurazione di strumenti con i driver RC.Net 4Aggiunta di un ADC indipendente
7 Selezionare Configure instrument dal menu di scelta rapida (clic con il pulsante destro del mouse) dello strumento appena creato o fare clic su Configure Instrument nella barra degli strumenti.
Viene visualizzata la finestra di dialogo Configure Instrument.
8 Nella schermata Configure Instrument deselezionare la casella di controllo Use classic drivers per configurare 35900E usando il driver RC.NET.
NOTA L'accesso alla configurazione degli strumenti è disabilitato se non sono specificati Instrument Type o Agilent Instrument Controller.
NOTA Per impostazione predefinita, si lascia selezionato "Usa driver classici"; deselezionare la casella a mano per configurare l'opzione driver RC.NET.
ChemStation Edition Configurazione degli strumenti 71
-
4 Aggiunta e configurazione di strumenti con i driver RC.NetAggiunta di un ADC indipendente
9 Nel pannello Configurable Modules della finestra di dialogo Configure Instrument fare doppio clic su 35900E.
o
Selezionare 35900E nel pannello sinistro; quindi fare clic su > per copiare la voce nel pannello Selected Modules.
Viene visualizzata una finestra di dialogo.
10 Inserire l'indirizzo IP.
72 ChemStation Edition Configurazione degli strumenti
-
Aggiunta e configurazione di strumenti con i driver RC.Net 4Aggiunta di un ADC indipendente
11 Selezionare il tasto Get Serial Number and Firmware.
Il numero di serie e la versione firmware sono aggiornati quando avviene il collegamento con 35900E.
12 Contrassegnare le caselle di controllo dei canali da utilizzare.
NOTA Due canali possono essere assegnati a strumenti diversi quando si usa il driver 35900 RC.Net.
ChemStation Edition Configurazione degli strumenti 73
-
4 Aggiunta e configurazione di strumenti con i driver RC.NetAggiunta di un ADC indipendente
13 Specificare le condizioni di avvio/arresto per i dispositivi esterni nella scheda External Start/Stop.
14 Specificare le operazioni dei tasti 35900E nella scheda Front Panel Buttons.
15 Fare clic sul tasto Events di ogni canale per assegnare gli stati I/O digitali TTL.
16 Inserire l'etichetta descrittiva specifica che si desidera utilizzare per definire lo stato di attivato (high) e di disattivato (low) dello strumento. È possibile utilizzare qualsiasi combinazione di caratteri e di numeri fino a un massimo di 20. Per ulteriori informazioni sul collegamento I/O digitale, consultare Aiuto e il Manuale per l'utente di 35900.
NOTA Ad esempio, se si desidera controllare una valvola normalmente chiusa (una valvola che si apre solo quando viene applicata una tensione), si potrebbe assegnare gli eventi come mostrato nella figura. Questo evento indica che la valvola è normalmente chiusa (stato low) e quando viene applicata una tensione, entra in stato aperto (stato high).
Se lo si desidera, è anche possibile assegnare etichette più descrittive, come Apri valvola azoto e Chiudi valvola azoto.
74 ChemStation Edition Configurazione degli strumenti
-
Aggiunta e configurazione di strumenti con i driver RC.Net 4Aggiunta di un ADC indipendente
17 Fare clic su OK per ritornare alla finestra di dialogo Device Configuration.
18 Fare clic su OK per registrare i parametri di accesso del sistema e chiudere la finestra di dialogo Configure Selected Module.
19 Nel riquadro superiore della finestra di dialogo Configure Instrument fare clic sulla freccia in giù Method load on startup e selezionare il modo in cui decidere il metodo da caricare all'avvio di ChemStation Edition.
20 Nella finestra di dialogo Configure Instrument contrassegnare le caselle di controllo delle Options che si vogliono installare.
21 Per specificare le dimensioni della finestra software, selezionare Additional configuration > Initial screen window size e selezionare la dimensione della finestra dal menu.
22 Fare clic su OK per completare la configurazione dello strumento.
Quando si espande la sezione Details delle informazioni sullo strumento nel Agilent OpenLAB Control Panel, vengono mostrati i nuovi dati di configurazione e i dettagli.
Configurazione dello strumento ADC Agilent – a due canali indipendenti
Agilent 35900E può funzionare come due canali indipendenti, e ogni canale è assegnato a un diverso strumento. Per questa configurazione, 35900 deve essere configurato come due strumenti distinti che usano lo stesso indirizzo IP. Il canale A sarà collegato a un dispositivo e il canale B al secondo.
Per le istruzioni complete che descrivono l'aggiunta e la configurazione di un ADC, consultare la sezione “Configurazione dello strumento ADC Agilent – a due canali”, pagina 68.
Di seguito viene proposto un esempio sulla procedura di configurazione di 35900E per due strumenti indipendenti:
• Configurazione dello strumento 1 di 35900E per usare il canale A
• Configurazione dello strumento 2 di 35900E per usare il canale B
Per lo strumento 1:
1 Creare lo strumento nel pannello di controllo di OpenLAB.
2 Selezionare Agilent ADC LC System oppure Agilent ADC GC System.
ChemStation Edition Configurazione degli strumenti 75
-
4 Aggiunta e configurazione di strumenti con i driver RC.NetAggiunta di un ADC indipendente
3 Nella schermata Configure Instrument, deselezionare la casella di controllo Use classic drivers per configurare 35900E usando il driver RC.NET.
4 Spostare 35900E da Configurable a Selected.
5 Fare clic su Configure.
6 Inserire l'indirizzo IP.
7 Selezionare soltanto il canale A, poi fare clic su OK.
Per lo strumento 2:
1 Creare lo strumento nel pannello di controllo di OpenLAB.
2 Selezionare Agilent ADC LC System oppure Agilent ADC GC System.
3 Nella schermata Configure Instrument, deselezionare la casella di controllo Use classic drivers per configurare 35900E usando il driver RC.NET.
4 Spostare 35900E da Configurable a Selected.
5 Fare clic su Configure.
6 Inserire lo stesso indirizzo IP usato per lo strumento 1.
76 ChemStation Edition Configurazione degli strumenti
-
Aggiunta e configurazione di strumenti con i driver RC.Net 4Aggiunta di un ADC indipendente
7 Selezionare soltanto il canale B, poi fare clic su OK.
Ogni canale avrà un avvio e un arresto indipendente.
ChemStation Edition Configurazione degli strumenti 77
-
4 Aggiunta e configurazione di strumenti con i driver RC.NetAggiunta di un ADC 35900E a un sistema LC o GC
Aggiunta di un ADC 35900E a un sistema LC o GC
Questa procedura descrive come configurare un ADC 35900E collegato a un sistema LC o GC per acquisire segnali aggiuntivi.
1 Avviare il Agilent OpenLAB Control Panel.
2 Selezionare lo strumento GC o LC già configurato nella struttura ad albero Strumenti.
3 Nella sezione Generic Modules del pannello Configurable Modules della finestra di dialogo Configure Instrument, fare doppio clic su 35900E.
o
Selezionare 35900E nel pannello sinistro; quindi fare clic su > per copiare la voce nel pannello Selected Modules.
Viene visualizzata una finestra di dialogo.
4 Inserire l'indirizzo IP.
5 Selezionare Get Serial Number and Firmware.
Il numero di serie e la versione firmware sono aggiornati quando avviene il collegamento con 35900E.
78 ChemStation Edition Configurazione degli strumenti
-
Aggiunta e configurazione di strumenti con i driver RC.Net 4Aggiunta di un ADC 35900E a un sistema LC o GC
6 Contrassegnare le caselle di controllo dei canali da utilizzare.
7 Fare clic su OK per completare la configurazione dello strumento.
Quando si espande la sezione Details delle informazioni sullo strumento nel Agilent OpenLAB Control Panel, vengono mostrati i nuovi dati di configurazione e i dettagli.
NOTA Quando è configurato come parte di un sistema GC, 35900E aggiunge due segnali a un 68xx e sostituisce due segnali al 78xx.
ChemStation Edition Configurazione degli strumenti 79
-
4 Aggiunta e configurazione di strumenti con i driver RC.NetAggiunta di un campionatore Agilent PAL con LC o GC
Aggiunta di un campionatore Agilent PAL con LC o GC
Aggiunta di un campionatore Agilent PAL-xt o PAL3Per il campionatore Agilent PAL sono disponibili due diversi driver: ogni driver software supporta un diverso modello. Assicurarsi di installare il driver e il firmware corretti per la configurazione del proprio strumento.
Per maggiori dettagli sulle versioni di driver e firmware supportate, consultare la Guida al firmware e agli strumenti supportati.
Configurare un campionatore PAL31 Installare il software per PAL3. In un ambiente client-server, esso deve
essere installato sia sul controller del client sia su quello dello strumento.
2 Nel pannello di controllo, selezionare Configure Instrument.
3 Selezionare il modulo campionatore PAL3 dal pannello Available / Configurable Modules e fare clic su > per copiarlo sul pannello Configured / Selected Modules.
4 Fare doppio clic sul modulo (o selezionare Configure...) per aprire il dialogo Configuration del campionatore PAL3.
5 Nella scheda Connection della finestra di dialogo Configuration, inserire l'indirizzo IP o il nome dell'host del campionatore PAL3, quindi selezionare Update Configuration.
La connessione valida e la configurazione saranno indicate dal testo Configuration Loaded from Instrument, dal completamento del numero di serie di PAL3, dalle informazioni sulla versione e dal completamento delle schede Tool Configuration, Tray Configuration e Configuration Report.
6 Fare clic su OK per chiudere il dialogo e salvare la configurazione.
7 Avviare lo strumento per visualizzare l'interfaccia utente per il campionatore PAL.
Lo sviluppo di metodi si basa sugli script dello strumento configurati con il modulo di controllo dello strumento.
OpenLAB CDS offre Script Manager, Tray Map e Configuration PAL3 in una sessione online.
80 ChemStation Edition Configurazione degli strumenti
-
Aggiunta e configurazione di strumenti con i driver RC.Net 4Aggiunta di un campionatore Agilent PAL con LC o GC
Configurare un campionatore PAL-xt1 Installare il software per PAL. In un ambiente client-server, esso deve
essere installato sia sul controller del client sia su quello dello strumento.
2 Nel pannello di controllo, selezionare Configure Instrument.
3 Selezionare il modulo campionatore PAL dal pannello Available / Configurable Modules e fare clic su > per copiarlo sul pannello Configured / Selected Modules.
4 Fare doppio clic sul modulo (o selezionare Configure...) per aprire il dialogo Configuration del campionatore PAL.
5 Nella finestra di dialogo Configuration, inserire l'indirizzo IP o il nome dell'host del campionatore PAL-xt, quindi selezionare Update Configuration.
La connessione valida e la configurazione saranno indicate dal testo PAL Configuration has been updated, dal completamento dell'ID del dispositivo PAL-xt, dalle informazioni sulla versione e dalla presenza delle nuove schede Configuration e Tray Map.
6 Fare clic su OK per chiudere il dialogo e salvare la configurazione.
7 Avviare lo strumento per visualizzare l'interfaccia utente per il campionatore PAL.
I metodi per PAL-xt si basano su cicli installati o importati e su siringhe configurate nel modulo di controllo dello strumento.
OpenLAB CDS offre PAL Configuration, la capacità di Import Cycle... e Reset PAL in una sessione online.
NOTA Per i CE Agilent, l'inserimento a questo punto della chiave seriale FSE permetterà l'accesso alla modifica del ciclo programmatico SOLO per una sessione.
ChemStation Edition Configurazione degli strumenti 81
-
4 Aggiunta e configurazione di strumenti con i driver RC.NetAggiunta di un sistema LC/MS o CE/MS
Aggiunta di un sistema LC/MS o CE/MS
Questa attività mostra come aggiungere un sistema LC/MS o CE/MS a una workstation ChemStation Edition indipendente.
1 Nel riquadro Navigation di Agilent OpenLAB Control Panel, selezionare la struttura ad albero Instruments.
NOTA Se si desidera utilizzare un campionatore Agilent PAL con il sistema LC/MS, installare il software Agilent PAL Control prima di configurare il sistema LC/MS. Vedere Aggiunta di un campionatore Agilent PAL per informazioni dettagliate (“Aggiunta di un campionatore Agilent PAL-xt o PAL3”, pagina 80).
82 ChemStation Edition Configurazione degli strumenti
-
Aggiunta e configurazione di strumenti con i driver RC.Net 4Aggiunta di un sistema LC/MS o CE/MS
2 Selezionare la posizione del nuovo strumento; se non esistono posizioni configurate, selezionare il nodo principale Instruments.
3 Fare clic sullo strumento Create nella barra degli strumenti in alto e selezionare Create instrument dal menu.
o
Selezionare Create instrument dal menu di scelta rapida Instrument (clic con il pulsante destro del mouse).
Il pannello Create Instrument viene visualizzato nel riquadro di destra.
ChemStation Edition Configurazione degli strumenti 83
-
4 Aggiunta e configurazione di strumenti con i driver RC.NetAggiunta di un sistema LC/MS o CE/MS
4 Immettere le informazioni per il nuovo strumento.
a Immettere un nome per il nuovo strumento nel campo Name.
b Immettere una descrizione per il nuovo strumento nel campo Description. La descrizione è facoltativa.
c Se si lavora in un ambiente di rete, visualizzare l'elenco a discesa Instrument controller e selezionare il computer attualmente utilizzato come controller dello strumento. (Altrimenti, Instrument Controller è selezionato automaticamente.)
d Visualizzare l'elenco a discesa Instrument type e selezionare lo strumento da creare: Agilent LC/MS System oppure Agilent 7100 CE/MS System.
e Entrare i dettagli della persona di contatto nel campo Contact. I dettagli di contatto sono facoltativi.
5 Fare clic su OK.
Il nuovo strumento viene creato come nuovo nodo nella struttura Instruments.
6 Nella struttura Instruments selezionare il nodo del nuovo strumento creato.
84 ChemStation Edition Configurazione degli strumenti