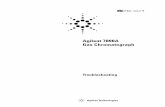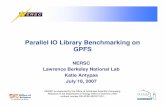Agilent IO Libraries · Agilent IO Libraries L.02.xx or higher ... These libraries are supported...
Transcript of Agilent IO Libraries · Agilent IO Libraries L.02.xx or higher ... These libraries are supported...
Agilent IO Libraries L.02.xx or higher
Installation Instructions for use with the Agilent ChemStation
After installing the GPIB (either 82341C or 82350 A/B) board in the computer, it is necessary to install or upgrade the corresponding driver and configuration software, located in the “\GPIB” directory on the Agilent ChemStation CD-ROM or the Agilent GP-IB Libraries for Instrument control CD-ROM. To install the I/O Libraries proceed according to the steps described in this note.
The Agilent ChemStation A.10.01 and greater requires version L.02.01.00 of the I/O Libraries. These libraries are supported under both Windows 2000 Professional and Windows XP Professional.
Be sure to follow the correct installation description.
Contents:
Configuring the Agilent 82341C or Agilent 82350 GPIB Interface Drivers under Windows 2000 Professional 2
Configuring the Agilent 82341C or Agilent 82350 GPIB Interface Drivers under Windows XP Professional 12
Upgrading Existing IO Libraries 22
Working with your Agilent IO Libraries 27
What has been changed by the Installation? 27
Troubleshooting 28
Agilent Technologies
Agilent IO Libraries L.02.xx or higherConfiguring the Agilent 82341C or Agilent 82350 GPIB Interface Drivers under Windows 2000 Professional
Configuring the Agilent 82341C or Agilent 82350 GPIB Interface Drivers under Windows 2000 Professional
Installing New IO Libraries
2
1 Turn the Computer ON. As Windows 2000 Professional starts, the Found New Hardware Wizard will start. At this moment, select Cancel. (See Figure 2)
Figure 1 Found New Hardware Wizard opens
Agilent IO Libraries L.02.xx or higher - Installation Instructions
Agilent IO Libraries
Agilent IO Libraries L.02.xx or higherConfiguring the Agilent 82341C or Agilent 82350 GPIB Interface Drivers under Windows 2000 Professional
2 Using the Windows Explorer, locate and start ‘Iolibs.exe’ in the \GPIB directory of your ChemStation CD-ROM. Follow the instructions in the installation Wizard. This will install the Standard Interface Control Library (SICL) on your computer, update the registry and add a new Program Group called “Agilent I/O Libraries”.
The InstallShield Wizard opens and starts the IO Libraries installation.
Figure 2 Found New Hardware Wizard
Figure 3 Install Shield Wizard
L.02.xx or higher - Installation Instructions 3
4
Agilent IO Libraries L.02.xx or higherConfiguring the Agilent 82341C or Agilent 82350 GPIB Interface Drivers under Windows 2000 Professional
3 When the title screen appears (see Figure 4), click Next to go the License Agreement screen and then click Yes to accept the licenses terms and to display the Readme Information.
4 Click Next to display the Select Type of Installation screen.
Figure 4 Installation screen IO Libraries
Agilent IO Libraries L.02.xx or higher - Installation Instructions
Agilent IO Libraries
Agilent IO Libraries L.02.xx or higherConfiguring the Agilent 82341C or Agilent 82350 GPIB Interface Drivers under Windows 2000 Professional
5 Choose installation option Full Installation, for an installation of both the SICL libraries and VISA components. The System will go to the next screen and display the current settings. (see Figure 5)
6 By default SICL is installed in C:\Program Files\Agilent\IO libraries.VISA is installed by default in C:\Program Files\VISA\winnt. Click Next if you accept the default setting, or go back to set the directory you want via
Figure 5 Installation options
L.02.xx or higher - Installation Instructions 5
6
Agilent IO Libraries L.02.xx or higherConfiguring the Agilent 82341C or Agilent 82350 GPIB Interface Drivers under Windows 2000 Professional
Custom Installation option. By clicking Next the IO Libraries will be installed.
7 The IO Libraries has been successful installed now. Finish the installation without viewing the Readme file and without running the IO Conifg. Leave the screen with Finish and reboot the system.
8 As Windows 2000 starts after power cycling, the Found New Hardware Wizard will start again. This time click Next (See Figure 6)
Figure 6 Found New Hardware Wizard
Agilent IO Libraries L.02.xx or higher - Installation Instructions
Agilent IO Libraries
Agilent IO Libraries L.02.xx or higherConfiguring the Agilent 82341C or Agilent 82350 GPIB Interface Drivers under Windows 2000 Professional
9 Select Option 2 and click Next (See Figure 7).
Figure 7 Install Hardware Device Drivers
L.02.xx or higher - Installation Instructions 7
8
Agilent IO Libraries L.02.xx or higherConfiguring the Agilent 82341C or Agilent 82350 GPIB Interface Drivers under Windows 2000 Professional
10 Click Next and the installation will start. (See Figure 8).
Figure 8 Select a Device Driver
Agilent IO Libraries L.02.xx or higher - Installation Instructions
Agilent IO Libraries
Agilent IO Libraries L.02.xx or higherConfiguring the Agilent 82341C or Agilent 82350 GPIB Interface Drivers under Windows 2000 Professional
11 Select Finish. (See Figure 9)
12 Start the IO Config Utility by clicking in the Icon and choose Run IO Config.
13 From the list of available interface types choose the appropriate one, i.e. either 82341 GPIB if you have an Agilent 82341C GPIB board installed or 82350 PCI GPIB in case you have the Agilent 82350 board installed (see Figure 10)
Figure 9 Finishing installation GPIB
L.02.xx or higher - Installation Instructions 9
10
Agilent IO Libraries L.02.xx or higherConfiguring the Agilent 82341C or Agilent 82350 GPIB Interface Drivers under Windows 2000 Professional
14 Select Configure. The configuration utility, now attempts to detect the selected GPIB interface in the PC in order to assign the correct resources to the card.
Figure 10 IO Libraries Configuration
Agilent IO Libraries L.02.xx or higher - Installation Instructions
Agilent IO Libraries
Agilent IO Libraries L.02.xx or higherConfiguring the Agilent 82341C or Agilent 82350 GPIB Interface Drivers under Windows 2000 Professional
15 Set the SICL Interface Name to hp82341, the Bus Address to 30 and the System Controller flag as shown in Figure 11. Please note that the appearance of the dialog slightly differs depending on the type of GPIB board installed.
.You need to type in the SICL interface name hp82341 with lower case letters for both cards.
NOTE16 Select OK. The configured GPIB board should now be listed under Configured Interfaces in the Interface Configuration Screen. Close the window by clicking OK. The installation is complete.Note that you must re-start to initialize the IO Libraries.
Figure 11 Configuring GBIB Cards
L.02.xx or higher - Installation Instructions 11
Agilent IO Libraries L.02.xx or higherConfiguring the Agilent 82341C or Agilent 82350 GPIB Interface Drivers under Windows XP Professional
Configuring the Agilent 82341C or Agilent 82350 GPIB Interface Drivers under Windows XP Professional
Installing New IO Libraries
12
1 Turn the Computer ON. As Windows XP Professional has started, the user is notified about new detected hardware via tool tip in the right corner of the task bar. The Found New Hardware Wizard will start some while later. At this moment, select Cancel. (See Figure 12)
2 Using the Windows Explorer, locate and start ‘Iolibs.exe’ in the \GPIB directory of your ChemStation CD-ROM. Follow the instructions in the installation Wizard. This will install the Standard Interface Control Library
Figure 12 Found New Hardware Wizard
Agilent IO Libraries L.02.xx or higher - Installation Instructions
Agilent IO Libraries
Agilent IO Libraries L.02.xx or higherConfiguring the Agilent 82341C or Agilent 82350 GPIB Interface Drivers under Windows XP Professional
(SICL) on your computer, update the registry and add a new Program Group called “Agilent I/O Libraries”.
The InstallShield Wizard opens and starts the IO Libraries installation.
3 When the title screen appears, click Next to go the License Agreement screen and then click Yes to accept the licenses terms and to display the Readme Information.
Figure 13 Install Shield Wizard
L.02.xx or higher - Installation Instructions 13
14
Agilent IO Libraries L.02.xx or higherConfiguring the Agilent 82341C or Agilent 82350 GPIB Interface Drivers under Windows XP Professional
4 Click Next to display the Select Type of Installation screen.
Figure 14 Installation screen IO Libraries
Agilent IO Libraries L.02.xx or higher - Installation Instructions
Agilent IO Libraries
Agilent IO Libraries L.02.xx or higherConfiguring the Agilent 82341C or Agilent 82350 GPIB Interface Drivers under Windows XP Professional
5 Choose installation option Full Installation, for an installation of both the SICL libraries and VISA components. The System will go to the next screen and display the current settings.
6 By default SICL is installed in C:\Program Files\Agilent\IO libraries.VISA is installed by default in C:\Program Files\VISA\winnt. Click Next if you accept the default setting, or go back to set the directory you want via
Figure 15 Installation options
L.02.xx or higher - Installation Instructions 15
16
Agilent IO Libraries L.02.xx or higherConfiguring the Agilent 82341C or Agilent 82350 GPIB Interface Drivers under Windows XP Professional
Custom Installation option. By clicking Next the IO Libraries will be installed.
7 The IO Libraries has been successful installed now. Finish the installation without viewing the Readme file and without running the IO Conifg. Leave the screen with Finish and reboot the system.
8 As Windows XP Professional starts after power cycling, a tool tip will notify about new hardware and the Found New Hardware Wizard will start again. Select Option 2 and click Next. (See Figure 16)
Figure 16 Found New Hardware Wizard
Agilent IO Libraries L.02.xx or higher - Installation Instructions
Agilent IO Libraries
Agilent IO Libraries L.02.xx or higherConfiguring the Agilent 82341C or Agilent 82350 GPIB Interface Drivers under Windows XP Professional
9 Select Option 2 and click Next (See Figure 17).
Figure 17 Install Hardware Device Drivers
L.02.xx or higher - Installation Instructions 17
18
Agilent IO Libraries L.02.xx or higherConfiguring the Agilent 82341C or Agilent 82350 GPIB Interface Drivers under Windows XP Professional
10 Select 82350 PCI and click Next.(See Figure 18). The installation of the device driver will start
.
Figure 18 Select a Device Driver
Agilent IO Libraries L.02.xx or higher - Installation Instructions
Agilent IO Libraries
Agilent IO Libraries L.02.xx or higherConfiguring the Agilent 82341C or Agilent 82350 GPIB Interface Drivers under Windows XP Professional
11 Select Finish. (See Figure 19).
12 The user will get a notification by the taskbar that the hardware is installed and ready to use. Also the IO Config Utility will be placed now in the taskbar.
13 Start the IO Config Utility by clicking in the Icon and choose Run IO Config.
14 From the list of available interface types choose the appropriate one, i.e. either 82341 GPIB if you have an Agilent 82341C GPIB board installed or 82350 PCI GPIB in case you have the Agilent 82350 board installed (see Figure 20)
Figure 19 Finish Installation GPIB card
L.02.xx or higher - Installation Instructions 19
20
Agilent IO Libraries L.02.xx or higherConfiguring the Agilent 82341C or Agilent 82350 GPIB Interface Drivers under Windows XP Professional
15 Select Configure. The configuration utility, now attempts to detect the selected GPIB interface in the PC in order to assign the correct resources to the card.
Figure 20 IO Libraries Configuration
Agilent IO Libraries L.02.xx or higher - Installation Instructions
Agilent IO Libraries
Agilent IO Libraries L.02.xx or higherConfiguring the Agilent 82341C or Agilent 82350 GPIB Interface Drivers under Windows XP Professional
16 Set the SICL Interface Name to hp82341, the Bus Address to 30 and the System Controller flag as shown in Figure 21. Please note that the appearance of the dialog slightly differs depending on the type of GPIB board installed.
.You need to type in the SICL interface name hp82341 with lower case letters for both cards.
NOTE17 Select OK. The configured GPIB board should now be listed under Configured Interfaces in the Interface Configuration Screen. Close the window by clicking OK. The installation is complete.Note that you must re-start to initialize the IO Libraries.
Figure 21 Configuration screens for GPIB cards
L.02.xx or higher - Installation Instructions 21
Agilent IO Libraries L.02.xx or higherUpgrading Existing IO Libraries
Upgrading Existing IO Libraries
Upgrading IO Libs under Windows 2000 / XP
22
The upgrade of the IO Libraries is the same for Windows 2000 Professional and Windows XP Professional systems.
1 Using the Windows Explorer, locate and start Iolibs.exe in the \GPIB directory of your ChemStation CD-ROM. Follow the instructions in the installation Wizard. This will install the Standard Interface Control Library (SICL) on your computer, update the registry and add a new Program Group called “Agilent I/O Libraries”.
The InstallShield Wizard opens and starts the IO Libraries installation.
Figure 22 Install Shield Wizard
Agilent IO Libraries L.02.xx or higher - Installation Instructions
Agilent IO Libraries
Agilent IO Libraries L.02.xx or higherUpgrading Existing IO Libraries
2 An upgrade screen appears that shows the current version installed and the new version that will be installed. (see Figure 23)
Figure 23 Upgrade screen
L.02.xx or higher - Installation Instructions 23
24
Agilent IO Libraries L.02.xx or higherUpgrading Existing IO Libraries
3 When the upgrade screen appears, click Next to go the License Agreement screen and then click Yes to accept the licenses terms, click Next to display the Readme Information and click Next again to get to the current settings.
4 By clicking Next the system will install the SICL libraries and VISA components.
5 Select Run IO Config to check configuration of the interface card (see Figure 24)
6 The installed interface card appears already in the Configured Interface List. Please verify VISA Name GBPI0 and SICL Name hp82341. Otherwise select the configured interface and enter via edit. (see Figure 25)
Figure 24 SICL libraries and VISA components
Agilent IO Libraries L.02.xx or higher - Installation Instructions
Agilent IO Libraries
Agilent IO Libraries L.02.xx or higherUpgrading Existing IO Libraries
7 If necessary set the SICL Interface Name to hp82341, the Bus Address to 30 and the System Controller flag as shown in figure. Please note that the appearance of the dialog slightly differs depending on the type of GPIB board installed.
.
Figure 25 IO Libraries Configuration
You need to type in the SICL interface name hp82341 with lower case letters for both cards.
NOTEL.02.xx or higher - Installation Instructions 25
26
Agilent IO Libraries L.02.xx or higherUpgrading Existing IO Libraries
8 When installation is complete, leave the screen with OK.Note that you must re-start to initialize the IO Libraries.
Figure 26 Configuration screens for GPIB cards
Agilent IO Libraries L.02.xx or higher - Installation Instructions
Agilent IO Libraries L.02.xx or higherWorking with your Agilent IO Libraries
Working with your Agilent IO Libraries
What has been changed by the Installation?
Agilent IO Libraries
Depending on the installation option you selected, SICL and/or VISA were installed and several program icons were created. In addition, an Agilent IO Libraries Control was created.
During installation, the Agilent IO Libraries program group was created.
Figure 27 Agilent IO Libraries program group
L.02.xx or higher - Installation Instructions 27
Agilent IO Libraries L.02.xx or higherWorking with your Agilent IO Libraries
Troubleshooting
Missing files during installation
28
During installation is might by possible that the system is looking for some IO installation files which are not copied during the installation process. In case of these the system will ask you to manual locate the files during the installation process.
1 The manual process might take place during the installation of the driver, after choosing next to start installation (see Figure 28)
Figure 28 Driver Installation Screen
Agilent IO Libraries L.02.xx or higher - Installation Instructions
Agilent IO Libraries
Agilent IO Libraries L.02.xx or higherWorking with your Agilent IO Libraries
2 The wizard asks for the file agtgpibclass.dll as shown in Figure 29.
3 Browse to C:\windows\system32\ and click OPEN. (See Figure 30)
Figure 29 Searching for file
Figure 30 file Location
L.02.xx or higher - Installation Instructions 29
30
Agilent IO Libraries L.02.xx or higherWorking with your Agilent IO Libraries
4 Select OK as shown in Figure 31
Figure 31 Choosing file
Agilent IO Libraries L.02.xx or higher - Installation Instructions
Agilent IO Libraries
Agilent IO Libraries L.02.xx or higherWorking with your Agilent IO Libraries
5 The wizard asks for the file agt82350.sys when an Agilent 82350 card is installed as shown in Figure 32.
6 Browse to C:\windows\system32\drivers\ and click OPEN. (SeeFigure 33)
Figure 32 Searching for file agt82350.sys
Figure 33 File location
L.02.xx or higher - Installation Instructions 31
32
Agilent IO Libraries L.02.xx or higherWorking with your Agilent IO Libraries
7 Select OK as shown in Figure 34
Figure 34 select file
Agilent IO Libraries L.02.xx or higher - Installation Instructions
Agilent IO Libraries
Agilent IO Libraries L.02.xx or higherWorking with your Agilent IO Libraries
8 After the driver installation is completed press Finish, the configuration of the driver can be done using the IO Config Utility described in the installation procedures.
Figure 35 Finishing installation
L.02.xx or higher - Installation Instructions 33
Agilent IO Libraries L.02.xx or higherWorking with your Agilent IO Libraries
Problems with Plug and Play option
34
Operation systems using Plug and Play may show problems during the installation of the appropriate drivers for the GPIB (PCI) cards.
In order to overcome plug and play related problems please follow the steps to install the card successfully.
1 If already installed, uninstall the Agilent IO Libraries from Control Panel, Add/Remove Programs.
2 Remove the GBIB Interfaces (if installed) listed under the Device Manager and shutdown the computer. For Windows 2000: Control Panel, double-click System, Hardware Tab, Device Manager, GPIB Interfaces For Windows XP: Control Panel, double-click System, Hardware Tab, Device Manager, GPIB Interfaces
3 Physically remove the GPIB card from the computers PCI Interface.
4 Restart the computer and log on to the system. Install the Agilent IO Libraries revision L.02.01. Do not configure the card this time and shutdown the computer.
5 Install the GPBI card again and turn on the computer - the new hardware found wizard will indicate that a PCI card is found. Select the second choice
Agilent IO Libraries L.02.xx or higher - Installation Instructions
Agilent IO Libraries
Agilent IO Libraries L.02.xx or higherWorking with your Agilent IO Libraries
to search from a list of known devices and there select the option for Agilent Technologies, since the IO Libraries are already installed.
6 If the new hardware wizard does not run, then check the device manager to verify that the GPIB interfaces is listed and installed correctly. installation procedures.
Figure 36 Device Manager Windows 2000
7 To configure the GPIB card please follow the instructions stated in the first sections of this booklet. Continue by step 12 (Windows 2000)/step 13 (Windows XP). “Start the IO Config Utility by clicking in the Icon and choose Run IO Config.
L.02.xx or higher - Installation Instructions 35