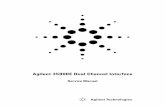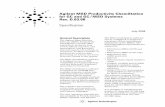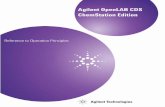Agilent ChemStation for GC Systems Data Analysis and 35900E A/D ...
Click here to load reader
Transcript of Agilent ChemStation for GC Systems Data Analysis and 35900E A/D ...

Agilent ChemStation for GC Systems, Data Analysis, and 35900E A/D Converter
Installing Your ChemStation
Agilent Technologies

Notices© Agilent Technologies, Inc. 2009
No part of this manual may be reproduced in any form or by any means (including elec-tronic storage and retrieval or translation into a foreign language) without prior agree-ment and written consent from Agilent Technologies, Inc. as governed by United States and international copyright laws.
Manual Part NumberG2070-91028
EditionFirst edition, July 2009Replaces G2070-91027
Printed in USA
Agilent Technologies, Inc. 2850 Centerville Road Wilmington, DE 19808-1610 USA
Warranty
The material contained in this docu-ment is provided “as is,” and is sub-ject to being changed, without notice, in future editions. Further, to the max-imum extent permitted by applicable law, Agilent disclaims all warranties, either express or implied, with regard to this manual and any information contained herein, including but not limited to the implied warranties of merchantability and fitness for a par-ticular purpose. Agilent shall not be liable for errors or for incidental or consequential damages in connec-tion with the furnishing, use, or per-formance of this document or of any information contained herein. Should Agilent and the user have a separate written agreement with warranty terms covering the material in this document that conflict with these terms, the warranty terms in the sep-arate agreement shall control.
Technology Licenses The hardware and/or software described in this document are furnished under a license and may be used or copied only in accor-dance with the terms of such license.
Restricted Rights If software is for use in the performance of a U.S. Government prime contract or subcontract, Software is delivered and licensed as “Commercial computer software” as defined in DFAR 252.227-7014 (June 1995), or as a “commercial item” as defined in FAR 2.101(a) or as “Restricted computer software” as defined in FAR 52.227-19 (June 1987) or any equivalent agency regulation or contract clause. Use, duplication or disclosure of Software is subject to Agilent Technologies’ standard commercial license terms, and non-DOD Departments and Agencies of the U.S.
Government will receive no greater than Restricted Rights as defined in FAR 52.227-19(c)(1-2) (June 1987). U.S. Government users will receive no greater than Limited Rights as defined in FAR 52.227-14 (June 1987) or DFAR 252.227-7015 (b)(2) (November 1995), as applicable in any technical data.
Safety Notices
CAUTION
A CAUTION notice denotes a haz-ard. It calls attention to an operat-ing procedure, practice, or the like that, if not correctly performed or adhered to, could result in damage to the product or loss of important data. Do not proceed beyond a CAUTION notice until the indicated conditions are fully understood and met.
WARNING
A WARNING notice denotes a hazard. It calls attention to an operating procedure, practice, or the like that, if not correctly per-formed or adhered to, could result in personal injury or death. Do not proceed beyond a WARNING notice until the indicated condi-tions are fully understood and met.
AcknowledgementsMicrosoft® and Windows® are registered trademarks of the Microsoft Corporation.
PostScript® is a trademark of Adobe Systems Incorporated.
2 Installing Your ChemStation

In This Manual...
3
This manual describes how to install the ChemStation software, how to add additional instrument modules to an existing system, how to configure your analytical system, and how to verify that the installation and configuration are complete and operational.
Chapters included in this manual are:
1 - Installation Preparation - This chapter gives an overview of the Agilent Technologies ChemStation. It lists PC requirements, upgrade requirements, and instrument communications information.
2 - Installing the Agilent ChemStation - This chapter gives procedures for installing and upgrading the Agilent ChemStation software.
3 - Configuring the Instruments - This chapter describes how to use the Configuration Editor to configure your instruments.
4 - Validating and Starting the Agilent ChemStation - This chapter describes how to validate and begin using the Agilent ChemStation software.
5 - Additional Resources - This chapter provides an overview of the additional Agilent ChemStation resources found on the Agilent ChemStation DVD and the World Wide Web.
This manual assumes:
• You are familiar with the use of Microsoft® Windows XP Professional or Microsoft® Windows Vista™ Business operating system.
• You will be installing the software on a PC meeting the minimum hardware requirements.
• Your instruments and communication devices are compatible with this version of the Agilent ChemStation.
The Agilent ChemStation software communicates with analytical equipment via Local Area Network (LAN) or General Purpose Interface Bus (GPIB) data communications.
Installing Your ChemStation

4
Installing Your ChemStation
Contents
1 Installation Preparation
Installing Your ChemStation
PC Requirements 8
About LAN 11
Instrument Communications 12
Setting IP Addresses at the GC 14
Installing Agilent BootP Service 17
Installing and Configuring the Agilent GPIB Interface Board 25
2 Installing the Agilent ChemStation
Before You Begin 28
Installation Procedures 29
Adding an instrument to an existing installation 35
Installing the Control Charts Reports 36
3 Configuring the Instruments
About the Agilent ChemStation Configuration Editor 38
Configuring the Agilent ChemStation for GC Systems (7890A, 6890, 6850, and 5890/4890) 39
Configuring the Agilent ChemStation for Data Analysis Systems 43
Configuring the Agilent ChemStation for 35900E A/D Interface Systems 45
Modifying Method, Sequence, and Data File Paths 51
5

4 Validating and Starting the Agilent ChemStation
6
Installation Qualification Report Application 54
Operation Qualification/Performance Verification (OQ/PV) 58
5 Additional Resources
Agilent Technologies Customer Contact Center 60
Contents of the Agilent ChemStation DVD 62
Learning Products 64
Agilent ChemStation Help system 65
Agilent Lab Advisor Software 66
More information 66
Index
Installing Your ChemStation

Agilent ChemStation for GC Systems, Data Analysis, and 35900E A/D Converter
Installing Your ChemStation
1Installation Preparation
PC Requirements 8
About LAN 11
Instrument Communications 12
Setting IP Addresses at the GC 14
Configuring the IP address for the Agilent 7890A GC 14
Configuring the IP address for the Agilent 6890N GC 15
Configuring the IP address for the Agilent 6850 GC 16
Installing Agilent BootP Service 17
Installing and Configuring the Agilent GPIB Interface Board 25
This chapter gives an overview of the Agilent Technologies ChemStation. It lists PC requirements, upgrade requirements, and instrument communications information.
7Agilent Technologies

1 Installation Preparation
PC Requirements
8
Minimum hardware requirements for your Agilent Technologies ChemStation software (version B.04.02) are:• A personal computer with an Intel Pentium IV processor
(1.5 GHz for Microsoft Windows XP Professional) (3.4 GHz [single core] for Microsoft Windows Vista)
• 1280 × 1024 Super VGA resolution display, 16k colors or better
• 40 GB hard disk (Microsoft Windows XP Professional), 160 GB hard disk (Microsoft Windows Vista)
• DVD drive
• 512 MB RAM (Microsoft Windows XP Professional), 1 GB (Microsoft Windows Vista)
• Pointing device compatible with Microsoft Windows
• Operating system compatible printer. For the English system using PCL 5c, 5e, 5e, 5.02 or 6, for a Chinese system using PCL 6, and for a Japanese system please check Table 1.
• A Microsoft Windows XP Professional (Service Pack 3) or Microsoft Windows Vista Business (Service Pack 1) operating environment (English, Chinese, and Japanese only).
• TCP/IP protocol support installed if you are using LAN communications
• For GPIB communications use either the 82357B USB GPIB adapter or the 82350B PCI GPIB card, and the I/O Library Suite 15.0. Refer to the Manuals directory of the ChemStation DVD for Agilent I/O Library Suite installation instructions.
All PC hardware and peripherals must be listed in the Microsoft Hardware Compatibility List (HCL), which is available on the Microsoft home page at http://www.microsoft.com. If your PC hardware is not in the HCL, the system may not work correctly with the Agilent ChemStation software.
Non-HP computers
The Agilent ChemStation is designed to successfully run on a wide range of compatible personal computers equipped with accessories and peripherals that adhere to the programming standards for the Intel PC platform and Microsoft Windows operating systems.
Installing Your ChemStation

Installation Preparation 1
Installing Your Chem
However, Agilent has tested the Agilent ChemStation software mainly on Hewlett- Packard (HP)/Compaq equipment. The standard configuration of the GPIB interface, for instance, may conflict with the memory configuration of a non- HP computer. Additional accessory interface boards may cause conflicts with hardware- related resources (such as I/O ports, interrupt settings, and DMA channels).
For a non- HP computer, use the setup utility program supplied by the manufacturer to configure your computer. Check the documentation supplied with your computer and the accessories to eliminate resource conflicts in your PC’s setup, especially regarding the configuration of the GPIB interface.
Printers for the Agilent ChemStation
The Agilent ChemStation is designed to work with printers that are compatible with the operating system. Printers may be attached to a local (preferably parallel) or networked port on the PC. Serial port printers are supported by the operating system but may exhibit speed performance limitations. Networked printers must be shared by a network server running a network protocol supported by the Microsoft operating system. We recommend printers that are capable of interpreting an escape code language (such as PCL) or page description language (such as PostScript®). Host- based printers (such as Graphical Device Interface [GDI] or Printer Performance Architecture [PPA] printers) impose more printer processing tasks on the CPU and are not recommended for use with Agilent ChemStation online sessions.
For the best printing results with your Agilent ChemStation software, use HP LaserJet printers (see Table 1). High- performance HP DeskJet printers may also be used if the amount of printing required is low. Check the readme.txt files for information on recommended printer driver versions. Agilent has not tested all printer and printer driver combinations that are supported in the Windows environment. Print performance and results may vary on other manufacturers’ printers.
Station 9

10
1 Installation Preparation
Table 1 Printers successfully tested with Agilent ChemStation B.04.02
Printer Model Driver
HP LaserJet 4050 and 4100 HP PCL 5e or PCL 6 driver
HP LaserJet 4200 HP PCL 5e or PCL 6 driver
HP LaserJet 4250 HP PCL 6 driver
HP LaserJet P3005D HP PCL 6 driver
HP Color LaserJet 2500TN HP PCL 6 driver
HP OfficeJet Pro K550DTWN HP PCL 3 driver
HP OfficeJet Pro K5400
HP LaserJet 2200D HP PCL 5.02 or PCL 6 driver
HP LaserJet 2300DN HP PCL 5e or PCL 6 driver
HP LaserJet 2420D HP PCL 6 driver
Installing Your ChemStation

Installation Preparation 1
About LAN
Installing Your Chem
The Agilent ChemStation software uses the TCP/IP protocol, which needs to be installed as a network protocol on your PC.
If you are controlling an Agilent 6890 Plus, 6890A, or 35900E, the J4100A JetDirect and G1369A LAN cards used to connect those analytical instruments to a LAN require the Bootstrap Protocol (BootP). Agilent supports only the Agilent BootP Service, provided on the ChemStation DVD, for this use.
Version B.04.02 of the Agilent ChemStation software provides LAN- based instrument control and data acquisition for LAN- capable Agilent GCs and A/D controllers. You can easily control and monitor instruments by connecting them to a LAN on which the Agilent ChemStation PC resides. This allows the Agilent ChemStation PC to be located up to 100 meters from instruments it controls on an Agilent- supported standalone LAN, or anywhere in the world on a TCP/IP- based network supported by your network administrator.
Each Agilent ChemStation can support up to four instruments on the LAN. Each device on the LAN requires a unique IP address, a subnet mask, and a default gateway.
If you are installing Agilent ChemStation on a site LAN, contact the site LAN administrator.
The Agilent ChemStation supports instruments and PCs with self- assigned fixed addresses or addresses assigned by the Agilent BootP Service (see “Installing Agilent BootP Service” on page 17). DHCP is not supported by Agilent.
Station 11

1 Installation Preparation
Instrument Communications
12
The Agilent ChemStation communicates to the GCs through either a LAN or a GPIB communication interface.
Be sure to set up the communication channel between the instrument and the PC prior to operating the system.
For details on installing a LAN board in your PC or in any instrument the Agilent ChemStation will control, refer to the documentation accompanying the LAN board.
LAN communications
Refer to the page number listed in Table 2 for details on setting up the required communications hardware and software for your specific system.
Table 2 LAN communication interfaces supported by the Agilent ChemStation
Instrument type ModelSupported firmware revision
Supported IP addressing method Refer to:
7890A G3440A A.01.10.1 Set at GC page 14
6890N GC G1530N/ G1540N
N.06.05 for 7693A, or N.05.06 (LAN assembly 04.7B3)
Set at GC page 15
6890 Plus, 6890A G1530A/ G1540A
A.03.08 Agilent BootP Service
page 20
6850 GC SN ≥ US10243001
G2630A N.06.03 for 7693A, or A.05.04 (LAN assembly 04.7B3)
Set at GC page 16
6850 GC SN ≤ US00003200
G2630A A.03.05 for 7693A, or A.03.03
Set at GC, or Agilent BootP Service
page 16 page 20
35900E 35900E E.01.02 Agilent BootP Service
page 20
Installing Your ChemStation

Installation Preparation 1
GPIB communication
Installing Your Chem
Analytical instruments that communicate with the Agilent ChemStation via GPIB require a GPIB board to be installed in your computer. Refer to Table 3 for a list of instrument types that use GPIB communication along with the supported 82350B interface board and the 82357B USB- GPIB Interface.
Table 3 GPIB and analytical hardware compatibility
Instrument type Model Supported firmware revisionAgilent82357B
Agilent 82350B
6890 Plus, 6890A G1530A/ G1540A
A.03.08 Yes Yes
5890 Series II 5890 A.03.02 Yes Yes
4890D G2690A A.01.01 Yes Yes
7890A No No
6850 No No
6890N No No
35900E No No
See “Installing and Configuring the Agilent GPIB Interface Board” on page 25 for details on GPIB hardware setup. For details on installing and setting up the Agilent IO Libraries Suite 15.0, see the installation and configuration instructions found on the ChemStation DVD in the Support\Manuals\Installation folder.
Station 13

1 Installation Preparation
Setting IP Addresses at the GC
14
This section describes how to use a GC's keypad to set its IP address. For GCs that do not support this feature, see “Installing Agilent BootP Service” on page 17.
Configuring the IP address for the Agilent 7890A GC
This procedure refers to the Agilent 7890A GC.
1 On the 7890A keyboard, press Options. Scroll to Communication and press Enter. This screen appears:
COMMUNICATION SETPTS ---- LAN ---- IP: 000.000.000.000 GW: 000.000.000.000 SM: 000.000.000.000 Enable DHCP OFF Reboot GC Mac Address
2 Enter the numbers of the 7890A GC’s IP address, separated by periods, and press Enter.* The GC displays a message instructing you to power cycle the instrument. Do not power cycle yet. Press Clear.
3 Scroll to GW. Enter the gateway number and press Enter. The 7890A displays a message instructing you to power cycle the instrument. Do not power cycle yet. Press Clear.
4 Scroll to SM and press Mode/Type. Scroll to the appropriate subnet mask from the list of modes and press Enter. The 7890A displays a message instructing you to power cycle the instrument. Do not power cycle yet.
5 Scroll to Reboot GC and press On/Yes to power cycle the instrument and apply the LAN setpoints to the board.
6 Press Options. Scroll to Communications and press Enter. Confirm that the correct setpoints are present.
Installing Your ChemStation
* If you do not know the IP address, gateway, or subnet mask settings for your Agilent ChemStation computer, Agilent recommends setting the default PC IP address to 10.1.1.100, the GC or A/D control module to 10.1.1.101 through 10.1.1.105, the default gateway to 10.1.1.100, and the default subnet mask to 255.255.255.0.

Installation Preparation 1
Configuring the IP address for the Agilent 6890N GC
Installing Your Chem
This procedure refers to the Agilent 6890N GC (with LAN assembly).
1 On the 6890N keyboard, press Options. Scroll to Communication and press Enter. This screen appears:
COMMUNICATION SETPTS ---- LAN ---- IP: 000.000.000.000 GW: 000.000.000.000 SM: 000.000.000.000 Enable DHCP OFF
---- RS-232 ----
2 Enter the IP address for your 6890N. Enter the numbers separated by periods and press Enter.* The GC displays a message instructing you to power cycle the instrument. Do not power cycle yet. Press Clear.
3 Scroll to GW. Enter the gateway number and press Enter. The 6890N displays a message instructing you to power cycle the instrument. Do not power cycle yet. Press Clear.
4 Scroll to SM and press Mode/Type. Scroll to the appropriate subnet mask from the list of modes and press Enter. The 6890N displays a message instructing you to power cycle the instrument.
5 Power cycle the instrument to apply the LAN setpoints to the board.
6 Press Options. Scroll to Communications and press Enter. Confirm that the correct setpoints are present.
Station 15
* If you do not know the IP address, gateway, or subnet mask settings for your Agilent ChemStation computer, Agilent recommends setting the default PC IP address to 10.1.1.100, the GC or A/D control module to 10.1.1.101 through 10.1.1.105, the default gateway to 10.1.1.100, and the default subnet mask to 255.255.255.0.

1 Installation Preparation
Configuring the IP address for the Agilent 6850 GC
16
This procedure refers to the 6850 Series GC (with LAN assembly).
1 Turn the GC off.
2 Press and hold LOAD and turn the GC on. Continue to hold LOAD until five periods appear in the display.
3 When the GC starts, you should see: DHCP MODE: DISABLED If the DHCP MODE is not set to DISABLED, press ▲ or ▼ to change the mode to DISABLED. Press LOAD to continue to the next item.
4 The display will now read: IP ADDRESS XXX.XXX.XXX.XXX
5 Press LOAD to adjust the IP ADDRESS values. Press ▲ or ▼ to change values and LOAD to move from one value to the next.*
6 When IP ADDRESS is completed, the display reads: DEFAULT GATEWAY XXX.XXX.XXX.XXX
7 Change the DEFAULT GATEWAY as you did the IP ADDRESS.*
8 Change the SUBNET MASK value in the same manner.*
9 Cycle the GC power for new settings to take effect.
Installing Your ChemStation
* If you do not know the IP address, gateway, or subnet mask settings for your Agilent ChemStation computer, Agilent recommends setting the default PC IP address to 10.1.1.100, the GC or A/D control module to 10.1.1.101 through 10.1.1.105, the default gateway to 10.1.1.100, and the default subnet mask to 255.255.255.0.

Installation Preparation 1
Installing Agilent BootP Service
Installing Your Chem
The J4100A JetDirect and G1369A LAN cards used to connect an analytical instrument to a LAN require the Bootstrap Protocol. Agilent supports only the Agilent BootP Service, provided on the ChemStation DVD, for this use.
This section describes how to install the Agilent BootP Service software. The Agilent BootP Service will assign addresses to any device that does not have the ability to set its own address.
Purpose
The Agilent BootP Service provides central administration of IP addresses for Agilent instruments on a LAN. The service runs on the instrument LAN PC, which must be running TCP/IP network protocol and cannot run a DHCP server.
When an instrument is powered on, an Agilent JetDirect card in the instrument broadcasts a request for an IP address or host name and provides its hardware address as an identifier. The request may continue for up to 5 minutes. The Agilent BootP Service answers this request and passes a previously defined IP address and host name associated with the hardware address to the requesting instrument.
When the instrument receives its IP address and host name, it stops broadcasting the request. It maintains the IP address as long as it is powered on. Powering down the instrument causes it to lose its IP address, so the Agilent BootP Service must be started every time the instrument powers up. Since the Agilent BootP Service runs in the background, the instrument will receive its IP address on power- up.
Addresses
Before installing and configuring the Agilent BootP Service, you must know the IP addresses of the computer and instruments, the subnet mask, and the gateway (see Chapter 1).
Station 17

1 Installation Preparation
Installation
18
Follow this procedure to install the Agilent BootP Service.
1 Log on as Administrator or other user with Administrator privileges.
2 Close all Windows programs.
NOTE If you are using LAN communication or moving from a GPIB to a LAN connection, you must use the Agilent BootP Service with ChemStation (Rev. B.04.02) to provide IP addresses to instruments that cannot set their own IP addresses. CAG BootP Server is not supported. Prior to installing the Agilent BootP Service Program, remove CAG BootP Server from your computer.
3 Insert the Agilent ChemStation software DVD into the drive. If the setup program starts automatically, click Cancel to stop it.
4 Open Windows Explorer.
5 Double- click BootPPackage.msi in the BootP directory of the Agilent ChemStation software DVD.
6 If necessary, click the Agilent BootP Service... icon in the task bar.
7 The Welcome screen appears. Click Next >.
8 The License Agreement screen appears. Read it, indicate acceptance, then click Yes.
9 Click Install.
Installing Your ChemStation

Installation Preparation 1
Installing Your Chem
10 Files load; when finished, the BootP Settings screen appears.
• The BootP Settings screen contains unconfigured default settings. These settings will be entered during the configuration procedure.
• Use the IPCONFIG utility to verify the TCP/IP settings by opening a command window and typing ipconfig/all.
11 Select the Do you want to log BootP requests? check box.
The Do you want to log BootP requests? box must be cleared when you have finished configuring instruments; otherwise, the logfile will quickly fill up disk space.
12 In the Default Settings part of the screen, enter the subnet mask and gateway. See your network administrator if you do not know the subnet mask and gateway.
• The default subnet mask is 255.255.255.0.
• The default gateway is 10.1.1.101.
13 Click OK. The Agilent BootP Service Setup screen appears.
14 Click Finish to exit the Agilent BootP Service Setup screen.
15 Remove the DVD from the drive.
This completes installation.
Station 19

20
1 Installation Preparation
The Agilent BootP Service README is available for printing. It can be accessed from C:\Program Files\Common Files\Agilent Shared\BootP\bin\Readme.htm.
Assigning IP addresses to instruments using the Agilent BootP Service
The Agilent BootP Service maintains an association between a unique identification code (MAC address) provided with the LAN card installed in a given instrument and the specific IP address assigned to that instrument. Therefore, you must define or redefine this association whenever you add a new instrument, exchange an instrument (or its LAN card), or change the IP address assigned to an instrument.
Configuring instruments using the Agilent BootP Service
1 Determine the MAC address of the GC with the JetDirect card installed using either:
• The Agilent BootP Service (see step 2)
• A JetDirect card (see step 3)
2 To use the Agilent BootP Service to determine the MAC address of the GC:
a Power cycle the GC.
b After the GC completes its self- test, open the logfile using Notepad.
• The default location for the logfile is My Computer\Local Disk\Program Files\Common Files\Agilent Shared\BootP\bin\logfile.
• The logfile will not be updated if it is open.
• Assign an address only to devices that cannot set their own address. See the instrument’s operating documentation for more information.
The contents will be similar to the following:
Installing Your ChemStation

Installation Preparation 1
Installing Your Chem
02/25/04 15:30:49 PM Status: BootP Request received at outermost layer Status: BootP Request received from hardware address: 0010835675AC Error: Hardware address not found in BootPTAB: 0010835675AC Status: BootP Request finished processing at outermost layer
c Record the MAC address (for example, 0010835675AC), also referred to as the hardware address.
d Close the logfile before turning on another instrument.
e Skip to step 4.
3 To use a JetDirect card to determine the MAC address of the GC:
a Turn off the instrument.
b Remove the JetDirect card.
c Read the MAC address from the label.
The MAC address is printed on a label on the noncomponent side of the JetDirect card. It is the number below the barcode and after the colon (:) and usually begins with the letters AD.
d Reinstall the card.
e Turn on the GC.
4 Add the GC instrument to the network.
a Follow Start > All Programs > Agilent BootP Service and select Edit BootP Settings. The BootP Settings screen appears.
b Clear Do you want to log BootP requests?
The Do you want to log BootP requests? box must be cleared when you have finished configuring instruments; otherwise, the logfile will quickly fill up disk space.
c Click Edit BootP Addresses...
d Click Add... The Add BootP Entry screen appears.
Station 21

22
1 Installation Preparation
e Make these entries for the GC:
• MAC address
• Host name
• IP address
• Comment, if desired
• Subnet mask
• Gateway address
f Click OK.
g Exit BootP Manager and power cycle the GC.
If you are changing the IP address, power cycle the instrument for the changes to take effect.
h Ping the IP address to verify.
5 Add an additional instrument or device to the network.
a Repeat step 4 for each instrument or device on the network that requires the BootP Service.
b When you are finished, click Close.
c Click OK.
Installing Your ChemStation

Installation Preparation 1
Configuring the Agilent BootP Service
Installing Your Chem
Agilent BootP Service starts automatically when your PC reboots. To change Agilent BootP Service settings, you must stop the service, make the changes, and then restart the service. Follow the procedures below to configure your Agilent BootP Service.
Stopping the Agilent BootP Service
1 From the Windows control panel, select Administrative Tools > Services. The Services screen appears.
2 Right- click Agilent BootP Service.
3 Select Stop.
4 Close the Services and Administrative Tools screen.
Editing the settings
1 Select Start > All Programs > Agilent BootP Service and select Edit BootP Settings. The BootP Settings screen appears.
Station 23

24
1 Installation Preparation
2 When the BootP Settings screen is first opened, it shows the default settings from installation.
Creating the TabFile
To create a new template for the TabFile, select Create Tab File.
A default TabFile was created at installation and is located at C:\Program Files\Common Files\Agilent Shared\BootP\bin\TabFile. It contains configuration information entered on this screen.
Configuring the logfile
Select the Do you want to log bootP requests? box to capture all requests made to the GC, to capture the MAC address. Clear the Do you want to log bootP requests? box after configuring instruments to avoid having the logfile from using up excessive disk space.
A default log file was created at installation and is located at C:\Program Files\Common Files\Agilent Shared\BootP\bin\logfile. It contains an entry for every time a device requests configuration information from BootP.
Restarting the Agilent BootP Service
1 In the Windows control panel, select Administrative Tools > Services. The Services screen appears.
2 Right- click Agilent BootP Service and select Start.
3 Close the Services and Administrative Tools screens.
This completes configuration.
Installing Your ChemStation

Installation Preparation 1
Installing and Configuring the Agilent GPIB Interface Board
Installing Your Chem
If you are not using GPIB communications, skip this section.
Installing and configuring the GPIB interface board
To install the GPIB interface board, refer to your computer manual or follow these instructions.
WARNING Disconnect your computer and all attached electrical devices before removing any covers. Be sure to wear an antistatic strap when installing the GPIB board.
1 Turn off and unplug your computer, then remove the computer’s cover(s).
2 Select any empty slot to install your GPIB board. The GPIB cable may experience interference if the board is placed in the last slot in the PC cabinet.
3 Loosen the mounting screw and remove the selected empty slot’s rear plate.
4 Holding the board by its edges, insert it into its slot. Make certain that the board’s edge connector is fully seated. Lock the board into place with the mounting screw.
5 Replace the computer’s cover(s). Plug in and restart the computer.
6 After you have installed the GPIB board in the computer, you need to install the corresponding driver and configuration software located on the Agilent ChemStation DVD in the Agilent I/O Library Suite directory. Refer to the Agilent I/O Library Suite installation guide, found on the ChemStation DVD in the Support\Manuals\Installation folder.
Station 25

1 Installation Preparation
GPIB cabling
26
When connecting GPIB devices together, observe these rules:
• Whenever possible, turn off and unplug the computer and all attached devices before the GPIB cables are installed.
• Before connecting any analytical instrument to a GPIB cable, consult the documentation supplied with each device and determine its GPIB address. No two devices connected to the Agilent ChemStation may have the same address. Write down each GPIB address. This information will be needed later.
• Where possible, use GPIB cables that are two meters long or less. Cable (0.5 m) (part no. 10833D) Cable (1.0 m) (part no. 10833A) Cable (2.0 m) (part no. 10833B) Cable (4.0 m) (part no. 10833C)
CAUTION The Agilent ChemStation does not support GPIB extenders.
• Connect one end of a GPIB cable to the computer’s GPIB connector. Be certain that you properly tighten all GPIB connectors. A poor connection causes errors that are difficult to diagnose.
• Connect GPIB devices in a “chain.” A chain occurs when a GPIB device is connected to the next GPIB device, and it is, in turn, connected to the next, and so on. Avoid “star” configurations (connecting all of the devices to a central point).
Installing Your ChemStation

Agilent ChemStation for GC Systems, Data Analysis, and 35900E A/D Converter
Installing Your ChemStation
2Installing the Agilent ChemStation
Before You Begin 28
Installation Procedures 29
Initial installation 29
Upgrading your software (to B.04.02) 34
Activating the XML-Based Interface 34
Adding an instrument to an existing installation 35
Installing the Control Charts Reports 36
This chapter explains how to:
• Set up your PC to install the new Agilent ChemStation software
• Install the Agilent ChemStation for the first time
• Enter instrument licenses during initial installation
• Add an instrument (license) to an existing Agilent ChemStation
• Upgrade the Agilent ChemStation
27Agilent Technologies

2 Installing the Agilent ChemStation
Before You Begin
28
Before installing your Agilent ChemStation software, configure your PC as follows:
1 Verify that your PC meets the minimum PC requirements.
2 Set up your instrument communications as described in Chapter 1.*
3 Log on to your PC with Windows administrator privileges.
4 Open the Regional Options and Language Options in the Control Panel of your System. On the Regional Options tab, set the language to English (US). If you use another language, the following settings are mandatory:
• Decimal symbol = . (point)
• Digit grouping symbol = , (comma)
• List separator = , (comma)
Click on the Advanced tab and set the language for non- Unicode programs to English (US).
5 Disable the advanced power management settings on your computer, such as system standby and system hibernation.
For more details on optimizing operations using Windows XP or Windows Vista, follow the instructions outlined in the document Configure and Maintain Your Agilent ChemStation Computer, which is available as a PDF file on the Agilent ChemStation DVD. That document describes required system settings for the best Agilent ChemStation performance.
NOTE If you are upgrading your Agilent ChemStation software, your system may require hardware or operating system changes before you install the new software. Please read the Upgrade Preparation Guide for Agilent ChemStation B.04.02 for detailed instructions on how to prepare your PC for upgrading. The documentation is available as a printed document and also as a PDF file in the Manuals directory of the Agilent ChemStation DVD.
Installing Your ChemStation
* Does not apply to Agilent Data Analysis ChemStation software.

Installing the Agilent ChemStation 2
Installation Procedures
Installing Your Chem
Refer to the following, based on the type of installation you are completing:
• “Initial installation” on page 29
• “Upgrading your software (to B.04.02)” on page 34
Initial installation
The following describes how to install Agilent ChemStation software for the first time.
See page 35 for instructions on adding an instrument to your existing Agilent ChemStation software. See page 34 for instructions on upgrading or reinstalling your Agilent ChemStation software.
For an initial installation of Agilent ChemStation software:
1 Ensure that all the steps defined in “Before You Begin” on page 28 have been completed.
2 Ensure that no programs are open on your system.
3 If you are upgrading your ChemStation, make sure that you back up the methods, sequences, data files, and the column databases (6890COL.MDB, CATALOG.MDB, 6850COL.MDB, and 6850CAT.MDB) to another location before the upgrade.
NOTE The column databases for the GC ChemStation are located in the C:\Chem32\drivers folder.
4 Insert the Agilent ChemStation software DVD into the DVD drive.
5 Select Run from the Start menu.
6 Type drive:\Install\Setup.exe (for example, E:\Install\Setup.exe) at the command line, then click OK. The Install Wizard starts.
7 Accept the prompts displayed by the InstallShield Wizard screens during the first part of the installation.
• It is recommended that you use default directory C:\Chem32 when prompted to specify the Agilent ChemStation installation directory.
Station 29

30
2 Installing the Agilent ChemStation
• If the Microsoft .NET Framework 2.0 is not installed on your computer, you will be prompted to install it now. Go to the dotNET Framework directory on your ChemStation DVD and run dotnetFx.exe to install it now, then repeat steps 5, 6, and 7.
• If the Microsoft .NET Framework 3.5 SP1 is not installed on your computer, the installer, you will be prompted to install it now. Installation of .Net 3.5 SP1 may require a reboot.
• You may be prompted to install PDF printer software. This printer is required and is used to output reports in PDF format.
8 Configure the number and type of instruments with the Setup Wizard. To add an instrument, click one of the buttons on the left side of the screen.
Installing Your ChemStation

Installing the Agilent ChemStation 2
Installing Your Chem
• Add up to four instruments by clicking the appropriate buttons. (Each instrument requires a license.)
• Selecting a data analysis instrument once a GC or LC instrument has been selected will discard all previous selections.
Station 31

32
2 Installing the Agilent ChemStation
9 Enter the necessary licenses once the instrument types are added.
Enter the appropriate license number in the field provided, and click Add. The text field clears and the key is added next to the displayed module name. Only one full license per instrument type is required.
If entering licenses for different instrument types (for example, GC, A/D, or LC), note that the type of license entered here for each instrument determines how it can be configured. For example, entering a GC license for Instrument 1 means that it must be configured as a GC.
If an invalid license or a license of the wrong type is typed, the text input field changes from
NOTEblack to red and an error message explains that the license was not accepted.10 Click Finish to complete the Setup Wizard. The Configuration Editor will automatically come up.
NOTE The computer does not need to be rebooted.
Installing Your ChemStation

Installing the Agilent ChemStation 2
Installing Your Chem
11 Complete the Configuration Editor screens. See Chapter 3, “Configuring the Instruments” for procedures on configuring your instrument(s).
12 After configuring the instruments, select File > Save.
13 Close Configuration Editor.
14 After installing the software and configuring the instruments, store your ChemStation product DVD and any license numbers in a safe place. These will be required if you wish to reinstall your software or add a new instrument module or license.
Station 33

2 Installing the Agilent ChemStation
Upgrading your software (to B.04.02)
34
If you are upgrading from ChemStation B.01.01 or higher, see the Upgrade Quick Reference Guide available in the Manuals directory of the Agilent ChemStation DVD. Save the methods, sequences, data files, and columns database for each instrument prior to performing a new install.
The GC ChemStation column databases are located in the \drivers subfolder, for example C:\Chem32\drivers.
Activating the XML-Based Interface
NOTE Prior to upgrading all ChemStation service releases and add-on products must be removed. See the Upgrade Quick Reference Guide.
If you are using a LIMS or other external data collection systems, the Agilent ChemStation provides an XML interface to allow it to read sample input lists, analyze the samples, and then output resulting data back to the LIMS system. To enable this functionality, you will need to make changes to the CHEMSTATION.INI file. Refer to the Agilent ChemStation Plus XML Connectivity Guide found in the \Support\Manuals directory on the Agilent ChemStation DVD for detailed information.
Installing Your ChemStation

Installing the Agilent ChemStation 2
Adding an instrument to an existing installation
Installing Your Chem
To add an instrument to an existing installation:
1 Select Programs > Agilent ChemStation > Add Instrument. The ChemStation Setup Wizard opens.
• You cannot modify or delete configured instrument(s).
• A single ChemStation installation supports a maximum of 4 instruments.
2 Follow step 8 through step 10 on page 30.
3 Run an IQT Report to check out ChemStation after adding instruments. See “Running the IQT validation procedure” on page 55.
Station 35

2 Installing the Agilent ChemStation
Installing the Control Charts Reports
36
The following process adds control charts to your report menu.
In order to use this feature Microsoft Excel 2000, XP, or 2003 must be installed on your PC.
After you have installed your Agilent ChemStation and rebooted your PC system, you are ready to install the ChemStation Control Charts feature.
1 Start the Agilent ChemStation.
2 Find the Agilent ChemStation command line. The command line is a text entry field across the bottom of the Agilent ChemStation program window.
3 At the command line, type MACRO STARTCHT.MAC,GO and press Enter.
4 A dialog box providing information about the installation appears.
5 Click Help from this dialog box for information about using Control Charts with your Agilent ChemStation.
6 Click OK to install the Control Chart feature to your Agilent ChemStation.
Installing Your ChemStation

Agilent ChemStation for GC Systems, Data Analysis, and 35900E A/D Converter
Installing Your ChemStation
3Configuring the Instruments
About the Agilent ChemStation Configuration Editor 38
Configuring the Agilent ChemStation for GC Systems (7890A, 6890, 6850, and 5890/4890) 39
Configuring the Agilent ChemStation for Data Analysis Systems 43
Configuring the Agilent ChemStation for 35900E A/D Interface Systems 45
Modifying Method, Sequence, and Data File Paths 51
This chapter explains how to use the Configuration Editor to configure your instruments to work with the Agilent GC ChemStation, Data Analysis ChemStation, and 35900E A/D ChemStation.
37Agilent Technologies

3 Configuring the Instruments
About the Agilent ChemStation Configuration Editor
38
The Agilent ChemStation Configuration Editor is a program that allows the easy configuration of your Agilent ChemStation software. This includes:
• Detecting the GPIB interface in your PC
• Selecting LAN or GPIB communication
• Configuring the analytical hardware connected to the PC
• Configuring the path used for method, data, and sequence storage
• Configuring the Agilent ChemStation color display
You will need to use the Configuration Editor:
• As the last step of the initial installation process for the Agilent ChemStation software
• Each time you connect a GPIB device or change or disconnect it from the GPIB bus or the PC
• Each time you change a LAN device’s IP address, and whenever you add or remove a LAN device from the ChemStation software.
After installing the Agilent ChemStation software, you are prompted to configure the complete analytical system.
Installing Your ChemStation

Configuring the Instruments 3
Configuring the Agilent ChemStation for GC Systems (7890A, 6890, 6850, and 5890/4890)
Installing Your Chem
After installing the ChemStation software, follow the procedure below so the Agilent ChemStation can identify and control your hardware.
1 If it is not already started, start the Configuration Editor: Start > All Programs > Agilent ChemStation > Configuration Editor. At the Configuration Editor’s opening screen, highlight the title bar of an instrument installed with a GC license and select Configure > Instruments.... The Select Instrument screen is displayed.
2 Select the instrument model from the Instrument Type list (for example, 7890A GC). Note the following exceptions:
• To control an Agilent 6890 or 6850 GC that includes a 7683 series ALS, 7673C ALS, or no ALS, select 6890 GC (Classic) or 6850 GC (Classic).
• To control an Agilent 6890 or 6850 GC that includes a 7693A ALS, select 6890 GC or 6850 GC.
Title bar
Configure > Instruments
Station
39
40
3 Configuring the Instruments
• To control a 4890D GC, select 5890 GC.
3 Accept the instrument name, or type a new one in the Instrument Name field. The name you type in this field will appear in the title bar when using the Agilent ChemStation.
4 Select the Initial Screen Window Size to specify how the program will open.
5 Click OK to continue.
6 Complete the Device Configuration screen.
Specify the type of connection between your PC and this instrument:
• LAN (IP) + IP address
• LAN (Host) + Host name
• GPIB + GPIB address
Step 2
Step 3
Step 4
Installing Your ChemStation

Configuring the Instruments 3
Installing Your Chem
Some GC types include a Port Address field. Unless otherwise directed, accept the default port of 9100.
7 Configure optional devices.
• To configure a 7673 Sampler on a 5890/4890 GC — If you have a 7673 Sampler attached to a 5890/4890 GC, highlight “7673 Sampler” in the Options box, specify the GPIB address in the space provided, then click Add.
Station 41

42
3 Configuring the Instruments
• To configure a 35900E Dual Channel Interface as 1 or 2 GC detectors — If you have a 35900E A/D attached to a 6890, 6850 or a 5890 GC to control additional signals, highlight “35900E” in the Options box, click Add, complete the interface type and channel entries, and click OK.
8 Click OK at the Device Configuration screen to return to the Configuration Editor Main window, shown in step 1.
9 Click File > Save.
10 Click File > Exit to return to Windows.
Installing Your ChemStation

Configuring the Instruments 3
Configuring the Agilent ChemStation for Data Analysis Systems
Installing Your Chem
After installing the ChemStation software, follow the procedure below so the Agilent ChemStation can identify and control your data analysis system.
1 If it is not already started, start the Configuration Editor: Start > All Programs > Agilent ChemStation > Configuration Editor. At the Configuration Editor’s opening screen, highlight the title bar of the applicable instrument and select Configure > Instruments.... The Select Instrument screen is displayed.
NOTE For Data Analysis Only configurations, do not change any default settings in the Configuration Editor other than Instrument Name, if desired (step 3). Instrument 1 must be set as a Gas Chromatograph (GC or A/D Data Analysis Only) and Instrument 2 must be set as a Liquid Chromatograph (LC Data Analysis Only).
Title bar
Configure > Instruments
Station
43
44
3 Configuring the Instruments
2 Select GC or A/D Data Analysis only from the Instrument Type list.
3 Accept the instrument name or type a new one in the Instrument Name field. The name typed in this field will appear in the title bar when you use the Agilent ChemStation software.
4 Select the Initial Screen Window Size to specify how the program will open.
5 Click OK to continue.
6 Click File > Save.
7 Click File > Exit to return to Windows.
Step 2
Step 3
Step 4
Installing Your ChemStation

Configuring the Instruments 3
Configuring the Agilent ChemStation for 35900E A/D Interface Systems
Installing Your Chem
This section describes how to configure the 35900E Analog- to- Digital Interface. Note that the 35900E A/D interface requires the Agilent Bootp Service (refer to “Installing Agilent BootP Service” on page 17).
1 If it is not already started, start the Configuration Editor: Start > All Programs > Agilent ChemStation > Configuration Editor. At the Configuration Editor’s opening screen, highlight the title bar of an instrument installed with a 35900E A/D license and select Configure > Instruments.... The Select Instrument screen is displayed.
2 Select the 35900E ADC instrument you will be controlling from the Instrument Type list.
Title bar
Configure > Instruments
Step 2
Step 3
Step 4
Station
45
46
3 Configuring the Instruments
3 Accept the instrument name, or type a new one in the Instrument Name field. The name you type in this field will appear in the title bar when using the Agilent ChemStation.
4 Select the Initial Screen Window Size to specify how the program will open.
5 Click OK to continue.
6 Select the interface type then enter the IP address or host name.
7 If the Agilent ChemStation will be collecting signals, select the appropriate channel(s) to be used. The above example shows a one- channel (A) configuration. Refer to your 35900E User Manual for more information.
8 If the Agilent ChemStation is controlling a sampler, click Change... in the Sampler group box. In the Sampler dialog box, select Sampler Type
Installing Your ChemStation

Configuring the Instruments 3
Installing Your Chem
Other and make the appropriate choices for the remaining items. Click OK.
9 Define the external start/stop and ready status options. To access the dialog box, click Change in the External Start/Stop group box. This dialog box contains the start/stop and the ready status options for the 35900.
a Select an applicable option from the three start/stop options.
b Select the appropriate ready status options.
• Select the ChemStation displays status of ready signal box to have the Agilent ChemStation display a run status signal on the screen when the instrument is ready.
Station 47

48
3 Configuring the Instruments
• Select the ChemStation waits for ready signal box to have the Agilent ChemStation wait for a ready signal from the instrument before proceeding with any automatic processes.
c To return to the Device Configuration dialog box, click OK.
10 Configure the 35900 buttons. The 35900 Buttons dialog box options determine whether or not the front panel buttons on the 35900 interface can start or stop a manual run. To access the 35900 Buttons dialog box in the 35900 Buttons group box, click Change.
a Select the appropriate start/stop button options for the 35900.
b To return to the Device Configuration dialog box, click OK.
11 Check the timed events. To define timed events for the 35900E in the Define Events group box, click Change.
• If you are using the 35900E in the Remote Bus mode (the default setting), skip this section. It does not apply to your configuration.
• If you are using the 35900E in the programmable digital I/O mode, you will be able to schedule 16 timed events in the Agilent ChemStation. First, however, you must enter the EXPRESSION you want to use to define each event, as described below.
Installing Your ChemStation

Configuring the Instruments 3
Installing Your Chem
• Each expression will define the “energized” state (for example, open) and “de- energized” state (for example, closed) of each instrument you will be controlling with the 35900E. Later you may schedule these events using the expressions you enter here in the Agilent ChemStation's Defined Events dialog box.
Figure 1 shows pins 7 through 9 as user- defined settings and pins 2 through 6 as default settings.
Figure 1 Define Events screen example
The correlation between the expression you assign and the pin number/state with
CAUTIONwhich it is associated is saved with the instrument's definition file. The method only stores and uses the EXPRESSION itself (for example, Close Valve 1). As a result, if you copy a method from one copy of the Agilent ChemStation to another copy of the Agilent ChemStation, and the second copy of the Agilent ChemStation has a matching event EXPRESSION, but different instruments, unpredictable results could occur. Therefore, think of the associations you establish between an instrument and an event EXPRESSION as unique to your specific hardware configuration.Station 49

50
3 Configuring the Instruments
a Enter the EXPRESSION you want to use to define the first instrument's de- energized state (high) and energized state (low). You may use any combination of characters and numerals (maximum of 20). For example, if you are going to control a normally closed valve (a valve that opens only when energy is applied), you could assign an expression like the one shown in Figure 1 on page 49. This expression indicates that the valve is normally closed (the high state is closed) and when energy is applied it goes to the opened state (the low state is opened). You could also assign a more explicit expression, such as Close Nitrogen Valve and Open Nitrogen Valve, if you prefer.
b Repeat the process described in step (a) for each additional instrument you are going to control.
c To return to the Device Configuration dialog box, click OK.
12 Check that the information displayed in the Device Configuration dialog box is correct. To change any of these selections, click Change in the appropriate group box.
13 Exit the Device Configuration dialog box. To return to the Configuration Editor main screen, click OK.
14 Save the new instrument configuration. Select File > Save.
15 If you are going to configure another instrument, select another instrument and continue. If this is your only instrument, select File > Exit.
Installing Your ChemStation

Configuring the Instruments 3
Modifying Method, Sequence, and Data File Paths
Installing Your Chem
The Configuration Editor lets you specify alternate path settings for your instrument, sequences, methods, data files, and instrument macros. This allows you to store data files on a separate drive.
Complete the steps below to configure different paths for an instrument.
1 Before you modify the path settings using the Configuration Editor, create the alternate directories.
2 Highlight the title bar of the instrument to modify.
3 Choose Paths from the Configuration Menu. In the dialog that opens, select one of the file types to change for this instrument: Sequence Files, Data Files, Methods, Macro Path, or Instrument Path.
4 Edit the path in the New Path field, then click Enter.
• All path names must be terminated with a backslash (\).
• Repeat for each desired path.
5 Choose OK to update the path information and return to the Configuration Editor display.
Table 4 lists the default file paths.
Table 4 Default data file paths
Setting Default file path
Sequence Files C:\CHEM32\1\SEQUENCE\
Data Files C:\CHEM32\1\DATA\
Methods C:\CHEM32\1\METHODS\
Macro Path C:\CHEM32\CORE
Instrument Path C:\CHEM32\1\
Station 51

52
3 Configuring the Instruments
Installing Your ChemStation

Agilent ChemStation for GC Systems, Data Analysis, and 35900E A/D Converter
Installing Your ChemStation
4Validating and Starting the Agilent ChemStation
Installation Qualification Report Application 54
Operation Qualification/Performance Verification (OQ/PV) 58
This chapter explains how to use the Agilent ChemStation Installation Qualification Report (IQT) utility to validate the proper installation and operating performance of the Agilent ChemStation on your PC. It also explains how to begin using the Agilent ChemStation once the installation has been validated.
53Agilent Technologies

4 Validating and Starting the Agilent ChemStation
Installation Qualification Report Application
54
After installing the Agilent ChemStation system software on your computer and configuring the analytical system, you may perform an internal validation procedure to assess the correctness and completeness of the installation and verify that the analytical system is fully operational. The IQT utility checks version codes of the Agilent ChemStation executable system files (*.EXE and *.DLL) and reference files.
The Agilent ChemStation IQT utility uses factory- delivered installation reference files to verify the existence, correctness, and integrity of the required Agilent ChemStation system files (executable program files, binary register files, macro files, initialization files, help files, and customized report templates).
File integrity is completed by comparing the cross- redundancy- check (CRC) checksum of the installed file with the checksum of the original file recorded on the Agilent Technologies installation master. The file details of the installation master are delivered in the reference files. Modified or corrupted files have different checksums and are thus detected by the IQT utility.
The integrity of the reference files themselves is also tracked with the help of checksums. If the IQT utility is supplied with a reference file that was modified after its generation, this will be flagged in the report (under the heading invalid reference files).
As with any important upgrade to your ChemStation software, Agilent recommends that you perform a full IQT and Operational Qualification/Performance Verification (OQ/PV) after you install release B.04.02 to assess the correctness and completeness of the installation.
Installing Your ChemStation

Validating and Starting the Agilent ChemStation 4
Running the IQT validation procedure
Installing Your Chem
The Agilent ChemStation IQT utility is automatically installed with the appropriate IQT reference files.
To perform the validation:
1 Make sure that any Agilent ChemStation software is closed before running the IQ utility.
2 Click Start > All Programs > Agilent ChemStation > IQT Report.
Checksum calculations for all Agilent ChemStation system files may take several minutes.
3 The Agilent ChemStation IQ Tool creates an html file of the qualification results (iqtreport.htm) in ChemStation's main directory (usually c:\chem32). This report is automatically displayed on screen by the system's internet browser. On a complete and consistent installation, the installation qualification completes without any error messages and no files are reported missing or modified. The report can be printed from the browser.
Installation Qualification Report
The IQT reports the file categories listed in Table 5:
Table 5 File categories reported by the IQT application
File category Explanation Required action
Identical files Required files exist and passed the version and integrity check.
No action required.
Missing files Files that are required to run the Agilent ChemStation are missing.
Repair or reinstall the Agilent ChemStation.
Station 55

56
4 Validating and Starting the Agilent ChemStation
Figure 2 and Figure 3 show example IQT results. In Figure 2, the installation passed and is acceptable. In Figure 3, the installation failed the check due to a missing file and a changed file.
Modified files Files have been corrupted or modified.* Repair or reinstall the Agilent Chemstation software unless you have intentionally customized or updated Agilent ChemStation files.
Invalid reference file
The original reference file is corrupt or has been modified after creation.
Reinstall the original reference file.
* If you upgraded Agilent ChemStation without first removing all add-ons, IQT will fail. First remove the add-ons as described in the Upgrade Quick Reference Guide available in the Manuals directory of the Agilent ChemStation DVD. Then repair or reinstall ChemStation.
Figure 2 Example IQT report, no errors
Table 5 File categories reported by the IQT application (continued)
File category Explanation Required action
Installing Your ChemStation

Validating and Starting the Agilent ChemStation 4
Installing Your Chem
Figure 3 Example IQT report with errors
Station 57

4 Validating and Starting the Agilent ChemStation
Operation Qualification/Performance Verification (OQ/PV)
58
The OQ/PV service from Agilent will provide documented evidence that your new ChemStation software is performing according to the accepted performance parameters. It will verify the operation of the integrator algorithm as part of the chromatography verification tests. Other important areas that it will cover are the instrument communication and control, as well as the data security and access controls.
To verify that the ChemStation software is performing according to accepted performance parameters, from the data analysis view within the application, select View > Verification > Run Test. The system verification test will run automatically.
• Select Run Test from the Verification View and run the verification test procedure called default.val.
• Please refer to the analytical tasks section of online help system if you require further information.
Installing Your ChemStation

Agilent ChemStation for GC Systems, Data Analysis, and 35900E A/D Converter
Installing Your ChemStation
5Additional Resources
Agilent Technologies Customer Contact Center 60
Contents of the Agilent ChemStation DVD 62
Learning Products 64
Agilent ChemStation Help system 65
Agilent Lab Advisor Software 66
This chapter provides an overview of additional Agilent ChemStation resources found on the Agilent ChemStation DVD and www.agilent.com/chem.
59Agilent Technologies

5 Additional Resources
Agilent Technologies Customer Contact Center
Support services resolves problems and maximizes performance
60
The Agilent network of Customer Contact Centers provides access to support professionals who help you resolve operational difficulties and offer assistance and advice on running Agilent analytical software. Traditionally, this support is given over the telephone; however, it may also be extended to remote support via modem when you authorize us to do so.
First- year software support is available and may be extended by two years at very competitive rates. This support entitles you to telephone assistance, software revision upgrades when they are released, and regular delivery of the Software Status Bulletin, which contains important information on known problems and available work- around solutions for your Agilent analytical software. For more information on how to register for these services, please contact your local Analytical Support Representative.
Your local Analytical Support Representative will also provide information on available consulting, customization, development, and training services for Agilent analytical software products.
Agilent support and update services are subject to your local country’s prices, terms, and conditions ruling at the time you place your order.
Installing Your ChemStation

Additional Resources 5
Calling the Agilent Technologies LSCA Customer Contact Center
Installing Your Chem
When you call the Agilent Technologies Customer Contact Center, please be at your computer and have the product documentation at hand.
We recommend that you have the following information available:
• The registration packet label with the product number, revision code, and license registration number of your analytical software
• The exact wording of any error messages that the system produced
• A full printout from Windows System Information
• A description of the scenario that leads to the failure
Station 61

5 Additional Resources
Contents of the Agilent ChemStation DVD
62
The Agilent ChemStation DVD contains extra updated information that may be of interest to you when you are installing your system. Refer to the following for additional information, if necessary.
Agilent ChemStation modules
The DVD contains the executable files for all modules that belong to the Agilent ChemStation product family. In order to install a module, you have to supply a license registration number valid for the module. Those numbers unlock the protected DVD. They are included with the original product and are your proof of license.
For initial installation of the Agilent ChemStation modules, there is a shortcut to the main setup program (setup.exe) located in the root directory on the Agilent ChemStation DVD. Afterwards additional modules may be added by selecting Start > All Programs > Agilent ChemStation > Add Instrument.
Agilent ChemStation software status bulletin
The Software Status Bulletin (SBS) is a document reflecting the results of Agilent defect logging, tracking, and repair methodology. The SSB is located in the Support\SSB directory of the Agilent ChemStation DVD.
If you have a software contract, you will receive the Agilent ChemStation Software Status Bulletin.
Agilent ChemStation revision history
The revision history is targeted towards users who may have to consider revalidating their analytical data system after upgrading to a new revision of the application software. The revision history contains the revision history of all products that are part of the Agilent ChemStation product family.
The history files are located in the Support\History directory of the Agilent ChemStation DVD.
A summary of changes is included as the first topic in the online help.
Installing Your ChemStation

Additional Resources 5
User-contributed library
Installing Your Chem
The contents of this library are intended to help users develop and customize the installations for their specific needs to get the most out of their investment.
The content of the library comes from both Agilent internal and user- contributed sources. Each contribution is checked for functionality but does not necessarily go through the same level of formal testing procedures as the actual product. Therefore, Agilent Technologies does not guarantee the correctness of the contributions.
The User- Contributed Library comprises utilities and macros. Each contribution is delivered with a specific README.TXT file that can be viewed using any text editor.
I/O Libraries for the Agilent GPIB interface
The Agilent ChemStation DVD contains the version of the I/O Libraries that has been successfully tested with this version of the Agilent ChemStation. The I/O Libraries must be installed separately for use with GPIB instruments, as described in the separate guide Agilent IO Libraries Suite 15.0 or higher Installation and Configuration Instructions.
Agilent BootP Service
The Agilent ChemStation DVD contains the Agilent BootP Service setup that can be used to supply the analytical instruments connected to a LAN an IP address and configuration settings. The Agilent BootP Service is easy to configure for the use of analytical instruments using a LAN connection. Refer to “Installing Agilent BootP Service” on page 17 for more information about the BootP Service.
Agilent ChemStation product documentation
The Agilent ChemStation product documentation consists of paper manuals with reference information and online documentation for task- orientated topics. Electronic versions of all ChemStation manuals are also located on the DVD in the Manuals directory.
Station 63

5 Additional Resources
Learning Products
64
A wide range of learning products is supplied with your Agilent ChemStation software, the PC, and the instrument(s).
Documents
• This and other Installing manuals describe how to prepare your Agilent ChemStation for operation by installing the necessary hardware and software. Installing manuals are specific to various modules that may be incorporated into the Agilent ChemStation. You may receive more than one with your shipment.
• The Understanding Your ChemStation manual provides a discussion of Agilent ChemStation concepts to increase your understanding of how the Agilent ChemStation works.
• An online Macro Programming manual describes how to work with this powerful command set to customize and expand the capabilities of your Agilent ChemStation. Choose Commands from the Help menu to access this online manual.
• The XML interface is fully documented in the Agilent ChemStation Plus XML Connectivity Guide, available as a PDF document in the Manuals directory on your Agilent ChemStation DVD.
Related setup and maintenance information
• A readme file contains information on items such as added new features, known work- arounds, and corrections that could not be included in the printed manual at the time of printing. To access the readme.txt file, select Start > All Programs > Agilent ChemStation > readme.txt.
• An automatically updated logbook contains any error condition discovered during operation and corrective actions (if required). To access this information, choose Logbook from the View menu, then double- click the entries. The most recent entries are at the top of the list.
Installing Your ChemStation

Additional Resources 5
Agilent ChemStation Help system
Installing Your Chem
The Agilent ChemStation Help system provides an extensive database of information under the following menu items:
• ChemStation Tutorial contains a tour of the software and walkthroughs of common tasks to help you learn the fundamentals of the system.
• How to Work with Your ChemStation contains a set of instructions for your Agilent ChemStation. You can learn how to perform tasks for the method and run control, data analysis, report layout, verification (OQ/PV), and diagnosis view features.
• User Interface Reference contains a detailed description of all items in the menus, toolbars, and dialog boxes of the Agilent ChemStation software. The descriptions are sorted by the different Agilent ChemStation views.
• Concepts of ChemStation contains information on selected concepts of the Agilent ChemStation software, including integration, calibration, calibrated report types, spectra processing, and peak parameters.
• Error Messages lists all instrument error messages that may occur, with possible causes and corrective actions.
• Troubleshooting provides information that can help solve common problems with your Agilent ChemStation.
• Commands contains an extensive list of commands and the name, group, syntax, parameters, discussion, return value, and examples (where possible) of different tasks in the Agilent ChemStation software.
• Macros contains the Macro Programming Guide, which explains the purpose and basic structure of a macro and how macros are written using command strings. Macros allow you to customize the Agilent ChemStation software to best fit your needs.
Station 65

5 Additional Resources
Agilent Lab Advisor Software
66
An extensive collection of additional online information, videos, books, and much more is included with the Agilent Lab Advisor Software.
The Lab Advisor Software is an automated approach to running today's laboratories. In addition to providing hardware- related videos and documentation, it can:
• Monitor multiple analytical instruments in real- time
• Take over routine maintenance including tracking
• Warn you of potential service needs before problems arise
• Perform verification diagnostics tests and calibration.
More information
For more information, visit the Agilent Web site at www.agilent.com/chem.
Installing Your ChemStation

Index
Numerics35900E
buttons, 48de-energized, 48define events, 48energized, 48expression, 49external start/stop, 47ready status, 47
6850configuring for 7693A sampler, 39configuring IP address, 16
6890BootP service, 17configuring for 7693A sampler, 39configuring IP address (6890N), 15
7890Aconfiguring IP address (7890A), 14
Aabout
LAN, 11learning products, 64
add instrument, 35
BBootP service
about, 17addresses, 17configuring, 23gateway, 19instrument configuration, 20JetDirect card, 20MAC address, 20subnet mask, 19
buttons, 35900E, 48
Installing Your ChemStation
Ccabling, 26ChemStation
installation disk, 62revision history, 62
ChemStation Plus XML Connectivity Guide, 64
computer, minimum requirements, 8computers, tested, 8control charts reports, 36
Dde-energized, 35900E, 48documents
Agilent ChemStation Plus XML Connectivity Guide, 64
logbook, 64Macro Programming, 64README, 64software status bulletin, 64understanding your ChemStation, 64user-contributed library, 64
Eenergized, 35900E, 48expression, 35900E, 49external start/stop, 47
GGPIB
cabling, 26compatible instruments, 13interface board, 25
Hhard disk, 8
Iidentical files, 55install
control charts reports, 36LAN boards, 12
installation disk, 62installation qualification
execution, 55identical files, 55invalid reference file, 55missing files, 55modified files, 55results, 55
instrument, adding, 35invalid reference file, 55IP address, 12, 14
6850, 166890N, 157890A, 14
JJetDirect card, 17, 20
LLAN
about, 11boards, 12compatible instruments, 12
LAN administrator, 11learning products, 64logbook, 64
67

Index
MMacro Programming, 64minimum requirements
hard disk, 8processor, 8RAM, 8VGA display, 8
missing files, 55modified files, 55
PPC, minimum requirements, 8PC, tested, 8printers, supported, 9processor, 8
RRAM, 8README, 64ready status, 47reports, control charts, 36response center support services, 60revision history, 62
Ssoftware status bulletin, 64
Uunderstanding your ChemStation, 64user-contributed library, 63, 64utility
installation qualification, 55installation qualification execution, 55installation qualification results, 55
VVGA display, 8
68
Installing Your ChemStation

Agilent Technologies
© Agilent Technologies, Inc.
Printed in USA, July 2009
G2070-91028