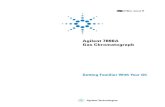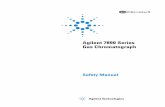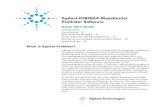Agilent 7890 Series Gas Chromatograph › cs › library › usermanuals › public... ·...
Transcript of Agilent 7890 Series Gas Chromatograph › cs › library › usermanuals › public... ·...

Agilent 7890 Series Gas Chromatograph
GC Software Features Overview
Agilent Technologies

Notices© Agilent Technologies, Inc. 2013
No part of this manual may be reproduced in any form or by any means (including electronic storage and retrieval or translation into a foreign language) without prior agreement and written consent from Agilent Technologies, Inc. as governed by United States and international copyright laws.
Manual Part Number
G3430-90057
Edition
First edition, February 2013
Printed in USA
Agilent Technologies, Inc. 2850 Centerville Road Wilmington, DE 19808-1610 USA
安捷伦科技 (上海)有限公司 上海市浦东新区外高桥保税区 英伦路 412 号 联系电话:(800)820 3278
Warranty
The material contained in this document is provided “as is,” and is subject to being changed, without notice, in future editions. Further, to the maximum extent permitted by applicable law, Agilent disclaims all warranties, either express or implied, with regard to this manual and any information contained herein, including but not limited to the implied warranties of merchantability and fitness for a particular purpose. Agilent shall not be liable for errors or for incidental or consequential damages in connection with the furnishing, use, or performance of this document or of any information contained herein. Should Agilent and the user have a separate written agreement with warranty terms covering the material in this document that conflict with these terms, the warranty terms in the separate agreement shall control.
Safety Notices
CAUTION
A CAUTION notice denotes a hazard. It calls attention to an operating procedure, practice, or the like that, if not correctly performed or adhered to, could result in damage to the product or loss of important data. Do not proceed beyond a CAUTION notice until the indicated conditions are fully understood and met.
WARNING
A WARNING notice denotes a hazard. It calls attention to an operating procedure, practice, or the like that, if not correctly performed or adhered to, could result in personal injury or death. Do not proceed beyond a WARNING notice until the indicated conditions are fully understood and met.

Agilent 7890 Series Gas ChromatographGC Software Features Overview
Getting Familiar with the Agilent Integrated GC Software
Introduction 4
Before You Begin 5
Agilent GC Configuration 5
Connection 6
Configuration 7
Resource Conservation 10
Method Editor 12
Configuration (Method) 13
Columns 20
Oven 24
ALS 26
Valves 28
Inlets 29
Detectors 31
Aux Heaters 32
Events 32
Signals 33
Backflush 34
Readiness 35
GC Calculators 36
Early Maintenance Feedback (EMF) 40
Saving the Method 45
Viewing GC Temperatures and Flows 46
Parts Finder 48
Where to Find Information 49
Agilent GC and GC/MS User Manuals & Tools DVD 49
Software Help System 50
3Agilent Technologies

Getting Familiar with the Agilent Integrated GC Software
Introduction
4
This guide describes how to begin using the Agilent 7890 Series Gas Chromatograph (GC) with the Agilent Integrated GC Software.
This guide assumes some familiarity with the Agilent 7890B Gas Chromatograph (GC) (Figure 1) and your specific Agilent data system. Refer to the user manuals that came with your GC and Agilent data system for details.
Figure 1 The Agilent 7890B GC with 7693A ALS
This guide shows software examples from Agilent's OpenLAB CDS ChemStation Edition. While the GC parameters are the same in any Agilent data system, how to access the GC parameters varies between data systems.
Refer to your specific data system user manuals for exact menu choices to access the GC control screens shown in this manual.
Refer to your 7890B GC Operation Guides for method parameters.
GC Software Features Overview

Getting Familiar with the Agilent Integrated GC Software
Before You Begin
GC Software Features Overview
This guide assumes the use of an Agilent 7890B GC with 7693A ALS installed. In addition, this guide assumes that:
• The latest version of your Agilent data system software is installed and configured.
• The GC has no error conditions.
• All gases are plumbed and turned on.
Agilent GC Configuration
To access the Agilent GC configuration, select the Agilent 7890B GC configuration menu option from your data system’s instrument menu (Figure 2). Refer to your data system’s user documentation for details.
Figure 2 Accessing the Agilent 7890B GC Configuration from OpenLAB CDS ChemStation Edition
5

Getting Familiar with the Agilent Integrated GC Software
Connection
6
Use the Connection tab (Figure 3) to upload the latest GC hardware configuration, to access GC connection information, and to view any license keys for add- on software.
Figure 3 The Connection tab
GC Software Features Overview

Getting Familiar with the Agilent Integrated GC Software
Configuration
GC Software Features Overview
Use the Configuration tab to configure the Keypad Lock and Prep Run on Manual Request settings, and to browse your GC’s configuration (Figure 4).
Figure 4 The Configuration tab
7

8
Getting Familiar with the Agilent Integrated GC Software
Keypad Lock
The Keypad Lock feature (Figure 5) on the Configuration tab provides the option of enabling or disabling the GC keypad for different levels of software control.
Figure 5 Keypad Lock options
Select the desired behavior:
• Keypad is locked during runs — Disables the GC keypad during runs.
• Keypad is locked while under software control — Disables the GC keypad during live instrument sessions.
• Keypad is never locked — Enables the GC keypad at all times.
GC Software Features Overview

Getting Familiar with the Agilent Integrated GC Software
GC Software Features Overview
GC configuration information
You GC configuration information (Figure 6) displays on the Configuration tab. You can view your instrument model number, its firmware revision, and many other hardware configuration details.
Figure 6 GC configuration information
Provide the information displayed here to Agilent when seeking service or phone assistance.
9

Getting Familiar with the Agilent Integrated GC Software
Resource Conservation
10
Use the Resource Conservation tab to configure special methods to run at specific times of the day to help conserve resources during laboratory downtime. You can configure Sleep and Wake methods for your GC, and set them to run on daily or weekly schedules to best match your lab’s needs (Figure 7).
Figure 7 The Resource Conservation tab
Setting up a schedule
To set up a resource conservation schedule for your 7890B GC, you must first define the times and days to run your Sleep and Wake methods.
For example, select Same schedule 7 days per week from the Instrument Schedule drop- down list (Figure 7) to run your Sleep and Wake methods at the same time every day.
It is important to synchronize your PC and GC clocks when setting the instrument schedule. Click Synchronize Clocks to match your GC clock with your PC clock.
GC Software Features Overview

Getting Familiar with the Agilent Integrated GC Software
GC Software Features Overview
Sleep and Wake methods
Sleep and Wake methods use the same software controls that are available with your 7890B GC method editor. Refer to “Method Editor” on page 12 for specific information.
Use the Sleep method to load GC settings for periods of inactivity. When configuring your Sleep method, be sure to consider the following:
• In general, you need to set only the temperatures to conserve energy. Most other parameters apply only during a run.
• If using GC carrier gas control, set a reduced flow of carrier gas through the GC column by setting the method carrier gas parameters.
• To set reduced GC purge flows, see your inlet's gas saver settings.
• Be aware of stabilization times for your devices and set the temperatures accordingly. It may benefit you to leave certain detectors at temperature setpoint rather than waiting for the detector to stabilize and become ready during the wake method. Refer to the user information provided with your GC and devices for more information.
Use the Wake method to load settings after the sleep period ends, for example, to warm the vial oven or increase gas flows. If desired, the wake method can be simply the last analytical GC method run.
11

Getting Familiar with the Agilent Integrated GC Software
Method Editor
12
To open the Method Editor. Select Instrument > Agilent 7890B Parameters... (Figure 8).
Figure 8 Opening the Method Editor
GC Software Features Overview

Getting Familiar with the Agilent Integrated GC Software
Configuration (Method)
GC Software Features Overview
Open Method Configuration (Figure 9). Select the Configuration tab on the Method Editor. Use the Configuration panel to set specific parameters for your ALS, valves, inlets, detectors, and columns.
Figure 9 Accessing the Configuration parameters
13

14
Getting Familiar with the Agilent Integrated GC Software
Miscellaneous
Select the Configuration > Miscellaneous tab (Figure 10). Use the Miscellaneous tab to define your method’s pressure units, configure valve types and oven fan parameters (slow fan), and view the thermal aux configuration.
Figure 10 Setting the Configuration > Miscellaneous parameters
GC Software Features Overview

Getting Familiar with the Agilent Integrated GC Software
GC Software Features Overview
Columns
Select the Configuration > Columns tab (Figure 11). Use the Columns tab to define and configure a column for each position (1- 6) in your GC. You can also calibrate a column, lock a column’s configuration, describe how each column connects to GC devices, and tell the system how each column is heated.
Figure 11 Accessing the Configuration > Columns parameters
15

16
Getting Familiar with the Agilent Integrated GC Software
GC Column Catalog The GC Column Catalog (Figure 12) is a local database shared across all instrument sessions on your data system. The database contains popular column models and any custom columns added.
Figure 12 The GC Column Catalog
Use the GC Column Catalog to select a column model to add to your Column Inventory (a collection of columns available in your lab), or select a column model already entered in your inventory to define in your method.
Once you define a column using the GC Column Catalog or Column Inventory, the column information displays in your method editor, the GC actuals, and in the report following a run.
Column Lock If desired, lock the selected column's configuration. When a column is locked:
• Column parameters will not change when a different method is loaded.
• Only column segments are editable.
• The selected column's position is not changeable.
GC Software Features Overview

Getting Familiar with the Agilent Integrated GC Software
GC Software Features Overview
Modules
Select the Configuration > Modules tab (Figure 13). Use the Modules tab to define the gas types for your inlets, detectors, and any Aux EPC modules.
Figure 13 Setting the Configuration > Modules parameters
17

18
Getting Familiar with the Agilent Integrated GC Software
ALS
Select the Configuration > ALS tab (Figure 14). Use the ALS tab to define the solvent wash mode, the installed syringe model and size, and configure tray parameters.
Figure 14 Setting the Configuration > ALS parameters
GC Software Features Overview

Getting Familiar with the Agilent Integrated GC Software
GC Software Features Overview
GC Syringe Catalog The GC Syringe Catalog is a local database shared across all instrument sessions on your data system. The database contains popular syringe models and any custom syringes added.
Use the GC Syringe Catalog to select a syringe model to add to your Syringe Inventory (a collection of syringes available in your lab), or select a syringe model already entered in your inventory to define in your method.
Once you define a syringe using the GC Syringe Catalog or Syringe Inventory, the syringe information displays in your method editor, the GC actuals, and in the report following a run.
19

Getting Familiar with the Agilent Integrated GC Software
Columns
20
Select the Columns icon to open the Columns panel. Use the Columns panel to control column flow and pressure behavior during the run (Figure 15).
Figure 15 Accessing the Configuration > Columns parameters
Select the desired column or auxiliary pressure control device in the Selection box to define a flow or pressure program for the selected device (Figure 16).
GC Software Features Overview

Getting Familiar with the Agilent Integrated GC Software
GC Software Features Overview
Figure 16 Selecting a column or other flow device to configure
Enable Control Mode to configure the column Flow, Pressure, Average Velocity, and Holdup Time parameters (Figure 17).
Figure 17 Enabling Control Mode
21

22
Getting Familiar with the Agilent Integrated GC Software
Select a constant pressure, constant flow, ramped pressure, or ramped flow program. If you selected a ramped pressure or ramped flow program, configure the ramp table (Figure 18).
Figure 18 Selecting a ramped or constant flow or pressure program
GC Software Features Overview

Getting Familiar with the Agilent Integrated GC Software
GC Software Features Overview
If desired, you can change an installed column using the GC Column Catalog, calibrate a column, or lock/unlock the column configuration (Figure 19).
Figure 19 Accessing column configuration controls
GC Column Catalog
The GC Column Catalog is a local database of popular column models and custom column entries shared across all instrument sessions on your data system. See “GC Column Catalog” on page 16 for information.
Calibrate a column
If your column dimensions have changed since manufacture, use Calibrate Column # to enter or estimate the new column dimensions. When updated, the method editor automatically adjusts the column pressure and flow information in the method.
Lock a column
If desired, lock the selected column's configuration. This allows for a different method to be loaded without automatically updating the current column parameters in the GC with the column parameters previously stored with the different method.
23

Getting Familiar with the Agilent Integrated GC Software
Oven
24
Select the Oven icon to open the Oven panel. Use the Oven panel to control oven temperature parameters and to configure temperature ramps during and following a run (Figure 20).
Figure 20 Accessing the Oven method parameters
GC Software Features Overview

Getting Familiar with the Agilent Integrated GC Software
GC Software Features Overview
If the Oven icon is highlighted in yellow (Figure 21), you must verify the maximum oven temperature setpoint. If the maximum oven temperature is higher than the column maximum temperature, it is possible to damage your column.
Figure 21 Oven setpoints out of range
25

Getting Familiar with the Agilent Integrated GC Software
ALS
26
Select the ALS icon to open the ALS panel. Use the ALS panel to set parameters for the injector and sample tray.
Front/Back Injector
Select the ALS > Front Injector (or Back Injector) tab. Use the Front/Back Injector panel to configure injection parameters, washes and pumps settings, dwell time, plunger speed, sample depth, and the type of your injection (Figure 22).
Figure 22 Accessing the Front/Back Injector method parameters
GC Syringe Catalog The GC Syringe Catalog is a local database shared across all instrument sessions on your data system. See “GC Syringe Catalog” on page 19 for information.
GC Software Features Overview

Getting Familiar with the Agilent Integrated GC Software
GC Software Features Overview
Tray / Other
Select the ALS > Tray / Other tab. Use the Tray / Other tab to configure the barcode, heating, and mixing modules, sample overlap settings, and to configure ALS error handling (Figure 23).
Figure 23 Accessing the sample tray parameters
ALS error handling The ALS Errors option is available if your GC has the 7693A ALS tray installed.
Configure how your ALS handles errors using one of the following options from the ALS Errors drop- down menu:
• Pause for user interaction — If an ALS error occurs, the system pauses and waits for a user response. This gives you a chance to correct the error, if possible.
• Skip to the next sample — If an ALS error occurs, the system skips to the next sample in the sequence and continues the run.
• Abort the sequence — If an ALS error occurs, the system aborts the sequence.
27

Getting Familiar with the Agilent Integrated GC Software
Valves
28
Select the Valves icon to open the Valves panel. Use the Valves panel to specify the initial settings for valve driver channels (Figure 24).
Figure 24 Accessing the Valves method parameters
GC Software Features Overview

Getting Familiar with the Agilent Integrated GC Software
Inlets
GC Software Features Overview
Select the Inlets icon to open the Inlets panel. Use the Inlets panel to set parameters for the front and back inlet installed in your GC (Figure 25).
Figure 25 Accessing the Inlets method parameters
29

30
Getting Familiar with the Agilent Integrated GC Software
GC Liner Catalog
The GC Liner Catalog (Figure 26) is a local database shared across all instrument sessions on your data system. The database contains popular liner models and any custom liners added.
Figure 26 The GC Liner Catalog
Use the GC Liner Catalog to select a liner model to add to your Liner Inventory (a collection of liners available in your lab), or select a liner model already entered in your inventory to define in your method.
Once you define a liner using the GC Liner Catalog or Liner Inventory, the liner information displays in your method editor, the GC actuals, and in the report following a run.
GC Software Features Overview

Getting Familiar with the Agilent Integrated GC Software
Detectors
GC Software Features Overview
Select the Detectors icon to open the Detectors panel. Use the Detectors panel to set parameters that control the front, back, and auxiliary detectors on your GC (Figure 27).
Figure 27 Accessing the Detectors method parameters
31

Getting Familiar with the Agilent Integrated GC Software
Aux Heaters
32
Select the Aux Heaters icon to open the Aux Heaters panel. Use the Aux Heaters panel to set parameters that enable or disable a specific auxiliary heated zone and to control its temperature (Figure 28).
Figure 28 Accessing the Aux Heaters method parameters
Events
Select the Events icon to open the Events (Run Time Events) panel. Use the Events panel to schedule events that occur automatically during a run. You can set event parameters for equipment installed on your instrument, for example, selected detector and inlet gas flows, auxiliary temperatures, valves, and selected signal handling functions (Figure 29).
Figure 29 Accessing the Events method parameters
GC Software Features Overview

Getting Familiar with the Agilent Integrated GC Software
Signals
GC Software Features Overview
Select the Signals icon to open the Signals panel. Use the Signals panel to set the parameters that control the signal for analysis (Figure 30).
Figure 30 Accessing the Signals method parameters
33

Getting Familiar with the Agilent Integrated GC Software
Backflush
34
Select the Backflush icon to open the Backflush panel. The Backflush panel appears only if your system is configurable for backflushing. If available, use the Backflush panel to set up your system for backflush operations after all the other method parameters are set. A backflush wizard makes entries based on the method's expected configuration (Figure 31).
Figure 31 Accessing the Backflush parameters
GC Software Features Overview

Getting Familiar with the Agilent Integrated GC Software
Readiness
GC Software Features Overview
Select the Readiness icon to open the Readiness panel. Use the Readiness panel to select which instrument components you require to be ready before a run starts. For example, if you use only the front detector, you do not need to wait for the back detector to reach temperature before starting the run. Only selected components affect the readiness state of the GC (Figure 32).
Figure 32 Accessing the Readiness parameters
35

Getting Familiar with the Agilent Integrated GC Software
GC Calculators
36
Select the GC Calculators icon to open the GC Calculators panel. Use the GC Calculators tab to select which method setpoints to use when initializing your calculator data, and to select the desired calculator tool.
Vapor Volume Calculator
Select the Vapor Volume Calculator to compare the estimated volume of gas produced by your method against the capacity of your liner (Figure 33).
Figure 33 The Vapor Volume Calculator
GC Software Features Overview

Getting Familiar with the Agilent Integrated GC Software
GC Software Features Overview
Method Translator
Select the Method Translator to help optimize or convert a GC method from one configuration environment to another. From a given original GC method, the GC Method Translator computes a new translated method in such a way that the chromatograms resulting from both methods – original and translated – look like scaled versions of each other. This can be viewed as the re- scaling of the chromatograms along the time and the peak area axes (Figure 34).
Figure 34 The Method Translator
37

38
Getting Familiar with the Agilent Integrated GC Software
Pressure Flow Calculator
Select the Pressure Flow Calculator to determine pressure settings and flow rates through a capillary GC column. Column dimensions, temperature, inlet and outlet pressure, and carrier gas type can be varied in the calculation of outlet flow rate, average linear velocity, and holdup time (Figure 35).
Figure 35 The Pressure Flow Calculator
GC Software Features Overview

Getting Familiar with the Agilent Integrated GC Software
GC Software Features Overview
Solvent Vent Calculator
Select the Solvent Vent Calculator to estimate the Agilent solvent vapor exit (SVE) accessory valve timing, which is based on solvent type, oven temperature, vent flow, and pressure (Figure 36).
Figure 36 The Solvent Vent Calculator
39

Getting Familiar with the Agilent Integrated GC Software
Early Maintenance Feedback (EMF)
40
Use the Early Maintenance tool to track your GC's consumable resource and part usage, and to configure alerts for when they need to be replaced or serviced.
To access EMF counters, select Instrument > Maintenance from the data system top menu. The Early Maintenance window opens (Figure 37).
Figure 37 Opening the Method Editor
GC Software Features Overview

Getting Familiar with the Agilent Integrated GC Software
GC Software Features Overview
Select the Early Maintenance Feedback Counters tab. A list of GC components appear in tabs (Figure 38).
Figure 38 Early Maintenance Feedback Counters
41

42
Getting Familiar with the Agilent Integrated GC Software
A graphic indicator displays the current status of each EMF counter (Figure 39).
Figure 39 Graphic EMF indicators for GC components
GC Software Features Overview

Getting Familiar with the Agilent Integrated GC Software
GC Software Features Overview
Click the + box to display configurable parameters for each EMF counter (Figure 40).
Figure 40 Displaying the EMF counter parameters
You can add a user- defined EMF counter, hide selected counters, and print your counter data (Figure 41).
Figure 41 Additional EMF controls
43

44
Getting Familiar with the Agilent Integrated GC Software
Select the Maintenance Log tab to view a list of maintenance events, the time, and any associated messages (Figure 42).
Figure 42 Viewing the Maintenance Log
Select the Maintenance Actions tab to access maintenance- related actions. For example, you can synchronize the GC clock with your PC clock, set a method in the event of an MS Vent action, or import/export/restore an EMF counter file (Figure 43).
Figure 43 Maintenance Actions
GC Software Features Overview

Getting Familiar with the Agilent Integrated GC Software
Saving the Method
GC Software Features Overview
When you method edits are complete, download the settings to the GC and save the method. How you do this depends on the data system. For example, in OpenLAB CDS ChemStation Edition, click OK in the Method Editor to send the parameters to the GC, then select Method > Save Method or Method > Save Method As... to save the changes. (Figure 44).
Figure 44 Saving a method in OpenLAB CDS ChemStation Edition
45

Getting Familiar with the Agilent Integrated GC Software
Viewing GC Temperatures and Flows
46
You can view GC temperatures and flows in your data system. How you access the actuals panel depends on the data system.
For example, in OpenLAB CDS ChemStation Edition, select Instrument > GC Show/Hide Status from the data system top menu (Figure 45).
Figure 45 Accessing Instrument Actuals
GC Software Features Overview

Getting Familiar with the Agilent Integrated GC Software
GC Software Features Overview
The GC Status window opens and displays GC component actuals (Figure 46).
Figure 46 GC Status
47

Getting Familiar with the Agilent Integrated GC Software
Parts Finder
48
To open Agilent Parts Finder, navigate to Instrument > Parts Finder. Use Parts Finder to quickly locate replacement parts for your Agilent Technologies, Inc. instruments. Finding and ordering a part is as simple as clicking on an instrument model, locating the part, adding the part to a parts list, and printing or uploading the list to the Agilent online store for easy ordering.
When launched from your Agilent data system, Parts Finder incorporates the parts configuration information that you have already entered into your instrument. Parts Finder will include any parts configured in your 7890 Series GC and will show only the instrument component views that match the installed instrument system.
Figure 47 Agilent Parts Finder
GC Software Features Overview

Getting Familiar with the Agilent Integrated GC Software
Where to Find Information
GC Software Features Overview
In addition to this guide, Agilent provides several learning products and tools to assist you with your Agilent software and hardware products.
Agilent GC and GC/MS User Manuals & Tools DVD
The Agilent GC and GC/MS User Manuals & Tools DVD provides an extensive collection of manuals and tools for Agilent gas chromatographs, mass selective detectors, and samplers.
User manuals
The DVD provides a complete set of localized user manuals and related videos for your Agilent GC and GC/MS products covering the following topics:
• Site preparation information
• Installation and first startup information
• Getting started information
• Safety and regulatory information
• Operation information
• Advanced operation information
• Troubleshooting information
• Maintenance information
49

50
Getting Familiar with the Agilent Integrated GC Software
Tools
The DVD provides a set of tools for your Agilent GC and GC/MS instruments, including:
• A stand- alone version of Agilent Parts Finder
• GC Firmware Update Tool
• Backflush Wizard
• GC and HS method translators
• A stand- alone set of GC calculators.
• Agilent Instrument Utilities software
Software Help System
Each Agilent data system includes an extensive software help system with detailed information for each software screen and a collection of common tasks.
Figure 48 Software Help System
GC Software Features Overview

Getting Familiar with the Agilent Integrated GC Software
GC Software Features
Overview 51
Agilent Technologies
© Agilent Technologies, Inc. 2013