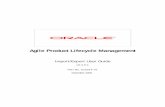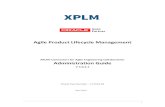Agile Product Lifecycle Management - Oracle Cloud · 10 Agile Product Lifecycle Management Windows:...
Transcript of Agile Product Lifecycle Management - Oracle Cloud · 10 Agile Product Lifecycle Management Windows:...

Agile Product Lifecycle Management
AutoVue for Agile Installation and User Guide
July 2011
v20.1
Part No. E23948-01

AutoVue for Agile Installation and User Guide
ii Agile Product Lifecycle Management
Oracle Copyright
Copyright © 1995, 2011, Oracle and/or its affiliates. All rights reserved.
This software and related documentation are provided under a license agreement containing restrictions on use and disclosure and are protected by intellectual property laws. Except as expressly permitted in your license agreement or allowed by law, you may not use, copy, reproduce, translate, broadcast, modify, license, transmit, distribute, exhibit, perform, publish or display any part, in any form, or by any means. Reverse engineering, disassembly, or decompilation of this software, unless required by law for interoperability, is prohibited.
The information contained herein is subject to change without notice and is not warranted to be error-free. If you find any errors, please report them to us in writing.
If this software or related documentation is delivered to the U.S. Government or anyone licensing it on behalf of the U.S. Government, the following notice is applicable:
U.S. GOVERNMENT RIGHTS Programs, software, databases, and related documentation and technical data delivered to U.S. Government customers are "commercial computer software" or "commercial technical data" pursuant to the applicable Federal Acquisition Regulation and agency-specific supplemental regulations. As such, the use, duplication, disclosure, modification, and adaptation shall be subject to the restrictions and license terms set forth in the applicable Government contract, and, to the extent applicable by the terms of the Government contract, the additional rights set forth in FAR 52.227-19, Commercial Computer Software License (December 2007). Oracle USA, Inc., 500 Oracle Parkway, Redwood City, CA 94065.
This software is developed for general use in a variety of information management applications. It is not developed or intended for use in any inherently dangerous applications, including applications which may create a risk of personal injury. If you use this software in dangerous applications, then you shall be responsible to take all appropriate fail-safe, backup, redundancy and other measures to ensure the safe use of this software. Oracle Corporation and its affiliates disclaim any liability for any damages caused by use of this software in dangerous applications.
Oracle and Java are registered trademarks of Oracle Corporation and/or its affiliates. Other names may be trademarks of their respective owners.
This software and documentation may provide access to or information on content, products and services from third parties. Oracle Corporation and its affiliates are not responsible for and expressly disclaim all warranties of any kind with respect to third party content, products and services. Oracle Corporation and its affiliates will not be responsible for any loss, costs, or damages incurred due to your access to or use of third party content, products or services. The RMW product includes software developed by the Visigoth Software Society.

v20.1 iii
CONTENTS
Oracle Copyright................................................................................................................................... ii
Chapter 1 ........................................................................................................................... 9
Installing and Upgrading AutoVue 20.1 for Agile ............................................................. 9
Chapter 2 ......................................................................................................................... 13
Configuring AutoVue for Agile ........................................................................................ 13
Overview ............................................................................................................................................. 13
Client Requirements ......................................................................................................................................................... 13
Architecture ...................................................................................................................................................................... 14
Security ............................................................................................................................................................................ 14
Verifying the Firewall Configuration .................................................................................................... 15
Starting AutoVue for Agile .................................................................................................................. 15
Testing the VueServlet ....................................................................................................................... 15
Managing Multiple Viewers for Load Balancing ................................................................................. 16
Client-Server Communications ......................................................................................................................................... 17
Removing AutoVue for Agile ............................................................................................................................................ 17
Troubleshooting AutoVue for Agile..................................................................................................... 18
AutoVue for Agile Errors ................................................................................................................................................... 18
Web Client or the Java Client Cannot Connect ...................................................................... 18 File Manager is Not Available ................................................................................................. 19 Font Not Appearing Correctly ................................................................................................. 19
Changing Port Numbers ................................................................................................................................................... 19
Using AutoVue Mobile Pack on Oracle Enterprise Linux ................................................................................................. 19
Additional AutoVue for Agile PLM Documentation ............................................................................. 20
Chapter 3 ......................................................................................................................... 21
Using AutoVue for Agile .................................................................................................. 21
How to Use this Manual ..................................................................................................................... 21
Getting Help ........................................................................................................................................ 21
About AutoVue for Agile ..................................................................................................................... 22
AutoVue for Agile Window .................................................................................................................. 23
Viewing an Attachment Tab Row with Multiple Files ........................................................................................................ 23
Understanding AutoVue for Agile ....................................................................................................... 24
AutoVue for Agile Modes .................................................................................................................................................. 24

AutoVue for Agile Installation and User Guide
iv Agile Product Lifecycle Management
View Mode .............................................................................................................................. 24 Markup Mode .......................................................................................................................... 24
AutoVue for Agile Window Components .......................................................................................................................... 25
PinMe Icon .............................................................................................................................. 25 Menu Bar ................................................................................................................................ 26 Toolbars .................................................................................................................................. 26 Status Bar ............................................................................................................................... 26
Moving Objects ................................................................................................................................................................. 26
Accessing Commands with Shortcut Menus .................................................................................................................... 26
Canceling an Operation in Progress................................................................................................................................. 27
Chapter 4 ......................................................................................................................... 29
Agile-specific Features and Functions ............................................................................ 29
Opening Agile Attachment Files in AutoVue for Agile ........................................................................ 29
Viewing Files from Web Client.......................................................................................................................................... 29
Viewing Files from Java Client ......................................................................................................................................... 30
Opening Agile Attachment Files from the Viewer Window ............................................................................................... 31
Comparing Revisions or Versions of a File ...................................................................................................................... 33
Viewing Design Object Structures .................................................................................................................................... 34
Viewing Document Structured File Types ........................................................................................................................ 34
Viewing Structured File Types ................................................................................................ 34
Using the Version Browser ............................................................................................................................................... 35
Accessing Different File Versions from the Business Object Attachments Tab ............................................................... 37
Ad Hoc Markups ................................................................................................................................. 38
Marking Up — How It Works ............................................................................................................................................ 38
Guidelines for Marking Up or Redlining Attachments ....................................................................................................... 38
Web Client ECO Markups for Agile PLM 9.3.x ....................................................................... 39 Web Client ECO Markups for Agile PLM 9.2.2.4+ ................................................................. 39 Java Client ECO Markups ...................................................................................................... 40 Redlining Markups for Change Orders ................................................................................... 41
Marking Up Documents .................................................................................................................................................... 44
Tips for Marking Up Documents ............................................................................................. 44
Markup Promotion ............................................................................................................................................................ 44
Markup Promotion for Change-Based Markups ..................................................................... 44 Markup Promotion for Ad-Hoc Markups ................................................................................. 45
2D Features and Functions ................................................................................................................ 46
EDA Features and Functions ............................................................................................................. 46
3D Features and Functions ................................................................................................................ 47
Cross Probing ..................................................................................................................................... 47
Initiate Cross Probing in AutoVue for Agile ...................................................................................................................... 48
Cross Probing in Web Client and Java Client ................................................................................................................... 50
Comparing Files ................................................................................................................................. 51

Contents
v20.1 v
Markups and Comparing Files.......................................................................................................................................... 51
Comparing Files in Web Client and Java Client ............................................................................................................... 51
Comparing Files By Search .............................................................................................................................................. 51
Initiate Compare in AutoVue for Agile .............................................................................................................................. 53
Overlaying Files .................................................................................................................................. 54
Overlaying Files in Web Client and Java Client................................................................................................................ 54
Initiate Overlay in AutoVue for Agile ................................................................................................................................. 56
Working with Schematic and PCB Files ............................................................................................. 57
Real-Time Collaboration ..................................................................................................................... 57
Overview of Collaboration Sessions ................................................................................................................................. 58
Digital Mockup .................................................................................................................................... 59
Initiate Mockup (DMU) in AutoVue for Agile ..................................................................................................................... 59
Digital Mockup in Web Client and Java Client .................................................................................................................. 60
AutoVue Mobile .................................................................................................................................. 62
Chapter 5 ......................................................................................................................... 63
Modified and Unavailable AutoVue for Agile Features.................................................... 63
User Interface Modifications ............................................................................................................... 63
File Storage and Management Modifications ..................................................................................... 63
Opening Files Features ...................................................................................................................... 64
Working with Hyperlinks ..................................................................................................................... 64
Chapter 6 ......................................................................................................................... 65
Printing ........................................................................................................................... 65
Printing Documents from within AutoVue for Agile ............................................................................ 65
Headers/Footers Group in Print Properties ........................................................................................ 65
Watermarks and Banners in Print Properties ..................................................................................... 66
Watermarks ...................................................................................................................................................................... 66
Stamps Group in Print Properties ....................................................................................................... 67
Printing DGN Files .............................................................................................................................. 67
Chapter 7 ......................................................................................................................... 69
AutoVue for Agile Administration Tasks ......................................................................... 69
Setting the Print Options .................................................................................................................... 69
Printing Watermarks in .hpg and .plt Files ........................................................................................................................ 70
Printing Viewport Borders in SolidWorks Files ................................................................................................................. 70
Modifying the Header and Watermark Font Settings........................................................................................................ 70
Adding Fonts ...................................................................................................................................... 71
Viewing Excel Files............................................................................................................................. 71

AutoVue for Agile Installation and User Guide
vi Agile Product Lifecycle Management

v20.1 vii
Preface Oracle's Agile PLM documentation set includes Adobe® Acrobat PDF files. The Oracle Technology
Network (OTN) Web site http://www.oracle.com/technetwork/documentation/agile-085940.html contains the latest versions of the Agile PLM PDF files. You can view or download these manuals from the Web site, or you can ask your Agile administrator if there is an Agile PLM Documentation folder available on your network from which you can access the Agile PLM documentation (PDF) files.
Note To read the PDF files, you must use the free Adobe Acrobat Reader version 9.0 or later. This program can be downloaded from the Adobe Web site http://www.adobe.com.
The Oracle Technology Network (OTN) Web site http://www.oracle.com/technetwork/documentation/agile-085940.html can be accessed through Help > Manuals in both Agile Web Client and Agile Java Client. If you need additional assistance or information, please contact My Oracle Support (https://support.oracle.com) for assistance.
Note Before calling Oracle Support about a problem with an Agile PLM manual, please have the full part number, which is located on the title page.
TTY Access to Oracle Support Services
Oracle provides dedicated Text Telephone (TTY) access to Oracle Support Services within the United States of America 24 hours a day, 7 days a week. For TTY support, call 800.446.2398. Outside the United States, call +1.407.458.2479.
Readme
Any last-minute information about Agile PLM can be found in the Readme file on the Oracle
Technology Network (OTN) Web site http://www.oracle.com/technetwork/documentation/agile-085940.html.
Agile Training Aids
Go to the Oracle University Web page http://www.oracle.com/education/chooser/selectcountry_new.html for more information on Agile Training offerings.
Accessibility of Code Examples in Documentation
Screen readers may not always correctly read the code examples in this document. The conventions for writing code require that closing braces should appear on an otherwise empty line; however, some screen readers may not always read a line of text that consists solely of a bracket or brace.
This documentation may contain links to Web sites of other companies or organizations that Oracle does not own or control. Oracle neither evaluates nor makes any representations regarding the accessibility of these Web sites.

viii Agile Product Lifecycle Management

v20.1 9
Chapter 1
Installing and Upgrading AutoVue 20.1 for Agile
AutoVue 20.1 for Agile PLM Installer updates the Agile PLM Application Server and File Manager components for Agile PLM version 9.3.1.x, 9.3.0.x, 9.2.2.4+ on all platforms. It also installs the AutoVue 20.1 server component on Windows or Linux.
You must run the AutoVue 20.1 for Agile PLM Installer on the Application Server and all File Managers as well as the machine where you wish to install AutoVue. Select the AutoVue for Agile PLM option in the installer if you wish to install AutoVue and select the Upgrade AutoVue 20.1 Client Libraries option if you are running the installer on an Application Server or File Manager. If your Application Server or File Manager is installed on the same machine as AutoVue, then both the AutoVue for Agile PLM and the Upgrade AutoVue 20.1 Client Libraries options should be selected in the installer.
If installing on Linux:
1. Uninstall any previous versions of AutoVue.
2. Run the Red Hat Update Agent, up2date, to download the latest Xvfb and Mesa files.
Note AutoVue Server installer does not detect whether Mesa or Xvfb are installed.
3. Install Xvfb version 6.8.2 or later.
Make sure you install Xvfb with XRender and GLX extensions.
4. Install the latest Mesa package (recommended version is 6.5.1 or later).
Note If you wish to use an earlier version of Mesa, it is acceptable to use the version that is included in the repository of the supported Linux distribution.
5. Install the Wine RPM package "wine-av-20040914-21.i386.rpm" from Oracle AutoVue Open
Source Components http://oss.oracle.com/AutoVue.
If you have an older version of Wine, you will need to uninstall it and then install the package that is certified with AutoVue 20.1.
Install Wine as a root user by running the following command:
#rpm -i wine-av-20040914-21.i386.rpm
Note This version of WINE is installed at the /usr/av location.
6. Follow the instructions in the next section to install AutoVue 20.1 for Agile PLM on Linux.
To install AutoVue 20.1 for Agile PLM:
1. Download Oracle AutoVue 20.1 for Agile PLM from Oracle E-Delivery (http://edelivery.oracle.com) to a temporary directory.
2. From the temporary directory, run the setup file for your platform

AutoVue for Agile Installation and User Guide
10 Agile Product Lifecycle Management
Windows: setup_av_win.exe
Solaris: setup_av_sol.bin
Linux: setup_av_lin.bin
AIX: setup_av_aix.bin
Solx86: setup_av_solx86.bin
HP-UX: setup_av_hpux.bin
The Install window appears.
3. For information about any screen in the installer, click Help.
4. Click Next to proceed through the installer.
Note If you are installing on an Application Server or File Manager, check the Upgrade AutoVue 20.1 Client Libraries option on the Choose Install Components panel.
5. Click Done to finish the installation.
After installing on the Application Server:
You must redeploy the application.ear file and restart the application server after you have updated the client libraries. For instructions on restarting the application server, see either the Installing Agile PLM on Oracle Application Server or the Installing Agile PLM on Oracle WebLogic Server manual.
After installing on the File Manager:
You must redeploy the webfs.far file on the File Manager after you have updated the client libraries. Stop the file server and any additional Agile processes. Redeploy the File Manager:
a. Change to the AGILE_HOME\Tomcat\webapps directory.
b. Verify there is a directory named Filemgr under the webapps directory.
c. If the Filemgr directory exists, then perform the following:
cd ..
mkdir webapps.old
Windows: move webapps\Filemgr webapps.old UNIX: mv webapps/Filemgr webapps.old
d. Start Tomcat.
A backup of the application.ear and webfs.war files is made before the client libraries are upgraded to version 20.1. If you are upgrading to version 20.1, the Profiles folder is also backed up and a new Profiles folder is created with the latest GUI files.
If you are upgrading from version 19.x:
You must remove the CMF files of the previous version on the file vault. To remove the CMF files, use the MetaFilesRemover utility located at agile_home\agileDomain\tools. The MetaFilesRemover utility removes metafiles from the file vault.
Unzip the MetaFilesRemover.zip file, then run the utility to remove the previous CMF files.

Chapter 1: Installing and Upgrading AutoVue 20.1 for Agile
v20.1 11
Usage: java -jar MetaFilesRemover.jar [-delete <value>] [-age <value>] [-size <value>] -basedir <value> -prefix <value> -serverURL <value> -username <value> -password <value>
where
delete deletes the metafiles.
age specifies the last access time (day).
size specifies file size (KB).
basedir is the file vault location where the metafiles are removed.
prefix is the file name prefix.
serverURL is the location of the DMS service, for example, http://server.company.com:80/Agile/services/DmsService.
username is the DMS service username.
password is the DMS service password.

AutoVue for Agile Installation and User Guide
12 Agile Product Lifecycle Management

v20.1 13
Chapter 2
Configuring AutoVue for Agile
This chapter includes the following:
Overview .............................................................................................................................................................. 13 Verifying the Firewall Configuration ..................................................................................................................... 15 Starting AutoVue for Agile ................................................................................................................................... 15 Testing the VueServlet ........................................................................................................................................ 15 Managing Multiple Viewers for Load Balancing ................................................................................................... 16 Troubleshooting AutoVue for Agile ...................................................................................................................... 18 Additional AutoVue for Agile PLM Documentation .............................................................................................. 20
Overview
AutoVue for Agile allows users to view and mark up documents, drawings, and CAD files using a Web browser.
AutoVue for Agile consists of three installation components:
AutoVue for Agile server
AutoVue for Agile servlet
AutoVue for Agile applet
AutoVue for Agile requires no maintenance on the client computer. A Web browser downloads the applet from the File Manager and stores it in the browser cache. The next time the AutoVue for Agile is launched, the applet is loaded from the cache, unless a new version is found on the File Manager.
The AutoVue for Agile servlet (VueServlet) is packaged and deployed as part of the File Manager installation. The VueLink Servlet is also deployed on the File Manager and tunnels the requests to the Agile Application Server using HTTP protocol. Because of this communication, each File Manager should have an associated Viewer on the same machine or separate machines. No additional configuration is required except that specified for the Agile Web client and the caching Viewer. The VueServlet is used to access AutoVue for Agile across firewalls from external clients, such as the Agile Web client, on standard HTTP/HTTPS ports.
Client Requirements
Client computers require a Java-compatible browser running on Windows 2000 Professional with SP4 or Windows XP Professional. Additionally, Java Clients require JRE 5.0.
Clients may run the following Java Virtual Machines:
J2SE 6.0 update 21
J2SE 5.0 update 22

AutoVue for Agile Installation and User Guide
14 Agile Product Lifecycle Management
Clients may use the following operation systems and browsers:
Windows OSes (XP, Vista, and 7)—32-bit and 64-bit
Internet Explorer 7—32-bit only
Internet Explorer 8—32-bit only
Firefox 3.5—32-bit only
MAC OS X 10.6
Safari 5.0
Firefox 3.5
RedHat Enterprise Linux 5
Firefox 3.5
Ubuntu 10.04 LTS
Firefox 3.5
Solaris 10 (SPARC)
Firefox 3.5
Architecture
AutoVue 20.1 for Agile PLM was designed to provide server scalability to support increasing demand for file viewing and markup on intranets and the Internet. Doubling the capacity is as simple as adding one more computer. The servers automatically divide up the load in a ―peer-to-peer‖ fashion to avoid any bottlenecks.
AutoVue 20.1 for Agile PLM embeds several different rendering schemes to accommodate multiple environments. These schemes allow the server to take into account issues such as network bandwidth, load balancing between server and client, server configuration and performance, intranet/extranet/Internet use, and file size and format to be viewed. However, in all rendering options, AutoVue 20.1 for Agile PLM keeps all necessary information for querying purposes; the ―intelligence‖ of drawings is preserved. For example, users can perform text searches on text and CAD files, or perform queries based on drawing attributes in a CAD file.
Depending on your network configuration (for example, existing firewalls, DMZ, secure connections, and proxy servers), a client is able to connect to the AutoVue 20.1 for Agile PLM server using direct sockets or the HTTP/HTTPS protocol (through a Java servlet) and avoid any security breach in your system.
Security
During the viewing process, documents available for viewing are rendered on AutoVue for Agile, and an intelligent and displayable data stream is delivered to the client. In this way, the AutoVue for Agile implementation eliminates any concerns about security since the original document is not transferred to the client computer. While the viewable data is being transmitted, AutoVue for Agile uses compression and streaming algorithms to achieve a quick and responsive feedback to the client side for large and multi-page documents.
The server has complete control over the functions available to clients. For example, users may be

Chapter 2: Configuring AutoVue for Agile
v20.1 15
granted or denied rights to perform printing, redlining, or any other functions depending on their access permissions.
AutoVue for Agile uses cookies to track the number of users. The cookie is a unique number assigned to each browser that defines a user as a single session, regardless of the number of files a user consecutively or simultaneously opens.
Note If you disable or refuse cookies in your browser, AutoVue for Agile will continue to work. However, each new instance of the browser creates a new session in AutoVue for Agile.
HTTPS can be used for secure communications if you tunnel all communications between the viewer client and the server through HTTPS, which uses SSL. The applet must communicate with the AutoVue for Agile server through the AutoVue for Agile servlet. Any Agile communications that are tunneled are encrypted using SSL.
Verifying the Firewall Configuration
The firewall on the Agile PLM side must be configured to allow:
Incoming HTTP/HTTPS connections from the Internet to the Web server.
Outgoing TCP/IP connections from the Web server in the DMZ to the Application Server inside the firewall on port 7001 or 7002 (SSL) for BEA WebLogic, port 7777 or 8888 (SSL) for Oracle Application Server, and port 8009 for the File Manager.
Starting AutoVue for Agile
Note After installation, the AutoVue Server service is set to Manual. To start AutoVue for Agile when the machine boots, set the service to Automatic.
To start the AutoVue for Agile on Windows:
Start the AutoVue Server service or Choose Start > All Programs > AutoVue for Agile PLM > Start AutoVue Server.
To start AutoVue for Agile on Linux:
1. In a console window, go to the AGILE_HOME/AVS/bin directory.
2. Type the following command to initialize the server:
jvueserver &
Testing the VueServlet
Note The Agile View servlet (VueServlet) is packaged and deployed as part of the File Manager installation. The VueLink Servlet is deployed on the File Manager and tunnels the requests to the Agile Application Server using HTTP protocol. No additional configuration is required.

AutoVue for Agile Installation and User Guide
16 Agile Product Lifecycle Management
The VueServlet is used to access AutoVue for Agile across firewalls from external clients on standard HTTP/HTTPS ports.
On the Application Server, you must make sure that the VueServlet has been loaded from the AutoVue for Agile home directory and that the VueServlet communicates with the Viewer. Open a browser and type the following URL in the location bar:
http://FileManager_hostname or LoadBalancer:port/Filemgr/VueServlet
A message should appear indicating that JVueServer is up and running. The sample page should appear that includes information about servlet tunneling and licensing.
On Windows, if you receive the message ―The page cannot be displayed,‖ make sure the World Wide Web server service is running on the computer. If it is not running, start the service from the Services window.
If you specify this URL in the browser and receive the message ―Page not found,‖ check the following:
Make sure that the Web server is accessible.
Check the web proxy configuration to ensure the virtual path and port number are correct. On Oracle Application Server, check the 9ias.conf file. On WebLogic, check the iisproxy.ini file.
Managing Multiple Viewers for Load Balancing
AutoVue for Agile is designed to provide server scalability to support increasing demand for file viewing and markup on intranets and the Internet. It can run in a process pool on a single computer that improves the responsiveness for simultaneous connections and balances the load across a multi-CPU computer.
The default process pools four concurrent services. It is specified in the jvueserver.properties file located in the AutoVue for Agile home folder at \\AGILE_HOME\AVS\bin:
jvueserver.processpoolsize=4
As a rule of thumb, you should allow for a minimum of 200MB for each process in a pool, of which approximately 50MB is for the JVM and 128MB for the Java heap. As a result, a process pool size of 4 requires at least 1GB of RAM on the machine to run comfortably. The load is balanced across the pool on the single machine.
As a general rule, you should allow approximately 50 MB for each process in the pool. A process pool size of four services requires approximately 200 MB of RAM. On a computer with 256 MB of RAM, this allows the remaining RAM to run the operating system and other services. Increasing the RAM on a computer allows you to increase the number of services using the process pool.
The system allows you to add servers to support more users while the servers are online, without restarting or disconnecting existing servers. Doubling the capacity is as simple as adding another computer. When using multiple viewers, the load can be efficiently balanced across the servers by manually directing the viewer client requests to different viewers.
Dynamic and static load balancing are supported. For more information, see the AutoVue Client/Server Deployment Installation and Administration Manual.

Chapter 2: Configuring AutoVue for Agile
v20.1 17
Multiple viewer functionality must be configured as follows:
Each viewer computer acts independently.
Each viewer computer can point to the same Agile Application Server computer or to a different Agile Application Server computer in a single or distributed Agile PLM system.
The viewers are not clustered, so there is no single entry point computer for all Java clients to connect into any viewer.
For Agile Web clients outside the corporate firewall, the functionality for multiple viewers must be configured as follows:
The AutoVue for Agile client applet can communicate across firewalls on a standard HTTP/HTTPS port.
Each AutoVue for Agile computer acts independently.
Each AutoVue for Agile computer can point to the same Agile Application Server computer or to a different Agile Application Server computer in a single or distributed Agile PLM system.
External Agile Web clients are given different URLs that point to different Web servers hosting an Agile Web client with an AutoVue for Agile client and an AutoVue for Agile servlet. In turn, each AutoVue for Agile client and AutoVue for Agile servlet points to the different viewer to distribute the load.
The viewers are not clustered, so there is no single entry point computer for all Agile Web clients to connect into any viewer.
To configure AutoVue for Agile server and AutoVue for Agile client communication across firewalls on specific ports, you should use standard HTTP ports.
Client-Server Communications
For AutoVue for Agile, the issue of using IP addresses for client-server communication at runtime (rather than hostnames or DNS names) is resolved because the Application Server also hosts the VueServlet. The VueServlet acts as a proxy for AutoVue for Agile, and it is placed on the intranet with other Agile server components. In addition, since the VueServlet is running on the Application Server with an Agile Web client, the Web server proxies also forward external requests to the intranet. The VueServlet comes as part of the File Manager installation.
Removing AutoVue for Agile
Follow these instructions to remove AutoVue.
To remove AutoVue for Agile on Windows:
1. Stop the AutoVue service.
a. Open the Services dialog box.
b. Select AutoVue Server and stop the service.
c. Close the Services dialog box.
2. Choose to Start > Settings > Control Panel.
3. Double-click Add/Remove Programs.

AutoVue for Agile Installation and User Guide
18 Agile Product Lifecycle Management
The Add/Remove Programs Properties dialog appears.
4. Scroll down the window and select AutoVue Web Edition.
5. Click Change/Remove.
6. Click Uninstall, and Click OK to confirm the deletion.
7. Click Exit.
To remove AutoVue for Agile from the Start menu:
1. Choose Start > All Programs > AutoVue for Agile PLM > Setup > Uninstall AutoVue.
2. Select and delete the installation folders from the location of Agile home directory.
To remove AutoVue for Agile on Linux:
1. Stop the AutoVue server by clicking Shutdown on the View Server applet or killing the jvueserver process.
2. Go to the VIEWER_HOME/AVS/_uninst directory.
3. Run the uninstall_linux2.bin file to uninstall AutoVue for Agile.
Troubleshooting AutoVue for Agile
This section contains information for troubleshooting your AutoVue for Agile installation.
AutoVue for Agile Errors
This section describes the errors that you may encounter when using AutoVue for Agile.
Web Client or the Java Client Cannot Connect
If you receive the following error messages when the Web Client or the Java Client tries to start AutoVue for Agile, follow the directions provided in the solution:
―jVue not found‖ appears because of the following:
Viewer Content URL in Admin > Server Settings > Locations > File Manager is incorrect.
Incorrect client applet alias specified instead of mandatory ―jVue.‖
Solution: Confirm that the Viewer Content URL is accessible and the jVue.jar file is listed.
―An error occurred while connecting to the server. Restart the applet?‖ appears because of the following:
AutoVue for Agile or File Manager is down.
Incorrect View Server URL in Admin > Server Settings > Locations > File Manager.
AutoVue for Agile is configured incorrectly, or is unavailable.
Solution: Confirm that the Viewer Server URL is accessible and returns a successful connection status.

Chapter 2: Configuring AutoVue for Agile
v20.1 19
File Manager is Not Available
If you receive the following error message when the Web Client or the Java Client tries to connect to a file manager, follow the directions provided in the solution:
―File not found‖ appears because of the following:
The file manager is down.
The VueServer.ini file points to incorrect file manager.
Solution: Confirm that the file manager is up and running.
Font Not Appearing Correctly
If an attachment uses special fonts, the computer where Viewer is installed must have those special fonts installed locally. Otherwise, a file error may occur or an incorrect font substitution may occur with viewing or printing the attachment.
For fonts other than the ones used by the operating system, the user's profile should include a reference to the location of the fonts in the XFONTPATHS parameter.
Changing Port Numbers
Some AutoVue for Agile port numbers can be changed in the event of a port conflict. It is important to change the port number in all referenced locations.
Port 5099 is used for communication between AutoVue for Agile and its clients.
For AutoVue for Agile, go to the \AVS\bin folder and open the jvueserver.properties file. Locate the following port information:
# * Socket port number
jvueserver.socket.port=5099
You can change port 5099 to another available port number.
If you are changing the AutoVue for Agile port, update the port number in the vueservlet section of the web.xml file located at AGILE_HOME\Tomcat\Tomcat\webapps\<FilemgrVirtualPath>\WEB-INF on all viewer clients.
Port 2001 is used for RMI.
For AutoVue for Agile, go to the \AVS\bin folder and open the jvueserver.properties file. Locate the following port information:
# * RMI Registry port number
jvueserver.rmi.port=2001
You can change port 2001 to another available port number.
Using AutoVue Mobile Pack on Oracle Enterprise Linux
If you are installing AutoVue for Agile 20 on an Oracle Enterprise Linux version other than 5.4,

AutoVue for Agile Installation and User Guide
20 Agile Product Lifecycle Management
AutoVue Mobile Pack is not supported through the installer.
To add AutoVue Mobile Pack support:
1. Shutdown AutoVue for Agile.
2. Go to the AutoVue for Agile installation directory.
3. Change to the bin directory.
4. Rename or copy the libprivilege.so.20.0.0.7330 file to libprivilege.so.20.0.0.7330.bak.
5. Copy the libprivilege.so.20.0.0.7330 file from the installer directory, Linux\AutoVueMobilePackPatch, to the bin directory in the AutoVue for Agile installation directory location.
6. Restart AutoVue for Agile and check mobile support.
Additional AutoVue for Agile PLM Documentation
On the computer where you installed AutoVue for Agile PLM, the AutoVue Installation and Administration Manual (install.pdf) is installed in the following location:
\AVS\docs
Please refer to the AutoVue Installation and Administration Manual for the following information:
How to use the AutoVue Server Console.
How to enable debugging information (logging) for AutoVue for Agile PLM.
How to further configure AutoVue for Agile PLM.

v20.1 21
Chapter 3
Using AutoVue for Agile
This chapter includes the following:
How to Use this Manual ....................................................................................................................................... 21 Getting Help ......................................................................................................................................................... 21 About AutoVue for Agile ...................................................................................................................................... 22 AutoVue for Agile Window ................................................................................................................................... 23 Understanding AutoVue for Agile ........................................................................................................................ 24
How to Use this Manual
This manual is a supplement to AutoVue online Help. It is intended to be used in conjunction with the AutoVue for Agile Online Help and other Oracle Agile manuals.
The AutoVue viewer has been integrated into the Agile system to make use of the Agile’s ability to manage attached files by using Agile system features. The integration also streamlines the viewer menus, toolbars, and shortcuts. The following table shows where you can find information about Agile features and concepts which you may find useful.
Feature or concept Conta ined in th is document
Java Client Navigation Getting Started with Agile PLM User Guide
Web Client Navigation Getting Started with Agile PLM User Guide
Relationships and rules between objects Getting Started with Agile PLM User Guide
Attachment files
Working with file folder objects
File folder mass update
Routing and reviewing file folders
File validation (Handle Check Sum)
Viewing and redlining file folder contents
Getting Started with Agile PLM User Guide
Redlining through ECOs, MCOs and SCOs Product Collaboration User Guide
Note To find an Agile PLM document, choose Help > Manuals in the Web Client or the Java Client to display the Agile PLM documentation web page.
Getting Help
To get help at any time, choose Help > Contents in the AutoVue for Agile menu bar. The AutoVue for Agile Online Help is displayed; it includes detailed information about using viewer features.

AutoVue for Agile Installation and User Guide
22 Agile Product Lifecycle Management
Note See Agile-specific Features and Functions on page 29 for a complete list of features and user interface details described in the AutoVue for Agile Online Help that have been modified in order to integrate the viewer with the Agile system.
About AutoVue for Agile
AutoVue for Agile can display many different file formats without their authoring applications. You can view files from many database, graphic, spreadsheet, word-processing, and CAD applications. Even archived files can be listed and viewed without the need to decompress them. It isn’t necessary for you to identify the file type; AutoVue for Agile automatically identifies the type of file you are requesting it to read. The Agile administrator determines which types of files can be viewed in the Viewer & Files node of the Agile Administrator module in Java Client.
Important To view files through AutoVue for Agile, you need Agile Discovery, Read, and ViewFile privileges for the business object. To redline files through AutoVue applications, you need the appropriate privileges that allow you to redline attachment files (for example, the Agile default role Markup for Self and for ECO attachment redlining, a role that includes an appropriate Attachment Redlines for Others or Attachment Redlines for Self privilege). For information about roles and privileges, see Agile Administrator.
The action of attaching your comments, notes, and drawings to a document is known as marking up, also commonly known as annotating or redlining. A markup refers to the change being made to a document by attaching a markup object. You can use AutoVue for Agile to mark up files as well as view them.
Note Agile Web Client and Agile Java Client support attachment redlining. Markups for ECOs can be made on the Redline Attachments tab in Web Client and Java Client. You access the appropriate redline tab on the Affected Items tabs of ECOs. Markups for a file folder object can be made on the Files tab of the file folder object in Web Client and Java Client and do not require an ECO.
Some of AutoVue for Agile’s features are:
Flexible user-defined objects — AutoVue for Agile offers a vast selection of markup objects, including circles, clouds, polygons, and arrows. Text can be attached to objects, and lengthier comments can be contained in embedded notes.
See AutoVue for Agile Online Help for a detailed discussion of markup objects. Choose Help > Contents in the AutoVue for Agile menu bar.
Storage of unedited original documents — Original documents are never changed. All your notes and drawings are saved in a separate file called a markup file, although when viewed they appear to be part of the main document. You do not have to manage the storage and retrieval of markup files; Agile does that for you.
Support for non-English languages and operating systems — AutoVue for Agile works with many non-English languages, and has been tested on Japanese, Chinese, French, German, Hebrew, and Swedish operating systems.

Chapter 3: Using AutoVue for Agile
v20.1 23
AutoVue for Agile Window
You can start AutoVue for Agile from either the item Attachments tab or the file folder Files tab.
To start AutoVue for Agile in Web Client:
Click the file name link in the table.
Or
1. Select one or more rows.
2. 9.2.2.4+: Click the View File(s) button’s dropdown arrow and select View from the menu.
Or
9.3.x: Click the View button’s dropdown arrow and select View from the menu.
Note If the View icon is visible on the button, you can simply click the button.
When you start AutoVue for Agile, the main AutoVue for Agile window appears.
Note For more information about starting AutoVue for Agile, see Opening Agile Attachment
Files in AutoVue for Agile on page 29.
To start AutoVue for Agile in Java Client:
Double-click the attachment row.
Or
1. Select one or more rows.
2. Click the View File(s) button’s dropdown arrow and select View from the menu.
Note If the View icon is visible on the button, you can simply click the button.
Viewing an Attachment Tab Row with Multiple Files
Web Client:
Attachment tab rows that refer to a multiple-file file folder display a link for each individual file in the File Name column. You can:
Click the file name link of a specific file you want to view.
Select the row and choose View > View in the Attachments tab menu.
Note For more information about starting AutoVue for Agile, see Opening Agile Attachment
Files in AutoVue for Agile on page 29.
Java Client:
When viewing files from the Attachments tab of an Agile business object in version 9.2.2.4+, if you view a single row that refers to a multiple-file file folder, the Select Files window appears. The

AutoVue for Agile Installation and User Guide
24 Agile Product Lifecycle Management
Select Files window lists the files in that file folder and allows you to select one or more files that you want to view. In version 9.3.x, you can select the link of each individual tile you want to view.
Understanding AutoVue for Agile
The following sections describe the main AutoVue for Agile window and performance modes, plus other information needed to use AutoVue for Agile.
AutoVue for Agile Modes
AutoVue for Agile has two modes of operation: View and Markup.
View Mode
When a document is first opened from business object’s Attachments tab or file folder Files tab, the menu bar and toolbars are those of View mode. View mode is AutoVue for Agile's default mode. Documents can be edited or marked up only from Markup mode, described in the next section.
Markup Mode
When AutoVue for Agile is in Markup mode, the currently displayed document can be marked up. That is, you can redline or annotate it. Available markup objects include various shapes, notes, symbols, and text. When you open AutoVue for Agile from the Redline Attachments tab or Files tab in a file folder object, AutoVue for Agile opens either in View or Markup mode, depending on whether the attachment has a saved markup and the privileges assigned to the user. If the attachment is checked out, then the redlining will not be allowed, however, you can change to AutoVue for Agile Markup mode to display saved markups. For instructions on how to enter Markup mode from View mode, see Guidelines for Marking Up or Redlining Attachments on page 38. When you open a markup file, Markup mode starts automatically.
Note Markup mode is only available in AutoVue for Agile when the viewer is opened from tabs where markups are allowed: from a change order’s Redline Attachments tab and from the Files tab of a file folder. In addition, you must have the appropriate privileges that allow you to redline attachment files (for example the Agile default role, Markup for Self privilege). Contact your Agile administrator if you have questions about your assigned roles and privileges.

Chapter 3: Using AutoVue for Agile
v20.1 25
AutoVue for Agile Window Components
There are a few basic components to the AutoVue for Agile work environment, shown in the following figure. These differ according to whether AutoVue for Agile is in View mode or Markup mode.
PinMe Icon
In the upper right corner of the AutoVue for Agile window is the PinMe icon. Click to pin (or lock) the AutoVue for Agile window open. A pinned AutoVue for Agile window (displays a pinned
icon to indicate the AutoVue for Agile window is pinned). When you view an additional attachment, a new AutoVue for Agile window opens. This feature allows you to have multiple AutoVue for Agile windows open at one time, thus allowing you to switch between open windows to compare or refer to multiple viewed files.

AutoVue for Agile Installation and User Guide
26 Agile Product Lifecycle Management
Menu Bar
The menu bar at the top of the window is the main access to all of the menu commands. The selection of available commands changes according to the mode AutoVue for Agile is in and the task that you’re performing.
Toolbars
The tool buttons under the menu bar offer easy access to the basic commands presented in the menu bar. As with menu commands, the selection of available toolbar buttons changes according to the mode AutoVue for Agile is in and the task that you are performing.
Status Bar
In both View mode and Markup mode, there is a status bar located at the bottom of the main window. The fields from left to right for each mode’s status bar are as follows: markers (see the following list), current active file name, file type, zoom factor, current page and total number of pages, current active file size, date of the file’s creation, and the pointer’s coordinate position.
The following types of markers can appear on the status bar:
The File has saved markup marker indicates that the current active file has associated markup files. While in View mode, click the markup from the File menu to view the Markup Files dialog box. Then select a markup file or group of markup files to open. When you open a markup file, Markup mode starts automatically.
A red exclamation mark indicates that some main resources required to properly read the current active document are not available (for example, missing fonts or missing CAD files). To quickly identify the missing resources, click the red exclamation mark, and the File Properties dialog box appears.
Moving Objects
You can use the left mouse button to click and drag.
In View mode — By default, drag to perform an autozoom of all supported file formats (including raster and vector files). Select the area you want to enlarge.
In Markup mode — If objects are selected, drag to modify and move objects. If no objects are selected, drag to perform an autozoom (same as in View mode).
To select an object, click it. Selected objects are framed by a text box. Modify the size of the object by dragging the frame handles. To move an object, move the cursor to the borders (the edges) of the markup entity until the cursor turns into a hand pointer. Drag the hand pointer to a new location.
Accessing Commands with Shortcut Menus
The easiest and quickest way to access most of AutoVue for Agile's functions is using the shortcut menus. Simply right-click with the pointer over the View window to access appropriate commands.
In View mode, use these commands:

Chapter 3: Using AutoVue for Agile
v20.1 27
Zoom Fit — to automatically fit the document to the width of the view window.
Zoom Previous — to automatically return to your previous zoom level.
Zoom Page Width — to automatically fit the document to the width of the view window.
Markup/Exit Markup — to enter and exit Markup mode and open an existing markup or create a new one. The Markup command is available in View mode only when markups are allowed.
In Markup mode, use these additional commands:
Line Style — to select a style of line to use in your markup.
Line Thickness — to select a line thickness for use in your markup.
Fill Type — to select the type of fill to apply to your markup object: Solid Fill, No Fill, or Transparent Fill.
Entity Color — to select a color for your markup object.
Order — to select the overlay order when several markups are being displayed simultaneously.
Markup Layer — to select which layers are visible or active, change layer color, add new layers, and rename existing layers.
Copy, Paste, Delete
Format (sub-menu), Group, Ungroup, Rotate, Order
Attachment
Close All Markups
For more information about using these AutoVue for Agile commands, refer to the AutoVue Help. Choose Help > Contents in the AutoVue for Agile menu bar.
Canceling an Operation in Progress
To cancel an operation in progress, click the right mouse button. The current operation is canceled immediately.
For example, if while drawing a box you realize that you would prefer to draw a cloud, right-click while drawing the box and the box is canceled.
If you have already drawn a box, you can either choose Edit > Undo from the menu bar or select the box and press the Delete key on your keyboard. What has already been drawn is removed.

AutoVue for Agile Installation and User Guide
28 Agile Product Lifecycle Management

v20.1 29
Chapter 4
Agile-specific Features and Functions
This chapter includes the following:
Opening Agile Attachment Files in AutoVue for Agile .......................................................................................... 29 Ad Hoc Markups .................................................................................................................................................. 38 2D Features and Functions ................................................................................................................................. 46 EDA Features and Functions ............................................................................................................................... 46 3D Features and Functions ................................................................................................................................. 47 Cross Probing ...................................................................................................................................................... 47 Comparing Files ................................................................................................................................................... 51 Overlaying Files ................................................................................................................................................... 54 Working with Schematic and PCB Files .............................................................................................................. 57 Real-Time Collaboration ...................................................................................................................................... 57 Digital Mockup ..................................................................................................................................................... 59 AutoVue Mobile ................................................................................................................................................... 62
Opening Agile Attachment Files in AutoVue for Agile
You can view files from either the Attachments tab of a business object or from the Files tab of a file folder object.
Viewing Files from Web Client
Note When multiple files are displayed in AutoVue for Agile, use the document navigation buttons in the viewer toolbar to select the document that appears in the viewer window.
To view a file from Web Client, Attachments tab:
1. Go to the Attachments tab of a business object that references the file.
2. Click the file name link in the attachments table.
If the attachment row refers to a file folder with only one file, AutoVue for Agile opens and displays that file.
If the attachment row refers to a multiple-file file folder, each file is listed in the File Name column. Click the file link you want. AutoVue for Agile opens and displays that file.
Or, you can use the Attachment tab View button:
1. Go to the Attachments tab of a business object that references the file.
2. Select one or more attachment rows.
3. Click the View button’s dropdown arrow and select View from the menu.

AutoVue for Agile Installation and User Guide
30 Agile Product Lifecycle Management
If you selected one attachment row that refers to a file folder with only one file, AutoVue for Agile opens and displays that file.
If you selected one attachment row that refers to a multiple-file file folder, AutoVue for Agile opens and displays all the files in the multiple-file file folder.
If you selected more than one attachment row, AutoVue for Agile opens and all the files in all the selected rows are displayed in the viewer.
To view a file from Web Client, Files tab:
1. Go to the Files tab of a file folder object containing the files you want to view.
2. Click the filename link in the file table.
AutoVue for Agile opens and displays the file.
3. Or, select one or more file rows.
4. Click the tab menu View button’s dropdown arrow and select View from the menu.
AutoVue for Agile opens and displays the selected files.
Viewing Files from Java Client
Note When multiple files are displayed in AutoVue for Agile, use the document navigation buttons in the viewer toolbar to select the document that appears in the viewer window.
To view a file from Java Client, Attachments tab:
1. Go to the Attachments tab of a business object that references the file.
2. Double-click the attachment row.
If the attachment row refers to a file folder with only one file, AutoVue for Agile opens and displays that file.
If the attachment row refers to a multiple-file file folder, the Select Files window appears. Select one or more files to view and click OK. AutoVue for Agile opens and displays the files you selected.
Or, you can use the Attachment tab View File(s) button:
1. Go to the Attachments tab of a business object that references the file.
2. Select one or more attachment rows.
3. Click the View File(s) button’s dropdown arrow and select View from the menu.
Note If the View icon is visible on the button, you can simply click the button.
If you selected one attachment row that refers to a file folder with only one file, AutoVue for Agile opens and displays that file.
If you selected one attachment row that refers to a multiple-file file folder, the Select Files window appears. Select a file to view and click OK. AutoVue for Agile opens and displays the file you selected.
If you selected more than one attachment row, AutoVue for Agile opens and all the files in

Chapter 4: Agile-specific Features and Functions
v20.1 31
all the selected rows are displayed in the viewer. The Select Files window does not appear.
To view a file from Java Client, Files tab:
1. Go to the Files tab of a file folder object containing the files you want to view.
2. Double-click the filename in the file table.
AutoVue for Agile opens and displays the file.
3. Or, select one or more file rows.
4. Click the tab menu View File(s) button’s dropdown arrow and select View from the menu.
Note If the View icon is visible on the button, you can simply click the button.
The Viewer opens and displays the selected files.
Opening Agile Attachment Files from the Viewer Window
When the AutoVue for Agile window is open, you can use the viewer menus to select additional Agile files. For many viewer functions this is a preferred method compared to pre-selecting the files in the Agile client.
The specific AutoVue for Agile menu choices that are available to allow you to select an Agile attachment file depend upon the function you originally chose in Agile PLM when you opened AutoVue for Agile (View, Compare, or Overlay) and the file type of the currently viewed file.
Note Because the list of available AutoVue for Agile menu selections for attachment file selection can vary, some of the following menu selections may not be available for you to choose in a specific viewer session.
The possible available AutoVue for Agile menu selections that allow you to select another attachment file include:
File > Open URL
Analysis > Compare
File > Import File as Overlay – (available if a 2D file is active)
File > Import File for Mockup – (available if a 3D model is active)
Analysis > Cross Probe
When you choose one of these menu selections, in order to select the file you want to view or to add to the current analysis view, a File Open dialog appears. The Agile Browse button in the File Open dialog allows you to use your Agile Bookmarks to select a file. The Agile Search button in the File Open dialog allows you to perform a quick search and select a file.
To use your Agile Bookmarks to select an attachment file:
1. Choose an available Viewer menu option:
File > Open URL
Analysis > Compare

AutoVue for Agile Installation and User Guide
32 Agile Product Lifecycle Management
File > Import File as Overlay
File > Import File for Mockup – (available if a 3D model is active)
Analysis > Cross Probe
2. Follow any dialog prompts until the File Open dialog appears.
3. Click the Agile Browse button in the File Open dialog to display the DMS: File Open dialog.
The DMS: File Open dialog displays your Agile Bookmarks in a tree structure.
Note If you have not defined any Bookmarks in Agile PLM, the Agile Browse button does not appear in the File Open dialog.
4. Click + to expand a bookmark and display its item revisions or its file folder versions.
5. Click a revision or version row to highlight the file you want to view.
6. Click OK in the DMS: File Open dialog.
The selected file name appears in the File Name field of the File Open dialog.
7. Click OK in the File Open dialog.
AutoVue for Agile opens the selected file, or, if appropriate, adds the selected file to the current analysis function.
To perform a quick search to select an attachment file:
1. Choose an available Viewer menu option:
File > Open URL
Analysis > Compare
File > Import File as Overlay
File > Import File for Mockup – (available if a 3D model is active)
Analysis > Cross Probe
2. Follow any dialog prompts until the File Open dialog appears.
3. Click the Agile Search button in the File Open dialog to display a Search dialog which allows you to run a quick search.
4. Define your search and click the Search button:
Class - Select an object class, for example, Items.
Search Parameter - Enter a text string or a number.
Agile PLM searches the object ID number attribute and the object Name or Description attribute. A Quick search behaves like a Contains search for text strings. The search criteria is treated as a single string and Agile PLM searches for names or descriptions that contain the search parameter string. In the case of ID numbers, Agile PLM searches for an exact match, however, you may use wildcard characters to specify part of an ID number as a search criteria.
Search Attachment Content - Set this parameter to Yes to search the contents of the attachment files as well.
5. In the Search Results table, click the + next to the object number to expand the list of attachment files for that object.

Chapter 4: Agile-specific Features and Functions
v20.1 33
6. Click a revision row or a version row to select the file you want to view.
7. Click the Load File button.
The selected file name appears in the File Name field of the File Open dialog.
8. Click OK in the File Open dialog.
AutoVue for Agile opens the selected file, or, if appropriate, adds the selected file to the current analysis function.
Comparing Revisions or Versions of a File
You can view a file from an item Attachments tab or a file folder Files tab and then select, from the AutoVue for Agile window, other item revisions or file folder versions of the file to compare against. After comparing one revision or version, you may select another, comparing multiple revisions or versions of the file from within the AutoVue for Agile window.
To compare multiple item revisions of an attached file:
1. On the item Attachments tab, select the file you want to compare.
2. Choose View from the tab menu. AutoVue for Agile opens, displaying the selected file.
3. In the viewer menu, choose Analysis > Compare. The File Open dialog appears.
4. Check the Document Versions checkbox, if it is not already checked.
5. Use the dropdown menu to select another revision of the file for comparison.
Note Only released item revisions appear in the dropdown list. To compare the attachment of a pending revision, view the pending revision file, and then use Analysis > Compare to select released revisions for comparison.
6. Click OK. AutoVue for Agile opens the selected version in a second window and displays the differences between the two files in a third window.
7. To compare another revision, choose File > Exit Compare in the viewer menu.
8. Repeat steps 3 through 6 to select another item revision.
To compare multiple file folder versions of a file:
1. On the file folder Files tab, select the file you want to compare.
2. Choose View from the tab menu. AutoVue for Agile opens, displaying the selected file.
3. In the viewer menu, choose Analysis > Compare. The File Open dialog appears.
4. Check the Document Versions checkbox, if it is not already checked.
5. Use the dropdown menu to select another file folder version of the file for comparison.
6. Click OK. AutoVue for Agile opens the selected version in a second window and displays the differences between the two files in a third window.
7. To compare another file version, choose File > Exit Compare in the viewer menu.
8. Repeat steps 3 through 6 to select another file folder version.

AutoVue for Agile Installation and User Guide
34 Agile Product Lifecycle Management
Viewing Design Object Structures
Note Viewing structured data in a Design data model class object relies on the Structure tab to resolve related objects in the structure.
When you open a CAD assembly file in a Design object, Agile PLM also automatically opens the subordinate CAD part files in AutoVue for Agile, allowing you to view the entire CAD design. Agile PLM uses the assembly structure, as defined on the Structure tab of the Design object and the Structure tabs of its child Design objects.
This process is seamless and requires no action by the user other than initiating the view function for the assembly file.
The following list provides details about how Agile PLM extracts CAD Structure files from the Design object and its Structure table for CAD design viewing:
The file type of the Design object selected file must be designated as a CAD Structure file type on the File Association tab of the Viewer & Files node in Agile Administrator.
The structure used to extract files is explicitly set on the Design object Structure tab.
Agile PLM identifies which Design objects files to extract by the following methods:
If the value of the File Category attribute from any file row of a child Design matches the File Category value of the starting file, the file is extracted.
If the selected starting Design object file has no value for Category, then all files in all child Designs are extracted, including the starting Design object.
If multiple file rows on a Design object structure have the same Category value as the starting file, they are all extracted, at any level in the tree.
If the user selects multiple Design object files and chooses View, each selected file is interpreted separately, based on Design structure viewing logic.
When a Design object is from a business object's Attachment tab, Agile PLM uses the rules for viewing Designs, not the rules for viewing DocuBOMs. That is, Design object viewing rules are always applied to Design objects whether the viewing action is initiated from a Design object or from the business object Attachments tab.
Viewing Document Structured File Types
Viewing Structured File Types
Note Viewing structured data in a File folders class object relies on the DocuBOM or the Relationships tab to resolve related objects in the structure.
While this technique for viewing structured CAD files in DocuBOMs is still supported, it has been superseded by Design structures as the preferred way for storing and viewing CAD data.
CAD data can be stored in Agile PLM using document object BOM structures. This is usually accomplished automatically when Agile PLM and EC are integrated using EC CAD connectors. A

Chapter 4: Agile-specific Features and Functions
v20.1 35
CAD assembly file is attached to an Agile document object, and the subordinate CAD part files are also attached to Agile document objects. The part file document objects appear on the BOM tab of the CAD assembly document object, thus creating a hierarchical file structure for the attached files.
Note Files types that are used in structured file hierarchy are specified in Agile Administrator Viewer & Files node with the CAD Structure file association.
When you open a CAD Structure assembly attachment, Agile PLM automatically opens the subordinate part files in AutoVue for Agile also, allowing you to view the entire CAD design. This process is seamless and requires no action by the user other than initiating the view function for the assembly file.
The following list provides details about how Agile PLM extracts CAD Structure files from the document BOM structure for CAD design viewing:
Agile PLM extracts only file types specified as CAD Structure file types. If an attached file type is not specified as a CAD Structure file type, Agile PLM does not traverse the document structure to find other files.
If the file type is specified as a CAD Structure file type, then Agile PLM will traverse all levels of the document hierarchy, starting with the selected file, and extract other files necessary to build the complete model.
In order to avoid pulling out unnecessary files, the viewing logic makes use of the Attachment Type attribute on the document's Attachments tab. If there is a value in this attribute (such as SOURCE) for the originally selected file attachment, then only files whose Attachment Type attribute matches this value will be extracted. If there is no value in the Attachment Type attribute, then all files within the structure hierarchy will be extracted.
If there are multiple file attachments with the matching value of Attachment Type on the same document, they will all be extracted and sent to the AutoVue for Agile. This includes the document from which the view operation was initiated.
If any given document in the hierarchy does not have any file attachments, or any with the correct value of Attachment Type, the extraction process does not stop but simply continues down the tree.
The Agile administrator may have configured Agile PLM to use the CAD Revision BOM attribute. This is a technique, principally used by the standard Agile EC CAD Connectors, to provide an As Saved fixed BOM resolution for CAD designs. If this is enabled, when you view a past revision of a design it will appear exactly as it was saved. If not, the view may differ slightly if child components have been revisioned in the meantime (that is, standard Agile BOM resolution logic is followed).
You may select any document revision for viewing, including a pending revision. If the CAD Revision attribute is enabled, then viewing a pending Rev will display any active pending Revs within the structure that were saved from CAD.
All AutoVue for Agile operations support CAD Structure file types, including View, Markup, Compare, Cross Probe, Overlay, and Digital Mockup.
Using the Version Browser
When a File Folder object is open in Web Client, you can view information about all versions of the

AutoVue for Agile Installation and User Guide
36 Agile Product Lifecycle Management
by using the Actions menu View All Versions command.
When a Design object is open, you can view information about all versions of the Design by using the Actions menu View All Versions command.
To open the Versions palette:
1. In the Actions menu, choose View All Versions. The Versions palette opens.
Note The View All Versions action is available only in Web Client. Java Client does not support Design objects.
The Version palette displays the following information about each version:
Vers ions Column Descr ipt ion
Column 1 Displays the approval status of the file folder version.
Note The approval status is displayed only if there are approvers on the Routing Slip.
Version The version number.
Checkin Date
Checkin User
The date the version was checked in and the user who performed the checkin.
When the version is checked out, these fields are blank.
Change Info Indicates how the version was modified before it was checked in.
Files indicate that the object's files were modified; for example, files were replaced, added, or deleted.
For Design objects, Structure indicates that the Design's Structure tab was modified.
Label, Revision, Revision Date
These are version-specific editable fields used primarily with Design data model objects.
Actions you can initiate in the Versions palette:
View: Click the View dropdown menu to choose one of the options.
View: Select any version row and click View to view the file or files in AutoVue for Agile.
Compare: For single-file versions, select two version rows, and choose Compare in the View button dropdown list. AutoVue for Agile compares the selected files.
The Design object Version palette includes the following additional actions:
Comparison Report: (Design objects only) Click the Comparison Report dropdown menu to choose one of the options.
Compare: Select any two version rows and click Compare to compare the Designs in the Comparison Report dropdown menu. A Design Comparison Chart displays a comparison report.
Comparison by Search: Select a version row and click Compare by Search in the Comparison report dropdown list. A Compare by Search palette opens. In the dropdown list select either Latest Version or All Versions. Enter a search string (enter * to search for any design object) and execute a quick search. Choose from a list of Designs to compare with the original Design object. The Design Comparison Chart displays a comparison report.
Design Comparison Chart

Chapter 4: Agile-specific Features and Functions
v20.1 37
The Design Comparison Chart displays reports of the compared Design objects.
The plus sign expands the Design object to display a list of child objects attached to it. You can collapse the object using the minus sign. Click the grey dot icon to see more details about Attributes and Files. Colors indicate the state of the Design object. For example, Blue - Added, Orange - Modified, Red - Deleted.
Purge Version: Design objects store large CAD files, which are updated regularly. The Purge Version action allows you to remove unwanted Design versions and help optimize file storage. To begin the process, the Design object needs to be in the checked in state. Purging starts at the original version and continues down the Structure tab, and goes through all the versions, including the child objects. The process stops if you cannot purge a child object.
Accessing Different File Versions from the Business Object Attachments Tab
You can get, open, view, and print any version of an attachment file from the Attachments tab of the business object.
You can easily access history without clicking through to the File Folder object. This is useful when a single file is being modified and accessed by multiple people/different functions. For instance, user can easily trace and identify in which versions another user made their edits - this is identified from version create date and checkout user.
The Versions dialog displays, for each version, the Version Creation Date (date the version was
created), whether that version has redlines (indicated by the Has Been Redlined icon ), and the Checkout User (user who created that version). This allows you to easily see the history of an attachment from the Attachments tab, including who modified the file, and when it was modified.
To switch between versions of file folders from an object’s Attachments tab in Web Client:
1. On the Attachments tab, select the attachment row you want.
2. In the tab menu, choose More > View Versions. The Versions dialog appears.
3. In the Versions dialog, select the row you want, and choose the appropriate dialog menu button (Get, View, or Print).
4. Optionally, select two version rows, and then choose Compare or Overlay in the View action button dropdown menu.
To switch between versions of file folders from an object's Attachments tab in Java Client:
1. On the Attachments tab, select one attachment row that you want to access.
2. Click the Show Versions button . The Versions dialog appears.
3. Select the version row or rows that you want to access.
4. Click the appropriate action button (Get, Open, View, or Print).
5. Optionally, click the Has Been Redlined icon to open the AutoVue for Agile and display the redlines.
6. Optionally, select two version rows, and then choose Compare or Overlay in the View action button dropdown menu.

AutoVue for Agile Installation and User Guide
38 Agile Product Lifecycle Management
Ad Hoc Markups
Ad hoc 2D, 3D, and EDA markups can be done from the Files tab in the file folder object. Change order-controlled 2D, 3D, and EDA markups can be done from the Redline Attachments tab in the ECO. When you view a markup file, the original document, also known as the base file, opens too.
Note Change order-controlled and ad hoc markups are independent from each other.
To view change order-controlled markups, open the redlined file from the appropriate revision of the item Attachments tab or from the change order Redline Attachments tab (see Viewing ECO Redlines from the Attachments Tab of the Item Pending Revision).
To view ad hoc markups, open the redlined file from the file folder object Files tab.
Marking Up — How It Works
Marking up refers to drawing and writing in an electronic document. With AutoVue for Agile, your original document remains unchanged because your markups are saved in separate markup files. When you view a markup file, AutoVue for Agile loads the markups into memory and lays them over the original document.
There can be as many markup files as you wish for a document because each has its own unique filename. This allows several individuals to mark up the same document at the same time because a unique markup file is created for each person’s work. With the markup information attached to each markup file, you can even tell who created each markup.
Markup files are divided into uniquely named layers. Create, name, and color the layers to organize your work as you like. For example, different colors could indicate time priorities, and each layer could contain markups relating to a common purpose. Markup files are stored with other attachment files in the file vault, part of Agile File Manager (AFM). Markup files are managed by Agile and are automatically retrieved and presented when you view the redlined document.
Guidelines for Marking Up or Redlining Attachments
With appropriate privileges, you can redline Microsoft Office documents, 2D, 3D, and EDA files on the Files tab of a file folder object and redline 2D, 3D, and EDA files on the Redline Attachments tab, accessible from the Affected Items tab of an ECO.
Note You can create and edit file markups only through the Affected Items tab of an ECO or the Files tab of a file folder object. Your Agile administrator must give you privileges that allow you to mark up or redline attachments. For more information about ECOs and file folder objects, see Getting Started with Agile PLM.

Chapter 4: Agile-specific Features and Functions
v20.1 39
Web Client ECO Markups for Agile PLM 9.3.x
Note If the item has already been redlined, then the Has been redlined icon is displayed for
that item row in the Affected Items table. On the Redline Attachments tab, is displayed to indicate that the attachment in that row has been redlined. To initiate redlining, select the attachment row you want to redline and click the Redline button.
To mark up or redline an attachment file from an ECO in the Web Client:
1. If you have not already done so, add an item with an attachment to the Affected Items tab of an unreleased ECO. The item now has a pending revision associated with the unreleased ECO.
Note When redlining an attachment through an ECO, the pending revision attachment Folder Version must be set to a specific version number; if the Folder Version is set to LATEST-x, you will not be able to create redline markups. However, you can edit the Folder Version on the Attachments tab of the pending revision so that it refers to a specific Folder Version.
For example, if the pending revision of the item refers to Folder Version LATEST-7 of the file folder, select that row on the Attachments tab, double-click the Versions field to edit it and then select 7. Click Save to complete the edit process. You will now be able to create redline markups for that attachment. On the Affected Items tab, in the redline Attachment tab, select the attachment row and click the Redline button.
2. On the Affected Items tab, select the row of the Item you want to redline. The redline tabs for the selected item are displayed in the lower section of the Affected Items tab.
3. On the Redline Attachments tab, select one or more rows and click the Redline button (this button is only active when markups are allowed).
4. Use the tools described in the viewer Online Help to redline the attachment. To view the Online Help, choose Help > Content in the menu bar.
Note ECO markups are saved against and associated with the pending revision of the item. If the ECO is released without first replacing the file, the markups appear against the released revision of the item.
To ad hoc mark up or redline an attachment file from a File Folder object in the Web Client:
1. On the Files tab of a file folder object, select one or more rows and click the Redline button (this button is only active when markups are allowed).
2. Use the tools described in the viewer Online Help to redline the attachment. To view the Online Help, choose Help > Content in the menu bar.
Note Ad hoc markups are saved against and associated with the version of the file folder object.
Web Client ECO Markups for Agile PLM 9.2.2.4+
Note If the item or file has already been redlined, then the Has been redlined icon will be displayed in the place of the Do Redlining icon.

AutoVue for Agile Installation and User Guide
40 Agile Product Lifecycle Management
To mark up or redline an attachment file from an ECO in the Web Client:
1. If you have not already done so, add an item with an attachment to the Affected Items tab of an unreleased ECO. The item now has a pending revision associated with the unreleased ECO.
Note When redlining an attachment through an ECO, the pending revision attachment Folder Version must be set to a specific version number; if the Folder Version is set to LATEST-x, you will not be able to create redline markups. However, you can edit the Folder Version on the Attachments tab of the pending revision so that it refers to a specific Folder Version.
For example, if the pending revision of the item refers to Folder Version LATEST-7 of the file folder, select that row on the Attachments tab, click the Edit button and use the Folder Version dropdown list to select 7. Click Save to complete the edit process. You will now be able to create redline markups for that attachment. On the Affected Items tab, click the Do Redlining icon for that item to open the Redlines page.
2. On the Affected Items tab, click the Do Redlining icon (or Has been redlined icon ) next to the item to open the Redlines page.
3. On the Redline Attachments tab, click the Do Redlining icon (or Has been redlined icon ) on the row of the file you want to redline. (This icon is available only when markups are allowed.)
4. Use the tools described in the Online Help to redline the attachment. To view the Online Help, choose Help > Content in the menu bar.
Note ECO markups are saved against and associated with the pending revision of the item. If the ECO is released without first replacing the file, the markups appear against the released revision of the item.
To ad hoc mark up or redline an attachment file from a File Folder object in the Web Client:
1. On the Files tab of a file folder object, click the Do Redlining icon (or Has been redlined icon ) on the row of the file you want to redline. (This icon is available only when markups are allowed.)
2. Use the tools described in the viewer Online Help to redline the attachment. To view the Online Help, choose Help > Content in the menu bar.
Note Ad hoc markups are saved against and associated with the version of the file folder object.
Java Client ECO Markups
To mark up or redline an attachment file from an ECO in the Java Client:
1. If you have not already done so, add an item with an attachment to the Affected Items tab of an unreleased ECO. The item now has a pending revision associated with the unreleased ECO.
Note When redlining an attachment through an ECO, the pending revision attachment Folder Version must be set to a specific version number; if the Folder Version is set to LATEST-x, you will not be able to create redline markups. However, you can edit the Folder Version on the Attachments tab of the pending revision so that it refers to a specific Folder Version.

Chapter 4: Agile-specific Features and Functions
v20.1 41
For example, if the pending revision of the item refers to Folder Version LATEST-7 of
the file folder, select that row on the Attachments tab, click the Edit button and use the Folder Version dropdown list in the Edit dialog box to select 7. Click OK to complete the edit process. You will now be able to create redline markups for that attachment. Select the added item on the Affected Items tab of the ECO.
2. On the Redline Attachments tab, select the row containing the file you want to redline and click the Do Redlining icon in that row.
3. When AutoVue for Agile opens, click the Markup button. (This button is available only when markups are allowed.)
4. Use the tools described in the viewer Online Help to redline the attachment. To view Online Help, choose Help > Contents in the AutoVue for Agile menu bar.
Note ECO markups are saved against and associated with the pending revision of the item. If the ECO is released without first replacing the file, the markups appear against the released revision of the item.
To ad hoc mark up or redline an attachment file from a file folder object in the Java Client:
1. Double-click the row containing the file you want to redline.
2. When AutoVue for agile opens, click the Markup button. (This button is available only when markups are allowed.)
3. Use the tools described in the viewer Online Help to redline the attachment. To view the Online Help, choose Help > Contents in the AutoVue for Agile menu bar.
Note Ad hoc markups are saved against and associated with the version of the file folder object.
Redlining Markups for Change Orders
The change order redlines of 2D, 3D, and EDA files are based on the pending revision of the item. The markup changes are visible from either the change order’s Redline Attachments tab or from the pending revision item Attachments tab.
Important AutoVue for Agile 3D features and access to 3D files are available only with AutoVue applications that support 3D files. AutoVue for Agile features for schematic and PCB files, also referred to as EDA files, are available only with AutoVue applications that support those files. For more information about purchasing or installing AutoVue, contact Oracle Consulting – Agile Practice.
Viewing ECO Redlines from the Attachments Tab of the Item Pending Revision
You can view the change order markup redlines of the pending revision by displaying the Attachments tab of the item pending revision, for example, revision (C) ECO000453. The redlined file is
indicated by the icon (Web Client) or the Has been redlined icon (Java Client).
In Web Client, click the Has been redlined ( for version 9.2.2.4+, for version 9.3.x) icon in the row of the file you want to view.

AutoVue for Agile Installation and User Guide
42 Agile Product Lifecycle Management
In Java Client, select the redlined file you want to view and click the Has been redlined icon.
If you have checked out the redlined file and checked in a new version from the Attachments tab, the Has been redlined icon does not appear on the Attachments table.
To view the redlines of previous versions in Web Client:
1. 9.2.2.4+: On the Attachments tab of the pending revision, click the Show Versions icon in the row you want to view. The Versions dialog appears.
9.3.x: Select View Versions from the Actions menu.
2. On the version row for which you want to view redlines, click the Has been redlined ( for
version 9.2.2.4+, for version 9.3.x) icon.
Note If you need to determine which file folder version is associated with the change order redlines, refer to the change order History tab.
To view the redlines of previous versions in Java Client:
1. On the Attachments tab of the pending revision, select the row you want to view.
2. Click the Show Versions button. The Versions dialog appears.
3. On the version row for which you want to view redlines, double-click the Has been redlined button.
However, if the attachment file on the pending revision item is not replaced prior to the change order release, the redlines will be accessible from the released revision of the item. The following diagram shows an example of the change order attachment redlining process.

Chapter 4: Agile-specific Features and Functions
v20.1 43
See also Product Collaboration User Guide and Getting Started with Agile PLM User Guide.

AutoVue for Agile Installation and User Guide
44 Agile Product Lifecycle Management
Marking Up Documents
For information about working with markups, including markup layers and markup objects, refer to the viewer Online Help. Choose Help > Contents in the AutoVue for Agile menu bar.
Tips for Marking Up Documents
If you exit the AutoVue for Agile without saving, you will lose any redlines you have added to the attachment.
Attaching Information to Markup Files
In Markup mode, the Markup > Properties command displays the Markup Information dialog box with five information fields attached to the current active markup file.
Markup Rotate
Markup Rotate allows you to rotate symbol markup objects.
To rotate a symbol markup object:
1. Select the symbol markup object you want.
2. Choose Markup > Object > Rotate.
3. Place the cursor on one of the corner squares that indicate the selected object.
4. When you see the crossed-arrows cursor (pointing in four directions), hold down the left mouse button and adjust the rotation angle of the object.
5. Release the mouse button when you are finished adjusting the rotation angle.
Markup Promotion
Markup promotion is the ability to bring forward, or promote:
Change-based markups from previous change orders to the current change order.
Ad-Hoc markups from older file folder versions to the newer versions.
This allows you to revalidate older markups against a new design.
Markup Promotion for Change-Based Markups
To promote change-based markups in Web Client:
1. Open the change order and display the Affected Items tab.
2. On the Affected Items tab, select the row of the item you want to redline. The redline tabs for the selected item are displayed in lower section of the Affected Items tab.
3. On the redline Attachments tab, select one or more rows and click the Redline button. (This button is active only when markups are allowed.
4. When AutoVue for Agile opens, create a new markup. In the AutoVue for Agile Markup menu, choose the New command.

Chapter 4: Agile-specific Features and Functions
v20.1 45
5. In the AutoVue for Agile Markup menu, choose the Open command.
The Markup Files dialog appears
6. Click the All Revisions checkmark and all valid markups are displayed.
The available markups are associated to files that have the same file extension as the file you are viewing.
7. Select the markup files you want to promote to the current markup.
8. Click OK.
9. The promoted markups are displayed in the file you are currently viewing.
10. To save the promoted markups with the change order revision, save the markups before exiting the viewer. In the AutoVue for Agile Markup menu, choose one of the Save commands.
To promote change-based markups in Java Client:
1. Open the change order and display the Affected Items tab.
2. On the Redline Attachments tab:
In the row containing the file you want to redline and click the Do Redlining icon.
3. When AutoVue for Agile opens, create a new markup. In the AutoVue for Agile Markup menu, choose the New command.
4. In the AutoVue for Agile Markup menu, choose the Open command.
The Markup Files dialog appears
5. Click the All Revisions checkmark and all valid markups are displayed.
The available markups are associated to files that have the same file extension as the file you are viewing.
6. Select the markup files you want to promote to the current markup.
7. Click OK.
8. The promoted markups are displayed in the file you are currently viewing.
9. To save the promoted markups with the change order revision, save the markups before exiting the viewer. In the AutoVue for Agile Markup menu, choose one of the Save commands.
Markup Promotion for Ad-Hoc Markups
To promote file folder ad hoc mark ups in Web Client:
1. Open the file folder object and display the Files tab.
2. To initiate redlining, select the Files table row you want to redline and click the Redline button.
3. When AutoVue for Agile opens, create a new markup. In the viewer Markup menu, choose the New command.
4. In the AutoVue for Agile Markup menu, choose the Open command.
The Markup Files dialog appears.
5. Click the All Revisions checkmark and all valid markups are displayed.
The available markups are associated to files that have the same file extension as the file you

AutoVue for Agile Installation and User Guide
46 Agile Product Lifecycle Management
are viewing.
6. Select the markup files you want to promote to the current markup.
7. Click OK.
The promoted markups are displayed in the file you are currently viewing.
8. To save the promoted markups with the current file folder version, save the markups before exiting the viewer. In the AutoVue for Agile Markup menu, choose one of the Save commands.
To promote file folder ad hoc mark ups in Java Client:
1. Open the file folder object and display the Files tab.
2. Click the Do Redlining button (or Has been redlined button ) on the row of the file you want to redline. (This button is available only when markups are allowed.)
3. When AutoVue for Agile opens, create a new markup. In the viewer Markup menu, choose the New command.
4. In the AutoVue for Agile Markup menu, choose the Open command.
The Markup Files dialog appears.
5. Click the All Revisions checkmark and all valid markups are displayed.
The available markups are associated to files that have the same file extension as the file you are viewing.
6. Select the markup files you want to promote to the current markup.
7. Click OK.
The promoted markups are displayed in the file you are currently viewing.
8. To save the promoted markups with the current file folder version, save the markups before exiting the viewer. In the AutoVue for Agile Markup menu, choose one of the Save commands.
2D Features and Functions
For information about working with 2D files, including CAD views and measuring objects, refer to the AutoVue for Agile Online Help. Choose Help > Contents in the AutoVue for Agile menu bar.
EDA Features and Functions
AutoVue applications that include EDA features, include:
Ability to view all relevant EDA formats including artwork formats, PCB/IC layouts, schematics and manufacturing formats
Cross probe between a PCB layout and related schematics (see Cross Probing).
Verify design by testing for manufacturability or design violation.
Generate and export Bills of Material in a variety of formats.
For detailed information about all the EDA features, refer to the viewer Online Help. Choose

Chapter 4: Agile-specific Features and Functions
v20.1 47
Help > Contents in the AutoVue for Agile menu bar.
3D Features and Functions
For information about working with 3D files, including light settings and models, refer to the viewer Online Help. Choose Help > Contents in the AutoVue for Agile menu bar.
Note The Agile administrator must specify the 3D file extension in the Files Types list in Agile Administrator Viewer & Files node in order for you to view the 3D files.
AutoVue 3D features include:
3D compare
Digital Mockup
Measurement
Interference checking
Cross-sectioning
Important 3D features and access to 3D files are available only with AutoVue applications that support 3D files. Features for schematic and PCB files, also referred to as EDA files, are available only with AutoVue applications that support EDA files. For more information about purchasing or installing AutoVue applications, contact Oracle Consulting – Agile Practice.
For details about how Agile PLM views 3D CAD assemblies, see:
Viewing File Folder Structured File Types on page 34.
Viewing Design Object Structures on page 34.
Cross Probing
Cross probing is also described in the viewer Online Help. In Agile, this feature is initiated from either the business object Attachments tab or the file folder Files tab rather than from the viewer menus. See the viewer Online Help for more information about cross probing. Choose Help > Contents in the AutoVue for Agile menu bar.
Important Cross probing features are available only with AutoVue applications that support this feature. For more information about purchasing or installing AutoVue applications, contact Oracle Consulting – Agile Practice.
Use cross probing to interrogate ECAD schematic and layout files in separate viewer windows.

AutoVue for Agile Installation and User Guide
48 Agile Product Lifecycle Management
Note The Agile administrator must specify the ECAD file extension in the Files Types list in Agile Administrator Viewer & Files node in order for you to view the ECAD files.
You can select both needed files from the same Attachments tab or the same file folder Files tab from which you launch the Cross Probe action. Or, you can select one file on the current tab and then search for the remaining file from the attachments of any other object.
The View > By Search > Crossprobe option allows you to find other files in the system, which you may want to use to cross probe, without having to select two files from the same Attachments tab or Files tab; that is, you can search and select one attached file from Part 234 and another attached file from Part 765.
Alternatively, you can view a single ECAD file and then initiate cross probing within the viewer by adding another file from your desktop.
Initiate Cross Probing in AutoVue for Agile
To initiate cross probing in the AutoVue for Agile, you must first select and view an appropriate file, that is, a file type that can be used for cross probing analysis.
View an appropriate file for cross probing:
1. Display the Attachments tab or the Files tab.
2. Select a file row you want to work with and choose:
Web Client: View > View
Java Client: View Files(s)
AutoVue for Agile opens and displays the selected file.
3. In the AutoVue for Agile Analysis menu, choose Cross Probe.
The AutoVue for Agile File Open dialog appears.
4. Use one of the following File Open dialog methods to select a file for cross probing:
Browse to browse your local directories to select and open files from the AutoVue for Agile window.
Agile Browse to use Agile bookmarks to open files from the AutoVue for Agile window.
Agile Search to perform an Agile Quick Search to select and open files from the AutoVue for Agile window.
Browse your local directories to select an attachment file:
1. Click the Browse button in the File Open dialog to display File Open dialog.
2. Use the Look in: dropdown list to select the directory you want.
3. Select the file you want and click Open.
4. Click OK in the File Open dialog.
The Viewer opens the selected file, or, if appropriate, adds the selected file to the current analysis function.
If a markup is saved when Digital Mockup is active, the contents of the Digital Mockup, including all

Chapter 4: Agile-specific Features and Functions
v20.1 49
objects and their orientations, will be saved.
Agile Browse to use your Agile Bookmarks to select an attachment file:
1. Click the Agile Browse button in the File Open dialog to display the DMS: File Open dialog.
The DMS: File Open dialog displays your Agile Bookmarks in a tree structure.
Note If you have not defined any Bookmarks in Agile PLM, the Agile Browse button does not appear in the File Open dialog.
2. Click + to expand a bookmark and display its item revisions or its file folder versions.
3. Click a revision or version row to highlight the file you want to view.
4. Click OK in the DMS: File Open dialog.
The selected file name appears in the File Name field of the File Open dialog.
5. Click OK in the File Open dialog.
The Viewer opens the selected file, or, if appropriate, adds the selected file to the current analysis function.
Agile Search to perform a quick search to select an attachment file:
1. Click the Agile Search button in the File Open dialog to display a Search dialog which allows you to run a quick search.
2. Define your search and click the Search button:
Class - Select an object class, for example, Items.
Search Parameter - Enter a text string or a number.
Agile PLM searches the object ID number attribute and the object Name or Description attribute. A Quick search behaves like a Contains search for text strings. The search criteria is treated as a single string and Agile PLM searches for names or descriptions that contain the search parameter string. In the case of ID numbers, Agile PLM searches for an exact match, however, you may use wildcard characters to specify part of an ID number as a search criteria.
Search Attachment Content - Set this parameter to Yes to search the contents of the attachment files as well.
3. In the Search Results table, click the + next to the object number to expand the list of attachment files for that object.
4. Click a revision row or a version row to select the file you want to view.
5. Click the Load File button.
The selected file name appears in the File Name field of the File Open dialog.
6. Click OK in the File Open dialog.
The Viewer opens the selected file, or, if appropriate, adds the selected file to the current analysis function.

AutoVue for Agile Installation and User Guide
50 Agile Product Lifecycle Management
Cross Probing in Web Client and Java Client
To run Cross Probing:
1. Display the Attachments tab or the Files tab.
2. Select both file rows you want to work with and choose:
9.2.2.4+ Web Client: View > Cross Probe.
9.3.x Web Client: View. The file opens in AutoVue for Agile, then choose Analysis > Cross Probe.
Java Client: View File(s) > Cross Probe.
Each file is displayed in a separate viewer window.
3. Begin cross probing.
See the viewer Online Help for more information about cross probing. Choose Help > Contents in the AutoVue for Agile menu bar.
To run Cross Probing By Search:
1. Display the Attachments tab or the Files tab.
2. Select a file row you want to work with and choose:
9.2.2.4+ Web Client only: View > By Search > Cross Probe.
The Select Files dialog appears, with three Search tabs.
Java Client: View File(s) > By Search > Cross Probe.
3. The search dialog allows you to search for any business object (for example, items or manufacturer parts) and select the attachments of those objects to use to Cross Probe.
Use any of the following search methods:
Search tab lets you create a simple search or an advanced search. You can check to search attachment contents, too.
Saved Searches tab opens to your navigation pane where you can browse in search folders, select a search, and run it. Again, returned results may be moved to the Selected Items table, and click OK.
Shortcuts tab opens to your navigation pane where you can select objects from My Bookmarks or Recently Visited. The system displays shortcuts to only those objects that are appropriate to the operation you are performing.
Only business objects with attached files appear in the search results table. For example, a business object that you viewed recently will not appear on the Recently Visited list of the Shortcuts tab if it has no attachments.
4. When the results of your search are returned, select a row in the Results table, and the related files for that object appear in the Related Files table.
5. In the Related Files table, select and move attachments to the Selected Files table.
6. You can continue to run multiple searches or shortcuts until you are finished selecting the attachments you want.
7. When you are finished, click OK.

Chapter 4: Agile-specific Features and Functions
v20.1 51
Each file is displayed in a separate viewer window.
8. Begin cross probing.
See the Online Help for more information about cross probing. Choose Help > Contents in the AutoVue for Agile menu bar.
Comparing Files
Comparing files is also described in the AutoVue for Agile Online Help. In Agile, rather than initiating file compare from the viewer menus, you initiate file compare from either the file folder Files tab or the business object Attachments tab.
For detailed information about file comparison features, see the AutoVue for Agile Online Help. Choose Help > Contents in the AutoVue for Agile Menu bar.
Markups and Comparing Files
Markups (redlines) are not supported in the AutoVue for Agile compare mode.
Comparing Files in Web Client and Java Client
You can select and compare two files from a single file folder Files tab or a single business object Attachments tab.
To initiate comparing files:
1. Display the Attachments tab or the Files tab.
2. Select both files you want to work with and choose:
Web Client: View > Compare
Java Client: View File(s) > Compare
The files and the comparison results are displayed in a single viewer window.
For more information about compare file features and options, choose Help > Contents in the viewer menu bar.
Comparing Files By Search
The Compare Files by Search feature allows you to:
Compare files from different released revisions of an item.
Compare files from different file folder versions.
Select any file on any business object Attachments tab or on any file folder Files tab, and then search for a file to use for comparison.
Depending on your search, you can select a business object, and then select a file from the list of related files for that object. Or, if you have the appropriate privileges, you can search for file folder objects, and then select a file from the list of related files for the selected file folder.

AutoVue for Agile Installation and User Guide
52 Agile Product Lifecycle Management
Note For item objects, Introductory revisions and unreleased pending revisions do not appear in the related files list.
To initiate comparing files by Search:
1. Display the Attachments tab or Files tab.
2. Select a file row you want to work with and choose:
9.2.2.4+ Web Client: View > By Search > Compare
9.3.x Web Client: View > Compare By Search (A search dialog allows you to search for the object.)
Java Client: View File(s) > By Search > Compare
The Compare Files By Search dialog appears with three search tabs.
3. The search dialog allows you to search for any business object (for example items or manufacturer parts) and select the attachments of those objects to compare.
Use any of the following search methods:
Search tab lets you create a simple search or an advanced search. You can check to search attachment contents, too.
Saved Searches tab opens to your navigation pane where you can browse in search folders, select a search, and run it. Again, returned results may be moved to the Selected Items table, and Click OK.
Shortcuts tab opens to your navigation pane where you can select objects from My Bookmarks or Recently Visited. The system displays shortcuts to only those objects that are appropriate to the operation you are performing.
Only business objects with attached files appear in the search results table. For example, a business object that you viewed recently will not appear on the Recently Visited list of the Shortcuts tab if it has no attachments.
4. When the results of your search are returned, select a row in the results table, and the related files for that object appear in the Related Files table.
5. In the Related Files table, select the file you want.
If the selected search object is a file folder, use the Version drop-down list in the Related Files table to select the file folder version you want.
If the selected search object is an item, in the Related Files table displays item attachments for each released revision of the item (the file name followed by the revision number or letter, for example, widget.dwg - A and widget.dwg - B).
Note For item objects, Introductory revisions and unreleased pending revisions do not appear in the related files list.
If the selected search object is a business object, check the Show Matching File Types Only checkbox to display only the related files that are the same file type as the file with which you want to compare.
6. When you are finished, click OK.
You can continue to run multiple searches or shortcuts until you are finished selecting the attachments you want.
The files and the comparison results are displayed in a single viewer window. For more information

Chapter 4: Agile-specific Features and Functions
v20.1 53
about compare file features and options, choose Help > Contents in the AutoVue for Agile menu bar.
Initiate Compare in AutoVue for Agile
To initiate comparing files in AutoVue for Agile, you must first select and view an appropriate file, that is, a file type that can be used for compare analysis.
View an appropriate file for compare:
1. Display the Attachments tab or the Files tab.
2. Select a file row you want to work with and choose:
Web Client: View > View
Java Client: View Files(s)
AutoVue for Agile opens and displays the selected file.
3. In the AutoVue for Agile Analysis menu, choose Compare.
The AutoVue for Agile File Open dialog appears.
4. Use one of the following File Open dialog methods to select a file to compare:
Browse to browse your local directories to select and open files from the AutoVue for Agile window.
Agile Browse to use Agile bookmarks to open files from the AutoVue for Agile window.
Agile Search to perform an Agile Quick Search to select and open files from the AutoVue for Agile window.
Browse your local directories to select an attachment file:
1. Click the Browse button in the File Open dialog to display File Open dialog.
2. Use the Look in: dropdown list to select the directory you want.
3. Select the file you want and click Open.
4. Click OK in the File Open dialog.
The Viewer opens the selected file, or, if appropriate, adds the selected file to the current analysis function.
If a markup is saved when Digital Mockup is active, the contents of the Digital Mockup, including all objects and their orientations, will be saved.
Agile Browse to use your Agile Bookmarks to select an attachment file:
1. Click the Agile Browse button in the File Open dialog to display the DMS: File Open dialog.
The DMS: File Open dialog displays your Agile Bookmarks in a tree structure.
Note If you have not defined any Bookmarks in Agile PLM, the Agile Browse button does not appear in the File Open dialog.
2. Click + to expand a bookmark and display its item revisions or its file folder versions.
3. Click a revision or version row to highlight the file you want to view.
4. Click OK in the DMS: File Open dialog.

AutoVue for Agile Installation and User Guide
54 Agile Product Lifecycle Management
The selected file name appears in the File Name field of the File Open dialog.
5. Click OK in the File Open dialog.
The Viewer opens the selected file, or, if appropriate, adds the selected file to the current analysis function.
Agile Search to perform a quick search to select an attachment file:
1. Click the Agile Search button in the File Open dialog to display a Search dialog which allows you to run a quick search.
2. Define your search and click the Search button:
Class - Select an object class, for example, Items.
Search Parameter - Enter a text string or a number.
Agile PLM searches the object ID number attribute and the object Name or Description attribute. A Quick search behaves like a Contains search for text strings. The search criteria is treated as a single string and Agile PLM searches for names or descriptions that contain the search parameter string. In the case of ID numbers, Agile PLM searches for an exact match, however, you may use wildcard characters to specify part of an ID number as a search criteria.
Search Attachment Content - Set this parameter to Yes to search the contents of the attachment files as well.
3. In the Search Results table, click the + next to the object number to expand the list of attachment files for that object.
4. Click a revision row or a version row to select the file you want to view.
5. Click the Load File button.
The selected file name appears in the File Name field of the File Open dialog.
6. Click OK in the File Open dialog.
The Viewer opens the selected file, or, if appropriate, adds the selected file to the current analysis function.
Overlaying Files
Overlaying files is also described in the viewer Online Help. In Agile, this feature is initiated from the file folder Files tab rather than from the viewer menus. For detailed information about file overlay features, see the viewer Online Help. Choose Help > Contents in the AutoVue for Agile menu bar.
Important Overlaying files features are only available with AutoVue applications that support this feature. For more information about purchasing or installing AutoVue applications, contact Oracle Consulting – Agile Practice.
Overlaying Files in Web Client and Java Client
To initiate overlaying files:
1. Display the Attachments tab or the Files tab.

Chapter 4: Agile-specific Features and Functions
v20.1 55
2. Select both file rows you want to work with and choose
Web Client: View > Overlay.
Java Client: View File(s) > Overlay.
The files are displayed in a single viewer window, one on top of the other. For more information about overlay file features (for example, File > Import File as Overlay in the menu bar) and options, choose Help > Contents in the viewer menu bar.
To initiate overlaying files By Search in Java Client:
1. Display the Attachments tab or the Files tab.
2. Select a file row you want to work with and choose:
9.2.2.4+ Web Client: View > By Search > Overlay.
The View Files by Search dialog appears, with three Search tabs.
9.3.x Web Client: View. The file opens in AutoVue for Agile, then choose File > Import File as Overlay.
Java Client: View File(s) > By Search > Overlay.
The Select Files dialog appears, with three Search tabs.
3. The search dialog allows you to search for any business object (for example, items or manufacturer parts) and select the attachments of those objects to use to overlay.
Use any of the following search methods:
Search tab lets you create a simple search or an advanced search. You can check to search attachment contents, too.
Saved Searches tab opens to your navigation pane where you can browse in search folders, select a search, and run it. Again, returned results may be moved to the Selected Items table, and click OK.
Shortcuts tab opens to your navigation pane where you can select objects from My Bookmarks or Recently Visited. The system displays shortcuts to only those objects that are appropriate to the operation you are performing.
Only business objects with attached files appear in the search results table. For example, a business object that you viewed recently will not appear on the Recently Visited list of the Shortcuts tab if it has no attachments.
4. When the results of your search are returned, select a row in the Results table, and the related files for that object appear in the Related Files table.
5. In the Related Files table, select and move attachments to the Selected Files table.
6. You can continue to run multiple searches or shortcuts until you are finished selecting the attachments you want.
7. When you are finished, click OK.
The files are displayed in a single viewer window, one on top of the other. For more information about overlay file features (for example, File > Import File as Overlay in the menu bar) and options, choose Help > Contents in the viewer menu bar.

AutoVue for Agile Installation and User Guide
56 Agile Product Lifecycle Management
Initiate Overlay in AutoVue for Agile
To initiate overlaying files in the AutoVue for Agile, you must first select and view an appropriate file, that is, a file type that can be used for overlay analysis.
View an appropriate file for overlay analysis:
1. Display the Attachments tab or the Files tab.
2. Select a file row you want to work with and choose:
Web Client: View > View
Java Client: View Files(s)
AutoVue for Agile opens and displays the selected file.
3. In the AutoVue for Agile File menu, choose Import File as Overlay.
The AutoVue for Agile File Open dialog appears.
4. Use one of the following File Open dialog methods to select a file to overlay:
Browse to browse your local directories to select and open files from the AutoVue for Agile window.
Agile Browse to use Agile bookmarks to open files from the AutoVue for Agile window.
Agile Search to perform an Agile Quick Search to select and open files from the AutoVue for Agile window.
Browse your local directories to select an attachment file:
1. Click the Browse button in the File Open dialog to display File Open dialog.
2. Use the Look in: dropdown list to select the directory you want.
3. Select the file you want and click Open.
4. Click OK in the File Open dialog.
The Viewer opens the selected file, or, if appropriate, adds the selected file to the current analysis function.
If a markup is saved when Digital Mockup is active, the contents of the Digital Mockup, including all objects and their orientations, will be saved.
Agile Browse to use your Agile Bookmarks to select an attachment file:
1. Click the Agile Browse button in the File Open dialog to display the DMS: File Open dialog.
The DMS: File Open dialog displays your Agile Bookmarks in a tree structure.
Note If you have not defined any Bookmarks in Agile PLM, the Agile Browse button does not appear in the File Open dialog.
2. Click + to expand a bookmark and display its item revisions or its file folder versions.
3. Click a revision or version row to highlight the file you want to view.
4. Click OK in the DMS: File Open dialog.
The selected file name appears in the File Name field of the File Open dialog.

Chapter 4: Agile-specific Features and Functions
v20.1 57
5. Click OK in the File Open dialog.
The Viewer opens the selected file, or, if appropriate, adds the selected file to the current analysis function.
Agile Search to perform a quick search to select an attachment file:
1. Click the Agile Search button in the File Open dialog to display a Search dialog which allows you to run a quick search.
2. Define your search and click the Search button:
Class - Select an object class, for example, Items.
Search Parameter - Enter a text string or a number.
Agile PLM searches the object ID number attribute and the object Name or Description attribute. A Quick search behaves like a Contains search for text strings. The search criteria is treated as a single string and Agile PLM searches for names or descriptions that contain the search parameter string. In the case of ID numbers, Agile PLM searches for an exact match, however, you may use wildcard characters to specify part of an ID number as a search criteria.
Search Attachment Content - Set this parameter to Yes to search the contents of the attachment files as well.
3. In the Search Results table, click the + next to the object number to expand the list of attachment files for that object.
4. Click a revision row or a version row to select the file you want to view.
5. Click the Load File button.
The selected file name appears in the File Name field of the File Open dialog.
6. Click OK in the File Open dialog.
The Viewer opens the selected file, or, if appropriate, adds the selected file to the current analysis function.
Working with Schematic and PCB Files
Important AutoVue for Agile features for schematic and PCB files, also referred to as EDA files, are available only with AutoVue applications that support those files. For more information about purchasing or installing AutoVue, contact Oracle Consulting – Agile Practice. For information about Agile PLM configuration settings for AutoVue for Agile, see the Administrator Guide.
For information about these features, refer to the viewer Online Help. Choose Help > Contents in the AutoVue for Agile menu bar.
Real-Time Collaboration
For detailed information about collaboration features, refer to the viewer Online Help. Choose Help > Contents in the AutoVue for Agile menu bar. The following sections discuss AutoVue for Agile server information and Agile privileges that affect collaboration sessions.

AutoVue for Agile Installation and User Guide
58 Agile Product Lifecycle Management
Important Real-time collaboration features are available only with AutoVue applications that support this feature. For more information about purchasing or installing AutoVue applications, contact Oracle Consulting – Agile Practice.
Overview of Collaboration Sessions
The Collaboration feature lets multiple users team up and review documents interactively and simultaneously, thus shortening an otherwise lengthy review process where documents are passed back and forth. The Collaboration feature is available to all users who have Agile Discovery, Read, and the appropriate privileges that allow you to redline attachment files (for example, the Agile default role Markup for Self).For ECO attachment redlining, you must also have a role that includes an appropriate Attachment Redlines privilege (Attachment Redlines for Others or Attachment Redlines for Self).
From the Collaboration menu, anyone with the required Agile privileges can initiate a Collaboration session and act as host, or join a Collaboration session if invited by the host.
Important If you plan to host a Collaboration session, ensure that all intended participants have Discovery, Read, and the appropriate privileges that allow them to redline attachment files (for example, the Agile default role Markup for Self and, for ECO attachment redlining, a role that includes an appropriate Attachment Redlines for Self or Attachment Redlines for Others privilege). If they can view and redline a file, they have the necessary privileges. If they cannot, contact your Agile administrator, who can grant them the necessary privileges, before you attempt to initiate the Collaboration session.
In order to participate in the collaboration session, all the collaborators must be logged into Agile and viewing a file in the viewer when you start the collaboration session. They do not need to view the file you are going to review in the collaboration session; they can view any file. For this reason, they may choose to view a small file that will load quickly.
When the host initiates a Collaboration session, a session object is created on the server, which is maintained for the duration of the Collaboration session. Session information is available from the Collaboration menu during a Collaboration session. It displays the session subject (the name assigned to the Collaboration session), the session ID (each session subject is assigned a unique session ID), the name of the base file viewed, the host, and the list of users participating.
A session markup file is created during the Collaboration session to which all participants can add markup entities. Participants are assigned different layer colors for the session so that the markup entity from each participant is identifiable. The host for the session owns the markup file and is the only one who can save it.
Note In order to use the collaboration feature, all users must connect to the same AutoVue for Agile server. All users must specify, in their user profile, Preferences tab, under System Preferences, the same Preferred File Manager setting. Remote users may have to change their preferred File Manager profile setting in a distributed File Manager environment.

Chapter 4: Agile-specific Features and Functions
v20.1 59
Digital Mockup
In 3D mode, you can use the Mockup feature (DMU) to test alignment and interference of multiple assemblies. You can save the mockup as a redline markup entity.
Initiate Mockup (DMU) in AutoVue for Agile
To initiate DMU analysis of files in AutoVue for Agile, you must first select and view an appropriate file, that is, a file type that can be used for DMU analysis.
View an appropriate file for DMU analysis:
1. Display the Attachments tab or the Files tab.
2. Select a file row you want to work with and choose:
Web Client: View > View
Java Client: View Files(s)
AutoVue for Agile opens and displays the selected file.
3. In the AutoVue for Agile File menu, choose Import File for Mockup.
The AutoVue for Agile File Open dialog appears.
4. Use one of the following File Open dialog methods to select files for DMU analysis:
Browse to browse your local directories to select and open files from the AutoVue for Agile window.
Agile Browse to use Agile bookmarks to open files from the AutoVue for Agile window.
Agile Search to perform an Agile Quick Search to select and open files from the AutoVue for Agile search window.
Agile Browse to use your Agile Bookmarks to select an attachment file:
1. Click the Agile Browse button in the File Open dialog to display the DMS: File Open dialog.
The DMS: File Open dialog displays your Agile Bookmarks in a tree structure.
Note If you have not defined any Bookmarks in Agile PLM, the Agile Browse button does not appear in the File Open dialog.
2. Click + to expand a bookmark and display its item revisions or its file folder versions.
3. Click a revision or version row to highlight the file you want to view.
4. Click OK in the DMS: File Open dialog.
The selected file name appears in the File Name field of the File Open dialog.
5. Click OK in the File Open dialog.
The Viewer opens the selected file, or, if appropriate, adds the selected file to the current analysis function.
Agile Search to perform a quick search to select an attachment file:
1. Click the Agile Search button in the File Open dialog to display a Search dialog which allows you

AutoVue for Agile Installation and User Guide
60 Agile Product Lifecycle Management
to run a quick search.
2. Define your search and click the Search button:
Class - Select an object class, for example, Items.
Search Parameter - Enter a text string or a number.
Agile PLM searches the object ID number attribute and the object Name or Description attribute. A Quick search behaves like a Contains search for text strings. The search criteria is treated as a single string and Agile PLM searches for names or descriptions that contain the search parameter string. In the case of ID numbers, Agile PLM searches for an exact match, however, you may use wildcard characters to specify part of an ID number as a search criteria.
Search Attachment Content - Set this parameter to Yes to search the contents of the attachment files as well.
3. In the Search Results table, click the + next to the object number to expand the list of attachment files for that object.
4. Click a revision row or a version row to select the file you want to view.
5. Click the Load File button.
The selected file name appears in the File Name field of the File Open dialog.
6. Click OK in the File Open dialog.
The Viewer opens the selected file, or, if appropriate, adds the selected file to the current analysis function.
Browse your local directories to select an attachment file:
1. Click the Browse button in the File Open dialog to display File Open dialog.
2. Use the Look in: dropdown list to select the directory you want.
3. Select the file you want and click Open.
4. Click OK in the File Open dialog.
The Viewer opens the selected file, or, if appropriate, adds the selected file to the current analysis function.
If a markup is saved when Digital Mockup is active, the contents of the Digital Mockup, including all objects and their orientations, will be saved.
Digital Mockup in Web Client and Java Client
To initiate Digital Mockup of files:
1. Display the Attachments tab or the Files tab.
2. Select all the file rows you want to work with and choose:
9.2.2.4+ Web Client: View > Digital Mockup.
9.3.x Web Client: View > View. After AutoVue for Agile opens, chose File > Import file for Mockup.
Java Client: View File(s) > Digital Mockup.
3. Manipulate the models using the viewer features including the features in the Analysis menu, for

Chapter 4: Agile-specific Features and Functions
v20.1 61
example User Defined Coordinate Systems, Manipulators, Interference Checking, and Part Alignment.
For information about these features, refer to the AutoVue for Agile Online Help. Choose Help > Contents in the AutoVue for Agile menu bar.
To initiate Digital Mockup of files By Search:
1. Display the Attachments tab or the Files tab.
2. Select a file row you want to work with and choose:
9.2.2.4+ Web Client: View > By Search > Digital Mockup.
The View Files by Search dialog appears, with three Search tabs.
9.3.x Web Client: View > View. After AutoVue for Agile opens, choose File > Import file for Mockup.
Java Client: View File(s) > By Search > Digital Mockup.
The Select Files dialog appears, with three Search tabs.
The following steps apply to 9.2.2.4+ Web Client and the Java Client only:
3. The search dialog allows you to search for any business object (for example, items or manufacturer parts) and select the attachments of those objects to use for the mockup.
Use any of the following search methods:
Search tab lets you create a simple search or an advanced search. You can check to search attachment contents, too.
Saved Searches tab opens to your navigation pane where you can browse in search folders, select a search, and run it. Again, returned results may be moved to the Selected Items table, and click OK.
Shortcuts tab opens to your navigation pane where you can select objects from My Bookmarks or Recently Visited. The system displays shortcuts to only those objects that are appropriate to the operation you are performing.
Only business objects with attached files appear in the search results table. For example, a business object that you viewed recently will not appear on the Recently Visited list of the Shortcuts tab if it has no attachments.
4. When the results of your search are returned, select a row in the Results table, and the related files for that object appear in the Related Files table.
5. In the Related Files table, select and move attachments to the Selected Files table.
6. You can continue to run multiple searches or shortcuts until you are finished selecting the attachments you want.
7. When you are finished, click OK.
The files are loaded into the same AutoVue for Agile workspace.
8. Manipulate the models using the viewer features including the features in the Analysis menu, for example User Defined Coordinate Systems, Manipulators, Interference Checking, and Part Alignment.
For information about these features, refer to the viewer Online Help. Choose Help > Contents in the AutoVue for Agile menu bar.

AutoVue for Agile Installation and User Guide
62 Agile Product Lifecycle Management
AutoVue Mobile
Agile PLM provides the ability to use a web or desktop edition of AutoVue to view and markup files in a mobile pack file created in Agile PLM.
The following is a summary of the AutoVue Mobile process.
To create the mobile pack file:
1. In Agile PLM, open a file in AutoVue for Agile in either View mode or Markup mode.
2. If desired, create markups and use Markup > Save to save them in Agile PLM.
3. Use the AutoVue for Agile command Collaboration > Create Mobile Pack... to create the mobile pack.
For details, see the AutoVue for Agile Online Help. To view Online Help, choose Help > Contents in the AutoVue for Agile menu bar.
View and modify the mobile pack file in AutoVue:
The mobile pack can be opened and modified with a Web or desktop edition of AutoVue (that is, not from inside Agile PLM).
1. In AutoVue, use File > Open to open the mobile pack.
2. View the files and markups in the mobile pack.
3. If desired, create additional markup. Use the Markup > Save command to save those markups into the mobile pack file.
Update the Agile PLM files from the mobile pack file:
1. In Agile PLM, open AutoVue for Agile in Markup mode. You do not need to open the originating object in Agile PLM.
You can use the Smart URL option to start AutoVue for Agile in markup mode without opening a base file. Use the format shown in this example:
http://host.agile.agilesoft.com:8888/Agile/viewer/markup
2. Open the mobile pack by using the AutoVue for Agile command File > Open URL.
3. To save the added markups in Agile PLM, use the command Collaboration > Update from Mobile Pack...

v20.1 63
Chapter 5
Modified and Unavailable AutoVue for Agile Features
This chapter includes the following:
User Interface Modifications ................................................................................................................................ 63 File Storage and Management Modifications ...................................................................................................... 63 Opening Files Features ....................................................................................................................................... 64 Working with Hyperlinks ...................................................................................................................................... 64
User Interface Modifications
The following features described in the viewer Online Help have been modified or have been suppressed and are not available.
Window menu and its options for viewing multiple files (New, Cascade, Tile Horizontally, and Tile Vertically) are not available.
Tooltips Quick Menu is not available.
The ability to click and drag toolbars to move them is not available.
Mnemonic letter shortcuts (ALT+letter) are not available and are not displayed as underlined letters in menus.
The Customize > Options menu selection does not include toolbar and tooltip settings.
File Storage and Management Modifications
Because the Agile system manages and controls access to attached files and markups (redline files), the following features described in the viewer Online Help may have been modified or are not available to you.
Many of these modifications relate to how files are opened, saved, and where they are stored. Instead of using viewer features (for example, File > Open, as described in the viewer Online Help) to view files, the files are selected via the Agile object Attachments tab and the file folder Files tab, and retrieved from the file vault, part of Agile File Manager (AFM). The files are then displayed in the viewer window. When you create and save markup files, they are also saved in the file vault. (See Opening Agile Attachment Files in the Viewer and Guidelines for Marking Up or Redlining
Attachments on page 38.)
If you need more information about a feature, see the AutoVue for Agile Online Help. To view Online Help, choose Help > Content in the menu bar.

AutoVue for Agile Installation and User Guide
64 Agile Product Lifecycle Management
Opening Files Features
These features described in the viewer Online Help are not available:
Viewer Startup view (empty viewer window).
Drag and drop files from Windows Explorer onto the viewer window to open them.
The following viewer File menu selections are not available in the Agile Advanced Viewer: Open, Browse, Next File, Previous File, Load File, and Close.
For information about available File menu open features, see Opening Agile Attachment Files
from the Viewer Window (on page 31).
Archive file directory displayed in viewer window.
Import and Export Markup files feature is not available. Import and Export 3D Models is not available.
Access to all files, including markup files, is managed by the Agile system. For more information about markup files in Agile, see Marking Up — How It Works on page 38 and Guidelines for Marking Up or Redlining Attachments on page 38.
Working with Hyperlinks
Refer to the AutoVue for Agile Online Help for details about working with and creating hyperlinks. To view the Online Help, choose Help > Contents in the AutoVue for Agile menu bar.
Although you can create hyperlink markup entities, you cannot create hyperlinks to other files in the Agile file vault.
The purpose of this viewer feature is to gather or link related information together. This functionality is provided by Agile features such as Attachments tabs (which may have multiple attached file folder objects) and Relationships tabs. For more information about file folder objects and attachments see Getting Started in Agile PLM.

v20.1 65
Chapter 6
Printing
This chapter includes the following:
Printing Documents from within AutoVue for Agile .............................................................................................. 65 Headers/Footers Group in Print Properties ......................................................................................................... 65 Watermarks and Banners in Print Properties ...................................................................................................... 66 Stamps Group in Print Properties ........................................................................................................................ 67 Printing DGN Files ............................................................................................................................................... 67
Printing Documents from within AutoVue for Agile
For detailed information about printing attachments from the business object Attachments tab, see the Getting Started with Agile PLM manual, ―Working with Attachments".
For detailed information about printing attachments from the file folder object Files tab, see the Getting Started with Agile PLM manual, "Working with File Folders‖.
For detailed information about printing from the viewer, see the viewer Online Help. To view Online Help, choose Help > Content in the viewer menu bar.
For information about how the Agile administrator can customize the AutoVue for Agile print options, see AutoVue for Agile Administration Tasks on page 69.
The following sections describe print features that have been modified to integrate AutoVue with the Agile system.
Headers/Footers Group in Print Properties
This group defines the headers and footers to be included on every printed page of the document.
Note These settings are maintained and modified by your Agile administrator.
To view the header and footer settings:
Select the Headers/Footers tab.
A literal percentage mark is indicated by %%. Other codes are as follows:
%f = full path of document (for example, D:\PICS\TIFF\CTROK.TIF)
%v = document drive
%d = document directory (for example, D:\PICS\TIFF)

AutoVue for Agile Installation and User Guide
66 Agile Product Lifecycle Management
%b = document base name (for example, CTROK)
%e = document file extension (for example, TIF)
%n = total number of document pages
%p = current page number
%N = total number of tiled pages
%P = current tile number
%r = newline
%F = Excel native print settings
%Y = date: year
%M = date: month
%D = date: day
%W = date: day of week
%H = time: hour
%U = time: minute
%S = time: second
Watermarks and Banners in Print Properties
The Print Properties dialog box includes a Watermark tab. This tab cannot be modified in the AutoVue for Agile Print Properties dialog box.
Watermark and Banner settings are defined and maintained in Agile Administrator. The Agile Administrator watermark and banner settings determine if banners and watermarks appear on printouts of files attached to Agile objects and the content of those banners and watermarks. These banners and watermarks appear on files printed with AutoVue for Agile.
Watermarks on attachments are inserted under the file. Therefore, file types that are in ―solid‖ formats (e.g. PDF, BMP) will not show the watermark. It will show only on ―transparent‖ file types (for example, CAD).
Watermarks
A faint and transparent watermark appears on the current document’s contents.
Note For high resolution black and white printing, the transparent watermark is printed on the current document’s contents. For low resolution black and white printing, the watermark is printed on the current document’s contents, but it is not transparent.
The watermark settings are maintained and modified by your Agile administrator; see the Administrator Guide. For more information, see Viewer Administration Tasks.

Chapter 6: Printing
v20.1 67
Stamps Group in Print Properties
Note This feature is not available in this implementation of AutoVue for Agile.
Printing DGN Files
AutoVue for Agile can be configured to print files with a DGN extension in the same manner as MicroStation. This option must be configured on the server side; please contact your Agile system administrator for assistance.

AutoVue for Agile Installation and User Guide
68 Agile Product Lifecycle Management

v20.1 69
Chapter 7
AutoVue for Agile Administration Tasks
This chapter includes the following:
Setting the Print Options ...................................................................................................................................... 69 Adding Fonts ........................................................................................................................................................ 71 Viewing Excel Files .............................................................................................................................................. 71
Note For information about Agile PLM Administrator settings related to AutoVue for Agile, see Administrator Guide, ―Viewer and Files‖ chapter.
Note For more information about the AutoVue for Agile Server, including where to find additional AutoVue documentation, see the appropriate Agile installation guide for your Agile PLM system; refer to the chapter about configuring the AutoVue for Agile Server.
Setting the Print Options
Some file formats require configuring specific print settings to print properly. In general, you can change these settings for all users or for individual users:
To change the print settings for all users, you need to modify some of the parameters in the AVS\bin\allusers.ini file.
To change the print settings for individual users, you need to modify some of the parameters in each user's .ini file under AVS\bin\profiles.
Caution When you modify options in the allusers.ini file, the existing user profiles are not automatically modified. Because editing every individual user profile is impractical, in the procedures below you are instructed to delete the existing user profiles when you modify allusers.ini. The next time a user opens AutoVue for Agile , a new user profile is created which includes the new allusers.ini options settings. You may want to notify your users in advance to let them know that their user profiles will be reset.
To change the way that the watermark, border, and header (banner) appear when printed, you will need to modify the following .ini file parameters:
[OPTIONS] – HPBACKGROUND, KEEPORIGINALCOLORS, and SWSHOWVIEWPORTBORDER
[PRINTWATERMARK] – FONTNAME, FONTSIZE, ORIENTATION, and FONTSTYLE
[PRINTHEADERS] – FONTNAME, FONTSIZE, ORIENTATION, and FONTSTYLE
The following sections describe the procedures for printing watermarks and borders, and for modifying the headers and watermarks.

AutoVue for Agile Installation and User Guide
70 Agile Product Lifecycle Management
Printing Watermarks in .hpg and .plt Files
To print watermarks correctly in .hpg and .plt files, you must set the background color correctly.
Note If the watermark image or the color used in the watermark image is not transparent, the watermark will not be visible.
To set the background color:
1. Shut down the AutoVue server.
2. On the drive where the AutoVue for Agile Server is installed, find the AVS\bin\Profiles folder.
3. Delete all the user profiles in this folder (Example: John Smith.ini).
4. Edit the allusers.ini file (AVS\bin\allusers.ini).
5. In the [OPTIONS] section, add or update the following two lines:
HPBACKGROUND = 0
KEEPORIGINALCOLORS = 1
Printing Viewport Borders in SolidWorks Files
To print viewport borders correctly in SolidWorks files, you must enable the viewing/printing of viewport borders.
To enable the option:
1. Shut down the AutoVue server.
2. On the drive where the AutoVue for Agile Server is installed, find the AVS\bin\Profiles folder.
3. Delete all the user profiles in this folder (Example: John Smith.ini).
4. Edit the allusers.ini file (AVS\bin\allusers.ini).
5. In the [OPTIONS] section, add or update the following line:
SWSHOWVIEWPORTBORDER = 1
Modifying the Header and Watermark Font Settings
Note The watermark may be truncated if the font size is too large or if there are too many characters in the watermark text. Truncation ensures that the watermark does not distort the image.
To set the watermark font size:
1. Shut down the AutoVue server.
2. On the drive where the AutoVue for Agile Server is installed, find the AVS\bin\Profiles folder.
3. Delete all the user profiles in this folder (Example: John Smith.ini).
4. Edit the allusers.ini file (AVS\bin\allusers.ini).

Chapter 7: AutoVue for Agile Administration Tasks
v20.1 71
5. In the [PRINTHEADERS] section and in the [PRINTWATERMAK] section, update the lines for Fontname, Fontsize, Orientation, and Fontstyle. For example:
FONTNAME = Serif
FONTSIZE = 24
ORIENTATION = 1
FONTSTYLE = 2
Note ORIENTATION can be specified as 1 (portrait) or 2 (landscape).
Adding Fonts
To ensure that specific fonts are recognized by AutoVue for Agile, you can add the font path to the allusers.ini configuration file.
To add fonts:
1. Shut down the AutoVue server.
2. On the drive where the AutoVue for Agile Server is installed, find the AVS\bin\Profiles folder.
3. Delete all the user profiles in this folder (Example: John Smith.ini).
4. Edit the allusers.ini file (AVS\bin\allusers.ini).
5. In the [OPTIONS] section, update the following line:
XFONTPATHS = {paths}
6. Add the full paths of the font files to the line. Separate the paths with a semicolon.
7. Save the allusers.ini file.
8. Clear your web browser’s cache.
9. Restart the AutoVue server.
Viewing Excel Files
When viewing Excel files in AutoVue for Agile, the number of pages listed in the viewer status bar is the number of Excel worksheets and the AutoVue for Agile menu command View > Page selects a different Excel worksheet to view.

AutoVue for Agile Installation and User Guide
72 Agile Product Lifecycle Management
![Agile Product Lifecycle Management ACP User Guide · [1]Agile Product Lifecycle Management Agile Configuration Propagation Guide Release 9.3.6 E71151-01 February 2017](https://static.fdocuments.net/doc/165x107/5f43153251a0f1611b398b0d/agile-product-lifecycle-management-acp-user-guide-1agile-product-lifecycle-management.jpg)
![[]Agile Product Lifecycle Management Administrator Guide ... · 1[]Agile Product Lifecycle Management Administrator Guide Release 9.3.3 E39286-04 October 2015](https://static.fdocuments.net/doc/165x107/60137742af57a75ecd1fa7a2/agile-product-lifecycle-management-administrator-guide-1agile-product-lifecycle.jpg)


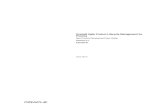


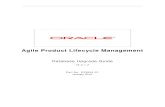
![Agile Product Lifecycle Management Product Portfolio ...[1]Oracle® Agile Product Lifecycle Management Product Portfolio Management User Guide Release 9.3.4 E52152-04 August 2017](https://static.fdocuments.net/doc/165x107/5f0d32b77e708231d439278a/agile-product-lifecycle-management-product-portfolio-1oracle-agile-product.jpg)



![Agile Product Lifecycle Management Product Quality ... · [1]Agile Product Lifecycle Management Product Quality Management User Guide Release 9.3.6 E71165-01 February 2017](https://static.fdocuments.net/doc/165x107/5aea83007f8b9a585f8c766c/agile-product-lifecycle-management-product-quality-1agile-product-lifecycle.jpg)