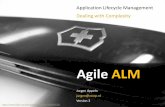Agile Product Lifecycle Management for Process Global ... · Oracle® Agile Product Lifecycle...
Transcript of Agile Product Lifecycle Management for Process Global ... · Oracle® Agile Product Lifecycle...
Oracle® Agile Product Lifecycle Management for ProcessGlobal Specification Management User Guide
Release 6.2.3.x
E97584-02
June 2019
Oracle® Agile Product Lifecycle Management for Process Global Specification Management User Guide, Release 6.2.3.x
E97584-02
Copyright © 2019, Oracle and/or its affiliates. All rights reserved.
This software and related documentation are provided under a license agreement containing restrictions on use and disclosure and are protected by intellectual property laws. Except as expressly permitted in your license agreement or allowed by law, you may not use, copy, reproduce, translate, broadcast, modify, license, transmit, distribute, exhibit, perform, publish, or display any part, in any form, or by any means. Reverse engineering, disassembly, or decompilation of this software, unless required by law for interoperability, is prohibited.
The information contained herein is subject to change without notice and is not warranted to be error-free. If you find any errors, please report them to us in writing.
If this is software or related documentation that is delivered to the U.S. Government or anyone licensing it on behalf of the U.S. Government, the following notice is applicable:
U.S. GOVERNMENT END USERS: Oracle programs, including any operating system, integrated software, any programs installed on the hardware, and/or documentation, delivered to U.S. Government end users are "commercial computer software" pursuant to the applicable Federal Acquisition Regulation and agency-specific supplemental regulations. As such, use, duplication, disclosure, modification, and adaptation of the programs, including any operating system, integrated software, any programs installed on the hardware, and/or documentation, shall be subject to license terms and license restrictions applicable to the programs. No other rights are granted to the U.S. Government.
This software or hardware is developed for general use in a variety of information management applications. It is not developed or intended for use in any inherently dangerous applications, including applications that may create a risk of personal injury. If you use this software or hardware in dangerous applications, then you shall be responsible to take all appropriate fail-safe, backup, redundancy, and other measures to ensure its safe use. Oracle Corporation and its affiliates disclaim any liability for any damages caused by use of this software or hardware in dangerous applications.
Oracle and Java are registered trademarks of Oracle and/or its affiliates. Other names may be trademarks of their respective owners.
Intel and Intel Xeon are trademarks or registered trademarks of Intel Corporation. All SPARC trademarks are used under license and are trademarks or registered trademarks of SPARC International, Inc. AMD, Opteron, the AMD logo, and the AMD Opteron logo are trademarks or registered trademarks of Advanced Micro Devices. UNIX is a registered trademark of The Open Group.
This software or hardware and documentation may provide access to or information on content, products, and services from third parties. Oracle Corporation and its affiliates are not responsible for and expressly disclaim all warranties of any kind with respect to third-party content, products, and services. Oracle Corporation and its affiliates will not be responsible for any loss, costs, or damages incurred due to your access to or use of third-party content, products, or services.
iii
Contents
Preface ............................................................................................................................................................... xv
Audience....................................................................................................................................................... xv
Variability of Installations............................................................................................................................ xv
Documentation Accessibility ....................................................................................................................... xv
Software Availability ................................................................................................................................... xvi
Related Documents ...................................................................................................................................... xvi
Conventions................................................................................................................................................. xvii
1 Introduction to Global Specification Management
Solution Overview ...................................................................................................................................... 1-1
Specification Overview......................................................................................................................... 1-1
Raw Materials ................................................................................................................................ 1-1
Manufacturing Process and Finished Goods ................................................................................. 1-1
Supplier Packaging ........................................................................................................................ 1-2
Additional Specifications............................................................................................................... 1-2
Touch Points with Other Applications.................................................................................................. 1-2
Computer Aided Compliance Screening ....................................................................................... 1-2
eQuestionnaire ............................................................................................................................... 1-2
New Product Development ............................................................................................................ 1-2
Document Reference Library......................................................................................................... 1-3
Product Quality Management ........................................................................................................ 1-3
Product Quality Scorecard ............................................................................................................. 1-3
Reporting ....................................................................................................................................... 1-3
Supply Chain Relationship Management ...................................................................................... 1-3
Supplier Portal ............................................................................................................................... 1-3
2 Working with Specifications
Page-Level Functions ................................................................................................................................. 2-1
Tools Submenu ..................................................................................................................................... 2-2
Creating Specifications .............................................................................................................................. 2-3
Creating a New Specification ............................................................................................................... 2-3
Creating a Blank Specification ...................................................................................................... 2-3
Creating a Specification from a Template ..................................................................................... 2-3
Creating a Copy of an Existing Specification....................................................................................... 2-5
Item History .......................................................................................................................................... 2-6
iv
Using Global Specification Search to Find Specifications ...................................................................... 2-7
Managing Specifications ............................................................................................................................ 2-9
Action Items.......................................................................................................................................... 2-9
Accessing Your Action Items ........................................................................................................ 2-9
Using the Action Menu.................................................................................................................. 2-9
Understanding the Action Items Page ........................................................................................... 2-9
Resolving Workflows ........................................................................................................................ 2-10
Transitioning a Workflow.................................................................................................................. 2-10
Selecting Workflow Participants ................................................................................................ 2-11
Re-Authentication ....................................................................................................................... 2-12
Working with Signature Documents........................................................................................... 2-13
Temporary Signature Authority........................................................................................... 2-14
Accessing Temporary Signature Authority ......................................................................... 2-14
Creating a Temporary Signature Authority ......................................................................... 2-14
Editing an Existing Temporary Signature Authority........................................................... 2-14
Changing Owners............................................................................................................................... 2-15
Approval/Audit Tab ........................................................................................................................... 2-17
Current Status Section ................................................................................................................ 2-17
Event History Section ................................................................................................................. 2-18
Lineage/History Section ............................................................................................................. 2-18
Signature Document Section ...................................................................................................... 2-18
Comparing Specifications....................................................................................................................... 2-18
Printing Specifications ............................................................................................................................ 2-19
Printing Trade Specifications...................................................................................................... 2-19
Documentation Format Section .................................................................................................. 2-19
Packaging Hierarchy................................................................................................................... 2-21
Title Specification................................................................................................................ 2-21
Related Trade Specifications ............................................................................................... 2-22
Additional Related Items ............................................................................................................ 2-23
Rich Text..................................................................................................................................... 2-23
Printing Other Specifications ............................................................................................................. 2-24
Documentation Format ............................................................................................................... 2-24
Specification Listing ................................................................................................................... 2-25
Specification Type ............................................................................................................... 2-25
Sections................................................................................................................................ 2-25
Attachments ......................................................................................................................... 2-25
Optional Objects to Print Through the Print Dialog Box .................................................... 2-26
Hierarchy Navigator ............................................................................................................................... 2-27
Accessing Hierarchy Navigator ......................................................................................................... 2-27
Linking to Hierarchies (URLs) ................................................................................................... 2-28
View Options ....................................................................................................................... 2-28
Using Hierarchy Navigator ................................................................................................................ 2-29
Sidebar Control ........................................................................................................................... 2-29
Hierarchy Navigator Panel.......................................................................................................... 2-30
Display Options ................................................................................................................... 2-30
Applying Filters ................................................................................................................... 2-30
Key Data Points ................................................................................................................... 2-32
v
Hierarchy Data Accuracy................................................................................................................... 2-33
Security and Visibility ....................................................................................................................... 2-33
3 Commonly Used Sections
Overview ..................................................................................................................................................... 3-1
Summary Tab.............................................................................................................................................. 3-1
Summary Information Section .............................................................................................................. 3-3
Profile Pictures............................................................................................................................... 3-3
Approved for Use in Section................................................................................................................. 3-5
Available UOM Section........................................................................................................................ 3-6
Tare Weight ................................................................................................................................... 3-6
UOM Conversions ......................................................................................................................... 3-6
Using Custom UOMs on Formulation and Trade Specifications .................................................. 3-8
Cross References Section...................................................................................................................... 3-9
Compliance Tab ....................................................................................................................................... 3-11
Complies With Section ...................................................................................................................... 3-11
Adding Complies With Items ..................................................................................................... 3-11
Removing Complies With Items................................................................................................. 3-12
Compliance Import .............................................................................................................. 3-12
Allergens, Intolerances, and Additives Sections................................................................................ 3-13
Adding Additives ........................................................................................................................ 3-13
Removing Additives ................................................................................................................... 3-13
Ext Data Tab ............................................................................................................................................ 3-14
Extended Attributes Section ....................................................................................................... 3-14
Custom Sections ......................................................................................................................... 3-15
Calculated Attributes .................................................................................................................. 3-15
Adding a Custom Section .................................................................................................... 3-16
Editing Cells ........................................................................................................................ 3-16
Adding/Removing Rows ..................................................................................................... 3-16
Adding/Remove Columns ................................................................................................... 3-16
Deleting a Custom Section .................................................................................................. 3-16
Related Specs Tab.................................................................................................................................... 3-17
Associated Specifications Section ..................................................................................................... 3-17
Master Specifications Section............................................................................................................ 3-18
CSS Tab .................................................................................................................................................... 3-18
Adding a Publication ........................................................................................................... 3-18
Validating a Publication ...................................................................................................... 3-19
Supporting Documents Tab .................................................................................................................... 3-20
Supporting Documents Section.......................................................................................................... 3-20
DRL Documents Section ................................................................................................................... 3-21
Viewing DRL Catalogs and Documents..................................................................................... 3-21
Viewing a Catalog Reference ..................................................................................................... 3-21
Viewing a Document Reference ................................................................................................. 3-21
Description Section.............................................................................................................. 3-21
Version/Revision Section .................................................................................................... 3-21
Attachments Section ............................................................................................................ 3-21
Adding DRL Catalog and Document References................................................................ 3-21
vi
Testing Protocols Section................................................................................................................... 3-22
% Breakdown (Formula) Section....................................................................................................... 3-22
Formula Detail ............................................................................................................................ 3-23
Publish Settings Section.............................................................................................................. 3-23
Related Sourcing Approval Section............................................................................................ 3-25
Formula Section .......................................................................................................................... 3-25
References Tab ......................................................................................................................................... 3-26
Suppliers Section................................................................................................................................ 3-26
Substitute Materials Section............................................................................................................... 3-28
Activities Section ............................................................................................................................... 3-28
LIO Profiles Section........................................................................................................................... 3-29
Related Documents Section ............................................................................................................... 3-29
Specification Dependencies Section .................................................................................................. 3-29
4 Trade Specifications
Page-Level Functions ................................................................................................................................. 4-2
Summary Tab.............................................................................................................................................. 4-3
Summary Information Section .............................................................................................................. 4-3
Product Identification Section............................................................................................................... 4-4
Product Classification Section .............................................................................................................. 4-5
Brand Information Section.................................................................................................................... 4-6
Packaging Tab............................................................................................................................................. 4-7
Packaging Attributes (Consumer Unit) Section.................................................................................... 4-8
Packaging Attributes (Traded Unit) Section......................................................................................... 4-8
Stacking Height Section........................................................................................................................ 4-9
Packaging Materials Section.............................................................................................................. 4-10
Alternate Packaging Section .............................................................................................................. 4-10
Storage Requirements Section ........................................................................................................... 4-11
Shelf Life Section............................................................................................................................... 4-11
Environmental Waste (per item sold) Section ................................................................................... 4-11
Compliance Tab ....................................................................................................................................... 4-11
Label Claims Section ......................................................................................................................... 4-11
Label Claims Determination....................................................................................................... 4-12
Ext Data Tab ............................................................................................................................................ 4-15
Related Specs Tab.................................................................................................................................... 4-15
Material Specification Section ........................................................................................................... 4-15
Next Lower Level Items Section ....................................................................................................... 4-16
Parent Items (Calculated) Section...................................................................................................... 4-16
Nutrient Profile Section ..................................................................................................................... 4-16
CSS Tab .................................................................................................................................................... 4-17
Supporting Documents Tab .................................................................................................................... 4-17
Regulatory/Legislation Section.......................................................................................................... 4-17
Regulatory/Legislation Detail Page ....................................................................................................... 4-17
Cover Page Tab.................................................................................................................................. 4-18
Application Summary Section .................................................................................................... 4-18
[Application Type] Cover Page Section ..................................................................................... 4-18
Product Formula Tab ......................................................................................................................... 4-19
vii
Product Formula Section ............................................................................................................ 4-19
Processing Procedures Tab ................................................................................................................ 4-19
Comments Tab ................................................................................................................................... 4-19
Attachments Tab ................................................................................................................................ 4-19
Related Specifications Section.................................................................................................... 4-19
Attachments Section ................................................................................................................... 4-19
References Tab ......................................................................................................................................... 4-19
Approval/Audit Trail Tab ....................................................................................................................... 4-20
5 Formulation Specifications
Overview ..................................................................................................................................................... 5-1
Using a Formulation Specification ....................................................................................................... 5-2
Concepts and Definitions ........................................................................................................................... 5-3
Outputs .................................................................................................................................................. 5-3
“Designable” Workflow Status ............................................................................................................. 5-3
Remaining Concepts and Definitions ................................................................................................... 5-4
Page-Level Functions ................................................................................................................................. 5-5
Tools Submenu ..................................................................................................................................... 5-6
Materials Section .................................................................................................................... 5-8
Packaging Section................................................................................................................... 5-8
Summary Tab.............................................................................................................................................. 5-9
Formulation Attributes Section.......................................................................................................... 5-10
Facility Information Section .............................................................................................................. 5-10
Formulation Tab ...................................................................................................................................... 5-10
Inputs Section..................................................................................................................................... 5-11
Adding Materials To The Inputs Grid ........................................................................................ 5-11
Adding Materials ................................................................................................................. 5-12
Adding Rows and Then Materials ....................................................................................... 5-12
Additional Notes Regarding Adding Materials To The Inputs Grid ................................... 5-14
Assigning Pack Size.................................................................................................................... 5-14
Establishing Quantities Within The Inputs Grid......................................................................... 5-14
Material Quantity Fields Defined ........................................................................................ 5-14
Entering Material Quantity Data Using BOM Calculation Paths........................................ 5-14
Working With Cost In The Inputs Grid ...................................................................................... 5-16
Additional Tools Found in the Input Grid ........................................................................... 5-18
Outputs Section .................................................................................................................................. 5-19
Steps Section ...................................................................................................................................... 5-21
Process Tab............................................................................................................................................... 5-22
Steps Section ...................................................................................................................................... 5-22
Interacting With Process Navigation ................................................................................... 5-22
Interacting With The Step Details Section .......................................................................... 5-23
Bill Of Materials Sub-Tab .......................................................................................................... 5-24
Input Items Sub-Section ...................................................................................................... 5-25
Adding Materials To The Input Items Sub-Section............................................................. 5-25
Establishing Quantities Within The Input Items Sub-Section............................................. 5-26
Remaining Fields and Tools within the Input Items Sub-Section ....................................... 5-26
Alternate Input Items Sub-Section ...................................................................................... 5-27
viii
Output Items Sub-Section.................................................................................................... 5-28
Adding Materials To The Outputs Grid .............................................................................. 5-30
Alternate Output Items Sub-Section.................................................................................... 5-31
Packaging Sub-Tab ..................................................................................................................... 5-32
Input Items Sub-Section ...................................................................................................... 5-32
Adding Materials To The Input Item Sub-Section .............................................................. 5-32
Ext Data Tab ............................................................................................................................................ 5-34
Related Specs Tab.................................................................................................................................... 5-34
CSS Tab .................................................................................................................................................... 5-34
Supporting Documents Tab .................................................................................................................... 5-34
References Tab ......................................................................................................................................... 5-34
Approval/Audit Trail Tab ....................................................................................................................... 5-35
Costing...................................................................................................................................................... 5-35
Cost Per Unit Overrides ..................................................................................................................... 5-35
Currency and Unit of Measure........................................................................................................... 5-36
Cost Books ......................................................................................................................................... 5-36
Output Cost ........................................................................................................................................ 5-36
Basis (Input Attribute Overrides) .......................................................................................................... 5-37
Specification Attributes Tab .............................................................................................................. 5-38
Combined Ingredient Statement Section .................................................................................... 5-38
Material Attributes Section ......................................................................................................... 5-38
Reconstitution/Equivalency Section ........................................................................................... 5-39
% Breakdown Tab.............................................................................................................................. 5-39
Component % Breakdowns Section ........................................................................................... 5-40
Nutrition Tab...................................................................................................................................... 5-40
Nutrient Composition Section .................................................................................................... 5-41
Importing Density and Total Moisture/Solids ..................................................................... 5-41
Compliance Tab ................................................................................................................................. 5-41
Ext Data Tab ...................................................................................................................................... 5-42
Snapshots.................................................................................................................................................. 5-43
Applying a Snapshot .......................................................................................................................... 5-44
Previewing a Snapshot ....................................................................................................................... 5-44
Comparing Snapshots ........................................................................................................................ 5-44
Optimization ............................................................................................................................................ 5-46
Target Specification Section ....................................................................................................... 5-46
Constraints Section ..................................................................................................................... 5-47
Extended Attribute ...................................................................................................................... 5-48
Material Cost............................................................................................................................... 5-48
Nutrient Value............................................................................................................................. 5-49
Spec: Output Ratio...................................................................................................................... 5-49
Spec: Spec Ratio ......................................................................................................................... 5-50
Total Solids ................................................................................................................................. 5-50
Ordering ...................................................................................................................................... 5-50
Guidelines Section ...................................................................................................................... 5-50
Optimization Method Section ..................................................................................................... 5-51
Formulation Column............................................................................................................ 5-51
Constraints Column ............................................................................................................. 5-51
ix
Distribution Column ............................................................................................................ 5-52
Optimization Action Buttons ...................................................................................................... 5-52
6 Formulation Outputs
Concepts and Definitions ........................................................................................................................... 6-1
Output Types/Sub-Types............................................................................................................................ 6-1
Theoretical Material Versus Output Material ......................................................................................... 6-2
Theoretical Output (Output Dialog Box) ................................................................................................. 6-3
Summary Tab........................................................................................................................................ 6-4
Summary Information Section....................................................................................................... 6-4
Composition Map Section ............................................................................................................. 6-6
Packaging Composition Map Section............................................................................................ 6-6
Yield Tab............................................................................................................................................... 6-6
Packaging Configuration Section .................................................................................................. 6-7
Approximate Yield Section ........................................................................................................... 6-7
Design Attributes Section .............................................................................................................. 6-8
Composition Tab................................................................................................................................... 6-9
Regulatory BOM Section............................................................................................................ 6-10
Theoretical Breakdown Section.................................................................................................. 6-10
Regulatory Breakdown Section .................................................................................................. 6-10
Nutrition Tab...................................................................................................................................... 6-11
Nutrient Composition Section .................................................................................................... 6-11
Compliance Tab ................................................................................................................................. 6-13
Ext Data Tab ...................................................................................................................................... 6-14
Extended Attributes Section ....................................................................................................... 6-15
Custom Sections Section ............................................................................................................ 6-16
Batch Tuning ............................................................................................................................................ 6-17
Adjusters .................................................................................................................................................. 6-18
Adjuster Manager............................................................................................................................... 6-18
Adjustment Display .................................................................................................................... 6-20
7 Menu Item Specifications
Summary Tab.............................................................................................................................................. 7-1
Menu Item Description Section ............................................................................................................ 7-2
Build Tab ..................................................................................................................................................... 7-3
Menu Item Build Section ...................................................................................................................... 7-3
Alternate Products/Menu Items Section ............................................................................................... 7-4
Packaging Tab............................................................................................................................................. 7-5
Packaging Materials Section................................................................................................................. 7-5
Alternate Packaging Section ................................................................................................................. 7-5
Compliance Tab .......................................................................................................................................... 7-6
Label Claims Section ............................................................................................................................ 7-7
Label Claims Determination.......................................................................................................... 7-7
Ext Data Tab ............................................................................................................................................... 7-9
Related Specs Tab.................................................................................................................................... 7-10
Nutrient Profile Section ..................................................................................................................... 7-10
x
Global/Regional Standard Section ..................................................................................................... 7-11
Alternate Standards Section ............................................................................................................... 7-11
Supporting Documents Tab .................................................................................................................... 7-11
References Tab ......................................................................................................................................... 7-12
Approval/Audit Trail Tab ....................................................................................................................... 7-12
8 Nutrient Profiles
Summary Tab.............................................................................................................................................. 8-1
Weight/Volume/Serving Information Section ...................................................................................... 8-2
Ingredient Statements Section............................................................................................................... 8-3
Nutrition Panel Tab .................................................................................................................................... 8-3
Nutrient Profile Section ........................................................................................................................ 8-4
Managing 100mL Nutrition ........................................................................................................... 8-4
Label Claims ......................................................................................................................................... 8-7
Label Composition Tab .............................................................................................................................. 8-9
Ext Data Tab ............................................................................................................................................... 8-9
Related Specs Tab.................................................................................................................................... 8-10
Related Specs Section ........................................................................................................................ 8-10
Supporting Documents Tab .................................................................................................................... 8-10
References Tab ......................................................................................................................................... 8-10
Approval/Audit Trail Tab ....................................................................................................................... 8-10
9 Product Specifications
Summary Tab.............................................................................................................................................. 9-1
Product Attributes Section .................................................................................................................... 9-2
Design Attributes Section ..................................................................................................................... 9-2
Formulation Tab ......................................................................................................................................... 9-3
Ingredient Statements Section............................................................................................................... 9-3
Nutrition Tab .............................................................................................................................................. 9-4
Nutrient Composition Section............................................................................................................... 9-4
Managing 100mL Nutrition ........................................................................................................... 9-5
Adding Nutrient Values ................................................................................................................. 9-5
Compliance Tab .......................................................................................................................................... 9-8
Ext Data Tab ............................................................................................................................................... 9-8
Related Specs Tab....................................................................................................................................... 9-9
Global/Regional Standard Section ........................................................................................................ 9-9
Alternate Standards Section ............................................................................................................... 9-10
Packing Configurations Specifications Section ................................................................................. 9-10
Supporting Documents Tab .................................................................................................................... 9-10
References Tab ......................................................................................................................................... 9-10
Approval/Audit Trail Tab ....................................................................................................................... 9-10
10 Material Specifications
Summary Tab........................................................................................................................................... 10-1
Material Attributes Section ................................................................................................................ 10-2
Design Attributes Section .................................................................................................................. 10-3
xi
Shelf Life Section............................................................................................................................... 10-3
Formulation Tab ...................................................................................................................................... 10-4
Ingredient Statements Section............................................................................................................ 10-5
Nutrition Tab ........................................................................................................................................... 10-7
Nutrient Composition Section............................................................................................................ 10-7
Managing 100mL Nutrition ........................................................................................................ 10-7
Adding Nutrient Values .............................................................................................................. 10-8
Compliance Tab ..................................................................................................................................... 10-11
Ext Data Tab .......................................................................................................................................... 10-11
Related Specs Tab.................................................................................................................................. 10-11
Produced By Section........................................................................................................................ 10-12
Trade Specifications Section............................................................................................................ 10-12
Packing Configurations Specifications Section ............................................................................... 10-13
CSS Tab .................................................................................................................................................. 10-13
Supporting Documents Tab .................................................................................................................. 10-13
References Tab ....................................................................................................................................... 10-13
Approval/Audit Trail Tab ..................................................................................................................... 10-13
11 Packaging Material Specifications
Page-Level Functions .............................................................................................................................. 11-2
Summary Tab........................................................................................................................................... 11-2
Packaging Attributes Section ............................................................................................................. 11-3
Printed Packaging Material Tab (Deprecated)..................................................................................... 11-3
Printed Packaging Material Section................................................................................................... 11-3
Compliance Tab ....................................................................................................................................... 11-4
Environmental Waste Section............................................................................................................ 11-4
Ext Data Tab ............................................................................................................................................ 11-4
Related Specs Tab.................................................................................................................................... 11-4
Sub Components Section ................................................................................................................... 11-5
Packing Configuration Specifications Section ........................................................................... 11-6
Equipment Specifications Section .............................................................................................. 11-6
CSS Tab .................................................................................................................................................... 11-6
Supporting Documents Tab .................................................................................................................... 11-6
References Tab ......................................................................................................................................... 11-7
Approval/Audit Trail Tab ....................................................................................................................... 11-7
12 Equipment Specifications
Summary Tab........................................................................................................................................... 12-1
Equipment Identification Section....................................................................................................... 12-2
Compliance Tab ....................................................................................................................................... 12-2
Environmental Waste (per unit sold) Section .................................................................................... 12-3
Ext Data Tab ............................................................................................................................................ 12-3
Related Specs Tab.................................................................................................................................... 12-3
Packaging Specifications Section ...................................................................................................... 12-4
Sub Components Section ................................................................................................................... 12-4
Supporting Documents Tab .................................................................................................................... 12-4
xii
References Tab ......................................................................................................................................... 12-5
Approval/Audit Trail Tab ....................................................................................................................... 12-5
13 Printed Packaging Specifications
14 Delivered Material Packing Specifications
Summary Tab........................................................................................................................................... 14-1
Packing Description Section .............................................................................................................. 14-2
Compliance Tab ....................................................................................................................................... 14-2
Environmental Waste Section............................................................................................................ 14-3
Related Specs Tab.................................................................................................................................... 14-3
Labeling Specifications Section......................................................................................................... 14-3
Supporting Documents Tab .................................................................................................................... 14-4
References Tab ......................................................................................................................................... 14-4
Approval/Audit Trail Tab ....................................................................................................................... 14-4
15 Packing Configuration Specifications
Summary Tab........................................................................................................................................... 15-1
Packing Description Section .............................................................................................................. 15-2
Packing Tab.............................................................................................................................................. 15-3
Packing Attribute (Inner Pack) Section ............................................................................................. 15-3
Packing Attribute (Master Case) Section........................................................................................... 15-3
Ext Data Tab ............................................................................................................................................ 15-4
Related Specs Tab.................................................................................................................................... 15-4
Inner-Delivered Packing Specifications Section................................................................................ 15-5
Intermediate-Delivered Material Packing Specifications Section ..................................................... 15-5
Outer-Delivered Material Packing Specification Section.................................................................. 15-6
Supporting Documents Tab .................................................................................................................... 15-6
References Tab ......................................................................................................................................... 15-6
Approval/Audit Trail Tab ....................................................................................................................... 15-6
16 Labeling Specifications
Summary Tab........................................................................................................................................... 16-1
Labeling Description Section............................................................................................................. 16-2
Compliance Tab ....................................................................................................................................... 16-2
Related Specs Tab.................................................................................................................................... 16-3
Delivered Material Packing Specifications That Rely on This Specification Section....................... 16-3
Supporting Documents Tab .................................................................................................................... 16-3
References Tab ......................................................................................................................................... 16-4
Approval/Audit Trail Tab ....................................................................................................................... 16-4
17 Master Specifications
Summary Tab........................................................................................................................................... 17-1
Master Description Section ................................................................................................................ 17-2
Applies To Tab ......................................................................................................................................... 17-2
Specification Categories Section ....................................................................................................... 17-2
xiii
Ext Data Tab ............................................................................................................................................ 17-5
Supporting Documents Tab .................................................................................................................... 17-5
References Tab ......................................................................................................................................... 17-5
Approval/Audit Trail Tab ....................................................................................................................... 17-5
18 LIO Profiles
19 Testing Protocol Library
Overview .................................................................................................................................................. 19-1
Testing Protocol ....................................................................................................................................... 19-1
Summary Information Section ........................................................................................................... 19-2
Facility Information Section .............................................................................................................. 19-2
Sections Section ................................................................................................................................. 19-3
Extended Attributes Section............................................................................................................... 19-3
Testing Protocol Section .................................................................................................................... 19-3
20 Activities
Overview .................................................................................................................................................. 20-1
Creating an Activity ................................................................................................................................ 20-2
Creating a Primary Relationship from a Specification ............................................................... 20-2
Creating an Activity That Is Independent of Specifications....................................................... 20-2
Summary Tab........................................................................................................................................... 20-3
Activity Summary Section ................................................................................................................. 20-4
Primary Action Item Section.............................................................................................................. 20-5
Related Items Section......................................................................................................................... 20-6
Example ...................................................................................................................................... 20-6
Printing ................................................................................................................................ 20-8
Supporting Documents Tab .................................................................................................................. 20-10
Ext Data Tab .......................................................................................................................................... 20-10
References Tab ....................................................................................................................................... 20-10
Approval/Audit Trail Tab ..................................................................................................................... 20-10
21 Creating and Managing Templates
Overview .................................................................................................................................................. 21-1
Creating Templates.................................................................................................................................. 21-1
Roles for Template Creation .............................................................................................................. 21-1
Template Attributes............................................................................................................................ 21-2
Template Configuration ..................................................................................................................... 21-2
Locked Fields.............................................................................................................................. 21-3
Template Access ................................................................................................................................ 21-4
Template Availability ................................................................................................................. 21-5
Consuming Templates ............................................................................................................................. 21-5
xiv
22 Using Change Management Features
Global Succession Tool............................................................................................................................ 22-1
Accessing the Global Succession Tool .............................................................................................. 22-2
Finding the Specifications to Supersede ............................................................................................ 22-2
Performing the Global Succession..................................................................................................... 22-4
Verifying the Succession ................................................................................................................... 22-5
Smart Issue Tool ...................................................................................................................................... 22-6
Accessing the Smart Issue Tool ......................................................................................................... 22-8
Defining the Smart Issue Request ...................................................................................................... 22-9
Finding the Specifications to Version.............................................................................................. 22-10
Replace Specification ............................................................................................................... 22-10
Replace Specification Given Parent ......................................................................................... 22-11
Version Hierarchy Only............................................................................................................ 22-11
Exporting the Affected Specifications ...................................................................................... 22-17
Exporting the Action List ......................................................................................................... 22-17
Performing the Smart Issue.............................................................................................................. 22-17
Verifying the Smart Issue ................................................................................................................ 22-18
Exporting the Results................................................................................................................ 22-18
Failed Requests ......................................................................................................................... 22-18
Exporting Failed Results........................................................................................................... 22-19
Workflowing Specifications ..................................................................................................... 22-19
Checking and Modifying the Status of the Smart Issue................................................................... 22-20
23 Component Catalog
Component Catalog Overview ............................................................................................................... 23-1
Integration with Other Applications .................................................................................................. 23-1
Catalog Terms .......................................................................................................................................... 23-1
Creating a New Component Catalog Term........................................................................................ 23-1
Component Catalog Section ....................................................................................................... 23-2
Aliases Section............................................................................................................................ 23-3
LIO Disclosures Section ............................................................................................................. 23-3
Component Groups ..................................................................................................................... 23-3
Reconstitution/Equivalency Section ........................................................................................... 23-5
Approved Usages Section ........................................................................................................... 23-5
Component Groups ................................................................................................................................. 23-5
Component Group Section.......................................................................................................... 23-6
Using Component Catalog Terms and Groups ..................................................................................... 23-7
A Key Search Fields
Searchable Fields ....................................................................................................................................... A-1
xv
Preface
The Agile Product Lifecycle Management for Process Global Specification Management User Guide explains how the Global Specification Management (GSM) application provides your company with a collaborative business process for managing data creation, localization, taxonomy, and workflow for all levels included in the product genealogy — across the enterprise and with value chain partners.
This preface contains these topics:
• Audience
• Variability of Installations
• Documentation Accessibility
• Software Availability
• Related Documents
• Conventions
AudienceThis guide is intended for end users who are responsible for creating and managing information in Oracle Agile Product Lifecycle Management (PLM) for Process. Information about administering the system resides in the Agile Product Lifecycle Management for Process Administrator User Guide.
Variability of InstallationsDescriptions and illustrations of the Agile PLM for Process user interface included in this manual may not match your installation. The user interface of Agile PLM for Process applications and the features included can vary greatly depending on such variables as:
• Which applications your organization has purchased and installed
• Configuration settings that may turn features off or on
• Customization specific to your organization
• Security settings as they apply to the system and your user account
Documentation AccessibilityFor information about Oracle's commitment to accessibility, visit the Oracle Accessibility Program website at http://www.oracle.com/pls/topic/lookup?ctx=acc&id=docacc.
xvi
Access to Oracle Support
Oracle customers have access to electronic support through My Oracle Support. For information, visit http://www.oracle.com/pls/topic/lookup?ctx=acc&id=info or visit http://www.oracle.com/pls/topic/lookup?ctx=acc&id=trs if you are hearing impaired.
Software AvailabilityOracle Software Delivery Cloud (OSDC) provides the latest copy of the core software. Note the core software does not include all patches and hot fixes. Access OSDC at:
http://edelivery.oracle.com.
Related DocumentsFor more information, see the following documents in the Agile PLM for Process documentation set:
• Agile Product Lifecycle Management for Process Administrator User Guide
• Agile Product Lifecycle Management for Process User Group Management User Guide
• Agile Product Lifecycle Management for Process Workflow Administration User Guide.
• Agile Product Lifecycle Management for Process Computer Aided Compliance Screening User Guide
• Agile Product Lifecycle Management for Process eQuestionnaire User Guide
• Agile Product Lifecycle Management for Process New Product Development User Guide
• Agile Product Lifecycle Management for Process Document Reference Library User Guide
• Agile Product Lifecycle Management for Process Product Quality Scorecard User Guide
• Agile Product Lifecycle Management for Process Reporting User Guide
• Agile Product Lifecycle Management for Process Supply Chain Relationship Management User Guide
• Agile Product Lifecycle Management for Process Supplier Portal User Guide
• Agile Product Lifecycle Management for Process Product Quality Management User Guide
• Agile Product Lifecycle Management for Process Configuration Guide
• Agile Product Lifecycle Management for Process Security Configuration Guide
• Agile Product Lifecycle Management for Process Label Ingredient Optimization Guide
• Agile Product Lifecycle Management for Process Web Services Guide
• Agile Product Lifecycle Management for Process Extensibility Overview Guide
• Agile Product Lifecycle Management for Process Hierarchy Denormalization Guide
• Agile Product Lifecycle Management for Process Quality Notifications Configuration Guide
• Agile Product Lifecycle Management for Process Release Notes. Up-to-date Release Notes and other documentation are posted on Oracle Technology Network (OTN) at this location:
http://www.oracle.com/technetwork/documentation/agile-085940.html#plmprocess
xvii
ConventionsThe following text conventions are used in this document:
Convention Meaning
boldface Boldface type indicates graphical user interface elements associated with an action, or terms defined in text or the glossary.
italic Italic type indicates book titles, emphasis, or placeholder variables for which you supply particular values.
monospace Monospace type indicates commands within a paragraph, URLs, code in examples, text that appears on the screen, or text that you enter.
1
Introduction to Global Specification Management 1-1
1Introduction to Global SpecificationManagement
Global Specification Management (GSM) provides your company with a collaborative business process for managing data creation, localization, taxonomy, and workflow for all levels included in the product genealogy — across the enterprise and with value chain partners.
Solution OverviewGSM is the solution:
• In which your company’s products are created and modified
• From which the product data are syndicated to other enterprise systems
GSM enables your company to create “one version of the truth” of your entire product record, from finished products and manufacturing processes to your materials and packaging materials. The entire product genealogy is connected, enabling your company to build an integrated view of the interrelationships among all specifications.
GSM is a critical part of the larger Agile PLM for Process suite. For general information about the Agile PLM for Process suite, please see the Agile Product Lifecycle Management for Process Getting Started Guide.
Specification Overview
Raw MaterialsMaterial specifications—Define the requirements for raw materials used in the manufacturing process. Materials impact formulation and nutrition.
Packaging material specifications—Define requirements of packaging materials used to package outbound products.Packaging primarily includes non-printable materials that contact food items or act as an intermediate.
Manufacturing Process and Finished GoodsFormulation specifications—Define the processes used to produce an item. This includes intermediates, processing operations, and post-processing operations such as filling, sterilization, and packaging. Commonly associated with Work in Progress (WIP).
Trade specifications—Define attributes for consumer and trade units for use by quality, marketing, sales, regulatory affairs/legislation and syndication to customers. Commonly associated with Finished Goods.
Solution Overview
1-2 Agile Product Lifecycle Management for Process Global Specification Management User Guide
Nutrient profiles—Identifies the nutrient content for finished goods and/or manufacturing process.
Supplier PackagingLabeling specifications—Define labeling and coding requirements for material packing specifications used for inbound raw materials.
Delivered material packing specifications—Define requirements for material packing specifications used for inbound raw materials.
Packing configuration specifications—Define how inbound raw materials (ingredients and packaging materials) are delivered to a factory.
Additional SpecificationsMaster specifications—A general specification that can be associated with most specification types. Provides central management for attachments such as general procedures, handling instructions, and other standard documentation.
Equipment specifications—Designed to further describe the packaging process by identifying vending equipment as it relates to packaging materials.
Menu item specifications—Menu item specifications are used by some Foodservice customers. We suggest you consult a services professional about whether this specification type suits your business needs.
Product specifications—Product specifications are used by some Foodservice customers. We suggest you consult a services professional about whether this specification type suits your business needs.
Touch Points with Other Applications
Computer Aided Compliance ScreeningComputer Aided Compliance Screening (CACS) enables you to screen products through rules and regulations to ensure their compliance with customer, market, nutritional, and regulatory constraints. For more information, refer to the Agile Product Lifecycle Management for Process Computer Aided Compliance Screening User Guide.
eQuestionnaireeQuestionnaire (eQ) is a tool that you can use to obtain specification data from suppliers and manage their disposition in GSM. For more information, refer to the Agile Product Lifecycle Management for Process eQuestionnaire User Guide.
New Product DevelopmentUse the activities feature in New Product Development (NPD) to tie specifications created in GSM to projects. For more information, refer to the Agile Product Lifecycle Management for Process New Product Development User Guide.
Solution Overview
Introduction to Global Specification Management 1-3
Document Reference LibraryYou can associate Document Reference Library (DRL) documents to many Agile business objects within Agile PLM for Process applications, such as GSM specifications, New Product Development projects, and eQuestionnaire questionnaires. For more information, refer to the Agile Product Lifecycle Management for Process Document Reference Library User Guide.
Product Quality ManagementSpecification in GSM can be associated with objects in Product Quality Management (PQM). For more information, refer to the Agile Product Lifecycle Management for Process Product Quality Management User Guide.
Product Quality ScorecardYou can syndicate GSM core data to other Agile PLM for Process applications as well as to other systems in your company. Product Quality Scorecard (PQS) uses testing protocols, which must be configured in GSM. For more information, see the Agile Product Lifecycle Management for Process Product Quality Scorecard User Guide.
ReportingThe Reporting application provides reporting capability for data in GSM. For more information, see the Agile Product Lifecycle Management for Process Reporting User Guide.
Supply Chain Relationship ManagementGSM specifications are syndicated to Supply Chain Relationship Management (SCRM), where sourcing approvals are created. Refer to the Agile Product Lifecycle Management for Process Supply Chain Relationship Management User Guide for more information.
Supplier PortalSuppliers can view specifications created in GSM using Supplier Portal. For more information, see the Agile Product Lifecycle Management for Process Supplier Portal User Guide.
Solution Overview
1-4 Agile Product Lifecycle Management for Process Global Specification Management User Guide
2
Working with Specifications 2-1
2Working with Specifications
This chapter presents guidance on using workflows and other common features of GSM. Topics in this chapter include:
• Page-Level Functions
• Creating Specifications
• Using Global Specification Search to Find Specifications
• Managing Specifications
• Comparing Specifications
• Printing Specifications
• Hierarchy Navigator
Page-Level FunctionsIn the upper left corner of the page is a menu containing options and set of action icons that trigger actions that can affect the entire page. Not all functions are available on every page, or for every specification type. Many of these functions are described later in this chapter or in chapters devoted to specific specifications.
• New—Users with certain roles can create new specifications, as described in "Creating a New Specification" on page 2-3.
• Open—Opens a search page for the selected specification type.
• New Template—Users with certain roles can create new specification templates, as described in Chapter 21, "Creating and Managing Templates".
• Open Template—Opens a template search page for the selected specification type.
• Edit—Place the entire page in edit mode so that you can modify it.
• Workflow—Move the current specification, or document, from one workflow step to another. For more information on workflows, please see "Transitioning a Workflow" on page 2-10.
• Resolve Workflow—Re-resolve the specification to a new workflow (present only when you are logged in with a user account that has the user role of [CAN_RERESOLVE_WORKFLOWS].) When a specification is re-resolved, it is resolved to the first stage of the new workflow.
• Change Owner—Change the owner of the specification. For more details, see "Changing Owners" on page 2-15.
Page-Level Functions
2-2 Agile Product Lifecycle Management for Process Global Specification Management User Guide
• Issue—Create a new revision of the specification. For discussion of this commonly used function, please see "Creating a Copy of an Existing Specification" on page 2-5.
• Copy—Create a new copy of the current specification. For discussion of this commonly used function, please see "Creating a Copy of an Existing Specification" on page 2-5.
• Target Revision—Allows users to create a new issue of a given specification by:
? Starting with an established specification.
? Using “Target Revision” to point to another specification (the target) and generating a new issue based on the target specification’s lineage (Specification Number and Issue Number).
This feature is valuable when designers/developers create many different variations of a potential product yet want to conform to a specific issue number.
• Print—Opens a dialog box through which you can print the current specification. When the print action is selected while the specification is in edit mode, GSM saves the specification before opening the print dialog. For more information on printing, please see "Printing Specifications" on page 2-19.
• Action Items—Displays action items, as described in "Action Items" on page 2-9.
• Spec Compare—Compares specifications, as described in "Comparing Specifications" on page 2-18.
• Validate—Validates the testing protocol to ensure key data has been entered corrected. Validation uses customer rules that must be built as part of an implementation.
Tools SubmenuAccess the Tools submenu by selecting Tools > [option]. Options are defined as follows:
• CACS—Screen the current specification using Computer Aided Compliance Screening (CACS), an application that you can use to inspect materials for fitness against any number of user-defined screens. (Appears only if your installation includes CACS.) For more information on CACS, please refer to the Agile Product Lifecycle Management for Process Computer Aided Compliance Screening User Guide.
• Act—Create a primary activity, or mini-workflow, for this specification. You can either create a new blank activity or one based on an approved template. For more information about this function, please see Chapter 20, "Activities".
• Formula Compare—Available for formulation specifications, as described in "Tools Submenu" on page 5-6.
• Item History—Display all issues of the specification that exist, along with the reason for creating each issue and other identifying information. For more information on this feature please see "Item History" on page 2-6.
• Calculate—Performs all custom data calculations. Calculation also happens when you save your specification.
• Optimization—Available for formulation specifications, as described in "Tools Submenu" on page 5-6.
Note: By default, calculation is turned off when the specification is in read mode. See the Agile Product Lifecycle Management for Process Configuration Guide for more information.
Creating Specifications
Working with Specifications 2-3
• Snapshot—Available for formulation specifications, as described in "Tools Submenu" on page 5-6.
• Refresh—Available for formulation specifications, as described in "Tools Submenu" on page 5-6.
• LIO—Create a new LIO profile associated to the specification you are on. Depending on the specification type, the active nutrient profile and material specification are automatically associated with the LIO profile.
Creating Specifications
Creating a New SpecificationAll specification types have the same creation process in GSM. You can either create a new blank specification or a specification based on an approved template.
Creating a Blank SpecificationTo create a blank specification, you must use the blank option. Users must have the appropriate role to create blank specifications, SPEC_CREATOR_<OBJECT TYPE>. For example, users assigned to the SPEC_CREATOR_1009 role can create blank packaging material specifications. See the roles appendix in the Agile Product Lifecycle Management for Process User Group Management User Guide for a full list of roles.
1. On the left navigation panel, click New > OBJECT TYPE > Blank. GSM displays a specification page with empty fields. If you do not have access to create specifications from templates, the third navigation panel with the blank option is not displayed. In that case, click on the object type to create a blank specification.
2. Follow the guidelines for your desired specification type as laid out in the chapter in this manual that specifically addresses that type of specification.
Creating a Specification from a TemplateA user must have the appropriate role, CREATE_FROM_TEMPLATE_<OBJECT TYPE>, to create a specification from a template. For example, users assigned the CREATE_FROM_TEMPLATE_1009 role can create packaging material specifications from templates. See the roles appendix in the Agile Product Lifecycle Management for Process User Group Management User Guide for a full list of roles.
Users with this role see the New > OBJECT TYPE > From Template options in the navigation menu. This menu list your most recently used templates as well as an option to search for templates. Click a most recently used template and the system creates a specification based on the template you selected. If you do not see the template you want to use, you can search for templates by selecting the From Template header or the More... option.
Creating Specifications
2-4 Agile Product Lifecycle Management for Process Global Specification Management User Guide
Figure 2–1 New menu and submenu
To create a specification using the Template search option:
1. On the left navigation panel, click New > OBJECT TYPE > From Template. GSM displays the template search page for that object type.
Figure 2–2 Search page
Use this page to search for the template you would like to use. The template you select automatically creates the new specification based on that template and puts it in edit mode. You can preview the template using the view details icon to the left of the template name.
? The From Template header in the third panel displays the most recently used templates. Click on any of the most recently used templates to instantly create a specification using that template.
? You can also click the More... option to open a template search screen.
2. After selecting a template, complete the specification by following the guidelines for the specification type as explained in the chapter in this manual that specifically addresses that type of specification.
For more information on creating templates, please see Chapter 21, "Creating and Managing Templates".
A most recently used template
Creating Specifications
Working with Specifications 2-5
Creating a Copy of an Existing SpecificationTo create a copy of a specification, use the Copy action, which is visible only to those with the user role of [SPEC_COPIER] and the specification creator role for the specification type you are trying to copy. To create an issue of a specification, you must have the role [SPEC_ISSUER] and the specification creator role for the specification type you are trying to issue. For more information on user roles, please see the Agile Product Lifecycle Management for Process User Group Management User Guide.
To create a copy of an existing specification:
1. Navigate to the specification to copy.
2. In the action menu, click Copy. This action duplicates most data on the specification, assigning a new specification number. This method saves time when creating similar specifications.
3. Fill in any required data and click Save. GSM displays the Select Workflow Template dialog box or auto resolves the specification to a workflow.
4. In some cases, you are prompted to select a workflow for the new specification. Select a workflow, and then click Done.
5. Click Save or Save & Close.
To create an issue of an existing specification:
1. Navigate to the specification to issue.
2. In the action menu, click Issue. GSM creates another issue of the specification. This action duplicates most of the data on the specification, increasing the latest Issue # by 1 for the current specification number prefix.
.
3. Fill in any required date and click Save. GSM displays the Select Workflow Template dialog box or auto resolves the specification to a workflow.
4. In some cases, you are prompted to select a workflow for the new specification. Select a workflow, and then click Done.
5. Click Save or Save & Close.
Note: GSM appends issue numbers to the end of the specification number when specifications are referenced. For example, in the specification # 5077456-001, the last 3 digits (001) represent the issue number. GSM tracks specification issues by using the item history feature. For more information, please see "Item History" on page 2-6.
Note: When a copy or issue of a specification is created, the resolved workflow and active workflow step dp not follow the specification. The specification re-resolves to a workflow when saved within GSM. For more on workflows, please see "Resolving Workflows" on page 2-10.
Creating Specifications
2-6 Agile Product Lifecycle Management for Process Global Specification Management User Guide
Item HistorySpecification issues are tracked using the item history feature. To access the item history of a specification, navigate to the specification and do one of the following:
• Click Tools > Item History in the action menu. GSM opens the Spec History dialog box, as shown in Figure 2–3.
Figure 2–3 Spec History dialog box
The Spec History table displays all issues of the specification that exist. Click any linked specification name to view that specification. Along with other identifying information, this table also displays the reason that the specification was changed. The value in the Reason for Change column appears in most specifications in a field in the Summary Information section of the Summary tab. This section is ordered from newest to oldest, highlighting the current specification.
• For formulation specifications, click the specification history icon in the Inputs table, as shown in Figure 2–4. GSM displays the input’s history.
Figure 2–4 BOM table in edit mode, showing specification history icon
• For menu item specifications, click the specification history icon in the Menu Item Build table. GSM displays the input’s history.
Using Global Specification Search to Find Specifications
Working with Specifications 2-7
Using Global Specification Search to Find SpecificationsIn GSM you can search for specifications using the basic search page, which consists of the Category and Search tabs and operates like other search pages in PLM for Process. Standard search is described in detail in the Agile Product Lifecycle Management for Process Getting Started Guide.
An advanced feature called Global Specification Search allows you to quickly search for any GSM objects in any GSM page without switching between different specification types. You can apply some quick actions in the search results without opening each specification, saving you time.
There are two ways to access Global Specification Search:
• Use the Quick Search field located in the top menu bar of GSM, as shown below.
Figure 2–5 Quick Search field in top menu bar
Enter at least three characters of Specification Name, Short Name, Number or Equivalent and click the search icon. The page redirects to the Global Specification Search page, populated with the search free text you entered. If the search result is only one specification, GSM opens the specification instead of displaying the results table.
• From the GSM Action Items page, click Open from the action menu. GSM displays the Global Specification Search page. It contains the same fields and features as a standard search page.
Figure 2–6 Global Specification Search page
The page includes standard search fields. In the Key field, the criterion 'Quick Search' is the default. After entering search criteria, click the Search button or the Enter key. Results are displayed in standard table format. Columns can be customized.
Using Global Specification Search to Find Specifications
2-8 Agile Product Lifecycle Management for Process Global Specification Management User Guide
Figure 2–7 Search results
Search results include activities and the following specification types: trade, formulation, menu item, nutrient, product, material, packaging material, equipment, delivered material packing, packing configuration, labeling, and master.
Configurations are available to turn off the Global Specification Search feature and specify the minimum number of characters required to conduct a search. See the Agile Product Lifecycle Management for Process Configuration Guide for details.
Managing Specifications
Working with Specifications 2-9
Managing SpecificationsAll GSM specifications are workflow enabled. A workflow is a business process, in whole or in part, during which documents, information, or tasks are passed from one participant to another for action, according to a set of procedural rules. In Agile PLM for Process, workflows are managed using the Workflow Administration (WFA) application. For more information on WFA, please see the “Workflow Management for GSM” chapter in the Agile Product Lifecycle Management for Process Workflow Administration User Guide.
Action ItemsAs a document moves through the workflow process, the system generates a to-do list, or “action items,” for designated team members. When a specification, or business object, moves from one workflow status to another, GSM adds an entry to the Action Items list for the current owner of that object.
There are three types of action items:
• Specification
• Signature document
• Activity
Accessing Your Action ItemsYou can access the Action Items page in three different ways:
• Click Applications > GSM > Action Items on the Application menu in the top menu bar
• Click GSM > Action Items on the left navigation panel from the Portal
• From within GSM, click Action Items from the action menu
Using the Action MenuThe menu on the Action Items page includes:
New—Creates a new object.
Open—Opens the standard search page for selected object.
New Template—Creates a new template for selected object.
Open Template—Opens the template search page for selected object.
Spec Compare—Launches the specification compare feature, as described in "Comparing Specifications" on page 2-18.
Understanding the Action Items PageThe Action Items page contains a table with the following sortable columns:
RAG Status (not labeled)—This column displays the Red Amber Green (RAG) status of the specification. The RAG status is an indicator of compliance with the established service level agreement (SLA) time lines for that document type. SLAs for a specification are defined in that specification’s workflow. When action items are sorted by this column in descending order,
Note: GSM Action Items are also available through the Action Dashboard. To learn more see the Agile Product Lifecycle Management for Process Getting Started Guide.
Managing Specifications
2-10 Agile Product Lifecycle Management for Process Global Specification Management User Guide
they are sorted in Red | Amber | Green sort order listing older red dates first. When items are sorted in ascending order, they are sorted in Green | Amber | Red listing newer green dates first.
Spec #—The number of the specification.
Equivalent—The cross references ID and equivalent.
Title—The name of the specification.
Type— The type of action item.
NPD Project—The name of the New Product Development (NPD) project tied to the formulation specification. Depending on your configuration, this column may not appear.
Status—The workflow step that the object is in (for example, draft, developmental, draft (review), requested for certification, and others). When you hover over this field, workflow instructions display in a tip window.
Amber—The date the action item is entering an amber state.
Red—The date the action item is entering the red state.
Resolving WorkflowsWhen you first save a specification within GSM, the application associates a workflow with the specification. In some cases, when the specification resolves to multiple workflow templates, you must select the workflow template from the available options.
In such a situation, select a template for this specification from the Select Workflow Template dialog box, and then click Done.
Transitioning a WorkflowWithin a specification or signature document, use the workflow feature to move a document from one workflow step to another.
To move a document in a workflow:
1. Click Workflow in the action menu. The Document Workflow dialog box opens, as shown in Figure 2–8. Remember that the buttons and fields that display vary based on the workflow and current workflow step.
Warning: Once you have selected a workflow template, you will not be asked to define the workflow again. If your specification needs to be re-resolved, you will need to use the Resolve Workflow button, which is visible only to those with the user role of [CAN_RERESOLVE_WORKFLOWS]. For more information on user roles, please see the Agile Product Lifecycle Management for Process User Group Management User Guide.
Managing Specifications
Working with Specifications 2-11
Figure 2–8 Document Workflow dialog box
2. Enter comments in the Your Comments field.
3. Select a step from a drop-down list in the Next Action section.
4. Click the advance workflow icon to forward the specification or signature document to the next step in the approval process, or click the move back icon to return it to a prior step. The system updates the workflow status based on your selection.
Selecting Workflow ParticipantsIf the advance workflow icon includes people, in the next dialog box you may have to select workflow participants, such as one or more owners, persons being asked for a signature, or persons being notified. As Figure 2–10 shows, the dialog box may contain preselected data or may prompt you to select one or more participants. Refer to Figure 2–9 through Figure 2–11 for an example of selecting workflow participants.
Figure 2–9 Single select example: Choose a single owner
Select a step from this drop-down list
Managing Specifications
2-12 Agile Product Lifecycle Management for Process Global Specification Management User Guide
Figure 2–10 Pre-Selected Example: Notification recipient(s) have been preselected in the workflow template
Figure 2–11 Multiple select example: Select one or more signatories from each tab. Each tab represents a functional area.
Re-AuthenticationDepending on workflow configurations, you are sometimes asked to re-authenticate while workflowing a specification. You will be asked to enter a passphrase to prove your identity. Your passphrase is managed through profile and preferences. For more information, refer to the Agile Product Lifecycle Management for Process Getting Started Guide. For more information around how to configure the re-authentication process, refer to the Agile Product Lifecycle Management for Process Workflow Administration User Guide.
Managing Specifications
Working with Specifications 2-13
Working with Signature DocumentsUse a signature document to solicit approval for a specification before the specification can move to the next step in the workflow. All requested signature documents must be moved to an approved state before the specification can move to the next workflow step. When you select a signature document—whether by action item or an email link—GSM displays the signature document page, as shown in Figure 2–12:
Figure 2–12 Signature document page
The Summary tab shows the specification that you have been asked to review. You can follow the link to view the specification.
As Figure 2–13 shows, the Approval/Audit Trail tab shows the current status and owner of the signature document, the desired action, assigned dates, and the history of the signature document.
Figure 2–13 Signature Approval /Audit tab
Click Workflow in the action menu to take action on the signature document by changing its status to “approved” or “not approved.”
Managing Specifications
2-14 Agile Product Lifecycle Management for Process Global Specification Management User Guide
Temporary Signature Authority Temporary signature authority enables a person who has been asked to provide a signature to assign that task to another user. A user with temporary authority can view and advance or move back all signature documents that are currently owned by the original signature authority. Tasks assigned to a user with temporary authority also appear in the Action Items list of that person. Users with temporary signature authority are also included on email notifications sent to the primary owners.
Accessing Temporary Signature Authority Access temporary signature authority from the left navigation panel. GSM displays the Temporary Signature Authority Search page, which you can use to search for existing signature authorities. For detailed guidance on searching, please see the Agile Lifecycle Management for Process Getting Started Guide.
Creating a Temporary Signature Authority To create a new signature authority, click New > Temporary Signature Authority. Figure 2–14 shows the fields on this page.
Figure 2–14 Temporary Signature Authority fields
Current Owner—You can designate temporary signature authority by clicking the search icon. GSM displays the user selection dialog box, which you can use to search for the desired user. Selecting the user name closes the dialog box and populates the Current Owner field. Changing the current owner is only available if you have the role TSA_ADMIN.
Temporary Owner—You can designate temporary signature authority by clicking the search icon. GSM displays the user selection dialog box, which you can use to search for the desired user. Selecting the user name closes the dialog box and populates the Temporary Owner field.
Start Date and End Date—These fields represent when the temporary signature authority begins and ends. To change the dates listed, type the dates directly into the fields, or use the calendar icon to select dates.
Status—Using this field, you can enable and disable the signature authority.
Editing an Existing Temporary Signature Authority You can edit existing signature authorities that you have created. Search and select the signature authority to edit and click Edit from the action menu. When done editing, click Save & Close.
Managing Specifications
Working with Specifications 2-15
Changing OwnersThe Change Owner feature allows users with the [CHANGE_OWNER] role to change the current owner of a specification without re-workflowing the specification. For a single change, the user must have specification edit permission. The feature also allows for bulk change through the ADMN application. For bulk change, the user must also have the ADMN site access role [DATA_ADMIN] or [SUPER_DATA_ADMIN]. See the Agile Product Lifecycle Management for Process Administrator User Guide for details on bulk changing owners.
To change an owner:
1. Open the specification.
2. From the action menu, click Change Owner. GSM displays the Change Owner dialog box.
Figure 2–15 Change Owner dialog
Key fields include:
Spec Name—Read only field showing the specification name.
Spec #—Read-only field showing the specification number.
Current Owners—Read only field showing current owners.
New Owner—Displays new owners assigned to the specification. You can select groups as well as individual users.
Reason for Change—Free text field describing reason for changing owners. This is an optional field. Content added here will appear in the specification’s event history on the Audit Trail tab.
3. Click the add icon in the New Owners field. A search page displays.
4. Search for and select new owners (user or groups), then click Done. GSM closes the search page and displays new owners in the Change Owner dialog box.
5. In the Reason for Change field, enter justification for the owner change.
6. Click Done to close the dialog box.
Upon successful change, the Event History is updated with the change owner request details. Also an email is sent to the new owners. This can be configured off using the following configuration:
Managing Specifications
2-16 Agile Product Lifecycle Management for Process Global Specification Management User Guide
<add key="Workflow.ChangeOwnerEmailNew.Owner.Enabled" value="true"
The email format is as follows:
From: #[email protected] [mailto:#[email protected]]
Sent: [Date and time]
To: [new owner] <[email protected]>
Subject: [spec type] [spec#]-[issue#] is now in your action items. (eg: Material Specification 5077547-001 is now in your action items)
The following [spec type ] (eg: Material Specification) is now in your action items.
Title: [spec name]
Number: [spec#] [issue#]
It was assigned to you with the following comments: "[Reason for Change]"
The following action is expected:
[Desired Action].
View this specification now.
http://xxxxx.com/gsm/getSpecByNum.aspx?SpecNum=5077547-001
This message was sent to:
newowner#@xxx.com
Please Note: This message is intended only for the individual or entity to which it is addressed and may contain information that is confidential and/or privileged. If you received this email in error, please delete it and notify the sender immediately. Any dissemination, distribution or copying of this communication by someone other than the intended recipient, is strictly prohibited.
Managing Specifications
Working with Specifications 2-17
Approval/Audit TabAll workflow-enabled specifications contain an Approval/Audit Trail tab. This tab contains the data related to the workflow status and history of a specification. This page consists of the following system-defined sections:
• Current Status Section
• Event History Section
• Lineage/History Section
• Signature Document Section
Figure 2–16 Approval/Audit tab
Current Status SectionThe Current Status section contains the workflow data related to a specification. Key fields include:
Current Owner—The user or group that currently owns the specification. This specification appears in the user’s action items and they can advance the specification within it’s workflow process. Owners are defined by the WFA workflow template.
Current Workflow—The WFA workflow template that the specification has resolved to. This workflow decides which users have read, write and workflow rights to the specification.
Current Status—The status the specification is currently in.
Comparing Specifications
2-18 Agile Product Lifecycle Management for Process Global Specification Management User Guide
Desired Action—The workflow instructions specified with the status within the WFA template. This field should provide guidance to the user around what tasks are expected of them during this status.
Event History SectionThe Event History section contains the list of preceding workflow actions associated with the specification.
Lineage/History SectionThe Lineage/History section shows a history of where a specification was created and updated from.
Signature Document SectionThe Signature Document section contains the list of signature documents associated with that step of the workflow. All signature documents associated with a specification must be in the approved state before the specification can be moved forward in the workflow.
Clicking View Historical Signature Documents opens a view of signature documents completed prior to the current stage.
Comparing SpecificationsYou can compare up to 10 specifications of the same type by using the specification comparison tool. The following specification types are available for specification comparison: Material, Trade, Menu and Product.
This tool respects BU security, WFA security, and object level security (OLS). See the Agile Product Lifecycle Management for Process Security Configuration Guide for more information on these security types.
To access this tool:
1. Click Spec Compare from the action menu within GSM. GSM displays the Spec Comparison Report dialog box, as shown in Figure 2–17.
Figure 2–17 Spec Comparison Report dialog box
2. Click Add to select the specifications to compare. GSM opens the specification search dialog box.
Printing Specifications
Working with Specifications 2-19
3. Find up to 10 specifications to compare and click Done. The specifications search dialog box closes, and your selected specifications appear in the Specification(s) box.
4. Click Run to generate the report. GSM generates a Spec Comparison Report in Adobe Acrobat .PDF format.
Printing SpecificationsWhere available, you can print specifications by selecting Print from the action menu, or by clicking the print action icon, thereby opening the print dialog box. Options in the printing dialog box vary according to specification type, as discussed below.
Printing Trade SpecificationsTrade specifications follow a unique printing method. The printing dialog box can contain many sections, depending on what items are related to that specification.
The sections include Documentation Format and Packaging Hierarchy. The print dialog box for trade specifications may contain sections for additional, related items.
Documentation Format SectionThe Documentation Format section, shown in Figure 2–18, contains fields that directly affect the format of the printed output.
Figure 2–18 Documentation Format section
Key fields include:
Business Unit—Controls which master specifications are available for printing. Changing this value changes the master specification listing.
Segment—Controls which master specifications are available for printing. Changing this value changes the master specification listing.
Print Template—Lists all print templates available for the current specification. Print templates control which data is included in the printed output.
Paper Size—Controls the page size.
Include Cross Reference—Includes the selected cross-reference inside the header of each printed page.
Printing Specifications
2-20 Agile Product Lifecycle Management for Process Global Specification Management User Guide
Document Control—Dictates which watermark to display ("controlled copy" or "uncontrolled copy"). Options that are displayed are based on role; for example controlled copy is only displayed if the user has the role SPEC_PRINT_CONTROLLER.
Include Activity Summary—Attaches a summarized printout of each activity that is attached to the specification, as shown in Figure 2–19.
Style/Layout—Dictates the style and output of the specification.
Include Cover Sheet—Adds a cover sheet to the outgoing PDF, as shown in Figure 2–20.
Figure 2–19 Trade specification activity summary sample
Printing Specifications
Working with Specifications 2-21
Figure 2–20 Trade specification cover sheet sample
As shown in Figure 2–20 above, the cover sheet includes the following information:
• Specification name and number
• Status of the specification and all dependent specifications
• Effective date of the specification and all dependent specifications
• Available date and end available date of the specification and all dependent specifications
• Name of the preparer
• Name of the specification, if any, that this specification supersedes
Packaging HierarchyThe Packaging Hierarchy section contains a list of all related trade specifications and their objects that are available for printing.
Title Specification
This drop-down list controls what specification is displayed at the top of the hierarchy. Changing this value adjusts the related trade specification listing.
Printing Specifications
2-22 Agile Product Lifecycle Management for Process Global Specification Management User Guide
Related Trade Specifications
The trade specifications available for printing are organized by item type (TU=Traded Unit or CU=Consumer Unit). The active specification is shown in the row that is highlighted.
The printed output includes everything that you have selected in the Related Trade Items table. Those objects vary by specification but could include:
• Specification—Indicated by the specification name and item type.
• Supporting Documents -- Indicated by the document type and description. Only Rich Text Documents, JPGs, GIFs and BMPs are supported for inline printing. All other documents must be printed individually.
See Figure 2–21 for examples.
To include any of these items in your printed output, check the box next to the corresponding item in the Append Specification column.
You can print attachments individually outside of the printed output. These attachments are listed underneath the associated trade specification and are indicated by the attachment file name.
Figure 2–21 Packaging Hierarchy section
To print attachments, click the linked attachment file name. In addition to printing attachments separately, you can also include JPG and GIF images formats in your PDF package. To include a JPG or GIF, check the box in the Append Specification column next to the images to include.
Printing Specifications
Working with Specifications 2-23
Additional Related ItemsAdditional related items are listed below the Packaging Hierarchy section. These items are listed in their own sections. Each section is titled by the item type, as shown in Figure 2–22.
Possible related specifications include: printed packaging materials, packaging materials, nutrient profiles, testing protocols, and master specifications. On co-pack trade specifications, material breakdowns added to the supporting documents tab are listed as well, as shown in Figure 2–23.
If the related specification includes attachments, the attachments are listed below the specification. To print attachments, click on the linked attachment file name. By default, the custom data on the selected specifications is included in the printout after the activity summary, unless your administrator has indicated to suppress printing.
%Breakdown summary information includes restrictions, formula classifications, tags for each % breakdown, and Formula section.
Sourcing approvals can also be included in the printout.
Rich TextThere is a known issue that the background of inline text cannot be printed. A third party tool is being used to generate a PDF from rich text contents, but it does not support the background style.
Figure 2–22 Additional related items
Printing Specifications
2-24 Agile Product Lifecycle Management for Process Global Specification Management User Guide
Figure 2–23 Additional related items, co-pack trade specification
Printing Other SpecificationsGenerally, all specifications other than trade specifications use the same print function. The printing dialog box for these specifications contains two sections:
• Documentation Format
• Specification Listing
Documentation FormatThe specification format section contains fields that directly affect the format of the printed output.
Key fields include:
Business Unit—Controls which master specifications are available for printing. Changing this value changes the master specification listing in the Specification Listing section.
Segment—Controls which master specifications are available for printing. Changing this value changes the master specification listing.
Print Template—Lists all print templates available for the current specification. Print templates control which data is included in the printed output.
Paper Size—Controls the page size.
Document Control—Dictates which watermark to display (“controlled copy” or “uncontrolled copy”). Options that are displayed are based on role; for example controlled copy is only displayed if the user has the role SPEC_PRINT_CONTROLLER.
Include Activity Summary—Attach a summarized printout of each activity that is attached to the specification. This option is explained in more detail on page 2-20.
Printing Specifications
Working with Specifications 2-25
Specification ListingThe specification listing section contains a list of all specifications and their objects available for printing. Specifications available for printing vary based on specification type. The final printed output is an Adobe Acrobat (PDF) file. The print output can include multiple specifications and objects.
The specification listing section includes the following information:
Specification Type
The specifications available for printing are organized by specification type. The active specification is indicated by the text “Current Specification.”
Sections
The printed output includes everything you have selected in the Sections column. Those objects vary by specification type but could include:
Specification—Indicated by the specification number and name
Supporting Documents—Indicated by the type or name of the document (does not include supporting documents/attachments that are marked as proprietary)
Custom Sections—Indicated by the name of the custom section (does not include custom sections that are marked with the suppress printing tag)
Testing Protocols—Indicated by the name of the testing protocol
% Breakdown—Indicated by the % breakdown name (does not include % breakdowns that are marked with the suppress printing tag)
Sourcing Approval—Indicated by Sourcing Number - sourcing facility/receiving facilities. Includes any sourcing approvals attached to the specification.
Nutrient Composition—Includes the nutrient composition supporting document information
For formulation specifications:
Include the Expanded Bill of Materials—Includes a listing of all materials used in lower level formulations
Include Formulation Steps—Includes a summary view of each formulation step
Include Material Summary—Includes a printout containing a summary view of every material used in the formulation specification
Attachments You can print attachments individually outside of the printed output. These attachments are listed in the Attachments column and are indicated by the attachment file name. The printed output can include images in JPG or GIF format. To include JPG or GIF images in the output, check the Supporting Documentation check box in the same row as the image files that you would like to include.
Printing Specifications
2-26 Agile Product Lifecycle Management for Process Global Specification Management User Guide
Figure 2–24 Material specification print example
Figure 2–25 Formulation specification print example
Optional Objects to Print Through the Print Dialog Box For each specification type, there are objects that can be printed using the Print dialog box. For more information, refer to the Agile Product Lifecycle Management for Process Security Configuration Guide.
Hierarchy Navigator
Working with Specifications 2-27
Hierarchy NavigatorBecause of the strong dependency of the features, Hierarchy Navigator has become a part of Agile PLM for Process application suite since v6.2.3.1.
The Hierarchy Navigator is a tool that allows you to see the entire specification hierarchy in one view. It requires the hierarchy denormalization service to be enabled. Please refer to the Agile Product Lifecycle Management for Process Hierarchy Denormalization Guide for more information. Once the Hierarchy Navigator feature is enabled, you can launch it by using the navigator icon . The hierarchy navigator tool is available on GSM specifications, SCRM companies, facilities and sourcing approvals.
Figure 2–26 Trade hierarchy
Accessing Hierarchy NavigatorUsers must have the role [HIERARCHY_NAVIGATOR_VIEWER] to access the Hierarchy Navigator.
Once the feature is enabled, you can launch the hierarchy navigator by using the navigator icon in the action menu or by selecting Tools > Hierarchy Navigator.
Hierarchy Navigator
2-28 Agile Product Lifecycle Management for Process Global Specification Management User Guide
Figure 2–27 Accessing Hierarchy Navigator
Linking to Hierarchies (URLs)You can also access the Hierarchy Navigator using the following URLS. These URLS can be used to link hierarchies as a URL supporting document to objects like NPD activities, NPD projects and GSM activities.
http://<localhost>/gsmview/webcommon/hierarchynavigator/HierarchyNavigatorRedirector.aspx?SpecNum=<SpecNumber-VersionNumber>
http://<localhost>/scrm/webcommon/hierarchynavigator/HierarchyNavigatorRedirector.aspx?EntityID=xxxxxxx
View Options There are different ways you can view a hierarchy. Recommendations vary depending on where you are launching the URL from.
• Read Only View of the Specifications
Use the GSMVIEW application. This is recommended when launching a hierarchy from another GSM object. Agile PLM for Process does not support having multiple specifications open in edit mode at the same time in the same session. Example: http://<localhost>/gsmview/webcommon/hierarchynavigator/HierarchyNavigatorRedirector.aspx?SpecNum=xxxxxxx-xxx
• Editable View of the Specifications
Use the GSM application. This URL should only be used when launching a hierarchy from another application besides GSM. Agile PLM for Process does not support having multiple specifications open in edit mode at the same time in the same session. http://<localhost>/gsm/webcommon/hierarchynavigator/HierarchyNavigatorRedirector.aspx?SpecNum=xxxxxxx-xxx
• Display Just the Hierarchy
Note: Applications currently supported are GSM (GSMView) and SCRM only.
Hierarchy Navigator
Working with Specifications 2-29
This is a view of just the hierarchy without the active specification open. Add &popup=true to the end of the URL. Example: http://<localhost>/<App>/webcommon/hierarchynavigator/HierarchyNavigatorRedirector.aspx?SpecNum=xxxxxxx-xxx&popup=true
Using Hierarchy NavigatorThe navigator is a control that floats on top of the active object on the right. In the example below the navigator was launched from the "rgsadmin v61rc83 formulation test 3" formulation specification. You can then use the hierarchy to navigate to individual specifications. In the example below the "Vinegar - Distilled - 120 GRAIN" material specification is open while the "rgsadmin v61rc83 formulation test 3" hierarchy is still presented. Notice how the open specification appears bolded letting you know where exactly you are within the hierarchy.
Figure 2–28 Formulation Hierarchy example
Sidebar ControlThe Sidebar contains the hierarchy navigator panel. The sidebar can be minimized and closed using the icons on the sidebar header. The control can also be resized.
Figure 2–29 Sidebar header
Associated actions (moving from left to right) are:
Close—Close the panel by clicking the close icon.
Extension Manager—Add or remove displaying panels.
Switch Sidebar—Switch the sidebar to the other side of the page.
Resize—Resize the control by hovering over the left border of the control. Once the mouse turns into a resize cursor, you can drag the control to be wider or narrower.
Hierarchy Navigator
2-30 Agile Product Lifecycle Management for Process Global Specification Management User Guide
Hierarchy Navigator PanelThe Navigator panel displays inside the sidebar control. This panel has many options that can be used to adjust how the hierarchy is displayed and which data is shown.
Figure 2–30 Hierarchy Navigator panel
Associated actions (moving from left to right) are:
Refresh—Refresh the tree to return the latest data available.
Export—Export the hierarchy as an Excel file.
The export includes Level, Object Type, Object Name, Object Number, Status, Preferred Equivalent, Short Name, Owner and Subtype. The export also includes a hierarchy column, which displays the hierarchy nodes based on the display options you have selected at the time of export.
Expand All—Expand all nodes in the hierarchy by selecting the expand all icon. Note that if the hierarchy is larger than 300 items this functionality will not be available.
Collapse All—Collapse all nodes in the hierarchy.
Display Options—Adjust how the tree is sorted and displayed by selecting specific display options using the display options icon. See the Display Options section below for more information.
Filters—Filter data within the tree by selecting filter options using the filter icon When filters are applied the icon will appear blue. See the Applying Filters section below for more information.
Display Options You can customize your own Hierarchy view. Select the display options icon to adjust node display as well as sort order. The following display options are available:
Object Name—Displays the object title.
Object Number—Displays the system number.
Status—Displays the object’s status.
Equivalent—Displays the first preferred cross-reference equivalent found.
Short Name—Displays the object’s short name.
Owner—Displays the current owner.
Sub Type—Displays the sub type if one is applicable. For example, Trade Item Type of Consumer Unit versus Traded Unit.
Refresh Warnings—Displays a warning icon if the formulation specification requires refresh.
You can also adjust the sort order of nodes. You can sort nodes in ascending or descending order based on the following attributes: Object Name, Object Number, and Status.
Display options are stored on the server so when you log back into the system they will be remembered.
Display Options are extensible. See the Hierarchy Navigator Extensibility section of the Agile Product Lifecycle Management for Process Extensibility Overview Guide for more information.
Applying Filters You can filter the hierarchy to only show data you are interested in. You can filter the hierarchy by the following options:
Hierarchy Navigator
Working with Specifications 2-31
Object Type—This is a great way to see only the object types you are interested in. For example, if you work only with packaging you can display all packaging specifications for a specific hierarchy. You can quickly see the entire supply chain for your entire product hierarchy.
Status—This is a quick and easy way to check if your entire hierarchy is approved.
Alternates—By default alternates are shown. However, this filter allows you to show/hide alternates within your hierarchy.
These filters are reset when you open a new hierarchy.
Figure 2–31 Filter options
Filters are extremely powerful. Below are some examples of how they can be used to provide powerful views.
Figure 2–32 Quickly see all packing configuration for an entire product hierarchy
Hierarchy Navigator
2-32 Agile Product Lifecycle Management for Process Global Specification Management User Guide
Figure 2–33 Quickly see all materials for a product hierarchy that are not in an approved status
Filters are extensible. See the Agile Product Lifecycle Management for Process Extensibility Overview Guide for more information.
Key Data Points Some data within the hierarchy is displayed differently even though it is the same object type. Refer to Figure 2–34 as an example.
Figure 2–34 Display differences
Alternates—Alternates are displayed in italics. Notice “Imitation Rum Extract” and “Frozen Whipped Cream Icing” in the figure on the right. You can show and hide alternates using the Alternates Filter.
Outputs—Outputs appear with a different icon than a material specification. Notice “Frozen Whipped Cream Icing”, “Whipped Cream Icing” and “Whipped Cream Waste” in the figure on the right.
Secondary Outputs aren’t always shown in all hierarchies. When looking at a formulation hierarchy all of the outputs of the formulation are displayed, including Alternate outputs (shown in italics). Notice in “Frozen Whipped Cream Icing” is an alternate output for the “Whipped Cream Icing” formulation.
Hierarchy Navigator
Working with Specifications 2-33
When looking at a formulation hierarchy through a trade hierarchy, output hierarchy or intermediate formulation hierarchy the additional outputs of the formulation are not shown.
Hierarchy Data Accuracy Generally if you are reading approved hierarchies the data will be accurate since there is little to no change happening. However, when actively editing and building hierarchies, you may experience different levels of accuracy. The hierarchy displayed in the navigator is pulled from the hierarchy denormalization data. When this data is updated depends on your configuration setting. By default, this data is updated every two minutes. The system displays messages to help you determine the accuracy of the hierarchy.
When you select the refresh icon, the system detects if the current hierarchy tree is up to date.
• When the tree is accurate and you click the refresh icon, the following message is displayed: “This is the latest version of the data.” This message will disappear in a few seconds.
• When you are on the Top Level Parent and you have recently made changes to the hierarchy by adding or removing related items, the following message displays after you click Save: “This hierarchy has recently changed. An accurate hierarchy should be available in approximately X minute(s).”
The navigator will display an accurate single level hierarchy until a full hierarchy is available. Providing an always-accurate top-level hierarchy will allow you to use the navigator instantly as you build a hierarchy.
Once the full hierarchy is available you will automatically see the following message: “An accurate hierarchy is now available, Refresh to see the latest hierarchy.” You can now refresh and see the full hierarchy.
• If you make hierarchy changes to a child node within the hierarchy, the following message is displayed: “This hierarchy has recently changed. An accurate hierarchy should be available soon.” The old hierarchy will remain visible until an accurate hierarchy is available and you select refresh.
Security and VisibilityYou will only see specifications within the hierarchy that you have read access. The hierarchy will stop building when it encounters a specification you cannot read. Read access is determined by workflow permissions and business unit security. For example, if you are on a Traded Unit trade specification and you have read access to all lower level trade specifications but not the formulation tied to the consumer unit, you will not see specifications below the consumer unit.
Note: Changes to sourcing approvals associated to a GSM hierarchy will not cause an accuracy message. These will appear after denormalization has completed and you have refreshed your hierarchy.
Note: Currently in Hierarchy Navigator, all the objects with the 'Hide Specs' tag or 'Visibility' tag will still be visible in the hierarchy. If you want to hide those specifications, you may add a new filter option. Please see the Extending Hierarchy Navigator Extensibility section of the Agile Product Lifecycle Management for Process Extensibility Overview Guide for more information.
Hierarchy Navigator
2-34 Agile Product Lifecycle Management for Process Global Specification Management User Guide
3
Commonly Used Sections 3-1
3Commonly Used Sections
This chapter describes sections that are used in many or most specification types. Topics in this chapter include:
• Overview
• Summary Tab
• Compliance Tab
• Ext Data Tab
• Related Specs Tab
• CSS Tab
• Supporting Documents Tab
• References Tab
OverviewInformation in GSM is organized into tabs that are in turn organized into sections. Several sections are common to all or most types of specifications.
This chapter describes the most commonly used tabs and the sections within them.
Summary TabThe Summary tab in GSM contains the following sections common to several specification types:
• "Summary Information Section" on page 3-3
• "Compliance Tab" on page 3-11
• "Available UOM Section" on page 3-6
• "Cross References Section" on page 3-9
Summary Tab
3-2 Agile Product Lifecycle Management for Process Global Specification Management User Guide
Figure 3–1 Summary Tab
Summary Tab
Commonly Used Sections 3-3
Summary Information SectionThe section contains the primary identifying information for the specification. The table below shows the key fields for the Summary Information section:
Profile PicturesProfile pictures show the product on specification view and search view of GSM specifications.
Table 3–1 Summary Information key fields
Field Name Importance Details
Spec Name Required Use it to identify your specification. This data is used throughout the Agile PLM for Process suite when linking/referencing specifications. HTML tags are not allowed in this field.
Short Name Required Short name is a shorter reference to the specification name. Depending on your configuration, Short name may or may not be required or even displayed.
Access Level Represents the access level for secured objects on that specification. Depending on your configuration this field may not be visible. For more information about object level security, see the Agile Product Lifecycle Management for Process Security Configuration Guide.
Spec Status Shows the current workflow status.
Spec # System Generated Number used to identify specifications. This number is appended with three digits. This represents the revision number.
Originator System Generated Auto-populated field that denotes the person who created the specification.
Originator Name, Originator Country
Category/Sub Category/Group
Required, Drives behavior
Defaults to the first node in the specification category.
Supercedes Manual Entry or System Generated
Identifies the superceded specification.
Reason for Change Shows the reason given for changing the specification.
Last Edit Shows the date of the last save.
Note: Date fields vary based on specification type.
Summary Tab
3-4 Agile Product Lifecycle Management for Process Global Specification Management User Guide
Figure 3–2 Specification view
Figure 3–3 Search view
The default size of profile pictures is 120x120 inside the specification summary and 50x50 in search results.
To edit the profile picture:
1. Use your mouse to hover on the profile pic on the specification in edit mode. You’ll see two options: Change Photo and Upload Photo.
2. Click Edit Profile. Agile PLM for Process displays a list of supporting document thumbnails as well as past and current profile pictures that can be used as a profile picture. Thumbnails should be distinct, so take care to manage that the same thumbnail isn’t used.
3. Select a picture or upload a new one by clicking the Upload New Photo button at the top of the page.
? If you select a current thumbnail, the window closes and the Place Image dialog box appears, allowing you to place the selected image in the square placeholder.
Summary Tab
Commonly Used Sections 3-5
? If you select to upload a new photo, the operating system's browser dialog is displayed which you can use to select an image. Once selected the Place Image dialog box appears.
The Place Image dialog shows the image in 120x120.
4. Drag the image in the square for perfect placement. You can also use the “Scale to Fit” option to automatically scale the image until it fits either the width or height of the 60x60 square. While making your changes the dialog lets you actively preview the thumbnail.
Previous profile photos can be deleted:
1. When hovering over a thumbnail a delete icon appears in the upper right.
2. Select the delete icon to delete the thumbnail.
3. A message asks you to confirm the decision: “Are you sure you would like to delete this profile photo?
4. Select Yes to delete the profile photo and No to cancel.
Approved for Use in SectionThe Approved for Use In section contains a list of business units that the specification is approved for use in, as well as segments and either concepts or countries.
This section is configurable.
Figure 3–4 Approved for Use In section with Segments, Concepts and Business Units fields
Figure 3–5 Approved for Use In section with Segments and Business Units and Countries fields
Segments—A security feature related to visibility, this field serves as a filter of chosen business segments.
Business Units—Business Unit is used in relation to search visibility. The Business Unit field can also be used as the deciding factor in workflow resolution. This is a required field.
Summary Tab
3-6 Agile Product Lifecycle Management for Process Global Specification Management User Guide
Countries—Specify which countries the specification is approved for use in.
Available UOM SectionOn the Summary tab of a raw material (Material and Packaging specifications), the Available UOM section contains the valid UOMs for the specification. The user has the ability to define tare weight (for packaging only), the base UOM, additional UOMs and define conversions to the base UOM.
UOMs are defined using the Data Administration (ADMN) application. Only active UOMs can be used in this section. A specific tare weight value can be specified for packaging specifications based on the defined Base UOM.
Tare WeightTare weight is a specific UOM conversion that is used for system calculations on the formulation, packaging and trade specification.
Figure 3–6 Available UOM section, packaging material specification
UOM ConversionsThe UOM Conversions grid is used to define conversions from other UOMs back to the base.
For example, if the base UOM is LB, the Additional UOMs section allows the user to define additional UOMs to be used for the specification.
Once the UOMs from the base category have been defined, the user can enter other UOMs and relate them back to the base. The UOMs in the left column are filtered so the user does not see any UOM from the same category as the base UOM, except for UOMs from the category of “OTHER”. UOMs from the “OTHER” category should always be available in the left column. Additionally, once a UOM from a category has been added, no other UOMs from that category should be available. This prevents users from specifying that 1IN = 1LB and 1FT=1LB.
The Available UOM control does not allow a user to define the density of a material. The density data is already described on the specification so the list is filtered to prevent that from occurring.
The Available UOM control also disallows conversions for UOMs in the following categories:
• Concentration (ratio, %, Brix)
• Temperature (F, C)
• Time (ms, s, min, hr, days, wks, mos, yrs)
Summary Tab
Commonly Used Sections 3-7
Custom UOMs are managed in ADMN/Global/UOM. Each entry is added to the “Other” category and is presented to specifications based on status.
Figure 3–7 Custom UOMs managed in ADMN > Global > UOM
The available UOM selector respects the status assigned to each UOM described in Data Administration (ADMN). Only Active UOMs are available for selection.
Figure 3–8 Additional UOM selection
The user can add a status to the UOM conversions and can therefore inactivate specific conversions. When a conversion is marked as inactive, the BOM consumption should not show the UOM.
Custom UOMs are described in the UOM Conversions section. In the Figure 3–9 example, a UOM called "1BAG" represents 10 lbs.
Summary Tab
3-8 Agile Product Lifecycle Management for Process Global Specification Management User Guide
Figure 3–9 UOM Conversions
In addition custom UOMs can be presented referencing equivalent numbers.
Figure 3–10 Cross References
Once the available UOMs have been added to the specification and the specification has been saved, the available UOM data cannot be edited by the user. Up until the point the specification is saved, the user can edit or delete available UOM data. Users can add new UOM conversions any time they have edit access to the specification.
Using Custom UOMs on Formulation and Trade SpecificationsOnce custom UOMs are defined on a given raw material, they are available for use when populating a formulation or trade specification. In the examples below we present the ingredient we created above being connected to a formulation specification with both.
Example #1: Ingredient being attached to a formulation specification with explicit UOMs configured on. Note, in this example only the UOMs identified on the ingredient are available.
Figure 3–11 Explicit UOM configured on
Configuration Example:
<add key="GSM.AvailableUOMs.Explicit.Enabled" value="true" configDescription="only use the UOMs defined AvailableUOMs only for consumption"/>
Note: If you have the role of [AVAILABLE_UOM_ADMIN] you can edit the UOM conversion entry as long as it has not been consumed in any specifications.
Summary Tab
Commonly Used Sections 3-9
Example #2: The same formulation specification described in example #1 with Explicit UOMs configured off. Note, in this example the custom UOM is added to the standard list of UOMs.
Figure 3–12 Explicit UOM configured off
Configuration Example:
<add key="GSM.AvailableUOMs.Explicit.Enabled" value="false" configDescription="only use the UOMs defined AvailableUOMs only for consumption"/>
Cross References SectionThe Cross References section contains the list of cross-reference numbers for the specification, as stored in external systems. You can use the equivalent value as a search criteria and it can display in specification search results. Key fields include:
System Name—The name of the external system.
System ID—A code that identifies the external database. Agile PLM for Process obtains this code from the external system.
Equivalent—The equivalent number designed to identify the material as it is referenced by other cross-reference systems.
Description—Expandable and translatable text field that allows for 256 characters. This is used as the specification name used when a pack size is specified in a consumption point
UOM—Multi select selection tool listing all available UOMs for selection. The available UOMs are defined in the Available UOM section. You can only select UOMs that are active. Use the add data icon to select UOMs. Once selected, UOMs are listed in a comma-separated list. For example: g, kg, 5lb bag.
If a selected UOM is later made inactive, the Cross References grid does not automatically remove that inactive UOM. It is the user’s responsibility to remove inactive selected UOMs.
If a selected UOM is later deleted, GSM updates the Cross Reference grid by removing the UOM selected. For example, if kg is deleted from the Additional UOMs field, the cross reference rows that reference kgs is updated, removing kgs. As an example of editing, if a UOM conversion was changed from Bag to Box, the cross reference rows that reference Bag are updated, removing Bag.
Note: Only material, packaging material, and equipment specifications include the Description and UOM fields.
Summary Tab
3-10 Agile Product Lifecycle Management for Process Global Specification Management User Guide
Externally Managed—An indication of whether this data is managed externally or within Agile PLM for Process. If the data is managed externally, you cannot modify the equivalent number from within Agile PLM for Process.
If the cross-referenced database is managed from within Agile PLM for Process, you can modify the equivalent value in the Equivalent field in this table.
Status—Drop-down choice of status. This list is managed in ADMN. This is a required field.
Figure 3–13 Cross References section
Note: Only a user with the [EXTERNALLY_MANAGED_CROSS_REF_ADMIN] role can turn the Externally Managed flag on or off. For more information on this feature, please see the Agile Product Lifecycle Management for Process Administrator User Guide.
Compliance Tab
Commonly Used Sections 3-11
Compliance TabThe Compliance tab contains the compliance, additive, allergen, and intolerance data related to a specification. Depending on your system configuration, some of these sections may not be visible.
Figure 3–14 Compliance tab
Complies With Section
Adding Complies With ItemsTo add items:
1. Click the search icon located to the right of the Complies With field to open the Compliance dialog box. Select the compliance items to add on the left, holding down the Ctrl key to select multiple compliance items.
2. Click the add selected data icon to move your selections to the right.
3. When you have made all of your selections, click Done. The page reloads and the Complies With field displays your choices.
Or, you can use the type-ahead feature to add a compliance item. As you type in the field, GSM displays a selection panel listing possible matches. Click the item you want to add.
Once items have been selected using type ahead or search, they appear below the field while in edit mode, as Figure 3–14 shows. For more information, refer to the Agile Product Lifecycle Management for Process Getting Started Guide.
Compliance Tab
3-12 Agile Product Lifecycle Management for Process Global Specification Management User Guide
Removing Complies With ItemsCompliance items can be removed in two ways. You can click the search icon and remove items using the compliance dialog box. Or you can delete individual items by clicking the remove item icon next to the item name you would like to delete.
To remove one or more compliance items using the search tool:
1. Click the search icon to open the Compliance dialog box.
2. Select the compliance items to remove on the right, holding down the Ctrl key to select multiple compliance items.
3. Click the remove selected data icon to remove the selected items from the selection box.
4. Click Done to commit your changes. The page reloads and the Complies With field reflects your changes.
Compliance Import
Trade and menu item specifications contain an import icon to the right of the Complies With field. This icon opens the compliance import dialog box.
Trade Specification Compliance Import
This tool imports the compliance attributes (complies with, allergens, additives, intolerances) found on the associated material specification.
A material specification is associated to a trade on the Related Specs tab > Material Specifications section.
Compliance attributes are calculated using the formulation specification. Once compliance attributes are on the output material and the output material is associated to a trade specification, this tool allows you to import the compliance values. This tool is meant to be a usability helper so compliance attributes that were already calculated do not have to be manually re-entered.
See Chapter 5, "Formulation Specifications" for more information around compliance roll up.
Menu Specification Compliance Import
This tool imports the compliance attributes found on the associated specifications inside the menu item build section. With this tool the user would be able to see all compliance attributes
Note: The import process replaces all pre-existing compliance attributes on the trade specification. For example, if allergens A and B were already added to the trade specification the import process would remove allergens A and B when importing.
Warning: Make sure the breakdown on the output material specification is using Free Text or Component Catalog terms as breakdown components. If the output material breakdown is being used improperly and material specifications are used as components, this tool imports values from the material specifications used as components. Since this tool does not perform calculations, those compliance attributes are not be accurately represented. The formulation specification should be used to calculate compliance attributes.
Compliance Tab
Commonly Used Sections 3-13
down the menu item hierarchy. For example, Menu A contains Product AB and Product CD in its build. Product AB has a breakdown on it that includes Material Spec A and Material Spec B. Product CD has a breakdown on it that includes Material Spec C and Material Spec D. Compliance attributes on Product AB, Product CD, Mat A, Mat B, Mat C and Mat D are included in the import popup.
This tool does not perform calculations. It is meant to be merely a usability helper so compliance attributes on all the menu build items can be seen in one location. The user can then decide which attributes to import onto the menu item specification.
Allergens, Intolerances, and Additives Sections
The Additives section contains the additive data linked to a specification, and can be broken out by “known to contain,” “does not contain,” and “may contain.”
Adding AdditivesTo add items:
1. Click Add New button to open the Additives dialog box.
2. Select the additives to add on the left.
3. Click the add selected data icon to move your selections to the right.
4. When you have made all of your selections, click Done.
5. The page reloads, and the Additives table displays the additives that you selected.
To add/edit the Max/100g and Source/Comments values:
1. Click the Max field, and type the value.
2. Select a measurement from the 100g drop-down list.
3. Click the Source/Comments field, and type your comment.
Removing AdditivesTo remove a single additive, click the delete icon when the specification is open for edit.
Note: Depending on your configuration, this feature may only go down one level of the menu item hierarchy.
Note: If the import tool finds the same compliance item on multiple specifications in the menu hierarchy it does not import the max 100g value. Since the tool is not calculating compliance attributes, the user is required to look at the values and manually type in a max 100g that is accurate.
Note: The Allergens, Intolerances, and Additives sections all follow the same procedures. This section demonstrates the use of additives, but the same behavior can be used for allergens or intolerances.
Note: Max/100g values and Source/Comment values are only available for Known to Contain and May Contain fields.
Ext Data Tab
3-14 Agile Product Lifecycle Management for Process Global Specification Management User Guide
To remove one or more additives:
1. Click the Additives link to open the Additives dialog box.
2. Select the additives to remove on the right.
3. Click the remove selected data icon to remove them from the selection box.
4. Click Done to commit your changes.
Ext Data TabSelect specifications contain custom data. Use custom data to enter customized information, in the form of extended attributes or custom sections.
The extended attributes and custom sections templates are created and maintained by your administrator.
Custom data can consist of:
• Extended Attributes
• Custom Sections
These are represented by sections on the Ext Data tab, as described below. For more information on creating custom data or extended attributes, see the Agile Product Lifecycle Management for Process Administrator User Guide. For information on working with extended attributes and custom sections, see the Agile Product Lifecycle Management for Process Getting Started Guide.
Extended Attributes SectionExtended attributes define important features and characteristics of the specification.You can build these attributes to meet specific needs, as shown in the figure below.
Two roles are associated with extended attributes:
• [ADD_EXT_ATT]—Users with this role can see and use the Add New button to add extended attributes.
• [REMOVE_EXT_ATT]—Users with this role can see and use the Delete column of the Extended Attributes grid to remove extended attributes.
Note: As described above, removing values is only available for Known to Contain and May Contain fields.
Warning: If you remove a custom section or extended attribute, the system deletes the data that you entered. Delete data with caution, because deleted data cannot be restored.
Ext Data Tab
Commonly Used Sections 3-15
Figure 3–15 Extended Attributes section
Custom SectionsCustom sections are configurable sets of extended attributes. The custom data that you enter is displayed in a table, as shown in the figure below.
Two roles are associated with custom sections:
• [ADD_CUSTOM_SECTION]—Users with this role can see and use the Add Sections button to add custom sections.
• [REMOVE_CUSTOM_SECTION]—Users with this role can see and use the Remove Sections button to remove custom sections.
Figure 3–16 Custom section
Calculated AttributesSome extended attributes inside the Extended Attributes table and in custom sections can be calculated. A calculated extended attribute is an attribute that references other specification attributes and performs calculations. When you add a calculated attribute to your specification, GSM calculates it when you click any of the following action buttons:
? Calculate
? Save
? Save & Close
GSM can calculate attributes only when the specification is in edit mode. If GSM encounters an error while calculating the attribute, it displays a calculation error icon. In some cases, you can click the error icon to see error details.
Ext Data Tab
3-16 Agile Product Lifecycle Management for Process Global Specification Management User Guide
Adding a Custom Section
To add a custom section:
1. With the page in edit mode, click Add Sections inside the Manage Custom Section section. GSM displays a dialog box listing available custom sections. Select the custom sections to add on the left, holding down the Ctrl key to select multiple items.
2. Click the add selected data icon to move your selections to the right.
3. When you have made all of your selections, click Done. The page reloads and the custom section is added to the specification.
Editing Cells Click in any cell you wish to edit, and make your changes.
Adding/Removing Rows To add a row, click on the Add Row button. To delete a row click the delete icon.
Figure 3–17 Add Row icon
Adding/Remove Columns To add a column click the Add Column button. To delete a column click the Remove Column button.
Figure 3–18 Custom section in edit mode
Deleting a Custom Section
Note: You can add each distinct attribute to a specification once only. Only distinct attributes inside the Extended Attributes table are pulled into formulation specifications for use in prototyping. Additionally, extended attributes tagged as design attributes are automatically added to the output.
Note: If using repeatable rows you can also add rows using the Add Row icon, shown in Figure 3–17 below.
Related Specs Tab
Commonly Used Sections 3-17
To remove a custom section:
1. With the page in edit mode, click Remove Sections. GSM displays a dialog box listing custom sections available for deletion. Select the custom sections to delete on the left, holding down the Ctrl key to select multiple items.
2. Click the add selected data icon to move your selections to the right.
3. When you have made all of your selections, click Done. The custom sections are removed.
4. Click Save.
Related Specs Tab
Figure 3–19 Related Specs tab
Associated Specifications SectionIn this section you can relate the current specification to one or more specifications in the system. The Associated Specifications section, shown in Figure 3–19, provides a context for that relationship. You can define pairs of contexts (such as “source/by-product” or “primary/alternate”) and can apply these contexts to both sides of an association. These relationships depend on your system configuration.
For example, “Formulation Specification ABC” could be associated to one or more formulation specifications as alternates. These formulations would be declared and visible as “alternates of Formulation Specification ABC”. On the individual formulation specifications, “Formulation Specification ABC” would be automatically displayed as a “Primary”.
CSS Tab
3-18 Agile Product Lifecycle Management for Process Global Specification Management User Guide
System ID is a code that identifies an external system. Select a system ID to display the cross reference of the specification listed in the specification column. The equivalent number appears before the specification number.
This section uses the get latest revision functionality. Note the locked icon, meaning the specification is tied to an exact specification/issue combination. If you want to use the get latest revision feature, unlock the specification. This action tells GSM to go and get the latest approved revision.
Master Specifications SectionThis section displays all master specifications that have been implicitly associated to the specification, as shown in Figure 3–19. You can also explicitly associate one or more master specifications to the specification using this section. See Chapter 17, "Master Specifications" for more information.
CSS TabThe sole section in the CSS (content synchronization and syndication) tab, Initial Publication, contains the list of publications related to the specification.
You can create initial publications only from within GSM. Using the CSS application, you can syndicate these publications to an internal or external target system. Once created, these publications can be managed on the CSS tab of the specification or they can be managed inside the CSS application. As shown in Figure 3–20, this section contains additional data about each publication.
Figure 3–20 CSS tab
Adding a Publication
To add an initial publication:
1. Click Add New under the Initial Publication table. The publications requirements dialog box displays.
2. Specify the following required data:
? Manufacturer—Defines the source of the data being syndicated. For Global Data Synchronization Network (GDSN) compliant target systems, this is the Global Locator Number or GLN of the information provider.
? Publication Type—Used for GDSN compliant target systems. Typically this is used to tell retailers if it is the first time they have received this product information or if they already have it and should update their information.
CSS Tab
Commonly Used Sections 3-19
? Target Market—Defines the destination for the syndicated data. Publications are organized by target market. Target market is a GDSN term used to indicate the country where the trade item is available for sale. For example, the US and Canada are two different target markets.
3. Click Done. The publication appears in the Initial Publication table. The default starting status for publications depends on the configuration of the publication workflow.
Validating a Publication
When you validate a publication, the validation rules defined for that publication are investigated against the related specification data.
To validate a publication:
Click Validate For Publication under the Initial Publication table. If there is more than one publication on a specification, the validation rules configured for the publications are run and the error messages that exist display at the top of the CSS tab. You can tell which specification is causing the error condition because the error messages contain the specification number. Once all of the errors are resolved and the validation routine passes, a message that states that the publication is valid for publication is displayed
For more information, please see the Agile Product Lifecycle Management for Process Content Synchronization and Syndication User Guide.
Note: This information resides on the Summary tab of the saved publication.
Note: You cannot view publications with a current status of "Draft." Statuses are controlled and updated automatically by the publication workflow.
Supporting Documents Tab
3-20 Agile Product Lifecycle Management for Process Global Specification Management User Guide
Supporting Documents TabThe Supporting Documents page includes sections which vary depending on specification type. The following sections are found on most specification types:
• "Supporting Documents Section" on page 3-20
• "DRL Documents Section" on page 3-21
• "Testing Protocols Section" on page 3-22
• "% Breakdown (Formula) Section" on page 3-22
Figure 3–21 Supporting Documents tab
Supporting Documents SectionThe Supporting Documents section enables you to add unique documents to the specification. You can add the following document types:
• Files
• URL
• Rich Text
For more information, refer to the Agile Product Lifecycle Management for Process Getting Started Guide.
Note: The Supporting Documents section is unique to each specification type. Not all document types can be found on all specification types.
Supporting Documents Tab
Commonly Used Sections 3-21
DRL Documents SectionIn the DRL Documents section you can link the specification to existing DRL (Document Reference Library) catalog and document references. All referenced catalogs and documents are read only. DRL catalogs and documents are created and managed using the DRL application. For more information about the DRL application, see the Agile Product Lifecycle Management for Process Document Reference Library User Guide.
A DRL catalog is a collection of DRL documents and child catalogs. The DRL table consists of two columns: Name and Type. Name displays the DRL document or catalog name. The type column identifies the linked DRL item as either document or a catalog.
Viewing DRL Catalogs and DocumentsYou can view a DRL document or catalog by clicking on the linked name.
Viewing a Catalog ReferenceA catalog opens the DRL catalog viewer dialog box. In this view you can expand the catalog to view its contents. Select a document name to open the DRL document viewer.
Viewing a Document ReferenceDocuments open the DRL document viewer dialog box. A DRL document contains the following sections:
• "Description Section" on page 3-21
• "Version/Revision Section" on page 3-21
• "Attachments Section" on page 3-21
Description Section
This section contains the overall identifying information of the DRL document. It includes the document name, description, and status. It also lists which catalogs, business units, and classifications the document is assigned to.
Version/Revision Section
Use this information to track versions and revisions for the document. This section includes:
• Document ID
• Version and reason for revision, if revised
• Originator of the document
• Document date
• Effective date
• Expiration date
• Whether or not the document is publishable to the Supplier Portal
Attachments Section
This table lists all of the attachments added to the document. It includes attachment name, file name, and file size. You can view an attachment by anywhere in the row.
Adding DRL Catalog and Document References
Supporting Documents Tab
3-22 Agile Product Lifecycle Management for Process Global Specification Management User Guide
In order to add a DRL catalog or document, you need to place the specification in edit mode. You can add DRL catalogs and/or documents to the DRL section in two ways: browsing and searching.
Browsing—Click Add - Browse. The DRL browse dialog box displays. You can link an entire catalog of documents or a specific individual document. Each linked node is a catalog. Click the link to expand the catalog and view its contents. A catalog can hold other catalogs and individual documents.
Searching—Click Add - Search. The DRL search dialog box opens. You can search for documents using the provided criteria. Refer to the Agile Product Lifecycle Management for Process Getting Started Guide for more information about searching.
Testing Protocols SectionIn the Testing Protocols section you can link testing protocols to the specification. For a more detailed discussion of testing protocols, please see Chapter 19, "Testing Protocol Library".
The specification needs to be in edit mode before you can add a testing protocol. You can add testing protocols to the section in two ways:
Add a new protocol—Click Add New. The testing protocol dialog box displays, allowing you to create a new testing protocol. This testing protocol will be specific to this specification.
Add an existing protocol—Click Pull from Library. The testing protocol search dialog box displays. You can search for testing protocols using the provided criteria. Refer to the Agile Product Lifecycle Management for Process Getting Started Guide for more information about searching.
Select protocols from your search results by clicking anywhere in a row, thereby adding the protocol to the selection box below it. When you are finished adding protocols, click Done to add the testing protocols to the specification.
% Breakdown (Formula) SectionThe % Breakdown (Formula) section describes the composition of the material at the component level. For example, a “Spice Blend” material specification would contain a breakdown with the components black pepper, salt, red pepper and garlic powder.
Regulatory breakdowns added to the material specification are used when creating ingredient statements. All material specifications should have a regulatory breakdown defined before using it in a formulation specification. Materials that can't be broken down further into components still need a breakdown. For example, the specification “Black Pepper” would have a breakdown with one component of “Black Pepper” at 100%.
Note: Protocols from the testing protocol library are managed centrally. Changes made in the testing protocol library are reflected on any specification which consumes that testing protocol.
Note: For trade specifications, this section only appears when the item type is “co-pack”. When it is available, this section appears on the Supporting Documents tab. For product and material specifications, this section is available on the Formulation tab.
Supporting Documents Tab
Commonly Used Sections 3-23
Figure 3–22 % Breakdown section
Click Add New to add a breakdown. GSM displays the Formula detail page, shown in Figure 3–23.
Figure 3–23 Formula detail page
Formula DetailOn the Formula detail page you can capture header information about the breakdown, such as publication, sourcing, and formulation information. This page is where the itemized % breakdown is captured and defined.
Publish Settings SectionIn this section you can capture information that helps determine how to use this breakdown elsewhere in the system. Key fields include:
Description—Name of the breakdown used to identify the breakdown in the breakdown section and LIO.
Restrictions—A list of configurable tags that you can assign to the disclosure to prevent use in the LIO process. LIO only uses disclosures with the same restrictions or no restrictions applied.
Formula Classification—Formula classifications can be used to enforce security for individual formula breakdowns on material specifications. Classifications can be managed in the Admin Application, Formulation Classification list. This list is used to manage classifications and tie
Supporting Documents Tab
3-24 Agile Product Lifecycle Management for Process Global Specification Management User Guide
UGM user groups to each. Only users in the associated groups can view breakdowns that have a formulation classification.
• Material Specification, Raw Material: Only members of the group assigned to a given formula classification have access to the %Breakdown. Depending on your configuration, if multiple classifications are selected the user only needs to be assigned to at least one of the classifications to view the breakdown. Set "GSM.MaterialBreakdowns.UnionClassifications.Enabled" to false to require that the user must be assigned to all associated classifications to view the breakdown.
• Material Specification, Formula Output/Theoretical Output: If a user does not have access to any of the %Breakdowns assigned to input materials, the user is unable to view composition information for the formula. When viewing the outputs composition tab the user receives the following message, “You are not authorized to view composition data. This data will not be pushed to the output material specification”. Depending on your configuration, the user must have access to all classifications for the breakdown to be pushed to the output material. Set "GSM.Formulation.PushBreakdown.AccessToAllFormulationClassificationsRequired.Enabled" to false to allow the user to push data even if they have only been assigned to one classification. This logic is also extensible. Please refer to the Agile Product Lifecycle Management for Process Extensibility Overview Guide for more information.
LIO: As a user drills deeper into a hierarchy of formulas and materials for the purposes of creating an ingredient statement, the user only has access to %Breakdowns where the user is associated with a formula classification present on the %Breakdown.
• Print Templates: If a formula classification is assigned to a %Breakdown and a user without access prints the material, the restricted %Breakdown is not available for printing.
Note: For companies using formula classification it may be necessary to create more than one %Breakdown per material: One that is secured with precise values and a second that is configured to support formulation and labeling activities. If this approach is implemented the “Regulatory” tag would be assigned to the %breakdown used during formulation and labeling.
Supporting Documents Tab
Commonly Used Sections 3-25
Tags
Breakdowns can be tagged. Tags help identify breakdowns and most tags help define how you want the system to react to the breakdown. Available tags are:
? Master Formula—Denotes that this formula is considered the master formulation. Only one breakdown can be marked as master per specification. This tag is for informational purposes only; no system behavior is tied to this tag.
? Regulatory—Designates which breakdown is used during formulation specification theoretical breakdown creation. Only one breakdown can be marked as regulatory per specification. Breakdowns created by a formulation specification are automatically tagged as regulatory.
? Do Not Publish to Supplier—Denotes that this breakdown does not appear in Supplier Portal and eQ.
? Suppress Printing—Prevents the breakdown from being included in the specification print out.
Related Sourcing Approval SectionIn this section you can associate an existing supplier with this formulation. You can select a supplier from any of the current sourcing relationships that are related to the specification. These relationships help determine visibility to the % breakdown in the Supplier Portal.
Formula SectionIn this section you can declare the breakdown along with associated information such as moisture or function.
Using material specifications as components is intended for Food Service specifications and Co-Pack trade specifications. When creating breakdowns for raw materials used inside formulation specifications or breakdowns for output materials, you can use configuration settings to enable any combination of component catalog terms/aliases, Food Composition Library, material specifications and/or free text.
For example, when GSM.Breakdown.FreeTextComponents.Enabled, GSM.Breakdown.MaterialSpecs.Enabled,GSM.Breakdown.FCLFoodItem.Enabled, GSM.Breakdown.ComponentCatalog.Enabled are set to “True” andCommon.StrictPercentBreakdowns.Enabled is set to “False”, you can create formula components using Free Text, Material Specifications, Food Composition Library, or Component Catalog items.
The Formula grid contains the following fields:
Component—Name of the breakdown component. This is generally a component catalog term, however it is possible to configure your system to allow component catalog terms/aliases, Food Composition Library, material specifications and/or free text. Component catalog terms are recommended, allowing you to take full advantage of LIO. See Chapter 23, "Component Catalog" for more information.
Description—Description of the breakdown component.
Note: Depending on your configuration, the system automatically adds specific tags to a breakdown when it is created.
References Tab
3-26 Agile Product Lifecycle Management for Process Global Specification Management User Guide
Formulation Tags—These tags help further define and classify the component and can be used during formulation and labeling. When a component is added, tags defined in component catalog are added automatically.
Component Group—This field allows you to group breakdown components at the instance level. You can select from existing component catalog group groups or with the role [COMPONENT_GROUP_ADMIN] can create one from this location. You can hover over this group to display the group composition. For example, Breakdown Group Y contains 10% Breakdown Component A and 90% Breakdown Component B. These groups can be used in LIO when creating your ingredient statement.
You can also assign groups at the component level. See Chapter 23, "Component Catalog" for more information.
Formulation—The percentage of the material that is made up of this component.
Range—Some components are defined as a range instead of a specific value. For example, it is between 5% and 10% of the material.
Total Solids—Percentage of the specification that is not water. Based on your configuration, this might display as Total Moisture.
Function—Defines the function of the particular component to the overall material. For example, acid, color, or preservative.
Critical—Denotes if the component is critical to the material’s formulation.
Precision Selection—The Precision drop-down list is displayed at the top right of the grid. When a precision value is selected from this list, the window refreshes and displays the values in the Formulation, Range and Total Solids columns with the selected decimal precision value.
References TabThe Reference page contains the list of all reference data linked to a specification. The following sections appear on most specification types:
• "Suppliers Section" on page 3-26
• "Substitute Materials Section" on page 3-28
• "Activities Section" on page 3-28
• "LIO Profiles Section" on page 3-29
• "Related Documents Section" on page 3-29
• "Specification Dependencies Section" on page 3-29
Suppliers SectionSupply Chain Relationship Management (SCRM) is the application dedicated to managing supplier information. However, you can manage some supplier-related tasks from within GSM.
Note: Depending on your configuration you may see the following legacy fields. These fields are used only for descriptive purposes and are not included in formulation calculations.
Country of Origin—Country of origin for the breakdown
Complies With—Compliance items related to the breakdown
References Tab
Commonly Used Sections 3-27
For detailed information on SCRM, see the Agile Product Lifecycle Management for Process Supply Chain Relationship Management User Guide.
The Suppliers section of the References tab displays a summary of sourcing approval documents that are associated with the specification.
A quality concern count column may also be displayed. The column will only appear when quality notifications are enabled. The column displays a count of quality concerns for the supplier/item pairing as well as any non-specification related quality concerns for the associated supplier. If there are severe quality concerns, an alert (!) will appear next to the count. The definition of a quality concern and severity is configurable. More information can be found in the Agile Product Lifecycle Management for Process Quality Notifications Configuration Guide.
If you initiate the creation of a sourcing approval from within GSM, you can add new suppliers.
To add a new supplier to the specification:
1. With the specification in read mode, click Add New > Blank. The SCRM facility search dialog box opens.
2. Search for the facility that supplies this specification. Refer to the Agile Product Lifecycle Management for Process Getting Started Guide for help with searching.
3. Select a facility. The SCRM application opens, displaying a new specification-related sourcing approval, with pre-populated specification and sourcing facility fields.
For more information on creating specification-related sourcing approvals, refer to the Agile Product Lifecycle Management for Process Supply Chain Relationship Management User Guide.
The Add New > From Template option is available to users with a create from template role. You can use this option to create a sourcing approval from a template.
To add a sourcing approval from a template:
1. With the specification in read mode, click Add New > From Template. The SCRM template search dialog box opens.
2. Search for the template the sourcing approval is tied to. Refer to the Agile Product Lifecycle Management for Process Getting Started Guide for help with searching.
3. Once a template is selected, you are directed to the new sourcing approval in SCRM. Enter any required data and click Save. You can follow the specification link on the sourcing approval to get back to your material.
Note: A specification must be assigned to a workflow before it can be associated with a sourcing approval.
Note: If you are not assigned the roles to create sourcing approvals from templates, you do not see the panel > Blank option. Instead you only see the standard Add New button.
Note: Sourcing approvals can also be created directly from Supply Chain Relationship Management.
References Tab
3-28 Agile Product Lifecycle Management for Process Global Specification Management User Guide
You can also import sourcing approvals from an existing specification. This action creates a copy of an existing sourcing approval (referenced in the previous issue), linking it to your active specification.
To import a sourcing approval from an existing specification:
1. With the specification in read mode, click Import. GSM opens the Import Sourcing Approvals dialog box. If the previous issue of the specification has sourcing approvals, the dialog box is populated with references to the sourcing approvals from the prior issue.
2. Click Add Specs. GSM opens the Specification Search dialog box.
3. Find the specifications that reference the sourcing approvals that you would like to import.
4. Once all of the specifications are selected, click Add Specs to apply your selections and close the dialog box. The Import Sourcing Approvals dialog box should now contain any sourcing approvals that existed on the selected specifications.
5. Select the sourcing approvals to add and click Done. The system creates new instances of sourcing approvals and populates them with data from the selected sourcing approvals.
The Suppliers section displays important identifying information from the specification. You can click the add data icon to go directly to the sourcing approval. You can click the hyperlinked company or facility name to go directly to the SCRM company or facility profile.
Substitute Materials SectionThe Substitute Materials section allows users to capture substitute materials for the raw materials. Substitutes can be added in read or edit modes depending on your configuration settings.
<add key="GSM.References.Substitute.Definition.ReadAccess.Enabled" value="true">
This allows substitutes to be defined on a material specification when the user has the role [SUBSTITUTE_MATERIAL_DEFINER] and read access to the specification. If false, users with [SUBSTITUTE_MATERIAL_DEFINER] can only define substitutes if they have edit rights to the specification
Key fields include:
• Ranking—Allows substitutes to be ranked. (ex: 1, 2, 3, 4)
• Substitute Materials—Substitute materials associated with this raw material.
• Factor—The factor to apply during the substitution process.
• Substitute Restrictions—Lists substitute restrictions, which are maintained in the Data Administration application. These restrictions work to filter the substitutions available to the formulator. For more information about substitute restrictions, refer to the "Formulation Attributes Section" on page 5-10 in Chapter 5, "Formulation Specifications".
• Tags—Allows further indicators around substitutes to help guide selection (ex: Preferred, Summer Seasonal, Rare).
Activities SectionThe Activities section displays all GSM activities that contain this specification as the primary object. The description of an activity is the activity’s name and number. To view an associated activity, click anywhere in the row. This section also displays any activities where the specification is listed as a related object and the activity asked for it to be displayed on the specification. For more information on GSM activities, refer to Chapter 20, "Activities".
References Tab
Commonly Used Sections 3-29
LIO Profiles SectionThe LIO Profiles section displays for trade specifications, material specifications, and nutrient profiles, and lists related LIO profiles. Fields are LIO #, LIO Name, Status, Description, and Final Statement. Refer to Chapter 18, "LIO Profiles," for more information.
Related Documents SectionThe Related Documents section contains links to a listing of NPD activities and NSM documents that are related to a specification. This list contains system-generated information that is read only. Note that some specifications do not include the Related NSM Documents link.
Figure 3–24 Related Documents section
Click the NPD Activities link to open the NPD Activities dialog box. The dialog box displays all related NPD activities.
Refer to the Agile Product Lifecycle Management for Process New Product Development User Guide for more information.
Click the Related NSM Documents link to open the Related NSM Documents dialog box. The dialog box displays two sections: Nutrient Analysis and Nutrient Composite. The Nutrient Analysis section displays a table that contains the analysis number, date of analysis, source facility, and description. The analysis number is a link to the actual analysis associated with the specification. The Nutrient Composition section displays a table with composite number, date of composite, title, and description. The composite number is linked to the actual composite associated with the specification. Refer to the Agile Product Lifecycle Management for Process Nutrient Surveillance Management User Guide for more information.
Specification Dependencies Section
The Specification Dependencies section contains a Where Used link. When clicked, GSM displays a dialog box listing parent and child specifications that are directly or indirectly related on this specification. This information is read only.
The dialog box displays a table that contains the parent or child specification type and the number of specifications of that type that are related with the specification that you are viewing. If you click the specification type hypertext link, the table expands and displays the specification number and name of all the dependent specifications.
Important: This feature is being deprecated. Customers should now use the Where Used Report pack, and can learn more about it in the Agile Product Lifecycle Management for Process Reporting Guide.
References Tab
3-30 Agile Product Lifecycle Management for Process Global Specification Management User Guide
You can go directly to a related specification by clicking on the linked specification name.
Figure 3–25 Specification Dependencies dialog box, expanded
Note: The specifications listed in the popup are configurable. For more information, please see the Agile Product Lifecycle Management for Process Configuration Guide.
4
Trade Specifications 4-1
4Trade Specifications
This chapter presents an overview of GSM capabilities regarding trade specifications. Topics in this chapter include:
• Page-Level Functions
• Summary Tab
• Packaging Tab
• Compliance Tab
• Ext Data Tab
• Related Specs Tab
• CSS Tab
• Supporting Documents Tab
• Regulatory/Legislation Detail Page
• References Tab
• Approval/Audit Trail Tab
Page-Level Functions
4-2 Agile Product Lifecycle Management for Process Global Specification Management User Guide
Page-Level FunctionsThere are page level functions specific to trade specifications. In the upper left corner of the page is a menu containing options and a set of action icons that trigger actions that can affect the entire page. These functions are described later in this chapter. For a complete list of functions available through the action menu or action icons, see "Page-Level Functions" on page 2-1.
Settings—The fields displayed in this drop-down list drive specific functionality throughout the trade specification. The default values are derived upon the creation of a new specification from a user’s Profiles and Preferences.
The values are then associated to the trade specification upon saving the specification. You can change these settings at any time while working with your trade specification.
Figure 4–1 Settings icon
• UOM—The default unit of measure for the trade specification.
• Cross Reference—The cross references system equivalent used for presenting alternate identities for attached specifications. This field will be the equivalent number that is defined on the referenced specification.
• Cost System Code—Designates which cross references system equivalent to use for cost calculations.
• Cost UOM—Cost is displayed in this currency and unit of measure.
• Cost Type—Type associated with the cost set.
• Cost Set—The actual facility costs used for viewing and optimizing the formulation.
Summary Tab
Trade Specifications 4-3
Summary TabKey sections in the Summary tab include:
• "Summary Information Section" on page 4-3
• "Compliance Tab" on page 3-11
• "Product Identification Section" on page 4-4
• "Product Classification Section" on page 4-5
• "Brand Information Section" on page 4-6
• "Cross References Section" on page 3-9
Figure 4–2 Summary tab
Summary Information SectionFields in the Summary Information section are described in "Summary Information Section" on page 3-3. For trade specifications, two additional fields are included:
Available Date—Indicates when the product is available for a retailer to order.
End Available Date—Indicates when the product is no longer available to order.
Summary Tab
4-4 Agile Product Lifecycle Management for Process Global Specification Management User Guide
Product Identification SectionIn this section you can document product identifiers like GTIN (Global Trade Item Number). Additionally, the Item Type chosen here determines which fields and sections appear elsewhere in the specification. Key fields include:
Trade Item Type—The item type selected determines which fields and sections are visible on specification. For example, co-pack items have sections available to create supply associations and formulation breakdowns. These sections are unavailable for other trade item types. Type is displayed on the header of the page. The trade type list is managed in ADMN. The available system item types are as follows:
• Consumer Unit—Represents the lowest levels of the item hierarchy. This type can be used to represent Eaches and Inner Packs depending on what other specifications are linked to it.
• Consumer Unit (co-pack)—Represent the lowest level of the hierarchy that is produced for you by someone else. This type has the ability to record percent breakdown information and might be used for a can of green beans produced on your company’s behalf.
• Consumer Unit (not for resale - co-pack)—Represents the lowest level of the hierarchy that is produced for you by someone else but is not intended for individual sale. This type might be used for a bottle of pickle relish in a picnic pack that is produced on your company’s behalf.
• Consumer Unit (not for resale)—Represents the lowest level of the hierarchy that is not intended for individual sale.
• Traded Unit—Represents the orderable units of the item hierarchy. This type can be used to represent Cases, Pallets, Display Shippers, or Mixed Modules depending on what other specifications are linked to it.
• Traded Unit (co-pack)—Represents the orderable units of the hierarchy that are produced for you by someone else. This type has the ability to record percent breakdown information and might be used for a case or pallet of green beans produced on your company’s behalf.
• Traded Unit (no children - co-pack)—Represents a specification that is both the orderable unit and the consumer unit all in one. It does not have any children linked to it but can have a percent breakdown. This type might be used for a barrel of vegetable oil that is produced on your company’s behalf.
• Traded Unit (no children)—This type would represent a specification that is both the orderable unit and the consumer unit all in one. It does not have any children linked to it.
GTIN/UPC/EAN—This field is not visible for “Consumer Unit - Not for Resale” trade items.
PLU Description—This field is not visible for “Consumer Unit - Not for Resale” trade items.
POS Description—This field is not visible for “Consumer Unit - Not for Resale” trade items.
Most other specifications are static in nature, but the trade item is dynamic. The trade item specification can display different attributes, fields, or sections based on the item type selected.
Note: Item type options available vary based on your configuration.
Summary Tab
Trade Specifications 4-5
Product Classification SectionIn this section you can declare any relevant product classification information. The trade item type declared on the specification affects which of these fields are visible (based on relevance).
Figure 4–3 Product Classification section, Traded Unit example
Key fields include:
UNSPSC Code—This field is not visible on Traded Unit (no children - co-pack), Traded Unit (no children), Consumer Unit (co-pack), or items not meant for resale.
UDEX Classification—Search against categories used by UDEX Electronic Exchange.
GPC Code—Click the search icon to display a dialog box from which you can choose a GPC code taxonomy.
Tax Type/Rate—Click the search icon to display a dialog box from which you can choose a tax type. This field is not visible on items not meant for resale.
Note: If the UDEX Classification chosen has a direct mapping to a GPC Code, the GPC Code defaults to that value. Otherwise you can select the value.
Summary Tab
4-6 Agile Product Lifecycle Management for Process Global Specification Management User Guide
Brand Information SectionIn this section you can declare any relevant brand information. Key fields include:
Trading Company—Click the search icon to display a dialog box from which you can choose a company from a pre populated list (configured by your administrator).
Brand—Click the search icon to display a dialog box from which you can choose a brand name from a pre populated list (configured by your administrator). Depending on your configuration setting, you may see this field displayed as a free text entry format.
SubBrand—Free text entry field that you can use for a more granular level of information about brand, for example.
Label Owner—Click the search icon to display a dialog box from which you can choose a label owner from a pre populated list (configured by your administrator).
Packaging Tab
Trade Specifications 4-7
Packaging TabThis tab hosts all of the attributes necessary to describe the traded or consumer unit information, including dimensional and weight information, shelf life, and packaging details.
Key sections in the Packaging tab include:
• "Packaging Attributes (Consumer Unit) Section" on page 4-8
• "Packaging Attributes (Traded Unit) Section" on page 4-8
• "Stacking Height Section" on page 4-9
• "Packaging Materials Section" on page 4-10
• "Alternate Packaging Section" on page 4-10
• "Storage Requirements Section" on page 4-11
• "Shelf Life Section" on page 4-11
• "Environmental Waste (per item sold) Section" on page 4-11
Figure 4–4 Packaging tab
Packaging Tab
4-8 Agile Product Lifecycle Management for Process Global Specification Management User Guide
Packaging Attributes (Consumer Unit) SectionDepending on the item type of the specification, different packaging attributes can appear in this section. The attributes below are designed to capture information about a consumer unit. Key fields include:
Packaging Type—Click the search icon to display a dialog box from which you can choose a packaging type from a list of available types
Variable Weight—Select this flag if the traded unit is best represented by a min/max weight.
Variable Weight Type—“Pre-packed” and “Loose” represent how the product content is packaged.
Min Net Weight—The least weight that is acceptable for the product.
Max Net Weight—The greatest weight that is acceptable for the product.
Label Weight—The label weight for the product.
Label Volume—The label volume for the product.
Tare Weight—Represents the cumulative tare weight of the specification hierarchy. Tare weight can be manually entered, or systematically calculated by clicking the tare weight label control.
Gross Weight—Net weight + tare weight. Click the hyperlinked field label to choose.
Packaging Attributes (Traded Unit) SectionAs with consumer units, depending on the item type of the specification, different packaging attributes can appear in this section. This section appears when the item type is a “traded unit”. The attributes below are designed to capture information that help describe a traded unit, such as case and pallet information.
The Net Weight calculations for case and pallet on a traded unit trade specification use the net weight of the lower level item and the net weight of the case as packaging is accounted for in the tare weight value.
The Tare Weight calculation takes into account packaging at all levels of the hierarchy. If the user calculates the tare weight of the lowest level (no child trade items) consumer unit trade specification, GSM adds the packaging associated directly with the consumer unit and any packaging associated with the formulation specification that is linked directly to the consumer unit trade specification. The inclusion of the packaging associated with the formulation specification is dependent on a configuration.
The Gross Weight calculation has been modified so that it adds the net weight and the tare weight of the specification. Users can select the UOM prior to calculating. This allows them to select the final UOM instead of returning in the default UOM.
Note: Net weight is defined as the weight of the food content or non-packaging related material.
Packaging Tab
Trade Specifications 4-9
Figure 4–5 Packaging Attributes (Traded Unit) section
Key fields include:
Packaging Type—Click the search icon to choose a packaging type from a list of available types.
Product Type—Choose a product type by selecting from a list of available types.
Units Per Case—When clicked, provides a sum of the quantities of all of the next lower level trade specifications. The link does not appear for “no children” specifications.
Stacking Height SectionIn this section you can describe the stacking height information relevant to this specification. This section appears when the item type is a “traded unit”.
Figure 4–6 Stacking Height section
Key fields include:
Mode Stacking Height—Enter the number of levels that the product can be stacked.
Warehouse Stacking Height—Enter the number of units that can be stacked in warehouse storage.
Packaging Tab
4-10 Agile Product Lifecycle Management for Process Global Specification Management User Guide
Packaging Materials SectionIn this section you can describe the packaging associated with this specification by associating and categorizing packaging and printed packaging specifications.
Key fields include:
Level—Defines how the packaging is applied to this item, for example, whether it is considered inner, intermediate, label, or outer packaging.
Packaging Material Specification—Associated material specification.
• Pack Size—Select a pack size from the drop-down list.
• When you click on this field with the page in edit mode, an additional free text field shows. Use this field to provide additional notes for the packaging specification that you assigned, such as how this alternate packaging specification is to be used.
Type—Displays the Packaging Material Type of the packaging specification.
Scrap Factor—Percentage of the quantity that will be lost.
Units—Number of units.
USD—This is the cost of the material for a specific unit of measure.
EXT Cost—Calculated cost for the output quantity.
Total—The sum of the Ext Cost column.
Quality Concern Count—Displays a count of quality concerns for the specification listed in the row. If there are severe quality concerns, an alert (!) will appear next to the count. Open quality concerns are any PQM issue or action in a status tagged with submitted, released or review. The definition of a quality concern and severity is configurable. More information can be found in the Agile Product Lifecycle Management for Process Quality Notifications Configuration Guide.
The following column displays at the end of the Sub Components grid:
Delete—Click the delete icon to delete the output item. GSM displays confirmation dialog box. Click OK to delete the item. The item is removed from the grid.
The following buttons are found at the bottom of the Packaging Materials grid:
Add New—Click to add a new packaging material. GSM displays the specification search dialog box for you to make your selection.
Order Packaging Materials—Click to order the packaging materials. GSM displays the Order Packaging Materials dialog box. Use the up and down arrow keys and then click Done to set the desired order. You can also click the column headers to sort by alphabetically by specification name or by packaging level (Inner, Intermediate, Outer, etc.)
Alternate Packaging SectionIn this section you can describe the alternate packaging associated with this specification. You can do so by associating packaging and printed packaging specifications to the packaging that they are allowed to substitute for.
Key fields include:
Substitutes—Choose which piece of packaging (from the Packaging Materials section) that this alternate is meant to substitute for.
Compliance Tab
Trade Specifications 4-11
Storage Requirements SectionThis section is for describing the storage requirements relevant to this specification. Key fields include:
Storage Requirements—Click the search icon to display a dialog box from which you can choose the storage requirements from a list of options.
Shelf Life SectionThis section is for describing the shelf life relevant to this specification. As the default, the trade specification shelf life has several units of measure: hours, days, weeks, months and years. You may now hide all of the units except for the one you want to see and you may choose your default unit of measure. For more information see the Agile Product Lifecycle Management for Process Configuration Guide.
Environmental Waste (per item sold) SectionThis section provides a place to log known waste materials for this specification along with other relevant attributes required for environmental waste reporting.
Key fields include:
Material Class—Click Add New to display a dialog box from which you can choose a material class from a pre populated list.
Compliance TabKey sections in the Compliance tab include:
• "Label Claims Section" on page 4-11
• "Complies With Section" on page 3-11
• "Allergens, Intolerances, and Additives Sections" on page 3-13
Label Claims SectionThere is a new a [LABEL_CLAIMS_CREATOR] role needed to use label claims. For more information about this and other roles, see the Agile Product Lifecycle Management for Process User Group Management User Guide.
The Label Claims section contains the label claims linked to a trade specification, as Figure 4–7 shows. The label claims values and calculation rules are maintained by an administrator.
Figure 4–7 Label Claims section
Compliance Tab
4-12 Agile Product Lifecycle Management for Process Global Specification Management User Guide
Key fields include:
Potential—Select all of the possible label claims for the finished good. This field can be populated two ways. You can either use the search icon, or calculate the label claims by using label claims determination. To calculate label claims, select the calculate icon. GSM opens the label claims determination popup, shown in Figure 4–9. See "Label Claims Determination" on page 4-12 for more information.
Actual—Select the actual label claims declared on the finished good. This field can be populated two ways. You can either use the search icon or the copy field icon. When you click the copy field icon, GSM displays a multi select dialog box containing all values in the potential label claims field. You can use the dialog box choices to populate the actual field only with potential options.
Label Claims DeterminationUsing the label claims determination feature, you can interrogate a product for claims applicability based on a centralized group of rules segregated by label claims authority.
1. Click the calculate icon. GSM opens the Label Claim Determination dialog box.
2. Some claims require another product to compare to, such as Low Fat. The system can evaluate comparative claims if you provide additional nutrient information that describes the comparative product. Select the Comparative/Reference Product tab and fill in the appropriate information needed. You can also import data from another trade specification by selecting the Reference Product using the search icon. Data is imported from the trade specification’s active nutrient profile. See Figure 4–8.
Compliance Tab
Trade Specifications 4-13
Figure 4–8 Label Claim Determination dialog box, Comparative/Reference Product tab
3. On the Claims Determination tab, from the Label Claim Authority drop-down list, select a specific rule group to use for considering claims applicability.
4. Click Display Label Claims to display the Applicable Claims table.
The system evaluates label claims against rules that you previously defined. All selected claims based on the label claims authority appear in the Applicable Claims table with color coding to show whether the claim may be made for the product.
When the system evaluates a claim as compliant, the Comments column displays supporting information for the claim along with one or more user-defined values supporting the assessment in the Calculation(s) column, as shown in Figure 4–9. If the system finds that the claim is invalid, no such information appears in the Comments column.
5. Select the claims you want to push to the specification. All compliant claims are automatically selected. You can un-select any claims you do not want to push to the specification. Once you have all the claims selected, click the Push Label Claims button at the bottom of the grid. This action closes the dialog window and populates the potential label claims field with the selected claims. This action replaces all existing potential label claims in the field; if you would like to just append to the list, make sure the “Append to existing list” checkbox is selected. See Figure 4–9 below.
Compliance Tab
4-14 Agile Product Lifecycle Management for Process Global Specification Management User Guide
Figure 4–9 Label Claims Determination dialog box
Related Specs Tab
Trade Specifications 4-15
Ext Data TabThe Ext Data tab includes the following sections:
• Extended Attributes—For discussion of this commonly used section, please see "Extended Attributes Section" on page 3-14.
• Custom Sections—For discussion of this commonly used section, please see "Custom Sections" on page 3-15.
Related Specs TabThe Related Specs tab contains the following sections:
• "Material Specification Section" on page 4-15.
• "Next Lower Level Items Section" on page 4-16.
• "Parent Items (Calculated) Section" on page 4-16.
• "Nutrient Profile Section" on page 4-16.
• "Associated Specifications Section" on page 3-17.
• "Master Specifications Section" on page 3-18.
Figure 4–10 Related Specs tab
Material Specification SectionThis section represents the material that was produced as a result of a formulation specification.
Related Specs Tab
4-16 Agile Product Lifecycle Management for Process Global Specification Management User Guide
Key fields include:
Pack Size—A specific pack size can be selected using the pack size drop-down. For example, salt may be purchased in 5lb, 10lb, and 20lb bags. The pack size drop-down allows you to specify which pack size is being used in the trade. When a pack size is selected, the input quantity is updated to reflect the unit of measures associated to the pack size.
Pack sizes are defined on the material inside the Cross References grid. See the "Cross References Section" on page 3-9 for more information.
Context—Used to specify which formulation specification actually produced the material.
Qty—Indicates how much of the produced material is actually going into the trade specification. The tare weight calculation uses this ratio when calculating the amount of packaging.
USD/100g—This is the cost of the material for a specific unit of measure and currency.
EXT Cost—Calculated cost for the material quantity.
Total—The sum of the Ext Cost column.
Quality Concern Count—Displays a count of quality concerns for the specification listed in the row. If there are severe quality concerns, an alert (!) will appear next to the count. Open quality concerns are any PQM issue or action in a status tagged with submitted, released or review. The definition of a quality concern and severity is configurable. More information can be found in the Agile Product Lifecycle Management for Process Quality Notifications Configuration Guide.
Next Lower Level Items SectionIn this section you can capture the next lower level in the trade item hierarchy along with quantity information. This section uses the get latest revision functionality. Note the locked icon, meaning the specification is tied to an exact specification/issue combination. If you want to use the get latest revision feature, unlock the specification. This action tells GSM to go and get the latest approved revision.
Parent Items (Calculated) SectionThis section shows the derived relationships based on other specifications that have referenced this specification as a lower level item.
Nutrient Profile SectionIn this section you can create new or associate existing nutrient profiles for this specification.
Nutrient profiles are actually separate documents from the trade specification with their own workflows.
More than one nutrient profile can exist on a trade specification, but one of the nutrient profiles must be flagged as the “Active Profile” for usage in rollups elsewhere in the system and label claim determination. Only one nutrient profile can be marked as active.
Note: This section does not appear when the item type is a “Traded Unit (no children)” or “Traded Unit (no children - co-pack)”.
Regulatory/Legislation Detail Page
Trade Specifications 4-17
CSS TabThe CSS tab contains the data related to the list of publications of a specification to any internal or external target system. For discussion of this tab, please see "CSS Tab" on page 3-18.
Supporting Documents TabKey sections in the Supporting Documents tab include:
• Supporting Documents—The document types available are Files, URL, and Rich Text. For discussion of this commonly used section, please see "Supporting Documents Tab" on page 3-20.
• DRL Documents—For discussion of this commonly used section, please see "DRL Documents Section" on page 3-21.
• Testing Protocols—For discussion of this commonly used section, please see "Testing Protocols Section" on page 3-22.
• % Breakdown—This section only appears on trade items that are identified as “co-pack”. For discussion of this commonly used section, please see "% Breakdown (Formula) Section" on page 3-22.
• Regulatory/Legislation—Discussed below, at "Regulatory/Legislation Section" on page 4-17.
Regulatory/Legislation SectionThe Regulatory/Legislation section displays summary details of the regulatory documents that have been created for this trade specification.
Key fields include:
Filing #—A system-assigned number associated with the regulatory filing.
Approval #—An internal tracking number that you can enter in the Regulatory/Legislative Detail page, Cover Page tab, Application Summary section. (See "Application Summary Section" on page 4-18.)
Regulatory/Legislation Detail PageOn the Regulatory Legislation Detail page you can generate and document data that supplements the trade specification in order to produce regulatory filing documentation.
This page is unusual in that you access it from within another tab (Supporting Documents). To access the Regulatory/Legislation Detail window, click anywhere in the row in the Regulatory/Legislation grid of the Supporting Documents tab. A new window opens with five tabs:
• "Cover Page Tab" on page 4-18
• "Product Formula Tab" on page 4-19
• "Processing Procedures Tab" on page 4-19
• "Comments Tab" on page 4-19
• "Attachments Tab" on page 4-19
Regulatory/Legislation Detail Page
4-18 Agile Product Lifecycle Management for Process Global Specification Management User Guide
Cover Page TabOn the Cover Page tab you can define the application summary data including the application type. The application type in turn drives some of the relevant fields on the rest of the cover page.
Cover Page has the following sections:
• "Application Summary Section" on page 4-18
• "[Application Type] Cover Page Section" on page 4-18
Application Summary SectionIn this section you can identify information that helps classify and generate a regulatory filing application such as the name of the product, the status, and the formulation specification to use to generate the procedures.
Key fields include:
Application Type— Controls which cover page attributes are visible and the printed format of the filing
Status—You can alter the status when the specification is in edit mode
Material Specification—Defines the produced material that the regulatory filing is being created for
Formulation Specification—Choose from a list of formulation specifications that are tied to this trade item. The formulation specification identified here is the one that the system uses to generate data elsewhere in the filing document.
[Application Type] Cover Page SectionThis section enables you to capture information necessary for generating different regulatory forms.
Key fields include for the USDA sample include:
Agent Name, Address, Telephone No.—Click the search icon to open a dialog box from which you can choose a company from a pre populated list. When you select the company, the dialog box closes and the company name, address, and telephone number appear in the text box to the right of the field label.
HACCP Process Category—From the drop-down list, select an HACCP (Hazard Analysis and Critical Control Point) process category.
Click Generate Formula/Procedures to pull information from the selected formulation specification and nutrient profile to build the filing.
References Tab
Trade Specifications 4-19
Product Formula TabThe Product Formula tab contains only one section: Product Formula.
Product Formula SectionIn the Product Formula section you can store an enriched text rendering of the product formulation for use when generating the document. Using the Generate Formula button, you can automatically generate an enriched text version of the formulation information from the label composition of the attached nutrient profile. This label composition is generated when the LIO statement is pushed from the LIO profile to the nutrient profile. If LIO has not been performed, the label composition will not be present and the automatic rendering will not be available.
Processing Procedures TabProcessing Procedures, the sole section in this tab, is for storing an enriched text rendering of the processing procedures that can be used when generating the document. You can use the Generate Procedures button to automatically generate an enriched text version of the processing procedures information from the formulation specification selected on the Cover Page tab.
Comments TabIn Comments, the sole section in this tab, you can store enriched text comments for use when generating the document.
Attachments TabThe Attachments tab contains the following sections:
• Related Specifications
• Attachments
Related Specifications SectionThe section allows you to reference attachments from material and packaging specifications related to the product.
Attachments SectionIn this section you can attach binary documents such as Adobe™ Acrobat (PDF) documents and Microsoft Office documents.
References TabThe trade specification References tab contains the list of all reference data linked to a specification. Key sections in the References tab include:
• Suppliers—This section only appears on trade items that are identified as “co-pack”. For discussion of this commonly used section, please see "Suppliers Section" on page 3-26.
• Activities—For discussion of this commonly used section, please see "Activities Section" on page 3-28.
• LIO Profiles—For discussion of this commonly used section, please see "LIO Profiles Section" on page 3-29.
Approval/Audit Trail Tab
4-20 Agile Product Lifecycle Management for Process Global Specification Management User Guide
• Related Documents—For discussion of this commonly used section, please see "Related Documents Section" on page 3-29.
• Specification Dependencies—For discussion of this commonly used section, please see "Specification Dependencies Section" on page 3-29.
Approval/Audit Trail TabFor discussion of this tab, please see "Approval/Audit Tab" on page 2-17.
5
Formulation Specifications 5-1
5Formulation Specifications
This chapter presents an overview of the capabilities of GSM regarding formulation specifications. Topics in this chapter include:
• Overview
• Concepts and Definitions
• Page-Level Functions
• Summary Tab
• Formulation Tab
• Process Tab
• Ext Data Tab
• Related Specs Tab
• CSS Tab
• Supporting Documents Tab
• References Tab
• Approval/Audit Trail Tab
• Costing
• Basis (Input Attribute Overrides)
• Snapshots
• Optimization
OverviewAgile PLM for Process is commonly used for capturing data similar to the following:
• General Recipe—Defines the raw materials, quantities, and recipe to make a product without specific knowledge of a particular site or the equipment used to manufacture an item.
• Site Recipe—Derived from the general recipe to meet specific conditions or constraints for a site manufacturing an item. The site recipe might also contain local raw materials. The recipe is still not specific to a particular set of equipment, but may be specific to on site processing and storage capacity and constraints.
PLM for Process defers the following business processes to manufacturing execution systems. These requirements are commonly managed by the Master Recipe and Control Recipe found with manufacturing systems and are described as follows:
Overview
5-2 Agile Product Lifecycle Management for Process Global Specification Management User Guide
• Targeting a recipe to a specific manufacturing area or line.
• Differentiating recipes by equipment types or classes.
• Managing detailed scheduling scenarios.
• Preparing templates for individual batches.
• Creating real time manufacturing execution recipes modified to create a batch, defining a specific batch size, and defining lot level items and actual equipment Providing lot level tracking and tracing.
For additional information regarding these concepts please reference the following:
• S88 Standard—An industry standard methodology describing terminology and approaches for defining batch process recipes.
• Manufacturing Systems—Oracle provides software such as Oracle Process Manufacturing for execution scenarios.
Using a Formulation SpecificationThe formulation specification is where we document the process or recipe for one or more inventoried items. The formulation specification describes:
• The name of the formulation, which is often associated with the output item(s).
• The required materials with their quantities needed to make the item(s).
• The ordered preparation steps and instructions describing when and how to mix materials.
• Descriptive information about the formulation specification and the output item(s). Examples include:
• Documents
• Custom Data
• Related Specifications
• And various core attributes used to describe specific elements of the specification
In addition the formulation specification is the foundation for a number of tools that we use throughout the lifecycle of the specification. Examples of organizational goals and the tools provided by the formulation specification to help achieve these goals include:
• Capturing accurate data:
• Modeling operational and moisture gain/loss to better reflect manufacturing conditions.
• Describing the various items created by a formula including Products, Co-Products, and Waste.
• Identifying alternate inputs and outputs that are available at the time of production.
• Making better decisions:
• Rolling up an output’s theoretical values for nutrition, compliance information, yield, and custom data in order to understand and verify if a recipe’s goals have been achieved.
• Performing material substitutions using predefined and approved substitute items.
• Modeling appropriate batch sizes to better understand the impact of scaling.
• Optimizing a formula to achieve identified goals and constraints. See "Optimization" on page 5-46 for more information.
Concepts and Definitions
Formulation Specifications 5-3
• Efficiently managing information:
• Finding and reviewing historical recipes.
• Creating new issues of formulations to reflect specification changes over time.
• Capturing “Snapshots” of a given formula while developing a new or modified item, as described in "Snapshots" on page 5-43.
• Verifying and approving accuracy through a formal workflow process.
Concepts and Definitions
Outputs When material specifications are added to the formula and processing occurs, an output is created. The output should be considered the result of a manufacturing process or formulation specification.
Data associated with an output material includes:
• Material specification attributes such as Nutrition, Compliance, Custom Data, Supporting Documents, % breakdown, etc.
• Formulation and step specific information including:
• Gain/Loss Adjusters, Qty, Yield, etc.
• % Step
• Composition (inputs)
• Packaging
For more information, including information about output types and sub-types, and the two parts to every output, see Chapter 6, "Formulation Outputs".
“Designable” Workflow StatusFormulation specifications provide a number of powerful tools. These tools are often used during the early steps in a formulation specification’s workflow. As a formulation specification moves past the initial workflow steps, it is expected that the organization will focus their efforts on minor changes and approving the specification for use by the greater organization.
Therefore in Workflow Administration, an administrator can designate or tag a given step of a workflow as “Designable”. When a specification is in that designable workflow step, the following design features are available for that specification:
• Costing, described further in "Costing" on page 5-35
• Optimization, described further in "Optimization" on page 5-46
• Snapshots, described further in "Snapshots" on page 5-43
• Adjusters (moisture, solids, material loss), described further in "Adjusters" on page 6-18
• Batch tuning, described further in "Batch Tuning" on page 6-17
• Theoretical Rollups, as described in "Theoretical Output (Output Dialog Box)" on page 6-3
• Basis (Instance Level Material Attribute Overrides), as described in "Basis (Input Attribute Overrides)" on page 5-37
• Substitute Materials, as described beginning on page 5-10
Concepts and Definitions
5-4 Agile Product Lifecycle Management for Process Global Specification Management User Guide
Remaining Concepts and DefinitionsThe Formulation Specification page consists of the following tabs. Remaining features and concepts are described as we review the specific screen elements of the formulation specification in the following sections.
• "Summary Tab" on page 5-9
• "Formulation Tab" on page 5-10
• "Process Tab" on page 5-22
• "Ext Data Tab" on page 5-34
• "Related Specs Tab" on page 5-34
• "CSS Tab" on page 5-34
• "Supporting Documents Tab" on page 5-34
• "References Tab" on page 5-34
• "Approval/Audit Trail Tab" on page 5-35
• "Costing" on page 5-35
• "Basis (Input Attribute Overrides)" on page 5-37
• "Snapshots" on page 5-43
• "Optimization" on page 5-46
Note: When using a formulation specification, if you are not able to access the above features please verify that the specification is in a workflow step marked as “Designable.”
Page-Level Functions
Formulation Specifications 5-5
Page-Level FunctionsThe following page level functions are specific to formulation specifications. For a complete list of functions available through the action menu or action icons, see "Page-Level Functions" on page 2-1.
• Calculate—Performs all custom data calculations. Calculation also happens when you save your specification. For formulation specifications, calculations include:
• BOM Calculation—Updates values associated with the formulation and step BOMs. BOM Calculations also update:
– Yield
– Theoretical Nutrition
– Theoretical Compliance Data
– Theoretical Composition Data
• Custom Data—Executes custom calculations which are defined in ADMN and associated with Calculated Extended Attributes which are then placed on the specification as either simple extended attributes or as part of a custom section.
• Settings—The fields displayed in this drop-down list drive specific functionality throughout the formulation specification. The default values are derived upon the creation of a new specification from a user’s Profiles and Preferences. The values are then associated to the formulation specification upon saving the specification. You can change these settings at any time while working with your formulation.
Key fields include:
• UOM—The default unit of measure for steps in a formulation specification.
• Path—The default BOM Calculation path to use when creating formulation specifications. Examples include: Input Percent, Fixed Input Percent, Input Quantity, and Input Yield.
• Density UOM—The default unit of measures used when calculating density.
• Formulation Precision—Allows the user to show more or less decimal precision on the Formulation and Process tabs of a formulation specification. This setting adjusts fields like quantity, yield, total quantity, total yield, total batch, % step, % batch, % formula. If the user selects 2, the system shows 2 digits after the decimal place.
• Combine Like Items—When checked, combines like input items when viewing the formulation specification’s Formulation tab in read mode.
• Set new outputs as fixed—When selected, all manually created outputs are marked as fixed. Refer to the “Drop-down arrow” text on page 5-20 for more information surrounding the fixed tag.
• Assign Pack Size—When selected, the pack size cross reference is selectable in the formulation BOM. See "Assigning Pack Size" on page 5-14 for more information.
• Cross Reference—The cross references system equivalent used for presenting alternate identities for attached specifications. This field will be the equivalent number that is defined on the referenced specification.
Note: By default, calculation is turned off when the specification is in read mode. See the Agile Product Lifecycle Management for Process Configuration Guide for more information.
Page-Level Functions
5-6 Agile Product Lifecycle Management for Process Global Specification Management User Guide
• Cost System Code—Designates which cross references system equivalent to use for cost calculations.
• Cost UOM—Cost is displayed in this currency and unit of measure.
• Cost Type—Type associated with the cost set.
• Cost Set—The actual facility costs used for viewing and optimizing the formulation.
Tools SubmenuAccess the Tools submenu by selecting Tools > [option]. For options common to all or most specification types, see "Tools Submenu" on page 2-2. For formulation specifications, these options are defined as follows:
• Optimization—Optimize the formulation by defining goals and establishing constraints related to material costs, nutrients, and extended attributes. See "Optimization" on page 5-46 for more information.
• CACS—Screen the formulation specification using Computer Aided Compliance Screening (CACS), an application that you can use to inspect materials for fitness against any number of user-defined screens. (Appears only if your installation includes CACS.) For more information on CACS, please refer to the Agile Product Lifecycle Management for Process Computer Aided Compliance Screening User Guide.
• Formula Compare —Allows users to compare the input bill of materials between two or more formulation specifications or snapshots. Users must have read access to the specifications as set in WFA. In addition, using the Formula Basis, users can choose to compare based on the following options:
• Quantity - Recursive 100%—Provides items from the exploded bill of materials and determines percentage based on the input quantity.
• Yield - Recursive 100%—Provides items from the exploded bill of materials and determines percentage based on the yielded quantity.
• Quantity - Top Level Only—Provides items from the selected specifications only and determines percentage based on the input quantity.
• Yield - Top Level Only—Provides items from the selected specifications only and determines percentage based on the yielded quantity.
• Snapshot—A tool used to take a picture of a specification at a given point in time. “Snapshots” can be retrieved at any point in time while a specification is in edit mode. Snapshots are considered useful during early design when a developer is refining a formula and wants to protect data.
• Refresh—Replaces override values on the Basis with input material specification values. Upon clicking this button the system prompts you to confirm the global update. When you select OK, the system pulls the information from the input specifications for all items in your formulation specification. This is only available in edit more. If you do not want to perform a global refresh, then use the Basis screen to select specific sections for a given input specification to refresh.
Note: CACS provides limited functionality when run on a formulation specification due to the fact that most material data is defined on the output material. Therefore CACS can perform screening for extended attributes defined on the formulation specification (as opposed to an output material) and approved for use in business units.
Page-Level Functions
Formulation Specifications 5-7
• Refresh Hierarchy—Refreshes all lower level input materials within the hierarchy, saving and recalculating the outputs. When selected, GSM checks to ensure the user has edit permission for all children formulation specifications. It also checks all formulation specifications’ workflow steps have allowed workflow tags. If a specification exists without edit permission or without allowed workflow tag, an error is displayed:
“The hierarchy cannot be refreshed because one or more of the formulations within this hierarchy are in a status that does not allow refresh or you do not have edit permissions to one or more of the formulations within this hierarchy.”
When checking edit permissions and workflow tags, if no conflicts are found, the following message displays:
“You are about to update the basis information for all inputs. This will override all information currently stored on every basis in the formulation. Click OK to continue or click Cancel.”
When the user clicks OK, the refresh occurs and a refresh hierarchy request is made. A warning icon appears next to the Refresh menu items of any children needing to be updated. The input materials needing updates also display a warning icon. These are described in more detail in this chapter.
• UOM Converter—Calculates the current formulation input quantity to a new selected UOM. When selected, displays a window you can use to change the UOM of the formulation. The current formulation is copied, then converted and displayed with the selected UOM.
For example, let’s say the R&D team has built up the formula in the lab using kilogram as UOM. When it gets approved and needs to put into Manufacturing, people in Manufacturing prefer to deal with Lb than kilogram because of the supplied material was packed in lb. So a Manufacturing user needs to convert the quantity. Rather than having to use a calculator to convert, he can now use the converter tool to calculate and convert the quantity.
Figure 5–1 below shows the Unit of Measure Converter window.
Note: When there is warning of any input with invalid UOM, the UOM Converter tool is not available.
Page-Level Functions
5-8 Agile Product Lifecycle Management for Process Global Specification Management User Guide
Figure 5–1 Unit of Measure Converter window
This window consists of two sections: Material and Packaging, that you use to specify UOM.
Materials Section
Set the new UOM for each formulation material displayed in the Name column by selecting a UOM from the drop-down in the New UOM column. By default, the UOM drop-down defaults to the current UOM.
Packaging Section
Set the new UOM for each packaging material displayed in the Name column by selecting a UOM from the drop-down in the New UOM column.By default, the UOM drop-down defaults to the current UOM.
After you click Done in the window, GSM calculates existing amounts of inputs to match the new UOM.
Summary Tab
Formulation Specifications 5-9
Summary TabKey sections in the Summary tab include:
• "Summary Information Section" on page 3-3
• "Compliance Tab" on page 3-11
• "Formulation Attributes Section" on page 5-10
• "Facility Information Section" on page 5-10
• "Cross References Section" on page 3-9
Figure 5–2 Summary tab
Formulation Tab
5-10 Agile Product Lifecycle Management for Process Global Specification Management User Guide
Formulation Attributes SectionThis section allows users to describe the formula being created, associate the formula to a specific project, and filter data by defining substitute restrictions. Key fields include:
Project Name—A reference to a project associated with the formulation specification. This field is configurable to either:
• Allow users to link the formulation specification to a project defined in NPD, or
• Enter free text to describe the project in an appropriate manner.
Substitute Restrictions—Links to a multi-select dialog box containing substitute restrictions. Chosen restrictions filter the list of available substitutes that are presented while designing. This field is only available when the specification is in a workflow status that is marked with a system action of “Designable”.
If a formulation specification is not marked with any substitute restrictions, all substitutes defined for raw materials in the BOM are available for design use. If a formulation specification is marked with a USDA restriction, only substitutes marked with a restriction of USDA are available for design use.
Description—An appropriate definition or explanation of the formulation specification. It is common for the description to describe what the formulation is producing and occasionally methods used during production.
Facility Information SectionThe Facility Information section contains the list of facilities linked to a formulation specification. This information is useful for identifying plants that use or are approved to use a given formulation when performing production.
Formulation TabThe Formulation Tab is useful for:
• Building entire formulations from scratch
• Viewing:
– All input items associated with the formulation
– The total number of steps and descriptive data related to steps
– Processing step assigned to a given input material
– Input quantities, input yield, and relative percentages
– All output items (internal, external and referenced)
– UOM conversions
• Updating most aspects of the material bill of materials, outputs, and processing steps
The Formulation tab was designed to help users build formulations faster. Therefore some functions such as defining multiple outputs and re-sequencing steps must be performed using the Process tab.
It is also important to note that many of the features available on the Formulation tab are also available on the Process tab. Therefore it is recommended that users interact with both tabs to determine which best fits their needs when creating formulations.
The Formulation tab contains the following sections:
• "Inputs Section" on page 5-11
Formulation Tab
Formulation Specifications 5-11
• "Outputs Section" on page 5-19
• "Steps Section" on page 5-21
Figure 5–3 Formulation tab
Inputs Section
Adding Materials To The Inputs GridThere are two primary methods for adding materials to the inputs grid. The two approaches are:
1. Adding Materials—Allows the user to add multiple BOM items using a search window.
2. Adding Rows And Then Using Auto Complete—Allows the user to add one or many rows and then enter the information about the BOM item and have GSM look up available entries leveraging the existing search model. You can tailor auto complete to lookup based on specification name, specification number, cross reference, and by how many characters the user must enter before auto complete starts. These settings are configurable. See the Agile Product Lifecycle Management for Process Configuration Guide for more information.
Formulation Tab
5-12 Agile Product Lifecycle Management for Process Global Specification Management User Guide
Adding Materials
To add materials:
1. With the page in edit mode, click the Add New button leaving the field to the left of the button null. GSM opens a search page.
2. When you have found all the specifications you wish to add, click Done to return to the populated Inputs grid.
Figure 5–4 Populated Inputs grid
Adding Rows and Then Materials
To add rows and then materials:
1. Enter the number of rows you wish to add to the left of the Add New button.
Figure 5–5 Inputs grid, number of rows to add
2. Click the Add New button. In the example below, the two rows are added without a material assigned.
Newly added specification
Formulation Tab
Formulation Specifications 5-13
Figure 5–6 Two rows added
3. Next, click on the first blank row and start to type the name of the material. As you type, a GSM search is performed and specifications are presented for your selection. Use your mouse or up/down arrow to select the desired material. We refer to this feature as “Auto-Complete”.
Figure 5–7 Auto Complete feature
4. Repeat the previous step for each row to populate the entire grid.
Note: Once materials are defined for a given row, the grid re-sequences, often placing the material at the bottom of the grid.
Formulation Tab
5-14 Agile Product Lifecycle Management for Process Global Specification Management User Guide
Additional Notes Regarding Adding Materials To The Inputs Grid
Changing a BOM Item: To change the specification for an item in the inputs grid, click the add data icon in the Material column. GSM displays the search page where you can search for and select a material specification.
Using either approach, the grid is placed in an “edit all” mode, so the user can easily continue to enter data in the grid.
Assigning Pack SizeA specific pack size can be selected using the pack size drop down. For example, salt may be purchased in 5lb, 10lb, and 20lb bags. The pack size drop-down allows you to specify which pack size is being used in the formulation. When a pack size is selected, the input quantity is updated to reflect the unit of measures associated to the pack size.
Pack sizes are defined on the material inside the Cross References grid. See the Cross References field in the "Cross References Section" on page 3-9 for more information.
Establishing Quantities Within The Inputs GridOnce one or more materials are established, the user can describe the amount of each material for each row.
Material Quantity Fields Defined
Qty (Quantity—The amount of material gathered and placed into the manufacturing process. A total field is presented as the final row of this column.
G/L (Gain/Loss)—A factor used to describe the amount of material either gained or lost during a manufacturing process. As an example, when cookie dough is placed in a bowl some amount sticks to the bowl and is lost. Loss can also be applied at the output level using adjusters. See "Adjusters" on page 6-18 for more information.
Yld (Yield)—The amount of material contributing to the output item(s).
Quantity * G/L = Yield. A total field is presented as the final row of this column.
% Batch—The percent yielded for a given material as compared to the total yield.
Entering Material Quantity Data Using BOM Calculation Paths
When the formulation specification is in edit mode, the user is limited to enter data based on predefined BOM calculation paths. The paths are described as follows:
• Input Quantity—The user enters data by typing in the quantity. As needed, the user can adjust gain/loss to establish the yield. The remaining fields including yield are populated when the application recalculates.
• Input Quantity Range—This path acts like the input quantity path and allows the user to capture a min/max percentage range. Min/Max values are for data capture purposes only. These values are not used in any system calculations.
Note: Auto-Complete can be configured to search based on specification name, specification number, cross reference, and by how many characters the user must enter before auto complete starts. Refer to the Agile Product Lifecycle Management for Process Configuration Guide for more information.
Formulation Tab
Formulation Specifications 5-15
• Input Yield—The user enters data by typing in the yield. As needed, the user can adjust gain/loss to establish the quantity. The remaining fields including the quantity are populated when the application recalculates.
• Input Yield Range—This path acts like the input yield path and allows the user to capture a min/max percentage range. Min/Max values are for data capture purposes only. These values are not used in any system calculations.
• Input Percent—This path allows the user to formulate based on percentage. What the user can edit depends on which tab the user is on. On the Formulation tab the user defines the total batch size and then enters data by the % Batch column. On the Process tab, the user defines the total step yield and then enters data by the % Step column. The remaining fields are calculated. When changes are made to the weight of a step whose output is consumed in another step, then the consuming step’s percentages are adjusted.
For Example:
Step 1 creates 100lbs of a Output 1.
Step 2 consumes Output 1 at 100lbs and 100lbs of water. Step 2’s percentages are 50%/50%.
Step 1 is adjusted and now makes 300lbs of output 1. Step 2 is adjusted. Output 1 is now 300lbs and Water remains the same at 100lbs. The percentages change to 75%/25%.
• Input Percent Range—This path acts like the input percent path and allows the user to capture a min/max percentage range. Min/Max values are for data capture purposes only. These values are not used in any system calculations.
• Fixed Input Percent—This path acts like the input percent path however when changes are made to the weight of a step who's output is consumed in another step then the consuming step's percentages remain fixed and the quantities of the inputs are adjusted.
For Example:
Step 1 creates 100lbs of a Output 1.
Step 2 consumes Output 1 at 100lbs and 100lbs of water. Step 2’s percentages are 50%/50%.
Step 1 is adjusted and now makes 300lbs of output 1. Step 2 is adjusted. Output 1 is now 300lbs and Water is adjusted to 300lbs. The percentages remain the same 50%/50%.
• Fixed Input Percent Range—This path acts like the fixed input percent path and allows the user to capture a min/max percentage range.
Selecting a BOM Calculation Path—When a formulation specification is created, the BOM calculation path is immediately assigned using the path found in the user’s Profile and Preferences. Once the formulation specification is saved, the BOM calculation path for the formulation specification is managed via the formulation specifications Settings button. A user may change the formula’s BOM calculation path at any time via the Settings button, and the path is saved when the formulation specification is saved. Profile and Preferences is described in detail in the Agile Product Lifecycle Management for Process Getting Started Guide.
Calculation paths control the following:
• Which fields are editable
• Certain system actions
• Which type of user messages display based on the calculation
• Tags and rules
Formulation Tab
5-16 Agile Product Lifecycle Management for Process Global Specification Management User Guide
• Units Of Measure—When a formulation specification is created, the default unit of measure (UOM) is derived from the user’s Profile and Preferences. Therefore any rows added to the Inputs grid are initially presented using the UOM.
Similar to BOM calculation paths, the default UOM for a formula can be changed via the Settings button. Upon making a change within Settings, any new row added corresponds to the formula’s default UOM.
For a given material, a standard list of UOMs is presented by default. This list can change if:
• Density is/is not defined on a given input material specification. If it is defined, additional UOMs associated with volume appears in the UOM drop down.
• Explicit UOMs are defined on a given input material specification. If explicit UOMs are defined, they also appear in the UOM drop-down.
• If your site is configured to only use explicit UOMs, then the material only displays UOMs described on the material specification.
Working With Cost In The Inputs GridTwo columns present cost data in the inputs grid. They are:
Cost Per UOM—This column displays the material cost based on the unit of measure and currency you select in formulation settings. This cost is derived and presented in one of two ways.
• Cost Library—Cost can be loaded to the cost library via an API. If this is performed then the data presented on the screen is controlled through settings found on Profiles and Preferences, Preferences under the Cost Preferences section.
• Override—When the formulation is in design mode you can override the cost pulled in by the cost library by entering a value directly into the cost field. You can also enter overrides by using the Adjusted Cost dialog as shown in Figure 5–9. Click on the Cost Per UOM column header to open the adjusted cost dialog. This dialog allows you to enter overrides in the Currency and UOM you prefer. You can also clear overrides in this window by selecting the refresh icon. When a cost has been overridden the override icon displays in the column.
EXT Cost—The calculated cost for the input material based on the quantity. A total field is presented as the final row of this column representing the total material cost for the formula specification.
Formulation Tab
Formulation Specifications 5-17
Figure 5–8 Cost data
Figure 5–9 Edit Adjusted Cost dialog box
Formulation Tab
5-18 Agile Product Lifecycle Management for Process Global Specification Management User Guide
Additional Tools Found in the Input Grid
• Steps—If steps have been defined, then the user can assign a given material to the step in which it will be used. Please note the grid will refresh and reorder materials based on the step assigned.
• Annotations—You can click the annotations icon to add BOM annotations. Added annotations display in read mode and are included in printing.
• Context—When a material is added to the Input grid as a material and the material itself is the output of another formulation specification, an additional field appear.s This field allows the user to directly associate this input to the formulation that created it.
Context is important because it provides the link between formulas. Context impacts:
• Formulation Printing: If context is not defined, then the exploded BOM does not present lower level formulations.
• Integration: When integrating formulation data through APIs or other forms of integration, context provides the link to formulas.
• Basis—A tool used to capture overrides to input material data fields. The overrides are specific to a given material in a given formulation specification. Therefore the override values are not associated with the input material and are not available when using the input material as an input to other formulation specifications.
A warning icon appears on any basis requiring attention. Clicking this basis icon will display a warning icon in the Basis dialog box. Clicking the warning icon displays the following message: “This specification has been saved since your last basis refresh. Material attributes may have been changed.” Refer to "Basis (Input Attribute Overrides)" on page 5-37 for a detailed explanation of basis.
• Get Latest Issue—When the user adds a material specification to the inputs grid, by default the relationship is specific to the material’s issue number, i.e. issue 001. Later if the material is changed and a new issues is created (002), then some form of change management must be performed to update the formulation specification.
However if Get Latest Issue is used when creating the relationship between input material and the formulation specification, the relationship is only based on specification number and workflow status. Therefore the next time the specification is viewed, the BOM returns the maximum issue number that is in a workflow status marked with the “Is Approved” system action.
• Substitute Material—Displays the substitution icon if substitutes have been defined on the material specification. When you click the icon, GSM displays the Substitute Material dialog box. Use this dialog box to swap out materials with available selections and to update quantities.
• Quality Concern Count—Displays a count of quality concerns for the specification listed in the row. If there are severe quality concerns, an alert (!) will appear next to the count. Open quality concerns are any PQM issue or action in a status tagged with submitted, released or review. The definition of a quality concern and severity is configurable. More information can be found in the Agile Product Lifecycle Management for Process Quality Notifications Configuration Guide.
• Item history—Displays the item history icon. Click on the icon to view a list of BOM items, their issues, and their statuses.
• Delete—Click the delete icon to delete the BOM item.
Formulation Tab
Formulation Specifications 5-19
Three columns containing the substitute material icon, item history icon, and the delete icon display at the end of the inputs grid, as Figure 5–10 shows:
Figure 5–10 Inputs grid columns
Outputs SectionUse the Outputs section on the Formulation tab to manage the materials that are created from a given step on a formulation specification. The Formulation tab has simplified functionality in the area of managing outputs. Some examples of features related to outputs available on the Process tab that are not available on the Formulation tab include:
• Creating more than one output for a given step.
• Dispersing an internal output so that it can be used as an input into more than one of the following steps.
• Defining alternate outputs.
If these scenarios are important for your organization, then consider using the Process tab.
Figure 5–11 shows the Outputs section.
Figure 5–11 Outputs section
Key fields include:
Output—The corresponding step that this output created from.
Input—The step number where the output is consumed. This field is only available when output type is Internal.
Material—The name of the output. When the creation of a step automatically creates an output a name is generated. The naming convention is:
Step+{Step Number}+Ouput+{Specification Number}+{Issue Number}
The name can be updated via the Output dialog box.
Output dialog box—The primary tool for managing data related to the output such as nutrition, compliance, and other rolled up data. See Chapter 6, "Formulation Outputs" for more information.
Note: An output is automatically created when a new step is defined.
Formulation Tab
5-20 Agile Product Lifecycle Management for Process Global Specification Management User Guide
Drop-down arrow—This arrow represents an extensibility point that has been leveraged to help BOM calculations treat this output. It is primarily useful when managing multiple outputs on the Process tab. By default, the outputs are variable and should adjust linearly to the formula. For example, 2 outputs each consume a half. Add two more, and all four outputs receive 25%. By choosing “Fixed” the specified quantity to the output remains fixed regardless of adjustments made to the input BOM. The default state can be set in Profile and Preferences and/or formulation settings. See the Settings section, “Set new outputs as fixed” on page 5-5 for more information.
Output Type—Displays the defined output type (e.g. Internal, External-Product, etc.)
Qty—Total amount of inputs for that output. This field is not shown for Internal types because the quantity associated with the material is accounted for in the final output.
Material G/L—Factor that represents the material loss or gain that was applied to the output using the adjusters tool, described on page 6-18.
Moisture G/L—Factor that represents the moisture loss or gain that was applied to the output using the adjusters tool, described on page 6-18.
Solids G/L—Factor that represents the solids loss or gain that was applied to the output using the adjusters tool, described on page 6-18.
% Formula—Percentage of the formula that this output represents compared to the total Formula Output.
Quality Concern Count—Displays a count of quality concerns for the specification listed in the row. If there are severe quality concerns, an alert (!) will appear next to the count. Open quality concerns are any PQM issue or action in a status tagged with submitted, released or review. The definition of a quality concern and severity is configurable. More information can be found in the Agile Product Lifecycle Management for Process Quality Notifications Configuration Guide.
Data associated with the output can be viewed and modified using the Output dialog box, shown in Figure 5–12. To access the Output dialog box, click the document icon. The output dialog box is described in more detail in Chapter 6, "Formulation Outputs".
Note: The Get Latest Issue functionality is available only for referenced outputs.
Formulation Tab
Formulation Specifications 5-21
Figure 5–12 Output dialog box
Steps SectionYou can use the Steps section of the Formulation tab to describe procedures that must be performed to create an output material. Steps themselves are merely natural milestones in the manufacturing process. To further differentiate steps, you can add step instructions to clearly articulate the actions that are being performed during the step.
This section offers multi add capability. GSM automatically names added steps as “Step X,” where X is name of step. Key fields include:
Step name—Name of step.
Step Qty—Total amount of inputs assigned to the step.
Step Yield—Total amount of inputs used in the step after gain loss has been factored in.
Use the reorder icons to adjust the steps.
Use the delete icon to delete a step. You cannot delete a step that creates items being used.
Click the step instructions icon to add instructions for each step. These instructions display on Process tab and in print details.
Process Tab
5-22 Agile Product Lifecycle Management for Process Global Specification Management User Guide
Process TabThe Process tab has many of the same uses as the Formulation tab in that you can add/remove, view and update inputs, outputs, steps and the various pieces of data associated with these areas. However the Process tab does provide the user additional capabilities that are not available on the Formulation tab. Examples of these items include:
Advanced modeling of outputs, including:
• Creating more than one output for a given step.
– Dispersing an internal output so that it can be used as an input into more than one of the following steps.
– Identifying alternate materials for both inputs and outputs.
• Working with packaging that associated to the formulation.
• Generally developing a formulation by step. We have found that some types of products are easier to organize and design by step. Therefore the detail provided on the Process tab is considered useful for these types of products.
The tab is primarily structured in three parts:
• Steps Section—This section is identical to the Steps section described on the Formulation tab. On the Process tab it acts as summary information for each step.
• Process Navigation—This is the gateway to the information found within each step. This tool can also be used to create, delete, and reorder steps.
• Step Details—Describes a given step at the most granular level. The elements found in this section make up the majority of the content for our discussion on the Process tab.
Steps SectionSee Formulation Tab, "Steps Section" on page 5-21.
Interacting With Process Navigation
Process Navigation displays in the left side of the page, as Figure 5–13 shows. Steps are displayed under the Process Summary heading. Click on the step to view details about the step.
Figure 5–13 Process Summary panel
The following icons are used in process navigation:
• Add data icon—Adds a step. New steps are reflected on the Formulation tab.
Subtabs
Process Tab
Formulation Specifications 5-23
• Edit icon—Puts process navigation in edit mode, allowing you to delete a step using the delete icon if the step meets the delete step criteria, or reorder steps using the up and down arrow icon. When process navigation is in edit mode, you cannot select a different step to display in the Step Details section.
Interacting With The Step Details Section
This section represents the area where the most detail regarding an individual manufacturing step is collected and presented.
Key Fields:
Step Name—The name of the step.
Step Behavior—This defines how the step and it’s outputs behave during the calculations. There are three system behaviors that can be selected.
a. Standard—This is the default behavior for every step. A standard step behaves as a normal step in the formulation.
b. Consumer Prep—When this is selected it indicates that this step is a consumer preparation step. The purpose for marking a step as consumer preparation is that it allows you to perform additional modeling using the external or referenced outputs created by the formulation.
The standard use case is cereal and milk. The external output for a given formulation is cereal. However the industry usually describes the nutrition based on how a consumer prepares the item. In this case, the industry considers it common that the consumer adds a cup of whole milk to the cereal.
Therefore after the user defines the steps needed to create the output, in this example, cereal, the user adds one more step. In this step the cereal and the whole milk are added as inputs. The output from the consumer prep step describes the theoretical data for the item as used by the consumer.
Specific functionality provided by the Consumer Prep flag:
– A consumer preparation step can consume external outputs from the same specification.
– Any additional materials added to the consumer preparation step does not affect the general formulation specification. In other words, inputs to a consumer prep step do not appear on the Formulation tab’s BOM and do not impact quantity, yield, or percentages.
A consumer preparation step can consume a normal output. Once you mark a step as consumer preparation, you can add external outputs from the same specification. Anything you add does not affect the standard formula.
c. Isolated Step—When this is selected it indicates that this step is isolated from the rest of the formulation. Isolated step allows you to model a separate process without creating an additional formulation specification.Because this step is isolated it cannot consume internal outputs from other steps. The outputs created by this step can be used in other steps and remain internal. Since this step is isolated, if the weight of the isolated output is adjusted it does not affect the isolated step. The isolated output acts just like an output created from an intermediate formula.
For example:
Step 1 creates 300lbs of output 1.
Step 2 consumes output 1 at 300lbs. If step 1 is marked as isolated and output 1 in step 2 is changed from 300lbs to 200lbs, step 1 remains 300lbs and is not
Process Tab
5-24 Agile Product Lifecycle Management for Process Global Specification Management User Guide
adjusted. If step 1 is marked as standard, it’s weight is changed to 200lbs. Because step 1 isn't isolated, Step 2 would affect Step 1.
Instructions—Information describing the actions being performed during the step. Click the hyperlinked field to display the Edit Rich Text dialog box. Enter instructions about the step, and then click Done to close the dialog box.
In addition, GSM displays two sub tabs in the Step Details section:
• Bill of Materials—Made up of input items for material and alternate input items for materials, as Figure 5–14 shows. Bill of Materials is further described in this document in the section titled "Bill Of Materials Sub-Tab" on page 5-24.
• Packaging—Made up of input items for packaging and alternate input items for packaging, as Figure 5–15 shows. Packaging is further described on "Packaging Sub-Tab" on page 5-32.
Figure 5–14 Bill of Materials sub-tab
Figure 5–15 Packaging sub-tab
Bill Of Materials Sub-TabAt initial glance the Bill Of Materials Grid appears very similar to the Formulation tab’s Input Section. It is important to note that all aspect of this grid relate only to one step in the overall formulation. In this portion of the document we describe how to use the Bill Of Materials grid to organize and present data related to the step.
Process Tab
Formulation Specifications 5-25
Key sub-sections:
Input Items—Described below, in "Input Items Sub-Section" on page 5-25
Alternate Input Items—Described below, in "Alternate Input Items Sub-Section" on page 5-27
Output Items—Described below, in "Output Items Sub-Section" on page 5-28
Alternate Output Items—Described below, in "Alternate Output Items Sub-Section" on page 5-31
Input Items Sub-Section
Adding Materials To The Input Items Sub-Section For the most part, adding materials to the Input Items Sub-Section is handled in the same manner as adding items to the Formulation tab’s Input Item section. Therefore please review "Adding Materials To The Inputs Grid" on page 5-11.
Additional features are available in this sub-section include:
• Consume From Step—Using Consume From Step you can link steps together to reflect how material moves from step to step. This button specifically allows you to associate the internal output from a previous step to the step you are currently defining.
Figure 5–16 Consume From Step dialog box
There are two sections in the Consume From Step dialog box: Inline Outputs and Isolated Outputs.
a. Inline Outputs—This list represents all standard internal outputs. These outputs need to be consumed for the formulation to be balanced. Use the following fields in this dialog box to provide amounts and pull in the specified steps’ outputs.
– Spec Name—Name of the specification to consume
– Yield Available—The yielded amount from the step that created the output
– Yield Consumed—A portion of the yielded amount already used by another step
– Yield Remaining—The amount that is available for use in one or more steps
b. Isolated Outputs—This list represents all isolated outputs created by the formulation. Select the isolated output you want to consume. Isolated outputs can be consumed at any weight regardless of what was produced.
Select the step to consume, and then click Done. The dialog box closes, and GSM updates the Input Items section with the updated quantities.
Process Tab
5-26 Agile Product Lifecycle Management for Process Global Specification Management User Guide
• Order Items—Click to change the sort order of the inputs. GSM displays the Order Inputs dialog box, as Figure 5–17 shows.
Figure 5–17 Order Inputs dialog box, showing up and down arrow icons
Use the up and down arrow icons to change the order of input items, and then click Done. GSM closes the dialog box and the new sort order is reflected in the Inputs grid. You can also quickly sort by material name, % Step or % Batch values by clicking the column headers.
Establishing Quantities Within The Input Items Sub-Section
Establishing quantities for the most part is similar to the methods described on the Formulation tab. Therefore please review "Establishing Quantities Within The Input Items Sub-Section" on page 5-26. However it is worth noting that all values are specific to a single step.
Additional features available in this sub-section include:
• Pack Size—Pack size as described in "Assigning Pack Size" on page 5-14.
• % Step—The percent yielded for a given material in a given step as compared to the total yield for the step.
• Consume From Step—Quantities for consume from step items are established when adding the material to the grid. Additional information is available on page 5-25.
Remaining Fields and Tools within the Input Items Sub-Section Due to the fact that many of the fields and tools are used by both the Formulation and Process tabs, the remaining fields point you to the appropriate definitions.
Annotations—See Formulation Tab, "Additional Tools Found in the Input Grid" on page 5-18
Context—See Formulation Tab, "Additional Tools Found in the Input Grid" on page 5-18
Basis—See Formulation Tab, "Additional Tools Found in the Input Grid" on page 5-18
Get Latest Issue—See Formulation Tab, "Additional Tools Found in the Input Grid" on page 5-18
Substitute Material—See Formulation Tab, "Additional Tools Found in the Input Grid" on page 5-18
Item history—See Formulation Tab, "Additional Tools Found in the Input Grid" on page 5-18
Process Tab
Formulation Specifications 5-27
Delete—See Formulation Tab, "Additional Tools Found in the Input Grid" on page 5-18
USD/100g—See Formulation Tab, "Working With Cost In The Inputs Grid" on page 5-16
EXT Cost—See Formulation Tab, "Working With Cost In The Inputs Grid" on page 5-16
Quantity—See Formulation Tab, "Establishing Quantities Within The Input Items Sub-Section" on page 5-26
G/L (Gain/Loss)—See Formulation Tab, "Establishing Quantities Within The Input Items Sub-Section" on page 5-26
Yield—See Formulation Tab, "Establishing Quantities Within The Input Items Sub-Section" on page 5-26
Percent Batch—See Formulation Tab, "Establishing Quantities Within The Input Items Sub-Section" on page 5-26
Quality Concern Count—See Formulation Tab, "Additional Tools Found in the Input Grid" on page 5-18
Alternate Input Items Sub-Section
Use the Alternate Input Items subsection to define an alternate item for a BOM item (when the Bill of Materials sub tab is selected) or a packaging item (when the Packaging sub tab is selected). Each alternate material is related to an original material and allows for a substitution factor. This subsection uses the get latest revision capability.
Figure 5–18 Alternate Input Items subsection (for BOM)
Process Tab
5-28 Agile Product Lifecycle Management for Process Global Specification Management User Guide
Key fields include:
Orig Materials—The original BOM item.
Factor—Factor of the original quantity that is used with new material.
G/L—Factor applied to the initial quantity to account for material loss. This field displays for BOM items only.
Scrap Factor—Percentage of the quantity that will be lost. This field displays for packaging items only.
Materials—The alternate material.
Description—Free text comments about the alternate item.
Pack Size—Select the specific pack size of the material. For example, if you purchase sugar in 5lb and 10lb bags you may want to say an alternate to the 10lb bag is 2 5lb bags.
To add an alternate item, click Add New. GSM displays the input items dialog box, as Figure 5–19 shows.
Figure 5–19 Alternate input items dialog box (BOM example)
Select the input item(s) you are designating an alternate for, and then click Done. The dialog box closes, and your selections are added to the Alternate Input Items grid. Provide additional details for the alternate item using the fields defined above.
You can now continue to the Output Items and Alternate Output Items subsections. These sections apply to the entire step and are independent of the Bill of Material and Packaging sub tabs.
Output Items Sub-Section
The Output Items subsection displays all the outputs that come from the current step.
This sub-section is especially important if you need to model disassembly, i.e. You place an orange in a machine and the results are an orange peel, orange slices, and orange juice. In this example the orange is an input and the remaining items are outputs.
Process Tab
Formulation Specifications 5-29
Figure 5–20 Output Items subsection
Key fields include:
Material—The name of the output.
• When the user clicks on the document icon, GSM displays the Output dialog box, shown in Figure 5–20. The Output dialog box is used to describe nutrition, compliance, and other rolled up data, as described in "Theoretical Output (Output Dialog Box)" on page 6-3.
• Drop-down arrow—This arrow represents an extensibility point that has been leveraged to help BOM calculations treat this output. By default, the outputs are variable and should adjust linearly to the formula. For example, 2 outputs each consume a half. Add two more, and all four outputs receive 25%. By choosing “Fixed,” the specified quantity to the output remains fixed regardless of adjustments made to the input BOM.
Qty—Total amount of inputs for that output. This field is not shown for Internal types because the quantity associated with the material is accounted for in the final output.
Material G/L—Factor that represents the material loss or gain that was applied to the output using the adjusters tool, as described on "Adjusters" on page 6-18.
Moisture G/L—Factor that represents the moisture loss or gain that was applied to the output using the adjusters tool, as described on "Adjusters" on page 6-18.
Solids G/L—Factor that represents the solids loss or gain that was applied to the output using the adjusters tool, as described on "Adjusters" on page 6-18.
Yld—Final output quantity after all losses and gains have been accounted for.
% Step—Percentage of the step that this output makes.
EXT Cost—Calculated cost for the output quantity.
Quality Concern Count—See "Outputs Section" on page 5-19.
The following column displays at the end of the Output Items grid:
Delete—Click the delete icon to delete the output item. GSM displays confirmation dialog box. Click OK to delete the item. The item is removed from the grid.
The following button is found at the bottom of the Output Items grid:
Add New—Click to add a new output. GSM displays the Output dialog box, as Figure 5–21 shows. Add weights to the Composition Map to establish the output.
Process Tab
5-30 Agile Product Lifecycle Management for Process Global Specification Management User Guide
Figure 5–21 Output dialog box
You can add multiple outputs from a single step.
Packaging inputs can be mapped and follow the same concept as material inputs.
Refer to "Summary Tab" on page 5-9 for more details on this dialog box.
Adding Materials To The Outputs Grid By default, when a step is created, an output is also created for that step. Therefore if you work with products that only produce one output per step you will rarely need to work with this feature.
On the other hand, if you often find yourself describing how materials are disassembled or describing how multiple items are created from a single process, then this feature will help you model your products.
An important concept to understand when working with multiple outputs is related to the initial output. It is assumed that input materials are initially assigned to the first output. Therefore all subsequent outputs reduce the amount of material associated with the initial output. In GSM we describe the first output as variable (or deselected Fixed) using the drop-down feature described in the Key Fields above.
Note: The Yield Consumed can be less than the Yield Available when an additional output is modeled. Therefore, use the Composition Map to describe the quantity or percentage of each input needed to make a given output.
Process Tab
Formulation Specifications 5-31
These concepts become clearer as we review an example:
1. Prior to clicking Add New it is expected that you have input materials defined and the automatically generated output.
2. Click Add New to create the second output. GSM presents the Output dialog box.
Figure 5–22 Output dialog box
3. Populate the Yield Consumed. At this point you are assigning the portion of the inputs to be taken from the initial input and assigned to the output you are working with.
Note that once the Yield Consumed is entered and you click out of the field, BOM Calculation is performed. Also the remaining tabs associated with the Output Dialog Box appear.
In this example only one input exists. If more inputs were present then the user would need to define by input the amount of material that contributes to this output. This level of detail helps the application model theoretical data.
4. Upon clicking Done the output is now presented in the output subsection. You may also notice that it is very useful to take the time to properly name your outputs.
Alternate Output Items Sub-Section
This section allows you to define an output that could be used instead of the one you created in the step. This subsection uses the get latest revision capability.
Process Tab
5-32 Agile Product Lifecycle Management for Process Global Specification Management User Guide
Key fields include:
Orig Materials—The original output item.
Factor—Factor of the original quantity used with new material.
G/L—Factor applied to the initial quantity to account for loss. This field displays for BOM items only.
Materials—The alternate material.
Pack Size—Select the pack size of the material.
Description—Free text comments about the alternate item.
To add an alternate item, click Add New. GSM displays the output items dialog box.
Select the output item(s) you are designating an alternate for, and then click Done. The dialog box closes, and your selections are added to the Alternate Output Items grid. Provide additional details for the alternate item using the fields defined above.
Packaging Sub-TabThe Packaging Sub-Tab allows users to describe Packaging Material specifications used in a manufacturing process. Some important items to note regarding packaging:
• It is commonly recommended to model packaging used to ship products to customers on the trade specification. This provides the user the ability to define a material using output materials and reuse it across many different trade specifications. It is on the various trade specifications that you distinguish the product via packaging.
• Packaging on a formulation specification is used to describe how an output material is packaged. The output of a formulation specification cannot be a packaging material or printed packaging material specification.
Input Items Sub-Section
Adding Materials To The Input Item Sub-Section Unlike other areas of the formulation specification, there is only one path for adding items to this sub-section and that is by clicking the Add New button. Upon doing so you are presented with a standard search page.
The fields in this section are carried over from the Inputs section on the Formulation tab. As you add additional steps and details on this tab, the Formulation tab reflects those changes.
This section behaves much like the Input Items section on the Formulation tab, using the quick entry and edit all features.
Figure 5–23 Input Items section, Packaging sub-tab
Key fields include:
Packaging Material Specification—Packaging material specification that is being added as an input item for the formulation specification. This field can contain additional icons:
Process Tab
Formulation Specifications 5-33
• By default, GSM gets the latest approved revision of an input item’s specification and issue. This is indicated by an unlocked lock icon. If the lock icon is open, GSM respects the specification number and latest issue. When the lock icon is closed, the user has tied a precise issue of a specification to a BOM, which will always be used on the formulation specification.
• You can click the annotations icon to add annotations. Added annotations display in read mode and are included in printing.
Type—Type is defined on the packaging specification. See "Packaging Material Specifications" on page 11-1 for more information.
Level—The level of packaging specification selected. The four choices are: Inner, Outer, Intermediate and Label.
Qty—Amount of the packaging that goes into the formula.
Scrap Factor—Percentage of the quantity that will be lost. This field displays for packaging items only.
Yld—Actual amount of the packaging used in the formula.
% Step—That packaging’s percentage as it relates to the step.
% Batch—Percentage that packaging makes up in the total.
USD—This is the cost of the material for a specific unit of measure and currency. To learn more about formulation cost see "Costing" on page 5-35.
EXT Cost—Calculated cost for the input quantity.
Three columns display at the end of the inputs grid, as Figure 5–24 shows:
Figure 5–24 Inputs grid columns
Substitute material—Displays the substitution icon if substitutes have been defined on the packaging specification. When you click the icon, GSM displays the Substitute Material dialog box. Use this dialog box to swap out materials with available selections and to update quantities.
Item history—Displays the item history icon. Click on the icon to view a list of input items, their issues and their statuses.
Delete—Click the delete icon to delete the input item. The step must meet the delete step criteria for the icon to appear.
The following buttons are found at the bottom of the inputs grid:
Add New—Click to display the packaging specification search dialog box, where you can select a specification for the step.
Order Items—Click to change the sort order of the inputs. GSM displays the Order Inputs dialog box. Use the up and down arrow icons to change the order of input items, and then click Done. GSM closes the dialog box and the new sort order is reflected in the Inputs grid.
Calculate—Click to perform a manual calculation.
Ext Data Tab
5-34 Agile Product Lifecycle Management for Process Global Specification Management User Guide
Ext Data TabThe Ext Data tab includes the following sections:
• Extended Attributes—For discussion of this commonly used section, please see "Extended Attributes Section" on page 3-14
• Manage Custom Sections—For discussion of this commonly used section, please see "Custom Sections" on page 3-15
Related Specs TabThe Related Specs tab contains the following sections:
• "Associated Specifications Section" on page 3-17
• "Master Specifications Section" on page 3-18
CSS TabFor discussion of this tab, please see "CSS Tab" on page 3-18.
Supporting Documents TabThe Supporting Documents tab contains the following sections:
• Supporting Documents—The document types available are Files, URL and Rich Text. For discussion of this commonly used section, please see "Supporting Documents Section" on page 3-20.
• DRL Documents—For discussion of this commonly used section, please see "DRL Documents Section" on page 3-21.
• Testing Protocols—For discussion of this commonly used section, please see "Testing Protocols Section" on page 3-22.
References TabThe References tab contains the following sections:
• Activities—For discussion of this commonly used section, please see "Activities Section" on page 3-28.
• Related Documents—For discussion of this commonly used section, please see "Related Documents Section" on page 3-29.
• Specification Dependencies—For discussion of this commonly used section, please see "Specification Dependencies Section" on page 3-29.
Costing
Formulation Specifications 5-35
Approval/Audit Trail TabFor discussion of this tab, please see "Approval/Audit Tab" on page 2-17.
CostingCost is shown for formulation inputs in the formulation bill of materials. Cost is shown automatically inside the USD/100g column if it is available. The EXT Cost column displays the calculated cost based on the amount of input consumed in the formulation. The cost of the entire bill of materials is displayed in the total row of the EXT Cost column.
Figure 5–25 Cost displayed
Cost Per Unit OverridesIf cost is not available or you would like to override it, the cost per UOM fields are editable. Once overridden the override icon displays. You can remove the override and refresh values by clicking on the cost per UOM header and opening the Edit Adjusted Cost window. Refresh cost values by clicking the refresh icon. The Edit Adjusted Cost popup also allows you to apply overrides using a different currency and UOM set.
Figure 5–26 Cost override
Costing
5-36 Agile Product Lifecycle Management for Process Global Specification Management User Guide
Currency and Unit of MeasureThe currency and unit of measure that cost is displayed in on the formulation can be adjusted. Inside profile and preferences there is a cost book preferences section. Any values set here serve as your default values for every formulation created. These defaults can be overridden at the formulation level by adjusting the cost book preferences in formulation settings.
Cost BooksWhich cost is displayed is determined by 3 factors that are set in your profile and preferences and/or formulation settings: Cross Reference, Cost Type and Cost Set (Facility). Each cross reference system has their own cost types and each cost type has specific facilities (cost sets) that you can choose from. Your selections determine which specific cost is returned. You can view the cost of a formulation based on which facility is manufacturing it. In the example below I can choose to see how much it will cost to produce my formulation at Peedmont, Fort Worth, Marshall, Angus or Brookfield facilities. When you select a cost set, the formulation refreshes with new costs. Overridden cost values remain.
Figure 5–27 Cost Set field
Output CostThe system calculates output cost and displays the cost of the output on the process tab output grid inside the EXT Cost column. For external outputs the cost is added to the Theoretical cost book. If the external output is not yet commercialize and a final cost per facility can't be provided, then the system pulls the cost from the theoretical cost book. This theoretical cost is overridden every time the output is saved. For example, if you looked at the formulation for a cheese pizza produced in the Brookfield plant and saved the formulation, the cost in the theoretical cost book would be for the Brookfield facility. However, if you change to the Marshall facility and save the formulation, the cost in the theoretical cost book is now based on Marshall facility data. A referenced output has a different cost per formulation that produces it. This unique cost is pulled when the user selects context.
Basis (Input Attribute Overrides)
Formulation Specifications 5-37
Basis (Input Attribute Overrides)You create a basis on an instance of a formulation specification. You can provide information on the basis that supplements the specification, or you can provide custom data on the basis for the current formulation specification. The basis allows you to provide instance level input attribute overrides. This allows you to perform “what if” type scenarios.
The system creates a basis automatically when you add items to the Inputs section of the formulation specification. At that time a snapshot is made of the input material. You can access a basis from either the Formulation or Process tab. To open a basis, click the document icon in the Material column of the inputs grid. GSM displays the Basis dialog box, as described below.
If changes are made to the base material specifications, the formulation does not automatically pick those up. The basis must be refreshed to pick up those changes. Three methods of refresh are available:
1. Click Refresh at the top right of the dialog box to perform a global basis refresh. Using the global refresh feature, you can update all of the information about a specific formula item on your formulation specification. GSM prompts you to confirm the global update. When you select OK, the system pulls the information from the specifications for all items.
2. Use a sections refresh icon to refresh a single section in the Basis dialog box independently. GSM pulls the requested information from the specification and displays it in the section. After working with bases, click Done to close the Basis dialog box.
3. Once you close the Basis dialog box and return to the main tab, you can use the Refresh action button under Tools >Refresh to update all of the information about all of the formula items on your formulation specification. The system prompts you to confirm the global update. When you select OK, the system pulls the information from the specifications for all items in your formulation specification. This is only available in edit mode.
Note: Cost is loaded into the database using a web service. See the Agile Product Lifecycle Management for Process Web Services Guide, “Using the Cost Services Web Service” chapter for more information around loading cost into the database.
Basis (Input Attribute Overrides)
5-38 Agile Product Lifecycle Management for Process Global Specification Management User Guide
Figure 5–28 Basis dialog box
The Basis dialog box consists of the following tabs:
Specification Attributes—Described below, in "Specification Attributes Tab" on page 5-38
% Breakdown—Described below, in "% Breakdown Tab" on page 5-39
Nutrition—Described below, in "Nutrition Tab" on page 5-40
Compliance—Described below, in "Compliance Tab" on page 5-41
Ext Data—Described below, in "Ext Data Tab" on page 5-42
Specification Attributes TabThis tab gives attributes of the material specification and includes the following sections:
• Combined Ingredient Statement—Described below, in "Combined Ingredient Statement Section" on page 5-38
• Material Attributes—Described below, in "Material Attributes Section" on page 5-38
• Reconstitution/Equivalency—Described below, in "Reconstitution/Equivalency Section" on page 5-39
Combined Ingredient Statement SectionThe data in the From Spec column is pulled directly from the specification from which you created the formulation specification.
Material Attributes SectionThis section provides material attributes.
Key fields include:
Basis (Input Attribute Overrides)
Formulation Specifications 5-39
Total Solids/Total Moisture—Describes as a percentage the amount of solids or moisture present in a given material. The field is configurable to present information as either:
• Total Solids: The amount of non-water content found in a material; for example, a value of 60% means the material is 60% solid (non-water). It is assumed the remaining 40% is water.
• Total Moisture: The amount of water content found in a material; for example, a value of 60% means the material is 60% water. It is assumed the remaining 40% is solid.
Final Density—Conversion factor applied when converting the specification from mass to volume.
Reconstitution/Equivalency SectionYou can set up reconstitution/equivalency rules to assist in the management of the reconstitution process in the listed ingredient order (LIO) feature. These rules define how the water percentage of a given material affects the label naming of a product. For example, you could set up a rule by which, if the percentage of water in a material called “reconstituted orange juice” meets or exceeds a preset level, the name of that material changes to “orange juice.”
To add a new reconstitution/equivalency rule, click Add New under the Reconstitution/Equivalency section. GSM adds to the grid a new row for you to fill out. Key fields include:
Declare As—The name that GSM assigns to the product after you have performed the defined reconstitution.
Target % / Factor—The adjustment amount required to perform the reconstitution.
% Breakdown TabThe % Breakdown tab defines the contents of a material specification. Percent breakdowns are composed of breakdown components and their composition of the total material. In the Component % Breakdown(s) section, shown in Figure 5–29, you can modify breakdowns that exist on the specification or add new breakdowns for use in listed ingredient order (LIO).
Note: This calculation impacts the nutrition calculation performed on a formulation specification. The field specifically focuses on the concentration of nutrients for a material based on moisture. If water gain/loss scenarios are modeled, the moisture defined in this field contribute to the calculation. As water is removed from a formulation, it is expected that nutrition per 100g will increase. As water is added to a formulation, it is expected that nutrition per 100g will decrease.
Basis (Input Attribute Overrides)
5-40 Agile Product Lifecycle Management for Process Global Specification Management User Guide
Figure 5–29 Basis dialog box, % Breakdown tab
Component % Breakdowns SectionThe Component % Breakdowns section is the only section on the % Breakdown tab. Use this section to define the contents of a material specification using the following fields:
From Spec—The value that exists for that field on the material specification.
Restrictions—This is used to help categorize different versions of the breakdowns for usage in the Listed Ingredient Order (LIO) tool.
Formulation Classifications—Formula classifications can be used to enforce security for individual specifications. Classifications can be managed in the Admin Tool and are tied to user groups. Only users in the associated groups can view formulas that have a formulation classification.
Tags—Breakdowns can be tagged. Tags help identify breakdowns and most tags help define how you want the system to react to the breakdown. Available tags are listed on "Tags" on page 3-25.
Nutrition TabIn the Nutrition tab of the Basis dialog box you can modify the nutritional information that is stored on the specification, as shown in Figure 5–30.
You can edit the existing nutritional information by providing a custom value or you can add new nutrients. You can add nutrients from the standard nutrient list, NSM, or from the data that is stored in the Food Composition Library. You cannot change the per UOM value displayed on this screen.
Note: The Food Composition Library must be configured as a part of your implementation.
Basis (Input Attribute Overrides)
Formulation Specifications 5-41
Figure 5–30 Basis dialog box, Nutrition tab
The Nutrition tab consists of the Nutrient Composition section.
Nutrient Composition SectionThis section shows the nutrient composition that is stored on the specification.
From Spec—The nutrients that exist on the specification.
Per 100g/Per100mL—The 100g or 100mL per UOM value as set on the raw material.
Overrides—You can enter a new value for the nutrient and the Gain/Loss factor column.
Gain/Loss Factor—You can specify a gain loss factor to be applied to the original nutrient value.
Importing Density and Total Moisture/Solids
To import density and total moisture/solids from a material specification:
1. Click Edit to put the specification in edit mode.
2. Click Import and select Material Specifications in the Search Source drop-down list.
3. Search and select the item to import. A dialog box displays density and its value, and total moisture/solids and its value from the material specification.
4. Select the density and total moisture/solids to import and click Done. The material attributes display value of the selected density and total moisture/solids as override value.
To import density from nutrient profile:
1. Click Edit to put the specification in edit mode.
2. Click Import and select Nutrient Profile in the drop-down list.
3. Search and select the item to import. A dialog box displays density and its value.
4. Select the density to import and click Done. The material attributes display value of the selected density as override value.
Compliance TabIn the Compliance tab you can enhance or modify specification information related to compliance. You can add or modify the following compliance items:
Complies With
Allergens - Known to Contain
Basis (Input Attribute Overrides)
5-42 Agile Product Lifecycle Management for Process Global Specification Management User Guide
Allergens - May Contain
Allergens - Does Not Contain
Intolerances - Known to Contain
Intolerances - May Contain
Intolerances - Does Not Contain
Additives - Known to Contain
Additives - May Contain
Additives - Does Not Contain
Figure 5–31 Basis dialog box, Compliance tab
Key sections in the Compliance tab include:
• Complies With
• Allergens
• Additives
• Intolerances
Ext Data TabThis tab shows extended attributes stored on the specification.
Snapshots
Formulation Specifications 5-43
SnapshotsWhen a formulation specification is in design mode you have the ability to create snapshots using the Snapshot feature.
This feature allows you to take and store a copy of your formulation specification at any time during the development process. Using snapshots, you can capture incremental changes that are made during the formulation process and then revert back to them later.
To create a snapshot:
1. Once you have an instance of a specification that you want to snapshot, select Tools > Snapshot from the action menu or the snapshot icon. The Snapshots dialog box opens, as Figure 5–32 shows.
Figure 5–32 Snapshots dialog box
2. Click Add New. GSM displays the following confirmation message.
Figure 5–33 Snapshot confirmation
Snapshots
5-44 Agile Product Lifecycle Management for Process Global Specification Management User Guide
3. Click OK to save the specification and take the snapshot.
4. Type a new snapshot name in the Name field and any details about the snapshot in the Comments field, as Figure 5–34 shows.
Figure 5–34 Snapshots detail
5. Click Close.
Applying a SnapshotYou can revert back to a snapshot at anytime by clicking the Apply button next to the specific snapshot you would like to revert to.
Previewing a SnapshotYou can preview a snapshot by clicking on the view details icon.
Comparing Snapshots You can compare your snapshots with your current formulation by selecting the check boxes next to the snapshots you would like to compare. Once the check boxes are selected click Compare in the top right to open the formulation compare tool.
Optimization
5-46 Agile Product Lifecycle Management for Process Global Specification Management User Guide
OptimizationOptimization can be used to adjust an output of a formulation specification based on any number of constraints related to material costs, nutrients, and extended attributes. It uses a linear optimization algorithm to generate the most optimal formulation based on the constraints, guidelines, and optimization methods.
The [FRM_ OPTIMIZATION] role is required to use Optimization.
Optimization is started from the Tools action submenu of a formulation specification and opens the optimization scenario in a popup. As shown in Figure 5–36, the Optimization dialog box is composed of the following sections:
• "Target Specification Section" on page 5-46
• "Constraints Section" on page 5-47
• "Guidelines Section" on page 5-50
• "Optimization Method Section" on page 5-51
Figure 5–36 Optimization dialog box
Target Specification SectionThe Target Specification section allows you to pick the output of the formulation specification the optimization engine attempts to optimize.
Optimization
Formulation Specifications 5-47
Constraints SectionIn the Constraints section you can build rules for the optimization engine to use when searching for an optimal formulation. The Constraint table includes a Type, Condition, and Design Conformance column. In the Type column you can describe what kind of constraint you are adding and in the Condition column you can describe the details about the constraint. The optimizer calculates the value in the Design Conformance column based on data that is on the specification and shows what level of conformance your specification is in currently with regard to that constraint.
The first rule that you must define is the objective constraint. The system automatically includes the objective constraint place holder. This objective is the main goal for your optimization scenario. To edit the objective place holder constraint, click the edit icon on your objective constraint.
You can configure the objective constraint to any one of the following, which are further explained below:
• Minimize Cost
• Minimize/Maximize a Nutrient
• Minimize/Maximize an Extended Attribute
Minimize Cost—Optimize based on the cost of your formulation.
GSM can display this information per 100g, per Serving, per Consumer Unit, or per Traded Unit.
Minimize/Maximize a Nutrient—Optimize based on minimizing or maximizing a selected nutrient.
GSM pulls the nutrient list from the selected output. You can display this information per 100g, per serving, per consumer unit, and per traded unit.
Minimize/Maximize an Extended Attribute—Optimize based on minimizing or maximizing a selected extended attribute.
GSM pulls the theoretical extended attribute list from the selected output. You can display this information per 100g, per serving, per consumer unit, and per traded unit.
Once you have selected your optimization objective, click the apply changes icon to save your objective. GSM displays the current value for the objective in the Design Conformance column.
After you have defined the objective of your optimization scenario, you can begin to build constraints to help the optimization engine produce a solution that is in line with your requirements. To add a new constraint, click Add. A dialog box opens, from which you can select the type of constraint you want to add.
GSM supports the following constraint types:
• Extended Attribute, defined in "Extended Attribute" on page 5-48
• Material Cost, defined in "Material Cost" on page 5-48
• Nutrient Value, defined in "Nutrient Value" on page 5-49
• Spec: Output Ratio, defined in "Spec: Output Ratio" on page 5-49
• Spec: Spec Ratio, defined in "Spec: Spec Ratio" on page 5-50
• Total Solids, defined in "Total Solids" on page 5-50
Optimization
5-48 Agile Product Lifecycle Management for Process Global Specification Management User Guide
Extended AttributeUsing the Extended Attribute constraint type, you can set up a condition to monitor the amount of a selected extended attribute associated with your formula.
The Extended Attribute constraint is composed of:
Extended Attribute—The extended attribute to constrain. GSM pulls the list of extended attributes from the theoretical extended attributes on the output dialog.
Operator—Logical operator used for comparison purposes. Options are:
• = (equal)
• <= (less than or equal)
• >= (greater than or equal)
Value—The value for extended attribute that you want to optimize towards.
UOM—The unit of measure for the extended attribute.
Display as—GSM can display this information per 100g.
Design Conformance—The current value of the constraint and an icon signifying if the constraint is met.
When you have finished creating the Extended Attribute constraint, click the apply changes icon to save your row. GSM redisplays the row showing the current value in the Design Conformance column.
Material CostUsing the Material Cost constraint type, you can set up a condition to monitor the total material cost associated with your formula.
The Material Cost constraint is composed of:
Operator—Logical operator used for comparison purposes. Options are:
• = (equal)
• <= (less than or equal)
• >= (greater than or equal)
Value—The value for cost that you want to optimize to.
UOM—The unit of measure for the cost.
Display as—GSM can display this information per100g, per Serving, per Consumer Unit or per Traded Unit.
Design Conformance—The current value of the constraint and an icon signifying if the constraint is met.
When you have finished creating the Material Cost constraint, click the apply changes icon to save your row. GSM redisplays the row showing the current value in the Design Conformance column.
Optimization
Formulation Specifications 5-49
Nutrient ValueUsing the Nutrient Value constraint type, you can set up a condition to monitor the amount of a selected nutrient associated with your formula.
The Nutrient Value constraint is composed of:
Nutrient—The nutrient you want to constrain. GSM pulls the list of nutrients from the theoretical nutrients on the selected output.
Operator—Logical operator used for comparison purposes. Options are:
• = (equal)
• <= (less than or equal)
• >= (greater than or equal)
Value—The value for nutrient that you want to optimize towards.
UOM—The unit of measure for the nutrient.
Display as—GSM can display this information per 100g, per Serving, per Consumer Unit, or per Traded Unit.
Design Conformance—The current value of the constraint and an icon signifying if the constraint is met.
When you have finished creating the Nutrient Value constraint, click the apply changes icon to save your row. GSM redisplays the row showing the current value in the Design Conformance column.
Spec: Output RatioUsing the Spec: Output Ratio constraint type, you can set up a condition to monitor the amount of an input to the amount of the selected external output. Use this type to define the number of times one input contains or is contained within the selected external output.
The Spec: Output Ratio constraint is composed of:
Output—The external output to constrain.
Operator—Logical operator used for comparison purposes. Options are:
• = (equal)
• <= (less than or equal)
• >= (greater than or equal)
Value—The percentage value for external output that you want to optimize towards.
Design Conformance—The current value of the constraint and an icon signifying if the constraint is met.
When you have finished creating the Spec: Output Ratio constraint, click the apply changes icon to save your row. GSM redisplays the row showing the current value in the Design Conformance column.
Optimization
5-50 Agile Product Lifecycle Management for Process Global Specification Management User Guide
Spec: Spec RatioUsing the Spec: Spec Ratio constraint type, you can set up a condition to monitor the amount of an input to the amount of another input associated with your formula. Use this type to define the number of times one input contains or is contained within the other input.
The Spec: Spec Ratio constraint is composed of:
Operator—Logical operator used for comparison purposes. Options are:
• = (equal)
• <= (less than or equal)
• >= (greater than or equal)
Value—The value for input that you want to optimize towards.
Specification—The input to constrain.
Value—The value for input that you want to optimize towards.
Specification—The input to constrain.
Design Conformance—The current value of the constraint and an icon signifying if the constraint is met.
When you have finished creating the Spec: Spec Ratio constraint, click the apply changes icon to save your row. GSM redisplays the row showing the current value in the Design Conformance column.
Total SolidsUsing the Total Solids constraint type, you can set up a condition to monitor the percent of total solids after adjusting for water gain/loss that is associated with your formula.
The Total Solids constraint is composed of:
Operator—Logical operator used for comparison purposes. Options are:
• = (equal)
• <= (less than or equal)
• >= (greater than or equal)
Total Solids Value—The percentage value for total solids that you want to optimize towards.
Design Conformance—The current value of the constraint and an icon signifying if the constraint is met.
When you have finished creating the Total Solids constraint, click the apply changes icon to save your row. GSM redisplays the row showing the current value in the Design Conformance column.
OrderingOnce you have created all of the constraints to guide the optimization engine, you can order them using the re-order row icons at the right side of each constraint row. Click the re-order row upwards icon to move the constraint toward the top of the list and the re-order row downwards icon to move it toward the bottom of the list. The order of constraints represents the rank (priority) of the constraints during optimization.
Guidelines SectionIn the Guidelines section you can give the optimization engine additional information about how far it can go with certain items to reach a solution. You can supply the necessary
Optimization
Formulation Specifications 5-51
information using scalability factors and the Adjust column. The Guidelines section is always in edit mode so you can quickly adjust guidelines on a formula item.
Scalability factors set upper and lower controls and limits on the optimization engine. The Scalability Control columns tell the optimization engine the range of adjustment that you are comfortable with. The Scalability Limit columns tell the optimization engine the biggest adjustment that you enable it to make.
In the Adjust column you can give the optimization engine even more granular information about how to handle each item during the optimization scenario. Use it to restrict the optimizer for a particular BOM Item.
The available options in the Adjust drop-down list are:
• None—No restrictions
• Fix—Do not change this item’s yield.
• Raise—Do not change this item’s yield in a negative manner.
• Lower—Do not change this item’s yield in a positive manner.
The Last Optimization column shows the percent change due to the last optimization performed.
Optimization Method SectionIn the Optimization Method section you can further tailor the optimization scenario to meet your goals. You have control over the method that is used from a formulation standpoint, a constraint standpoint, and a distribution standpoint.
Formulation Column
The Formulation section is where you determine to what degree the optimization engine uses the scalability factors set in the Guidelines section. You can set it to either “Minimize Change” or “Emphasize Objective.”
• Minimize Change—The optimization engine changes the formula as little as possible and uses the scalability controls as the boundaries.
• Emphasize Objective—The optimization engine uses the scalability limits in addition to the scalability controls as the boundaries.
Constraints Column
The Constraints section is where you determine to what degree the optimization engine uses the constraints set in the Optimization Method section. You can set it to either “Incremental Constraints” or “All Constraints Required.”
• Incremental Constraints—The optimization engine meets as many of the constraints as possible. It processes the constraints based on their rank. The optimization scenario stops when a constraint fails to meet the defined criteria.
• All Constraints Required—The optimization engine meets every constraint defined.
Optimization
5-52 Agile Product Lifecycle Management for Process Global Specification Management User Guide
Distribution Column
The Distribution section is where you determine how the results are applied to the optimized formula. You can set it to either “Isolated Output Distribution” or “Related Output Distribution.”
• Isolated Output Distribution—The optimization engine applies formula changes to the selected output only.
• Related Output Distribution—The optimization engine applies formula changes to all of the formulation outputs in the same manner.
Once you have defined all of the constraints, adjusted the necessary guidelines, and defined the optimization method, you can start your optimization scenario by clicking Optimize at the bottom of the page.
The optimization engine attempts to provide a solution to the optimization problem with the rules that you have defined. If the constraints are too aggressive, the optimization engine will be unable to find a feasible solution and will return an error message.
If the optimization engine cannot find a feasible solution, make your constraints less restrictive and optimize again. When GSM has obtained an optimized solution, the system displays the changes that it has made in order to achieve the optimized solution.
To reset the optimization scenario to the original formulation, click Refresh.
The Refresh button pulls the original information from the formulation specification as it relates to the selected output.
Optimization Action ButtonsOptimization action buttons are defined below:
Reset—Pulls the original information from the formulation specification as it relates to the selected output and clears all constraints and guideline adjustments.
Snapshot—Stores the optimized formula as a snapshot on the original formulation specification.
Save—Saves the optimization scenario without adjusting the original formulation.
Done—Pushes the optimized formula (if one exists) to the formulation specification based on the selected distribution method and returns the user to the formulation specification. If no optimized formula exists, this simply closes the optimization popup.
Cancel—Closes the optimization popup.
6
Formulation Outputs 6-1
6Formulation Outputs
This chapter presents an overview of the output capabilities of GSM formulation specifications. Topics in this chapter include:
• Concepts and Definitions
• Output Types/Sub-Types
• Theoretical Material Versus Output Material
• Theoretical Output (Output Dialog Box)
• Batch Tuning
• Adjusters
Concepts and DefinitionsWhen material specifications are added to the formula and processing occurs, an output is created. The output should be considered the result of a manufacturing process or formulation specification.
Data associated with an output material includes:
• Material specification attributes such as Nutrition, Compliance, Custom Data, Supporting Documents, % breakdown, etc.
• Formulation and step specific information including:
• Gain/Loss Adjusters, Qty, Yield, etc.
• % Step
• Composition (inputs)
• Packaging
Output Types/Sub-TypesOutputs can be classified as one of the following types:
• Internal—Used to describe the material that moves from one step to another within a single formulation specification. Internal outputs are not available for use by other formulation specifications.
• External/Owned—Represents the result of the formulation. External/Owned outputs can be used by other specifications for various purposes. To help describe these purposes External/Owned outputs are further described by Sub-Types. Sub-Types available include:
Theoretical Material Versus Output Material
6-2 Agile Product Lifecycle Management for Process Global Specification Management User Guide
• Product—The primary material created from the formulation specification. A product can be used in further processing by another formulation specification or linked to a trade specification and thought of as a finished good.
• By Product—A material that is created as a result of creating a product. A by product output can be linked to a trade specification and sold as a finished good. However it cannot be linked to other formulation specifications for further processing.
• Waste—A material that is created as a result of making a product. A waste output cannot be linked to a trade or formulation specification. Therefore it is merely a tool to help accurately reflect inefficiencies or loss during a manufacturing process.
• Referenced—Materials can exist outside the context of a single formulation. Examples include:
• The item is both purchased and manufactured: An organization buys the item and can choose to resell it. In this case, the material can and would exist whether a formulation specification was ever created.
• The item can be manufactured using different processes or procedures: Multiple formulas can point to a single output material. Each formula can represent acceptable alternatives for manufacturing the output. In this situation, the technical data for the output represents the goal for any given formulation rather than the result. Therefore technical data does not transfer from the formulation to the referenced output.
• Separate and distinct approval process or security: Some companies manage formulation/processing instructions differently than materials. These differences can include different approval processes and/or different security rights. By referencing a material as an output, the output maintains all the functionality related to raw material materials including its own workflow and security permissions. Therefore the output material can be approved using a different workflow and follow different security rules than the formulation specification that produces the output.
Referenced outputs can be described by Sub-Types similar to External/Owned outputs. Because the referenced output material lives independent of the formulation, the Sub-Types merely describe the role the output plays in relation to the formulation specification.
Theoretical Material Versus Output Material There are two parts to every output:
• Theoretical Material—Describes how the inputs of a formulation come together and create technical definition for composition, nutrition, custom data, and other data elements. This technical definition represents a rollup of data from the input materials. The theoretical material is described by a given formulation and is considered part of the formulation specification. The theoretical material is represented on an output’s BOM Item Definition screen.
• Output Material—The formal definition of the material. This portion is represented using a material specification. When a material specification is owned by a formulation specification, theoretical data is pushed from the formulation specification to the material specification. When a material specification is referenced the formulation specification is not able to push data. Therefore users manage updates and changes.
Using both the Theoretical and Output Material, it is possible to have multiple formulation specifications that create the same output. Each of the formulation specifications would have its own context specific data however they would each point to the same Referenced Output Material.
Theoretical Output (Output Dialog Box)
Formulation Outputs 6-3
Theoretical Output (Output Dialog Box)Data associated with output that can be modified using the Output dialog box, shown in Figure 6–1. To access the Output dialog box, click on the document icon.
Figure 6–1 Output dialog box
The output dialog displays the output created from the formulation specification. It contains the following tabs:
• Summary—Described below, at "Summary Tab" on page 6-4
• Yield—Described below, at "Yield Tab" on page 6-6
• Composition—Described below, at "Composition Tab" on page 6-9
• Nutrition—Described below, at "Nutrition Tab" on page 6-11
• Compliance—Described below, at "Compliance Tab" on page 6-13
• Ext Data—Described below, at "Ext Data Tab" on page 6-14
The Output dialog has the following action buttons:
Note: Depending on your configuration you may be able to push theoretical values to referenced outputs when the formulation is in design mode. This functionality should be used with extreme caution. When pushing values to referenced output materials it is up to you to confirm that the material attribute changes are accurate for all formulations that produce that material.
Theoretical Output (Output Dialog Box)
6-4 Agile Product Lifecycle Management for Process Global Specification Management User Guide
• Push Values—Depending on your configuration you may be able to push theoretical values to referenced outputs when the formulation is in design mode. This functionality should be used with extreme caution. When pushing values to referenced output materials it is up to you to confirm that the material attribute changes are accurate for all formulations that produce that material.
• Label Claims—Runs label claim determination against the output’s nutrition. The claims can run against Theoretical Nutrition and Overrides, Theoretical Nutrition Only, or Specification Values. This option is selected in the output’s settings panel; by default all claims are run against theoretical nutrition and overrides. Label claims are explained more fully in Chapter 4, "Trade Specifications", in "Label Claims Section" on page 4-11.
• CACS—Runs the compliance screener against the output. This feature is described in "Tools Submenu" on page 5-6.
• Batch Tuning—Allows users to increase or decrease the yielded quantity through various options. The tuning affects only the inputs tied to the output being tuned. This button displays when the formulation specification is in a workflow status that is marked as designable in WFA. See "Batch Tuning" on page 6-17 for more information.
• Adjusters—Allows users to apply losses or gains to the output by material, moisture or solids. See "Adjusters" on page 6-18 for more information.
• Done—Runs the BOM calculation and performs the approximate yield and extended attribute calculations and closes the dialog box.
• Cancel—Closes the dialog box without saving any data to the specification.
• Calculate—Calculates all theoreticals and custom data.
• Settings—Use the Settings button to manage which data is pushed to the material specification when the formulation is in design mode.
Summary TabThe Summary tab, shown in Figure 6–1 above, shows the identity information about the output, including name, specification number, and specification issue number. If the output is owned, the tab shows the workflow status of the parent formulation specification. If the output is referenced, the tab shows the status from the material specification.
The Summary tab contains the following sections:
• Summary Information—Described below, in "Summary Information Section" on page 6-4
• Composition Map—Described below, in "Composition Map Section" on page 6-6
• Packaging Composition Map—Described below, in "Packaging Composition Map Section" on page 6-6
Summary Information SectionThe Summary Information section contains the identity information about the output, including:
Spec Name—The name of the output item. By default, the system automatically names the output “Step X Output [Spec #]” where “X” is the number of the step and [Spec #] represents the system assigned number given to the output item. This can be edited by the user. When an output is marked as External this is the name given to the material specification as well as the specification number. Select the search icon to reference an existing material specification. When a specification is referenced this field displays a read only view of the specification name.
Theoretical Output (Output Dialog Box)
Formulation Outputs 6-5
Short Name—Short name of the output item. By default, the system automatically fills in this field with “Step X Output [Spec #]” where “X” is the number of the step and [Spec #] represents the system assigned number given to the output item. This field can be edited by the user and when the output is marked as external it will be the short name of the material specification. When a specification is referenced, this field displays a read only view of the referenced specification short name.
Material Classification—A classification field that allows users to further categorize the material. This corresponds to the classification field found on the material specification. If the output type is External, it is a required field.
Output Type—Captures whether the output is Internal, External, or Referenced and if it is classified as product, by-product, or waste.
Access Level—Used by object level contextual security to help determine if the user has access to the data on the output item and material specification. This grid displays two values:
a. Theoretical Access Level—This value is rolled up from the access level of the material specifications used to create it. Theoretical access level always rolls up using the highest available access level. For example, if Spec A [100], Spec B [400], and Spec C [300] were used to create output ABC the theoretical access level would be 400. This access level is used when deciding which custom data on the output item the user can see. Theoretical access level is always calculated by the system regardless whether the formulation specification is in design mode or not.
b. Specification Access Level—This is the read only view of the External or Referenced Material specification. By default when an output item is typed as external, the theoretical access level is pushed to the specification. This value can be overridden on the material specification itself. For example, with output ABC, even though the theoretical access level is 400, its corresponding material specification can be set to 200.
If you are not familiar with access level and object level security in general, refer to the Agile Product Lifecycle Management for Process Security Configuration Guide for more information.
Spec #—Displays the system defined number for the output item and/or material specification.
Category—The category of the output item. This category selection uses the material specification category listing. When an output is marked as External this is the category given to the material specification. When an output is referenced, this is a read only view of the referenced specification’s category.
Sub Category—The subcategory of the output item. This category selection uses the material specification category listing. When an output is marked as External, this is the category given to the material specification. When an output is referenced, this is a read only view of the referenced specification’s category.
Group—The group of the output item. This category selection uses the material specification category listing. When an output is marked as External this will be the category given to the
Note: After the specification access level is set it can still be reset by the system. This happens if the output composition is changed resulting in a different theoretical access level than it previously had. At this time, the new access level value is pushed to the material specification regardless whether the formulation specification is in design mode or not. For example, if Spec D [500], was added to Output ABC, the specification access level of 400 is replaced with 500 when the formulation specification is saved.
Theoretical Output (Output Dialog Box)
6-6 Agile Product Lifecycle Management for Process Global Specification Management User Guide
material specification. When an output is referenced, this is a read only view of the referenced specification’s category.
Status—Displays the workflow status of the output item. If the output is internal or external it shares the same workflow and status as the formulation specification. The output item’s workflow status is updated when the formulation specification’s status is updated.
Originator—Displays the first and last name of the user who created the output item. When an output is marked as External, this is the originator given to the material specification.
Effective—Date the output item becomes effective. By default the system automatically assigns the date the output was created.
Inactive—Date the output item could inactive.
Last Edit—Last edit date of the output item or specification.
Composition Map SectionThis section shows what amount of each material input goes into the output. The Name column displays the same information that is displayed when a BOM item is displayed on a formulation specification.
Packaging Composition Map SectionThis section shows what amount of each packaging input goes into the output. The Name column displays the same information that is displayed when a BOM item is displayed on a formulation specification.
Yield TabThe Yield tab, shown in Figure 6–2, contains the packaging configuration and approximate yield information as it relates to the output and formulation specification.
The Yield tab contains the following sections:
• Packaging Configuration—Described below, in "Packaging Configuration Section" on page 6-7
• Approximate Yield—Described below, in "Approximate Yield Section" on page 6-7
• Design Attributes—Described below, in "Design Attributes Section" on page 6-8
Theoretical Output (Output Dialog Box)
Formulation Outputs 6-7
Figure 6–2 Output dialog, Yield tab
Packaging Configuration SectionIn the Packaging Configuration section you can enter high-level packaging information about this formulation. With this section, you can populate your output with reference amount and classification data that would be used by Label Claims. You can also set the net weight and serving size and see the calculated tare weight for your output material.
Key fields in the Packaging Configuration section include:
Claims Classification—Type of food product. The system uses this information when you run Label Claims Determination against the specification.
Container Net Contents—The weight, volume, or share of total of the contents, excluding the container.
Quantity/Traded Unit—The number of consumer units in each traded unit.
Reference Amount—The amount customarily consumed for this type of product.
Approximate Yield SectionIn the Approximate Yield section, you can view all attributes that affect the final yield. Key fields include:
• Beginning Batch Size—The batch size calculated from the specification.
• Beginning % Total Solids—The percent of total solids, not including moisture or solids gain/loss. Depending on your configuration, Beginning % Total Moisture may be shown instead of solids.
• Material Gain/Loss Factor—Estimated total material gain/loss for that process step. Material adjustments are applied using the adjusters tool. See "Adjusters" on page 6-18 for more information.
• Moisture Gain/Loss Factor—Estimated total moisture gain/loss for that process step. Moisture adjustments are applied using the adjusters tool. See "Adjusters" on page 6-18 for more information.
Theoretical Output (Output Dialog Box)
6-8 Agile Product Lifecycle Management for Process Global Specification Management User Guide
• Solids Gain/Loss Factor—Estimated total solids gain/loss for that process step. Solids adjustments are applied using the adjusters tool. See "Adjusters" on page 6-18 for more information.
• Approximate Yield—The calculated yield based on the batch size and all losses and gains.
• Final % Total Solids—Estimated total solids after all gain/loss is applied.
• Final % Total Moisture—Estimated total moisture after all gain/loss is applied.
• Labeled Units/Batch—The calculated number of consumer units per batch.
• Traded Units/Batch—The calculated number of traded units per batch.
See the "Summary Information Section" on page 6-4 to learn more about how losses can be applied.
Design Attributes SectionThis section includes three columns:
• Theoretical—Shows rolled up data from the formulation specification. If any of the BOM items are missing data elements that are used for rollups, the error icon is displayed. Click on the icon for more information about offending specification(s).
• Override—Allows the user to enter a value different than the rolled up value.
• Specification—Shows the data that already exists on the specification.
This section displays three attributes:
• Total Moisture (or Solids)—This is the rolled up total moisture for the output. This value is calculated using the regulatory breakdowns’ component moisture values. If no regulatory breakdown is found or if the total moisture value is missing for any component in the regulatory breakdown, then the system uses the raw material’s total moisture. Depending on your configuration, a warning appears if any components are missing moisture values.
• Final Density—This is the rolled up density attribute. This value is calculated using the input materials’ density. The Unit of Measures used is decided from Profile and Preferences and/or formulation settings.
• Edible Portion—This is the rolled up edible portion attribute. This value is calculated using the input materials’ edible portion.
Theoretical Output (Output Dialog Box)
Formulation Outputs 6-9
Composition TabThe Composition tab contains the regulatory BOM, composition listing, and generated breakdown that is written to the material as the regulatory breakdown.
The Precision drop-down list is displayed at the top right of the page. When a precision value is selected from this list, the window refreshes and displays the values in the following places with the selected decimal precision value:
• Formulation Column values in Regulatory BOM section,
• Formulation Column values in Theoretical Breakdown section, and
• Formulation and Total Solids values in Regulatory Breakdown section.
The tab consists of the following sections:
• Regulatory BOM—Described below, in "Regulatory BOM Section" on page 6-10
• Theoretical Breakdown—Described below, in "Theoretical Breakdown Section" on page 6-10
• Regulatory Breakdown—Described below, in "Regulatory Breakdown Section" on page 6-10
Figure 6–3 shows the Composition tab.
Figure 6–3 Output dialog, Composition tab
Note: To view the Composition tab, users must have the formula classifications associated with all regulatory % breakdowns for the formula items. An error message displays for users without access.
Theoretical Output (Output Dialog Box)
6-10 Agile Product Lifecycle Management for Process Global Specification Management User Guide
Regulatory BOM SectionThis section displays a label composition-like version of the formulation as it relates to the output. This view includes any % breakdown information for items in the formulation. Only the % breakdown that is tagged with the “Regulatory” tag is included in this view.
The declaration method for this view mimics the (X,Y) method from LIO. If a regulatory breakdown does not exist or only uses range values, the specification name is used. The data in this section is read-only and not included when written to the material specification. It is printed with the formulation specification/output material print.
When regulatory breakdowns are used properly this section shows the formulation input material and it’s corresponding breakdown. Component tags are also displayed here. Only tags marked as available in “breakdown” are rolled up here.
Theoretical Breakdown SectionThis section displays the system created theoretical breakdown. It combines all items and displays the breakdown at the component level. It combines like components. See Figure 6–3 and compare the Regulatory BOM with the theoretical breakdown section to see the differences. Component tags are also combined here. Only tags marked as available in “breakdown” are rolled up here.
Regulatory Breakdown SectionThis section displays the breakdown that are pushed to the output material specification.
Description—Name of the regulatory breakdown. The string “Regulatory Breakdown” is the default displayed.
Restrictions—This is used to help categorize different versions of the breakdowns for usage in the Listed Ingredient Order (LIO) tool.
Formulation Classifications—Classifications are used to secure the breakdown. If a classification is added, a user must be in a specific group assigned to a classification to see the breakdown. The classification is calculated based on all breakdowns used to create this one. See "Publish Settings Section" on page 3-23 for more information. This grid displays the following:
• Theoretical—Displays the theoretical rolled up classifications.
• Override—Select the add data icon to select classifications from a dialog box. When the classification is pushed to the material specification, if an override exists, this data should be pushed; otherwise the theoretical is pushed.
Click the Leave Classification Blank field to indicate that theoretical classifications are not pushed. The Classification field is left blank on the material specification, and any overrides already selected are cleared.
• Specification—Displays the classifications tied to the regulatory breakdown on the specification.
Tags—Breakdowns can be tagged. Tags help identify breakdowns and most tags help define how you want the system to react to the breakdown. Available tags are listed on "Tags" on page 3-25.
Automatically Refresh— This denotes that the breakdown is automatically refreshed every time the formulation is adjusted. During design this section should continue to automatically refresh. When finalizing your formulation, if you need to override the breakdown you would un-select this field. Once unselected the calculation stops and the breakdown becomes editable. The Component grid contains the following fields:
Theoretical Output (Output Dialog Box)
Formulation Outputs 6-11
Component—Name of the component. This is generally a component catalog term, material specification, or free text. Component Catalog will be rolled up as component catalog term; Material Specification will be rolled up as material specification; Free text and FCL will be rolled up as free text.
Description—Description of the component.
Formulation Tags—These tags help guide adjusters and other system features. See "Adjusters" on page 6-18. Tags can be defined at the component catalog level, material specification level, and even the formulation process level. Only tags marked as available in “breakdown” are rolled up here.
Component Group—The component catalog group that the component belongs to. You can re-use groups you created and also group different component catalogs to one group. We support real-time group constitution review meaning you can review the composition of each group in the specification breakdown, and also the percentage of each component. Also, users with proper roles can add new group in breakdown instead of switching to component groups to create new groups.
Formulation—Percentage of the breakdown that is made up of the component.
Total Moisture/Total Solids—Amount of water or solids found in the component.
Function—Function of the component. No system behavior is tied to this function. This is not calculated and must be set on the material specification after the output is no longer in design mode. If you need an attribute that is calculated, formulation tags should be used.
Critical—Indicates whether the component is a critical component to the breakdown. No system behavior is tied to this. This is not calculated and must be set on the material specification after the output is no longer in design mode.
Nutrition TabThis tab displays the rolled up nutrient information as it relates to the output and formulation specification. The tab consists of one section: Nutrient Composition.
Nutrient Composition SectionAll of the nutrients that are present in BOM items are automatically included in this section. If you click on an individual nutrient, GSM displays the nutrient composition dialog box, which contains the formula items where the nutrient is present. 100mL nutrition is supported.
On the Nutrient tab of the output dialog, warning icons display next to nutrients in error conditions. When you click the warning icon, a warning message is displayed: “The Following Specification(s) do not contain this nutrient: spec name(spec #)”.
On the Nutrient tab of output material, if configured on, warning icons display next to nutrients in error conditions. When you click the warning icon, a warning message is displayed: “This theoretical value could be inaccurate because it was calculated using specifications with missing nutrient information. For more details see the formulation specification that created this nutrient record”.
Theoretical Output (Output Dialog Box)
6-12 Agile Product Lifecycle Management for Process Global Specification Management User Guide
Figure 6–4 Output dialog, Nutrition tab, warning icons shown
The nutrient composition follows previously defined functionality around overrides, namely:
• Theoreticals (100g/100mL)—This column shows the rolled up data from the formulation specification.
• Overrides—This column allows you to enter a value different than the rolled up value.
• Specification (100g/100mL)—This column shows the data as it exists on the specification.
• Per Serving—This column displays a value calculated from the value to be stored on the specification and the serving size (from the Packaging Configuration section). This is an un-rounded value.
• Source—The original location of the nutrition. If the user provides an override the rolled up value, the user must pick a source. Otherwise it defaults to theoretical.
• Comments—Free text comments around the nutrition.
The default source for all rolled up items is “Theoretical.” If you provide an override, the source is blanked out. If you delete an override value, the source defaults back to “Theoretical.” “Theoretical” cannot be selected from the list.
You cannot remove items from the grid if the items are rolled up from the child items. However, if you added an item to the specification or to the Output dialog box, you can remove the item using the delete icon.
Click Add New to add new nutrient items. GSM displays the nutrient item list in a dialog box. You can then enter a value in the Overrides field for the new item.
Click Import to add nutrient items that are tied to existing food composition items, FCL items, material specifications, or nutrient profiles.
Click Import to add other attributes (including Density, total moisture/solid) that are tied to material specifications or nutrient profiles.
Click NSM to import nutrient items from nutrient analyses or composites.
Note: Comments are only persisted for nutrient items that have been manually added or overridden.
Theoretical Output (Output Dialog Box)
Formulation Outputs 6-13
Compliance TabThis tab displays the rolled up compliance information for the output and formulation specification.
All of the compliance items (allergens, additives, intolerances, complies with) that are present in child items are displayed by default.
If you click on a compliance item, a composition dialog box displays. The dialog box contains formula items where the compliance items are and are not present. The following columns are included:
• Theoreticals—Shows the rolled up data from the formulation specification.
• Overrides—Allows you to enter a value different than the rolled up value.
• Specification—Shows the data as it exists on the specification.
• Comments—Free text comments.
Click Add New to add compliance items to the grid.
You cannot remove items from the grid if the items are rolled up from the child items. If you added an item to the specification or to the Output dialog box, you can remove the item using the delete icon.
Figure 6–5 Output dialog, Compliance tab
The Complies With section displays whether the item is compliant or non-compliant. As Figure 6–6 shows, you can click the complies with item to view a dialog box showing the formula items where the compliance items are present. Use this dialog box shows each compliance attribute’s contribution to the formula.
In the example below, when the user clicks the Coeliac entry, Figure 6–8 displays.
Theoretical Output (Output Dialog Box)
6-14 Agile Product Lifecycle Management for Process Global Specification Management User Guide
Figure 6–6 Complies With section
Figure 6–7 Example showing non compliant information
Figure 6–8 Compliance Item’s contribution to formula
Ext Data TabThis tab includes the rolled up custom data information for the output. Distinct custom data (tagged with the “Is Design Attribute” tag in ADMN) which are present on formula items are included. Two sections are included: Extended Attributes and Custom Sections.
When rolling up distinct extended attributes added to the Output dialog box, only the security classification on the extended attribute is used. The security classification on the custom section where the extended attribute may have existed on the raw material is ignored.
Note: Custom sections data from input materials will be rolled up into the output Extended Attributes section.
Theoretical Output (Output Dialog Box)
Formulation Outputs 6-15
Figure 6–9 Output dialog, Ext Data tab
Extended Attributes SectionIn the Extended Attributes section, you can select from a list a number of extended attributes related to the formulation. This list is the aggregate of the extended attributes listed at the BOM item level on the basis.
Once you have selected the extended attribute values, GSM automatically rolls them up from the BOM items to the formulation level, taking into account the following:
• Formulation composition
• Gain/loss factor for each BOM item within each step
• Processing gain/loss factor at the batch level
• Water gain/loss factor at the batch level
You can choose a rollup method of “allowing null” to allow GSM to roll up data even though data may be missing at the BOM item level. You can also choose “not allowing null,” in which case GSM does not roll up the data if there is missing data at the BOM item level.
The following columns are included:
• Item—When clicked, displays the extended attribute composition dialog box. The dialog box shows the formula item where the attribute is present.
• Theoreticals—Shows the rolled up data from the formulation specification.
• Overrides—Allows the user to enter a value different than the rolled up value.
• Specification—Shows the data as it exists on the specification.
• Method—This value defines how to treat the occurrence of nulls when the system is trying to roll up the extended attribute value. “Allow Null” provides the user a value even if all specifications in the formula do not have the extended attribute defined. “Do Not Allow Null” does not return a value if any of the formula items do not have the extended attribute defined.
• Comments—Comments about the extended attribute.
Click Add New to add extended attributes. If an attribute has already been rolled up, it cannot be added again.
Note: The only types of extended attributes that can be rolled up are boolean, numeric and quantitative range, and quantitative tolerance.
Theoretical Output (Output Dialog Box)
6-16 Agile Product Lifecycle Management for Process Global Specification Management User Guide
You cannot remove items from the grid if the items are rolled up from the child items. It you added an item to the specification or to the Output dialog box, you can remove it using the delete icon.
Custom Sections SectionThis section displays custom sections for the formula item.
Batch Tuning
Formulation Outputs 6-17
Batch TuningBatch tuning allows you to adjust the formulation batch size based on specific criteria. This tool does not alter the composition of your formulation; it merely applies a factor to all inputs to increase or decrease the batch size. There are six ways to adjust your batch size:
1. Target Batch Size Based on Approximate Yield—This option allows you to provide a target batch size, and the formula adjusts to reach that batch size. For example, you have a formulation that produces 150kg, you want to product 300kg. You would type in the target of 300kg and the system would adjust all formulation inputs proportionally to reach 300kg.
2. Target Batch Size with % Total Solids—This option allows you to adjust the batch size by % total solids. This allows you to specify a target % total solids and a batch size. The system adjusts the batch size and applies a moisture gain/loss factor to reach the targets.
3. Target Input Yield—This option allows you to adjust the batch size by providing a target input yield. Input Yield is the weight of the formulation before any gain/loss factors are applied. It is the weight of all materials going into the formulation.
4. Proportional Batch Size Using Input Item Yield—This option allows you adjust the batch size based on one input material weight. For example, your formulation is currently using 25kg of input A but you want to create the batch using 15kg of input A. The system adjusts the formulation proportionally setting input A to 15kg and adjusts all other inputs by the same factor.
5. Labeled Unit Quantity—This option allows you to adjust the batch based on a target labeled unit quantity. It uses the data provided in the packaging configuration section of the theoretical output yield tab. For example, if your current formulation creates 5 labeled units, you can ask the system to adjust the batch size to create 15 labeled units.
6. Traded Unit Quantity—This option allows you to adjust the batch based on a target traded unit quantity. It uses the data provided in the packaging configuration section of the theoretical output yield tab. For example, if your current formulation creates 2 traded units, you can ask the system to adjust the batch size to create 5 traded units.
Adjusters
6-18 Agile Product Lifecycle Management for Process Global Specification Management User Guide
AdjustersAdjusters can be used to manage in gains or loss you would like to apply to the product. Formulation adjusters are applied at the output level. The adjusters are only available when the formulation is in design mode and can be used on internal, external or referenced outputs. When selected, the button opens the Adjuster Manager dialog box. When reading the formulation, if adjusters have been set, the button appears so you can see what adjusters have been applied. If no adjusters have been applied the button does not appear.
Adjuster ManagerThe Adjuster Manager is where adjustments are made and stored. There are four things a user can control in the adjuster manager window: Type, Behavior, Path, and Value.
Figure 6–10 Adjuster Manager
Key fields include:
Type—The type of adjuster being applied. There are five overall types of adjusters.
1. Material—Allows you to adjust the entire output.
2. Moisture—Allows you to adjust ALL moisture in the output.
3. Solids—Allows you to adjust ALL solids in the output.
4. Tags—You make see multiple tags here that can be used to adjust the output. Tags are defined tags for a single or a group of inputs. You would tag the input(s) inside the inputs grid, see the “Selecting Formulation Tags” section for more information. Once an input is tagged, the tag is listed in the type drop-down. This tag can then be used to control adjustments. For example, a formulation includes 2 inputs that merely act as processing aids. These processing aids are 100% moisture. When the product is processed it loses 100% of just the processing aids and no other moisture.
5. Specific Inputs—All inputs used to make that output are also listed. You can select a specific input and adjust material, moisture or solids for that single input.
Behavior—The behavior represents the specific attribute that is being targeted for loss. The following behaviors are supported:
1. Material—This represents the entire material (solids + moisture). You can apply a material loss to represent processing loss. For example, when making cookie dough some dough may get stuck on the processing equipment. This lost material never becomes part of the batch. This material loss can be handled using the material adjuster.
2. Moisture—Represents all moisture content in the product. A material is made up of solids and moisture. For example, an apple is made up of 75% moisture and 25% solids. When you bake an apple you lose moisture but not solids. So you could apply a
Adjusters
Formulation Outputs 6-19
moisture loss to represent the baking process. When this occurs the moisture is removed from the formulation, the batch size is updated and the calculated total solids/moisture percentage is adjusted accordingly.
3. Solids—Represents all solids in the product. This allows you to adjust the product based on its total solids.
Path—There are multiple ways to calculate an adjustment; this is represented by path. The type of adjuster determines which path(s) are applicable. Here are the paths currently available:
1. Factor—This is available for all types. It is a single factor used to calculate the gain/loss. For example, if you want to lose half of the moisture you would pick the Moisture Type and set the factor to .5. The appropriate moisture loss is applied and your batch size is adjusted.
2. Approximate Yield—This represents the approximate yield of the output. For example, your current batch size is 500kg, but after you bake it you know it weighs 450kg. In this path you can type in your target approximate yield and the system calculates the moisture loss needed to reach that target.
3. Total Weight—This represents the total weight of the item(s) in the formulation. For example, assume you have 3 inputs tagged as “processing aid” and each went into the formulation at 75lbs. When you select the path of “Weight”, you see the weight of all processing aid inputs added together, which would be 225lbs. You can then adjust the weight and the appropriate loss is applied removing moisture, solids or total material weight from just the items tagged as “processing aid”.
4. % of Formula—This is the percent of the formula that the item(s) take up. For example, if you have 4 items added to a formulation all at 50lbs each. Two inputs where tagged as “processing aid” If you were to look at the percentage of processing aid in your formula you would see 50%. You could then decide you want processing aids to only make up 45% of your formulation and the appropriate loss would be applied removing moisture, solids or total material weight from just the items tagged as “processing aid”.
5. Target—This represents the percent total solids or percent total moisture value. For example, if your product is 45% moisture and after you bake it you know it is 30% moisture, you would select this path. When the adjuster is applied at 30% the appropriate moisture loss is applied and your batch size is adjusted.
Value—Use this field to adjust your loss value.
Note: Depending on your configuration on certain behaviors may be available per tag.
Adjusters
6-20 Agile Product Lifecycle Management for Process Global Specification Management User Guide
Adjustment DisplayOnce adjustments are applied, the gain/loss factors are shown on the output’s Yield tab. All adjustments are combined and each behavior type is shown as a single factor (Material, Moisture and Solids).
Figure 6–11 Output Yield Tab
Factors are also be displayed for external outputs in the outputs grid on the Formulation and Process tabs. Depending on your configuration, factors may also be displayed for internal outputs.
Figure 6–12 Outputs grid
7
Menu Item Specifications 7-1
7Menu Item Specifications
This chapter presents an overview of the capabilities of GSM regarding menu item specifications. Topics in this chapter include:
• Summary Tab
• Build Tab
• Packaging Tab
• Compliance Tab
• Ext Data Tab
• Related Specs Tab
• Supporting Documents Tab
• References Tab
• Approval/Audit Trail Tab
Summary TabKey sections in the Summary tab include:
• Summary Information—For discussion of this commonly used section, please see "Summary Information Section" on page 3-3
• Approved for Use In—For discussion of this commonly used section, please see "Approved for Use in Section" on page 3-5
• Menu Item Description—Discussed below, at "Menu Item Description Section" on page 7-2
• Cross References—For discussion of this commonly used section, please see "Cross References Section" on page 3-9
Summary Tab
7-2 Agile Product Lifecycle Management for Process Global Specification Management User Guide
Figure 7–1 Summary tab
Menu Item Description SectionThis section provides fields that you can use to categorize and classify menu items. Additionally, it has enriched text fields that enable descriptions of menu items, packaging, and appearance, as well as sensory descriptions.
Build Tab
Menu Item Specifications 7-3
Build TabThe Build tab consists of the following sections:
• "Menu Item Build Section" on page 7-3
• "Alternate Products/Menu Items Section" on page 7-4
Figure 7–2 Build tab
Menu Item Build SectionThe Menu Item Build section contains the products or menu items that make up a menu item. You can adjust the quantity and comments around that item in the build when the specification is in edit mode. GSM calculates the weight and build percentage when you edit that row. This section uses the get latest revision functionality. Note the locked icon, meaning the specification is tied to an exact specification/issue combination. If you want to use the get latest revision feature, unlock the specification. This action tells GSM to go and get the latest approved revision. The following buttons are available when the specification is in edit mode:
Add New—Adds menu build items.
Order—Adjusts the sort order of menu build items.
Calculate—Calculates the Weight column and Build % columns.
Build Tab
7-4 Agile Product Lifecycle Management for Process Global Specification Management User Guide
Figure 7–3 Menu Item Build section detail showing one item, in edit mode
The units of measure (UOMs) for the build quantities may vary. By default, mass-based units of measure are available for each product specification. If the product specification has a relative density, then volume-based UOMs are also available. If the product specification also has a unit conversion factor, then a unit/count unit of measure is available. You can use unit/count units of measure when referring to menu items that are represented in the build.
Alternate Products/Menu Items SectionThe Alternate Products/Menu Items section contains the product and menu item specification data that you can use as a substitute for one of the items in a build. You can replace each item in the primary build with one or more alternate items.
In this section you can define alternate products or menu items that may be used. You can replace each item in this section with one or more alternate items. You assign to each alternate a substitution factor to denote how users doing formulation work should use the alternate item to replace the original.
Packaging Tab
Menu Item Specifications 7-5
Packaging TabThe Packaging tab contains information related to the packaging of a specific menu item specification and consists of the following sections:
• "Packaging Materials Section" on page 7-5
• "Alternate Packaging Section" on page 7-5
Figure 7–4 Packaging tab
Packaging Materials SectionIn this section you can describe the packaging associated with this specification by associating and categorizing packaging and printed packaging specifications. This section uses the get latest revision functionality. Note the locked icon, meaning the specification is tied to an exact specification/issue combination. If you want to use the get latest revision feature, unlock the specification. This action tells GSM to go and get the latest approved revision.
Key fields include:
Packaging Material Specification—Associated material specification.
When you click on this field with the page in edit mode, an additional free text field shows. Use this field to provide additional notes for the packaging specification that you assigned, such as how this alternate packaging specification is to be used.
Level—Enables you to categorize how the packaging is applied to this item, for example, whether the packaging is considered inner, intermediate, or outer packaging.
Item Type—The type designated on the packaging specification.
Alternate Packaging SectionThe Alternate Packaging section contains information related to any acceptable alternative packaging options. This section uses the get latest revision functionality. Note the locked icon, meaning the specification is tied to an exact specification/issue combination. If you want to use the get latest revision feature, unlock the specification. This action tells GSM to go and get the latest approved revision.
Compliance Tab
7-6 Agile Product Lifecycle Management for Process Global Specification Management User Guide
Compliance TabThe Compliance tab includes the following sections:
• Label Claims—Discussed below, at "Label Claims Section" on page 7-7
• Compliance With—For discussion of this commonly used section, please see "Complies With Section" on page 3-11
• Allergens, Intolerances, and Additives—For discussion of this commonly used section, please see "Allergens, Intolerances, and Additives Sections" on page 3-13
Figure 7–5 Compliance tab
Compliance Tab
Menu Item Specifications 7-7
Label Claims SectionThe Label Claims section contains the label claims linked to a menu item specification. The label claims values and calculation rules are maintained by an administrator.
Key fields include:
Potential—Select all of the possible label claims for the finished good. This field can be populated in several ways. You can click on the search icon to select label claims, type into the Potential field, or calculate the label claims by using label claims determination. To calculate label claims, select the calculate icon. GSM opens the label claims determination popup, shown in Figure 7–7, on page 7-9. See "Label Claims Determination" on page 7-7 for more information.
Actual—Select the actual label claims declared on the finished good. This field can be populated several ways. You can either click on the search icon to select actual label claims, type into the Actual field, or use the copy field icon. When you click the copy field icon, GSM displays a multi select dialog box containing all values in the potential label claims field. You can use the dialog box choices to populate the actual field only with potential options.
Label Claims DeterminationUsing the label claims determination feature, you can interrogate a product for claims applicability based on a centralized group of rules segregated by label claims authority.
1. Click the calculate icon. GSM opens the Label Claim Determination dialog box.
2. Some claims require another product to compare to, such as Low Fat. The system can evaluate comparative claims if you provide additional nutrient information that describes the comparative product. Select the Comparative/Reference Product tab and fill in the appropriate information needed. You can also import data from another menu item specification by using the search icon to select the Reference Product. Data is imported from the menu item specification’s active nutrient profile. Imported data includes Reference Product, Serving Size Classification and Nutrient. See Figure 7–6.
Compliance Tab
7-8 Agile Product Lifecycle Management for Process Global Specification Management User Guide
Figure 7–6 Label Claim Determination dialog box, Comparative/Reference Product tab
3. On the Claims Determination tab, from the Label Claim Authority drop-down list, select a specific rule group to use for considering claims applicability.
4. Click Display Label Claims to display the Applicable Claims table.
The system evaluates label claims against rules that you previously defined. For more information on those rules, refer to the Agile Product Lifecycle Management for Process Data Administration Toolkit Guide. All selected claims based on the label claims authority appear in the Applicable Claims table with color coding to show whether the claim may be made for the product.
When the system evaluates a claim as compliant, the Comments column displays supporting information for the claim along with one or more user-defined values supporting the assessment in the Calculation(s) column, as shown in Figure 7–7. If the system finds that the claim is invalid, no such information appears in the Comments column.
5. Select the claims you want to push to the specification. All compliant claims are automatically selected. You can unselect any claims you do not want to push to the specification. Once you have all the claims selected click the Push Label Claims button at the bottom of the grid. This action closes the dialog window and populates the potential label claims field with the selected claims. GSM replaces all existing potential label claims in the field; if you would like to just append to the list, make sure the “Append to existing list” check box is selected. See Figure 7–7.
Ext Data Tab
Menu Item Specifications 7-9
Figure 7–7 Label Claims Determination dialog box
Ext Data TabThe Ext Data tab includes the following sections:
• Extended Attributes—For discussion of this commonly used section, please see "Extended Attributes Section" on page 3-14
• Manage Custom Sections—For discussion of this commonly used section, please see "Custom Sections" on page 3-15
Related Specs Tab
7-10 Agile Product Lifecycle Management for Process Global Specification Management User Guide
Related Specs TabThe Related Specs tab contains the following sections:
• Nutrient Profile—Discussed below, at "Nutrient Profile Section" on page 7-10
• Global/Regional Standard—Discussed below, at "Global/Regional Standard Section" on page 7-11
• Alternate Standards—Discussed below, at "Alternate Standards Section" on page 7-11
• Associated Specification—For discussion of this commonly used section, please see "Associated Specifications Section" on page 3-17
• Master Specifications—For discussion of this commonly used section, please see "Master Specifications Section" on page 3-18
Figure 7–8 Related Specs tab
Nutrient Profile SectionIn this section you can create new or associate existing nutrient profiles for this specification.
Nutrient profiles are actually separate documents from the menu item specification with their own workflows.
Supporting Documents Tab
Menu Item Specifications 7-11
More than one nutrient profile can exist on a menu item specification, but one of the nutrient profiles must be flagged as the “Active Profile” for usage in rollups elsewhere in the system and label claim determination. Only one nutrient profile can be marked as active.
Global/Regional Standard SectionThe Global/Regional Standard section contains any specifications that are global/regional standards related to the menu item specification. You can associate only one global/regional standard to each specification.
Alternate Standards SectionThe Alternate Standards section lists any alternate standard specifications for the menu item specification. GSM locates and displays any alternates that are linked to any other specification that references the current specification as a global/regional standard.
Supporting Documents TabThe Menu Item Specification Supporting Documents tab consists of the following sections:
• Supporting Documents—The document types available are Files, URL, and Rich Text. For discussion of this commonly used section, please see "Supporting Documents Section" on page 3-20.
• DRL Documents—For discussion of this commonly used section, please see "DRL Documents Section" on page 3-21.
• Testing Protocols—For discussion of this commonly used section, please see "Testing Protocols Section" on page 3-22.
Figure 7–9 Supporting Documents tab
References Tab
7-12 Agile Product Lifecycle Management for Process Global Specification Management User Guide
References TabThe Menu Item Specifications References tab consists of the following sections:
• Activities—For discussion of this commonly used section, please see "Activities Section" on page 3-28.
• Related Documents—For discussion of this commonly used section, please see "Related Documents Section" on page 3-29.
• Specification Dependencies—For discussion of this commonly used section, please see "Specification Dependencies Section" on page 3-29.
Approval/Audit Trail TabFor discussion of this tab, please see "Approval/Audit Tab" on page 2-17.
8
Nutrient Profiles 8-1
8Nutrient Profiles
This chapter presents an overview of the capabilities of GSM regarding nutrient profiles. Topics in this chapter include:
• Summary Tab
• Nutrition Panel Tab
• Label Composition Tab
• Ext Data Tab
• Related Specs Tab
• Supporting Documents Tab
• References Tab
• Approval/Audit Trail Tab
Summary TabThe Summary tab consists of the following sections:
• "Summary Information Section" on page 3-3
• "Approved for Use in Section" on page 3-5
• "Weight/Volume/Serving Information Section" on page 8-2
• "Ingredient Statements Section" on page 8-3
Summary Tab
8-2 Agile Product Lifecycle Management for Process Global Specification Management User Guide
Figure 8–1 Summary tab
Weight/Volume/Serving Information SectionKey fields in this section include:
Density—Captures the density, which value is used in volumetric nutrient declarations. You can define nutrients per 100 g or per 100 ml. Density is used in the conversion between these two.
Label Volume—The volume that is intended to show up on the label. There are two entry fields, to accommodate two units of measure, for example, 1 gal (US) 5 fl oz (US).
Label Weight—The weight that is intended to show up on the label. There are two entry fields, to accommodate two units of measure, for example, 3 lb 8 oz (US).
Reference Amount—Also known as Reference Amount Customarily Consumed (RACC), the value in this field is the typical amount that someone consumes in one sitting. Click the search icon to search for a RACC set forth by an authority such as the U.S. Food and Drug Administration. This data is used in determining label claims.
Classification—Used to determine label claim eligibility. This is also used to filter label claim determination rule comments so the user can view only the comments that pertain to the selected classification.
Nutrition Panel Tab
Nutrient Profiles 8-3
Amount Per Serving—Used to determine the Per Serving values on the nutrition panel. The major + minor size declarations are combined and used in per serving calculations. The first two fields are considered the major UOM value. The last two fields are considered the minor UOM value and allow multiple UOMs to be declared for a single serving size. For example, for the serving size “2 QT 3.6 FL OZ”, 2 QT is the major and 3.6 FL OZ is the minor measurement. 67.6 FL OZ will be used as the calculated serving size.
Serving Size (label) Serving/Pack (label)—Used for labeling the serving size. You can add volume notations, non-dimensional UOMs, etc. For example: 1 bag (50g) or 1 bottle (20oz) or 20oz (567 g).
Special Attributes—Choose from a pre populated list of special attributes maintained by your administrator using the search icon. You can also use the Type Ahead feature, which displays matches based on the characters you type.
Ingredient Statements SectionThe Ingredient Statements section contains the ingredient statement for labeling the finished good. It contains a single rich-text ingredient statement field. You can manually input this statement or compose it using LIO, pushing the statement to the nutrient profile. You can search for nutrient profiles using the Ingredient Statement search criteria.
Nutrition Panel Tab
Figure 8–2 Nutrition Panel tab
Nutrition Panel Tab
8-4 Agile Product Lifecycle Management for Process Global Specification Management User Guide
Nutrient Profile SectionNutrient Profile, the sole section in the Nutrition Panel tab, stores the nutritional information for the related specifications. You can declare nutrient data by volume (if density has been defined) or by mass.
This data can appear within formulation specifications, and you can use this data when determining label claims.
Key fields include:
Nutrient—The name of the nutrient.
Per 100g / Per 100mL—The mass or volume-based declaration for the nutrient. Volume (per 100mL) column can be displayed only if the density has been defined in the Summary tab. See "Managing 100mL Nutrition" for more information.
Source—The source system that nutrient data was retrieved from. When nutrition is imported, the source displays the object it was imported from.
Per Serving—Per Serving nutritional information. GSM calculates this field from the Per 100g/100ml field and the Amount Per Serving data field.
Managing 100mL NutritionYou can control nutrition using per 100mL if you have a density declared in the design attributes of the Summary tab.
1. After density is set, select the Per 100g link. This opens the Per 100mL transition dialog box.
2. Select Per 100mL to show the Per 100mL column.
3. Select one of the following:
• Keep Entered Values—The per 100g values displayed currently are used as the per 100mL values.
• Convert Entered Values to UOM—The per 100g values are converted using the density declared on the Summary tab.
4. Click Done. The Composition grid is updated and displays the Per 100mL column as well as the Per 100g column. When the nutrient composition is set to capture per 100mL, all nutrients captured must be entered as per 100mL.
To calculate the value of the Per Serving field:
1. Click Edit to put the specification in edit mode.
2. Click Calculate. If you have a serving size specified, GSM calculates the per serving column.
To add a nutrient manually:
1. Click Edit to put the specification in edit mode.
2. Click Add New and select the nutrients from the dialog box that appears.
To import nutritional data from a material specification:
1. Click Edit to put the specification in edit mode.
2. Click Import and select Material Specifications in the Search Source drop-down list.
3. Search and select the item to import. A dialog box displays a list of nutrients and their values from the material specification’s nutrient composition.
Nutrition Panel Tab
Nutrient Profiles 8-5
4. Select the nutrients to import and click Done. The nutrient profile displays the selected nutrients, along with their values.
To import nutritional data from the Food Composition Library:
1. Click Edit to put the specification in edit mode.
2. Click Import and select Food Composition Library in the drop-down list.
3. Search and select the item to import. A dialog box displays a list of nutrients and their values.
4. Select the nutrients to import and click Done. The nutrient profile displays the selected nutrients, along with their values.
To import nutritional data from another nutrient profile:
1. Click Edit to put the specification in edit mode.
2. Click Import and select Nutrient Profile in the drop-down list.
3. Search and select the item to import. A dialog box displays a list of nutrients and their values.
4. Select the nutrients to import and click Done. The nutrient profile displays the selected nutrients, along with their values.
To import density from a material specification:
1. Click Edit to put the specification in edit mode.
2. Click Import and select Material Specifications in the Search Source drop-down list.
3. Search and select the item to import. A dialog box displays density and its value from the material specification.
4. Select the density to import and click Done. The summary displays value of the selected density.
To import density from another nutrient profile:
1. Click Edit to put the specification in edit mode.
2. Click Import and select Nutrient Profile in the drop-down list.
3. Search and select the item to import. A dialog box displays density and its value.
4. Select the density to import and click Done. The summary displays value of the selected density.
To import nutrient analysis or nutrient composites from the Nutrition Surveillance Management application (NSM):
1. From the action menu, click Edit. The Nutrient Profile page reloads in edit mode.
2. Click NSM. The Import Nutrient Items search page appears.
3. Select Nutrient Analysis or Nutrient Composite in the Search Source drop-down list, enter search criteria, and click Search. A Search Results section appears, with a table of search results.
4. Click an analysis or composite in the first column of the search results table. The Compare Nutrition dialog box opens, displaying the nutrient information and the difference between what you selected and the current nutrient profile, as shown in Figure 8–3.
Nutrition Panel Tab
8-6 Agile Product Lifecycle Management for Process Global Specification Management User Guide
Figure 8–3 Compare Nutrition dialog box
5. Select the items to import and click Import Nutrient Items. GSM imports the selected items and displays them in the Nutrient Profile section.
6. To roll up nutrient data for menu items only, click Rollup.
A dialog box displays the following, as Figure 8–4 shows:
• Theoretical nutrient data rolled up from the inputs of the menu item’s build
• The ingredient statement from the nutrient profile
• Compliance data broken out by specification
Note: This button is present only in nutrient profiles that have been associated with a menu item specification.
Nutrition Panel Tab
Nutrient Profiles 8-7
Figure 8–4 Nutrient profile Rollup screen
To change the source specifications of the nutrient rollup data:
1. Select only the desired menu items and products in the tables on the left. You can also add menu items or products by selecting Add New.
2. Click the Calculate link at the top right of the page or under the Total Mass field to recalculate the rollup data and total mass of the selected items.
Label ClaimsUsing the label claims determination feature, you can interrogate a product for claims applicability based on a centralized rule base segregated by label claims authority. Potential and Actual label claims are stored on the trade specification.
Label claim determination from the nutrient profile is for evaluation purposes only. You can only view label claims when the specification is in read mode.
To view label claims:
1. Click the Nutrition Panel tab.
2. Click Label Claims.
Some claims require another product to compare to, such as Low Fat. The system can evaluate comparative claims if you provide additional nutrient information that describes the comparative product. Select the comparative reference product tab and fill in the appropriate information needed. You can also import data from another trade specification by using the search icon to select the Reference Product. Data will be imported from the trade specification’s active nutrient profile. Imported data includes Reference Product, Serving Size Classification and Nutrient. You can also import data from another menu item specification.
Nutrition Panel Tab
8-8 Agile Product Lifecycle Management for Process Global Specification Management User Guide
3. On the Claims Determination tab, from the Label Claims Authority drop-down list, select a specific rule group to use for considering claims applicability.
4. Click Display Label Claims to display the Applicable Claims table. The system evaluates label claims against rules that you previously defined. All selected claims based on the label claims authority appear in the Applicable Claims table with color coding to show whether the claim may be made for the product.
When the system evaluates a claim as compliant, the Comments column displays supporting information for the claim along with one or more user-defined values supporting the assessment in the Calculation(s) column, as shown in Figure 8–5, "Label Claim Determination, Claims Determination tab", on page 8-8. If the system finds that the claim is invalid, no such information appears in the Comments column. When you click the Comments column head within the Applicable Claims table, the Comments column of those claims that are not applicable displays additional information about claims that may not be made for the product. The Comments column also includes error information.
Figure 8–5 Label Claim Determination, Claims Determination tab
Ext Data Tab
Nutrient Profiles 8-9
Label Composition TabIf you have created a label composition in the Listed Ingredient Order (LIO) tool and have transferred it to the nutrient profile, then this tab displays the label composition.
Label Composition, the sole section in the Label Composition tab, displays the composition of the specification for labeling purposes. This information can be pushed to the nutrient profile from the LIO process. The data pushed to the Nutrient Profile is read only.
Precision Selection—The Precision drop-down list is displayed at the top right of the grid. When a precision value is selected from this list, the window refreshes and displays the values in the Formulation column with the selected decimal precision value.
Figure 8–6 Label Composition section
Ext Data TabThis page includes the following sections:
• "Extended Attributes Section" on page 3-14
• "Custom Sections" on page 3-15
Note: Depending on your configuration, you may not see this tab.
Related Specs Tab
8-10 Agile Product Lifecycle Management for Process Global Specification Management User Guide
Related Specs TabThis page includes the following sections:
• "Related Specs Section" on page 8-10
• "Associated Specifications Section" on page 3-17
Related Specs Section Related Specs displays the menu item and trade specifications that use the current nutrient profile. The system automatically generates the list of specifications to which this nutrient profile is tied and displays them in this section. Click anywhere in a row to open the specification. A check mark may be displayed next to the specifications in the Active column. The check mark signifies that the nutrient profile is marked as the active on the trade or menu item specification.
Supporting Documents TabIn Supporting Documents, the only section in this tab, you can attach any background documents that may help to explain the nutrient profile. The document types available are Files, URL, and Rich Text. For discussion of this commonly used section, please see "Supporting Documents Section" on page 3-20.
References TabThe References tab consists of the following sections:
• Activities—For discussion of this commonly used section, please see "Activities Section" on page 3-28.
• LIO Profiles—For discussion of this commonly used section, please see "LIO Profiles Section" on page 3-29.
• Related Documents—For discussion of this commonly used section, please see "Related Documents Section" on page 3-29.
Approval/Audit Trail TabFor discussion of this tab, please see "Approval/Audit Tab" on page 2-17.
9
Product Specifications 9-1
9Product Specifications
This chapter presents an overview of the capabilities of GSM regarding product specifications. Topics in this chapter include:
• Summary Tab
• Formulation Tab
• Nutrition Tab
• Compliance Tab
• Ext Data Tab
• Related Specs Tab
• Supporting Documents Tab
• References Tab
• Approval/Audit Trail Tab
Summary TabThe Product Specification Summary tab contains the following sections:
• "Summary Information Section" on page 3-3
• "Approved for Use in Section" on page 3-5
• "Product Attributes Section" on page 9-2
• "Design Attributes Section" on page 9-2
• "Cross References Section" on page 3-9
Summary Tab
9-2 Agile Product Lifecycle Management for Process Global Specification Management User Guide
Figure 9–1 Summary tab
Product Attributes SectionThe Product Attributes section contains the specific core attributes of a product specification.
Design Attributes SectionThe Design Attributes section contains product information that is used for mass conversions elsewhere in Agile PLM for Process.
Key fields include:
Density—Allows for the entry of mass-to-volumetric conversion factor.
Unit Conversion—Allows the declaration of an actual weight or measurement for a particular unit. For example: 1 slice cheese = 3.2 oz.
Total Solids—Allows for the declaration of the material’s "% total solid" composition.
Formulation Tab
Product Specifications 9-3
Formulation TabThe Formulation tab contains the data related to the ingredient statements and formulations of a product specification and consists of two sections:
• "Ingredient Statements Section" on page 9-3
• "% Breakdown (Formula) Section" on page 3-22
Figure 9–2 Formulation tab
Ingredient Statements SectionThe Ingredient Statements section contains the ingredient statement for the product specification. You can input the ingredient statement in two ways:
1. GSM can derive it from a formulation that you select. To select a formulation, click the search icon and select one of the formulas on your product specification. The page refreshes and the ingredient statement is populated based on the components and their composition listed in the formula you selected.
2. You can manually enter this information in the Ingredient Statement field.
The rich text feature allows you to perform simple rich text tasks, such as making a word bold in the ingredient statement.
Nutrition Tab
9-4 Agile Product Lifecycle Management for Process Global Specification Management User Guide
Nutrition TabThe Nutrition tab includes the Nutrient Composition section.
Figure 9–3 Nutrition tab
Nutrient Composition SectionUse this section to create a new a nutrient composition and enter the composition data for the specification. A specification can have only one nutrient composition.
Key fields include:
Nutrient—The name of the nutrient.
Per 100g / Per 100mL—The mass or volume-based declaration for the nutrient. Volume (per 100mL) column can be displayed only if the density has been defined in the Summary tab. See "Managing 100mL Nutrition" for more information.
Method—Select the method for determining this value; methods are configured per nutrient item.
Source—The source system that nutrient data was retrieved from. When nutrition is imported, the source displays the object it was imported from. When per 100g values are changed from an imported source, the source selected automatically clears forcing the user to specify an accurate source.
Note: Values imported from the Food Composition Library are not cleared.
Nutrition Tab
Product Specifications 9-5
Managing 100mL NutritionYou can control nutrition using per 100mL if you have a density declared in the design attributes of the Summary tab.
1. After density is set, select the Per 100g link. This opens the Per 100mL transition dialog box.
2. Select Per 100mL to show the Per 100mL column.
3. Select one of the following:
? Keep Entered Values—The per 100g values displayed currently are used as the per 100mL values.
? Convert Entered Values to UOM—The per 100g values are converted using the density declared on the Summary tab.
4. Click Done. The Composition grid is updated and displays the Per 100mL column as well as the Per 100g column. When the nutrient composition is set to capture per 100mL, all nutrients captured must be entered as per 100mL.
Adding Nutrient ValuesUse the buttons below the Nutrient Composition table to add nutrient values:
• Click Add New to add a nutrient manually.
• Click Import to select and import nutrient values from other nutrient profiles, other material specifications, or from the Food Composition Library (FCL) items.
• Click NSM to select and import nutrient values from nutrient analyses or nutrient composites in the Nutrient Surveillance Management (NSM) application.
These options are described in more detail below.
To add a nutrient manually:
1. Click Edit to put the specification in edit mode.
2. Click Add New and select the nutrients from the dialog box that appears.
To import density and total moisture/solids from a material specification:
1. Click Edit to put the specification in edit mode.
2. Click Import and select Material Specifications in the Search Source drop-down list.
3. Search and select the item to import. A dialog box displays density and its value, and total moisture/solids and its value from the material specification.
4. select the density and total moisture/solids to import and click Done. The summary displays value of the selected density and total moisture/solids.
To import density from nutrient profile:
1. Click Edit to put the specification in edit mode.
2. Click Import and select Nutrient Profile in the drop-down list.
3. Search and select the item to import. A dialog box displays density and its value.
Note: The Food Composition Library must be configured as a part of your implementation.
Nutrition Tab
9-6 Agile Product Lifecycle Management for Process Global Specification Management User Guide
4. Select the density to import and click Done. The summary displays value of the selected density.
To import nutritional data from a material specification:
1. Click Edit to put the specification in edit mode.
2. Click Import and select Material Specifications in the drop-down list.
3. Search and select the item to import. A dialog box displays a list of nutrients and their values from the material specification’s nutrient composition.
4. Select the nutrients to import and click Done. The nutrient profile displays the selected nutrients, along with their values.
To import nutritional data from the Food Composition Library:
1. Click Edit to put the specification in edit mode.
2. Click Import and select Food Composition Library in the drop-down list.
3. Search and select the item to import. A dialog box displays a list of nutrients and their values.
4. Select the nutrients to import and click Done. The nutrient profile displays the selected nutrients, along with their values.
To import nutritional data from another nutrient profile:
1. Click Edit to put the specification in edit mode.
2. Click Import and select Nutrient Profile in the drop-down list.
3. Search and select the item to import. A dialog box displays a list of nutrients and their values.
4. Select the nutrients to import and click Done. The nutrient profile displays the selected nutrients, along with their values.
To import nutrient analysis or nutrient composites from the Nutrition Surveillance Management application (NSM):
1. Click Edit.
2. Click NSM. The Import Nutrient Items search page appears.
3. Select Nutrient Analysis or Nutrient Composites in the Search Source drop-down list, enter search criteria, and click Search. A Search Results section appears, with a table of search results.
4. Click a row in the search results table to select an analysis or composite. The Compare Nutrition dialog box opens, displaying the nutrient information and the difference between what you selected and the current composition, as shown in Figure 9–4.
Nutrition Tab
Product Specifications 9-7
Figure 9–4 Compare Nutrition dialog box
Select the items to import and click Import Nutrient Items. GSM imports the selected items and displays them in the Composition grid.
Compliance Tab
9-8 Agile Product Lifecycle Management for Process Global Specification Management User Guide
Compliance TabThe Compliance tab includes the following sections:
• "Complies With Section" on page 3-11
• "Allergens, Intolerances, and Additives Sections" on page 3-13
Figure 9–5 Compliance tab
Ext Data TabThe Ext Data tab includes the following sections:
• Extended Attributes—For discussion of this commonly used section, please see "Extended Attributes Section" on page 3-14
• Manage Custom Sections—For discussion of this commonly used section, please see "Custom Sections" on page 3-15
Related Specs Tab
Product Specifications 9-9
Related Specs TabThe Related Specs tab contains the following sections:
• "Global/Regional Standard Section" on page 9-9
• "Alternate Standards Section" on page 9-10
• "Packing Configurations Specifications Section" on page 9-10
• "Associated Specifications Section" on page 3-17
• "Master Specifications Section" on page 3-18
Figure 9–6 Related Specs tab
Global/Regional Standard SectionThe Global/Regional Standard section contains any product specifications that are global/regional standards related to the product specification. You can associate only one global/regional standard to each specification.
Supporting Documents Tab
9-10 Agile Product Lifecycle Management for Process Global Specification Management User Guide
Alternate Standards SectionThe Alternate Standards section lists any alternate standard specifications for the product specification. GSM locates and displays any alternates that are linked to any other specification that references the current specification as a global/regional standard.
Packing Configurations Specifications SectionThe Packing Configurations Specifications section contains the packing configurations specifications associated with the product specification. In this section you can describe the multiple ways in which your specified material can be delivered (for instance, case/packaging variants). Key fields include:
Equivalent—Use this field to associate a cross-reference equivalent per packing configuration.
Supporting Documents TabThe Product Specifications Supporting Documents tab consists of three sections:
• Supporting Documents—The document types available are Files, URL, and Rich Text. For discussion of this commonly used section, please see "Supporting Documents Section" on page 3-20.
• DRL Documents—For discussion of this commonly used section, please see "DRL Documents Section" on page 3-21.
• Testing Protocols—For discussion of this commonly used section, please see "Testing Protocols Section" on page 3-22.
References TabThe Product Specifications References tab consists of the following sections:
• Suppliers—For discussion of this commonly used section, please see "Suppliers Section" on page 3-26.
• Activities—For discussion of this commonly used section, please see "Activities Section" on page 3-28.
• Related Documents—For discussion of this commonly used section, please see "Related Documents Section" on page 3-29.
• Specification Dependencies—For discussion of this commonly used section, please see "Specification Dependencies Section" on page 3-29.
Approval/Audit Trail TabFor discussion of this tab, please see "Approval/Audit Tab" on page 2-17.
10
Material Specifications 10-1
10Material Specifications
This chapter presents an overview of the capabilities of GSM regarding material specifications. Topics in this chapter include:
• Summary Tab
• Formulation Tab
• Nutrition Tab
• Compliance Tab
• Ext Data Tab
• Related Specs Tab
• CSS Tab
• Supporting Documents Tab
• References Tab
• Approval/Audit Trail Tab
Summary TabThe Summary tab contains the following sections:
• "Summary Information Section" on page 3-3
• "Approved for Use in Section" on page 3-5
• "Material Attributes Section" on page 10-2
• "Design Attributes Section" on page 10-3
• "Shelf Life Section" on page 10-3
• "Available UOM Section" on page 3-6
• "Cross References Section" on page 3-9
Summary Tab
10-2 Agile Product Lifecycle Management for Process Global Specification Management User Guide
Figure 10–1 Summary tab
Material Attributes SectionThe Material Attributes section contains specific, core attributes of a material specification. The Classification field may be required, depending on the configuration of your installation.
Note: The graduate icon is available on material specifications with a output type of “External” for a user with the [SPEC_GRADUATOR] role. Clicking on the icon changes the external output to a “Referenced” material and resolves the workflow to a material specification workflow. The Sourcing Approval section becomes available for an item that has been graduated.
Summary Tab
Material Specifications 10-3
Key fields include:
• Material Type—Helps further define the material specification. This list is managed in ADMN. All material types are associated with system material types. There are two system types of a material:
– Raw Material—General material specification representing a sourced material
– Formula Output—Material specification created by a formulation specification
If you purchase as well as produce a material, the material is considered both a raw material and a formula output. If a material is created by a formulation specification and is also sourced (has an attached sourcing approval) then it's material type is Raw Material, Formula Output.
• Output Type—This field displays when Material Type is designated as “Formula Output”. This list is managed in ADMN. All output types are associated with system material types. See "Output Types/Sub-Types" on page 6-1for a full list of system output types.
• Classification—Depending on your configuration this could be a required field. This field could potentially drive workflow resolution.
Design Attributes SectionThe design attributes in this section can be used by formulation specifications.
Key fields include:
• Density—Necessary for calculating density in formulation specifications.
• Unit Conversion—Necessary for calculating mass in some areas of the application in which units are used as a UOM. This is also used to convert between mass and volume in formulation specifications.
• Total Solids—This field is used to capture the total solids percentage for the material. This value is used by the formulation specification when calculating total solids and breakdown composition.
Use the calculate icon to calculate the total solids for the material. The system uses the regulatory breakdown and the components’ total moisture amount to calculate the material’s total solids.
Notes:
1. Depending on your configuration, this field may be used to capture total moisture instead of solids; if configured it is labeled “Total Moisture.”
2. Depending on your configuration, this field may be uneditable. The system may be automatically calculating this value on save using the regulatory breakdown values.
• Edible Portion (material specification only)—Percentage of the material that is edible.
• Formulation Tags—These tags help further define the function of the material as it relates to formulations. The system displays these tags in the formulation bill of material to help further categorize them. For example, if this material is always a solvent regardless of how it is used in a formulation and the concept of solvent is important to you while you formulate, then the tag should be added here.
Shelf Life SectionShelf lives can be declared in multiple contexts, usually based on storage conditions. You can store one set of shelf life conditions for frozen material and another for refrigerated material.
Formulation Tab
10-4 Agile Product Lifecycle Management for Process Global Specification Management User Guide
For each separate context you can store values such as storage requirements and instructions, relative humidity, and supplier and internal shelf life.
Key fields include:
• Type—Describes the context for the shelf life. Each specification can have only one shelf life record for each type. The type is displayed under the storage requirement.
• Tags—These tags describe how the shelf life is used elsewhere in the system. The following tags are available:
• Suppress Printing—Prevents the shelf life record from being printed.
• Do Not Publish to Supplier—Prevents the shelf life record from being included in eQ and Supplier Portal.
Formulation TabThe Formulation tab contains the data related to the ingredient statements and formulations of a material specification. This tab has two sections:
• "Ingredient Statements Section" on page 10-5
• "% Breakdown (Formula) Section" on page 3-22
Formulation Tab
Material Specifications 10-5
Figure 10–2 Formulation tab
Ingredient Statements SectionThe Ingredient Statements section contains the ingredient statement for the material specification. There are two rich-text fields available:
• Ingredient Statement—This field captures the raw ingredient statement used to capture true composition. You can manually input this statement or derive it from a % breakdown already defined on the specification. To select a % breakdown to import, click the search icon and select the % breakdown you would like to import. You can search for specifications using the Ingredient Statement search criteria.
• Combined Statement—This field captures the combined ingredient statement. A combined statement typically includes the primary item name and then its lower level items, for example “Spice Mix (Ground Cinnamon, Nutmeg, All-Spice, Cloves, Ginger)“. You can manually input this statement or compose it using LIO, pushing the statement into the Combined Statement field of the specification. You can search for specifications using the Combined Statement search criteria.
Formulation Tab
10-6 Agile Product Lifecycle Management for Process Global Specification Management User Guide
This statement can also be pulled into LIO when composing the label’s final ingredient statement. This is valuable if you always want the item labeled using a pre-defined statement, regardless of the breakdowns defined. For example, the “All Natural Spice Mix” material specification may contain a proprietary mix of spices and you always want it to appear on a label as “Spice Mix (Natural Flavors, Cloves, Ginger)” versus exposing all % breakdown components. After pulling this statement into LIO for the “All Natural Spice Mix” component used in a formulated product like Spiced Chicken, you could have a statement like the following “Chicken Breast, Spice Mix (Natural Flavors, Cloves, Ginger), Salt, Pepper”.
For more information around how to pull combined statements into LIO, see the Declaration Descriptions section of the Oracle Agile Product Lifecycle Management for Process Label Ingredient Optimization User Guide. Note that when labeling a formulated product in LIO, the combined statement will be pulled from the ingredient basis on the formulation. To learn more about the basis, see "Basis (Input Attribute Overrides)" on page 5-37 of this guide.
Nutrition Tab
Material Specifications 10-7
Nutrition TabThe Nutrition tab includes the Nutrient Composition section.
Figure 10–3 Nutrition tab
Nutrient Composition SectionUse this section to create a new a nutrient composition and enter the composition data for the specification. A specification can have only one nutrient composition.
Key fields include:
Nutrient—The name of the nutrient.
Per 100g / Per 100mL—The mass or volume-based declaration for the nutrient. Volume (per 100mL) column can be displayed only if the density has been defined in the Summary tab. See "Managing 100mL Nutrition" for more information.
Method—Select the method for determining this value; methods are configured per nutrient item.
Source—The source system that nutrient data was retrieved from. When nutrition is imported, the source displays the object it was imported from. When per 100g values are changed from an imported source, the source selected automatically clears forcing the user to specify an accurate source.
Managing 100mL NutritionYou can control nutrition using per 100mL if you have a density declared in the design attributes of the Summary tab.
Note: Values imported from the Food Composition Library are not cleared.
Nutrition Tab
10-8 Agile Product Lifecycle Management for Process Global Specification Management User Guide
1. After density is set, select the Per 100g link. This opens the Per 100mL transition dialog box.
2. Select Per 100mL to show the Per 100mL column.
3. Select one of the following:
• Keep Entered Values—The per 100g values displayed currently is used as the per 100mL values.
• Convert Entered Values to UOM—The per 100g values are converted using the density declared on the Summary tab.
4. Click Done. The Composition grid is updated and displays the Per 100mL column as well as the Per 100g column. When the nutrient composition is set to capture per 100mL, all nutrients captured must be entered as per 100mL.
Adding Nutrient ValuesUse the buttons below the Nutrient Composition table to add nutrient values:
• Click Add New to add a nutrient manually.
• Click Import to select and import nutrient values from other nutrient profiles, other material specifications, or from the Food Composition Library (FCL) items.
• Click NSM to select and import nutrient values from nutrient analyses or nutrient composites in the Nutrient Surveillance Management (NSM) application.
These options are described in more detail below.
To add a nutrient manually:
1. Click Edit to put the specification in edit mode.
2. Click Add New and select the nutrients from the dialog box that appears.
To import nutritional data from a material specification:
1. Click Edit to put the specification in edit mode.
2. Click Import and select Material Specifications in the drop-down list.
3. Search and select the item to import. A dialog box displays a list of nutrients and their values from the material specification’s nutrient composition.
4. Select the nutrients to import and click Done. The nutrient profile displays the selected nutrients, along with their values.
To import density and total moisture/solids from a material specification:
1. Click Edit to put the specification in edit mode.
2. Click Import and select Material Specifications in the Search Source drop-down list.
3. Search and select the item to import. A dialog box displays density and its value, and total moisture/solids and its value from the material specification.
4. Select the density and total moisture/solids to import and click Done. The summary displays value of the selected density and total moisture/solids.
Note: The Food Composition Library must be configured as a part of your implementation.
Nutrition Tab
Material Specifications 10-9
To import density from nutrient profile:
1. Click Edit to put the specification in edit mode.
2. Click Import and select Nutrient Profile in the drop-down list.
3. Search and select the item to import. A dialog box displays density and its value.
4. Select the density to import and click Done. The summary displays value of the selected density.
To import nutritional data from the Food Composition Library:
1. Click Edit to put the specification in edit mode.
2. Click Import and select Food Composition Library in the drop-down list.
3. Search and select the item to import. A dialog box displays a list of nutrients and their values.
4. Select the nutrients to import and click Done. The nutrient profile displays the selected nutrients, along with their values.
To import nutritional data from another nutrient profile:
1. Click Edit to put the specification in edit mode.
2. Click Import and select Nutrient Profile in the drop-down list.
3. Search and select the item to import. A dialog box displays a list of nutrients and their values.
4. Select the nutrients to import and click Done. The nutrient profile displays the selected nutrients, along with their values.
To import nutrient analysis or nutrient composites from the Nutrition Surveillance Management application (NSM):
1. Click Edit.
2. Click NSM. The Import Nutrient Items search page appears.
3. Select Nutrient Analysis or Nutrient Composites in the Search Source drop-down list, enter search criteria, and click Search. A Search Results section appears, with a table of search results.
4. Click a row in the search results table to select an analysis or composite. The Compare Nutrition dialog box opens, displaying the nutrient information and the difference between what you selected and the current composition, as shown in Figure 10–4.
Nutrition Tab
10-10 Agile Product Lifecycle Management for Process Global Specification Management User Guide
Figure 10–4 Compare Nutrition dialog box
5. Select the items to import and click Import Nutrient Items. GSM imports the selected items and displays them in the Composition grid.
Related Specs Tab
Material Specifications 10-11
Compliance TabThe Compliance tab includes the following sections:
• Compliance Information—For discussion of this commonly used section, please see "Complies With Section" on page 3-11.
• Additives, Allergens, and Intolerances—For discussion of this commonly used section, please see "Allergens, Intolerances, and Additives Sections" on page 3-13.
Ext Data TabThe Ext Data tab includes the following sections:
• Extended Attributes—For discussion of this commonly used section, please see "Extended Attributes Section" on page 3-14
• Manage Custom Sections—For discussion of this commonly used section, please see "Custom Sections" on page 3-15
Related Specs TabThe Related Specs tab contains the following sections:
• Produced By—Discussed below, at "Produced By Section" on page 10-12
• Trade Specifications—Discussed below, at "Trade Specifications Section" on page 10-12
• Packing Configurations Specifications—Discussed below, at "Packing Configurations Specifications Section" on page 10-13
• Associated Specifications—For discussion of this field, please see "Associated Specifications Section" on page 3-17
• Master Specifications—For discussion of this field, please see "Master Specifications Section" on page 3-18
Related Specs Tab
10-12 Agile Product Lifecycle Management for Process Global Specification Management User Guide
Figure 10–5 Related Specs tab
Produced By SectionThe Produced By section shows formulation specifications that produced this material specification. This section is displayed only when producing specifications exist and is view-only.
Trade Specifications SectionThis section shows all trade specifications that this material has been linked to. It displays the trade specification and the formulation that was used as context on the trade specification.
You can click Add New to create a new trade specification with this material already linked. The trade automatically inherits the name and business unit from the material specification.
Note: Make sure to save your material specification before clicking Add New. When the trade specification is created, GSM takes you directly to the trade specification. Any unsaved changes to your material specification will be lost.
Approval/Audit Trail Tab
Material Specifications 10-13
Packing Configurations Specifications SectionThe Packing Configurations Specifications section contains the Packing Configurations Specifications associated with the material specification. In this section you can describe the multiple ways in which this material can be delivered (for instance, case/packaging variants).
Key fields include:
Equivalent—In this field you can associate a cross-reference equivalent per packing configuration.
CSS TabFor discussion of this commonly used tab, please see "CSS Tab" on page 3-18.
Supporting Documents TabThe Material Specification Supporting Documents tab contains the list of all supporting documents associated with a material specification. The Supporting Documents tab consists of three sections:
• Supporting Documents—The document types available are Files, URL, and rich text. For discussion of this commonly used section, please see "Supporting Documents Section" on page 3-20.
• DRL Documents—For discussion of this commonly used section, please see "DRL Documents Section" on page 3-21.
• Testing Protocols—For discussion of this commonly used section, please see "Testing Protocols Section" on page 3-22.
References TabThe Material Specification References tab contains the list of all the reference data linked to a material specification. The References tab includes the following sections:
• Suppliers—For discussion of this commonly used section, please see "Suppliers Section" on page 3-26. This section only appears for materials typed as “Raw Material.”
• Substitute Materials—For discussion of this commonly used section, please see "Substitute Materials Section" on page 3-28.
• Activities—For discussion of this commonly used section, please see "Activities Section" on page 3-28.
• LIO Profiles—For discussion of this commonly used section, please see "LIO Profiles Section" on page 3-29.
• Related Documents—For discussion of this commonly used section, please see "Related Documents Section" on page 3-29.
• Specification Dependencies—For discussion of this commonly used section, please see "Specification Dependencies Section" on page 3-29.
Approval/Audit Trail TabFor discussion of this tab, please see "Approval/Audit Tab" on page 2-17.
Approval/Audit Trail Tab
10-14 Agile Product Lifecycle Management for Process Global Specification Management User Guide
11
Packaging Material Specifications 11-1
11Packaging Material Specifications
This chapter presents an overview of the capabilities of GSM regarding packaging material specifications. Topics in this chapter include:
• Page-Level Functions
• Summary Tab
• Printed Packaging Material Tab (Deprecated)
• Compliance Tab
• Ext Data Tab
• Related Specs Tab
• CSS Tab
• Supporting Documents Tab
• References Tab
• Approval/Audit Trail Tab
Page-Level Functions
11-2 Agile Product Lifecycle Management for Process Global Specification Management User Guide
Page-Level FunctionsThe following page level functions are specific to packaging material specifications. For a complete list of functions available through the action menu or action icons, see "Page-Level Functions" on page 2-1.
• Settings—The fields displayed in this drop-down list drive specific functionality throughout the packaging material specification. The default values are derived upon the creation of a new specification from a user’s Profiles and Preferences. The values are then associated to the packaging material specification upon saving the specification. You can change these settings at any time while working with your formulation.
Key fields include:
• UOM—The default unit of measure for the packaging material specification.
• Tare Weight—The tare weight.
• Cross Reference—The cross references system equivalent used for presenting alternate identities for attached specifications. This field is the equivalent number that is defined on the referenced specification.
• Cost System Code—Designates which cross references system equivalent to use for cost calculations.
• Cost UOM—Cost is displayed in this currency and unit of measure.
• Cost Type—Type associated with the cost set.
• Cost Set—The actual facility costs that are used for viewing and optimizing the specification.
Summary TabThe Packaging Material Specification Summary tab contains the following sections:
• Summary Information—For discussion of this commonly used section, please see "Summary Information Section" on page 3-3
• Approved for Use In—For discussion of this commonly used section, please see "Available UOM Section" on page 3-6
• Packaging Attributes—Discussed below, at "Packaging Attributes Section" on page 11-3
• Available UOM—For discussion of this commonly used section, please see "Available UOM Section" on page 3-6
• Cross References—For discussion of this commonly used section, please see "Cross References Section" on page 3-9
Printed Packaging Material Tab (Deprecated)
Packaging Material Specifications 11-3
Figure 11–1 Summary tab
Packaging Attributes SectionA packaging material specification has a number of core attributes, such as description, storage requirements, and relative humidity. List those attributes in this section.
Packaging Item Type describes the type of packaging material. This type is displayed when the packaging specification is associated to other specifications. For example, this field can be used to distinguish between printed packaging materials and base packaging materials.
Formulation Tags are used on the formulation specification’s Packaging Inputs tab to categorize or label packaging inputs. Formulation tags can also participate in adjuster calculations. For more information, please refer to "Adjusters" on page 6-18.
Printed Packaging Material Tab (Deprecated)
Printed Packaging Material Section
Note: Depending on your configuration you may see the printed packaging material tab. This is a legacy feature.
Compliance Tab
11-4 Agile Product Lifecycle Management for Process Global Specification Management User Guide
The Printed Packaging Material section, the only section in the Printed Packaging Material tab, contains the list of printed packaging specifications linked to a packaging material specification. This section uses the get latest revision functionality. Note the locked icon, meaning the specification is tied to an exact specification/issue combination. If you want to use the get latest revision feature, unlock the specification. This action tells GSM to go and get the latest approved revision.
Compliance TabThe Compliance tab contains the compliance data related to a packaging material specification. It includes the following section:
• Environmental Waste—Discussed below, at "Environmental Waste Section" on page 11-4.
Figure 11–2 Compliance tab
Environmental Waste SectionThis section provides a place to log known waste materials for this specification material, along with other relevant attributes required for environmental waste reporting.
Ext Data TabThe Ext Data tab includes the following sections:
• Extended Attributes—For discussion of this commonly used section, please see "Extended Attributes Section" on page 3-14
• Manage Custom Sections—For discussion of this commonly used section, please see "Custom Sections" on page 3-15
Related Specs TabThe Related Specs tab contains the following sections:
• Sub Components—Discussed below, at "Sub Components Section" on page 11-5
• Packing Configuration Specifications—Discussed below, at "Packing Configuration Specifications Section" on page 11-6
• Equipment Specifications—Discussed below, at "Equipment Specifications Section" on page 11-6
• Associated Specifications—For discussion of this field, please see "Associated Specifications Section" on page 3-17
Related Specs Tab
Packaging Material Specifications 11-5
• Master Specifications—For discussion of this field, please see "Master Specifications Section" on page 3-18
Figure 11–3 Related Specs tab
Sub Components SectionThe Sub Components section contains any packaging material specifications that are subcomponents of this specification. You can categorize each subcomponent based on packaging level, for example, “inner,” “outer,” “label,” and “intermediate”. Additionally, you can declare the quantity of each subcomponent.
This section uses the get latest revision functionality. Note the locked icon, meaning the specification is tied to an exact specification/issue combination. If you want to use the get latest revision feature, unlock the specification. This action tells GSM to go and get the latest approved revision.
Use the following fields to define sub components:
Level—Packaging level, for example, “inner,” “outer,” “label,” and “intermediate”.
Packaging Material Specification—Associated material specification.
• Pack Size— Select a pack size from the drop-down list.
Type—Defined type for the packaging material specification.
Quantity—GSM determines percentage based on the input quantity.
USD—This is the cost of the material for a specific unit of measure.
EXT Cost—Calculated cost for the quantity.
CSS Tab
11-6 Agile Product Lifecycle Management for Process Global Specification Management User Guide
Total—The sum of the Ext Cost column.
Quality Concern Count—Displays a count of quality concerns for the specification listed in the row. If there are severe quality concerns, an alert (!) will appear next to the count. Open quality concerns are any PQM issue or action in a status tagged with submitted, released or review. The definition of a quality concern and severity is configurable. More information can be found in the Agile Product Lifecycle Management for Process Quality Notifications Configuration Guide.
The following column displays at the end of the Sub Components grid:
Delete—Click the delete icon to delete the output item. GSM displays confirmation dialog box. Click OK to delete the item. The item is removed from the grid.
The following buttons are found at the bottom of the Sub Components grid:
Add New—Click to add a new subcomponent. GSM displays the specification search dialog box.
Order Packaging Materials—Click to order subcomponents using the up and down arrows keys in the Order Packaging Materials dialog box.
Packing Configuration Specifications SectionThe Packing Configuration Specifications section contains the packing configuration specifications associated with the packaging material specification. In this section you can describe the multiple ways in which your material can be delivered (for instance, case/packaging variants).
Key fields include:
Equivalent—In this field you can associate a cross-reference equivalent per packing configuration.
Equipment Specifications SectionThe Equipment Specifications section contains the list of equipment specifications linked to a packaging material specification.
CSS TabFor discussion of this commonly used tab, please see "CSS Tab" on page 3-18.
Supporting Documents TabThe Packaging Material Specification Supporting Documents tab contains the list of all supporting documents associated with a packaging material specification. The Supporting Documents tab consists of three sections:
• Supporting Documents—The document types available are Files, URL, and Rich Text. For discussion of this commonly used section, please see "Supporting Documents Section" on page 3-20.
• DRL Documents—For discussion of this commonly used section, please see "DRL Documents Section" on page 3-21.
• Testing Protocols—For discussion of this commonly used section, please see "Testing Protocols Section" on page 3-22.
Approval/Audit Trail Tab
Packaging Material Specifications 11-7
References TabThe Packaging Material Specification References tab contains the list of all the reference data linked to a packaging material specification. It includes the following sections:
• Suppliers—For discussion of this commonly used section, please see "Suppliers Section" on page 3-26.
• Substitute Materials—For discussion of this commonly used section, please see "Substitute Materials Section" on page 3-28.
• Activities—For discussion of this commonly used section, please see "Activities Section" on page 3-28.
• Related Documents—The available related documents include only NPD activities. For discussion of this commonly used section, please see "Related Documents Section" on page 3-29.
• Specification Dependencies—For discussion of this commonly used section, please see "Specification Dependencies Section" on page 3-29. Note that packaging sub components as the children of a packaging specification appear in Where Used.
Approval/Audit Trail TabFor discussion of this tab, please see "Approval/Audit Tab" on page 2-17.
Approval/Audit Trail Tab
11-8 Agile Product Lifecycle Management for Process Global Specification Management User Guide
12
Equipment Specifications 12-1
12Equipment Specifications
This chapter presents an overview of the capabilities of GSM regarding equipment specifications. Topics in this chapter include:
• Summary Tab
• Compliance Tab
• Ext Data Tab
• Related Specs Tab
• Supporting Documents Tab
• References Tab
• Approval/Audit Trail Tab
Summary TabEquipment specifications are used to describe vending equipment only. Key sections in the Summary tab include:
• Summary Information—For discussion of this commonly used section, please see "Summary Information Section" on page 3-3
• Approved for Use In—For discussion on this commonly used section, please see "Approved for Use in Section" on page 3-5
• Equipment Identification—Described below, at "Equipment Identification Section" on page 12-2
• Available UOM—For discussion of this commonly used section, please see "Available UOM Section" on page 3-6
• Cross References—For discussion of this commonly used section, please see "Cross References Section" on page 3-9
Compliance Tab
12-2 Agile Product Lifecycle Management for Process Global Specification Management User Guide
Figure 12–1 Summary tab
Equipment Identification SectionThis section provides model information about the equipment.
Compliance TabThe Equipment Specification Compliance tab consists of the following section:
• Environmental Waste (per unit sold)—Discussed below, at "Environmental Waste (per unit sold) Section" on page 12-3
Figure 12–2 Compliance tab
Related Specs Tab
Equipment Specifications 12-3
Environmental Waste (per unit sold) SectionThis section provides a place to log known waste materials for this specification material along with other relevant attributes required for environmental waste reporting.
Ext Data TabThe Ext Data tab includes the following sections:
• Extended Attributes—For discussion of this commonly used section, please see "Extended Attributes Section" on page 3-14
• Manage Custom Sections—For discussion of this commonly used section, please see "Custom Sections" on page 3-15
Related Specs TabThe Related Specs tab contains the following sections:
• Packaging Specifications—Discussed below, at "Packaging Specifications Section" on page 12-4
• Sub Components—Discussed below, at "Sub Components Section" on page 12-4
• Associated Specifications—For discussion of this field, please see "Associated Specifications Section" on page 3-17
• Master Specifications—For discussion of this field, please see "Master Specifications Section" on page 3-18
Supporting Documents Tab
12-4 Agile Product Lifecycle Management for Process Global Specification Management User Guide
Figure 12–3 Related Specs tab
Packaging Specifications SectionIn this section you can associate this specification with one or more packaging material specifications.
Sub Components SectionYou can look up and add other equipment specifications as sub components using this section.
Supporting Documents TabThe Equipment Specification Supporting Documents tab contains the list of all supporting documents associated with an equipment specification. This tab consists of three sections:
• Supporting Documents—The document types available are Files, URL, and Rich Text. For discussion of this commonly used section, please see "Supporting Documents Section" on page 3-20.
• DRL Documents—For discussion of this commonly used section, please see "DRL Documents Section" on page 3-21.
• Testing Protocols—For discussion of this commonly used section, please see "Testing Protocols Section" on page 3-22.
Approval/Audit Trail Tab
Equipment Specifications 12-5
References TabThe Equipment Specification References tab contains the list of all the reference data linked to an equipment specification and includes the following sections:
• Suppliers—For discussion of this commonly used section, please see "Suppliers Section" on page 3-26.
• Activities—For discussion of this commonly used section, please see "Activities Section" on page 3-28.
• Related Documents—The available related documents include only NPD Activities. For discussions of this commonly used section, please see "Related Documents Section" on page 3-29.
• Specification Dependencies—For discussion of this commonly used section, please see "Specification Dependencies Section" on page 3-29.
Approval/Audit Trail TabFor discussion of this tab, please see "Approval/Audit Tab" on page 2-17.
Approval/Audit Trail Tab
12-6 Agile Product Lifecycle Management for Process Global Specification Management User Guide
13
Printed Packaging Specifications 13-1
13Printed Packaging Specifications
Important Note: Printed Packaging Specifications are a legacy specification type and have been deprecated. These specifications should not be used. The packaging material specification should be used to represent printed packaging. The packaging type should be used to classify printed packaging materials.
14
Delivered Material Packing Specifications 14-1
14Delivered Material Packing Specifications
This chapter presents an overview of the capabilities of GSM regarding delivered material packing specifications. Topics in this chapter include:
• Summary Tab
• Compliance Tab
• Related Specs Tab
• Supporting Documents Tab
• References Tab
• Approval/Audit Trail Tab
Summary TabKey sections in the tab include:
• Summary Information—For discussion of this commonly used section, please see "Summary Information Section" on page 3-3
• Approved for Use In—For discussion of this commonly used section, please see "Approved for Use in Section" on page 3-5
• Packing Description—Described below, at "Packing Description Section" on page 14-2
Compliance Tab
14-2 Agile Product Lifecycle Management for Process Global Specification Management User Guide
Figure 14–1 Summary tab
Packing Description SectionUse this section to describe the packing material.
Compliance TabThis tab contains the following sections:
• Environmental Waste—Described below, in "Environmental Waste Section" on page 14-3
Figure 14–2 Compliance tab
Related Specs Tab
Delivered Material Packing Specifications 14-3
Environmental Waste SectionThis section provides a place to log known waste materials for this specification material, along with other relevant attributes required for environmental waste reporting.
Related Specs TabThis tab contains the following sections:
• Labeling Specifications—Described below, in "Labeling Specifications Section" on page 14-3
• Associated Specifications—For discussion on this commonly used section, please see "Associated Specifications Section" on page 3-17
• Master Specifications—For discussion of this section, please see ""Master Specifications Section" on page 3-18
Figure 14–3 Related Specs tab
Labeling Specifications SectionIn Labeling Specifications you can associate this specification with one or more labeling specifications that describe the labeling requirements for delivered items.
Supporting Documents Tab
14-4 Agile Product Lifecycle Management for Process Global Specification Management User Guide
Supporting Documents TabThe Supporting Documents tab contains two sections:
• Supporting Documents—The document types available for use are Files, URL, and Rich Text. For more information, please see "Supporting Documents Section" on page 3-20.
• DRL Documents—For discussion of this commonly used section, please see "DRL Documents Section" on page 3-21.
References TabThe References tab includes the following sections:
• Activities—For discussion of this commonly used section, please see "Activities Section" on page 3-28
• Specification Dependencies—For discussion of this commonly used section, please see "Specification Dependencies Section" on page 3-29
Approval/Audit Trail TabFor discussion of this tab, please see "Approval/Audit Tab" on page 2-17.
15
Packing Configuration Specifications 15-1
15Packing Configuration Specifications
This chapter presents an overview of the capabilities of GSM regarding packing configuration specifications. Topics in this chapter include:
• Summary Tab
• Packing Tab
• Ext Data Tab
• Related Specs Tab
• Supporting Documents Tab
• References Tab
• Approval/Audit Trail Tab
Summary TabThis tab contains the following sections:
• Summary Information—For discussion of this commonly used section, please see "Summary Information Section" on page 3-3
• Approved for Use In—For discussion of this commonly used section, please see "Approved for Use in Section" on page 3-5
• Packing Description—Discussed below, at "Packing Description Section" on page 15-2
• Cross References—For discussion of this commonly used section, please see "Cross References Section" on page 3-9
Summary Tab
15-2 Agile Product Lifecycle Management for Process Global Specification Management User Guide
Figure 15–1 Summary tab
Packing Description SectionUse this section to describe the packing material.
Packing Tab
Packing Configuration Specifications 15-3
Packing TabThis tab contains the following sections:
• Packing Attribute (inner pack)—Discussed below, at "Packing Attribute (Inner Pack) Section" on page 15-3
• Packing Attribute (master case)—Discussed below, at "Packing Attribute (Master Case) Section" on page 15-3
Figure 15–2 Packing tab
Packing Attribute (Inner Pack) SectionIn this section you can capture attributes that describe the inner packing of the delivered material. For example, if you have a case that contains six smaller bags of material, this section would describe the bags.
Packing Attribute (Master Case) SectionIn this section you can capture attributes that describe the master case attributes of the delivered material. For example, if you have a case that contains six smaller bags of material, this section would describe the case.
Ext Data Tab
15-4 Agile Product Lifecycle Management for Process Global Specification Management User Guide
Key fields include:
Packaging Type—Describe the packaging type by selecting from a list of options.
Ext Data TabThe Ext Data tab includes the following sections:
• Extended Attributes—For discussion of this commonly used section, please see "Extended Attributes Section" on page 3-14
• Manage Custom Sections—For discussion of this commonly used section, please see "Custom Sections" on page 3-15
Related Specs TabThe Related Specs tab contains the following sections:
• Inner-Delivered Material Packing Specifications—Discussed below, at "Inner-Delivered Packing Specifications Section" on page 15-5
• Intermediate-Delivered Material Packing Specifications—Discussed below, at "Intermediate-Delivered Material Packing Specifications Section" on page 15-5
• Outer-Delivered Material Packing Specification—Discussed below, at "Outer-Delivered Material Packing Specification Section" on page 15-6
• Associated Specifications—For discussion of this section, please see "Associated Specifications Section" on page 3-17
• Master Specifications—For discussion of this section, please see ""Master Specifications Section" on page 3-18
In the sections in this tab you can further describe the packing configuration by distinguishing among inner, intermediate, and outer packing materials where relevant.
Related Specs Tab
Packing Configuration Specifications 15-5
Figure 15–3 Related Specs tab
Inner-Delivered Packing Specifications SectionIn this section you can associate this packing configuration specification with one or more delivered material packing specifications to describe the inner packing.
The associated labeling specification numbers display automatically based on their relationship with the delivered material packing specifications.
Intermediate-Delivered Material Packing Specifications SectionIn this section you can associate this packing configuration specification with one or more delivered material packing specifications to describe the intermediate packing.
The associated labeling specification numbers display automatically based on their relationship with the delivered material packing specifications.
Supporting Documents Tab
15-6 Agile Product Lifecycle Management for Process Global Specification Management User Guide
Outer-Delivered Material Packing Specification SectionIn this section you can associate this packing configuration specification with one or more delivered material packing specifications to describe the outer packing.
The associated labeling specification numbers display automatically based on their relationship with the delivered material packing specifications.
Supporting Documents TabThe Supporting Documents tab contains two sections:
• Supporting Documents—The document types available are Files, URL, and Rich Text. For more information, please see "Supporting Documents Section" on page 3-20.
• DRL Documents—For discussion of this commonly used section, please see "DRL Documents Section" on page 3-21.
References TabThe References tab includes the following sections:
• Activities—For discussion of this commonly used section, please see "Activities Section" on page 3-28.
• Specification Dependencies—For discussion of this commonly used section, please see "Specification Dependencies Section" on page 3-29.
Approval/Audit Trail TabFor discussion of this tab, please see "Approval/Audit Tab" on page 2-17.
16
Labeling Specifications 16-1
16Labeling Specifications
This chapter presents an overview of the capabilities of GSM regarding labeling specifications. Topics in this chapter include:
• Summary Tab
• Compliance Tab
• Related Specs Tab
• Supporting Documents Tab
• References Tab
• Approval/Audit Trail Tab
Summary TabThe Label Specifications Summary tab contains the following sections:
• Summary Information—For discussion of this commonly used section, please see "Summary Information Section" on page 3-3
• Approved for Use In—For discussion of this commonly used section, please see "Approved for Use in Section" on page 3-5
• Labeling Description—Discussed below, at "Labeling Description Section" on page 16-2
Compliance Tab
16-2 Agile Product Lifecycle Management for Process Global Specification Management User Guide
Figure 16–1 Summary tab
Labeling Description SectionThis section provides a place to describe the labeling requirements for this specification.
Compliance TabThis tab is not currently used but may be present for legacy purposes only.
Supporting Documents Tab
Labeling Specifications 16-3
Related Specs TabThe Related Specs tab contains the following sections:
• Delivered Material Packing Specifications that rely on this Specification—Discussed below, at "Delivered Material Packing Specifications That Rely on This Specification Section" on page 16-3.
• Associated Specifications—For discussion of this field, please see "Associated Specifications Section" on page 3-17.
• Master Specifications—For discussion of this field, please see "Master Specifications Section" on page 3-18.
Figure 16–2 Related Specs tab
Delivered Material Packing Specifications That Rely on This Specification Section
Information in this section is read only so you cannot associate specifications here. The section displays the associations that have been made to this labeling specification from a delivered material packing specification.
Supporting Documents TabThe Label Specifications Supporting Documents tab consists of the following sections:
• Supporting Documents—Document types available for use in the Supporting Documents tab are Files, URL and Rich Text. For more information, please see "Supporting Documents Section" on page 3-20.
• DRL Documents—For discussion of this commonly used section, please see "DRL Documents Section" on page 3-21.
References Tab
16-4 Agile Product Lifecycle Management for Process Global Specification Management User Guide
References TabThe Label Specifications References tab consists of two sections:
• Activities—For discussion of this commonly used section, please see "Activities Section" on page 3-28.
• Specification Dependencies—For discussion of this commonly used section, please see "Specification Dependencies Section" on page 3-29.
Approval/Audit Trail TabFor discussion of this tab, please see "Approval/Audit Tab" on page 2-17.
17
Master Specifications 17-1
17Master Specifications
This chapter presents an overview of the capabilities of GSM regarding master specifications. Topics in this chapter include:
• Summary Tab
• Applies To Tab
• Ext Data Tab
• Supporting Documents Tab
• References Tab
• Approval/Audit Trail Tab
Summary TabThe Summary tab consists of the following sections:
• Summary Information—For discussion of this commonly used section, please see "Summary Information Section" on page 3-3
• Approved for Use In—For discussion of this commonly used section, please see "Approved for Use in Section" on page 3-5
• Master Description—Discussed below, at "Master Description Section" on page 17-2
Applies To Tab
17-2 Agile Product Lifecycle Management for Process Global Specification Management User Guide
Figure 17–1 Summary tab
Master Description SectionIn this section you can describe the purpose of the master specification. Click the alternate wording icon to provide the description in multiple languages.
Applies To Tab
Figure 17–2 Applies To tab
Specification Categories SectionIn Specification Categories, you can associate this master specification to other specifications in the system by choosing one or more categories that this master specification automatically applies to.
Applies To Tab
Master Specifications 17-3
You can apply specification categories from the highest to the lowest levels of the specification categories. For example, you can create and apply a master specification that automatically applies to the following:
• All material specifications
• Material specifications exclusively for produce
• Material specifications for apples
To apply a specification category:
1. On the Applies To tab, click Edit. GSM reloads the page in editable mode, showing the Edit Applies To button as shown in Figure 17–2 above.
2. Click Edit Applies To. GSM displays a dialog box with two large fields: “Currently viewing items from” and “Selected Classifications,” as shown in Figure 17–3.
Note: The business unit and segment on the master specification must be the same on the associated specification for this master specification to be associated. The Business Unit and Segment fields are set in the Approved for Use In section, as discussed in "Approved for Use in Section" on page 3-5.
Applied master specifications appear on the associated specification in the master specifications section of that specification. See "Master Specifications Section" on page 3-18 for more information.
Applies To Tab
17-4 Agile Product Lifecycle Management for Process Global Specification Management User Guide
Figure 17–3 The “Edit Applies To” dialog box
3. In the "Currently viewing items from" field, select one specification type.
4. To choose from a preset list of subcategories associated with the selected specification type, click Next>>. GSM displays the list of subcategories for your selected specification type. (Continue this process until you arrive at the subcategory that you need.)
5. Click Add. Your selected subcategory appears in the “Selected Classifications” box.
6. Click Done. GSM closes the dialog box and adds your selections to the list in the Specification Categories section of the Applies To tab.
7. Click Save or Save & Close.
Note: This dialog box does not support multiple-select.
Note: Master specifications can also be associated explicitly at the specification level. See "Master Specifications Section" on page 3-18 for more information.
Approval/Audit Trail Tab
Master Specifications 17-5
Ext Data TabThis tab consists of the following sections:
• Extended Attributes—For discussion of this commonly used section, please see "Extended Attributes Section" on page 3-14.
• Custom Sections—For discussion of this commonly used section, please see "Custom Sections" on page 3-15.
Supporting Documents TabThis Supporting Documents tab consists of the following sections:
• Supporting Documents—Document types available for use in the Supporting Documents tab are Files, URL and Rich Text. For more information, please see "Supporting Documents Section" on page 3-20.
• DRL Documents—For discussion of this commonly used section, please see "DRL Documents Section" on page 3-21.
References TabFor discussion of the Activities section, the only section in the References tab, please see "Activities Section" on page 3-28.
Approval/Audit Trail TabFor discussion of this tab, please see "Approval/Audit Tab" on page 2-17.
Approval/Audit Trail Tab
17-6 Agile Product Lifecycle Management for Process Global Specification Management User Guide
18
LIO Profiles 18-1
18LIO Profiles
Important: LIO functionality has been removed from GSM and is now available via the Label Ingredient Optimization feature. For more information, refer to the Agile Product Lifecycle Management for Process Label Ingredient Optimization User Guide.
19
Testing Protocol Library 19-1
19Testing Protocol Library
This chapter describes the purpose and use of the Testing Protocol Library of GSM. Topics in this chapter include:
• Overview
• Testing Protocol
OverviewThe Testing Protocol Library is a centralized location where you can document and manage quality and sampling procedures. Procedures are documented in GSM for specifications. Therefore you can capture protocols for raw materials (materials, products, packaging), work in process (materials and formulation), and finished goods (menu and trade).
Testing Protocols are then utilized in Product Quality Scorecard’s Scorecards to assist in determining the quality of a specification.
A Testing Protocol can be created using one of two approaches:
• Global (via Library)—These testing protocols are global in scope and can be applied to many specifications. The protocols are created and maintained via the Testing Protocol Library and applied from a given specification by “Pulling from Library”.
• Spec (via Specification)—Testing protocols created from an individual specification are limited in scope to that specification. You can view them in the library but cannot edit them from the library, as they are owned by the specification and can only be edited from that specification.
Testing ProtocolIn the testing protocol you can define and categorize quality attributes to measure and the scoring method to use in evaluating the results. You can access the testing protocol library from the GSM left navigation panel.
Testing Protocol
19-2 Agile Product Lifecycle Management for Process Global Specification Management User Guide
Figure 19–1 Testing Protocol, top sections
Summary Information SectionThis section captures information pertaining to the testing protocol such as name, description, and status. The Status field controls whether or not you can use the protocol on specifications. The only testing protocols that you can add to a specification are those with a status of “active.”
Facility Information SectionSome protocols are closely associated to facilities due to equipment or geography. In this section you can specify a set of facilities that you intend for this protocol to test.
Testing Protocol
Testing Protocol Library 19-3
Sections SectionIn this section you can define a section for your protocol in which to group testing attributes for scoring. You can apply a scoring method and weight to each section to describe how GSM scores these attributes in the testing system.
Extended Attributes SectionExtended attributes define important features and characteristics of the testing protocol. You can build these attributes to meet specific needs.
Testing Protocol Section
Figure 19–2 Testing Protocol section
In this section you can define which properties of the specification to test in this protocol and the details around the definition and scoring of the tests. You can add a number of extended attributes and define the testing parameters for each.
To edit any data in this table, click Edit in the action menu. GSM reloads the page in editable form.
Key fields include:
• Property Description—Click the add data icon to open a search form with which you can select a different property description. From the Section drop-down list, choose a section defined above to categorize which section this testing item belongs to.
• Specification Limits—Click in the field and begin typing to define target, upper, and lower bounds for this test as well as a unit of measure.
• Scoring—Set up the scoring for the item in this subsection. This field defines how to score this item in the testing system. Click the add data icon in this column to open the Scoring dialog box, from which you can make your selections, as shown in Figure 19–3.
Testing Protocol
19-4 Agile Product Lifecycle Management for Process Global Specification Management User Guide
Figure 19–3 Scoring dialog box
If you intend to use the testing protocol in PQS, then select Qualitative from the Record As drop-down list.
(For more information of PQS, please see the Agile Product Lifecycle Management for Process Product Quality Scorecard User Guide.) If you have the applicable administrative permissions, you can create observations that enable scorers to comment based on an administered list of options.
• Protocol—Describes how frequently to perform this test. Click the add data icon in this column to display a dialog box in which to input test frequencies, as shown in Figure 19–4. Click the Add New button to display a new row in the table, then type a protocol ID define the frequency. Click Done in the upper right of the dialog box to close it and display your additions in the table.
Testing Protocol
19-6 Agile Product Lifecycle Management for Process Global Specification Management User Guide
20
Activities 20-1
20Activities
This chapter describes the purpose and use of the activities feature of GSM. Topics in this chapter include:
• Overview
• Creating an Activity
• Summary Tab
• Supporting Documents Tab
• Ext Data Tab
• References Tab
• Approval/Audit Trail Tab
OverviewAn activity is a workflow enabled object that can be used with other specifications or objects. Activities can be useful in the following scenarios:
• Managing Parallel Work—As a material specification is moving through its workflow a user may choose to launch a nutritional review. This review can be modeled as a GSM activity working in parallel with the material specification’s workflow. In addition you can choose to create a linkage between the activity and the specification to support business rules such as, “A specification cannot move to an “Approved” status if a nutritional review has been initiated and has not yet been completed.”
• Managing A Group Of Activities—A given activity can be linked to one or many specifications or objects. This is useful if there is a single approval for all objects. Examples include: Linking multiple smart issue requests to an activity for approval or linking a number of specifications where a similar change must be performed.
• Providing A Notification To Specification Readers—Activities can be configured to provide an informational notification when users open a specification for reading. These notifications may be of value if a temporary condition exists impacting a group of specifications or an impending change is being considered.
• Activities are based on workflow templates managed in the Workflow Administration application (WFA). For more on WFA, please see the Agile Product Lifecycle for Process Workflow Administration User Guide.
An activity is an additional workflow that may be tied to a specification. Activities are based on workflow templates managed in the Workflow Administration application. For more on WFA, please see the Agile Product Lifecycle for Process Workflow Administration User Guide.
Creating an Activity
20-2 Agile Product Lifecycle Management for Process Global Specification Management User Guide
Creating an ActivityYou can create an activity from within GSM in two ways:
• Primary Relationship—A user can create an activity directly from another specification. We refer to this relationship as a Primary Relationship where the activity has a unique relationship to the originating specification.
• Related Relationship—A user can create a standalone activity and link it to one or more specifications or objects. We refer to this relationship as a Related Relationship and consider it to be generic in nature.
Creating a Primary Relationship from a SpecificationYou can create a primary relationship from an existing specification in GSM.
To create a primary relationship from an existing specification:
1. Access the specification to tie the activity to and select Tools > Act > Blank or Tools > Act > From Template in the action menu. For instructions on both options and associated roles, see "Creating a New Specification" on page 2-3.
GSM displays an activity, opened to the Summary tab. By creating the activity in this manner, the activity has a primary relationship to the specification from which it originated.
2. Type a title for the activity in the Activity Title field.
3. From the Approved for Use In section, search for and select a Segment and Business Unit.
4. Click the search icon for the Activity Type field. A dialog box opens containing workflows matching the selected segments and business units. Use this dialog box to select an activity workflow that is used to manage the activity. Please note, activities do not resolve to workflows similar to other specification types.
5. Select an activity type from the list of types in that dialog box and click Done. The box closes and your selection appears in the Activity Type field.
6. Continue filling out all required fields and any others that you wish to use as listed in the Summary Tab, Supporting Documents Tab, Ext Data Tab, and References Tab sections, later in this chapter.
7. Click Save or Save & Close.
Creating an Activity That Is Independent of SpecificationsIf you have the necessary user role, you can create an activity that is independent of an individual specification.
To create a specification-independent activity:
1. From within GSM, click New > GSM Activity > Blank or From Template from the action menu. GSM displays an empty activity page opened to its Summary tab, as shown in Figure 20–1.
Note: Reviewers: Is this still accurate? Currently only when a user has edit permission to the specification will Tools >Act be included in the action menu. If users follow the direction on OTN to configure the sitemap extension, then they will see Tools >Act regardless of edit permission of the current specification. Follow this link for the OTN discussion: https://community.oracle.com/docs/DOC-1011380
Summary Tab
Activities 20-3
Figure 20–1 Empty Activity creation page
2. Follow the same steps as in the procedure for specification-dependent activities as described above (step 2 through step 6), keeping in mind that a specification-independent activity contains no Primary Action Item section.
Summary TabThe Summary tab contains the following sections:
• Activity Summary—Discussed below, at "Activity Summary Section" on page 20-4
• Primary Action Item—Discussed below, at "Primary Action Item Section" on page 20-5 (for specification-dependent activities only)
• Approved for Use—For discussion of this commonly used section, please see "Approved for Use in Section" on page 3-5
• Related Items—Discussed below, at "Related Items Section" on page 20-6
Summary Tab
20-4 Agile Product Lifecycle Management for Process Global Specification Management User Guide
Figure 20–2 Summary tab
Activity Summary SectionThe Activity Summary section contains the identifying information for the activity and specifies which workflow template the activity is following.
Key fields include:
• Activity Title—Identifies the activity by name (required field).
• Notify Specification Reader of this activity—When checked, a notification panel appears on the primary and/or related specification(s) informing the user that the activity exists. This panel appears when the user opens the specification; the panel disappears once the user places the specification in edit mode or switches tabs.
• Activity #—Identifies the activity by number (system-defined field).
• Effective—The date the activity becomes active. This date controls when the activity appears in the activity reference section on a related specification. This date is not available on a primary activity (an activity created from and possibly dependent on a specification).
• Inactive—The date the activity expires. This date controls when the activity is removed from the activity reference section on a related specification. If the inactive date is not set, then the activity never expires and always appears on the specification(s). This date is not
Summary Tab
Activities 20-5
available on a primary activity (an activity created from and possibly dependent on a specification).
• Remove from specification when inactive—When checked, the inactive activity does not display on the specification. When unchecked, the activity displays on the specification. This field is only displayed on non-primary activities and by default, is checked. The check box value is copied when creating a new copy or issue of the activity.
• Originator—Identify the person who created the activity (system-defined field).
• Status—WFA template-defined field displaying the workflow step that the activity is currently in.
• Activity Type—Link the activity to an activity workflow template (required field). Users with role [CAN_RERESOLVE_WORKFLOWS_ACTIVITY] can change this field. Your workflow administrator manages activity workflow templates using the Workflow Administration application (WFA).
Primary Action Item SectionThe Primary Action Item section describes the specification participating in the primary relationship with the activity and allows users to create a dependency between the activity and the primary specification or item name.
Key fields include:
• Item Name—Displays the name and number of the specification that the activity is tied to, hyperlinked to that specification.
• Process Dependency—Users choose whether to create a relationship between an activity workflow status and a specification workflow status. If a dependency is in place, the specification cannot move forward into a designated specification workflow status unless the activity first moves forward into the designated activity workflow status.
Note: For either of the effective or inactive dates to control visibility of the activity on the related specification(s), you must have the “Reference this Activity on the above Specifications” check box selected. For more information, see "Related Items Section" on page 20-6.
Note: For more information on managing workflow templates in WFA, please see the “Using WFA to Manage GSM Workflows” chapter in the Agile Product Lifecycle for Process Workflow Administration User Guide.
Note: This section appears only in activities that are tied to a specific specification. It does not appear when you are creating a new specification-independent activity.
Summary Tab
20-6 Agile Product Lifecycle Management for Process Global Specification Management User Guide
Related Items SectionThe related items section contains the specifications participating in a related relationship to this activity. You can add one or more specifications and/or objects to this section using the Add New button. This section uses the get latest revision functionality. Note the locked icon, meaning the specification is tied to an exact specification/issue combination. If you want to use the get latest revision feature, unlock the specification. This action tells GSM to go and get the latest approved revision.
If configured, the Import button displays below the Related Items table. Click this button to select an Excel file to import. Specifications from a “Spec #” column and smart issues from a “Request #” column are imported and added to the table.
ExampleThe specification’s Related Items section shows all activities associated with the specification (primary and related). Primary activities are activities directly created from the specification. Related activities are activities created independently of a specification.
In the following example, an activity is created and related to three material specifications. Note that Reference this Activity on the above Specifications field is checked.
Figure 20–3 Related activities
Note: Activities participating in a related relationship do not appear in a specification’s Activities section unless you select “Reference this Activity on the above Specifications”.
Summary Tab
Activities 20-7
This results in the activity display as follows on any of the referenced material specifications:
Figure 20–4 Activity on specification
Two points to consider:
1. Inactive/Effective dates have been added to all related activities. The activity’s inactive date can control whether that activity appears on the specification.
2. The GSM specification reader can now be notified through a specification notification panel when an activity is on the specification.
Let’s review points 1 and 2 together. Note the Inactive Date and the Notify Specification Reader of this activity.
Summary Tab
20-8 Agile Product Lifecycle Management for Process Global Specification Management User Guide
Figure 20–5 Inactive Date and the Notify Specification Reader
If the date is less than the inactive date and the activity is marked to notify, then the user sees the following message when opening the specification.
Figure 20–6 Message
Printing Activity Summary Printing now includes the activity’s related specifications, extended attributes, and new inactive/effective dates.
From a specification associated to an activity, click on Print and select Include Activity Summary.
Note: The panel notification is controlled by configuration GSM.NotificationPanel.ActivityNotification.DisplayOncePerSpecView.Enabled"value="true". This is described in more detail in the Agile Product Lifecycle Management for Process Configuration Guide.
Summary Tab
Activities 20-9
Figure 20–7 Include Activity Summary field
Printing with this selection generates a section similar to the following:
Figure 20–8 Printed activity sample
Supporting Documents Tab
20-10 Agile Product Lifecycle Management for Process Global Specification Management User Guide
Supporting Documents TabThe Supporting Documents tab contains the following sections:
• Supporting Documents—The document types available are Files, URL, and rich text. For discussion of this commonly used section, please see "Supporting Documents Section" on page 3-20.
• DRL Documents—For discussion of this commonly used section, please see "DRL Documents Section" on page 3-21.
Ext Data TabThe Ext Data tab can contain an Extended Attributes section, one or more custom sections, or it can be empty.
• Extended Attributes—For discussion of this commonly used section, please see "Extended Attributes Section" on page 3-14
• Manage Custom Sections—For discussion of this commonly used section, please see "Custom Sections" on page 3-15
References TabThe Reference tab presents a list of primary and related activity relationships. Similar to other specification types, activities can participate in these relationships with other activities. Therefore a user can nest activities and view the relationships via this tab.
Approval/Audit Trail TabFor discussion of this tab, please see "Approval/Audit Tab" on page 2-17.
21
Creating and Managing Templates 21-1
21Creating and Managing Templates
This chapter presents guidance on creating and managing templates in GSM. Topics in this chapter include:
• Overview
• Creating Templates
• Consuming Templates
OverviewGSM templates provide the ability to create objects containing attributes which are copied when creating specifications. Templates can be created for all specification types as well as activities. Once a specification template is created, it can be used to create objects. A specification template must be published before it can be used to create objects.
Creating Templates
Roles for Template CreationA user needs the UGM role of TEMPLATE_CREATOR plus the base object creator role to create templates. For example, a user assigned the SPEC_CREATOR_1004 role can create “blank” material specifications. With the SPEC_CREATOR_1004 and TEMPLATE_CREATOR roles, the user can create material specification templates. For a list of spec_creator roles, please refer to the Agile Product Lifecycle Management for Process User Group Management User Guide.
Users with the appropriate roles see the following options in the navigation menu.
Figure 21–1 Template creation options
Creating Templates
21-2 Agile Product Lifecycle Management for Process Global Specification Management User Guide
New Template—Allows users to select the object type they would like to create and create a new template.
Open Template—Allows users to see templates that have already been created.
Template AttributesTemplates generally have the same attributes available for edit as their corresponding specification type. Many values added to these attributes are copied to the specification when a user creates a specification from a template.
Templates also have some additional fields which can be found in the Template Configuration section.
Template ConfigurationAll templates have a Template Configuration section, as shown in Figure 21–2. The template configuration section contains the Workflow field.
Figure 21–2 Template Configuration section
Workflow—The template creator uses the Workflow field to specify a specification workflow template. When a specification is created from a template, it automatically resolves to this workflow. If this field is left blank, the specification created uses standard GSM workflow resolution.
Figure 21–3 Formulation Templates section
Formulation templates have a Formulation Templates section. In this section the template editor provides templates that should be used when the formulation creates outputs. The formulation template creator can provide a material template for each type of output. These are the templates the formulation uses when creating outputs. Since most of the content on the output popup is theoretical and recalculated with BOM calculation, this mainly applies to spec category, manually added extended attributes, and custom sections.
Creating Templates
Creating and Managing Templates 21-3
For example, you would create “Material External Product Output Template A” and put the “Fact Panel” custom section on it. Then you would add “Material External Product Output Template A" to the External Product Output field on “Formulation Template A”. When you create a formulation using “Formulation Template A," then every external product output that formulation creates includes the “Fact Panel” custom section automatically. This saves the users creating formulation from having to manually add the custom section every time they create an external output.
The system allows you to use a separate template for all of the different output types: Internal Outputs, External Products, External By Product, and External Waste. If no template is specified the system creates blank outputs.
In addition to content being automatically added to the output popup, other content (Design Attributes, Shelf Life, etc.) on the material template is copied to the external output material specification that is created by the formulation.
In addition to the output template options, each external template field includes an override option, “Output creator can override”. When the user changes the output type from internal to external, the system refreshes the output popup and apply the template designated replacing content (for example, custom sections and overrides) that may have been previously added. When Yes is selected, you are saying that the output creator can override the template. When the output type is changed, the user has the choice of whether to load the template content or keep the existing output popup content.
"Do you want to refresh all values on this output using [Template Name]. You will lose any overrides or custom data you have added to the output thus far."
The user selects OK to refresh values or CANCEL.
If the override field is set to No, the user does not have a choice and the output is automatically refreshed replacing the specification category, custom sections, and manually added extended attributes.
Locked FieldsTemplate creators can lock key fields on a template. When these fields are locked, they are un-editable on a specification that has been created from this template.
Figure 21–4 Locked field
The following fields can be locked:
• Spec Category
• Business Unit
Creating Templates
21-4 Agile Product Lifecycle Management for Process Global Specification Management User Guide
• Segment
• Approved For Use In > Country
• Concept
• Access Level
• Available UOMs
• For material specifications, Classification
• For product specifications, Standard and Classification
• For trade specifications, Item Type
• For menu specifications, Standard and Menu Item Classification
• For master specifications, Specification Categories
• For formulation specifications, output basis popup, name/short name if extension is configured. See the "Formulation Output Naming Plugins" section of the Oracle Agile Product Lifecycle Management for Process Extensibility Overview Guide for more information.
• GSM Activity - Workflow. Note that the locked field of Workflow is enabled after workflow is selected.
When locked, these fields remain locked throughout the specification’s lifecycle. These fields remain locked even when the specification is issued.
Depending on a configuration, when a specification created from a template is copied, the user sees the following message:
"Do you want to keep this document linked to the template that created it? Click OK to keep it tied to the template. Click CANCEL to remove the template lineage."
If the user clicks OK, the specification copied continues to be tied to the template that created it, and fields are locked. If Cancel is selected, the specification is created with no locked fields and no template ties.
Template AccessTemplates resolve to WFA workflows. Along with the specific user roles discussed above, workflow controls read and write access to templates. WFA has a resolution criteria of “is Template”, allowing templates to resolve to separate workflow templates than specifications. See the Agile Product Lifecycle Management for Process Workflow Administration User Guide for more information.
Templates also respect GSM business unit and segment security. Template creators that do not have access to the business unit or segment assigned to a template cannot read the template. If the Business Unit or Segment field is left blank on the template, then all users have access to it. See the GSM Business Unit or Segment Security section in the Agile Product Lifecycle Management for Process Security Configuration Guide for more information.
Note: If a user has the role of TEMPLATE_OVERRIDE and edit rights to the specification, the user is allowed to unlock or lock fields on a specification created from a template. Whatever the user sets the specification to holds true throughout the rest of the specification’s lifecycle.
Consuming Templates
Creating and Managing Templates 21-5
Template AvailabilityTemplates for creating specifications are not instantly accessible. They must be in a “published” state before general users can start creating specifications using them. This setup allows a template to go through its own workflow and approval process before specifications are created based on them. A template is considered published when template is in a status that contains the “Publish Template” workflow tag. See the Agile Product Lifecycle Management for Process Workflow Administration User Guide for more information.
Consuming TemplatesOnce a template is published, users can create specifications based on that template. A user must have the appropriate role, CREATE_FROM_TEMPLATE_<OBJECT TYPE>, to create a specification from a template. For example, users assigned the CREATE_FROM_TEMPLATE_1009 role can create packaging material specifications from templates. See the roles appendix in the Agile Product Lifecycle Management for Process User Group Management User Guide for a full list of roles.
Users with this role see the New > OBJECT TYPE > From Template option in the navigation menu.
The third panel displays the most recently used templates under the “From Template” header. Click on any of the most recently used templates to instantly create a specification using that template. You can also click the More link or the From Template header to open a template search screen.
Use this page to search for the template you would like to use. The template you select automatically creates the new specification based on that template and puts it in edit mode. You can preview the template using the view details icon to the left of the template number.
For more information on creating specifications, see "Creating Specifications" on page 2-3.
Consuming Templates
21-6 Agile Product Lifecycle Management for Process Global Specification Management User Guide
22
Using Change Management Features 22-1
22Using Change Management Features
This chapter discusses the Change Management activities used to manage specifications. Topics in this chapter include:
• Global Succession Tool
• Smart Issue Tool
The Change Management feature provides tools for efficiently managing GSM specifications and for approving the modifications to specifications. The Change Management submenu in GSM contains choices for the two tools:
• Global Succession—Globally replace specifications without versioning the specifications
• Smart Issue—Replace and version specifications
Global Succession ToolAs an Agile PLM for Process administrator, from time to time you may need to globally replace specifications without versioning the host specifications. The Global Succession tool is designed to assist you in making non-material changes to relevant specifications in your Agile PLM for Process database. In this case, "non-material" refers to changes that do not affect the composition or labelling of the finished good.
Using this tool, you can request, tailor, approve, and execute (on a scheduled basis) mass changes affecting any number of product hierarchies. You can tailor the scope of target specifications (affected specifications) as required. Mass changes using this tool are not an all-or-nothing proposition; they are a kind of "find and replace" function.
Warning: Because this tool enables such sweeping changes, typically only an administrator with the highest security level has access to it. Two roles are associated with the Global Succession tool:
[SUCCESSION_REQUEST_EDITOR]—Allows the user to edit and run global succession requests.
[SUCCESSION_REQUEST_READER]—Allows the ability to search and view global succession requests.
Global Succession Tool
22-2 Agile Product Lifecycle Management for Process Global Specification Management User Guide
Accessing the Global Succession ToolTo access the Global Succession tool:
1. Click GSM > Change Management > Global Succession. Agile PLM displays a Global Successions search page with a Create New action button.
Finding the Specifications to SupersedeThe process of identifying the specifications to supersede and the specification to replace them with includes these basic steps:
• Narrowing down the list of specifications
• Selecting the individual specifications to replace
• Executing the global succession
• Verifying the change
To narrow down the list of specifications:
1. Before entering search criteria, click Create New. A Select Object Type dialog box appears, as shown in Figure 22–1.
Table 22–1 Supported changes
Specification to Replace Host Specification
Component catalog (Exact Match) Material specification (via Breakdown)Product specification (via Breakdown)Trade specification (via Breakdown)
Component catalog (Term Match) Material specification (via Breakdown)Product specification (via Breakdown)Trade specification (via Breakdown)
Master specification Delivered Material Packing, Equipment, Formulation, Labeling, Material, Menu Item, Packing Configuration, Packaging Material, Product, and Trade specifications
Material specification Formulation Inputs and Alternate Inputs
Material specification Material specification (via Substitution and Breakdown)
Material specification Product specification (via Breakdown)
Material specification Trade specification (via Breakdown)
Menu Item specification Menu Item specification
Packaging Material specification Formulation Inputs and Alternate Inputs
Packaging Material specification Trade Packaging Materials and Alternate Packaging Materials
Packaging Material specification Packaging Material specification
Product specification Menu Item specification
Trade specification Trade specification
Global Succession Tool
Using Change Management Features 22-3
Figure 22–1 Select Object Type dialog box
2. From the Select Object Type drop-down list, select the type of specification you are going to supersede.
3. Click the search icon in the Spec To Supercede to display a search form in a dialog box.
4. Use that search form to locate the specification you are going to replace and click that specification in the search results list.
The search box closes, and your selection displays in the Spec to Supercede field.
5. Click the search icon in the New Specification field to display a search form in a dialog box.
6. As above, use that search form to locate the new specification and select it. The search box closes and the new specification displays in the Select Specification Type dialog box.
7. Select the parent specification type from the drop-down box with that name. The parent specification type helps further filter your search results.
8. Use the Status field to further define the parent specification (optional). Select Contains or Does not contain from the drop-down field, and then click the add data icon to display a dialog box containing available statuses. "Contains" and "All" are defaults for these fields. As an example, if you want to find all formulation specifications (parent type) not in the status of Archived, Inactive, or Deleted that contain material specification ABC, choose Does Not Contain. Only formulation specifications not in the statuses of archived, inactive or deleted are returned. Only these specifications returned are limited by the max limit.
9. Enter a description of the global succession in the Reason for Change field, and click Done. The Global Successions tool queries the database and returns a list of target specifications on which you can perform a succession, as shown in Figure 22–2.
Note: If a specification to supersede or new specification is a material created from a formulation, a Context drop-down appears. Use this optional field to designate which formulation created the material. If selected in Spec to Supercede, your search is filtered by the formulation + material pairing, only showing parents that have that context selected. If selected for the new specification, then context is defined along with the material when the succession is completed.
Global Succession Tool
22-4 Agile Product Lifecycle Management for Process Global Specification Management User Guide
Figure 22–2 Global Successions page showing Target Specifications section
You have now narrowed down the list of specifications to choose from and are ready to choose individual specifications to replace.
Performing the Global SuccessionYou can now select specifications to replace.
To select and replace individual specifications:
1. On the Global Successions page with the narrowed-down list of specifications in the Target Specifications section, click Edit. The page reloads in editable mode, showing the Run Global Succession button.
2. In the Target Specifications table, check the box next to each specification to replace and then click Run Global Succession. The tool replaces all selected specifications with the new specification. While waiting for the succession to complete, you can click the refresh icon to check the status. When the succession finishes, GSM reloads the page showing the checked specifications, a status of "Complete," and the completion date, as shown in Figure 22–3.
Global Succession Tool
Using Change Management Features 22-5
Figure 22–3 After a successful global succession request
The checked boxes represent specifications that have been replaced. The boxes are now dimmed, indicating the succession request is complete. An email is sent to the user who submitted the request.
To replace more specifications, run another global succession.
Verifying the SuccessionTo verify that the change has been made:
1. Find one of the targeted specifications in GSM, as explained in the procedure "Finding the Specifications to Supersede" on page 22-2.
2. Click the Approval/Audit Trail tab.
3. Look in the Event History table for a notation stating that the global succession was executed, as shown in Figure 22–4. This table also tracks changes in status.
Smart Issue Tool
22-6 Agile Product Lifecycle Management for Process Global Specification Management User Guide
Figure 22–4 Approval/Audit Trail tab, Event History section showing a record of a successful global succession
Smart Issue ToolThe Smart Issue tool allows you to create issues of entire hierarchies of specifications, filtering by status if desired. You are able to just issue the hierarchy only, or replace specifications when issuing.
For example, you have a finished good hierarchy where you want to replace Packaging A with Packaging B. When smart issue is complete, you’ll see that the entire trade specification hierarchy attached to Packaging A is issued and Packaging B is attached to the new version of the hierarchy.
Smart Issue Tool
Using Change Management Features 22-7
Figure 22–5 Smart Issue packaging trade specification example
Use the Smart Issue tool to:
• Version a hierarchy only
• Replace one specification with another, without specifying a parent
• Replace one specification with another, while specifying a parent
The following specification types are supported:
Table 22–2 Affected specifications
Specification Type to Add or Remove Parent Specification Type
Delivered Material Packing Packing Configuration
Equipment Equipment and Packaging
Explicit Master Delivered Material Packing, Equipment, Formulation, Labeling, Material, Menu Item, Packaging, Packing Configuration, Product, Trade
Material Trade and Formulation Inputs and Alternate Inputs
Menu Item Menu Item
Packaging Formulation Inputs and Alternate Inputs, Menu Item, Trade, Packaging Sub Components
Packing Configuration Material, Packaging, Product
Product Menu Item
Trade Trade
Smart Issue Tool
22-8 Agile Product Lifecycle Management for Process Global Specification Management User Guide
Accessing the Smart Issue ToolAccess the Smart Issue tool as described in the procedure below.
To access the Smart Issue tool:
1. Click GSM > Change Management > Smart Issue. Agile PLM displays the Smart Issue search page.
2. Click the Create New action icon. The Smart Issue page displays, as shown in Figure 22–6.
Warning: Because this tool enables such sweeping changes, typically only an administrator with the highest security level has access to it. Three roles are associated with the Smart Issue tool:
[SMART_ISSUE_CREATOR]—Allows the user to create smart issue requests.
[SMART_ISSUE_EDITOR]—Allows the user to edit and run smart issue requests.
[SMART_ISSUE_READER]—Allows the ability to search and view smart issue requests.
Note: Additional security can be placed on the smart issue request itself by leveraging the Private and additional readers fields. This ability is explained further in this chapter.
Smart Issue Tool
Using Change Management Features 22-9
Figure 22–6 Smart Issue page
The tabs on the Smart Issue page include:
• Summary—Defines the smart issue request and the users and groups able to view and edit it.
• Detail—Designates the specifications impacted by the smart issue request.
• Results—This tab appears when the smart issue request is completed or failed. This tab displays the new hierarchies created as a result of the smart issue.
• Audit—Details and a status for the smart issue request.
Defining the Smart Issue RequestUse the Summary tab to define the smart issue request.
To define the smart issue request:
1. Enter a Title. This field is required. The system automatically assigns the Originator, Status, Request #, Create Date, and Last Edit date.
2. Assign an owner of the smart issue request using the search icon. The owners of a request are the only users allowed to edit and issue the request. Owners is a required field.
a. To designate the smart issue request as private, check the Private flag. By default, all users with the [SMART_ISSUE_READER] role can read the smart issue request. If a
Smart Issue Tool
22-10 Agile Product Lifecycle Management for Process Global Specification Management User Guide
request is marked as Private, only the users added to the Owner and Readers fields are allowed to view the request.
b. If the Private flag is selected, GSM displays the Readers field. Click the search icon to open the user and group multi-select search, and select readers. Only users added to this field (and owners) can view this smart issue request.
3. Enter a Description of the request.
4. Optionally, in the remaining sections on the page, add extended attributes, custom sections, and attachments.
5. Click Save to save the smart issue request.
You can attach smart issue requests to NPD activities and/or GSM activities. You can view all NPD activities associated to this request by clicking on the NPD Activities hyperlink in the Related Documents section.
You can see all GSM activities associated to the smart issue request in the Activities section.
Finding the Specifications to VersionUse the Details tab to specify which type of smart issue to perform. The options are:
• Replace Specification
• Replace Specification Given Parent
• Version Hierarchy Only
Replace SpecificationUse this option to replace a specification with another specification. This option is used to find all hierarchies that are attached to a given specification.
In the example below you would be replacing the material specification MatA v1 with material specification MatB v1. Notice after smart issue runs, all of the hierarchies attached to MatA1 are issued and the new issues of the hierarchy are now attached to MatB1.
Figure 22–7 Example of replacing a specification
Smart Issue Tool
Using Change Management Features 22-11
Replace Specification Given ParentUse this option to replace a specification with another specification filtered by a parent specification. This option is used to find all hierarchies that are attached to a given parent and child pair of specifications.
In the example below you would be replacing the material specification MatA v1 with material specification MatB v1. However, you only want to replace MatA when it is used inside formulation specification FC. All other formulations that reference MatA you would like to keep untouched. This result could also be accomplished with the replace specification type if you know the top level specifications of the finished good hierarchies that reference formulation FC.
Figure 22–8 Example of replacing a specification with another specification filtered by a parent specification
Version Hierarchy Only Use this option to issue the hierarchy only without replacing a specification. This option is used when you want to issue an entire hierarchy without replacing a specification. Smart Issue issues every specification in the hierarchy starting from the specification given as the “Starting From” specification.
In the example below, you would be versioning all hierarchies attached to material specification MatA v1. This action also issues the material specification MatA v1 to MatA v2. You could achieve this same result if you were to manually create MatA v2 and use the replace specification type.
You may use only one option per smart issue request. The type selected displays different fields below the Type drop-down.
Note: The Get Latest Revision lock does not support this type of smart issue. The user gets all specifications versioned regardless of Get Latest Revision lock setting.
Smart Issue Tool
22-12 Agile Product Lifecycle Management for Process Global Specification Management User Guide
Figure 22–9 Example of issuing the hierarchy only without replacing a specification
To replace a specification:
1. From the Type drop-down list, select Replace Specification, as shown in Figure 22–10.
Figure 22–10 Replace Specification option
2. For the Specification to Remove field, click the search icon to display a search form in a dialog box.
3. Use the search form to select one of the following specification types:
• Delivered material packing specification
Smart Issue Tool
Using Change Management Features 22-13
• Equipment specification
• Master specification
• Material specification
• Menu item specification
• Packaging material specification
• Packing configuration specification
• Product specification
• Trade specification
The search form closes.
4. In the Relationship field, click the search icon to display a dialog box containing available relationships. Use this box to select a relationship. Available choices are defined below:
• Standard—Include core parent relationship and the entire hierarchy.
• Associated—Include associated specifications and the association relationship.
5. For the Specification to Add field, click the search icon to display a search form. This form contains specifications of the same type you selected to remove in step 3. Use the search form to select a specification to replace the specification being removed, and then click Done. Your selection appears in the Specification to Add field, as Figure 22–11 shows.
6. Use the Status field to further define the parent specification (optional). Select Contains or Does not contain from the drop-down field, and then click the add data icon to display a dialog box containing available statuses. “Contains” and “All” are defaults for these fields. As an example, if you want to find all formulation specifications (parent type) not in the status of Archived, Inactive, or Deleted that contain material specification ABC, choose Does Not Contain. Only formulation specifications not in the statuses of archived, inactive or deleted are returned. Only these specifications returned are limited by the max limit.
Smart Issue Tool
22-14 Agile Product Lifecycle Management for Process Global Specification Management User Guide
Figure 22–11 Specifications selected to remove and add
7. Click See All Affected. The Affected Specs dialog box displays a listing of all of the specification hierarchies that are linked to the specification to remove, as Figure 22–12 shows:
Figure 22–12 Affected Specs dialog box
All hierarchies are listed using the top level specification to represent the hierarchy. For any hierarchy listed, you can click on the hierarchy investigation icon to display a popup window listing all specifications in the hierarchy that will be issued. Take notice of the
Smart Issue Tool
Using Change Management Features 22-15
Issued column, which states whether the specification is issued or not based on the get latest revision setting on the specification. Click Display Statuses to filter the list.
8. Click the check box next to the hierarchies to issue, and then click Done. The dialog box closes, and selected specifications appear in the Smart Issue Action List. The Action List represents all of the hierarchies that will be issued when the smart issue request is performed.
You can now perform the smart issue, as described in "Exporting the Affected Specifications" on page 22-17.
To replace a specification based on a parent specification:
1. From the Type drop-down list, select Replace Specification Given Parent.
2. Click the Parent search icon to display a search form in a dialog box.
3. Use the search form to select one of the following specification types as the parent specification:
• Delivered material packing specification
• Equipment specification
• Master specification
• Material specification
• Menu item specification
• Packaging material specification
• Packing configuration specification
• Product specification
• Trade specification
The search form closes.
4. Click the Specification to Remove search icon to display the Spec to Remove dialog box. This dialog box displays all lower level specifications associated with the parent specification selected.
5. Select a specification to remove. The dialog box closes and the selected specification displays in the Specification to Remove field.
6. In the Relationship field, click the search icon to display a dialog box containing available relationships. Use this box to select a relationship. Available choices are defined below:
• Standard—Include core parent relationship and the entire hierarchy.
• Associated—Include associated specifications and the association relationship.
7. Click the Specification to Add search icon. GSM displays a search page containing specifications of the same type you selected to remove in step 5.
8. Use the Status field to further define the specification to add (optional). Select Contains or Does not contain from the drop-down field, and then click the add data icon to display a dialog box containing available statuses. “Contains” and “All” are defaults for these fields.
9. Use the search page to select a specification to replace the specification being removed, and then click Done. Your selection appears in the Specification to Add field.
10. Click See All Affected. The Affected Specs dialog box displays a listing of all of the specification hierarchies that are linked to the specification to remove.
Smart Issue Tool
22-16 Agile Product Lifecycle Management for Process Global Specification Management User Guide
All hierarchies are listed using the top level specification to represent the hierarchy. For any hierarchy listed, you can click on the hierarchy investigation icon to display a popup window listing all specifications in the hierarchy that will be issued. Take notice of the Issued column, which states whether the specification will be issued or not based on the get latest revision setting on the specification.
11. Click the check box next to the hierarchies to issue, and then click Done. The dialog box closes, and selected specifications appear in the Smart Issue Action List. The Action List represents all of the hierarchies that will be issued when the smart issue request is performed.
You can now perform the smart issue, as described in "Exporting the Affected Specifications" on page 22-17.
To version a specification hierarchy:
1. From the Type drop-down list, select Version Hierarchy Only.
2. For the Starting From field, click the search icon to display a search form in a dialog box.
3. Use the search form to select one of the following specification types:
• Delivered material packing specification
• Equipment specification
• Master specification
• Material specification
• Menu item specification
• Packaging material specification
• Packing configuration specification
• Product specification
• Trade specification
The search form closes. This specification serves as a bottom-level specification and displays in the Starting From field.
4. In the Relationship field, click the search icon to display a dialog box containing available relationships. Use this box to select a relationship. Available choices are defined below:
• Standard—Include core parent relationship and the entire hierarchy.
• Associated—Include associated specifications and the association relationship.
5. Use the Status field to further define the specification to add (optional). Select Contains or Does not contain from the drop-down field, and then click the add data icon to display a dialog box containing available statuses. “Contains” and “All” are defaults for these fields.
6. Click See All Affected. The Affected Specs dialog box displays a listing of specifications available for smart issue.
All hierarchies are listed using the top level specification to represent the hierarchy. For any hierarchy listed, you can click on the hierarchy investigation icon to display a popup window listing all specifications in the hierarchy that will be issued. Take notice of the Issued column, which states whether the specification will be issued or not based on the get latest revision setting on the specification.
7. Click the check box next to the hierarchies to issue, and then click Done. The dialog box closes, and selected specifications appear in the Smart Issue Action List. The Action List represents all of the hierarchies that will be issued when the Issue button is selected.
Smart Issue Tool
Using Change Management Features 22-17
You can now perform the smart issue, as described below in "Exporting the Affected Specifications".
Exporting the Affected SpecificationsYou can export a listing of ALL specifications affected (top-level and the lower specifications related to each). The resulting spreadsheet includes the following columns: Top Level Spec, Level, Spec #, Spec Name, Equivalent, Type, Status, Business Unit, Category, Issued, and PKID. The Export button is available in Read and Edit mode. The export includes all affected hierarchies regardless of what check boxes are selected.
Exporting the Action ListYou can export a listing of ALL specifications in your Action List (top-level and the lower specifications related to each). The resulting spreadsheet includes the following columns: Top Level Spec, Level, Spec #, Spec Name, Equivalent, Type, Status, Business Unit, Category, Issued, and PKID.. The Export hyperlink is available in Read and Edit mode. The export only includes the hierarchies included in the Action List.
Performing the Smart IssueOnce hierarchies selected for the smart issue are displayed in the Smart Issue Action List, you are able to select the Issue button, as Figure 22–13 shows.
Figure 22–13 Smart Issue Action List
Linked pages allow you to page through the results. You can also sort the data by clicking the column head.
To issue the smart issue request, the request must have a status of ’Pending’ or ‘Failed.’
To perform the smart issue:
1. If desired, click the Version approved nutrient profiles check box. If selected, the approved nutrient profiles associated to any specification that is re-versioned are also re-versioned. The new version of the nutrient profile will be attached to the new revision of the specification and the old version will be removed. Only Nutrient Profiles that are in a workflow step with a system tag of ’is Approved’ will be versioned. The new version of the nutrient profile that was marked as Active becomes the active profile on the new specification.
2. Click Issue to perform the smart issue and the status is changed to “Executing.” At this point the fields become read-only.
When the smart issue request reaches either a “Failed” or “Complete” status, an email is sent to the owner(s) and issuer of the request.
Once the smart issue request is in either a “Failed” or “Complete” state, the Results tab is available.
Smart Issue Tool
22-18 Agile Product Lifecycle Management for Process Global Specification Management User Guide
Verifying the Smart IssueAgile PLM for Process displays the Results tab upon completion of the smart issue request. This page shows two grids, one for the original hierarchies, and one displaying the newly issued hierarchies, as Figure 22–14 shows.
Figure 22–14 Results tab
You can sort results grids by column by clicking the column head. View specifications by clicking the hyperlinked Spec Name field.
Exporting the ResultsYou can export a listing of ALL specifications (top-level and the lower specifications related to each) from the original and the new hierarchies. The resulting spreadsheet includes the following columns: Top Level Spec, Original/New marker, Level, Spec #, Spec Name, Equivalent, Type, Status, Business Unit, Category, and specification PKID. The Export button is available in Read and Edit mode.
Failed RequestsIf the request is in a status of “Failed,” the Results tab displays the reason the smart issue request failed and a results summary. Generally a smart issue request fails because the link to the specification can no longer be found. Once the problem is corrected manually, you are able to restart the smart issue request and it will begin re-issuing where it stopped.
The results summary grid lists all hierarchies that were attempted by smart issue. An Issued column includes status icons representing whether that hierarchy was completely issued or not.
This is intended to act as a quick summary view of the successful issues, so you know what hierarchies still need to be addressed. If the top level shows as Completed, then that means the entire hierarchy was issued and no further action is needed. If the icon is red, that means either one or more specifications in that hierarchy were not issued.
Smart Issue Tool
Using Change Management Features 22-19
Figure 22–15 Issued column with status icons
Exporting Failed ResultsClick Export to receive a list of all specifications that were issued. The list includes the following columns: Top Level, Original/New, Level, Spec #, Spec Name, Equivalent, Type, Status, BU, Category, Pkid.
Workflowing SpecificationsThe Results grids include a briefcase icon that you can use to workflow the new and original specifications. The briefcase serves as a navigation tool to help navigate to each specification.
Clicking the briefcase icon opens a frame to the left of the smart issue request. The frame contains two tree lists, Old Hierarchy and New Hierarchy. Old Hierarchy is a listing of all the specifications in the hierarchy before it was versioned. New Hierarchy is a listing of all specifications in the hierarchy after it was versioned.
The frame contains a link and several action buttons, as defined below:
• Request #—Loads the smart issue request displayed below the briefcase frame.
• Button submenu—Select what content to display in the hierarchy tree.
• Refresh—Refresh the briefcase, updating the specification information displayed.
• Expand—Expands the selected hierarchy.
• Collapse—Collapses the selected hierarchy.
• Close—Closes the briefcase frame. The smart issue request remains.
Smart Issue Tool
22-20 Agile Product Lifecycle Management for Process Global Specification Management User Guide
To workflow specifications for approval:
1. Click the briefcase icon. A frame displays to the left of the smart issue request, as Figure 22–16 shows.
Figure 22–16 Briefcase frame
2. Click the specification in either grid to view the specification.
3. You can then edit the specification and workflow it to the appropriate status.
Checking and Modifying the Status of the Smart IssueUse the Audit tab to view the status of the smart issue request. The tab includes the user that initiated the smart issue request, the data/time the request was initiated, and the status.
After a workflow action is completed, and only when the smart issue is successfully processed with a Complete status, a user with edit permission is able to change the status. Statuses are maintained in the Administrations application: ADMN >GSM Common > Smart Issue Status. Refer to the Agile Product Lifecycle Management for Process Administrator User Guide for more information.
To change status, make a selection from the Status drop-down, as Figure 22–17 shows below.
Smart Issue Tool
22-22 Agile Product Lifecycle Management for Process Global Specification Management User Guide
23
Component Catalog 23-1
23Component Catalog
This chapter describes the capabilities and applied uses of the Component Catalog function. Topics in this chapter include:
• Component Catalog Overview
• Catalog Terms
• Component Groups
• Using Component Catalog Terms and Groups
Component Catalog OverviewIf you have the necessary administrative privileges, in Component Catalog you can add terms to the database and manage certain properties about the terms. Once these terms have been created, you can use the library of predefined terms when creating percent breakdowns or when working on ingredient statements in LIO in GSM.
You can also create component groups.
Integration with Other ApplicationsComponent Catalog is integrated with GSM. Use Component Catalog terms when building percent breakdowns on material specifications or when working on ingredient statements in LIO.
Component Catalog terms are status-driven. If a component catalog term is marked as “Inactive” or “Archived” the term will not be available to the user for selection when creating a breakdown.
Catalog Terms
Creating a New Component Catalog TermCreate and manage Component Catalog terms inside the component catalog. The Component Catalog is available as a submenu of GSM on the left navigation panel. You can create a new term by selecting Component Catalog > Component Term then clicking Create New.
As shown in Figure 23–1, the Component Catalog page contains several sections of data:
• Component Catalog Section
• Aliases Section
• LIO Disclosures Section
Catalog Terms
23-2 Agile Product Lifecycle Management for Process Global Specification Management User Guide
• Component Groups
• Reconstitution/Equivalency Section
• Approved Usages Section
Example 23–1 Component Catalog page
Component Catalog SectionThe Component Catalog section defines the primary name of the term that you are defining and contains the following fields:
• Catalog Term—The name of the term being defined (required)
• Term #—A system defined number associated to this term
• Segments—Segment associated to this term
• Status—Status of the term. Choices are Active, Inactive, and Archived. Active is the default.
• Special Notes—User defined notes for the term
Catalog Terms
Component Catalog 23-3
• Created By—The user who created the term
• Formulation Tags—These tags are used to help further define a component and its function. These tags roll up when a formulation creates a breakdown. These tags are critical when adjusting the moisture or solids of a formulation. For example, if a component is always a processing aid, then it should be tagged here as a processing aid.
Once you have completed the term name, continue to the Aliases section.
Aliases SectionThe Alias section defines the secondary name or names for the term that you are defining.
The Aliases section contains the following field:
Alias—Other names that you want to be treated similarly from a labeling perspective
Once you have entered all of the aliases for a given term, continue to the LIO Disclosures section.
LIO Disclosures SectionThe LIO Disclosure section defines the terms that may be used (contextually) to describe the component catalog term that is being created during the LIO process. To add a new disclosure, click Add New under the Disclosures section. A dialog box opens for you to enter the details of the disclosure.
The LIO Disclosure section contains the following fields:
• Disclosure—The name of this item as it might appear on the ingredient statement if the restrictions and constraints are met.
• Special Notes—Your notes.
• Restrictions—A list of configurable tags that you can assign to the disclosure to prevent use in the LIO process. LIO only uses disclosures with the same restriction(s) or no restrictions applied.
• Priority—The order in which GSM presents the disclosures to you during the LIO process. If a you select a priority of “Req,” that disclosure will be the only one that you see.
• Constraints—Additional criteria to limit when a particular disclosure can be used.
You can enter as many LIO disclosures as needed. Once you have entered all of the disclosure information for a given term, continue to the LIO Grouping section.
Component GroupsThe Component Groups section defines the component/free text groups to which the component catalog term can be added during the LIO process.
• To add a new free text group, click Add New or Add New/Free Text Group.
• To add a new component group, click Add New or Add New/Component Group.
A dialog box displays for entering details. See "Component Groups" on page 23-5 for instructions.
The Free Text Group dialog box includes the following columns:
Note: Specifying no restrictions means that the disclosure will be available for all ingredient statements in LIO.
Catalog Terms
23-4 Agile Product Lifecycle Management for Process Global Specification Management User Guide
• Name—The name of the group that the term can be added to during the LIO process.
• Special Notes—Your notes.
• Method—The default declaration method for the group that is being added. The system uses the method field to determine how to format the component/group name. If you want it to look like just the group name, select item name. If you want it to list the sub components in brackets then select the other method options from the drop-down of the Method field. If you intend to use Grouping in LIO, you should have entered a method in this field to be sure grouping is used as expected.
• Restrictions—A list of configurable tags that you can assign to the group to prevent use in the LIO process. LIO only uses groupings with the same restriction(s) or no restrictions applied.
• Priority—The order in which GSM presents the groupings to you during the LIO process. If a you select a priority of “Req,” that group will be the only one that you see.
• Constraints—Additional criteria to limit when a particular grouping can be used.
To add an existing component group, click Add Existing. GSM displays a search dialog box which you can use to select existing component groups. Click Done after making your selections.
Figure 23–1 Search dialog showing existing component groups
Note: Specifying no restrictions means that the group will be available for all ingredient statements in LIO.
Component Groups
Component Catalog 23-5
You can enter as many LIO groupings as needed. After saving a group, you can click the group link to review the component group, shown in Figure 23–2 below.
Figure 23–2 Added groups
Once you have entered all of the group information for a given term, continue to the Reconstitution/Equivalency section.
Reconstitution/Equivalency SectionThe Reconstitution/Equivalency section defines the reconstitution or equivalency rules that you can use during the LIO process. To add a new reconstitution/equivalency rule, click Add New under the Reconstitution/Equivalency section. A dialog box displays for you to enter details of the rule.
The Reconstitution/Equivalency table includes the following columns:
• Declare As—The name to use for the term after the reconstitution has been performed
• Target %/Factor—Factor or percent change to apply during the reconstitution process
• Comments—Your comments
Approved Usages SectionThe Approved Usages section is for future use.
Component GroupsYou can now pre-define groups in component catalog using the Component Group object. These groups are available through a selection dialog when grouping your component catalog term. This simplifies grouping when in LIO. Now all items using a specified component group are automatically grouped together in your construction tree compared to individual nodes when using free text groups. Component groups allow you to define attributes like external ID, status, default methods, restrictions and priorities.
With Component Groups, you can re-use groups you created and also group different component catalogs to one group. Real-time group constitution review is supported, so you can review the composition of each group in specification breakdown, and also the percentage of each component.
Roles associated with the component groups feature are:
• [COMPONENT_GROUP_ADMIN]—User with this role can edit/create new component group, and see Create New in a breakdown’s component group grid. This role also gives the user “reader” rights as well.
• [COMPONENT_GROUP_READER]—Only user with this role can search and open component group in navigation options. This role is not needed to add a group to a
Component Groups
23-6 Agile Product Lifecycle Management for Process Global Specification Management User Guide
breakdown control or component catalog term. It will only control whether users have read only access to the group admin search/item pages.
Create and manage component groups inside the component catalog. The Component Catalog is available as a submenu of GSM on the left navigation panel. With the role mentioned above, you can create a new component group by selecting Component Catalog > Component Group then clicking Create New.
As shown in Figure 23–1, the Component Group page contains one section called Component Group.
Figure 23–3 Component Group page
Component Group Section• Name—The name of the component group.
• Group #—Unique, system-generated component group number.
• Segments—Segment associated to this component group.
• Status—Choose from the following: Active, Inactive, Archived. Only active groups can be searched and consumed.
• External ID—Free text field for ID.
• Special Notes—Your notes.
• Method—The default declaration method for the component group that is being added. The system uses the method field to determine how to format the component group name. If you want it to look like just the group name, select ’Item Name.’ If you want it to list the sub components in brackets then select the other method options from the drop-down of
Note: Free text groups are still supported but are turned off by default. Use the following configuration to enable them:
"GSM.ComponentCatalog.FreeTextGroups.Enabled" value="false"
Using Component Catalog Terms and Groups
Component Catalog 23-7
the Method field. If you intend to use Grouping in LIO, you should have entered a method in this field to be sure grouping is used as expected.
• Restrictions—A list of configurable tags that you can assign to the component group to prevent use in the LIO process. LIO only uses groupings with the same restriction(s) or no restrictions applied.
• Priority—The order in which GSM presents the component groupings to you during the LIO process. If a you select a priority of “Req,” that component group will be the only one that you see.
• Constraints—Additional criteria to limit when a particular component grouping can be used.
Click Save to save your changes.
Using Component Catalog Terms and GroupsYou can use Component Catalog terms in GSM when you are creating a percent breakdown on a material specification or when you are performing LIO. The terms can also be used in the percent breakdown on trade, product, and formulation specifications.
Component groups are available in breakdowns. When hovering over a component group in a breakdown, GSM displays the calculation result of component catalogs belonging to this component group and the quantity/percentage of it. Component groups are included in printed breakdowns.
For more information on using LIO to create your ingredient statements, see the Agile Product Lifecycle Management for Process Label Ingredient Optimization User Guide.
Note: Specifying no restrictions means that the component group will be available for all ingredient statements in LIO.
Using Component Catalog Terms and Groups
23-8 Agile Product Lifecycle Management for Process Global Specification Management User Guide
A
Key Search Fields A-1
AKey Search Fields
This appendix contains supplementary information about fields that are searchable within GSM. Topics include:
• Searchable Fields
Searchable FieldsTable A–1 describes search fields whose meaning or use may not be self-explanatory.
Table A–1 Key field names of note in the search criteria key field list, described
Key Field Description
Associated Specification Search against specifications containing associated specifications matching the search criteria entered. Search criteria include: Association, Equivalent, Name, and Number.
BD (Breakdown) Component Searches against all breakdown component types (free text, material specification, Component Catalog, and Food Composition Library), declared within the percent breakdown
BD (Breakdown) Component COO Search against Country of Origin (COO) column declared within the percent breakdown
BD (Breakdown) Component FCL Search against Food Composition Library (FCL) terms that are declared within the percent breakdown
BD (Breakdown) Component Mat. Spec.
Search against Material Specifications that are declared within the percent breakdown
BD (Breakdown) Component Term Search against Component Catalog terms that are declared within the percent breakdown
BD (Breakdown) Component Term or Alias
Search against Component Catalog term or alias that are declared within the percent breakdown
BD (Breakdown) Component Text Search against the free text name of component or Food Composition Library (FCL) terms, material specifications, or Component Catalog terms, declared within the percent breakdown
Category Search against the specification category of a specification. You can also browse for specifications using specification categories in the Category tab.
Combined Statement Search against the free-text combined statement used to declare materials in aggregation for labeling purposes
Concept (+Children) Search against the concept, including concepts that exist as a child in the hierarchy
Concept (Exact Match) Search against the exact match of the concept
Searchable Fields
A-2 Agile Product Lifecycle Management for Process Global Specification Management User Guide
Concept (Hierarchical) Search against the hierarchy (both up and down) that the concept exists in
Equivalent Search against the equivalent number designed to identify the material as it is referenced by other cross reference systems
GTIN/UPC/EAN Search against the Global Trade Item Number (GTIN) or European Article Number (EAN) or Universal Product Code (UPC) barcode number
Material Specification Search for a trade specification based on what material specifications are tied to it
Menu Item Build Search against the Menu item specification or product specification listed in a menu item build
Segment Search against segments.
Supplier signed spec Search against the flag on a sourcing approval that indicates the supplier has acknowledged a specification
System Equivalent Search against the equivalent number designed to identify the material as it is referenced by other cross reference systems
UDEX Classification Search against taxonomies used by UDEX Electronic Exchange
Table A–1 Key field names of note in the search criteria key field list, described
Key Field Description

































































































































































































































































































































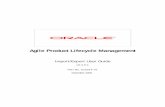

![Agile Product Lifecycle Management Agile Plug-in for ... · [1]Agile Product Lifecycle Management Monitoring Agile PLM using the Enterprise Manager User Guide Release 9.3.6 E71167-01](https://static.fdocuments.net/doc/165x107/5f3c2fbd1adcdc27e34fd85d/agile-product-lifecycle-management-agile-plug-in-for-1agile-product-lifecycle.jpg)

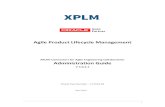


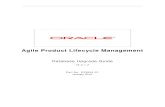


![Agile Product Lifecycle Management Product Quality ... · [1]Agile Product Lifecycle Management Product Quality Management User Guide Release 9.3.6 E71165-01 February 2017](https://static.fdocuments.net/doc/165x107/5aea83007f8b9a585f8c766c/agile-product-lifecycle-management-product-quality-1agile-product-lifecycle.jpg)