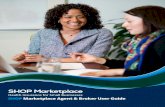Agent and Broker Federally-facilitated Marketplace (FFM) Registration … · 2019. 9. 19. · FFM...
Transcript of Agent and Broker Federally-facilitated Marketplace (FFM) Registration … · 2019. 9. 19. · FFM...
-
Agent and Broker Federally-facilitated Marketplace (FFM) Registration
A Walk Through of Registration Steps
2015 Plan Year Registration
Centers for Medicare & Medicaid Services (CMS) Center for Consumer Information & Insurance Oversight (CCIIO)
-
Purpose and Audience
Purpose: To present the registration process for agents and brokers, including web-brokers, wishing to assist consumers in the Federally-facilitated Marketplace (FFM)*
Audience: This resource will be useful for agents, brokers, and web-brokers who are new to the FFM and are registering for the first time. This document also contains useful tips for agents, brokers, and web-brokers who wish to renew their registration with the FFM.
* The FFM includes the FFM for the individual market and the Federally-facilitated Small Business Health Options Program (FF-SHOP). This registration process also applies to agents and brokers operating in the Marketplaces where the state is preforming plan management functions.
1
-
FFM Agent and Broker Registration Overview
• Agents and brokers must complete certain registration activities initially and annually in order to participate in the FFM.
• The agent and broker registration process for the FFM is comprised of two parts.
Training and Agreements on the Medicare Learning Network® (MLN)
Creation of an FFM User Account and Identity Proofing
Website: Medicare Learning Network®: https://Marketplace.MedicareLearning NetworkLMS.com
Key Actions: Create an account on the MLN Select the agent/broker role for the
desired market Complete the training curriculum for the
desired market, including the applicable FFM Agreement(s)
Create an FFM user account Request the agent/broker role Complete identity proofing
CMS Enterprise Portal: https://portal.cms.gov
Part I Part II
2
http://marketplace.medicarelearningnetworklms.com/http://marketplace.medicarelearningnetworklms.com/https://portal.cms.gov/
-
Registration Requirements for Agents and Brokers Who are NEW to the FFM
3
Initial FFM Registration Activities Part I Part I Part I Part II
Agents and brokers participating in the…
Create an Account on MLN
Complete the FFM Training
Execute FFM Agreement(s)
Create an FFM User Account and Complete Identity Proofing on the CMS Enterprise Portal
• FFM for the individual market and FF-SHOP
Required Required: Basics, P&S, IM Recommended: SHOP
Required: GA, P&S IM, P&S SHOP
Required
• FFM for the individual market
Required Required: Basics, P&S, IM
Required: GA, P&S IM
Required
• FF-SHOP Required Recommended: Basics, P&S, SHOP
Required: P&S SHOP
Required
TRAINING & AGREEMENTS:
Basics Affordable Care Act and Marketplace Basics Course & Exam P&S Privacy and Security Standards Course & Exam – NEW for Plan Year 2015 IM Individual Marketplace Course & Exam SHOP SHOP Marketplace Course & Exam GA Agent Broker General Agreement for the FFM Individual Market P&S IM Agreement Between Agent or Broker and CMS for the FFM Individual Market P&S SHOP Agreement Between Agents and Brokers and CMS for the FF-SHOP
-
Registration Requirements for Agents and Brokers Who are RENEWING with the FFM
Annual FFM Registration Activities Part I Part I Part I Part II
Agents and brokers renewing their participation in the…
Log in to MLN using existing MLN User ID
Complete the FFM Training
Execute FFM Agreement(s)
Create an FFM User Account and Complete Identity Proofing on the CMS Enterprise Portal
• FFM for the individual market and FF-SHOP
Required Required: Basics, P&S, IM Recommended: SHOP
Required: GA, P&S IM, P&S SHOP
No activity required
• FFM for the individual market
Required Required: Basics, P&S, IM
Required: GA, P&S IM
No activity required
• FF-SHOP Required Recommended: Basics, P&S, SHOP
Required: P&S SHOP
Required (Note: Agents and brokers who did not complete this requirement as part of the registration for the 2014 plan year must do so as part of registration for the 2015 plan year.)
TRAINING & AGREEMENTS:
Basics Affordable Care Act and Marketplace Basics Course & Exam P&S Privacy and Security Standards Course & Exam – NEW for Plan Year 2015 IM Individual Marketplace Course & Exam SHOP SHOP Marketplace Course & Exam GA Agent Broker General Agreement for the FFM Individual Market P&S IM Agreement Between Agent or Broker and CMS for the FFM Individual Market P&S SHOP Agreement Between Agents and Brokers and CMS for the FF-SHOP 4
-
Agent and Broker Federally-facilitated Marketplace (FFM) Registration
Part I: Training and
Agreements on MLN
5
-
Step 1: Create MLN Account/Log In on the MLN
6
You will begin on the login page for the MLN Learning Management System available at: https://Marketplace.MedicareLearning NetworkLMS.com
New agents and brokers must create an account on MLN.
Renewing agents and brokers log in using their existing MLN user ID. (Do not create a new account on MLN if you already have an existing MLN account! If you create a second MLN account, you may have to re-complete part of registration later.)
Agents and brokers may retrieve their MLN user ID or their password by selecting one of the corresponding links.
Part I
http://marketplace.medicarelearningnetworklms.com/
-
Step 2: Create a New Account
Enter your identifying information to create an account.
7
Remember your Login ID, which is also referred to as your MLN user ID, because it will be used later in the registration process.
Part I
-
Step 2a: Select User Type/User Role
8
• For User Type/User Role, select one of the three agent/broker user type/user roles, based on the market you wish to serve (i.e. Individual Market and SHOP, Individual Market Only, or SHOP only).
• You may select a role in English or Spanish. (The Spanish curriculums will be available in August 2014.)
Part I
-
Step 2b: Enter NPN
9
• Your NPN can be up to 10 digits long and does notinclude leading zeroes.
• It is vital that you enter your NPN correctly in yourMLN profile, before you complete a curriculum.
• If you enter the wrong NPN and wish to correct itafter you have completed a curriculum, you mayhave to re-complete the curriculum!
• Your NPN will be recorded on your trainingcurriculum completion certificate and may be usedby issuers for compensation purposes.
• You may locate your NPN at:https://pdb.nipr.com/html/PacNpnSearch.html
Part I
https://pdb.nipr.com/html/PacNpnSearch.html
-
Step 2c: Select Organization
• After entering your NPN, you must make a selection in the “Organization” field.
• For the “Organization” field, choose the blue text that says “Select.” A new screen will pop up.
• This should not be confused with the field labeled “Organization Type” which is automatically grayed-out; agents and brokers do not need to complete this field. 10
Next to the “Organization” field, choose the “Select“ button. A new screen will pop up.
Part I
-
Step 2c: Select Organization, continued
Select the gray “Search” button, and “Marketplace” will appear as the only option. Choose the radio button next to “Marketplace.” Select “Save” to finish creating an MLN account.
11
1
2
3
Part I
-
Step 2d: Select Create Account
Once you have completed all of the fields, select “Create” to finish creating your account.
12
Part I
-
Step 3: Select “Training Home” on the Welcome Page
After you have successfully created your account, you will be taken to a “Welcome” page. Select “Training Home.”
13
Part I
-
Step 4: Select your Curriculum to View the Courses
Your curriculum displays under “My Upcoming Learning.” Select your curriculum to view the courses.
14
The curriculum may take up to 15 minutes to be auto-assigned.
Part I
-
Step 5a: Select the Title of the First Curriculum Item
Select the title of the first item listed. The title of the first course or Agreement will be highlighted in blue. You will be able to scroll to view the full curriculum (courses, exams, and Agreements).
15
Part I
-
Step 5b: Enroll in a Course
Select “Enroll” to enroll in the course.
16
Part I
-
Step 5c: Confirm Enrollment Information
Select “Enroll” to confirm your enrollment in the course.
17
You may keep the defaults for “Course Credit Options” and “Course Mode Options.” (CMS does not currently offer CEU credit for this training.)
Part I
-
Step 5d: Launch the Course
Choose “Open Item” to launch the course.
18
Part I
-
Step 6: Start the Training Module
Proceed with taking the course.
19
Part I
-
Tip: Menu Displays Within Courses
• The menu page displays the topics in each course.
• After completing each topic in a course, you will return to the menu page.
20
Part I
-
Step 7: Obtain Curriculum Certificate
• After you complete all required courses, exams, and Agreements within the curriculum, you will receive a curriculum completion certificate.
• To provide proof of completion, be sure to print the curriculum certificate—not the course certificate.
21
Part I
-
Tip: Viewing and Printing Certificates
You may view or print your curriculum certificate at any time by accessing the “Transcript” tab.
22
Print certificate
View and print certificate
Part I
-
Tip: Training Display and Completion Status
From “Training Home,” you can view the status of your courses, exams, and Agreements.
23
Part I
-
Tip: Bookmarking
Training may be completed in multiple sessions. From “Training Home” you may revisit a course or Agreement, and resume where you left off previously.
24
1
2
Part I
-
Tip: Updating Your MLN Profile
25
Agents and brokers can change or edit their user type/user role, NPN, and other MLN profile information by accessing “My Account.” • Locate your name at the top right corner of the MLN screen. • Place your cursor over your name, and a drop-down list will
appear. Select “My Account.” • But, remember—it is vital that you enter your NPN correctly in
your MLN profile BEFORE you complete a curriculum.
Select “My Account” from the drop-down list
to edit information.
Part I
-
Tip: Updating Your MLN Profile (continued)
26
Select “Edit” under “User Information.”
• Select “Edit” under “User Information” on the left side of the page. • Update the information that you wish to change. Click “Save.”
Part I
-
Agent and Broker Federally-facilitated Marketplace (FFM) Registration
Part II: Role Selection and Identity
Proofing
27
-
Tip: Processing Time Between Parts I & II
• If you are completing Part I of the registration process, you must wait two business days before completing Part II of the registration process. This allows time for your training completion record to be transmitted from the MLN to the CMS Enterprise Portal.
• Remember, you only need to complete Part II if you did NOT do so as part of 2014 plan year registration!
28
-
Step 1: Register on CMS Enterprise Portal
Access the CMS Enterprise Portal, available at: http://portal.cms.gov and select “New User Registration.”
29
Agents and brokers who completed Part II of registration for the 2014 plan year do not need to log into the CMS Enterprise Portal again unless they need to reset their FFM account password or conduct other FFM account maintenance, such as editing their e-mail address.
New users select “New User Registration.”
Part II
http://portal.cms.gov/
-
Step 2: Read and Agree to the Terms and Conditions
Read the terms and conditions, then check the box next to “I agree to the terms and conditions.” Click “Next.”
30
Part II
-
Step 3: Enter Basic Identifying Information
• Enter basic identifying information on the “Your Information” page.
• Note that Social Security Number is not required. Click “Next.”
31
Part II
-
Step 4: Create an FFM User Account
Create your FFM user account (i.e., FFM user ID and password). Respond to the challenge questions and click “Next.”
32
Part II
-
Step 5: Account Creation Complete
The screen will display “Registration Complete.” Click “OK” and the system will redirect you back to the CMS Enterprise Portal page, where you will log back in with your new FFM user ID and password.
33
Part II
-
Step 6: Log In to CMS Secure Portal
Select “Login to CMS Secure Portal.”
34
Part II
-
Step 7: Enter FFM User ID and Password
Enter the FFM user ID and password you created in Step 4. Select “Log In.”
35
Part II
-
Step 8: Request Access
On the “My Portal” page, select “Request Access Now” under “Request Access.”
36
Part II
-
Step 9: Request New System Access
Under “My Access,” select “Request New System Access.”
37
Part II
-
Step 10: Select FFM Application
Next to “System Description,” select “FFM - FFM System.”
38
Part II
-
Step 11: Select FFM Agent Broker Role
Under “Role,” select “FFM Agent Broker.”
39
Part II
-
Step 12: Enter NPN and MLN User ID
Enter your NPN and the MLN user ID you created in Part I of registration. When finished, click “Submit.”
40
• You must enter both your MLN user ID and NPN exactly as they appeared on MLN at the time you completed your curriculum. • If you do not enter your NPN or MLN user ID correctly, the system will not be able to confirm the completion of your curriculum.
Part II
-
Step 13: Read the Identity Proofing Explanation
41
You will be returned to the “My Access” page. Read the explanation under “Remote Identity Proofing” and click “Next.”
Part II
-
Step 14: Agree to Terms and Conditions
42
You will be returned to the “My Access” page. Read the Terms and Conditions. Click “I agree to the terms and conditions,” and then select “Next.”
Part II
-
Step 15: Enter Your Identifying Information
43
You will be prompted to enter your identifying information. This information will be used to create the identity proofing questions. Click “Next” when you have finished.
Part II
-
Step 16: Answer Security Questions
Answer the security questions to verify your identity.
44
Part II
-
Step 17: Notification of Successful Completion
Once you have completed the questions, your FFM user ID will be activated for the FFM Agent Broker role. When you see this “Successful Completion!” notification, you have completed Part II.
45
Part II
-
Agent and Broker Federally-facilitated Marketplace (FFM) Registration
Resources
-
Resources
Resources for Agents and Brokers in the Health Insurance Marketplaces: http://www.cms.gov/cciio/programs-and-initiatives/health-insurance-marketplaces/a-b-resources.html • Frequently Asked Questions Regarding Agents and Brokers:
http://www.cms.gov/CCIIO/Programs-and-Initiatives/Health-Insurance-Marketplaces/Downloads/Agent-Broker-FAQs-5-30-14.pdf
• Registering to Participate in the Federally-facilitated Marketplace for the 2015 Plan Year: What Agents and Brokers Need to Know: http://www.cms.gov/CCIIO/Programs-and-Initiatives/Health-Insurance-Marketplaces/Downloads/AB_Training-and-Registration-Overview_052914_Opt1_v11.pdf
• Operational Tips for Completing Agent and Broker Registration for the Federally-facilitated Marketplace: http://www.cms.gov/CCIIO/Programs-and-Initiatives/Health-Insurance-Marketplaces/Downloads/Operational_Tips_5_30_2014_508.pdf
• Quick Reference Guide: Agent and Broker Training and Registration Process for the FFM: http://www.cms.gov/CCIIO/Programs-and-Initiatives/Health-Insurance-Marketplaces/Downloads/agent-broker-reg-quick-reference_revised_5_29_14_508.pdf
• Federally-facilitated Marketplace Agent and Broker Registration For the 2015 Plan Year: Frequently Asked Questions: http://www.cms.gov/CCIIO/Programs-and-Initiatives/Health-Insurance-Marketplaces/Downloads/Agent_Broker_Registration_QA_May_2014_508.pdf
47
http://www.cms.gov/cciio/programs-and-initiatives/health-insurance-marketplaces/a-b-resources.htmlhttp://www.cms.gov/cciio/programs-and-initiatives/health-insurance-marketplaces/a-b-resources.htmlhttp://www.cms.gov/CCIIO/Programs-and-Initiatives/Health-Insurance-Marketplaces/Downloads/Agent-Broker-FAQs-5-30-14.pdfhttp://www.cms.gov/CCIIO/Programs-and-Initiatives/Health-Insurance-Marketplaces/Downloads/Agent-Broker-FAQs-5-30-14.pdfhttp://www.cms.gov/CCIIO/Programs-and-Initiatives/Health-Insurance-Marketplaces/Downloads/AB_Training-and-Registration-Overview_052914_Opt1_v11.pdfhttp://www.cms.gov/CCIIO/Programs-and-Initiatives/Health-Insurance-Marketplaces/Downloads/AB_Training-and-Registration-Overview_052914_Opt1_v11.pdfhttp://www.cms.gov/CCIIO/Programs-and-Initiatives/Health-Insurance-Marketplaces/Downloads/Operational_Tips_5_30_2014_508.pdfhttp://www.cms.gov/CCIIO/Programs-and-Initiatives/Health-Insurance-Marketplaces/Downloads/Operational_Tips_5_30_2014_508.pdfhttp://www.cms.gov/CCIIO/Programs-and-Initiatives/Health-Insurance-Marketplaces/Downloads/agent-broker-reg-quick-reference_revised_5_29_14_508.pdfhttp://www.cms.gov/CCIIO/Programs-and-Initiatives/Health-Insurance-Marketplaces/Downloads/agent-broker-reg-quick-reference_revised_5_29_14_508.pdfhttp://www.cms.gov/CCIIO/Programs-and-Initiatives/Health-Insurance-Marketplaces/Downloads/Agent_Broker_Registration_QA_May_2014_508.pdfhttp://www.cms.gov/CCIIO/Programs-and-Initiatives/Health-Insurance-Marketplaces/Downloads/Agent_Broker_Registration_QA_May_2014_508.pdf
Agent and Broker Federally-facilitated Marketplace (FFM) RegistrationSession GuidelinesFFM Agent and Broker Registration OverviewRegistration Requirements for Agents and Brokers Who are NEW to the FFM Registration Requirements for Agents and Brokers Who are RENEWING with the FFMPart I: �Training and Agreements on MLNStep 1: Create MLN Account/Log In �on the MLNStep 2: Create a New AccountStep 2a: Select User Type/User RoleStep 2b: Enter NPNStep 2c: Select OrganizationStep 2c: Select Organization, continuedStep 2d: Select Create AccountStep 3: Select “Training Home” on the�Welcome PageStep 4: Select your Curriculum to �View the CoursesStep 5a: Select the Title of the First �Curriculum ItemStep 5b: Enroll in a CourseStep 5c: Confirm Enrollment InformationStep 5d: Launch the CourseStep 6: Start the Training ModuleTip: Menu Displays Within CoursesStep 7: Obtain Curriculum CertificateTip: Viewing and Printing CertificatesTip: Training Display and Completion �StatusTip: BookmarkingTip: Updating Your MLN ProfileTip: Updating Your MLN Profile (continued)
Part II: �Role Selection and Identity ProofingTip: Processing Time Between Parts I & IIStep 1: Register on CMS �Enterprise PortalStep 2: Read and Agree to the Terms �and ConditionsStep 3: Enter Basic Identifying Information Step 4: Create an FFM User AccountStep 5: Account Creation CompleteStep 6: Log In to CMS Secure PortalStep 7: Enter FFM User ID and PasswordStep 8: Request Access Step 9: Request New System Access Step 10: Select FFM Application Step 11: Select FFM Agent Broker Role Step 12: Enter NPN and MLN User IDStep 13: Read the Identity Proofing ExplanationStep 14: Agree to Terms and ConditionsStep 15: Enter Your Identifying �Information Step 16: Answer Security QuestionsStep 17: Notification of Successful �Completion
ResourcesResources
45.pdfStep 17: Notification of Successful �Completion
1.pdfPurpose and Audience
4.pdfRegistration Requirements for Agents and Brokers Who are RENEWING with the FFM