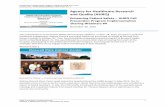Agency for Healthcare Research and Quality (AHRQ ... · PDF fileAgency for Healthcare Research...
Transcript of Agency for Healthcare Research and Quality (AHRQ ... · PDF fileAgency for Healthcare Research...
Agency for Healthcare Research and Quality (AHRQ)
Electronic Preventive Services Selector (ePSS) for iPad
Instructions for Use
Agency for Healthcare Research and Quality
5600 Fishers Lane, Rockville, MD 20857
Prepared by AHRQ IT
January 23, 2018
AHRQ ePSS for iPad Instructions for Use
Table of Contents Overview ........................................................................................................................................................................................... 2 Home Screen .................................................................................................................................................................................... 3 Search for Recommendations .......................................................................................................................................................... 4
Search Results Display and Navigation ............................................................................................................................................................ 5 Save Search ........................................................................................................................................................................................................ 7 Customized Search Results ............................................................................................................................................................................... 8
Browse Recommendations by Topic ................................................................................................................................................ 9 Browse Recommendations by Grade ............................................................................................................................................. 11 Email/Print/Bookmark Results ........................................................................................................................................................ 13
Bookmark Search ............................................................................................................................................................................................. 14 View/Print/Email Saved Searches ................................................................................................................................................................... 15
Personalization ............................................................................................................................................................................... 17 Tools ............................................................................................................................................................................................... 20 Keyword Search .............................................................................................................................................................................. 21 Information Screens ........................................................................................................................................................................ 22
List of Figures Figure 1: Home Screen ..................................................................................................................................................................... 3 Figure 2: Search for Recommendations Screen ............................................................................................................................... 4 Figure 3: Search Results Screen ...................................................................................................................................................... 5 Figure 4: Recommendation Details Screen ...................................................................................................................................... 6 Figure 5: Save Search Screen .......................................................................................................................................................... 7 Figure 6: Customized Search Results Screen .................................................................................................................................. 8 Figure 7: Topic List Screen ............................................................................................................................................................... 9 Figure 8: Topic Details Screen ........................................................................................................................................................ 10 Figure 9: Browse by Grade Screen ................................................................................................................................................. 11 Figure 10: Recommendation Details Screen .................................................................................................................................. 12 Figure 11: Email/Print Options Screen ............................................................................................................................................ 13 Figure 12: Bookmarks Screen ........................................................................................................................................................ 14 Figure 13: Information Popover Screen .......................................................................................................................................... 15 Figure 14: Saved Search Details Screen ........................................................................................................................................ 15 Figure 15: Email & Print and Delete Buttons .................................................................................................................................. 16 Figure 16: Settings Screen ............................................................................................................................................................. 17 Figure 17: Personalized Email Attachments ................................................................................................................................... 18 Figure 18: Personalized Printout ..................................................................................................................................................... 19 Figure 19: Tools Screen .................................................................................................................................................................. 20 Figure 20: Keyword Search Screen ................................................................................................................................................ 21
AHRQ IT 1 January 23, 2018
AHRQ ePSS for iPad Instructions for Use
Overview This document provides instructions for viewing the US Preventive Service Task Force (USPSTF) recommendations using an iPad device. The user can Search the database for specific recommendations using criteria filters including: age, sex, pregnancy status, tobacco use and sexual activity, Browse for all specific recommendations grouped by clinical topics or retrieve saved recommendations using Bookmarks. In addition, the user can Customize and Save Searches, Bookmark favorite recommendations and topics, and Email and Print results with, or without, patient or clinician personalization. A new feature of the ePSS enables the user to search for recommendations using a Keyword.
AHRQ IT 2 January 23, 2018
AHRQ ePSS for iPad Instructions for Use
Home Screen The home screen (Figure 1) provides the following navigation buttons:
• Search for Recommendations – Search and display recommendations based on specific criteria
• Browse by Topic - Display recommendations by clinical topic
• Browse by Grade - Display recommendations by grade
• Grade Definitions - View grade definitions for recommendations
• Tools – Display and, if configured, access USPSTF recommended screening tools
• What’s New
• FAQ – Browse Frequently Asked Questions
• About
Figure 1: Home Screen
AHRQ IT 3 January 23, 2018
AHRQ ePSS for iPad Instructions for Use
Search for Recommendations The Search for Recommendations option on the home screen is used to perform a targeted search for specific recommendations. Select the Search button " " to initiate a search. Optional search criteria, as shown in Figure 2, can be entered to filter results based on:
• Age between 0-99 (for infants under the ages of 1 year, enter 0)
• Patient gender by selecting the button "Male" or "Female". If the "Both" button is selected, recommendations for bothMale and Female patients are displayed
• Pregnancy status, choose "Yes" to indicate pregnant
• Tobacco User, choose "Yes" for "Tobacco User"
• Sexually Active, choose "Yes" for "Sexually Active"
The Reset button " " is used to clear the search criteria and start a new search; the Cancel button " " is used to return to the Search Results screen.
Figure 2: Search for Recommendations Screen
AHRQ IT 4 January 23, 2018
AHRQ ePSS for iPad Instructions for Use
Search Results Display and Navigation As shown in Figure 3, the current Search Criteria is displayed above the search results, followed by a list of all recommendations matching the search criteria grouped into six tabs: All, A, B, C, D, and I. The "All" tab is selected by default and displays all related recommendations. Selecting the Grade tab changes the display to include only recommendations for the corresponding grade level. In general, recommendations with grades A or B are grouped under the Category Recommended, grade C is grouped under the Category Selectively Recommended, grade D is grouped under the Category Not Recommended, and grade I is grouped under the Category Uncertain. An asterisk, " ", in front of the recommendation, indicates that the old grade definition is associated. Selecting the Search Icon " " displays a new search screen. The Browse " "and Bookmark "
" buttons enable the user to switch between search modes.
Figure 3: Search Results Screen
Selecting a Recommendation in a Search Results list displays the Recommendation Details Screen (Figure 4), providing General Information about the Recommendation with the following tabs:
• General (Default Display): Displays the Detail, Grade, Frequency of Service (if available) and Risk Information (ifavailable) for the selected Recommendation.
• Rationale: This tab displays the Rationale information for the Specific Recommendation, or the Rationale informationfor the associated Clinical Topic, if available
• Clinical: This tab displays the Topic-level Clinical Consideration information for the selected Recommendation
• Other: This tab displays the Discussion and Other sections information for the selected Recommendation
• Tools: This tab provides the Specific Recommendations, grades and qualified Screening Tools
AHRQ IT 5 January 23, 2018
AHRQ ePSS for iPad Instructions for Use
Figure 4: Recommendation Details Screen
AHRQ IT 6 January 23, 2018
AHRQ ePSS for iPad Instructions for Use
Save Search The ePSS application provides the capability to save a search for later retrieval. Select the Save Search button " " on the Search Results screen (Figure 3) to open the Save Search screen (Figure 5), and enter a title for the saved search and any additional notes. Select the Save button " ", to save the search criteria and results list. Saved searches are accessed using the Information icon " ", as described below.
Figure 5: Save Search Screen
AHRQ IT 7 January 23, 2018
AHRQ ePSS for iPad Instructions for Use
Customized Search Results Search Results can be edited to produce a customized recommendations list by categorizing Recommendations as relevant and non-relevant. Recommendations designated as non-relevant are removed from the results list. Removal only reclassifies the Recommendation in the Results List without deletion. Recommendations are removed by swiping a recommendation (Figure 6) and selecting Remove button " ", to move the selected recommendation to the non-relevant recommendation list which appears at the bottom of the Results List. A recommendation can be moved back to relevant list by swiping the title and selecting Add button " ". Customized Result Lists can be saved for later retrieval as previously described in SAVE SEARCH.
Figure 6: Customized Search Results Screen
AHRQ IT 8 January 23, 2018
AHRQ ePSS for iPad Instructions for Use
Browse Recommendations by Topic Browse by Topic displays recommendations by Clinical Topics, as shown in Figure 7. Browse by Topic can be initiated through selection on the Home screen, or by selecting the Browse button " " on the Recommendation Search Results Display. The Topic Display is controlled using four tabs:
• View All: This tab displays a list of all USPSTF topics sorted in alphabetical order.
• Counseling: This tab displays the list of USPSTF topics by Counseling category.
• Preventive: This tab displays the list of USPSTF topics by Preventive Medication category.
• Screening: This tab displays the list of USPSTF topics by Screening category.
Figure 7: Topic List Screen
AHRQ IT 9 January 23, 2018
AHRQ ePSS for iPad Instructions for Use
Selecting a topic name displays the Specific Recommendations related to that Clinical Topic, as shown in Figure 8, and provides the following tabs:
• General (Default): Displays the Detail, Grade, Frequency of Service (if available), and Risk Information (if available), foreach Specific Recommendation associated with the Topic
• Rationale: Displays the Rationale information for Specific Recommendations, or the Rationale information for theselected topic, as available
• Clinical: Displays the Clinical Consideration information for the selected Topic
• Others: Displays the Discussion and Other sections information for the selected Topic
• Tools: Displays the list of Specific Recommendations, their Grade and qualified Screening Tools
Figure 8: Topic Details Screen
AHRQ IT 10 January 23, 2018
AHRQ ePSS for iPad Instructions for Use
Browse Recommendations by Grade Browse by Grade displays recommendations grouped by Grades, as shown in Figure 9. Browse by Grade can be initiated through selection on the Home screen, or by selecting the "Browse by Grade" on Information list. The Grade display is grouped into six tabs: All, A, B, C, D, and I. The "All" tab is selected by default and displays all recommendations. Selecting the Grade tab changes the display to include only recommendations for the corresponding grade level. In general, recommendations with grades A or B are grouped under the Category Recommended, grade C is grouped under the Category Selectively Recommended, grade D is grouped under the Category Not Recommended, and grades I is grouped under the Category Uncertain. An asterisk, " ", in front of the recommendation, indicates that the old grade definition is associated.
Figure 9: Browse by Grade Screen
Selecting a Recommendation in a Search Results list displays the Recommendation Details Screen (Figure 10), providing General Information about the Recommendation with the following tabs:
• General (Default Display): Displays the Detail, Grade, Frequency of Service (if available) and Risk Information (ifavailable) for the selected Recommendation.
• Rationale: This tab displays the Rationale information for the Specific Recommendation, or the Rationale informationfor the associated Clinical Topic, if available
• Clinical: This tab displays the Topic-level Clinical Consideration information for the selected Recommendation
• Other: This tab displays the Discussion and Other sections information for the selected Recommendation
• Tools: This tab provides the Specific Recommendations, grades and qualified Screening Tools
AHRQ IT 11 January 23, 2018
AHRQ ePSS for iPad Instructions for Use
Figure 10: Recommendation Details Screen
AHRQ IT 12 January 23, 2018
AHRQ ePSS for iPad Instructions for Use
Email/Print/Bookmark Results Select the " " icon to initiate Print and Email functions (Figure 11) from a results screen. Select the "Email" option to open the Compose a Message screen. Enter the recipient's email address, subject and send the email. Recommendations are included as an HTML attachment to the email message. The ability to email requires an appropriately configured and iPad accessible email account.
Open the " " icon and select the "Print" option to choose the printer, specify a page range, number of copies and print Search or Browse results as described above.
Similarly, select the bookmark icon " " to save Recommendations and Topics for later recall using the Bookmarks button "".
Figure 11: Email/Print Options Screen
AHRQ IT 13 January 23, 2018
AHRQ ePSS for iPad Instructions for Use
Bookmark Search Select the Bookmarks button " " to open a list of bookmarked recommendations and topics, as shown in Figure 12. The bookmark titles are displayed by results type, Search and Browse by Topics. Bookmarked recommendations can be removed by highlighting the bookmark and selecting the bookmark icon " ". Selecting a bookmark displays the recommendation details, as appropriate for the Specific Recommendation or Topic. All Navigation and features appropriate for the type of bookmark are active when the bookmark results are displayed.
Figure 12: Bookmarks Screen
AHRQ IT 14 January 23, 2018
AHRQ ePSS for iPad Instructions for Use
View/Print/Email Saved Searches Choose the information icon " " (Figure 13), and select "Saved Searches", to view the list of saved searches (Figure 15).
Figure 13: Information Popover Screen
Select a saved search from the Saved Searches List, to view the search details (Figure 14).
Figure 14: Saved Search Details Screen
The saved searches can be emailed or printed. Swipe a saved search to display the Email & Print " " and Delete "" buttons (Figure 15). Select "Email & Print", to display the Email and Print popover screen. Select the "Grades" option,
to include the recommendations associated with Grade "A&B", or "All" Grades in the email or printed copy. Select "Full", to
AHRQ IT 15 January 23, 2018
AHRQ ePSS for iPad Instructions for Use
include all recommendation information, or "Topic only", to include the recommendation titles only. In addition, personalization data, as described below, can be included in the email or printout to provide a customized Rx look and feel for emailed and printed results.
Select the Delete button " " to remove the selected search from the list.
Figure 15: Email & Print and Delete Buttons on Saved Searches Screen
AHRQ IT 16 January 23, 2018
AHRQ ePSS for iPad Instructions for Use
Personalization The Setting feature provided by ePSS can be used to enter information that is included in emails, and in the header of printed results. Select the "Settings" option on the Information popover screen (Figure 13), to open the Settings Screen (Figure 16).
Figure 16: Settings Screen
Figure 15 provides an example of personalized email attachments using the data entered into the Settings Screen (Figure 16).
AHRQ IT 17 January 23, 2018
AHRQ ePSS for iPad Instructions for Use
Figure 17: Personalized Email Attachments
Figure 18 provides an example of personalized printouts using the data entered into the Settings Screen (Figure 16).
AHRQ IT 18 January 23, 2018
AHRQ ePSS for iPad Instructions for Use
Figure 18: Personalized Printout
AHRQ IT 19 January 23, 2018
AHRQ ePSS for iPad Instructions for Use
Tools Based on recommendations from the USPSTF, these tools (Figure 19) are designed to help clinician's access information at the point of care. The ePSS application provides clinicians with a convenient mechanism for accessing available tools directly, without searching and viewing recommendations.
Select the Tools button on the Home screen, or select Tools from the information screen to view the USPSTF recommended screening tools, as shown in Figure 13. A cellular data or WiFi internet connection is required to access these tools.
Figure 19: Tools Screen
AHRQ IT 20 January 23, 2018
AHRQ ePSS for iPad Instructions for Use
Keyword Search The ePSS application provides the capability to search recommendations using a keyword. Tap the Keyword button “ ” on the Toolbar (Figure 20) to open the Keyword Search field on the left. Enter a keyword and then tap "Search" on iPad keypad to view the search results listed by Clinical Topics. Matching keywords are highlighted.
Figure 20: Keyword Search Screen
AHRQ IT 21 January 23, 2018
AHRQ ePSS for iPad Instructions for Use
Information Screens The Information icon " " displayed on each ePSS screen can be used to display general information (Figure 11) about the ePSS application, and to access specific features and customization options including:
• Search for Recommendations
• Browse by Topic
• Browse by Grade
• Bookmarks
• Saved Searches
• Grade Definitions
• Instructions for Use
• Tools
• FAQ
• What’s New
• Settings
• Subscribe
• About
• Recommendations Disclaimer
AHRQ IT 22 January 23, 2018