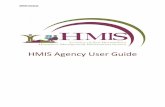Agency AuthentiCare User Guide - palcofirst.com
Transcript of Agency AuthentiCare User Guide - palcofirst.com

AGENCY AUTHENTICARE
USER GUIDE
New Mexico
Updated: August 2021

Page 1 of 45
Table of Contents Introduction ................................................................................................................................................... 3
Chapter 1 - Getting Started .................................................................................................................... 4
1.1 Common Terminology/Acronyms ............................................................................... 5
1.2 Overview of AuthentiCare ............................................................................................. 7
1.3 Establishing a New AuthentiCare Account ................................................................. 8
1.4 Logging into AuthentiCare ........................................................................................... 9
1.5 Logging Out of AuthentiCare ....................................................................................... 9
1.6 Adding New AuthentiCare Web Users ...................................................................... 10
1.7 Deactivating an AuthentiCare Web User .................................................................. 13
1.8 Changing Your Password ............................................................................................ 14
Chapter 2 - Navigating AuthentiCare ............................................................................................... 16
2.1 Home Page ................................................................................................................... 16
Chapter 3 - Managing Worker/Employee Information ............................................................ 19
3.1 Adding a Worker/Employee ....................................................................................... 19
3.2 Editing Workers ............................................................................................................ 21
Chapter 4 - Managing Client Information.......................................................................................... 22
4.1 Adding Client Information .......................................................................................... 23
4.2 Client Address and Phone Number ........................................................................... 24
Chapter 5 - Web-Based Claims .............................................................................................................. 25
5.1 Creating Web-Based Claims................................................................................................... 25
5.2 Searching for a Web-Based Claim ....................................................................................... 27
5.3 Editing Web-Based Claims...................................................................................................... 28
Chapter 6 - Reports .................................................................................................................................... 29
6.1 Report Menu ................................................................................................................. 29
6.2 Report Descriptions ..................................................................................................... 30
6.3 Creating a Report ......................................................................................................... 31
6.4 Viewing Reports ........................................................................................................... 32

Page 2 of 45
6.5 Deleting a Report ......................................................................................................... 32
6.6 Using Report Templates .............................................................................................. 33
6.7 Creating Report Templates ......................................................................................... 33
6.8 Running a Report from a Template ........................................................................... 33
6.9 Editing a Report Template .......................................................................................... 34
6.10 Deleting a Report Template ....................................................................................... 35
6.11 Scheduling a Report .................................................................................................... 35
Chapter 7 – Mobile App ........................................................................................................................... 37
7.1 Downloading the AuthentiCare App ......................................................................... 37
7.2 Initial Worker (employee) Setup ................................................................................ 38
7.3 Logging into the AuthentiCare App .......................................................................... 40
7.4 AuthentiCare App Menu and Features ..................................................................... 40
7.5 Checking In using AuthentiCare App ........................................................................ 41
7.6 Checking Out using AuthentiCare app ..................................................................... 42
7.7 QR Code Functionality ................................................................................................ 43
7.8 Generating the QR Code ............................................................................................. 44
7.9 Scanning the QR Code ................................................................................................ 45

Page 3 of 45
Introduction Many individuals who participate in the Developmental Disabilities (DD) and Supports
Waiver Agency-based waiver programs receive their support services through agency-
based providers. Individuals who participate in Mi Via and Supports Waiver Participant-
Directed program waiver can choose to receive their services through a Vendor Agency.
These providers and vendor agencies employ staff who deliver services such as in-home
support services, respite care and family support services, to name a few. Mi Via and
Supports Waiver Participant-Directed participants may also hire staff directly for these
functions. If you are an Employer of Record (EOR) and directly hired employees, you
should contact the Consolidated Customer Service Center (CCSC) at 800-238-4465 if
you have questions about AuthentiCare.
To ensure all services rendered are tracked and paid appropriately, services are recorded
as claims in the AuthentiCare system. The AuthentiCare system is operated by a
company called Fiserv (formerly First Data). Fiserv works hand in hand with Palco to
ensure claims submitted through AuthentiCare are paid accurately for MiVia, DD and
the Supports Waiver.
This user guide will provide step-by-step information on the use of the AuthentiCare
system for providers.

Page 4 of 45
Chapter 1 - Getting Started
This chapter is designed to help you begin using AuthentiCare by walking through the
provider registration process, adding new users, logging in, logging out, and changing
your password. Please note: The information in this User Guide is not intended for
AuthentiCare training for claims associated to individuals enrolled in Centennial Care,
the New Mexico Medicaid Managed Care program.
AuthentiCare users requiring assistance should contact the NM Human Services
Department’s (HSD) Consolidated Customer Service Center (CCSC) at 1-800-283-4465,
option #5. The hours of operation are Monday through Friday, 7:00 am to 5:00 pm (MT).
Additional resources are available here: https://palcofirst.com/new-mexico/
AuthentiCare supports claim submissions for the following services:
Service Identifier Service name in English Service name in Spanish
MVIA99509 Mi Via Homemaker/Direct
Support
Apoyo directo/Servicio doméstico de Mi
Via
MVIAT2033 Mi Via In Home Living
Supports
Apoyos para la vida en el hogar de Mi
Via
MVIAT1005SD Mi Via Respite Programa de descanso de Mi Via
DDWVS5125HB DD Waiver Customized In
Home Supports -Family
Natural Supports
Apoyos en el hogar personalizados del
programa de Exención por
Discapacidades del Desarrollo: apoyo
familiar
DDWVS5125HBUA DD Waiver Customized In
Home Supports -
Independent Living
Apoyos en el hogar personalizados del
programa de Exención por
Discapacidades del Desarrollo: vida
independiente
DDWVT1005HB DD Waiver Respite Exención por Discapacidades del
Desarrollo del programa de descanso
DDWVT1005HBHQ DD Waiver Respite-Group Exención por Discapacidades del
Desarrollo del grupo del programa de
descanso
SUWV99509 Supports Waiver Personal
Care
Exención de apoyos de cuidado personal
SUWVT1005SD Supports Waiver Respite Exención de apoyos del programa de
descanso

Page 5 of 45
1.1 Common Terminology/Acronyms
Users must be familiar with the terms and acronyms used in AuthentiCare in order to
take full advantage of the functionality and follow the instructions in this User Guide.
Term/Acronym Meaning/Use
Agency An agency includes both traditional agency providers, contracted
through the Department of Health, and vendor agencies contracted
with a participant or their Employer of Record (EOR).
Claim Each unit of service captured in AuthentiCare is known as a claim and
has its own unique claim number. Currently, claims may be entered
into AuthentiCare through Interactive Voice Response (IVR) or online
(https://www.authenticare.com/palconm/default.aspx).
Client The Medicaid-eligible individual receiving waiver services.
Critical Exceptions A critical exception is an EVV claim flagged by the system when the
EVV requirements are not completely met. During Phase 1, EVV claims
exceptions (I.e., clock in/clock out exceptions) are informational and do
not require action by the provider or vendor in order for the claim to
proceed. When Phase 2 is implemented, critical exceptions must be
resolved before a claim can be paid. An informational exception does
not require action. Additional information will be provided prior to
Phase 2 implementation.
Direct Service
Professional (DSP)
Term for worker. See the “worker” meaning/use below.
Employer of Record
(EOR)
The Employer of Record is the individual responsible for directing the
work of employees and vendors for participant-directed waiver
participants.
IVR An Interactive Voice Response (IVR) is an automated phone system
that allows incoming callers to access information through voice or
keypad responses to pre-recorded messages. AuthentiCare’s IVR
utilizes a toll-free number for Workers to access and respond to the
pre-recorded information using a touch tone phone.
Mobile App The AuthentiCare 2.0 mobile application (“app”) is an application that
uses a smart phone’s, or other mobile device’s, cellular GPS capabilities
to capture a user’s location, as well as the other five data points
required for Electronic Visit Verification (EVV). These data points
include type of service performed, individual receiving service, date of
the service, individual providing the service, and time the service
begins and ends. The mobile app is an alternative to IVR.

Page 6 of 45
Provider A “Provider” is the provider agency that is authorized to deliver
services for a client. For the purpose of this document “provider”
includes DD and Supports Waiver Agency-Based provider agencies as
well as Mi Via and Supports Waiver Participant-Directed vendor
agencies.
Role A “Role” designates the information that an individual may access and
defines the actions that the individual may perform in a system. A
user’s role is accessed through their log-in and allows them to
complete their designated work, while assuring that all data is
maintained in a private and secure manner.
In AuthentiCare, each agency or vendor location has at least one NM
Provider Admin. The Administrator is able to create users and define
their roles.
Timesheet The claim check-in and check-out field(s) in AuthentiCare (see “Claim”
definition above).
Worker A worker is the DSP or employee of the provider or vendor agency
(see “Provider” above) that delivers services to the client. Workers are
assigned a unique Worker ID number for each provider and/or
provider location where they work. Their worker ID is needed to
submit claims for services via the AuthentiCare IVR or
online(https://www.authenticare.com/palconm/default.aspx). Note: In
this instance, the term worker does not apply to an individual directly
hired by a participant self-directing their services.

Page 7 of 45
1.2 Overview of AuthentiCare
The AuthentiCare system is a database that contains information on the clients, services,
authorizations, providers and workers in New Mexico’s Mi Via, DD and Supports Waiver
programs. The basic use of AuthentiCare requires these steps:
• The worker goes to the home of the client or other service location, such as the
community, to provide a service.
• The worker must “check-in” at the location services are being provided. To do this,
the worker may use the client’s touch-tone phone to call the toll-free AuthentiCare
number or uses the AuthentiCare 2.0 mobile app on a GPS enabled mobile device.
• When the worker calls, AuthentiCare identifies the client and the services authorized
for that client. The worker is prompted to enter his/her Worker ID number and verify
the service(s) to be provided.
• AuthentiCare verifies the information and advises the worker that he/she is “checked
in” and that services can be delivered.
• When the worker completes the service, the worker calls the same toll-free number
or uses the GPS enabled mobile device to “check out”. The worker is given a
verification that checkout has been completed.
• From the telephone or mobile device interaction, AuthentiCare creates a claim. The
claim records the Worker ID, their check-in/check-out time, services rendered and
the information of the client who received the service(s). The mobile app also records
the location where the service is being provided.
• All claims are viewable by the provider agency administrator.

Page 8 of 45
1.3 Establishing a New AuthentiCare Account
Agency-based providers must register for an AuthentiCare account.
To register, agency-based providers must complete the fields in the spreadsheet
embedded below. Once completed, email the spreadsheet to cody.waits@palcofirstcom.
Palco will review the information and forward the information to Fiserv to set up the
AuthenticCare User Provider account.
Template - Providers.xlsx
We recognize that some atypical providers may not have a Medicaid ID or National
Provider Identifier (NPI) number. Just fill in as much of the requested information as
possible and provide a quick note in the email to Palco if you are missing one of these
requested fields. We can work with the information you provide and with
AuthentiCare/Fiserv to get your account set up.
The information requested on the spreadsheet includes:
• Medicaid ID*
• Provider Agency Name
• Services Provided (by applicable billing code)
• Typical or Atypical provider
• Federal Identification (FID)/Federal Employer Identification Number (FEIN)
• NPI*
• Taxonomy
• Mailing Address line 1
• Mailing Address line 2
• Mailing City
• Mailing State
• Mailing Zip Code
• Phone Number
• Agency Email
• NM Provider Administrator Email
• NM Provider Administrator First and Last Name *Not applicable to all providers
You may list more than one person for the NM Provider Admin role, just be sure to list
their first and last names and email addresses. Each AuthentiCare NM Provider
Administrator must have a different email address.
Please allow 2-3 business days for your account to be registered with AuthentiCare and
to receive an email from AuthentiCare Client Support with your log in credentials.

Page 9 of 45
1.4 Logging into AuthentiCare
Navigate to the AuthentiCare website at: https://www.authenticare.com/palconm.
1. Enter your AuthentiCare email address and password.
2. Click Submit.
The Home page displays and varies in appearance based on the user’s role. Your view of
the Home page may be different from what is displayed in this User Guide as this is the
Provider Administrator’s view. From the Home page, you can access the functionality
available in AuthentiCare.
1.5 Logging Out of AuthentiCare
For security and privacy reasons, it is important for users to log out of AuthentiCare
when leaving the work station. Select Logout from the Main Menu.
After a 15-minute period of inactivity, AuthentiCare automatically logs the user out of
the system.

Page 10 of 45
1.6 Adding New AuthentiCare Web Users
A staff member at a provider agency with the NM_Provider_Admin role can create
additional user accounts, including adding another user with the NM_Provider_Admin
role.
Users with a NM_Provider_Admin role have rights to perform all functions for that
provider except those functions restricted to First Data (add/edit/delete services;
add/edit/delete authorizations; and delete providers). Users with a NM_Provider_Admin
role can view the Provider and Worker Dashboards.
The staff member with the NM_Provider_Admin role will log into AuthentiCare
(https://www.authenticare.com/palconm/default.aspx), and from the Home page
conduct a search for the provider agency in the Entities search box. All clients, services,
authorizations, providers and workers that are in AuthentiCare can be found using the
“Entities” search field.
To search for the Provider Agency, type the agency name in the “Search” field; Click
“Go!” (NOTE: “Entity Type” is left blank when searching for a Provider Agency).

Page 11 of 45
The Provider Entity Settings page will display with information specific to this provider
agency.
To add a new user for the provider agency, click Add User.
The Register page will display which is where you will register a new user for this specific
provider agency. Registering a new user requires a unique email address and password.

Page 12 of 45
Remember: There can only be one user role assigned to each email address. If a staff
member needs to be assigned to more than one user role, each role will require its own
unique email address.
The email address serves as a User Name for the user being registered. It is NOT used
to contact the provider. It does not have to be a valid email address, but it must be in
the format of an email address.
The password must be at least 9 characters in length and contain at least 1 upper-case
letter, 1 lower-case letter, 1 number, and 1 special character. The allowed special
characters include: @#$%^&?!+=.
Passwords cannot contain:
• A user’s name or email
• Commonly used dictionary words or passwords, such as “Password”
• Strings of consecutive numbers of the same characters, e.g. 123, aaa, 555, !!!
To register a new user, fill in the email address, create a password and confirm the
password, choose the appropriate user role (by clicking on that role so that it is
highlighted), and click Register.
You will be returned to the Home page and a message will appear in the top left corner
of the screen to inform you that the registration was completed successfully. You can
also double check the Provider Entity Settings page to verify that the user you just
created/registered is listed in the Registered Users section with the appropriate user role
assigned.

Page 13 of 45
1.7 Deactivating an AuthentiCare Web User
If an employee of the provider has left the company and that person had access to
AuthentiCare as an agency Administrator, it is critical that the user account is
deactivated immediately. Because you can log into AuthentiCare anywhere you can
access the Internet, a former employee would still have access to your agency’s
information. Only users with the NM_Provider_Admin role can deactivate an account.
1. Navigate to the Provider Entity Settings page by entering the name of the
provider or some portion of the name in the Entities Search > field and click Go!
2. The Provider Entity Settings page displays.
3. Uncheck the Enabled checkbox.
4. Click Save.
You are returned to the Home page which displays a message that the provider agency’s
office staff member change was saved successfully. This user will no longer be able to
log into AuthentiCare. All changes are done in real time from the time of the save.

Page 14 of 45
1.8 Changing Your Password
AuthentiCare users may need to change passwords. Passwords may need to be reset
when: Password Expiration: The password expires every 60 days and a new one needs
to be chosen. There is a password rotation of ten (10) passwords which means that you
cannot use any of your previous ten passwords when creating a new password.
• Security: Users may want to secure their password by creating a new one if they
feel this information has been compromised.
• Account Lockout: After three (3) failed attempts to log-in in a single session the
account is automatically deactivated. Users with a NM_Provider_Admin role can
manage registrations and change the password for the locked out user.
For the complete list of password rules, please refer to Section 1.6 - Adding New
AuthentiCare Web Users.
Password Change Reminder
A reminder to change a password will appear once a user logs in and the password is to
be changed within the next five (5) days. Users will also receive a reminder each of the
next 4 days after that as illustrated below with a 3-day reminder. A provider has the
ability to select ‘Yes’ to change the password or ‘No’ to bypass. Once the number of
days has expired, the user will be required to change their password in order to log in to
AuthentiCare.
Follow the steps below to change your password:
• Place the cursor over My Account in the main menu, and click on Change
Password.

Page 15 of 45
The Change Password page displays.
• Enter your Existing Password.
• Enter a new password in the New Password and Confirm New Password fields.
• The password must be at least 9 characters in length and contain at least 1
upper-case letter, 1 lower-case letter, 1 number, and 1 special character. The
allowed special characters include: @#$%^&?!+=. The password entered cannot
be the same as any of the previous ten passwords you have used.
• Click Submit.
The AuthentiCare Home page displays with a confirmation that you successfully
changed your password.

Page 16 of 45
Chapter 2 - Navigating AuthentiCare
AuthentiCare provides several “starting points” from which to navigate through the
system. All users will see the Home page when first logging into the system. From this
point, the user can access all data and functionality allowed by their assigned role.
For providers with the role of NM_Provider_Admin, and roles of AdminAssistant,
Payroll/Billing or Payroll/Billing/Human Resources, there are two additional navigation
tools that are listed on the top tool bar, Provider Dashboard, Worker Dashboard, and
Exceptions Dashboard. These are short cuts to data that is essential to daily operations.
2.1 Home Page
The Home page is the central location in AuthentiCare. From this page users can
navigate to all other areas of the system.
The user name is displayed in the upper right-hand corner of the Home page. All actions
taken by the user are tracked in AuthentiCare to maintain an accurate record of activity.
The Main Menu on the tool bar across the top of the page allows the user to navigate to
different pages to perform different tasks. The options on the main menu differ
depending on the user’s role and appear on every page in the system.
The Home page is divided into three sections:

Page 17 of 45
• Entities – There is an optional Entity Type to narrow the search. Users can choose
from either Client or Worker.
• Services and Authorizations – This section of the Home page allows the user to
perform detailed searches for existing services and authorizations.

Page 18 of 45
• Claims – Claims can be created using the IVR phone system, the mobile app, or
from this website (only certain user roles have this permission). All claims,
regardless of how they were created, can be viewed from the website. Users may
perform detailed searches for existing claims from the Home page.

Page 19 of 45
Chapter 3 - Managing Worker/Employee Information
Regular maintenance of worker information is needed to add new workers, update
current worker information, and inactivate workers that no longer work for a provider
agency.
3.1 Adding a Worker/Employee
Workers are vital to the AuthentiCare process. In order for the IVR system to document
services provided by a worker, the worker must be in the system and have a system-
generated Worker ID number. This will enable accurate use of the IVR and the ability to
track the services provided.
The staff member with the NM_Provider_Admin role will log into AuthentiCare
(https://www.authenticare.com/palconm/default.aspx).
From the Home page, there are two ways to create a new worker:
1. Hover your mouse over Create on the menu bar at the top of the screen. This
presents a drop-down menu and select New Worker; or
2. Select Worker, adjacent to “Add New” in the Entities section of the Home page.

Page 20 of 45
The Worker Entity Settings page will display.
1. Enter the worker’s First Name and Last Name.
2. Select the worker’s Gender from the drop-down box.
3. Enter the worker’s Birth Date in mm/dd/yyyy format.
4. Select Language. Selecting either English or Spanish will determine the
language the worker will hear when using the IVR. If Other is selected, the
IVR language will default to English.
5. If the provider chooses, an External Worker ID can be entered. Many providers
already have an ID number for their workers and want to capture that
information here.
6. Select the Worker Services. Providers must select at least one service this
worker may provide but may select more than one if needed. To do so, hold
down the Control key (Ctrl) on the keyboard while clicking the selections in
the list.
7. Enter additional information in the appropriate fields if desired.

Page 21 of 45
3.2 Editing Workers
The staff member with the NM_Provider_Admin role will log into AuthentiCare
(http://www.authenticare.com/palconm/default.aspx).
On the Home page conduct a search for the employee in the Entities search box. To
perform this search, type the worker/employee’s name in the Search field and click Go.
The Worker Entity Settings page will display with information specific to this employee.
There are only a few fields that can be edited once a worker profile is created. The
editable fields include email address, language, external worker ID, and worker services.
When you have finished your edits, click Save at the bottom of the screen. You should
receive a notification stating that the worker info was successfully saved.

Page 22 of 45
Chapter 4 - Managing Client Information
AuthentiCare users can search for clients in any of the following ways:
• From the Entity section of the Home page, enter the client’s full last name in the
Entities Search field on the Home page. Click Go.
• Enter the Client’s Medicaid ID in the Entities Search field on the Home page. Click
Go.
The client’s Last Name search will complete only if a User enters four or more
alphanumeric characters.
If fewer than 4 characters are entered the following message will display:
When the search is successful, the Client Entity Settings page displays. This page
provides client information required for claim processing and the client’s home phone
landline.

Page 23 of 45
4.1 Adding Client Information
You can add a client to AuthentiCare through an import using the client’s Medicaid ID
number. The import auto-populates the client’s information into AuthentiCare so that
you do not need to complete the client information fields.
You must be a NM_Provider_Admin to add a client to AuthentiCare. From the Home
Page, click on Add New > Client hyperlink.
1. The Client Entity Settings page will display.
2. Enter the client’s New Mexico Medicaid ID.
3. Click Search.
The system will auto populate the fields with the client information. Review the
information for accuracy and click on the Save button.

Page 24 of 45
4.2 Client Address and Phone Number
Any permanent updates to demographic / contact information records must be
made in in NM Human Services Department systems.
Client contact information is updated regularly in AuthentiCare through a data feed
from the NM Human Services Department (HSD). While it is possible to add phone
numbers and addresses to a client’s profile in AuthentiCare, that information will be
overwritten the next time data is received from HSD and synced in AuthentiCare. Any
permanent updates to client records should be made at an HSD Income Support
Division (ISD) Office, online at www.yes.state.nm.us or by calling HSD’s Consolidated
Customer Service Center at 1-800-283-4465.

Page 25 of 45
Chapter 5 - Web-Based Claims
5.1 Creating Web-Based Claims
A web-based claim is a manually entered claim using the AuthentiCare Admin portal
versus the IVR or mobile app. Web-based claims should be avoided unless absolutely
necessary. However, web-based claims can be created through the AuthentiCare portal
when:
• a worker forgets to check in or out; or
• a need arises to manually enter claims using the web-based portal due to an IVR
outage.
There are two ways to get started with manually entering an EVV claim.
1. Click Create in the menu bar and select “New Claim” from the drop-down menu.
2. Click Claim adjacent to “Add New >” in the Claims section of the Home page.
This will open the Standard Claim page. First, search for the Client by typing the client’s
name in the Client field. Next, search for the worker by typing the worker’s name in the
Worker field. Lastly, enter the first letter of the service provided in the Service field. This
will populate a drop-down menu, list of all of the allowed services for the client that
start with that letter. Choose the service appropriate for the claim you are creating for
this client.

Page 26 of 45
Once a Provider enters a web claim with Notes/Reason, and saves the claim, the Note
Data will display the Notes/Reason explaining why the web claim was created. The
Provider can no longer edit and save changes to the claim other than to inactivate it or
to cancel the view of the claim.
During Phase 1, EVV claims exceptions (I.e., clock in/clock out exceptions) are
informational and do not require action by the provider or vendor in order for the claim
to proceed. When Phase 2 is implemented, critical exceptions must be resolved before a
claim can be paid. An informational exception does not require action. One example of a
critical exception is a missing clock out. Additional information will be provided prior to
Phase 2 implementation.

Page 27 of 45
5.2 Searching for a Web-Based Claim
You can search for a claim by the Claim ID or by using the Claim Start and Claim End to
search a range of dates (no more than 30 days). Adding information to the other fields
will also narrow the results.
This pulls up a list of claims meeting the search criteria. After locating the claim you
want to adjust, click on the ID number.

Page 28 of 45
This will bring up the Claim Details page for that specific claim.
5.3 Editing Web-Based Claims In most situations, claims are created by workers when they call from the client’s home
phone. Workers may forget to check in or check out when arriving at or leaving a client’s
home. They may choose the wrong service in error and fail to correct it while on the
phone. In such situations, the provider is able to edit the claim by completing or
correcting it.
Search for the claim using the instructions provided in Section 5.2. This will bring up the
Claim Details page for that specific claim. From here, you can edit the check in and
check out times or change the service type for example.
Click Save to save your changes. The Claim Acknowledgement page
will display a message at the top of the screen to let you know the
changes were saved successfully. The save message appears in a
yellow text box across the top of the screen.

Page 29 of 45
Chapter 6 - Reports
AuthentiCare reports provide valuable data about clients, workers, and services. The staff
member with the NM_Provider_Admin role may access core reports and create ad hoc
reports or report templates.
6.1 Report Menu
The AuthentiCare web portal Home page Main Menu Bar allows access to reports. The
user will click Reports.
There are three sections of the Report Page:
• Report Templates: Users can create templates for reports that are needed on a
regular basis.
• Create Reports: A variety of reports are available for creation and each can be
filtered and sorted to create a unique report to fit the user’s needs. Each report
name is a hyperlink that allows you to enter your filter, sort criteria, and run the
report.
• View Reports: Once a report is generated, it appears in the View Reports section
of the page. Reports can be saved to the user’s local drive for permanent storage
and retrieval. If a report is needed later and has been deleted, it can simply be
rerun for the same dates. Click a report name hyperlink from the list provided in
the Create Reports section of the Report Page.

Page 30 of 45
6.2 Report Descriptions
Report Name Description
Claim Data
Listing
The AuthentiCare Visit Data Listing Report gives a provider the ability to
download visits data as needed for use in the back-end systems. As with
the other AuthentiCare reports, the provider must select report criteria
on the criteria pages. The Visit Data Listing Report lists, by provider and
worker, all services performed during a given time period and the total
dollars billed.
Claim Details The report provides most of the data elements shown in the visit record,
displayed as one row for the client, with only the current payer.
Claim History The Visit History Report lists the detail of changes made to a visit or
group of visits for auditing purposes. For example, a visit was confirmed
for billing and there is a need to know who confirmed it. The Visit
History Report requires a filter for Visit Dates which include Current Day,
Current Week, Current Month, Last Week, Last Month or Fixed Date
Range.
Time and
Attendance
The Time and Attendance Report is a useful tool for the providers who
need to know the time billed by a selected worker for a specified time
period. It can be used to identify workers who report an unusually high
number of hours worked, which could be considered a risk for quality of
care issues, or for providers to compare the revenue one worker
generates with another’s. The Time and Attendance Report has several
filter criteria. Claim Type, Claim Dates and Exception are all required
when running the report.
Worker by
Provider
The AuthentiCare Visit Data Listing Report gives a provider the ability to
download visits data as needed for use in the back-end systems. As with
the other AuthentiCare reports, the provider must select report criteria
on the criteria pages. The Visit Data Listing Report lists, by provider and
worker, all services performed during a given time period and the total
dollars billed.

Page 31 of 45
6.3 Creating a Report
To create a report listed in Section 6.2, follow the steps outlined below.
1. Enter a Report Name. This automatically defaults to the name of the report selected,
but this name should be changed to something more descriptive. For example, if
the report is for a single client or worker, the report name can be changed to
include the client or worker’s name and the date range.
2. Enter a Description, if desired. This is most helpful in creating templates.
3. Choose a date range from the drop-down box for the Dates field. This field appears
on this page for all of the reports, though it may appear as Visit Dates or Effective
Dates depending on the report selected.
4. Enter any other filter criteria desired such as Client, Worker, Service or Provider.
These criteria are similar for all reports. Entering one of these or a combination of
these creates a unique report. If no information is added, the report includes all
information for the period selected.
5. Select Sort criteria as desired. These are similar for all reports. AuthentiCare allows
selection of up to three sort items.
6. Choose the Report Type(s) to indicate the format in which the report will be
displayed. You can choose as many format types as needed. If you do not choose,
the report will automatically default to PDF except for the Claims Data Listing
report, which defaults to Excel.
7. Click Run Report. The system returns to the Report page. The report appears in the
View Reports section of the page with a submitted time and status. The Status will
be one of the following:
▪ Queued: the report is in line for processing
▪ In Progress: the report is being created
▪ Completed: the report is ready for viewing
It usually takes a few minutes for a report status to change from Queued to
Completed. There is an interim status of In Progress. To view the updated report
status, you may need to refresh your browser. This updates the page and displays
the latest report status.

Page 32 of 45
6.4 Viewing Reports
Instead of creating the same report at the end of each week, month or quarter,
providers can save time by viewing the completed reports. Click one of the icons under
the report name to generate the report in the desired format. These icons do not appear
until the status of the report is Completed. The icons are:
Adobe (PDF)
Excel (XLS)
Comma delimited (CSV)
Extensible Markup Language (XML)
Click Open if you wish to open the report in a new window or click Save to save the
report to a storage location such as your hard drive or a network drive. You will not see
this if you choose the PDF option to view your report.
6.5 Deleting a Report
Reports are automatically deleted three days after they are created. Click the checkbox
to the left of the name of the report you wish to delete sooner.
Clicking the checkbox next to Name populates a checkmark in the checkboxes for all of
the reports listed in the View Reports section.
Click Delete Selected Reports if you want to permanently remove the report(s) selected.

Page 33 of 45
6.6 Using Report Templates
Templates are the fastest way to create reusable reports. For example, if you needed to
look at a specific report every day, you should create a template. Templates remain in
the Report Template area until deleted.
6.7 Creating Report Templates
1. Click on a report name from the list
provided in the Create Reports section of
the Report page. In this example, the
Calendar Report page for the report
displays. This page is where you enter the
filter and sort criteria for the report.
2. Enter a unique Report Name. This
automatically defaults to the name of the
report selected, but this name could be
changed to something more descriptive.
3. Choose a date range from the drop-
down box for the Effective Dates. This
varies based on the type of report.
4. Enter any other filter criteria. This varies
based on the type of report.
5. Select Sort criteria as desired.
6. Select the Report Type(s).
7. Click Save as Template.
The Report page will display and the template just created is included in the Report
Templates section.
6.8 Running a Report from a Template
Click the Run Report icon adjacent to the name of the template.
The system returns to the Report page. The report will be visible in the View Reports
section of the page with a submitted time and status of Queued.

Page 34 of 45
6.9 Editing a Report Template
1. Click the hyperlink on the name of the report. The Calendar Report page displays.
2. Edit the Calendar Report page as desired.
3. Click Save as Template.

Page 35 of 45
6.10 Deleting a Report Template
1. Click the checkbox to the left of the name of the report template you wish to delete.
2. Click Delete Selected Templates if you want to permanently remove the report
template.
The Report page displays. In this example, the Description was modified and it now
displays under the name of the Report Template.
After the delete function, the page displays, and the deleted calendar report template is
no longer listed.
6.11 Scheduling a Report
AuthentiCare provides users with a standard report criteria (template) page to select
content and sorting of the data requested in a report. Instead of running as a report
immediately from the Reports page, the user can select Save as Template. This choice
accesses a Reports Scheduler feature in AuthentiCare whereby a provider is able to:
1. For any report, filter for content, sort as needed, then select a standard file format
for the output as available: Excel, CSV, XML or PDF.
2. Save the template.
3. Once saved, select Schedule.
4. Select Schedule Type to choose a daily or monthly schedule for the report to run.
5. Specify a regular Time in the scheduler for the report to run.
6. Select the Recurring Weekdays or the Day of the Month for the report to run.
7. Specify Email Addresses to receive an automated email alert once the report has
completed running and the file is ready for pickup and viewing.

Page 36 of 45
Scheduled Export files for the user are available under View Reports on the Reports
page. The user clicks on a file icon and the file opens in a browser tab. The file can be
saved from there.

Page 37 of 45
Chapter 7 – Mobile App The AuthentiCare mobile application is a smart phone application that uses a smart
phone’s, or other mobile device’s, cellular GPS capabilities to capture your location, as
well as the other five data points required to comply with EVV.
Agency administrators should work with their staff to download the AuthentiCare app
and walk through the steps of setting up the worker/employee. This includes obtaining
the device ID for the worker’s smart phone and adding the ID to that worker’s
corresponding Worker Entity Settings page in the AuthentiCare Admin portal.
Instructions on how to navigate the mobile app setup and updating the Worker Entity
page are included in this section.
7.1 Downloading the AuthentiCare App
To download the AuthentiCare app, follow the steps outlined below.
Step 1: Go to the App Store (or Google Play) on your mobile device.
Step 2: Tap on Search.
Step 3: In the search bar, type “AuthentiCare.”
Step 4: Download the app, AuthentiCare 2.0.
Step 5: Complete the download and tap to open.
Step 6: Tap Allow to access this device’s location.
Step 7: Tap Allow to make and manage phone calls.
Note: The app will display in Spanish if the device is set to Spanish as the
default/preferred language.
The minimum software version for iOS is 13.0 and Android is 6.0.

Page 38 of 45
7.2 Initial Worker (employee) Setup
Once downloaded, you will need to enter the Setup Code: PALCONMPRD.
Next you will need to obtain the device ID. The device ID is specific to that
phone/device. To obtain the device ID, click Settings at the bottom right of the login
screen.

Page 39 of 45
Under the Settings menu, click See Device Identifier (“device ID”).
A Device ID window will appear. You will want to write down the Device ID exactly as it
appears on the screen, including any dashes or alphanumeric characters. You will need
this device ID to update the Worker Entity Settings page in the AuthentiCare Admin
portal.

Page 40 of 45
7.3 Logging into the AuthentiCare App
The agency worker should login using the AuthentiCare ID and Password provided by
the agency administrator. The agency worker should be prompted to set a unique,
secure password during the first log in.
7.4 AuthentiCare App Menu and Features
The AuthentiCare app has additional features available in Settings including an offline
reminder, force check-out, and an option to reset and change the setup code. Each of
these features is described in greater detail below.
Offline Reminder: Allows the agency worker to turn on/off a notification in the event
they have lost service or connection. When turned on, this feature will alert the agency
worker that the app is offline until they reconnect to wi-fi.
Force Check-Out: This feature can be used in the event an agency worker forgets to
clock in and needs to record a shift for edit later via the AuthentiCare Admin Portal.

Page 41 of 45
7.5 Checking In using AuthentiCare App
Agency workers will follow the steps outlined below to check in using the AuthentiCare
app.

Page 42 of 45
7.6 Checking Out using AuthentiCare app
Agency workers will follow the steps outlined below to check out using the AuthentiCare
app.
Note: GPS coordinates are collected only during the Check-In and Check-Out process.
They are not collected at any other point of the visit.
In a limited-service zone, all Check-In and Check-Out data is stored in the AuthentiCare
app until the mobile device enters a location of internet service. This is known as
“frontier mode”. Data is saved in Frontier Mode for seven (7) days. Agency workers
should connect to internet service within this seven (7) day period to ensure all data is
pushed to AuthentiCare.
Agency workers should always Check-In and Out even when they are in a bad coverage
area. See page 40 for a notification that can be enabled to alert the agency worker when
they have lost their wi-fi connection.

Page 43 of 45
7.7 QR Code Functionality
For security purposes, AuthentiCare validates two pieces of information when agency
workers log into the AuthentiCare 2.0 application.
1. Username and password
2. Device ID of the device they are using to log in
IF the login credentials are correct AND the Device ID matches what is saved on the
Worker Entity Settings page of the AuthentiCare Admin portal, THEN the agency worker
will be able to log into the AuthentiCare app.
IF the login credentials are correct BUT the Device ID does not match (either because
the worker does not have one or a different Device ID exists on the Worker Entity
Settings page of their AuthentiCare profile, THEN the AuthentiCare app will prompt the
agency worker to scan the QR code.
The QR code is a security feature for those agency workers who may need to use the
AuthentiCare app while:
• temporarily using a device that is not theirs OR
• for agency workers that share a device (i.e. “shared device”).
The QR code creates flexibility in situations where an agency worker may need to use
temporarily use an unregistered device or for workers who have a shared device.
The QR Code is unique to the agency worker. Any time a new QR Code is generated for
that agency worker, the previous code will be unusable. Additionally, the QR Code can
be used as many times as needed and will not expire.
Agency workers who have their profile set up in the AuthentiCare Admin portal with
their smartphone’s Device ID will not be impacted by this security feature and will
continue to follow the existing login process for the AuthentiCare app.

Page 44 of 45
7.8 Generating the QR Code
The QR code is generated by the Agency Administrator from the agency worker’s
Worker Entity Settings page within the AuthentiCare Admin portal. The Agency
Administrator should follow the steps outlined below to generate the QR Code.
1. Log into the AuthentiCare Admin portal.
2. Search for the agency worker.
3. Locate the QR code button on the Worker Entity Settings page for that agency
worker. This new button is located under the Mobile Enabled section of the
Worker Entity Settings page.
4. Click “Generate QR Code”.

Page 45 of 45
The Agency Administrator will have the ability to save as a PDF or print the QR Code.
7.9 Scanning the QR Code
To use a QR code an agency worker must have access to a device that can scan a code.
The agency worker will follow the normal login process for the AuthentiCare app,
entering their AuthentiCare ID and password.
If the agency worker does not have a Device ID associated with their AuthentiCare
profile (on the Worker Entity Settings page) OR the worker is temporarily using a
different device to login OR the worker is sharing a device with another worker, THEN
the AuthentiCare app will prompt the agency worker to scan the QR Code using their
device’s built-in camera.
The login process is completed after scanning the QR Code. This will allow the agency
worker to move forward with checking in and out for EVV services.