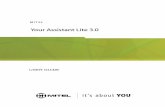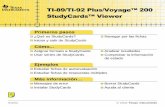After clicking the link, you will be taken to this page. Both the StudyCards™ and TI StudyCards™...
-
Upload
augustine-rodgers -
Category
Documents
-
view
213 -
download
0
Transcript of After clicking the link, you will be taken to this page. Both the StudyCards™ and TI StudyCards™...

After clicking the link, you will be taken to this page. Both the StudyCards™ and TI StudyCards™ Creator for Windows® needs to be downloaded. The first is the application for your TI device. The second is the software needed to be able to write new stacks of study cards on your computer. Below are links for guidebooks for this application which you can also download.

After downloading the files, they will need to be opened. Opening the software files will install the StudyCard™. Right-clicking the application titled tistdycd. Select “Open With” and choose TI Connect. The file is then transferred to your calculator. Now the StudyCard™ application is on your computer.

Put the TIConnect Application and the software file somewhere with your other TI files to keep things organized. Right click the TI Connect Application titled tistdycd. Select “Open With” and choose TI Connect. The file is then transferred to your calculator
Double click the tistudycardcreator icon. This will begin installing the study card creator software.

This application can be found on your TI device by pressing the blue APPS key in the upper right area of your calculator. A menu appears; choose the first option, 1:FlashApps.
A list of applications comes up. Here, we only have the one application, StudyCards. Highlight it and hit enter. Right now we have no stacks of study cards, so selecting current, open or new won't take us anywhere. Let's make some study cards first.

Once installed, The TI StudyCards Creator software should be accessible through the Start menu > All programs> TI Tools> TI StudyCards Creator.

When opening the software, a window pops up. Choose New Stack to create a new stack of study cards and Open stack to review old stacks. Under New stack, you will have to choose what calculator family you intend to use the study cards on. You must also choose stack type. There are two kinds: self-check and multiple choice, and both can have varying levels. Self-check gives no multiple choice answers, only the correct answer on the back and it is up to the student to keep a tally of correct and incorrect answers. Multiple choice gives up to five answer choices and keeps track of right and wrong answers for the student. For this activity I am going to make a Multiple-Choice stack with no levels. I will put the questions with multiple choice options on the front of the card and the answer on the back of the card.

To add a new card, select the new card icon on the tool bar.

Once the cards are finished, sending the new stack to the calculator is easy. Make sure the calculator is connected via the TI Connectivity cable and is turned on. Click the Send to Device icon in the tool bar.

On your calculator, return to the FlashApps list by pressing the blue APPS button. Now under StudyCards we can choose New and under Variable we should see the name of the stack of cards we sent. In this case the stack is called apcalcre. Highlight it and hit enter.

Name of stack
Number of cards
Type of questions
The next screen gives the card stack info. From this we know the title of the stack, the creator, the date created, what type of stack it is, how many cards there are, if there are levels, and how many points each correct, incorrect, and skipped question is worth.

From the start screen, hit the left arrow to begin.

Let's use this test card to learn our way around navigating the study card.

Hitting F1 drops down a menu and gives these options.

F2 flips the card to the back. Warning: If you have not selected an answer before turning to the back, the question will be counted wrong.

F3 lets you choose your answer. You can also select it using the calculator numeric pad. Once an answer is selected a message of Correct/Incorrect will pop up and then flip to the back of the card. F4 shows the results of the study cards.