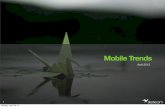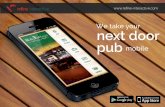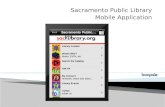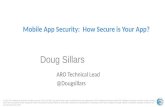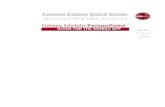AFT Mobile App User Guide · 2018. 11. 10. · 1 AFT Mobile App User Guide Framework The AFT Mobile...
Transcript of AFT Mobile App User Guide · 2018. 11. 10. · 1 AFT Mobile App User Guide Framework The AFT Mobile...

1
AFT Mobile App User Guide
Framework
The AFT Mobile App allows students to focus their attention on the most peculiar way through the greater interactivity of script exploration, replacing the traditional paper script. The activity of field trip is developed within the scope of the 10 form’s essential learning of Biology and Geology. However, the exclusive use of English in the production of the script will allow the exploitation of knowledge and skills within the scope of English, conferring an interdisciplinary character in the exploration of this app during the field trip, which will be guided by the biology and geology teacher and an English teacher.
Field trip activity
Teacher Learning Aims:
• Obtain practical field knowledge with some of the concepts studied in class (sedimentary rock, sedimentogenesis, diagenesis, failure, angular discordance, erosive action, etc.)
• Learn to recognize important geological aspects in outcrops • Develop the ability to draw geological schemes • Relate local, regional and global facts in Geology • Relate the rocks with their own environmental formation • Understand the importance of environmental preservation. • Facilitate the teaching-learning process through the use of mobile applications • Activate the students’ knowledge of environmental awareness • Broaden the specific vocabulary on these subjects
Expected duration: one entire morning (between 5 and 6 hours).
Required material: A smartphone already with the prior installation of the app.
Procedure: In each stop the students should accomplish the tasks, using the given information in the guide and the
theoretical framework of the topic made by the Biology and Geology teacher. The students should answer in English,
under the supervision of the English teacher.
Evaluation: Qualitative assessment, based on the students’ speaking skills and engagement in the performance of
given tasks; the students will send to the teacher all the text (*.txt) and image (*.jpg) files which are saved in the
memory cards of their smartphones.
With this app the students will be able to
• Get information about the places they are going to visit
• Get information about the field trip’s itinerary
• Locate themselves on a map and interact their position with Google Maps
• View the stops locations on a map, by zooming in and out on a map where they can see the 3 stops identified in different colours
• Read and listen to a short description about each stop
• Take a selfie at each stop
• Identify each stop through a picture on the screen
• Read and listen to some questions on each stop
• Write, save, retrieve and delete answers in a text box
• Draw, save, load and clear outlines on a canvas
• Choose from 5 colours (5 buttons identified with text and sound when clicked) to draw on the canvas
• Save the texts and drawings in the memory of their mobile phones so that they can improve them at home and send them to the teacher by email or other means of internet communication to be evaluated
• Get information about the people who built this app and the context in which it was made

2
Table of contents
Page
Getting started 3
Home screen 3
Start screen 4
ITINERARY screen 5
Stop Locations screen 6
Stop 1 screen 7
Task 1 and Task 2 screens 8
Stop 2 screen 9
Task 1, Task 3 and Task 5 screens 10
Task 2 and Task 4 screens 11
Stop 3 screen 12
Task 1, Task 2, Task 3, and Task 5 screens 13
Task 4 screen 14
Credits screen 15

3
Getting started
Tap on the AFT Mobile App icon on your mobile device to see the app’s screen. There are three things you can do from this screen:
You can tap the Arrábida Presentation video button to watch a video presentation from Portugal Tourism about the
Arrábida mountain on YouTube.
You can tap the button to go to that screen.
You can tap the flashing button to go to that screen.

4
START screen.
There are six things you can do on this screen.
You can tap the bus icon next to the label Itinerary to move to that screen. You can tap the map icon next to the label Stop Locations to view them in another screen.
You can tap the map pin icon next to the label Stop 1 to go to that screen.
You can the map pin icon next to the label Stop 2 to go to that screen.
You can tap the map pin icon next to the label Stop 3 to go to that screen. You can tap the button to go to that screen.

5
ITINERARY screen.
There are three things you can do from this screen.
You can read the times of arrival and departure to make this visit, as well as the arrival times expected for each stop.
You can check on a map the school location and the area of the Arrábida mountain range.
You can tap the button to go back to that screen.

6
Stop Locations screen.
There are four things you can do from this screen.
You can zoom in and out with your fingers on the map to check each location.
You can tap on each coloured (red , green , blue ) pin icons to get a label , , saying
which stop it refers to.
You can tap each button Stop 1 INF, Stop 2 INF and Stop 3 INF to go to Google Maps and get more information, or
navigate on the map in each of these stops.
You can tap the button to go back to that screen.

7
Stop 1 screen.
There are nine things you can do from this screen.
You can read a brief description of this stop.
You can tap the button Listen to the text to hear a brief description of this stop.
You can tap the button Take a Selfie at Stop 1 to open the camera of your mobile phone and take one ore more
selfies for evidence.
You can see a picture on the screen which shows the place where you are.
You can tap the buttons Task 1 and Task 2 in order to do these tasks.
You can tap the button Stop 2 to go to the screen of that stop.
You can tap the button Stop 3 to go to the screen of that stop.
You can tap the button to go back to that screen.

8
Task 1 and Task 2 screens.
There are six things you can do from these screens.
You can listen and at the same time read the questions or the tasks you have to do.
You can write the answers in the text box underneath the label Enter your answer.
You can tap the button Save in order to save your answer on your mobile phone’s hard drive or memory card as a
Stop1task1.txt and Stop1Task2.txt file extensions.
You can tap the button Retrieve to retrieve your saved answer from your mobile phone’s hard drive or memory
card.
You can tap the button Delete to delete your saved answer from your mobile phone’s hard drive or memory card.
You can tap the button to go back to that screen.

9
Stop 2 screen.
There are twelve things you can do from this screen.
You can read a brief description of this stop.
You can tap the button Listen to the text to hear a brief description of this stop.
You can tap the button Take a Selfie at Stop 1, to open the camera of your mobile phone and take one or more
selfies for evidence.
You can see a picture on the screen which shows the place where you are.
You can tap the buttons Task 1, Task 2, Task 3, Task 4 and Task 5 in order to do these tasks.
You can tap the button Stop 1 to go to the screen of that stop.
You can tap the button Stop 3 to go to the screen of that stop.
You can Tap the button to go back to that screen.

10
Task 1, Task 3 and Task 5 screens.
There are six things you can do from the screens Task 1, Task 3 and Task 5.
You can listen and at the same time read the questions or the tasks you have to do.
You can write the answers in the text box underneath the label Enter your answer.
You can tap the button Save in order to save your answer on your mobile phone’s hard drive or memory card as
Stop2task1.txt ,Stop2Task3.txt and Stop2Task5.txt file extensions, respectively.
You can tap the button Retrieve to retrieve your saved answer from your mobile phone’s hard drive or memory
card.
You can tap the button Delete to delete your saved answer from your mobile phone’s hard drive or memory card.
You can tap the button Back to Stop 2 to go back to that screen.

11
Task 2 and Task 4 screens.
There are fifteen things you can do from the screen Task 2 and eleven from the screen Task 4.
You can listen and at the same time read the questions or the tasks you have to do.
You can write the answer in the text box underneath the label Caption in Task 2.
You can tap the button Save in order to save your answer on your mobile phone’s hard drive or memory card as
Stop2task2.txt file extension.
You can tap the button Retrieve to retrieve your saved answer from your mobile phone’s hard drive or memory
card.
You can tap the button Delete to delete your saved answer from your mobile phone’s hard drive or memory card.
You can draw on the canvas under the label Outline with your fingers.
You can choose the colours by tapping one of the buttons with the labels Blue, Green, Yellow, Red, Black, which are
above the label Outline.
You can tap the button Save in order to save your drawing on your mobile phone’s hard drive or memory card as
Stop2task2.jpg and Stop2task4.jpg file extensions, respectively.
You can tap the button Load to retrieve your saved drawing from your mobile phone’s hard drive or memory card.
You can tap the button Clear to delete your saved answer from your mobile phone’s hard drive or memory card.
Tap the button Back to Stop 2 to go back to that screen.

12
Stop 3 screen.
There are twelve things you can do from this screen.
You can read a brief description of this stop.
You can tap the button Listen to the text to hear a brief description of this stop.
You can tap the button Take a Selfie at Stop 3 to open the camera of your mobile phone and take one or more
selfies for evidence.
You can see a picture on the screen which shows the place where you are.
You can tap the buttons Task 1 , Task 2 , Task 3 , Task 4 and Task 5 in order to do these tasks.
You can tap the button Stop 1 to go to the screen of this stop.
You can tap the button Stop 2 to go to the screen of this stop.
Tap the button to go back to that screen.

13
Task 1 , Task 2 , Task 3 and Task 5 screens.
There are six things you can do from the screens Task 1, Task 2, Task 3, and Task 5.
You can listen and at the same time read the questions or the tasks you have to do.
You can write the answers in the text box underneath the label Enter your answer.
You can tap the button Save in order to save your answer on your mobile phone’s hard drive or memory card as
Stop3task1.txt , Stop3Task2.txt , Stop3Task3.txt and Stop3Task5.txt file extensions, respectively.
You can tap the button Retrieve to retrieve your saved answer from your mobile phone’s hard drive or memory
card.
You can tap the button Delete to delete your saved answer from your mobile phone’s hard drive or memory card.
You can tap the button Back to Stop 3 to go back to that screen.

14
Task 4 screen.
There are eleven things you can do from the screen Task 4.
You can listen to and at the same time read the task you have to do.
You can draw on the canvas under the label Outline with your fingers.
You can choose the colours by tapping one of the buttons with the labels Blue, Green, Yellow, Red, Black, which are
above the label Outline.
You can tap the button Save in order to save your drawing on your mobile phone’s hard drive or memory card as
Stop3task4.jpg file extension.
You can tap the button Load to retrieve your saved drawing from your mobile phone’s hard drive or memory card.
You can tap the button Clear to delete your saved answer from your mobile phone’s hard drive or memory card.
Tap the button Back to Stop 3 to go back to that screen.

15
Credits screen.
There are three things you can do from this screen.
You can get information about the people who built this app and the context in which it was made.
You can listen to the sound of birds as a tribute to nature and its preservation.
You can tap the button to go back to that screen.